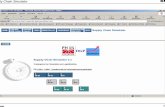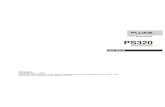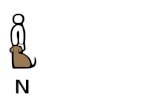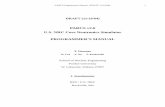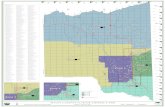L i t t l e N a v c o n n ec t Us er · 2021. 1. 24. · Na v ma p with a flight simulator like...
Transcript of L i t t l e N a v c o n n ec t Us er · 2021. 1. 24. · Na v ma p with a flight simulator like...
-
Little Navconnect User
Manual
Little Navconnect is a small free open source application that acts as an agent connecting Little
Navmap with a flight simulator like FSX, Prepar3D, Microsoft Flight Simulator 2020 and X-Plane.
Do not use this program for real world navigation.
For versions 2.6. Last update on Dec 10, 2020.
More about my projects at www.littlenavmap.org [https://www.littlenavmap.org]. Support forum at AVSIM
[https://www.avsim.com/forums/forum/780-little-navmap-little-navconnect-little-logbook-support-forum/]. The sources of this
manual are available on Github [https://github.com/albar965/littlenavconnect-manual].
This manual was created using Sphinx [https://www.sphinx-doc.org/] and the Read the Docs Sphinx Theme
[https://sphinx-rtd-theme.readthedocs.io/en/latest/index.html]. PDF and MOBI formats converted using Calibre
[https://calibre-ebook.com/]
Table of Contents
1. Acknowledgments
2. Donations
3. Installation
3.1. General
3.2. Updating
3.3. Windows
3.4. macOS
3.5. Linux
3.6. X-Plane
4. Usage
4.1. Flying Computer
4.2. Remote Computer
5. Menu and Options
5.1. File -> Quit
5.2. Tools -> FSX or Prepar3D / X-Plane
5.3. Tools -> Reset Messages
5.4. Tools -> Toolbar
5.5. Tools -> Options
5.6. Help Menu -> Contents (Online)
5.7. Help Menu -> Contents (Offline, PDF)
5.8. Help Menu -> About Little Navconnect
5.9. Help Menu -> About Qt
6. Appendix
6.1. How to report a Bug
6.2. Files
7. License
https://www.littlenavmap.org/https://www.avsim.com/forums/forum/780-little-navmap-little-navconnect-little-logbook-support-forum/https://github.com/albar965/littlenavconnect-manualhttps://www.sphinx-doc.org/https://sphinx-rtd-theme.readthedocs.io/en/latest/index.htmlhttps://calibre-ebook.com/
-
1. Acknowledgments
A big thank-you for all people supporting me, sending me their log files, screen shots, ideas for
improvements, friendly messages, donations and more.
A huge Thank you! to Paul Watts for his support, for testing, tips, links to incredible tools and for all
his work on the manual.
A very special thank-you to Roberto S. from Switzerland for his valuable input and also helping with
his capability to find the most obscure bugs.
The French translation of the program was done by Patrick JUNG alias Patbest. Thank you!
Thanks to all beta testers for their effort, patience and ideas: Barry, Brian, Gérard, John, Remi and
Sam.
A thank you! to Andrea Deplano PVI, Italian virtual pilots for the Italian translation.
Another big Danke! to Marc from Germany for all his great ideas and endless bug reports.
Thanks to all in the forums who patiently supported me and gave invaluable feedback during the
public beta:
AVSIM [https://www.avsim.com], SimOuthouse [http://www.sim-outhouse.com], FSDeveloper.com
[https://www.fsdeveloper.com].
No Qt application framework [https://www.qt.io] and I could not even draw a simple button.
https://www.avsim.com/http://www.sim-outhouse.com/https://www.fsdeveloper.com/https://www.qt.io/
-
2. Donations
Donate to show your appreciation if you like my programs.
Spenden Sie, um Ihre Wertschätzung zu zeigen, wenn Ihnen meine Programme gefallen.
[https://albar965.github.io/donate.html]
https://albar965.github.io/donate.html
-
3. Installation
Highlighted text is used to denote window, menu, button, file or directory names.
3.1. General
Little Navconnect acts as an agent that connects Little Navmap [https://albar965.github.io/littlenavmap.html]
running on a remote computer with a flight simulator. This saves the complexity of setting up a
remote SimConnect link and also allows using Little Navmap to connect remotely to the Little
Xpconnect X-Plane plugin.
Little Navmap can connect to the flight simulator directly when running on the same computer as
the flight simulator therefore the Little Navconnect agent is only needed for connecting to a remote
computer.
For X-Plane you need the Little Xpconnect plugin.
Little Navconnect for Windows is a 32-bit application and was tested with Windows 7, Windows 8,
Windows 10 (32-bit and 64-bit).
The macOS and Linux versions are both 64-bit and were tested with macOS Sierra and Ubuntu
Linux.
Note
Little Navconnect is bundled with the Little Navmap download.
3.2. Updating
Delete all installed files of a previous Little Navconnect version before installing a new version. All
files from the previous ZIP can be deleted since settings are stored in separate directories. In any
case do not merge the installation directories.
There is no need to delete the old settings directory. The program is written in a way that it can
always work with old setting files.
3.3. Windows
Installation involves the simple copying of files therefore an installer or setup program is not
required.
Do not extract the archive into the folder c:\Program Files\ or c:\Program Files (x86)\ since you will
need administrative privileges in some Windows versions. Since Windows keeps control of these
folders other problems might occur like replaced or deleted files.
Extract the Zip archive into a folder like c:\Own Programs\Little Navconnect. Then start the program by
double-clicking littlenavconnect.exe.
I recommend to install the Visual C++ Runtime Installer (All-In-One) v56
[https://www.majorgeeks.com/files/details/visual_c_runtime_installer.html] package from MajorGeeks.Com but only if
you get errors when starting Little Navconnect.
3.3.1. SimConnect for FSX, P3D and MSFS
This program comes with a FSX SP2 (no Acceleration) SimConnect version 10.0.61259.0.
There is no need to install the FSX SP2 SimConnect on the computer since Little Navconnect uses
the included SimConnect.dll.
https://albar965.github.io/littlenavmap.htmlhttps://www.majorgeeks.com/files/details/visual_c_runtime_installer.html
-
3.4. macOS
Extract the ZIP file and copy the Little Navconnect app to Applications or any other folder.
3.5. Linux
Extract the tar archive to any place and run the executable littlenavconnect file to start the program
from a terminal:
./littlenavconnect
Most file managers will start the program if double-clicked.
3.6. X-Plane
Little Navconnect can only connect to X-Plane using the Little Xpconnect X-Plane plugin which has
to be installed too.
The Little Xpconnect plugin is included in the Little Navmap archive but can also be downloaded
separately. See the included README.txt in the Little Xpconnect folder for installation instructions.
The plugin is 64-bit only and is available for Windows, macOS and Linux.
-
4. Usage
You will receive an error message if the protocol of Little Navmap, Little Navconnect or Little
Xpconnect does not match. Make sure to use the latest versions of all programs or use the ones
included in the Little Navmap download archive.
4.1. Flying Computer
Install Little Navconnect on the flying computer. Start it and take note of the message that is
printed in the logging window. You only need the colored values. You can use the IP address or the
host name.
The program will automatically connect to the flight simulator using the included SimConnect. You
can change the connection to X-Plane and it will connect automatically to the Little Xpconnect
plugin if X-Plane is running. If no simulator was found it will retry in 10 second intervals.
Little Navconnect can print multiple IP addresses or host names depending on your network
configuration. This can happen if you have Ethernet plugged in and are connected using wireless
LAN too, for example. You have to try all addresses if you are unsure which one to use.
Little Navconnect is running and waiting for a flight simulator. The FSX or Prepar3D and X-Plane
buttons are not shown on macOS and Linux or if SimConnect is not available.
Change the port in the Options dialog if you see an error message like shown below:
[2016-07-27 16:45:35] Unable to start the server: The bound address is already in use.
4.2. Remote Computer
Also called client or networked computer.
1. Start Little Navmap on the client computer.
2. Open the connection dialog in Little Navmap by selecting Main Menu -> Tools -> Flight Simulator
Connection.
-
Connect dialog with correct values to access the Little Navconnect shown above.
1. Select Connect to a remote Flight Simulator.
2. Add the value for host name or the IP address printed by Little Navconnect.
3. Check the value for the port. 51968 is the default value and does not need to be changed
usually.
4. Click Connect. The dialog will close and Little Navmap will try to establish a connection in the
background which can take some time, depending on your network. Your aircraft will show
up on the map and on the Simulator Aircraft dock window once a flight is set up and loaded
on the simulator. You will see the message Connected. Waiting for update. in the Simulator
Aircraft dock window if no flight is loaded yet (i.e. the simulator still shows the opening
screen).
Note
Note that it sometimes can take a while until an error is shown if you used the wrong values for
host name or port.
-
5. Menu and Options
5.1. File -> Quit
Exits the application. Will ask for confirmation if there are still clients connected.
5.2. Tools -> FSX or Prepar3D / X-Plane
Chooses the simulator connection. These functions are also available on the toolbar.
5.3. Tools -> Reset Messages
This will re-enable all dialogs that were disabled by clicking Do not show this dialog again or similar
messages.
5.4. Tools -> Toolbar
Shows or hides the toolbar.
5.5. Tools -> Options
Opens the Options dialog which has the following settings:
Update Time Interval: Allowed range is 50 milliseconds up to 5 seconds. Little Navconnect
fetches data from the flight simulator and sends it to all clients (i.e. Little Navmap) using
this time interval. Increase this value if you get a warning message like shown below:
[2016-07-27 16:45:35] Dropped more than 50 packages. Reason: Missing reply. Increase update time
interval.
Dropped packages can also appear if the Little Navmap cannot respond because a dialog is
open.
Network Port: This can normally be left at default. Change this value only if another
application occupies this port and you get an error message like shown below when starting
Little Navconnect:
[2016-07-27 16:45:35] Unable to start the server: The bound address is already in use.
AI fetch radius: Changes the radius around the user aircraft that is used to include AI or
multiplayer aircraft. Using higher values with a lot of AI or multiplayer aircraft can cause
stutters in the simulator. The unit is always nautical miles (1 NM equals to 1.852 km). Note
that FSX, P3D and MSFS allow a maxium of 105 NM.
Fetch AI or multiplayer aircraft and Fetch AI or multiplayer ships: Disables fetching of AI
vehicles and the transfer across the network. This can be useful for performance reasons if
you use large amounts of AI but do not want to see it in Little Navmap. Note that ship AI is
not available on X-Plane.
Hide host name and IP in log window: Check this option to disable printing of host name and IP
address on startup. This can be useful for streaming sessions where Little Navconnect
window is visible to others.
-
Little Navconnect Options Dialog with default settings.
5.6. Help Menu -> Contents (Online)
Shows the online help in your default web browser.
5.7. Help Menu -> Contents (Offline, PDF)
Shows the offline help PDF document in your default PDF viewer.
5.8. Help Menu -> About Little Navconnect
Shows version and revision number for Little Navconnect, also contains links to the configuration
file, log file and the author’s e-mail addresses.
5.9. Help Menu -> About Qt
Information about the Qt application framework [https://www.qt.io] that is used by Little Navconnect.
https://www.qt.io/
-
6. Appendix
6.1. How to report a Bug
If something goes wrong send me Little Navconnect’s log file and configuration file which both can
be located in the about dialog. My e-mail address is shown in the about dialog of Little Navconnect
as well. Please compress the log file in a ZIP archive.
Please add all steps that are necessary to reproduce the error.
If you’re concerned about privacy when sending log files: The log files will contain all paths (like
your Documents directory) which will also include your username as a part of the path. They might
also contain your computer’s name IP address in your network.
In no case file names from anything else than flight simulator scenery or configuration files are
included. No names or content of personal files is included in the log files.
I’d suggest to remove this information if you’re concerned about it.
I strongly recommend to send the log files using a private forum message or by email and not
attach them to forum posts where they are publicly visible.
6.2. Files
6.2.1. Windows
Log files of Little Navconnect for Windows 7/8/10 are typically stored in the directory:
C:\Users\YOURUSERNAME\AppData\Local\Temp
The program keeps three log files and rotates these depending on size. Therefore, you can find up
to three logs:
abarthel-little_navconnect.log, abarthel-little_navconnect.log.1 and abarthel-little_navconnect.log.2.
All configuration files of my programs for Windows 7/8/10 are typically stored in the directory:
C:\Users\YOURUSERNAME\AppData\Roaming\ABarthel
There is one configuration file for this program:
little_navconnect.ini: INI style configuration file. Text file.
6.2.2. macOS and Linux
The configuration files are stored in $HOME/.config/ABarthel on macOS and Linux. Log files are stored
in /tmp on Linux and in /var/folders on macOS.
-
7. License
This program is free software: you can redistribute it and/or modify it under the terms of the GNU
General Public License as published by the Free Software Foundation, either version 3 of the
License, or (at your option) any later version.
This program is distributed in the hope that it will be useful, but WITHOUT ANY WARRANTY;
without even the implied warranty of MERCHANTABILITY or FITNESS FOR A PARTICULAR PURPOSE.
See the GNU General Public License for more details.
You should have received a copy of the GNU General Public License along with this program. If not,
see http://www.gnu.org/licenses [http://www.gnu.org/licenses/].
http://www.gnu.org/licenses/
-
Index
Little Navconnect User ManualAcknowledgmentsDonationsInstallationGeneralUpdatingWindowsSimConnect for FSX, P3D and MSFS
macOSLinuxX-Plane
UsageFlying ComputerRemote Computer
Menu and OptionsFile -> QuitTools -> FSX or Prepar3D / X-PlaneTools -> Reset MessagesTools -> ToolbarTools -> OptionsHelp Menu -> Contents (Online)Help Menu -> Contents (Offline, PDF)Help Menu -> About Little NavconnectHelp Menu -> About Qt
AppendixHow to report a BugFilesWindowsmacOS and Linux
License