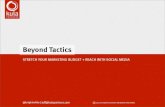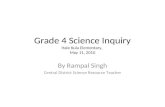Kula shaker - Recreating the album cover
description
Transcript of Kula shaker - Recreating the album cover

Experimental Album
Cover
KULA:SHAKER

Task
As an introduction to our
first media IT lesson, we
were required to re-create
KULA:SHAKER’s Peasants,
Pigs and Astronauts album
cover, using Corel Photo
Paint (similar to Adobe
Photoshop). We were
instructed on how to use
the tools properly so that
we could match it as best
as possible.

The R
eal A
lbum
C
ove
r

The T
hre
e
Com
bin
ing Im
ages

Proce
ss –
Ste
p 1
Open Corel Photo Paint
and click the cross on
the “New Image” box.
Once this is done you
will be left with a box
called “Objects” (DO
NOT CLICK ITS CROSS!) which will show you all the photos you have uploaded onto the program.

Proce
ss –
Ste
p 2
To add the first image
(the background) you
click “File” “Open”
and then you choose
the image you want.
Once you have chosen
the image it will appear in its own box
and as content in the
“Objects” box. Crop the image to make it
more square.

Proce
ss –
Ste
p 3
From this step onwards, DO
NOT use the same method to
add photos onto the program.
Instead, open the location of
your photos in a separate
window, which will allow you
to drag them onto the
program when needed. To
match KULA:SHAKER’s cover,
you will want to change the
colour, brightness, contrast,
and definition of the “trees
background” so that it will
look similar.

Proce
ss –
Ste
p 4
To change these aspects of the
image, click “Image”
“Transform” “Invert” which
will turn the image inside out.
Then you will have to click
“Image” “Adjust” and you
will have the choice between
“Contrast Enhancement” and
“Brightness/Contrast/Intensity”
which will change the image to
the colour you need it to be.

Proce
ss –
Ste
p 5
Next you will need to drag the
“escalators” image from the
documents folder into the
background image. To cut the
escalator so it resembles the
original, find the “magic wand” tool
and click on all the bits you don’t
want with the mouse, then click
“delete” to remove it. To finish this
off quickly, click the “eraser” tool
and drag the mouse to get rid of all
excess. Make sure to press “mask”
button to get rid of red tint.

Proce
ss –
Ste
p 6
Following this, you will need to drag the
final “deep sea diver”
image into the collage of images and
repeat step 5 until you’re left with a cut-
out diver on the escalators. Adjust the
image so it fits well.

Proce
ss –
Fin
al
Ste
p
Finally, you will need to
add text (which ever
text you like, preferably
not the same because
you are re-creating, not
copying) but you can
change the colours of
the text to be the same.
With these adjustments
you will be left with the
final product:

Final P
roduct