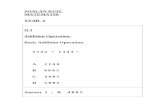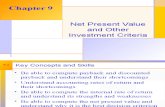KUiz Instructor Guidekuiz.co.uk/KUiz-for-Instructors.pdf · KUiz is an web and smartphone...
Transcript of KUiz Instructor Guidekuiz.co.uk/KUiz-for-Instructors.pdf · KUiz is an web and smartphone...

KUiz Instructor Guide Introduction
This guide describes the management of KUiz for instructors, including uploading presentations, building quizzes and managing accounts.
Contents
1. What is KUiz?
1.1 In a Nutshell1.2 Instructor Roles
1.2.1 Standard1.2.2 Editor1.2.3 Administrator
1.3 Student Access
2. Quick Guide
3. Login
4. Browsing
4.1 Folder Hierarchy4.2 Creating a Folder4.3 Deleting a Folder or KUiz4.4 Managing a Folder's Permissions
4.4.1 Students4.4.2 Instructors
5. KUizes
5.1 Preparing your Powerpoint Presentation5.2 Creating your KUiz5.3 Managing your KUiz
5.3.1 Slides5.3.1.1 Duplicate a Slide5.3.1.2 Move a Slide5.3.1.3 Delete a Slide
5.3.2 Settings5.3.3 Move5.3.4 Duplicate

5.3.5 Permissions5.3.6 Online Status
5.4 Editing your KUiz5.4.1 Adding a Question5.4.2 Resizing and Moving a Question5.4.3 Editing a Question5.4.4 Deleting a Question5.4.5 Re-ordering your Questions
6. Instructors
6.1 Add an Instructor6.2 Import Instructors6.3 Delete an Instructor6.4 Manage an Instructor
7. Students
7.1 Accounts7.1.1 Create an Account7.1.2 Edit an Account7.1.3 Delete an Account7.1.4 Import Accounts
7.2 Groups7.2.1 Create a Group7.2.2 Edit a Group7.2.3 Delete a Group
8. My Account
9. Logout

1. What is KUiz?
1.1 In a Nutshell KUiz is an web and smartphone application that allows instructors to take their teaching presentations (eg powerpoint) and turn them into interactive online quizzes (termed KUIzzes) for students. Instructors can conceal areas of their slides and assign questions to them. Students then can access the KUiz via the web, iPhone app or Android app. 1.2 Roles There are three types of roles an Instructor can have on KUiz. Each role provides a certain set of access rights and privileges within the system. 1.2.1 Standard Typically this will be assigned to individual instructors, providing access to upload and manage their own presentations in folders they've been assigned by an editor or administrator. They can:
● Access only specifically assigned folders and their sub-folders● Upload presentations● Edit and delete their own presentations● Update their first name, last name and e-mail
1.2.2 Editor Typically this will be assigned to the head or senior instructors of a particular department, providing access to manage sub-folders and all presentations in folders they've been assigned to by an administrator. Editors can determine which standard users can access the folders under their control. They can:
● Access only specifically assigned folders and their sub-folders● Create and delete sub-folders● Manage folder permissions● Upload presentations● Edit and delete all presentations● Update their first name, last name and e-mail
1.2.3 Administrator Typically this will be assigned to IT technicians and high level instructors, providing access

to all aspects of the system. Administrators can determine which editors and standard accounts can access folders. Administrators are the only user that can create and manage both instructor and student accounts. They can:
● Access to all folders● Can create and delete folders● Can manage folder permissions● Upload presentations● Edit and delete all presentations● Can create and manage all instructor accounts● Can create and manage all student accounts
1.3 Student Access Students can access KUiz via the web or a smartphone app. To grant access, groups of students are created. Access to specific folders is granted to all students in particular groups.

2. Quick Guide
This quick guide will allow you to make a KUiz right away. To understand the more advanced features, you will need to read the rest of this user guide.
1. Export your powerpoint presentation as a PDF 2. Login and navigate to the folder where you wish to add a KUiz 3. Click the "Upload Presentation" button to upload your PDF file 4. Create questions by clicking a slide thumbnail and then drawing a box over an area you wish to conceal 5. Enter your question and answer in the resulting dialogue box 6. Repeat this for all the questions you want to add to your presentation 7. Put the KUiz online by sliding the online/offline slider to online
We also recommend watching the online tutorial available on the website which will explain most of the functionality necessary for instructors to use KUiz in 5 minutes.

3. Login
Login to KUiz manager by entering your e-mail and password. Your account will have one of three roles; administrator, editor or standard.
4. Browsing After first logging on (or after clicking the "Browse" menu item), the screen will show the root folders you have access to, which in the case of adminstrators is all the folders. Within these there may be further sub-folders created by you or other users To open a folder, click the name or the icon. As you navigate through the hierarchy of folders you can use the path breadcrumb to ascertain your position and to skip back to previous folders.
4.1 Folder Hierarchy It is recommended that before working with KUiz, administrators decide the folder architecture that they wish to use and create the higher level folders for users. This prevents presentations across multiple instructors becoming disorganised and inconsistent in their structure for students. For example; one folder for each year of study, with sub-folders containing each module that is taught, and within each of these a folder for each instructor teaching on the modules. This is particularly helpful when setting folder permissions to control who can access folders. However, the folder architecture is entirely up to the administrators and there is no system imposed within KUiz.

4.2 Creating a FolderEditor / Administrator Only To create a folder, click the “Create Folder” button. In the case of editors, this button will not be available on the root directory but within existing folders only. 4.3 Deleting a Folder or KUizEditor / Administrator Only To delete a folder or KUiz, first click one or more checkboxes on the right of the presentations and then click the "Delete Selected" button. You will be prompted whether to confirm this action. Please note that deleting a folder will also delete its entire contents, including sub-folders and presentations. 4.4 Managing a Folder's PermissionsEditor / Administrator Only A folder's permissions determine which instructors and students can see and access it it. You cannot set permissions for individual presentations, just the folder they are placed in. The permissions of a folder also affect all sub-folders within it. To manage permissions, click the "Manage Permissions" link under a folder name or the "Manage Permissions" button when within the folder.

4.4.1 Students The students’ permission allows you to assign access to folders to one or more groups of students, as defined by administrators. For example, instructors may wish that only students enrolled to study a particular module can access the KUizzes associated with that module. To select, click on the group to whom you wish to grant access. To grant access to several groups, hold the CTRL key and click the group names you wish to grant access to. To deselect a group, simply hold the CTRL key and click it again. 4.4.2 Instructors The instructors’ permission allows you to grant access to instructors to a folder To select, click on the instructor to whom you wish to grant access. To grant access to several instructors, press the CTRL key and click the instructor names to highlight the ones you wish to grant access to. To deselect an instructor, simply hold the CTRL key and click it again. When you have completed defining which instructors and students should have access to a folder, click the "Save Changes" button.
5. KUizes A KUiz is a teaching presentation (eg powerpoint) that you have uploaded to the system, and assigned questions and answers to a particular area of the presentation. 5.1 Uploading your teaching presentation Your presentation must be in the form of a PDF when uploaded, so you will need to first convert it before proceeding. Many teaching presentations are prepared in Powerpoint, and this software allows you to save your presentation as a PDF. In Powerpoint, select “Save as” and choose “PDF” as the format. If the file has been correctly saved as a pdf file, it will have the .pdf suffix after the file name.
There are also several stand-alone PDF creators widely available if the software you use lacks this function.
5.2 Creating your KUiz

Navigate to the folder in which you would like to create a new KUiz and click the "Upload Presentation" button. On the upload screen, enter and name for your KUiz and select the PDF you wish to upload. Once you're ready, click the "Upload" button and wait while the system converts your PDF into a KUiz. It will inform you of the progress, do not navigate away from the page until the process is complete. 5.3 Managing your KUiz Once the upload has been completed, or by clicking a KUiz name or icon when browsing, you will see the main screen for managing your KUiz. There are also a series of tabs providing various features that are discussed below.
5.3.1 Slides Tab The slides tab shows you an overview of your KUiz. For each slide there is a thumbnail showing the total number of questions on that slide, and small buttons to duplicate, move or delete the slide. Click a thumbnail to edit the questions on a slide.

5.3.1.1 Duplicate a Slide While you cannot add completely new slides to a KUiz, you can duplicate existing ones. This is useful if you wish to ask questions in different ways on one slide. To do this, click the small “+” icon under a slide's thumbnail. You will be prompted to confirm your action. If there are questions already associated with that slide, you will be prompted whether or not to duplicate the questions as well. The changes are saved automatically. 5.3.1.2 Move a Slide You can re-order slides within a KUiz by moving individual slides either left or right. To do so, simply click the small left or right arrow under a slide to move it. The changes are saved automatically. 5.3.1.3 Delete a Slide To delete one or more slides, click the checkbox under the thumbnail and click the "Delete Selected" button. You will be prompted to confirm your actions before the changes are made. However, it is recommended that you do not delete slides if there is a possibility that you may change you mind later as it is not possible to import a single slide into an existing presentation. 5.3.2 Settings Tab As well as the KUiz name you assigned when first uploading your PDF, you can also provide a description of the KUiz, keywords relating to content that aids searching and the overall difficulty level. Do not confuse this with difficutly level for a particular question. Questions within the KUiz can have individually be assigned a difficulty levels. The difficult level assigned here this is simply a guide to aid students when they are browsing through slides. To save any changes you have made, click the "Save Changes" button. 5.3.3 Move Tab You can move a KUiz to another folder to which you have access. To do so, select the new destination folder from the dropdown menu and clicking the "Save Changes" button.

5.3.4 Duplicate Tab You can duplicate a KUiz in the same folder as its original. You are able to provide a new name, as well as stating whether or not you want all questions and permissions to be duplicated too. 5.3.5 Permissions Tab While editors and administrators can access and edit all KUizzes, you may want to allow other standard instructors to also have access. To do so, hold the CTRL key and click one or more names to select or deselect instructors. To save any changes you have made, click the "Save Changes" button. 5.3.6 Online Status Upon creating a KUiz, it is by default offline. This means students cannot see it when browsing folders. This prevents students from using the KUiz until it is complete. You can switch a KUiz online or offline at any time. Simple slide the button at the top right of the screen left or right to change the status. The change is automatically saved. 5.4 Editing your KUiz To add and manage questions on a slide, click the slide's thumbnail in the slides Tab. You will be taken to a full-size version of the slide. If any questions already exist, they will appear on the slide as a gray box.

Below the slide there are small thumbnails of all the other slides in the KUiz, allowing you to skip between slides at any time. You can click the green arrows to move one slide to the left or right, or you can click a slide's thumbnail to jump straight to it. The green box on each slide thumbnail shows you how many questions are currently saved for that slide.
Everything you do to a a slide is not saved until you click the "Save Changes" button. You will be prompted to make sure you do so before navigating away from the page. 5.4.1 Adding a Question To create a new question, use your mouse to click and drag a box shape on the slide to conceal an area. When you let go of the mouse button it will set the size and position accordingly, revealing a dialogue box asking for more information. In thisbox, enter the question that you wish to ask the students. You may optinally provide multiple choice answers and assign a difficulty level for the question. Typically, the concealed content of the

slide is considered the answer to the question and so the multiple choice is optional. Make you question as concise as possible because long questions will force students to scroll to read the full question when they are taking the test.
Once you have finished, click the "Apply" button to return to your slide. The question is now complete. Alternatively, clicking "Cancel" will remove the box. 5.4.2 Resizing and Moving a Question To reposition your question, click and drag the gray box to another position on the screen. For re-sizing, click and drag the edge of the gray box. The cursor will change icon accordingly to indicate which action you're about to take. 5.4.3 Editing a Question To edit a question, click the small pencil icon within the gray box to reveal the same dialogue box used when creating a question. You may edit the question, and the click “Apply” when you have finished. 5.4.4 Deleting a Question To delete a question, click the small red circled cross icon within the gray box. This will hide the question immediately but not save your changes. The question will not be fully deleted until you move away from the slide by clicking “Save changes”. 5.4.5 Re-ordering Questions within a slide

In some circumstances, students will be answering questions sequentially so all slides are ordered in the order they are created. To change the ordering, left or right click the order number in the white box at the bottom right corner of the question's gray box. Left-clicking will move the question up in the order, right-clicking will move it down.
6. InstructorsAdministrator Only Click "Instructors" in the main menu to view a listing of all instructor accounts, including their name, role and total number of presentations.
6.1 Add an Instructor After clicking the "Add Instructor" button you will see a form asking for first and last name, login e-mail, role, and password. All this information can also be edited at a later date. Once you're ready, click "Add" to add the new account. 6.2 Import Instructors You can import multiple instructor accounts and have them created automatically by using the import functionality. Click the "Import Instructors" button and on the resulting screen select a CSV file containing your data. You will need to provide a file contaiing columns for first and last names, role, login username and password. The role is defined with a numerical value as follows;
1 - Standard 2 - Editor 3 - Administrator
After uploading the CSV file you will see a table containing the rows and columns of data. At the top of each column you can assign the data within it to a specific field for the instructor account, such as e-mail. Click the checkbox to the left to confirm you wish to import it.To complete the import, click the "Complete" button and wait for the process to finish. 6.3 Delete an Instructor To delete an instructor, click one or more of the corresponding checkboxes to the right and click the "Delete Selected" button. You will be prompted whether to confirm this action.

6.4 Manage an Instructor Click an instructor's name to view their profile, with two tabs; "presentations" and "profile". Presentations is list of all of their KUizzes, allowing quick access to manage them or set them online/offline via the slider. Profile allows you to change the first name, last name, role and login e-mail address. To save thechanges, click the "Save Changes" button. You can also change the password by entering a new one twice, and clicking "Change Password" when to save the change.
7. StudentsAdministrator Only Click "Students" in the main menu to manage your student accounts and student groups. There are two tabs, "Accounts" and "Groups". Accounts are for individual students to have access, while groups are used to grant access rights to a range of student accounts. 7.1 Accounts

The "Accounts" tab shows a listing of all student accounts that have been created. You can use the dropdown in the filter bar to view a specific group of students only. You can also search through student accounts by entering one or more keywords, separated by commas, in the searchbox and pressing the ENTER key. When there are multiple pages of accounts, the page numbers at the bottom of the page can be clicked to navigate through them.
7.1.1 Create an Account To create a new student account, click the "Create Account" button. The resulting form will ask for their name, login e-mail and passwords. You can also assign the student to one or more groups, without which a student would not be able to see any content. To select multiple groups, hold down the CTRL key while selecting. Finally, you can set the period for which you wish the students to have access to the system. Typically, you will want to select "Inherit from Group(s)" as this allows the group permissions to determine access. But if you want to override this with an individual setting, you can do so.

Once you're ready, click the "Create" button to save the account. 7.1.2 Edit an Account Click the name of a student in the listing to access their account, where you will see the same information as when you create a new account. Make the desired changes and once you're ready, click the "Save Changes". 7.1.3 Delete an Account To delete an account, first click one or more checkboxes on the right of the listing and then click the "Delete Selected" button. You will be prompted whether to confirm this action. 7.1.4 Import Accounts You can import multiple student accounts and have them created automatically by using the import functionality. This is particularly useful for large groups of students. Click the "Import Accounts" button and on the resulting screen select a CSV file containing your data. You will need to provide af ile containing columns for name, login e-mail and password, and group. The value for group must either be the unique ID for the group or the group name.

After uploading the CSV file you will see a table containing the rows and columns of data. At the top of each column you can assign the data within it to a specific field for the student account, such as e-mail. Click the checkbox to the left of a row to confirm you wish to import it. To complete the import, click the "Complete" button and wait for the process to finish. 7.2 Groups The "Groups" tab shows a listing of all student groups that have been created, with each row showing the name of the group, number of students and their access period. Groups are the only way to provide students with access to content.
7.2.1 Create a Group To create a new student group, click the "Create Group" button. The resulting form will ask for a group name and access period. The access period can either be "Unlimited" or to the end of a calendar month in the forthcoming year. This will also affect any students who are members of the group and have their access defined as "Inherit from Group(s)". Once you're ready, click the "Create" button to save the group. 7.2.2 Edit a Group Click the name of a group in the listing to access its account, where you will see the same information as when you create a new group. Once you're ready, click the "Save Changes". 7.2.3 Delete a Group To delete a group, first click one or more checkboxes on the right of the listing and then click the "Delete Selected" button. You will be prompted whether to confirm this action. Deleting a group will not delete the student accounts within it.

8. My Account Click "My Account" in the main menu to view your own profile. There are two tabs, "presentations" and "profile". Presentations is list of the KUizzes that you have prepared, allowing quick access to manage them or set them online/offline via the slider. Profile allows you to change your first name, last name, and login e-mail address. You can also change your password by entering a new one twice, and clicking "Change Password" when ready. To save any changes, click the "Save Changes" button.
9. Logout To log out of the system you can either close your browser or click "Logout" in the main menu.