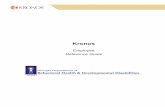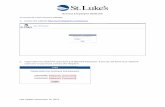KRONOS Employee
-
Upload
elephantynose -
Category
Documents
-
view
214 -
download
0
Transcript of KRONOS Employee
-
8/2/2019 KRONOS Employee
1/5
Logging on to Kronos
1. Log in to Kronos athttp://kronos.facilities.uky.edu/wfc/logon using your LinkBlue accountinformation.
Adding time to your timecard
1. After logging on to Kronos, your timecard will be displayed. You can also click My Information
and then My Timecard.
2. On your timecard, select the pay code that you want to add time to.
3. For each day, enter the number of hours you worked on that pay code. The total number ofhours will be calculated for you.
4. To add another pay code in the same week, click the blue arrow at the beginning of the rowand choose the pay code. Add the number of hours on that pay code. You can add as many
pay codes as you need.
5. Click Save. Until changes are saved, the words My Timecard will appear in orange.
http://kronos.facilities.uky.edu/wfc/logonhttp://kronos.facilities.uky.edu/wfc/logonhttp://kronos.facilities.uky.edu/wfc/logonhttp://kronos.facilities.uky.edu/wfc/logon -
8/2/2019 KRONOS Employee
2/5
Viewing your time
1. From the My Informationtab near the top of the screen, select My Timecard.
2. Your current timecard will appear with all of your worked hours and other pay codes.
3. If your supervisor has entered a schedule for you, you will see this schedule in the bottom rightside of your timecard.
4. If you want to see the previous pay periods time, choose Previous Pay Period from the dropdown menu at the top labeled Time Period. You will also see there are other options in thisdrop down menu that will allow you to see different dates and times.
-
8/2/2019 KRONOS Employee
3/5
5. You can also see how much vacation and TDL time you have by clicking on the Accruals tabon the bottom left side of the My Timecard screen. You will see two listings for vacation.The first is your total vacation hours and the second listing is the number of hours that willexpire at the end of the current fiscal year.
Editing your time
1. Select the box containing the hours you want to edit
2. Delete or change the hours as necessary.3. Click Save.
Approving Your Time
You will need to approve your time before the end of the pay period (contact your supervisor toconfirm the deadline for timecard approval). Please note that by approving your timecard, you areconfirming that all information on it is correct. This is the same as signing a paper timesheet.
1. Access your timecard by selecting My Timecard from the My Information tab at the top ofthe screen.
2. Your timecard will appear with your worked hours and any other pay codes (vacation, holiday,TDL).
-
8/2/2019 KRONOS Employee
4/5
3. Verify that all time on your timecard is correct, including all worked hours and any hours forother pay codes. If your timecard contains incorrect information, this must be corrected by youor your supervisor before approval.
4. When you have confirmed that all information on your timecard is correct, you can approveyour timecard. To approve your timecard, click on Approvals on the timecard menu bar andthen click Approve.
Requesting Time Off
1. Select My Actions from the My Information tab near the top of the screen
2. Select Time Off Request from the list of available actions
3. The Time Off Request form will open in a new window or tab in your web browser. The formwill display your current leave balances.
-
8/2/2019 KRONOS Employee
5/5
4. Complete the Time Off Request section. Items marked with an asterisk are required.a. Request type Select the appropriate pay code for the type of leave you are
requesting, such as vacation, TDL, holiday, etc.b. Start date The day your time off will beginc. End date The day your time off will end. If you are requesting 1 day or less, this will
be the same as the start date.d. Message (optional) This message will be included in the request that is sent to your
supervisor.e. Hours
i. If your supervisor has entered a schedule for you AND you are requesting wholedays off, you may select Same Hours as Scheduled Shifts
ii. If your supervisor has not entered a schedule for you OR you are requestingpartial days off, select Specify Hours
5. Complete the Specify Hourssection ONLY if Specify Hours was selected in step 4e.a. Start Time- Enter the start time of your time off in 24-hour time format (ex. 13:00 for
1:00pm).b. Hours Per Day- Enter the number of hours per dayc. Day type
i. If your supervisor has entered a schedule for you, select Scheduled Daysii. If your supervisor has not entered a schedule for you, select Scheduled and
Non-schedule Days
Note: If your supervisor has not entered a schedule for you, any time off requests that span multipleweeks should be submitted as separate requests. For example, if you would like to request Thursday-Monday off, submit one request for Thursday-Friday and submit a separate request for Monday.
Logging off of Kronos
To log off of Kronos, click the Log Off link in the top right -hand corner of the screen.