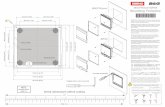KORG TRITON CONTROLLER - TalkTalk | Broadband, …myweb.tiscali.co.uk/pryer/TritonController.pdf ·...
Transcript of KORG TRITON CONTROLLER - TalkTalk | Broadband, …myweb.tiscali.co.uk/pryer/TritonController.pdf ·...
Supports Models - Triton Classic, Extreme, Rack, LE, Triton Studio, Extreme and Karma
O.S. Ver 2.0 or higher !
Version 7.1
10th August 2012
By Stuart Pryer Copyright 2012
Web Site http://myweb.tiscali.co.uk/pryer/
E-Mail [email protected]
----------------------------------------------------------------------------------------------
INDEX
DEMO VERSION
CURRENT VERSION
QUICK START
INTRODUCTION
LOADING, SETTING UP AND RUNNING
HELP ?
TRITON MODEL COMPATIBILITY TABLE
WORKFLOW
PROGRAM PLAY MODE - PCM AND MOSS
PCM EDITOR (BANKS A,B,C,D.E AND G,g) AND MOSS EDITOR
ACCESSING EXPANSION BOARDS – EXB 1 TO 9
MOSS EDITOR (Not Triton LE)
PCM EDITOR
PICKING UP SETTINGS FROM A PCG
RANDOMISE GE – KARMA ONLY
COMBINATION PLAY
RANDOMISE GE’S
COMBINATION EDIT
MASTER AND INSERT EFFECT EDITING
DRUM KIT EDITING
COMPOSER
FRACTAL SEQUENCER – MANDELBROT SET EQUATION
RECORDING SEQUENCES
DETAILED INSTRUCTIONS
EVOLUTION SERIES GRAPH
ARRANGER
JULIA SET
ARPEGGIO
PCG READER
GETTING STARTED
LOADING MIDI DUMPS
FILE \ EDIT \ FORMAT MENU ITEMS
PRINTING PCG LISTS OR SAVING AS A FILE
TOOLS MENU
CHECKING WHICH COMBINATIONS A PROGRAM IS USED IN
REBUILD CURRENT PCG
VIEW CONTROLLER CLIPBOARD
COMPARE PROGRAMS
FINDING REPEATED PROGRAMS & PROGRAM NAMES
MERGE PROGRAMS/COMBINATIONS/DRUMKITS/ARPEGGIOS
AUTO MERGE
AUTO RANDOM
BYTE HIGH, BYTE AVERAGE, BYTE LOW
MERGE KARMA G.E.’S – KARMA ONLY
AUTO AUDITION PCG
SUMMARISE PCG
LIBRARIAN
COPY AND PASTE A PROGRAM
CHANGING NAME OF A - PROGRAM
INITIALISING CURRENTLY SELECTED PROGRAM
SAVING INDIVIDUAL PROGRAMS
OPEN A SINGLE PROGRAM
REPLACE A SINGLE PROGRAM IN A PCG
OPEN A PCG FILE
SAVE A PCG FILE
CUT ‘N PASTE OPERATION BETWEEN PCG FILES - OPEN A SECOND
LIBRARIAN WINDOW
COMPARING SOURCE AND DESTINATION PROGRAM LISTS
MASTER PCG FILES
CREATING A Master PCG (PROGRAM ARCHIVE)
SAVING A MASTER PCG
OPEN A MASTER PCG
CHANGING A PROGRAMS NAME
INITIALISING A PROGRAM LOCATION
COPYING AND PASTING PROGRAMS
USING THE SECOND LIBRARIAN WINDOW WITH MASTER PCG FILES
HELP
FINALLY
REVISION HISTORY
SO THAT’S IT?
CONDITIONS OF USE
LINKS TO SOME OTHER SITES
---------------------------------------------
DEMO VERSION VERSION 7.1 8 August 2012
This application enables the user to control most of the Korg Triton series Synthesizers (Classic,
Rack, LE, Studio, Extreme and Karma) many parameters from a PC (running Windows 95/98, ME,
NT4, Windows 2000, Windows XP and Windows 7 (32 nad 64 bit) – NB. To install you will need to
log on with administrator rights for NT/2000/XP based systems). It has been written in Visual
Basic 6 professional SP5. It is a 32 bit application.
I wrote the programme because I felt the interface on the Triton could be made more intuitive
and be laid out in a more orderly way – like older analogue synths such as the Korg MS10/20 &
Mini-Moog. Their sound creation process was done in a ‘linear fashion’ on the control panel. This is
particularly beneficial for Program editing for PCM and the Moss board (Bank F if fitted), which
inherit the principals of earlier synths – plus much more! I found the small screen of the Triton
does not provide a particularly clear layout of the controls, with many of the features hidden
behind multiple windows.
Please note that this is a demo and has various features disabled and the ability to save edited
PCG files is not available. The following modes are available in the Demo version:- Program Edit,
Combination Play, Midi Settings, Composer, PCG Reader (read only) and Help. The remaining
buttons are not available.
There are also many new features in the Full Version not on the Demo version. You cannot send
data from an opened PCG file to the synthesizer to audition it on the Demo version. NB. Users of
the Demo version can use it for 2 weeks only, after which they must either delete it or subscribe
to the full version. Note - The demo is usage limited. The Full Version has the Demo’s disabled
features restored plus all of the latest features. Please read conditions of use.
QUICK START
For those who can’t wait
NB. A tutorial is also available on my website covering musical synthesis with the Korg Triton series...
Midi Setup….Connecting the Synthesizer to the P.C…..If you want to get up and running
quickly and prefer to read the detailed instruction later, then this is what you need to do:-
1. Connect the Korg Synth to the PC using midi leads ( Midi out from the synth to midi in on
the PC, and midi in on the synth to midi out on the PC) or a Korg PCIF serial lead (you will
need to load the Korg PCIF driver for the latter to work).
2. Load and run the Triton Controller software. Click Midi Set Button (Red midi symbol main
toolbar). Set model to the model of synth you use, set midi channel to correct channel –
default on synth/software is 1. Select PCIF for midi in and midi out in the text boxes if
you are using PCIF cable.
3. On the synth goto ‘Global Mode – Midi settings and set Midi receive for sysex, bank
change etc. Tick boxes to enable. If you use PCIF make sure data rate is set to
38kb/sec for the PC.
4. Also make sure that the Triton bank map is set to Korg and not general MIDI.
(Otherwise you will only have access to general Midi.) To do this - On the Triton, Goto
global mode - system preferences (page 2) , and set bank map there to Triton.
A quick check on your midi setup - If you click between ‘PCM edit’ and ‘Combi play’ on the T.C.
for instance, the mode on the synth will change. (See lights above mode buttons). You should
now also be able to goto an edit page in the software, change a parameter on the PC and as you
do you should see the parameter change on the Triton/Karma’s screen. You will have to
manually goto the particular edit screen on the synth as midi will not alter the screen on the
synth automatically - it will however goto the correct mode.
Making your first Edits using the Triton Controller T.C. Software
The Triton Controller Software is designed to make editing sounds on the Korg synth a lot easier
than using the small screen that comes with the synth. This is even more true for those models
without a touch screen such as the Karma, Rack and LE. The best and simplest page to start with
is Program Play.
Click the Icon at the top left of the T.C. menu bar. If the synth is not in that mode already, then
the T.C. will force the synth to goto that mode and you should see the program play mode button
light up and that mode appear on the tritons screen. (If it does not, then the midi connection
needs checking. Goto step 1 above – midi setup.). The P.C. screen will display a new window
containing various controls. Now this is the fun bit!
1. With almost any program loaded on the synth – slide the octave slider on the T.C. up or
down. Play the synth and you will hear the note go up or down an octave. This is true for
most programs, but not all. Move the slider again and play the synth again.
2. Next – do the same thing with the pitch slider – notice what happened to the sound.
3. The Osc Balance changes the respective volumes of the 2 oscillators which make up most
triton programs. Sliding it will change the timbre or nature of the sound.
4. The amp level slider changes the output level of the synth. Try sliding it up and down.
5. The Attack and Decay time changes the speed at which a sound builds up and dies away –
classic controls on synths since the 1970’s
6. The IFX slider refers to Internal Effects and MFX master effects. Changing this slider
will alter the filters modifying the synths sound.
You will see that by just changing these few sliders you can create many different sounds !
Tip….If you want to play the synth from the PC keyboard click the mauve button bottom right – Audition sound using the P.C. keyboard – and use the Z-M keys and Q-U to play it. Handy if the synth is out of reach from the PC.
If you want to choose a program/bank – ie. Sound from the synth, just use the Orange -
Program/bank select button top right. Select a bank, select a program and press the button below.
The synth will then be told by the T.C. to change the program accordingly. You should see the
synths display change and when you play the synth the sound will be different.
You can also save a sound – edited in the synths buffer – to a program/bank location of your
choice. Use the Red – Write section of the window of the T.C. for this.
Finally you can adjust arpeggio parameters – assuming your model has arpeggios – Karma uses G.E.
instead so this section is not visible on the P.C..
PS…The Load PCG file ‘check box’ will be covered later in the tutorial.
Part 2 …..Multi sample synthesis.
NB. When you first open the T.C. you will see a small window in the top left with the various modes of the Triton listed. By clicking on the various radio buttons you can switch modes on the synth. The sub window also allows the user to open and close the midi port, very useful if you use PCIF and you want another application to take over the PC port. Just close the T.C. port first.
The Triton Classic is prepacked with over 400 multisamples – these are mainly digital recordings
of instruments which have been assigned to the groups of keys on the synth. You can also sample your own sounds if you own a Triton Classic or Studio or Extreme. The triton allows the user to
combine multisamples – so by pressing one note you can sound up to 2 multisamples in a typical
program. By combining Programs you can create Combinations which are rich sounds. So you can
see the Triton offers vast numbers of ways of making sounds by addition.
The PCM edit page on the T.C. lays out neatly all of the editing controls – much in the way of
earlier synths of the 70’s/80’s did on their control panel. When you want to create a new sound
its always easiest to start with an existing one – from one of the Korg PCG files which came with
the synth and which sound similar to the sound you want. Just tweak it as necessary. So how do
you do that ?
You need to understand what the various controls do. Controls are generally grouped into:-
1. Oscillators – These are Multisamples really, but early synths just had square wave
generators, sawtooth, Sine wave etc. Not real samples and you made the sound different
by filtering them. Although you can only sound 2 oscillators at once in a triton program
you can velocity switch samples. So if you press the key lightly you get one multisample
and press harder you hear another. Don’t worry too much about this now but that’s why
there are 2 multisample options per oscillator.
2. Filters – Typically high pass or low pass (High pass just let high frequencies through) and
resonance accentuates the frequencies around the resonant frequency. Overdoing this
will cause feedback – and a whistling sound will be heard.
3. Amplifiers – How loud will the sound be and what will the balance be between the two
oscillators 1 and 2.
4. Envelope Generators – an envelope is a graph whose intensity varies with time. You can
make sounds amplitude build slowly and end quickly or vice versa. You can also apply
envelopes to filters.
5. Effects – ways of further manipulating the sound such as vibrato, overdrive, leslie
speaker etc. – these will be covered later.
The best way of learning about these controls is literally to play around. Start by adjusting just
one control at a time and observe how it affects the sound.
Tip……A quick way of generating new sounds is to press the ‘Random program’ button in the centre of the PCM edit window – it uses random values to move various controls, you never know what you will end up with and its great fun ! This feature is only found on the T.C. software.
To Load a PCG file...........
1..select file/open at the PCG Reader screen - Librarian menu - open PCG. Choose
a native format PCG as appropriate for your synth . You can generate these yourself by saving any complete pcg on the synth to floppy disc or other media as the synth permits. and then transferring into the PC.
2..Press ‘Select pcm programs' to pick out the program data in the PCG. If the pcg does
not contain program data – you will get a ‘search string not found’ message pop up.
3..Press list programs to see them listed by name in the PROGRAM LIST BOX. Here you
can sort, search etc.
4..Click on the individual program or enter a number to load a single program. In the full
licensed version this will send the program settings to the synths buffer via midi. You can
then play the synth hearing the program you selected on the PC !
The same procedure works for combinations, moss, drum kits etc...
Tip…If you have any problems please read the detailed instructions below and feel free to e-mail me as I will be happy to help.
TRITON CONTROLLER – DETAILED INSTRUCTIONS
This application enables the user to control most of the Korg Triton series Synthesizers (Classic,
Rack, LE, Studio, Extreme and Karma) many parameters from a PC (running Windows 95/98, ME,
NT4, Windows 2000, Windows XP and Windows 7 (32 nad 64 bit) – NB. To install you will need to
log on with administrator rights for NT/2000/XP or higher based systems). It has been written
in Visual Basic 6 professional SP5. It is a 32 bit application. The program is designed for a screen
resolution of 1024x768 or higher* (NB. Also set small fonts - in windows display properties -
advanced).
* Note. Although, the program is designed for a screen resolution of 1024x768 pixels or higher,
from version 5.02 the software now works on older PC’s or laptops with a maximum screen
resolution of 800x600 pixels. What happens is - if the software detects the display is set to
800x600. Then it automatically converts all of the forms to the lower resolution. Whilst it is not
as pretty because of the loss in ‘real estate’ it is workable. This enables users with older PC’s and
especially laptops to utilise the software. NB. Some of the text and graphics may be more difficult to read or appear truncated at 800x600 pixels. This is unavoidable.
Please read conditions of use.
I wrote the programme because I felt the interface on the Triton could be made more intuitive
and be laid out in a more orderly way – like older analogue synths such as the Korg MS10/20 &
Mini-Moog. Their sound creation process was done in a ‘linear fashion’ on the control panel. This is
particularly beneficial for Program editing for PCM and the Moss board (Bank F if fitted), which
inherit the principals of earlier synths – plus much more! I found the small screen of the Triton
does not lend itself to a particularly clear layout of the controls, with many of its features hidden
behind multiple windows.
The program currently only sends MIDI system exclusive (Sysex) and Control Change information.
It does not receive it. So data dumps or having the PC ‘pick up’ the settings on the Triton synth is
not possible. However it can read Korg PCG files on the users computer. Once a control is changed
on the PC it is retained during the session on the PC and until the program is terminated. You can
of course still control the Triton from its controls but they will not be reflected on the PC until
you change that control on the PC.
The Triton has hundreds of parameters, which can be altered by the user. I have included just
about ALL of the commands documented in the Tritons MIDI implementation. As the program
develops other features will be added. I encourage users to give me feedback and I will endeavour
to add new features if requested.
The PCG reader allows the user to read PCG files (Korg files which contain program settings etc.)
on their PC, extract individual Programs, Combinations, Drum Kits or Arpeggios and send them
straight to the synth via Midi. No need to use floppy disks. It cannot pick up PCG data from the synth as that would require midi in.
Return to Index
LOADING, SETTING UP AND RUNNING
To load the program, download the triton demo software from the link on my web site. You MUST
uninstall all earlier versions of the Triton Controller first unless my website permits a quick
update. The VB run time files and settings.dat file will then be properly updated. Unzip the
contents to a temp file and run the setup.exe file. The package will self install to a directory of
your choice – default is C:\program files\Triton Controller.
Users who have a full license will be sent an updated executable file - triton.exe - which needs to
replace the demo versions triton.exe file. Just overwrite the old file with the new one. This gives
full functionality. Updates will normally consist of an updated triton.exe file.
Your PC should be located adjacent to the Triton. Ideally with the keyboard of the PC at right
angles to the Triton. As the software is mouse driven all you really need near the Triton is a
screen and mouse - or trackball which I have used and which sat on the Triton case. Connect the
two devices using midi cables between the PC’s joystick port and the Triton, or the PCIF connector
between the serial port and the Tritons PCIF port. You will need to load the Korg driver first to
use the latter one. (You can download the drivers for Windows 3.1, 95, 98, ME or NT4, 2000, XP
or higher at www.korg.co.uk
Please note that 3rd party PCIF cables may not work properly with XP/W2000 or higher. Cables
must be wired exactly as shown in the Triton Manual otherwise the computer will lock up when the
Triton is turned on or accessed. Windows 95/98 will tolerate incorrectly wired leads – W2000/XP
or higher will not! I had to re-solder my lead to make it the proper Korg spec. Afterwards it
worked perfectly with XP.
1. Turn on the PC, turn on the Triton and run the program. Make Sure that when the Triton is in
‘Global Mode – Midi settings’ that Midi receive for sysex, bank change etc. is enabled. If you use
PCIF make sure data rate is set to 38kb/sec for the PC.
The first time you run the program, configure the midi device by using the Red ‘Midi Settings’
button main toolbar – top of the display. (Select the PCIF driver for both input/output if you are
using a PCIF lead - ‘Korg PCIF Midi Port’) and then the midi channel the Triton is on (I normally use
1). The example below has no midi inputs and only the pc midi output. In your system you will have
additional midi ports listed!
2. Then select the model of the Triton you are using. Ive added a drop down box on the Midi
settings form where you can select your model. Some functions on the program wont work as the
particular model does not support the option. eg. Moss for LE. However most functions are
available. Controls which are not appropriate for a particular model will not appear. ( I will refine
this with user feedback). Eg. Arps for Karma – which uses GE instead. (See model compatibility
list).
The information above will be saved in a settings file at close. Also make sure that the Triton
bank map on the synth is set to Korg and not general MIDI. (Otherwise you will only have access
to general Midi.) To do this - On the Triton, Goto global mode - system preferences (page 2) ,
and set bank map there to Triton (not General Midi). If you get a midi error message’ when you run the program then it is probably caused by an incorrect midi set up. Make sure the Midi Port is open – see below. If using the serial port check the PCIF port is selected in the ‘red midi’ button in the program correctly. Also ensure that the cables are properly connected and that they are wired according to the Korg specification. NB. Non Korg PCIF cables may need rewiring for XP/W2000 systems. If the message wont go away just reboot the PC/Triton and try again.
NB. When using the Program. When you move between active windows the relevant mode screen should appear on your synths touchscreen. Note that the sub pages will not change. I.e. when you change a moss filter it will not go to filter sub page automatically (no known MIDI commands for this) – do it manually if you need to. However the parameter will still change whether the sub page is visible or not.
TRITON CONTROLLER – MODE FORM
The small form which appears when the program is launched, with various radio buttons, at the top
left, toggles between the Tritons modes. Its heading will change depending on the model of synth
you set in (2) above. You can also switch the PC’s Midi port ‘Off’ or ‘On’ from here. So if you want
to launch another program which needs to ‘grab’ the port you must firstly close the port in this
application. When you want to use the program again, turn off the other application and just turn
the port on again by clicking the radio button – Midi Port On. If you have any midi transmitting
problems try turning the port Off and then On again. If this fails reboot the PC.
Details on ALL of the Tritons parameters can be found in the Tritons Parameter Manual provided by Korg.
Return to Index
HELP ?
Important *** This pdf help file needs to be saved and placed in the same folder as the
Triton.exe file. Normally C:\program files\triton controller vxx\ ‘KORG TRITON
CONTROLLER.pdf’ Note – name of pdf must be KORG TRITON CONTROLLER.pdf . Same for the
tutorial pdf file. You will then be able to access them from the program ‘Help’ Button and ‘Tutorial’
button which will automatically open Internet Explorer and then open the pdf file. Note both
windows Internet Explorer and Adobe Acrobat Reader need to be installed on your pc for this to
work. If not, just use acrobat reader or similar to read the help files..
MODEL COMPATIBILITY TABLE
Model Compatibility
Chart with Triton
Controller Software
Triton
Classic
Rack Studio LE Karma Extreme
PCM/ Moss/ Combi/
Drum/ Arp Editing
Functions
Y Y Y Y
Moss N/A
Y
Arp N/A
Y
Composer
Y Y Y Y Y Y
Preset Controls From
PCG –Arps, PCM Edit,
Moss Edit, Program Play,
Combination Play &
Combination Edit.
Y Y Y Arps Y
Effects Y
Moss Y
Effects Y
Y
View PCG Files Y Y Y Y Y
O.S. > ver
2
Y
Librarian Functions for
all Banks present
Y Y Y Y Y
O.S. >ver
2
Y
Audition PCG Files Y Y Y Y Y
O.S. > ver
2
Y
Master PCG Creation Y Y Y Y N Y
Y= Fully Compatible. ? = Untested. N = Function not currently implemented
PROGRAM PLAY MODE - PCM AND MOSS
Press the yellow Triton button (top left) and away you should go! The main form is the program P0
play screen, which is very similar to the Tritons Prog Play 2 screens but consolidated into 1 screen.
It also includes Midi Sysex and Channel message manual command send (decimal values only please
– it wont like Hex).
You can select All Banks and Programs from the PC using this form . Note that not all models
support all banks listed, so Triton Studio owners can access banks Ext A to Ext G. Classic owners
don’t have these banks.
There is also full access to Arpeggiator Tempo and Pattern number range and parameters.
If you want to save any changes after editing, to a program number of your choice - use the Write
button. You need to specify the location to save –eg. Bank and Program no. This Writes program
changes to the Tritons programs internal memory area (same as Write command in Prog Edit Page
on Triton) – so if you edit a program you can save it in the Tritons memory at a bank/program
number you specify from the PC. You can then return to it later if you want to continue editing
the sound. Note that not all models support all banks listed, so Triton Studio owners can save to
banks Ext A to Ext G. Classic owners don’t have these banks.
WORK FLOW
How you use the software depends on what you want to achieve. It is important to consider the
points below.
If you want to :-
1. Organise PCG files or make specific edits (those functions in the Librarian form eg.
Change name of program, merge, initialise etc) of the PCG files on the PC and save the
changes on the PC PCG then use the LIBRARIAN FUNCTION. You can also send the
changes to the Tritons buffer via midi. These changes will only be saved on the Triton if
you use the WRITE function in the software in Program play, Combination play etc.
2. If you want to make changes to the program / combination parameters (eg. Oscillator,
filters etc) on the Triton (Buffer) then use the various editing forms such as Program,
Moss, combination, These will only be saved on the Triton if you use the WRITE function
in the software. Changes will not be made to the PCG on the PC. I have implemented the
ability to alter the PCG on the PC in a development version. You can of course reload the
PCG file from the Triton into the software using media which the particular synth
supports. Eg floppy disk, SCSI, media card, cd etc. depending on model. Alternatively you
can create a midi dump from the Triton using other software (eg Midiox) and paste into
the Triton Controller as hex and use the ‘Rebuild’ and paste feature (see below.)
PCM EDITOR (BANKS A,B,C,D.E AND G,g) AND MOSS EDITOR
To edit programs:- Once the PC is connected and the program is run. At the Program Play Page -
press either the PCM or MOSS buttons on the main toolbar (or - Program Page 1-5 Edit Basic
button (PCM) or Moss button; right hand side – on Program Play form). You will now have a
traditional analogue synth layout in colour with various parameters, which you can alter. The flow
diags. are based on the ones in the Triton manual.
It is normally easiest to start with a sound in one of the Banks A-gd\127 programs , similar to the
one you want, and edit it rather than start from scratch ; That’s for the more expert user.
Bus select added to the form at the Master and Inset effect part of the flow diag.
ACCESSING KORG EXPANSION BOARDS – EXB 1 TO 9
PCM Editor form.
(1) In order to access the PCM multisamples on Expansion boards you must select which
Exb board you want in the text box to the Left of the word RAM/Ex. This is the
same for Osc 1 Hi/Lo and Osc 2Hi/Lo. The up / down arrows cycle through 0 to 10.
NB. If you specify a EXB board which you don’t have installed you will just get
internal PCM sounds.
(2) If the RAM/EX text box = 0 you get internal PCM sounds *.
If RAM/EX text box = 1 you can use you own RAM samples.
If RAM/EX = 2 to 10 you can specify the onboard Exb cards. (NB..Triton Classic -
max two cards can be installed. Studio and rack can take more). The relationship
between the EXB board and the number you need to need to use in the program
RAM/EX text box is shown below:-
EXB No. T.C.
Program
Ref.
Name of Exb Board
EXB 1 2 Pianos/Classic
Keyboards
EXB 2 3 Studio Essentials
EXB 3 4 Future Loop
Construction
EXB 4 5 Dance Extreme
EXB 5 6 Vintage Archives
EXB 6 7 Orchestral Collection*
EXB 7 8 Orchestral Collection*
EXB 8 9 Concert Grand
EXB 9 10 -
* All multisamples are listed by name in multisample list in TC.
NB. When you goto the multi sample list form you then select the relevant PCM Exb board by
pressing the appropriate button. Only Internal PCM sounds, PCM 06 and 07 added so far.
The list is then populated by the boards multisamples. When you click on the item the
appropriate PCM number is transferred to the PCM edit page. NB.. This does not
automatically set the RAM/PCM number in (1).
You can sort the samples by using the column of buttons to the right of the list of multisamples. So if you want to pick out all Piano samples – press Piano – the samples with Piano in the name will then be listed in yellow (if there are ones on the Exb)
Return to Index
MOSS EDITOR (Not Triton LE)
Has coverage of ALL MOSS Parameters! Oscillators 1 & 2, Noise Generator and Sub Oscillator.
Filters, Amplifiers and Output have complete coverage.
Select Bank F and program no. at Program Play or on the Triton
Select the Moss Editor
The Oscillators are at the Left. This is where you normally start. The ‘More’ Buttons give access
to ALL of the Oscillator parameters. Complete control of ALL Moss Oscillator Types and
parameters
NB. The program overcomes the major bug in the Moss implementation of ‘reed model’ in earlier triton O.S.’s - You can choose different types of model when you control the Triton from its panel: pan flute, hard sax, soft sax etc... but their specific sound characteristics only seem to be applied after you write the program into memory (on the Triton's F bank). This does not occur when you use this program and it works as it should!
An example of one of the editing forms within the moss editor is below – ring modulator – press
more button to show this form.
The Osc 1 and 2 common parameters button opens a new form with common settings, which affect
both oscillators. This includes the various modes, portamento, Alternative Modulation Source
AMS etc.
On the main Moss form at the bottom right, you can also modify the Envelope Generators 1-4 and
see the effect on a graphical interface. There is a separate window for the Amplifier E.G. with a
similar graphical interface. The 4 Low Frequency Oscillators also have a separate window so the
user can control all of their parameters.
The Manual Entry Sysex allows manual input of Midi Sysex data – Only decimal input allowed. It
also shows the Sysex data sent by each controller.
Alternative Modulation Source AMS / Intensity is now added for All Oscillators/Types and
Controls
Randomise Function. This makes the PC randomly adjust every Moss Oscillator controller so you
can come up with really new sounds! Press the ‘More’ button on the main Moss form once you have
chosen an Oscillator type (for Osc 1 or 2). The various Oscillators have a ‘Randomise Button’ on
their respective form. Press it to see the controllers change. Then press a note! A Random
Program button has been added at version 2.6 which randomises oscillators, sub oscillators, noise,
Cut Off Frequency and resonance. Click it for automatic generation of new Moss Programs.
Select an existing program that you like or want to modify and press the Random Program button.
Enjoy!
Bus select added to the form at the Master and Inset effect part of the flow diag.
Return to Index
PCM EDITOR
Make sure you select a Bank A,B,C,D,E, or G – Not Bank F -first. And a program number
PCM Editor implemented in Full – Total control of ALL PCM functions. Pitch, LFO’s,Filters,
Amplifiers and Outputs etc. have complete coverage.
This control form is very similar in principal to the Moss form – Start at the left with the PCM
samples. Select one or use randomise for totally new sounds. Samples 1- 424 are the standard
samples supplied with the un-expanded Triton – ie. without expansion sample boards fitted.
Randomise Function for PCM sample selection – For coming up with totally new sounds! A Random
Program button has been added at version 2.6 which randomises samples, Cut Off Frequency and
Resonance. Click it for automatic generation of new programs. Select an existing program that
you like or want to modify and press the Random Program button. Enjoy!
PCM Multi Sample database and audition tool added – Find it at Common Parameters, MultiSample
button. This displays a spreadsheet showing all the 425 standard samples. It has a text search
feature (all text in lowercase) and the ability to audition each sample on the triton immediately
when the sample is selected. The duration of the note, volume and key can be altered in the
Random Composer screen. Volume is controlled by the slider below virtual keyboard, note and
duration by the min – note range and min – time on range. The default Oscillator is 1 High. Use
radio buttons to select Osc 1 Low, Osc 2 Hi or Osc 2 Low.
Return to Index
PICKING UP SETTINGS FROM A PCG
This feature enables the user to be able to load a Program (PCM or Moss) or Effects or
Combination OR Arp from a PCG and see what the individual settings of the controls are in the
Triton Controllers windows. It basically presets the sliders, check boxes etc. in the software to
the correct values . You don’t even need the synth connected to do this. NB. The same can be done for the Arpeggio Edit settings – Arp Edit. Works for Program PCM, Moss, Combinations,
Effects & Arps – (NB. Effects for Karma only - and Arps for LE only)
Example…
1. To enable all of the Triton Controllers settings to be picked up correctly – select Load PGC
(Bottom Right) PCM edit page, Moss, Combination Play, Combination Edit, Effects or Program Play
page. This will bring up the Librarian window. Open a PCG file and select a PCM/Moss program.
2. Turn it to Hex. (Big yellow button on Librarian Window).
3. Then return to PCM Edit, Moss or Program Play and press ‘Load File’ which brings up the
librarian window. All the parameters/controls will be correctly set! At program Play only the PCM
or Moss Arps are set. The various sliders above are set by the user and are not defined in the
PCG data.
NB..It works for Effects for ALL models except LE! Just press ‘Load Settings’ button top right after a combi/program is loaded and has been turned to Hex in librarian. The various Korg models have their PCG PCM data structured differently, so this feature has more limited functionality for Karma and LE.
Note. The ‘Edit PCG file (on computer) with controls’ has not been fully implemented yet – check
box lower right hand side of form. It will work like this:-
1. Open PCG program file in librarian
2. Click Load PCG
3. Turn to Hex to set controls
4. Change controls on this form with the check box checked
5. Go back to librarian – Press ‘rebuild binary file from hex…’ button
6. Click on Librarian drop down menu/Paste
7. Then if you save PCG in the librarian the control changes will be saved on the PCG on the
PC !
RANDOMISE GE – KARMA ONLY
This Program Play feature randomises the GE for any Program (PCM or Moss) held in the Karma’s
buffer.
Firsty load a Program on the Karma – either manually or via the T.C.
Then check the box to send a Random GE. The initial setting is that the box is checked.
Press ‘Run’ button. The value of the GE will appear in the box and be sent to the Karma.
If the user makes the GE Value box blank – ie. Empty, by deleting all of its contents, like
the initial setting at load of window, the GE will not be changed for that module if the
check box is unchecked.
If the check box is unchecked and you enter a manual value between 0 and 1189, that
value will be sent.
Simple as that! A really quick way to pick new Karma GE.
Above the run button is a check box which if ticked changes the GE at the interval in the box to
the right of it. Time in sconds. If the random button is not checked GE’s will increment by one.
If it is checked GE values will be picked at random.
Return to Index
COMBINATION PLAY
Includes full control\editing at Combination Play mode. You can control what programs/banks you
use, volume, pan etc. You can also write new combinations or existing ones to the Tritons memory
Banks A-D. (Plus Bank E for Rack users , Bank E and F for Karma, Extreme and Studio users).
Combination generator - Randomise function. It generates totally new combinations (mixtures of
programs) by the user pressing just one button. You can choose which banks A-gd you use for this!
Watch the programs change on the Triton when you press the Random button! Try the sound if
you don’t like it, try again. You can create a new combination every second. When you get one you
like ‘write it’ to a bank of your choice. A good tip is to start with a combination similar to what you
want. You can create – 10 to the power of 31 combinations this way! That’s 1 followed by 31 zeros.
Never hear the same one in a lifetime. Make sure you save the good ones though.
RANDOMISE GE’S – KARMA ONLY
This Combination Play feature randomises the GE’s for any combination held in the Karma’s buffer.
Firsty load a combination on the Karma – either manually or via the T.C.
Then check the boxes for the module you want to send a Random GE to. The initial
setting is that they are all checked. Press ‘Run’ button. The value of the GE will appear in
the box and be sent to the Karma.
If the user makes the GE Value box blank – ie. Empty, by deleting all of its contents, like
the initial setting at load of window, the GE will not be changed for that module if the
check box is unchecked.
If the check box is unchecked and you enter a manual value between 0 and 1189, that
value will be sent.
Simple as that! A really quick way to generate new Karma GE combinations.
The Auto Audition feature cycles through the GE’s 1 at a time at the interval set by the user. If
the randomise check boxes are checked random values will be set every cycle. Press Stop when
finished.
COMBINATION EDIT
Includes all combination remaining editing parameters. The Arpegiators main controls not
repeated as they are a repeat of the combi play ones – only the supplemental controls have added.
Common Parameters added to the grey area at the left.
Bus select added to the form for Master and Inset effects for each timbre.
value with the box unchecked the manual value will be sent. Values must be between 0 and 1089.
To load settings from a combi - go to PCG Reader/Librarian and select a combi and convert it to
hex, then go back to the combi editor and click on "load combi", It enables to user to audition
sounds from the librarian and convert to hex the one the user wants to play with.
MASTER AND INSERT EFFECT EDITING
The program will Auto switch to correct mode if you select effect after edit mode on the
program. Otherwise - If you select edit mode manually on the Triton, then select the correct
radio button on the effect form first. You can edit all insert and master effect types, routing and
graphic equaliser. Only some of the effect parameters can be edited at the moment. There is also
a Random Effect Generator so you can create unique combinations of effects at the press of a
button.
Please let me know which effects you want first to be able to be able edit the parameters of and I
will add them in order of popularity. More to come! Note that the Triton LE Effect sysex
architecture is different to the other Models in the Triton series. There is only 1 Insert Effect
Tip – You can pick up Effect Settings on the software (not LE) once you have opened a program/combi and turned it to Hex. Then press ‘Load Settings’. The controllers settings will then be preset – See Explaination !
Return to Index
DRUM KIT EDITING
This section allows drum samples to be auditioned and assigned to a note. Kit editing is done in
Global mode on the Triton, to which it will switch when the drum kit editor is launched. Samples
can be accessed using an advanced search facility – sort by name, number, search by text –
(Sample name box turns yellow). Samples auditioned (Sample name box turns blue). All of the
parameters for the drum samples can be controlled.
COMPOSER
To select use the button - music staff and notes - on the main tool bar.
Left Section (yellow)- The Composer allows the user to send note on/off commands in the manual
section. It will also has a nifty virtual keyboard for remotely playing the Triton whilst you edit
the sounds on the PC. You can also play chords if you choose chord type and tick the box! The ‘All
Notes Off ‘ and All Sound Off’ buttons are useful if you get stuck notes as well. Volume Control
for sequencer , randomise of volume and velocity value output in text box. There are also presets
for sequences.
Centre Section (orange) –
The centre ‘Composer’ box switches between pure random note generation, scale bases sequences
or user input sequences.
The Composer section gets the PC to compose music within parameter envelopes, which are set by
the user. These include note high/low range, timing range longest/shortest for note on/off,
single/chord – 10 types/random chord types etc. Chosen chord types stored after sequence run.
Useful if you just want to sit back and listen to something original or get some new ideas! Stop all
notes off – does what it says on the box!
Right Section (red) – Defines random or scale based compositions. Also ability to enter user
based scales and a wide selection of standard scales. Test the demo presets in the yellow section.
Choose a good sustain piano preset 1 or voice with reverb preset 2. The Scale based compositions
can be defined by chord arpeggio scales or ethnic scales. When you select a chord, the
appropriate notes are checked in the Scale Keyboard. You can also input or edit scaled on the
simplified keyboard in this part of the form. Ability to play random notes/chords to a chord
based arpeggio. The timing fuzziness control changes the precision, which the arpeggio sounds.
The chord shells fuzziness varies the size of the shell (number of notes) sounded. The probability
of unchecked noted sounding slider varies the strictness of scale observance by the program.
Octave range varies the range with which notes are sounded.
Top Right Section (purple) allows user input sequences. The program can improvise around the
sequence. Input is via the virtual keyboard (yellow) section after pressing the ‘Record Sequence’
button in the Red section. Note number, time on and time off can be specified. The rhythm is
input manually.
NB. ‘Note on’ is the time the current note lasts in seconds before the next note. ‘Note off is the
length of time in seconds the note lasts.
If you want to play the Triton using the PC keyboard – press the ‘Use PC Keyboard’ button near
the virtual keyboard just before playing. z = Note C. s = note C#. x = note D. etc. The notes run
from z s x d c v g b h n j m. Which map to C, C#, D, D# etc. You must press the ‘Use PC
keyboard’ button every time - immediately before you use the PC keyboard to play the Triton. The
same applies to Q 2 W 3 E R 5 T 6 Y 7 U , they are 1 octave higher and map to C2, C#2 etc. The
‘PC Keyboard’ is polyphonic. So you can play chords. By the way the polyphony depends on your PC.
My Pentium 2 - 400mhz can play 4 notes at once. My ancient laptop only two notes at once.
The pitch of note Z can be set using the ‘note on’ control button at the top left hand side of the
form.
This ‘purple button’ has also been added to the PCM/Moss/Combination/Effects pages as well to
enable the user to audition sounds whilst editing. This feature is for my mate Mastermalleus!
FRACTAL SEQUENCER – THE MANDELBROT SET
Go to Composer window. Fractal Sequencer, button at the bottom left.
The Mandelbrot Set depicted in a picture.
2i – Imaginary number Y axis vertical
-2i
-2 0 2
Real number X axis -----
A Stunning representation of the infinitely complex Mandelbrot set – the black area. Numbers refer to periodicity in the primary bulbs discussed in the text below. The set exists in a parametric plane as X = 0.
Fractals use simple equations to generate incredible complexity. In the natural world, complexity
is independent of scale. So if you use a microscope to zoom into say a leaf, the complexity does
not diminish with magnification ! The Mandelbrot set uses a specific equation, X = X^2 + C. This
generates a new number based upon a previous number in an iterative process. For certain values
of a constant C and ‘seed’ X0, the number sequence will not exceed certain limits and it will
oscillate or ‘orbit’ around a value. Thus it is possible to generate a sequence of notes using the
output from the generator. The constant value generally needs to be between -2 and + 2
otherwise the sequence will diverge to infinity and so the constant will not form part of the
Mandelbrot set. In fact the full Mandelbrot set exists in complex number space and the
‘constant’ values which do not diverge to infinity lie in a complex pattern (the black area in the
picture above) within the bounds of a circle +-2 and +-2i where (i is sqr rot of -1, an imaginary
number). This is the Mandelbrot Set. NB. The sequencer engine is designed to allow sequences to be generated even if values are chosen outside the Mandelbrot Set.
So how does it relate to a musical sequencer? Well consider the infinite non divergent series,
output from the iteration x =x^2 + C. The series could represent midi note values, note timings
and lengths ! Think of each point in the black area as a single sequence. As there are an infinite
number of points, there are an infinite number of sequences.
As described above, the sequencer does not produce random notes, but notes which are related to
their predecessor and so forth using the Mandelbrot equation. This produces sequences which are
very close to human composition. For a given constant value, a given sequence will result. However,
as there are an infinite number of constant values there are an infinite number of sequences.
Very slight difference will result in different sequences, so -1.900000 will be different to -
1.899999 although the difference will not become apparent until several, if not many, notes
(iterations) into the sequence. As the program variables are single precision the user will not run
out of sequences in a hurry! Trial and error is the best way to get started, try values for
constants between -1.9 and +0.2. Going beyond +-2.0 or +- 2i will result in divergent data. The
software will trap this. You can easily select values by clicking on the large image of the
Mandelbrot set which automatically appears when the Mandelbrot Sequencer is selected.
Constraining the note values to scales will result in some interesting melodies, and remember to
allow 1000 notes to enable the sequence to develop properly. The Fractal sequencer can generate
100,000 notes; more could be easily added if users want. Cutting it short can often miss some
interesting sequences. Similarly constraining note length and note interval can make the music
appear more natural. The sequence is saved in an array and the user can choose to play back just a
section once the sequence is generated.
Once you’ve found something interesting, use the synth or another midi sequencer to record the
sequence permanently in midi. Some of the most interesting sequences result in series which
converge or oscillate between values. A constant of -1.9 will not do this but -1.75 will. For very
surreal music do not constrain the sequence at all. Pick a pad sound like the Korg combination bank
D Antartica. Constants which result in chaotic sequences can often lead to incredible melodies,
but remember they may occur just once in a sequence of 50,000 notes !
Tip…Good speakers will enable the very low frequencies to be heard and felt. Also keep the volume at low levels until you are familiar with the sequencer. Im happy to add features if users want them added. To stop the sequence just press ‘Stop All Notes Off’ button.
RECORDING SEQUENCES
When you get to a section you like you can play just that section back. Record the note number so
you can play that section back again and possibly record on the midi sequencer/editor on the synth
or directly into a midi/audio PC sequencer/editor like Cubase or Cakewalk. To do the latter you
can use ‘Midi Yoke’ a freeware application from Midi OX ( www.midiox.com ) to enable internal
routing of midi out from TC, to midi in on the software sequencer.
Tip….The initial preset values are designed for a piano, guitar or harpsichord. Just set the synth to one of these instruments and press ‘Generate Fractal Seq’ button !
DETAILED INSTRUCTIONS.
The main fractal sequencer section is shown below. The easiest way to start is just click on the large picture of the Mandelbrot set on the pop up form (image below). Where you click will be recorded by a small white circle. This automatically transfers the X and y values to the sequence engine and starts playing the sequence. Try clicking first around the sharp ‘spike’ on the left of the black bulbs – where there is awhite circle in the orange area of the image below.
Clicking on the picture sets values for Note Constant and Imaginary Constant. You can see the X and Y values in the two text boxes and on the form below. Check the box if you want to control note separation timings instead of note values. If you check the ‘set note timings’ box it sets the Time between Note Constant and imaginary Constant. Clicking the Julia Set check box changes Julia Set values instead.
If you click the ‘Save’ menu item, the Mandelbrot sequencer settings file will appear in the PCG
Reader File Viewer window. Pressing Load will load all of the settings back to the sequencer and
will mark the location of the constants by a slightly bigger circle. This is handy for temporary
storage of a sequence.
1. If you want to permanently save a sequence just use the PCG reader – file / save as menu
item – and save as a text file (txt).
2. To recall a previously saved file. Just go to PCG reader – open the file, you saved earlier,
and then when it appears in the file viewer return to the Mandelbrot Set window and
press ‘Load’. If you want to annotate a file, just add text after the very last comma in
the file viewer. You can add as much text as you like.
The Fractal Sequencer settings controls are shown below.
NB. The midi note value generated by the software is constrained between 0 and 127 to prevent Midi errors and are reported in the ‘Current Note’ box.
Generating Notes - The ‘Note Constant’ value if kept within the Mandelbrot set will determine the
nature of the sequence about an orbit with a seed 0 and produce interesting sequences. The user
can force the sequence to a note range (by checking the box – Enable note range). This fixes the
note range as specified in the orange area in the picture above. The user can also force the
generated notes to a scale (Check box ‘forces note to scale keyboard’) which makes the melodies
very ‘human’. The default is to just use constants comprising real numbers. The user can also
select complex numbers by clicking on the radio buttons ‘Real No. part’ (with log or linear note
mapping in Version 7.xx) or ‘Imaginary component’. The imaginary constant can be input into the
pink box under – complex number for note. Press ‘Generate Fractal Seq.’ to start and play
sequence. Press ‘Stop…’ button at bottom to stop.
Pressing the replay button once you have stopped the sequence will replay the sequence between
the notes input into the two boxes below ‘Replay Seq. from Note No.’ button. If the loop check
box is ticked the sequence will repeat until the user presses the ‘Stop…’ button.
Checking ‘Chords’ enables the features of the random composer – so generated notes produce
chords. These can be selected by pressing ‘Hide Fractal Seq’ and checking the chord boxes as
needed. Random chords will alternate between various chord types selected or just check 1 chord.
The sliders controlling ‘chord arpeggio timing’, ‘random chord arpeggio’ and ‘chord shell fuzziness’
are also active. Press ‘Show Frac Seq’ to bring up the window again.
Note Frequency Distribution of Sequence - Some ‘note constant’ values will converge to a single
value (note or timing), others will never converge, others will diverge to infinity and are not part
of the Mandelbrot set. Try it and see ! Divergance to infinity will be safely error trapped by the
software. You can see how many times a note occurs in a sequence by pressing the ‘Show Note
Distribution Graph’ button. See example below. So if middle C (midi note 60) occurs 40 times, the
bar in the graph will be 40 units high in the Y axis. The vertical grid separation is set an octave
intervals.
Some examples - The effect of the value of the ‘real number only’ constant c with the imaginary
number = 0. The user can enter this in the text box Note Constant (pink background),. Set radio
button to ‘real number only’.
C = -0.65 Tends to a fixed value
C = -1.6 chaotic
C = -1.75 period of 3
C = -1.8 chaotic near a 3 cycle – intermittent
C = -1.85 chaotic
C = 0.2 tends to a fixed value
Note Timings – In my experience pure random timings are more for experimental music. So from
version 7.xx you can input timings in the purple sequencer section and force the fractal sequencer
to use them which produces very human compositions as the timing is controlled is much more
familiar and the note sequenmces have more ‘reality’. You can save them too using the save
command on the Mandelbrot form.
As stated earlier, this sequencer uses the Mandelbrot equation with an orbit of 0 to define note
timings and lengths as well. The 3 boxes below the ‘Generate Fractal Seq.’ button provide the
value of the constant for note number, note on time and note duration. (Keep these between +-2,
see some suggested values above) The current note time started and length are shown at the
bottom. The 2 boxes below and to the right of the constant boxes enable the user to scale the
tempo. Default scale is 1. For instance 2 means that either the note on time or note length
derived from the equation is doubled respectively.
The check boxes constrain the Fractal generator to the values defined in the 6 boxes above the
fractal frame (in Orange Background) – Note value, note on range and note off range. The scale
factor can applied to the range value afterwards. For note on time – a factor of > 1 will result in
an exponentially increasing note separation. Any value between 0.5 and 1 will gradually reduce the
note separation over time.
Imaginary Numbers and the square root of -1 !
This implementation also allows the user to specify the imaginary part of the complex number.
The pink and blue coloured text box to the right of the real number text box. This fully
represents the Mandelbrot space. Some suggested constants that produce repetitive sequences
are shown below:
Real constant
Note Constant or Time
constant
Imaginary constant * i
Can represent Notes or Time
as well
Periodicity
-0.12 +0.75 3
-0.5 +0.56 5
+0.28 +0.54 4
+0.38 +0.333 5
-0.62 +0.43 7
-0.36 +0.62 8
-0.67 +0.34 9
+0.39 +0.22 6
The period means that these constants will result in repetitive values and correspond to the
Mandelbrot diagram as these occur at ‘Bulbs’ on the diagram with the same number of ‘antenna’ !
These are numbered on the image above. Picking complex numbers in these primary bulbs will
result in the periods described above. The two frames headed complex values allow the imaginary
part of the constant to be input. Remember, the constant |c| < 2 otherwise you will definitely get
divergent data !
The beauty of an infinitely detailed object. A close up of bulb 7 with an attached antenna comprising 7 radiating extensions – Complex numbers with values in the big black primary bulb to the lower right will yield a periodicity of 7 ! Constant c = -0.62 + 0.43i
To close the sequencer press ‘Hide Fractal Seq.’ This will remove the frame and show underlying
controls.
Try experimenting with values and instrument sounds – it is definitely worth the time and effort.
What you hear is the audio equivalent of the Mandelbrot set with note value and note timing
representing the 2 dimensions of the Mandelbrot plane.
EVOLUTION GRAPH SERIES
Imagine you have generated a series containing say 1000 notes. How does the note series
develop? Does it converge to 1 note, stay chaotic or become periodic? How do the melodic
patterns develop with time? By sampling a ‘frame’ every few notes it’s possible to see on a graph
how the distribution of notes changes with time. This can be presented in the form of a movie.
So graph 1 (frame 1) shows the first 8 notes, graph 2 (frame 2) the next 8 notes and so on…
The Evolution parameter box allows the user to specify the note number in the sequence the movie
starts, the number of notes sampled every frame and the length at which each frame (graph)
lasts. Press the ‘Show Evolution Graph’ button to begin once you have generated a sequence. To
stop the movie just press ‘Stop All Notes Off’ button at the bottom of the window.
You can also move a frame at a time forward and backwards by using the two arrow buttons. You
can again specify the ‘start at note’ number and the number of notes sampled. If the ‘Play
selection of seq.’ box is checked the note series in that frame will sound.
ARRANGER
Musical compositions often consist of repeated motifs – short series of notes or phrases. Many
tunes are constructed in this manner. The Fractal sequencer produces in 1 sequence many motifs,
which are variations created by the iterative nature of fractals. This simple utility enables the
short sections selected by the evolution feature to be captured and stitched together. Up to 7
sections can be added. Thus a complete tune can be produced.
To start, open the Fractal sequencer and press the ‘Arranger’ button at the bottom of the
Composer window. Generate a sequence.
1. Pick a section you like containing a few notes using the Evolution Parameters facility.
These notes are Motif 1
2. Go to arranger frame and press the top capture button. The start and end note will be
transferred from the evolution frame to the arranger frame.
3. Pick a second section you like using the Evolution Parameters facility. These notes are
Motif 2
4. Go to arranger frame and press the second capture button down.
5. Press – ‘Play Arrangement’ button. The sequence will be played – Motif 1 , then Motif 2.
6. Checking the loop box will play it over and over. Press ‘Stop All Notes Off’ button to
finish.
This process allows a melody to be produced by adding together a series of motifs ! NB. A zero 0
in the right hand column of text boxes in the Arranger window will make the arrangement skip to
the next non zero row.
1. The button ‘Paste sequence to PCG reader’ – to allow notes generated by Fractal
Sequencer (not the arrangement but the whole fractal sequence) to be listed in PCG
reader file viewer window. Each note is separated by a comma , so you can paste into say
excel a comma separated file). Pressing the button fills the ‘file viewer’ in the PCG
reader with the list of midi note numbers separated by commas. Thus 76,74,62 etc.
JULIA SET
The other major set is the set in the dynamical plane where values of X larger than 0 are used.
The Julia Set frame enables the user to specify its use by checking the check boxes – ‘Use Julia
Set…’. Then both the real and imaginary components of X can be entered in the boxes by the
user. Press ‘Generate…’ button to create the Julia Set for the note series or timings and to start
the sequence playing. Keep values in the boxes small (generally less than +-2 (i) ) otherwise
divergent data will interrupt the series and will be error trapped by the software.
The right hand side of the box enables Julia Set series to be produced for note timings as well.
All the settings in the Julia Set frame are used in conjunction with the Real and Imaginary
constant boxes for note and note timings. The fascinating thing about Julia sets are that if the
series of x = 0 does not diverge to infinity, (ie. can be used for a sequence), the Julia set will
consist of a finite number of connected pieces. If the series does diverge to infinity the Julia
Set is a Cantor Set – that is the Julia Set comprises a ‘cloud’ on unconnected points.
A Julia Set is shown above for c = -0.624 + 0.435i in a period 7 bulb. Notice in this stunning image, the infinite detail that is present in the Julia Set. At each node 7 pieces join ! Values of X are real in the x axis and imaginary in the Y axis with 0 in the centre. Thus X needs to have values in the black area to produce non divergent data. X = 0.1 + 0.1i would work. A non divergent series (ie. in the black area) will always turn into to a repeating 7 note motif. Try it out, set the constants and set the middle note radio button so you use a complex note expression.
Return to Index
ARPEGGIO (Not Karma which uses GE)
This form enables the user to edit the user arpeggios from U0 to Uxxx depending on model. (NB.
Not Karma which uses GE). Firstly uncheck memory protect – user arp pattern in global P0 – Basic on Triton.
The large matrix represents the tone numbers and steps – just like the touch screen window –
Global page 6 – edit. When you click on the matrix it sends the tone on for the tone number
specified (0 in normal mode). You can specify the pattern length up to 48 and pattern number –
default is 5 (U0). NB The first 4 patterns are not editable on the Triton. You can edit the step
parameters for pitch, gate, velocity and flam and then send them by pressing the send step
button. You can send the whole arp – using the ‘whole arp’ button. Its all colour coded to assist
use. When you clear all tones it does not clear the triton – unless you tick the check box above
(Send data to Triton immediately…).
For fixed note mode you can specify the note number for the current tone (Step 1 shows the
values for the tones). Fill the step 1 column with note numbers – enter check box ticked to do
this. There is also a random arp generator and the ability to reverse the pattern – horizontal
reflection. These facilities will be expanded if users make requests for new features !
You can also make a ‘negative’ of the pattern and invert it. The Random note feature allows you to
specify the maximum and minimum note values. You can also ‘initialise’ (clear) the Triton arp
pattern separately from the program grid – leaving the grid values intact. Rack owners and Studio
owners can now access all their Arp patterns. Preset patterns added for fast generation of
patterns.
When you place the tones with the mouse they sound – you can adjust the volume on the random
composer volume control. To delete the notes click on the ‘delete note’ check box first. If you
click the check box ‘sound note on’ you can audition the notes without changing them and if you
click on the column header the whole step sounds. To turn the notes off, press any white unfilled
tone square on the grid or the ‘note off’ button.
NB. If you have problems/inconsistencies with sending midi data increase the midi delay to 0.01 or 0.1 seconds. Return to Index
PCG READER – COMPATIBLE WITH ALL MODELS OF THE TRITON – CLASSIC, STUDIO,
EXTREME, KARMA, LE AND RACK
PCG files are Korgs way of containing a synths sound control settings in a file readable by a
computer or synth. When you load a PCG you transfer program banks, Combinations, Moss
settings, Arps and Drums to the synth. Some PCG’s just contain one of these, such as 1 bank of
128 programs. Instead of loading these by disk the Triton Controller allows you to send them in a
much more convenient way – via midi ! The software contains a sophisticated browser so you can
see what a PCG file contains and you can then select which programs etc. to audition. Make sure
you set the programs midi setup to the model synth you use and only view PCG files in the same
format. If you don’t do this you will see ‘garbage’ in the right hand viewing box of the program.
Please Read ………Each Korg model has its own native format – make sure you load the correct format PCG in this program – same as your model synth and the one the program is set to in Midi setup. Eg. So a karma user will need to save PCG’s in OS version 2.0 format on the synth first (to floppy disc – then load into PC – do this for all of your PCG files – unless the PCG is supplied in the correct format first !). Karma OS Version 1.6 will not work , neither will PCG’s in other model formats. Once saved in the correct format, this program can view the PCG, audition the individual sounds and will enable the user to edit the PCG on the PC.
The facility to read PCG files has been added to the program after many requests. This has been
a major coding exercise! An example of how to use the reader for Program and Arpeggio PCG data
is described below. It is very similar for the other modes. Moss, Combinations and Drums. You
can access the reader form from the Main Form – ‘PCG Reader’ top right when you open the
program or from the individual edit pages – mauve box. If you do it via the main form you must manually select the Triton mode. Ie. If you want to send Program PCM data, switch Triton to Program mode as well. If you open the PCG reader via the edit pages the program does it automatically.
The PCG reader enables the user to interrogate Korg Triton PCG files, load them to the Triton by
transferring them using Midi into the Tritons buffer. It also picks up the Arp PCG settings , Moss
and PCM program play and edit settings and amends the Triton Controller controls. NB. It will only save on the Triton if you use the ‘Write Program’ facility in the program.
The Window on the right is the – PROGRAM LIST BOX – it is here all the programs are neatly
listed. They can be sorted, searched and edited.
The PCG form has a big window on the left – FILE VIEWER - which will show the opened the PCG
file in binary (the data naturally looks a bit odd – some call it garbage !) – At the top is a file
menu for opening PCG files etc and a variety of features are included in the menus. Below the
window are a set of features for determining byte length, changing to hex. I used these during
the development. There is a handy PCG summarise option in the tools menu – give it a try! – a
message search string not found – will pop up if the PCG does not contain some data – quite normal
as few PCG’s contain all data – just click OK. The menu item below just reloads the binary PCG file
in the window.
GETTING STARTED !
1..To Start - You MUST FIRST OPEN A VALID PCG FILE – use the ‘file button’ top left or
the Open PCG in the Librarian menu. NB. A Triton Classic User must open a Triton Classic
format PCG – not a Karma PCG etc. A Karma user must open a Karma O.S. 2.0 or higher
format PCG etc.
2..Then ‘select PCM Programs’ or ‘Select Combinations’ etc – the relevant button is enabled if you
go to this form from the appropriate page – eg Program PCMs edit. If you goto the page from the
‘eye’ icon on the main form – press ‘Enable all select buttons’ and then ‘Select PCM Programs’ or
‘Select Combinations’ etc. Remember – The left hand File Viewer generally displays binary data –
not very readable with loads of odd characters. The Right hand box is the Program List Box – this
displays data which is readable by the user.
3..Then click ‘List Programs’ or List Combinations. On the right is the PROGRAM LIST BOX which
displays the file contents when selected. You can then load the program from the grid directly by
clicking on it or manually by entering a number/bank and pressing load. You can also find text on
the grid and sort cells by clicking the buttons at the top of the grid. Data is transferred to the
Tritons Buffer immediately if the check box (bottom right) is clicked - default. You can transfer
ALL PCG data through the program to the Triton.
To audition the sound from the PC you can either use the Composer form features OR – check the
Audition Sound Box (default) as well as ‘send data straight to triton’ button. The volume of the
note is set from the Composer form volume slider, the note value is set from the ‘note on 0-127’
button top left on the same form, and to stop the note – press ‘Stop All Notes’ in Global Mode at
bottom of form. If the note does not stop just select another program – this is because the note has arpeggio or GE attributes. You can sound the note again py pressing ‘Sound Note’ on the PCG reader form – Global data section.
NB……Always work your way down each coloured box !
Another Example - Loading Korg PCG file data for Arpeggio’s from Arpeggio form and setting
Arp parameters in Triton Controller
NB. Not Karma which uses GE.
1..Use the ‘Open File’ Button on the bottom right of the Arpeggio form - this opens the PCG
reader window – select file/open at the top left. Choose a Triton PCG file to pick Arps from.
Typically your preload disk that came with the synth or from Korgs UK website. The odd text in the viewer is just the binary data – quite normal!
2..Press ‘Select Arps’ to pick out the Arp data in the PCG. If the pcg does not contain Arp data –
you will get a ‘search string not found’ message pop up.
3..Press list Arps to see them listed by name in the PROGRAM LIST BOX. Here you can sort,
search etc.
4..Click on the individual arp or enter a number to load a single arp.
5.. If you click on the grid the data is sent straight to the synth – if the check box bottom right is
checked. You can also send the data to the Triton Synth by pressing the ‘Send Arp to Triton’
Button. It sends the Arp number in the small text box which you can change.
6.. Press ‘Turn to hex……..’ to load settings into the Triton Controller program. Then go back to the
Arp Form – Press Load PCG. All the Arp parameters will be automatically set!
NB. You cannot send Hex to the Synth so do (5) first then (6). Always work your way down the box ! there is a lot of error trapping in the code but it is not 100%.
NB. Transferring settings from PCG’s to the Triton Controller for Combinations and Drums. will be added in due course !!
Return to Index
LOADING ARP FILES FROM MIDI DUMPS
Most users will probably not need this.
1..To load data into the program you need to use any software which can read/load midi dumps. An
example is Midi-Ox from www.midiox.com. When you dump the data you must dump it in ‘plain hex’
format without any ‘word wraps’ ie. carriage returns. A typical plain text Triton Classic sysex
dump looks like this. It starts with F0 and ends with F7:-
F0 42 30 50 69 40 00 00 00 47 75 69 74 61 72 20 00 53 74 72 75 6D 20 31 00 20 20 10 0E 00
00 17 00 17 17 17 17 17 07 08 00 09 0A 0B 0C 00 32 64 04 00 0F 7F 00 32 64 00 00 00 07 00 32
64 00 00 00 01 00 32 64 00 00 02 00 00 32 64 00 00 04 00 00 32 64 00 00 08 00 32 00 64 00
00 10 00 32 64 00 00 00 20 00 32 64 00 00 00 40 00 32 64 00 00 01 00 00 32 64 00 01 00 00
00 32 64 00 02 00 00 00 32 64 00 04 00 00 32 00 64 00 08 00 00 65 47 01 6C 00 3F 00 32 40
00 00 00 00 00 32 40 00 00 00 00 00 00 40 00 00 2A 08 00 65 47 6B 00 3F 00 00 32 45 00 00
00 00 32 00 40 00 00 00 00 00 40 00 00 00 15 00 65 47 14 00 00 3F 00 32 40 00 00 00 00 00
32 40 00 00 00 00 00 00 40 00 00 2A 00 04 65 48 66 00 3F 00 32 00 40 00 00 00 00 32 40 00
00 00 00 00 00 40 00 00 00 15 00 64 4F 0D 00 10 3F 00 64 5F 77 00 3F 00 00 32 40 00 00 01
00 00 32 40 00 00 00 00 32 00 40 00 00 00 00 32 40 00 00 00 00 00 32 40 00 00 00 01 00 32
40 00 00 00 00 00 32 40 00 00 01 00 00 32 40 00 00 00 00 00 32 40 00 00 00 00 32 00 40 00
00 00 00 32 40 00 00 00 00 00 32 40 00 00 00 00 00 32 40 00 00 00 00 00 32 40 00 00 00 00
00 32 40 00 00 00 00 00 32 40 00 00 00 F7
2..Cut and paste your Midi dump into Word pad and save as a Plain text file – this avoids any
formatting data which will corrupt the reading process.
3..Back to the Triton Controller - Use the ‘Open File’ Button on the Arp form - this opens a new
window – select file/open at the top left – Just like word pad (without formatting just plain text)
where you can see the data. The window can be used as a sophisticated editing program if you
wish.
4..When the data is loaded in the FILE VIEWER window just press – ‘convert korg midi dump to 8
bit’ and go back to arp form and press ‘Load PCG’. (This conversion is necessary because Midi uses
7 data bits only and the dump needs converting to 8 bit). The Arp settings in the dump file are
transferred automatically to the program. You can also see the Name of the Arp, Number and
Length in steps and all the other parameters including the pattern change.
Return to Index
FILE \ EDIT \ FORMAT MENU ITEMS
These menus are very similar to the traditional word processing functions in wordpad. The
operate on the text in the File viewer (Left Window). If you want to save PCG files you MUST use
the Save PCG option under Librarian as this properly formats PCG files before saving.
PRINTING PCG LISTS OR SAVING AS A TEXT FILE
To print out any list in the right hand (List Program) box – Firstly populate the List Program box
by listing something.
Then goto file\Transfer List To Viewer. This will transfer the contents of the List Program box
to the File Viewer box.
Then goto File\Print – to print on a printer connected to the PC. Or File Save to save as a plain
text file.
If you want to copy or cut text in the File Viewer into the Windows Clipboard – just select it with
the mouse. Then ‘cut’ or ‘copy’. It will only cut and copy selected text.
Then to say paste a list of - program numbers, program names, bank letters and category - into say excel. Just click on the spreadsheet in excel and press ‘paste’ and the columns will be filled with the selected text properly formatted. Word is similar – just click where you want to insert on the page and press ‘paste’ !
TOOLS MENU
CHECKING WHICH COMBINATIONS A PROGRAM IS USED IN
If you change or move programs – combinations may be affected. This utility lists the dependency
of combinations on the program selected so you can check programs before they are moved. To
use:-
1. Open a PCG containing combinations – press ‘select combinations’ first. If combination banks
are not present you will get a message saying ‘String Not Found’.
2. Then ‘select programs’. (Press ‘select Moss programs’ for Moss combination dependancy). Then
load a program for which you want to know the dependency.
3. Then goto tools menu\Combinations Dependant On Current Program and Click.
The left hand window will list all of the combinations which use the program. Don’t be surprised if
the list is long – check out Noisey Stabber on Triton Preload PCG – Bank A, Prog 0. See how many
combi’s use it ! Other programs will not be used in combinations at all. You can cut n paste the
data into Word or Excel for instance. Data is separated by tabs so it transfers easily.
REBUILD CURRENT PCG
This reinserts a single Program contained in the File Viewer window into the current PCG – with
the correct formatting.
VIEW CONTROLLER CLIPBOARD
This copies the contents of the special Triton Controller Clipboard into the File Viewer.
COMPARE PROGRAMS
This utility compares the contents of the clipboard with the currently selected program.
Sometimes programs with the same name may be different – this compares byte/byte and if it
finds any differences tells the user. If they are identical the user will be told and can replace one
of the copies with a new program.
To use – select the first program – and select ‘copy’. This places it in the Controller clipboard.
Then click on another program to compare, and select – ‘Compare Programs’ – a box will appear
which will state the result.
FINDING REPEATED PROGRAMS & FIND REPEATED PROGRAM NAMES
If you assemble big files – programs may be repeated (identical content and identical names). To
find repeats so that you can use the PCG or Master PCG space more effectively.
1…Firstly list the programs – Do this immediately before you run the routine below !
2…Then click ‘Find Repeated Programs’. The second and subsequent occurrences will be coloured
purple in the Program List Box and you will get a summary indicating the number of repeats found.
You can then choose to leave them alone, Initialise them or overwrite them with new programs.
NB. The feature checks the entire contents of a program (Name and settings), so big master PCG
files may take several minutes. To check 900 programs takes 8 seconds, whilst 4700 programs takes 7 minutes on my P11 400Mhz PC.
Find Repeated Program Names - To just find repeated names, use the next option (This is
quicker). The number displayed will always be the same or higher than option 2 above. This is
because some programs may have the same name but sound differently.
Tip…..Its always a good idea to use different names for different sounds !
Below are a host of ways of creating new sounds from existing PCG data – Its good fun and pretty
easy to generate new programs, combinations etc.
MERGE PROGRAMS/COMBINATIONS/DRUMKITS/ARPEGGIOS
This powerful facility in the tools menu blends any number of Programs, Combinations, drumkits or
arpeggios. You can create brand new sounds by merging existing ones ! It works for both PCG’s
and Master PCG’s.
Example. Open a PCG with some programs in it.
1. Then select a program by clicking on the right hand list box. Click ‘Copy’ in the Librarian menu
or Master PCG menu as appropriate.
2. Select a second program. Click ‘Merge’ in the Tools menu. The Message Box lists the
individual contributions to date. Click O.K. The resulting program is displayed in the left hand
window. Note that the name of the program is merged too !
3. Click – ‘Send Program To Triton Buffer’ – You can now hear the new sound – If the check box
‘Send data straight to Triton’ in the lower right corner is ticked as well as the ‘audition sound’
check box then it will sound automatically.
If you want to save the new program – just paste it into the PCG and overwrite an existing
program. NB. The whole procedure above is the same for Combinations, Drum Kits and Arpeggios.
If you keep selecting new programs to ‘add’ and click Merge you can continually change the sound.
For instance – if 5 programs are merged the first byte of the new program comes from prog 1, the
second byte from prog 2 etc. By clicking on a program more than once and merging it you can
‘weight’ the effect it has on the new program. Remember merging a program called B to a program
called A in the clipboard will produce a different sound to merging program A to a program B in
the clipboard as the bytes ‘chopped out’ will be different ! You can also select width of Merge
(program, combination etc). Eg. If you merge y programs you can specify x = the first x bytes
from program 1, then the next x bytes from program 2…up to program y. Previously x was fixed at
1. The value of x can be input in the text box lower left – “First x Char./Merge Width”. Preset at
1 at load of program.
So merging AAAAAAAAA with BBBBBBBBB – Merge Width of 2 - yields AABBAABBA. Merge
Width at 3 yields AAABBBAAA etc..
NB. When you click ‘Copy’ again the procedure starts from scratch.
AUTO MERGE
You must use the Merge function first to select the Programs/Combinations to merge. Minimum of 2 Programs/Combinations. It works for both PCG’s and Master PCG’s.
The Software automatically cycles through all possible merge widths starting a the merge width
specified in the ‘First Char./Merge Width’ box incrementing by 1. User can stop when a sound is
liked by pressing ‘stop all notes’ and then the program/combi can be stored in the normal way. The
user can restart at any point by selecting ‘Auto merge’ again and can vary the note on time by
changing ‘note on time’ in the composer form. This facility is a rapid way of finding new sounds !
Merge widths can vary between 1 and the length of the program in bytes – when the cycle will
automatically stop.
AUTO RANDOM
This feature generates random programs/combinations/drumkits/arps based upon existing ones.
The way it works is that the user selects (2 or more ) existing programs etc. and the software
uses these as a seed to generate brand new ones. In fact you can end up with some really unusual
sounds. Tip. I find the best results are if you use 2 or more programs with the same instrument category. But try others. Some may produce no sound, some may produce loud sounds so keep the volume low and turn it up when needed.
Example. Open a valid PCG with some programs in it.
1. Then select a program by clicking on the right hand list box. Click ‘Copy’ in the
Librarian menu or Master PCG menu as appropriate. This places it in the ‘clipboard’.
2. Select a second program - To start with select same category as the first – eg.
Voices. Click ‘Merge’ in the Tools menu. The Message Box lists the individual
contributions to date. Click O.K. The resulting program is displayed in the left hand
window as binary data.
3. Now click Auto Random – The software cycles through new programs etc. Press ‘Stop
all Notes’ button to stop the process and keep the sound in the Triton buffer. If you
want to save it - save the program on the Triton and/or paste into the PCG file. You
can do both from the Triton Controller.
The user can vary the note on time by changing ‘Time on Range’ left box, in the composer form –
use 4 seconds or more which allows time to listen to the sound – to capture it before the next
sound appears click ‘Stop all Notes’ button. The note value can be changed by pressing ‘Note On 0-
127’ on the composer form. You can stop the process by pressing the ‘Stop all Notes’ button. The
‘Global Data’ box displays the elapsed time in seconds and the ‘First x Char box’ – lower left –
displays the number of iterations.
BYTE HIGH, BYTE AVERAGE, BYTE LOW
When the Programs/Combinations etc. have been selected by the Merge function there are
further ways of generating new Programs/Combinations ! Byte High looks at the selected
programs and byte by byte picks the highest value and assembles a new Program/Combination. So
if program 1 is “12 13 14…..” say and program 2 is “11 15 10….” the result would be “12 15 14”. Byte
Low is the same principal but takes the lowest value. Average takes the average byte value. Some
of the new programs may sound strange, interesting or not sound at all. That’s the fun. NB…Make sure the master volume is turned down with all these manipulations as you cannot predict the resulting volume of the program. You can turn it up if needed afterwards.
MERGE KARMA G.E. MODULES – KARMA ONLY
This facility in the tools menu blends any number of Combinations Generated Effects G.E.’s
modules on the Korg Karma. You can create brand new G.E.’s by merging existing ones ! First pick
a combi you want to change the GE’s for. This is the timbre or character of the sound you will
hear.
Example.
1. Open a Karma OS 2.0 or higher PCG with some combinations in it.
2. Then select a combi by clicking on the right hand list box. Click ‘Copy’ in the Librarian
menu. This is the base combination which will define the sound – but you are now going to
change its GE Modules.
3. Select a second combi. This second combi will only contribute part of its GE Module ,
nothing else. Click ‘Merge Combi GE’s - Karma Only’ in the Tools menu. The Message Box
lists the individual contributions to date. Click O.K. The resulting combi is displayed in
the left hand window. Every thing is the same as the first combi except for the Modules
which are a mixture of the 2 combis. Note that the name of the program is the first
program.
4. Click – ‘Send Program To Triton Buffer’ – You can now hear the new sound – If the check
box ‘Send data straight to Triton’ in the lower right corner is ticked as well as the
‘audition sound’ check box then it will sound automatically.
5. If you want to merge another combis Modules – just select another combi in the right
hand box, and then Click ‘Merge Combi GE’s - Karma Only’ in the Tools menu again. Now
the Modules will be a mixture of the 3 combis GE Modules. You can continue doing this !
If you want to save the new program – just paste it into the combi part of the PCG by using ‘Paste’
in the librarian menu and overwrite an existing program.
If you keep selecting new combis to ‘add’ and click ‘Merge Combi GE’s Karma Only’ you can
continually change the GE’s. For instance – if 5 programs are merged the first byte of the new
combi GE comes from combi 1, the second byte from combi 2 etc. By clicking on a combi more than
once and merging it you can ‘weight’ the effect it has on the new program. Remember merging a
program called B to a program called A in the clipboard will produce a different sound to merging
program A to a program B in the clipboard as the bytes ‘chopped out’ will be different ! You can
also select width of ‘Merge Combi GE’s Karma Only’. Eg. If you merge y combis you can specify x
= the first x bytes from combi 1, then the next x bytes from combi 2…up to combi y. The value of
x can be input in the text box lower left – “First x Char./Merge Width”. Preset at 1 at load of
combi.
So merging AAAAAAAAA with BBBBBBBBB – Merge Width of 2 - yields AABBAABBA. Merge
Width at 3 yields AAABBBAAA etc..
NB. When you click ‘Copy’ again the procedure starts from scratch.
AUTO AUDITION PCG
Just sit back and let the program audition 1 Program/Combination etc. at a time. It works for
both PCG’s and Master PCG’s. Firstly open a PCG, Click on the start position on the grid and click ‘
Auto Audition to start. The user can vary the note on time by changing ‘Time on Range’ left box, in
the composer form and the note value by pressing ‘Note On 0-127’ on the composer form. You can
stop the process by pressing the ‘Stop all Notes’ button.
SUMMARISE PCG
This produces a summary of a newly loaded PCG file in the File Viewer. If components such as a
Moss Program Bank is not found you will get a message box – String Not Found – just click OK and
the analysis will continue.
Return to Index
LIBRARIAN - Menu
This enables the user to edit PCG files on the PC ! You can change program names, save and open
individual programs – save 250,000 on a floppy disk as plain text files ! You can also replace an
unwanted program in a PCG with another program. The word program in this context also includes
, combinations, Moss, Arps and drumkits. Remember if you past a combination into a PCG you must
copy the programs it depends on as well. To find them see (CHECKING WHICH COMBINATIONS
A PROGRAM IS USED IN)
Remember if you edit any parameters within a program (oscillators, filter, effects etc) you can
only save these edits on the Triton. So once sound editing is completed save on triton and write
the PCG file to a floppy etc. You can then reload it into the PC and this program!
CHANGING NAMES of an Individual PROGRAM, MOSS, COMBI, DRUM KIT or ARP
Once you have loaded a single program, arp etc in the left hand window you can change its name.
Goto menu at top of PCG reader – Librarian\Change program name. You must enter 16 characters
(Korg Standard – but characters can be spaces) – otherwise you will get a warning. Once changed,
the left and right hand windows will automatically update. Once you are satisified, just press the
appropriate ‘send to …. button to send new name to synth. Do this before you do any synth editing
otherwise you will reload the old synth settings again and overwrite your edits. Finally save the
revised PCG file – Librarian \ Save.
COPY AND PASTE A PROGRAM
1. Firstly list the programs in the ‘Program List Box’ on the right hand side you want to edit.
2. Click on the program you want to Copy in the list box – Then goto Librarian menu and select
‘Copy Program’.
3. Then click on the program in the list box you want to overwrite – Then goto Librarian and
select ‘Paste Program’. Whats more, you can open one PCG and ‘copy program’. Close it and open another PCG and ‘paste’ the program from the previous PCG straight into it. There are easier way though – see Second Librarian Window.
4. Finally save the revised PCG file – Librarian \ Save.
SAVING A SINGLE PROGRAM/ARP etc !
Yes – Now you can save just a single program, combination etc. Once the individual program is
selected in the left hand window just save it. Goto Librarian / ‘Save A Single Program’. It will save
it as a plain text file (.txt) – the program name is entered in the save as box automatically
although you can change it to anything. This will not change its name within the text file. See ‘changing names’ above to do that. The program will save it as a tiny (5kb ish) plain text file. To
reload it at a later date just open the plain text file in the PCG reader and press send program to
synth. Thats it !
NB. Keep individual Programs, Combi’s, Moss, Drum, Arp in separate folders – eg. ‘MY TRITON
MOSS SOUNDS’ etc. - so you don’t get them confused !!
OPEN A SINGLE PROGRAM
To open a previously save program goto Librarian / Open a single program. Then select the file to
open from the file open box. This will load it into the left hand window. Press ‘send program to
triton’ or ‘send Moss Program… ‘ etc. to load to the synth. That’s it!
REPLACE A SINGLE - PROGRAM, MOSS ,COMBI, DRUMKIT, ARP – IN A PCG
This option loads a previously saved individual program – saved as a text file – and allows the user
to insert it at any point in the PCG.
1. Firstly save an individual program(s) (See Above) as a plain text file (.txt). You may want to
save several from your favourite PCG’s. Keep individual Programs, Combi’s, Moss, Drum, Arp in
separate folders – you don’t want to put an ARP in a program location !!
2. Open the PCG file you want to edit – ie. Replace a program(s) in. Press ‘Select PCM Program’ or,
‘Select Moss’, Combinations, Drums or arps. Then ‘list programs’, ‘list Moss’ etc. contained in the
PCG file.
3. Click on the single program, combi etc you want to replace. *
4. The goto Librarian on the menu and select ‘Insert A Single program From Text File’. You will
get an information box confirming your choice. An open file box will appear and you select a text
file containing a single program you previously saved. (Press ‘cancel’ to abort). When you press
open the new program will be inserted into the PCG file and the list will be updated. The file you
selected at * will be overwritten with the program (.txt) you had previously saved as a text file.
5. If you want to save any edits you have to save the PCG file – Librarian\Save PCG – with a .pcg
extension. So ‘mynew.pcg’. If you don’t save them, the edits will be lost when you open the next
PCG or close the program.
If you overwrite individual Programs, Combinations will be affected if they use that program - you may get some interesting sounds!
INITIALISING CURRENTLY SELECTED PROGRAM
This changes the name of the program to ‘InitiProgram ’ , (Initialised Program) but leaves the
remaining program data in the PCG intact. This keeps the program positions constant so that
Combinations may be preserved. InitialProgram will appear when the PCG is listed. To fill the
spare program just ‘Insert A Single program’ at the entry in the list. Finally save the revised PCG
file – Librarian \ Save.
OPEN A PCG FILE
This opens a file open box so you can select a PCG file to open. Similar to File \ Open but it
automatically filters for PCG files as the file extension.
SAVE A PCG FILE
Always use this option when saving a PCG file – it ensures that the file is properly formatted
before it is saved, so that it is readable by the triton. This opens a file save box so you can save
the PCG file on the PC. It also automatically filters for PCG files as the file extension at the save
dialog box.
CUT ‘N PASTE OPERATION BETWEEN PCG FILES - OPEN A SECOND LIBRARIAN WINDOW
The purpose of this second window is to simplify the task of moving programs from one PCG (The
Source) to another PCG (The Destination). When the second window is opened you can open a PCG
file – and list its programs – this is where the ‘source programs’ are coming from. You do the same
for the destination (main librarian window), this is where you are going to assemble the new pcg.
1. To start the edit process – load a pcg into in the ‘second librarian window - (open this second
window by choosing this option in librarian menu). Then click on a program in this window, the
program you want to copy to the new pcg you are creating – and select copy program (in the
librarian menu).
2. Then move to the ‘destination window - (main PCG Librarian window) and load a PCG file and
click on a program you want to overwrite. Then select paste program (in the librarian menu). Its
that easy! The program you chose from the second window will now be inserted into the PCG file
loaded in the main librarian window.
The source window has a smaller file viewer but a few additional features. You can view the contents of the ‘Clipboard’ in the viewer by clicking the button at the bottom. This is not the windows clipboard but one in the applications one.
Instead of continually clicking ‘librarian\copy’ program, you can automate the task by checking the
tick box – ‘Copy programs from source when clicked’.
Similarly on the destination window, if you click its equivalent box – ‘paste program to destination
when clicked’ it will save clicking librarian\paste program etc. all the time and paste the program
straight to the List Box. The destination form also has a click box which keeps the second window
on top of it – this minimises mouse clicks for the user. There is also a third check box which
prevents re listing at every edit – so you can do a few edits and then relist – this saves time with
big files.
Tip.....You must remember to ‘Save PCG’ in the Destination Window ‘Librarian menu’ once it is assembled, otherwise you will loose your edits! I do intermediate saves just in case.
You can use the identical procedure with Master PCG files. Goto the Master PCG menu in the
Second Window. Open and List the Master PCG in the Second Window and assemble a different
Master PCG or Normal PCG in the main Window.
COMPARING SOURCE AND DESTINATION PROGRAM LISTS
In the tools menu is a facility for comparing program Names in the two boxes. Program names are
coloured green in the Source List Box, if the same name appears in the Destination List Box. NB. Normal PCG files may take 30 seconds to compare on a P11 400mhz PC. This process may take several minutes with big Master PCG files.
Return to Index
MASTER PCG FILES – (Not Karma at present)
Ever wanted to assemble many Triton programs in one master file (PCM programs or Moss
programs) instead of switching between PCG files all the time ? Keep 10,000 programs in one
place ? Well now you can. What you do is first assemble the Master file. A Master PCG ! This
feature is in the PCG Reader section – ‘eye icon’ on main tool bar. Thanks to McHale for extensively testing this feature and his suggestions for improvements.
1. Select ‘Create a New PCM Master PCG’ or ‘Create a New Moss Master PCG’ – in Master
PCG menu.
2. Then Open a normal PCG which you want to add (stack) other PCG files to (It must contain
128 programs/bank). You must stick with either PCM programs of Moss programs and cannot mix them in the same Master file. Goto Master PCG menu and ‘Stack Programs into
Master PCG’.
3. Open another PCG file, press ‘Stack Programs into Master PCG’ again. Every time you open another PCG and stack it, a big binary file is being assembled in the File Viewer. Keep Going…………. Until you has assembled a big program file.
4. When you have stacked say between 2 and 10 PCG files save them - Goto Master PCG and
‘Save Master PCG’. It will save to a special format with a .PCH extension, not readable by
the Triton but readable by the PC. You can continue to add to it later. 5. To view it - Goto ‘Master PCG’ and now ‘Open Master PCG’. This will open the new file with
a .PCH extension
6. Then select ‘List Master PCG Programs’. A readable list will appear in the Program List
Box. (Right hand side).
7. You can now sort and audition as usual !
8. That’s it ! You will only be limited by your PC’s memory and speed. You may have 5000
PCM or Moss programs. NB. Keep PCM Programs and Moss Programs in separate Master
PCG files !
NB. You can also stack Master PCG files !
Note that bank letters are replaced by numbers – this avoids having say two bank A’s etc. NB. The Triton Controller clipboard is common to Librarian Functions and Master PCG functions. When assembling a Master PCG the program expects that the individual PCG’s contain 128 programs/bank. Small PCG programs ( < 128 programs) cannot be added by stacking. However you can cut and paste individual programs from an incomplete PCG (fewer than 128 programs) into your Master PCG.
1. To add to an existing Master PCG file firstly ‘Open Master PCG’.
2. Press ‘List Master PCM programs’ or ‘List Master Moss Programs’. This lists the contents
of the Master PCG and tells the program the PCG type (PCM or Moss) .
3. Then open another normal PCG (of the same type – PCM or Moss) and press ‘Stack
Programs into Master PCG’.
4. That’s it – just keep repeating (2) & (3) – finally save it !
SAVING A MASTER PCG
Click on the Master PCG menu and select ‘Save’ – this prompts you to save as a file with a .PCH
extension. Always use this after any editing to save your work. Its worth saving every few edits.
OPENING A MASTER PCG
Just select Open Master PCG in the Master PCG Menu and pick the xxxx.PCH file you want to
open.
CHANGING A PROGRAMS NAME
Once you have opened a Master PCG – select the program in the list you want to rename.
Select Change Name and enter 16 characters exactly – some can be spaces
Click OK. The List will be refreshed with the new name present.
INITIALISING A PROGRAM
This changes the name of the program to ‘InitiProgram ’ , (Initialised Program) a spare slot for
the user, but leaves the remaining program data in the PCG intact. This keeps the program
positions constant. InitlProgram will appear when the PCG is listed. To fill the spare program just
‘Insert A Single program’ at the entry in the list. Finally save the revised Master PCG file –
Master PCG \ Save.
COPYING AND PASTING PROGRAMS
Select the program you want to copy in the list. Click Copy in the Master PCG menu.
Then select the Program location you want to overwrite by clicking on the list again.
Click paste.
USING SECOND LIBRARIAN WINDOW WITH MASTER PCG FILES
Because you can use the Controller Clipboard for Master PCG files - you can therefore use the
Second Librarian window to copy and paste into the Master PCG which you have assembled. This
makes editing a Master PCG easy.
Remember you must not mix PCM programs with Moss programs in the same master PCG as they are of different sizes and content. So create a Master PCG for your PCM programs and a separate Master PCG for Moss programs.
Return to Index
FINALLY
Remember there are some controls are not available by using MIDI anyway. Unless someone
knows different in which case please let me know. Eg. Control of other global parameters. ! My
website details are at the bottom of the page – the web site contains updates from time to time
so keep checking. It also has my e-mail address,
REVISION HISTORY
CURRENT FULL VERSION 7.1 - 7 August 2012
1. Corrected bank A listings for Studio and Extreme
VERSION 7 – 2nd May 2004
1. Improved and modernised interface
2. Improved operation of fractal sequencer – added linear mapping to ‘real number’
option
3. Various bug fixes
VERSION 5.13 – 2nd April 2004
1. Triton Extreme – Support for Korgs new synth added.
2. Bug fix in PCG Reader – Moss PCG’s – Now lists/pastes Moss programs properly. For all
Triton series & Karma.
3. Extra error trapping added.
4. Bug fix for Triton Studio PCG files when loading into Librarian
5. Bug fix for Triton Studio PCG files when creating Master PCG files
6. Improved formatting when transferring ‘List Box’ contents to ‘File Viewer’.
7. Bug fix for Karma and LE when displaying – Combinations Dependent on Current Program –
The correct Combinations are now listed.
VERSION 5.12 – 6th December 2003
1. New graphical interface for the Mandelbrot Set. Just click on the picture of the
Mandelbrot Set to select values for X and Y and create new sequences rapidly. The value
chosen will be marked by a small white circle on the picture of the Mandelbrot set and
the sequence will begin playing. This is a quick way to try different real and imaginary
constants for both note values and not timings. Also works for Julia Sets as well.
2. Improved Mandelbrot Set sequencer engine.
3. Added ability to fill ‘file viewer’ in PCG reader with note list generated my fractal
sequencer. Button added to arranger window on composer form (Fractal sequencer
section). ‘Paste sequence to PCG reader’ – this fills the file viewer with the list of midi
note numbers separated by , to create a comma separated file csv. Thus 76,74,62, etc.
4. Added ability to save Mandelbrot Sequencer settings to ‘file viewer’ as a comma
separated file for later recall during the session. Also the ability to save as a text file
for a permanent record of the sequencer settings and ability to annotate the file.
VERSION 5.11 – 23rd August 2003
1. Fractal Sequencer – Ability to visualise note series evolution graph – Frame at a time or as
a movie.
2. Facility to allow generated notes to produce user defined chords, arpeggios and chord
shells on replay.
3. Arranger facility added – This allows motifs to be used from a Fractal Sequence and
stitched together into a tune.
4. Bug fix which properly forces note to scale defined on the right hand ‘keyboard’ on the
sequencer window.
5. Right hand ‘keyboard’ on the sequencer window shows current note being played.
6. Added ability to quantise notes – specify time in seconds.
7. User can vary probability of notes sounding outside of note range defined on right hand
‘keyboard’ on the sequencer window. If the slider is at 0 only notes defined will sound. If
slider = 1 then any note will sound.
8. The user can now utilise the Julia Set as well and specify both real and imaginary seed
values for both notes and timings.
9. Auditioning of Moss files using PCG reader now allows a small delay to enable Moss Board
to reconfigure when program changes.
10. Improved second librarian window can now display large triton studio PCG files properly
and edit expansion board PCG files.
VERSION 5.10 – 14th MAY 2003
1. All models - Major new feature added in the Composer Section – Ability to generate
sequences using Fractals. This provides the ability to use Mandelbrot equation to control
note timings as well as note number and produces ‘human’ like compositions.
2. Update for Triton Studio –Librarian now displays complete bank description for programs
and combinations when opening a Triton Studio PCG file. So for instance, program banks
appear as I-A to I-E for Internal multisample programs and E-A to E-G for External
sample programs. Moss is still accessed via separate button – bank I-F.
3. Update for Karma users only – New Feature - ability to Merge Combinations Generated
Effects. GE’s. So you can easily create new GE’s by merging existing ones !
4. Update for Karma users – New Feature - ‘Randomise GE’ button added at Combination Play
mode. Press button to randomise GE’s on any or all of the 4 karma modules or input values
manually. You can also auto addition GE’s and control the frequency at which they change.
Tooltips added to help user – tip appears when cursor hovers over feature.
5. Update for Karma users – New Feature - ‘Randomise GE’ button added at Program Play
mode. Press button to randomise GE on the Karma module or input values manually.
Works for both PCM and Moss programs. You can also auto addition GE’s and control the
frequency at which they change. Tooltips added to help user – tip appears when cursor
hovers over feature.
6. Update for Karma Users – Bug fix to allow Combination Banks E and F to be displayed
properly.
VERSION 5.05 – 19th April 2003
7. Update for all Models - Bug fix and error trap to stop program crashing if incorrect
values entered in sysex manual entry for all T.C. pages.
8. Update for Karma users with the Moss board installed. Users can now Load and Write to
Bank F in Combination Edit mode.
9. Update for Triton Studio Users who can now Load and also Write to Banks Ext A-G in
Program Play window.
10. Update for Triton Studio – Bug fix so that Librarian functions work properly when a T.S.
PCG file is opened.
11. New button added to main form to enable the Tutorial to be displayed within the program
Customers will be sent the Tutorial. Ssave as Tutorial.pdf and place it in your program
installation directory (same directory as triton.exe file) – same procedure as for the help
file.
Version 5.04 – 19th March 2003
1. Update specifically for Karma users with the Moss board installed. Karma users can now
control all of the features of the optional Moss board and also preset the T.C. software’s
Moss controls on the PC when opening a PCG file containing Moss data. Thanks to
Hermanto for testing.
Version 5.03 – 20th January 2003
1. Update specifically for Karma users who can now access all program banks – only 4 were
available before.
Version 5.02 January 2003
1. Ability to access Korg PCM Expansion Boards multisamples.
2. Multi Samples listed by name.
3. The software now works on older PC’s or laptops with a maximum screen resolution of
800x600 pixels.
Version 5.01 January 2003
Program now has the ability to read PCG files properly for Triton Studio and Rack when there are
more than 5 program banks, 4 combination banks and 4 drum kits. Multi bank Arps and drum kits
now also read properly.
1. PCG Reader can now display the full 12 program and combination banks – display modified.
Banks Z-6 to Z- 12 for Programs refer to Triton Studio/Rack EXB banks E-A to E-G and
Banks Z-5 to Z-12 for Combinations refer to Triton Studio/Rack EXB banks E-A to E-F.
These are extra banks for EXB loaded synths. For other synths these banks remain at 0
programs each.
2. Triton Controller can now pick up settings (ie. Preset its controls) from a PCG for:-
Combination Play, Combination Edit, Program Play, Program Edit, Moss Edit and Arps. (Not
karma or LE)
3. Ability to pick up Effect settings (ie. Preset T.C. controls) from a PCG for ALL models
except LE.
4. Ability to Merge - Programs, Combinations, drumkits and Arpeggios. Create brand new
sounds by merging existing ones. Now with the ability to select width ‘x’ of Merge
(program, combination etc). Previously x was fixed at 1. The value of x can be input in the
text box lower left – “First x Char./Merge Width”. Preset at 1 at program load.
5. Auto Merge – Software automatically cycles through all possible merge widths. User can
stop when a sound is liked and it can then be stored. User can restart at any point and
can vary the note on time. This is a very rapid way of generating totally new sounds !
6. Auto Random – generate new Programs, Combinations, Drum Kits & Arps using existing PCG
data as a seed.
7. Ability to take Highest, Average or Lowest byte value from programs/combinations
selected by merge to generate yet more programs/combinations!
8. Automatic auditioning of PCG by software. Sit back and listen to the programs/combis
etc. 1 by 1 !
9. The software now has full support for the Triton Studio & Karma Synthesizer ( with
Operating System Ver. 2.0 or higher loaded) (NB. Karma O.S. 1.6 or earlier will NOT
work). Thanks to Laughing Bear for all of his support. 10. Composer now works properly when notes are played rapidly – improvement in midi code.
11. Ability to audition Karma PCG (OS 2.0 format only) – Programs (PCM and Moss),
Combinations and Drum Kits. The audition features are now more refined.
12. Full Librarian functionality added for Triton Studio & Karma.
13. Renaming function in Librarian routine improved.
14. Ability to immediately Audition Sound when program of a PCG selected in Program List
Viewer.
15. Play note button added so you can re-audtion sound
16. Mode changes automatically when used in Librarian mode with ‘Send Data to Triton’ check
box checked. This feature was a popular request !
17. Category of program/combination now reported correctly for Karma.
18. ‘Transfer List To Viewer’ in Edit Menu and ‘Combinations Dependent on Current Program’
in tools menu – both in Librarian – have had their Formatting improved (Tabs added) so
that exports to excel and word etc. are properly formatted,
19. Individual Help for each window – opens internet explorer window and loads help at
relevant page. Context sensitive.
20. Ability to toggle PC Midi Port On/Off – this also flushes the midi buffer.
21. Ability to set midi channel for each program in a combination – combination play mode.
22. A lot of Bug Fixes – too numerous to mention ! Thanks to all of the testers
---------------------------------------------------------------
Earlier revisions.
Release Version 1.5 - 18th May 2001 - included completed MOSS implementation:-
Icons added to the main tool Bar. New yellow Triton Icon for the Software.
Compiled using the very latest 32 bit Microsoft software.
Release Version 1.6 - 27th May 2001 - includes completed PCM Program Edit implementation:-
Bug fix in Moss to stop program crashing if you use the wrong randomise button in the
Ring\Cross\Sync mod form. The problem was if you choose say ‘ring mod osc’ but pressed the ‘sync
mod’ randomise button – Program crashed – now fixed with buttons disabled which cannot be used!
Thanks Nightshadow!
Automatic switch to Bank F \ prog 0 when Moss Editor selected – now disabled - to avoid loosing
edited Moss program if not written to Triton memory first.
This Release Version 1.7 – 1st June 2001 – includes Combination Play and Editing
Includes full control\editing at Combination Play mode. You can control what programs/banks you
use, volume, pan etc. You can also write new combinations or existing ones to the Tritons memory.
Combination generator - Randomise function. It generates totally new combinations by the user
pressing just one button. You can choose which banks A-gd you use for this!
It will also has a nifty virtual keyboard in the Random Composer section for remotely playing the
Triton whilst you edit the sounds on the PC.
A tidier main interface.
A couple of tiny bug fixes
Release Version 1.8 – 8th June 2001 – includes full Combination Editing
Includes full combination editing – New Button Combi Edit added to main toolbar
Some error trapping added where needed.
Version 2.0 – 15th June 2001 – includes full Master and Insert Effect Editing
Auto switch to correct mode if you select effect after edit mode.
You can edit all insert and master effect types, routing and graphic equaliser.
Only some of the effect parameters can be edited at the moment. More to come.
Random Effect Generator
Version 2.01 – 15th October 2001 – several small bug fixes - following reports by users
Version 2.1 - 20th October 2001
PCM Multi Sample database and audition tool added – Find it at PCM Editor Page, Common
Parameters, MultiSample button.
Version 2.2 – 28th October 2001
This release provides improved PCM – Multisample search facilities. You can sort alphabetically
and by number and reverse sort by clicking the buttons again. Samples which have been auditioned
are coloured blue. Text search now collects results together in display – coloured yellow. There is
also a ‘clear search’ button.
Sample Category buttons added.
Drum kit list available when in Common Parameters / PCM edit ‘Osc mode = drums’ is selected.
Version 2.3 – 5th November 2001
Drum Kit edit button activated. Ability to edit Drum Kits, audition samples, control all
parameters.
Version 2.4 – 1st December 2001
The Random Composer section has been expanded. Ability to play random notes/chords to a chord
based arpeggio. Also ability to enter user based scales and a wide selection of standard scales.
Randomise of volume added.
The Install Wizard has been modified so that the full program is always placed into c:\program
files\triton controller folder by default. Also the Windows - start menu, program, shortcut now
works properly.
Version 2.5 – For 25th December 2001
The Random Composer Section now has a third method of producing music. The user is able to
input sequences using the Virtual Keyboard (press ‘Record Sequence’ button first), or by entering
numbers in to the Sequencer (purple area). 16 Notes max. It is then possible for the program to
improvise around the sequence. The note number and note on/off time can be chosen. The Note
+/- button enables the sequence to be shifted up or down 1 note at a time. The Random Key and
fuzziness control changes the key the sequence is played in at random. Pre programmed or random
rhythms can be used.
3 presets are included – bottom left yellow section. The pre programmed sequence is from Close
Encounters. See how a simple phrase can be used to create the most complex of melodies:
The first preset is for a good grand piano PCG, this improvises Modern Jazz using Pentatonic scale
and jazz chords.
The second preset is for monastic voice PCG.
The Third preset is for an atmospheric motion synth sound.
Chord arpeggios – notes of chord in C are displayed in the Scale Keyboard – As requested by DAS.
Ability to Write ‘Bank E combinations’ for Triton Rack users only – as requested by Rob Wright.
Version 2.6 10th June 2002
Added Random Program buttons for Moss Edit and PCM Edit pages. Randomises
Oscillator/Samples plus Cut Off Frequency and Resonance. Totally Automatic program Creation.
Improved Moss Oscillator randomise function for all oscillator types and corrected a few bugs as
well with this feature where slider randomisation did not reflect onto the Tritons settings.
Version 3.0 June 28th 2002
Added support for the whole Triton Model series. The program now supports Triton Classic, Rack,
LE, Studio and Karma.
Ability to play the Triton from the PC keyboard polyphonically – New Purple Button – On Random
Composer /PCM /Moss /Combi /Effects pages.
Version 3.1 June 29th 2002
Triton LE - bugs corrected when switching modes in program – Triton now responds correctly
Changed ‘DISK’ to ‘MEDIA’ mode caption for LE
Drum Kit Editor now works for LE – Triton now switches correctly to Global mode
Version 3.2 July 6th 2002
Added full User Arpeggio editing – New button on main form – Global Mode page 6 on Triton.
Effects editing now works with the LE and with the Karma in Combination Edit mode
Reduced download size of installation package by 10% - tidied up code
Improved appearance of program with new background – like the Tritons finish – but easier to
keep clean
Model of Triton chosen by user on the ‘Midi’ form now appears on the the header of the main
‘Mode’ form
Corrected tooltips values when hovering over tune and delay sliders in PCM edit page
At startup, check boxes ticked in Effects Editor – Insert and Master Effects – on and L/R
selected by default
Version 3.3 July 2002
Added invert and negative pattern buttons for Arpeggio.
Added max/min random note values for Random Arpeggio.
Ability to select all 507/327 arp patterns for Studio and Rack (For Terry).
Simple Preset Arp patterns added - / \ ---- |
Ability to initilise the Triton from the PC – ie. Clear arp pattern independently of whats on PC Arp
grid.
Tones now sound when they are placed – you can also audition them afterwards and hear the whole
step.
Various bug fixes to Arpeggio functions – mainly fixed note mode.
Effect parameter bug fixed for all models.
Version 3.4 July 2002
Loading Midi dumps enabled for Arpeggio’s.
Reading PCG’s added for All modes. Including sophisticated sorting / searching features. Data
can be sent to both the Synth and for Arps, the Triton Controller settings as well.
Version 3.5 6th August 2002
All PCG data now readable for all models – and send able to the Triton! (Karma only Drum Kits).
Librarian Functions Added
Extensive Error trapping added eg. any incorrect PCG file format is identified and cannot be sent
to the Triton.
Save option in PCG Reader now saves as plain text so data is not changed to RTF.
Clear All button added to PCG Grid so all text is cleared.
Global settings now identified.
PCG summary option added.
Combination Dependency Check for Programs
Various bug fixes.
Version 3.6 10th September 2002
For programs – the facility to load PCG data to Preset set the Tritons Controllers Controls. (Arp
edit, PCM edit, Moss Edit and Program Play mode.)
Ability to assemble Master PCG files – store 10,000 Triton PCM or Moss programs in one file.
Facilities to check for duplicate programs in PCG and Master PCG’s.
Initialise and rename programs in master PCG files.
Mark files in colour Program List Box
Now the user can turn a hex file back to binary for saving in a PCG
Compare two PCG or Master PCG files.
Error traps added throughout Librarian Function.
Code in Librarian optimised.
This Help document added to software – viewable with IE 4 or higher. NB. You need to load this
Help html file into program installation directory to access via Triton Controller –Normally
C:\program files\triton controller vxx\
Version 4.0 15th December 2002
Interim release with some Karma support for OS 2.0.
Version 7.0 30 march 2010
Updated interface and bug fixes
Return to Index
SO THAT’S IT?
If there are controls you would like to add, let me know and if it is possible I will add them. I am
also happy to modify the graphical interface if good suggestions come along
NB. I have checked all controls – if you find a problem or a control is not appropriate for the model you use please let me know. Also send the PCG if it is a PCG reading problem and I will help sort it out!
CONDITIONS OF USE – The software is only available by purchasing a license. Users of earlier versions are requested to support its future development as well. Please contact me via e-mail for details. Feedback and a wish list for additional functions are always welcome, together with suggestions for improving the documentation! My web site contains a demo version with various features disabled. The condition of use of the demo version is that you may use it for up to 2 weeks for assessment, but you must then remove it from your PC. To obtain the full version just e-mail me for details.
NB. People use this software at their own risk!
Have fun!!!!
Stuart
Copyright 2003
SPECIAL THANKS
I would like to thank Korg for making such great synthesizers. Especially Jerry and Dan at Korg USA and Rob and Alan at Korg UK for their support to the Korg community. I also thank the countless beta testers who have helped along the way.
Return to Index
LINKS TO SOME OTHER SITES
1. Great sites for Korg updates etc. Korg UK – http://www.korg.co.uk and Korg USA http://www.korg.com. Korg UK also distribute a great quarterly magazine and CD details of which are on their site.
3. Also visit Darren Richards site for a his PCG audition program – PCG Tool http://www.btinternet.com/~daz.richards/
5. For other Triton Librarians goto http://www.vancesoft.com/triton/manual.html and PCGedit from Triton Haven Downloads
6. Check out the sound visualisation features of Winamp – http://www.Winamp.com Literally see your music on the screen!
7. For great Korg Forums goto - ‘Irish Acts’. http://www.Irishacts.com , Triton Haven at http://www.Tritonhaven.com
8. For Stephen Kay’s ‘Karma Labs website’ and details of MW software for the karma http://www.karma-lab.com
9. For a great Midi utility try Midi Ox at http://www.midiox.com/ this also has scripting facilities.