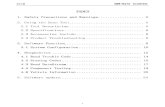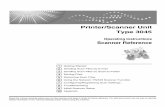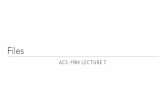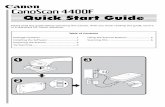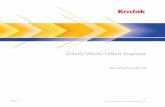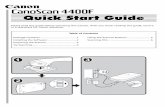INDEXINDEX 111. · cccc1111110 00 0 bmw/minibmw/minibmw/mini scanner scanner scanner
Kopa Scanner A99 User Manual- V1.0 - Oasis Scientific Inc. · 2019. 10. 25. · Tip 4: Please close...
Transcript of Kopa Scanner A99 User Manual- V1.0 - Oasis Scientific Inc. · 2019. 10. 25. · Tip 4: Please close...

KoPa Scanner
A99
User's Manual Ver 1.0
SHENZHEN OSTEC OPTO-ELECTRONIC TECHNOLOGY CO.,LTD. http://www.ostec.com.cn

i
Content
Chapter 1 Start ................................................ 1
1.1 Safety Warnings and Precautions ........................... 1
1.2 Installation Instructions .................................. 2
1.3 Functions of Device ..................................... 6
Chapter 2 Introduction of Software Interface ......................... 8
2.1 Video Mode ........................................... 8
2.1.1 Real Time Preview Toolbar ................................................ 9
2.1.2 Real-time Scan Toolbar ..................................................... 15
2.1.3 Menu ................................................................................. 16
2.1.4 Preview Screen Adjustment .............................................. 18
2.2 Document Work Mode .................................. 21
2.2.1 Document Editing Toolbar ................................................ 21
2.2.2 Menu ................................................................................. 28
2.2.3 Document Preview Picture Adjustment ............................ 29
2.2.4 Document Thumbnail Box ................................................ 30
Chapter3 Help ............................................... 31
3.1 Fix Camera Height ..................................... 31

ii
3.2 Other Purposes ........................................ 31
3.3 Security Exit .......................................... 31
Chapter4 Tips ................................................ 32
4.1 How to improve the character recognition rate? .............. 32
4. 2 How to Edit Text File? ................................. 32
4. 3 Scanned Documents with Spots? .......................... 32
Chapter 5 Common Questions and Resolutions ...................... 33
KoPa Scanner A99 cannot work regularly ...................... 33

1
Chapter 1 Start
1.1 Safety Warnings and Precautions
1) To avoid danger or damage incurred to the lens, do not touch the lens
directly with your fingers.
2) To avoid failure or electric shock hazard and so on, do not disassemble
or modify the internal structure of the device.
3) Do not plug in or unplug the USB when hands are wet.
4) Do not use alcohol and other organic solvents to clean the device.
5) If the lens are dirty or damp, you should better use dry and non-linen
fabric or professional lens tissue to wipe them. To avoid scratches on the
surface, do not touch the lens with your fingers. Wipe the lens lightly.
6) The products are not specifically designed for an outdoor use. Do not
expose it to outdoor environment without any protection. Excessive
temperature and humidity will damage the lens.
7) Please use in the following environment: Temperature: 0℃~ 40℃;
relative humidity: 45% ~ 85%.
8) If any foreign matter, water or liquid enter into the device by accident,
disconnect the USB cable immediately. Please send it to the maintenance
center and do not use the hair dryer to dry it by yourself.
9) To prevent the device from being tripped over or dropped, please put
away the device's USB cables in use or standby.
10) To avoid electric shock by accident, please power off the device before

2
you move your PC or laptop.
1.2 Installation Instructions
Step 1: Start the computer and put the installation disk into the CD-ROM.
Step 2: Select "KoPaCam.exe" file. When the following window appears,
please choose the language and click .
Step 3: When the window"Welcome to the KoPaCam Setup Wizard"appears,
please click .

3
Step 4: When the following window "Select Destination Location" appears,
click "Browse" to choose the file installation path.
Step 5: When you confirm the file installation path, click to
continue.

4
Step 6: When the following window appears, click to confirm
your chosen file folder and then click .
Step 7: When the following window appears, please tick the shortcut you
need and then click .

5
Step 8: Make sure whether the "Destination Location", "Start Menu
Folder"and"Additional Tasks" are installed correctly. After
confirming, please click .
Step 9: The progress bar will appear during the installation .When the
following window appears, the software is installed successfully.
Click to complete the installation. After the window
closes, check the KoPaCam icon on your desktop. If you cannot find
it, check "Start" → "All Programs".

6
Step 10: Take the device’s USB port to connect to the PC or laptop. Then,
"Found a New Device" will appear on the screen, the driver
installation will be automatically completed by the system.
Step 11: Run "KoPa Scanner A99" on the desktop or "Start"→"All
Programs".
Tip 1: The system might prompt you to install a patch of "Microsoft .NET
Framework 4.0", when you are installing "KoPa Scanner A99".
Please follow the notice to download and install.
Tip2: Make sure that the KoPa scanner A99 has been connected with the
computer’s USB port before you run this device at the first time.
Otherwise, you can only operate . is invalid.
Tip 3: If the device is connected to the more than one USB port for the first
time, the system will automatically complete the driver installation
for every USB port.
Tip 4: Please close "KoPa Scanner" program first before unplug USB cable
from the KoPa scanner A99.
1.3 Functions of Device
After taking KoPa scanner A99 from the packing carton, please set up
the device with reference to the schematic diagram on the packaging tray.
Then connect the KoPa scanner to the computer correctly and open KoPa

7
Scanner program. The software will automatically open and capture the
current scene. The preview interface is shown as below:
Tip 1: "KoPa Scanner" is only designed for KoPa scanner A99 and it may
not run or display abnormal for non-KoPa scanner A99.
Tip 2: Do not pull out KoPa scanner A99 when program is running.

8
Chapter 2 Introduction of
Software Interface
When program is running, the following software interface is supposed to
appear:
2.1 Video Mode
Open KoPaCam Program. The program defaults to "video" mode. The
software operating interface is shown as above. You can select working mode
in .

9
2.1.1 Real Time Preview Toolbar
Open KoPaCam program. The interface presets parameters related to image
display effects in order to be called for practical use.
2.1.1.1 Preview Mode Selection
Preview mode has speed priority mode and quality priority mode. The
program defaults to quality priority. You can choose speed priority or quality
priority depending on your needs. Click .

10
2.1.1.2 Preview Resolution Selection
Preview resolution has mode 640×480,800×600, 1024×768, 1280×720,
1920×1080 and 2592×1944. The default value is 800×600. You can choose
any of them depending on your needs. Click .
2.1.1.3 Video Preview-Parameter Adjustment
Users can adjust the corresponding parameters according to their preferences
so as to achieve the best preview and scan effects.

11
Single Focus: KoPa Scanner A99 will perform auto focus once when click
.
Continuous Focus: When you click , KoPa Scanner A99 will perform
continuous focus according to the environment. That is available
when you click this button once. When you click it again,
continuous focus fails, but you can be adjust it manually through
"Focus".
Focus: Adjust the focus parameter of KoPa Scanner A99 according to
environment. This parameter is adjusted manually and can only be
adjusted manually when "Continuous Focus" fails.
AE(Automatic Exposure): KoPa Scanner A99 can do automatic exposure
according to environment. That is valid when the AE option is
checked. When the option is unchecked, users can adjust it
through "Exposure".
Exposure Parameter Adjustment: Users can modify the exposure parameter
according to environment. This parameter adjusts based on
AE. This function is available when "AE" is unchecked.
Please notice the following samples under different kinds of exposure
parameters:
The exposure value is too low.

12
The exposure value is suitable.
The exposure value is too high.
Auto White Balance: KoPa Scanner A99 can do auto white balance
according to environment. This function is available when this
option is checked. When it is not checked, users can make
adjustments by "White Balance".
White Balance: Users can adjust white balance parameters according to
environment. This parameter is adjusted based on auto white
balance and is available when "Auto White Balance" option is
unchecked. Please notice the following samples under different
white balance parameters:

13
White balance parameter is too low. White balance parameter is suitable.
White balance parameter is too high.
Brightness: The brightness of the whole picture can be changed and is used
with contrast regulation to make the best effect;
Contrast: Contrast between the light and dark of pictures can be changed and
is used with brightness control to make the best effect.
Saturation: Color saturation of the picture can be changed to make the best
effect.
After the completion of the above parameter adjustments, if results are not
satisfactory, press to recover the parameters set during ex-factory.

14
2.1.1.4 Video Preview-Mode Selection
Software can preset parameters related to the image display based on
different applications in order to be called for actual use.
Photo (Image Mode): Suitable for most occasions;
Text (Text Mode): Scan and convert the preview screen to black-and-white
images with high-definition and high-contrast;
OCR (OCR Mode): Suitable for scanning text documents in order to improve
the rate of OCR character recognition;
Custom (User Customization Mode): Users can adjust appropriate
parameters according to the actual situation .Parameters are saved
in the second mode for the next call. Press to save.
Note: Parameters set during ex-factory are the same to those in Photo
(Image Mode).
2.1.1.5 LED Lighting Brightness Adjustment
The auxiliary lighting LED lights have six brightness levels. When this
option is checked, the brightness is in first class, as shown in image (1).
When the check is deleted, LED lights will automatically turn off, as shown
in image (2).
(1) (2)

15
2.1.2 Real-time Scan Toolbar
Real-time scan toolbar is made up of two parts: Save Resolution and Save
Format.
2.1.2.1Save Resolution
When the preview resolution is 4:3, scan resolution can only be 4:3, 640×480,
800×600,1024×768,2592×1944. The default 4:3 maximum resolution is 2592
× 1944as shown in image (1). When the preview resolution is 16:9, the scan
resolution can only be 16:9, 1280 × 720 and 1920 × 1080. The default 16:9
maximum resolution is 1920 × 1080, as shown in image (2).
(1) (2)
2.1.2.2 Image Format
Image formats have .pdf,.bmp,.jpg and .png.The program defaults to.jpg.
You can choose any of them according to your need.

16
2.1.3 Menu
From left to right: Set, Minimize, Maximum, Close.
2.1.3.1 Set
Click . There will be "Advanced Options" and "About" option.
"Advanced Options" is divided into two options "Scan" and "Video".
Scan: You can select the save path of images and PDF documents in this
mode, as shown in image (1).
Video: You can select the save path of video files and whether there is sound
when recording, as shown in image (2).
(1)

17
(2)
Click"About". The following information will appear.Click to
exit.

18
2.1.3.2 Minimize, Maximize and Close
Click , and to minimize, maximize and close the software
operating interface.
2.1.4 Preview Screen Adjustment
From left to right: Mirror, Flip, Zoom out, Zoom in, Actual Size, Fit the
Screen and Full Screen.
2.1.1.4 Mirror and flip
Contrast between preview images before and after mirror Contrast between preview images before and after flip

19
Contrast between mirror + flip preview images (Equivalent to the image rotated by 180 degrees)
2.1.4.2 Zoom out and Zoom in
Under preview resolution of 640 × 480,800 × 600,1024 × 768, click "Zoom
out" and "Zoom in" button, or click the seekbar directly with your mouse to
zoom in and out the preview screen.
2.1.4.3 Actual Size (1:1)
The field angle is variable and defaults to intermediate position. If it is more
than the current software preview range, you can press the left mouse button
to drag. Under fit the screen mode, the field angle defaults to middle
position.
2.1.4.4 Fit the Screen
Fit preview range of the current software. The field angle remains the same
and the maximum screen does not exceed the preview range. If smaller than
the preview range, the screen is the actual size (such as 640 × 480).

20
2.1.4.5 Full Screen
Click "Fit the Screen", the image fills the entire screen. In this mode, click
the right mouse button or press ESC key to return and the image remains in
the same location. If the original image is 1:1, then returns 1:1 state; if it is
the fit size state, then returns the appropriate size state.
2.1.4.6 Scan
Click the scan button to scan the image displayed in the preview window.
Picture can be dealt in "thumbnail window" or "work mode adjustment" →
"document" to copy, delete, rename, save as, OCR, etc.
Save path of scanned documents:
…\My Documents\Ostec\KoPaCam\picture
…\My Documents\Ostec\KoPaCam\pdf
Note: The save path of the scanned documents can be modified according to
your needs. For modification method, please see 2.2.1.
2.1.4.7 Video
Click video button for recording the image displayed in the preview window.
Pictures can be dealt in "file thumbnail window " toopen,open the directory,
cut, copy, paste, delete and rename.
Save path of videos is
…\My Documents\Ostec\KoPaCam\video

21
Note: Save path of Videos can be modified according to your needs. For
modification methods, please see 2.2.1.
2.2 Document Work Mode
The following interface will appear when you click .
2.2.1 Document Editing Toolbar
From left to right: Delete, Export, PDF, Print, OCR.

22
2.2.1.1Delete
The following window will appear when you click . Click to
delete the document in current preview interface.
2.2.1.2 Export
Click button, the screen appears as shown below. According to your
needs, rename the current preview document, re-select the file save format
and click save-as option to your specified folder.

23
2.2.1.3 PDF
Click button, the screen appears as shown below. The preview
document can be saved in PDF format according to your needs. Rename and
save as the document to other folders you specify.
2.2.1.4 Print
Click . Three options, "Print", "Page Setup" and "Print Preview"
will appear. You can print the document in need.

24
Page Setu

25
Print Preview
In order to ensure the print effects, you should better make the "Page Setup"
and "Print Preview" before printing.
2.2.1.5 OCR
Click . The screen appears as shown below. Users can make OCR
recognition to picture documents according to their needs.

26
Before clicking the identification button, please ensure that
the document language to be recognized by OCR is consistent with operating
system language of your computer, otherwise you need to adjust the
corresponding document language. The default language of the software is
computer operating system language + English. In accordance with
document contents, click the edit image button and the
following screen will appear. Make corresponding parameter adjustments
according to your needs. You can also set other parameters according to your
needs. For example, click to achieve the best
OCR recognition effect and recognition accuracy.

27
Note: OCR character recognition temporarily only supports characters' level
layout. If the characters are not in level layout, they need being adjusted to
level layout and then go for OCR character recognition. As shown below:

28
2.2.2 Menu
For operating methods, please see: 2.1.3.

29
2.2.3 Document Preview Picture Adjustment
2.2.3.1 Copy
Click to copy the current preview picture to the clipboard, and then
userscan paste it directly into paint program, such as word, Excel, PPT, QQ
which can directly accept pasted pictures.
2.2.3.2 Zoom out and Zoom in
Click and to zoom out and zoom in the preview document
screen. The minimum value is 5% of the preview document screen; the
maximum value is 100% of the preview document screen.
2.2.3.3 Document Preview Screen Size Adjustment
For operating methods, please see:2.1.4 .3、2.1.4 .4 和 2.1.4 .5.
2.2.3.4 Photo Editing
Click , to edit the preview photo, as shown below:

30
2.2.4 Document Thumbnail Box
Click the document in document thumbnail box to open, open the directory,
cut, copy, paste, delete, rename, and OCR. Part of the operating method scan
be found in 2.2.1.

31
Chapter3 Help
3.1 Fix Camera Height
There are A4, B5, A5 and card mark on the scale benchmarking.
When you scan a document, set the fixed height of the camera based on the
size of the scan document in order to achieve the best scan or video effects.
3.2 Other Purposes
When the device is used for other purposes, such as video chat, you only
need to connect the USB cable to the computer's USB interface.
If it is used as a desk lamp, you need to open KoPaCam software and click
auxiliary lighting.
3.3 Security Exit
For users not familiar with KoPa scanner, the device is like a regular desk
lamp. When they want to turn it off, they probably switch off the electrical
power directly. However, that action does great harm to KoPa Scanner.
Because when KoPa Scanner A99 is in use, direct power off would seriously
affect its life. The correct method is to exit the work program and then cut off
the power.

32
Chapter4 Tips
4.1 How to improve the character
recognition rate?
OCR function recognition rate depends on the contrast and clarity of
character and background. When the two conditions are reached, the general
character recognition rate can reach 95% or more.
(1) Crop character-only part of the picture.
(2) Try to ensure that the character does not tilt (If character tilts, please
adjust the picture to horizontal angle).
4. 2 How to Edit Text File?
Scan the text file for character recognition and then edit the document
directly.
4. 3 Scanned Documents with Spots?
Whether KoPa Scanner lens is clean or not will directly affect the clarity of
the content on the computer screen when you are previewing. Various circles
or spots on the screen are mostly because of the dust on the lens. Use
professional lens paper or other professional cleaners to clean the dust on
KoPa ScannerA99 lens.

33
Chapter 5 Common Questions and
Resolutions
KoPa Scanner A99 cannot work regularly
(1) Check whether the USB port is connected properly.
(2)Whether My Computer->Device Manager has image processing
device->USB video device.
(3) Try to plug out and unplug the device then open KoPaCam software
again.
(4) Check whether KoPaCam software works regularly.
(5) Check whether KoPaCam software is installed successfully.