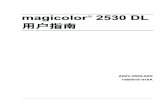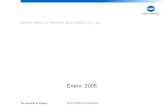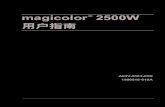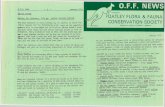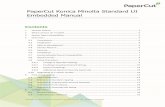KONICA 7145
Transcript of KONICA 7145

INSTRU
CTION
MA
NU
AL
Copier
INSTRUCTIONMANUAL
Basic
Advanced

Thank you very much for your purchase of the 7145.This Manual deals with making copies, correct handling of the machine, and precautions for safety. Please read before copying.In order to maintain a satisfactory copying performance, please keep this Manual readily available for reference in the side pocket of the machine.
ENERGY STAR® Program
The ENERGY STAR Program has been established to encourage the widespread and voluntary use of energy-efficient technologies that reduce energy consumption and prevent pollution. As an ENERGY STAR Partner, we have determined that this product meets the ENERGY STAR guidelines for energy efficiency grounding it on the following features.
Auto Low PowerThis function conserves energy by lowering the set temperature of the fixing unit. In the standard setting, Auto Low Power operates automatically when 1 minute have elapsed after completion of the last copy, with the copier remaining in the ready to copy state during that time.The time period for the Auto Low Power function can be set for 1 minute, 5 minutes, 10 minutes, 15 minutes, 30 minutes, 60 minutes, 90 minutes, 120 minutes, or 240 minutes. See p. 2-20 for details.
Automatic Shut-OffThis function achieves further energy conservation by partially turning OFF the power supply, thereby reducing energy consumption to 20W or less. In the standard setting, Automatic Shut-Off follows Auto Low Power, operating automatically when 15 minutes have elapsed after completion of the last copy, with the copier remaining in the ready to copy state during that time.The time period for the Automatic Shut-Off function can be set for 1 minute, 5 minutes, 10 minutes, 15 minutes, 30 minutes, 60 minutes, 90 minutes, 120 minutes or 240 minutes. See p. 2-20 for details.
Automatic Duplex CopyingTo reduce paper consumption, use this function to make double-sided (duplex) copies, automatically. See p. 3-18 for details.
We recommend that you utilize the Auto Low Power function, the Automatic Shut-Off function, and the Automatic Duplex Copying function.
© 2004 Konica Minolta Business Technologies, Inc. All rights Reserved.

1Safety Information
Contents
23456789101112
Machine Information
Copying Operations
HelpfulFunctions
Trouble-shooting
Machine Specifications
Advanced Information
Applications
Maintenance
Supplies
Paper &Original Info
Special Original
ContentsFeatures of the 7145
Basic
Section 1: Safety InformationCaution Labels and Indicators ............................................................................1-2Requirements for Safe Use.................................................................................1-5
Power Source.................................................................................................1-5Environment ...................................................................................................1-6Precautions for Routine Handling.................................................................1-10
Section 2: Machine InformationMachine Configuration ........................................................................................2-2
External Machine Items..................................................................................2-2Internal Machine Items...................................................................................2-5Standard/Optional Equipment ........................................................................2-7Control Panel Layout......................................................................................2-8Basic Screen ................................................................................................2-10FS-113 Finisher............................................................................................2-12FS-114 Finisher / PK-114 Punch Kit / BK-114 Branch Kit............................2-14SK-114 Saddle Kit........................................................................................2-16
Turning On the Power Switch ...........................................................................2-18To Turn On the Power..................................................................................2-18To Turn Off the Power..................................................................................2-19Reducing the Power in Standby Mode (Auto Low Power) ...........................2-20Shutting Off Automatically (Auto Shut-Off)...................................................2-20Shutting Off / Reducing the Power Manually................................................2-21Entering an User ID (User Account).............................................................2-22
Loading Paper...................................................................................................2-23Loading Paper in Main Body Trays and DB-211 Trays................................2-23Loading Paper in DB-411 Tray.....................................................................2-25Loading Paper in LT-203 Large Capacity Tray ............................................2-26Loading Paper in Multi-Sheet Bypass Tray..................................................2-28
Changing Paper Size of Main Body Trays and DB-211 Trays..........................2-29
i
13Key Operator Mode
Index

Contents (continued)
Section 3: Copying OperationsPositioning Originals ...........................................................................................3-2
Positioning Originals in RADF........................................................................3-2Positioning Original on Platen Glass..............................................................3-5
Setting Print Quantity ..........................................................................................3-7To Set Print Quantity......................................................................................3-7To Change Print Quantity...............................................................................3-7
To Stop Scanning/Printing ..................................................................................3-8Selecting Paper Size...........................................................................................3-9
To Select Paper Size Automatically (APS).....................................................3-9To Specify Desired Paper Size (AMS) .........................................................3-11
Selecting Magnification Ratio (Lens Mode) ......................................................3-13To Copy in 1.00 Magnification Mode............................................................3-13To Copy in Fixed Magnification Mode..........................................................3-14To Copy in Zoom Mode................................................................................3-15
Selecting Density Level.....................................................................................3-16To Select Copy Density................................................................................3-16
Making Double-Sided Copies (1-2, 2-2)............................................................3-18Using RADF .................................................................................................3-18Using Platen Glass.......................................................................................3-20
Making Single-Sided Copies from Double-Sided Originals (2-1) ......................3-22Copying Using Special Paper (Multi-Sheet Bypass Tray).................................3-24Copying Using Memory.....................................................................................3-26
To Scan Originals into Memory (Store Mode)..............................................3-26To Set Next Copying Job (Reserve).............................................................3-28To Check/Control Jobs in Progress (Job List Screen) .................................3-30
Output Mode for Machine without Finisher .......................................................3-32Output Mode for Machine with Finisher ............................................................3-34Stapling Output Copies (Staple) .......................................................................3-38Punching File Holes in Copies (Punch) ............................................................3-42Making Fold in Copies (Fold / Fold & Stitch).....................................................3-47Output Mode for Machine with Inner Tray IT-101 .............................................3-50
ii

Contents (continued)
21
3456789101112
Safety Information
Machine Information
Copying Operations
HelpfulFunctions
Trouble-shooting
Machine Specifications
Advanced Information
Applications
Maintenance
Supplies
Paper &Original Info
Special Original
Section 4: Helpful FunctionsMaking Sample Copy (Proof Copy) ....................................................................4-2Checking Feature Selections / Proof Copying (Check Mode).............................4-4Interrupt Copying ................................................................................................4-6Storing Job Conditions (Job Memory: Job Store) ...............................................4-8Recalling Stored Job Settings (Job Memory: Job Recall) .................................4-11Displaying Screen for Operation Guide (Help Mode)........................................4-12
To Display the Help Screen from Basic Screen ...........................................4-12To Display Help Screen from Other Screens ...............................................4-14
Section 5: TroubleshootingWhen “Call for Service” Message Is Displayed...................................................5-2
Limited Use of the Copier in Trouble..............................................................5-3Preventive Maintenance .....................................................................................5-4Clearing Mishandled Paper.................................................................................5-5When “JAM” Appears on Folder Key ..................................................................5-7When “ADD PAPER” Appears on Folder Key.....................................................5-9When “Memory Full” Message Is Displayed (Memory Overflow)......................5-10
Action 1 ........................................................................................................5-10Action 2 ........................................................................................................5-11
When Power OFF/ON Screen Is Displayed ......................................................5-12Troubleshooting Tips ........................................................................................5-13
Section 6: Machine SpecificationsMain Body Specifications....................................................................................6-2
Main Body ......................................................................................................6-2Option Specifications ..........................................................................................6-3
RADF (DF-318) ..............................................................................................6-3FS-112 In-Bin Stapler Finisher.......................................................................6-3FS-113 In-Bin Stapler Finisher.......................................................................6-3FS-114 In-Bin Stapler Finisher.......................................................................6-3IT-101 Inner Tray............................................................................................6-4PK-114 Punch Kit...........................................................................................6-4SK-114 Saddle Kit..........................................................................................6-4DB-211 Drawer Base Unit..............................................................................6-4DB-411 Drawer Base Unit..............................................................................6-5LT-203 Large Capacity Tray...........................................................................6-5Memory Unit...................................................................................................6-5Others.............................................................................................................6-5
iii
13Key Operator Mode
Index

Contents (continued)
Advanced
Section 7: Advanced InformationProgrammed Shut-Off (Weekly Timer) ...............................................................7-2
Timer Interrupt................................................................................................7-2Rotation...............................................................................................................7-4Vertical/Horizontal Zoom Mode...........................................................................7-5
Section 8: Special OriginalMaking Copy Quality Closer to Originals (Text/Photo Enhance) ........................8-2Copying Mixed Size Originals (Mixed Original)...................................................8-4Copying Folded Originals (Folded Original) ........................................................8-6Copying Non-Standard Size Originals (Non-Standard Size) ..............................8-8
Section 9: ApplicationsTo Display Application Selection Screen ............................................................9-2Inserting Sheets and Covers (Sheet/Cover Insertion) ........................................9-3Positioning Title Pages on the Right Side (Chapter)...........................................9-7Lay Out Several Pages onto One Sheet (Combination) ...................................9-10Making a Multiple Page Signature Booklet (Booklet)........................................9-13Copying onto Transparent Films (OHP Interleave) ...........................................9-16Inserting Images into Printed Sets (Image Insert).............................................9-18Dividing an Image into Right and Left Pages (Dual Page)................................9-21Reverse the Second Side in 1-2 Mode (Flip Side 2).........................................9-25Erasing Outside of the Original (Non-Image Area Erase) .................................9-27Reversing Colour in Black and White Image (Reverse Image).........................9-29Repeating Selected Image Area (Repeat: Vert./Horiz. Mode) ..........................9-31Repeating Automatically or Selecting Repeating Times (Repeat: AUTO/ Repeat Mode)................................................................................................................9-34Eliminating Black Copy Marks Along Borders (Frame/Fold Erasure) ...............9-37Copying Image in the Centre of Copy Paper (AUTO Layout) ...........................9-40Adjusting Position of Copy Image (Image Shift) ...............................................9-42Reducing Images to Create Binding Margin (Reduce&Shift)............................9-44Printing Stamp, Page, Watermark onto Copies (Stamp) ..................................9-47Overlaying an Image onto Each Page Copied in the Job (Overlay) .................9-51
iv

Contents (continued)
21
34567891011
1312
Safety Information
Machine Information
Copying Operations
HelpfulFunctions
Trouble-shooting
Machine Specifications
Advanced Information
Applications
Maintenance
Supplies
Paper &Original Info
Key Operator Mode
Index
Special Original
v
Section 10: Paper and Original InformationPaper Information .............................................................................................10-2
Paper Weight................................................................................................10-2Tray/ Exit Tray Capacity...............................................................................10-3Paper Size....................................................................................................10-7Special Paper in Multi-Sheet Bypass Tray...................................................10-8To Store Copy Paper....................................................................................10-8
Original Information...........................................................................................10-9Platen Glass Originals..................................................................................10-9RADF Originals ..........................................................................................10-10
Section 11: SuppliesAdding Toner ....................................................................................................11-2Inserting a New Staple Cartridge into FS-112 Finisher.....................................11-6Inserting a New Staple Cartridge into FS-113 Finisher...................................11-10Empty Waste Basket of FS-113 Finisher ........................................................11-14Inserting a New Staple Cartridge into FS-114 Finisher...................................11-16Inserting a New Staple Cartridge into SK-114 Saddle Kit...............................11-20Empty Waste Basket of PK-114 Punch Kit .....................................................11-24
Section 12: MaintenanceCleaning Image Scanning Section....................................................................12-2
Cleaning the Platen Glass............................................................................12-2Cleaning the RADF ......................................................................................12-3
Cleaning Image Printing Section.......................................................................12-5Cleaning the Writing Unit Glass and the Electrode Wires............................12-5
Checking Copy Count .......................................................................................12-7To Displaly the Counter List Screen.............................................................12-7To Print the Counter List ..............................................................................12-8
Section 13: Key Operator ModeHow to Access the Key Operator Mode............................................................13-2
To Display the Key Operator Mode Screen..................................................13-2[1] System Initial................................................................................................13-4
[1] Time ........................................................................................................13-4[2] Language ................................................................................................13-5
[2] Copier Initial .................................................................................................13-6[1] Copy Mode..............................................................................................13-7[2] Density ....................................................................................................13-8[3] Magnification ...........................................................................................13-9[4] Tray .......................................................................................................13-10[5] Output ...................................................................................................13-11[6] Non-Image Erase ..................................................................................13-14[7] Original Mode........................................................................................13-15

Contents (continued)
Section 13: Key Operator Mode (continued)
[3] Preset Key .................................................................................................13-16[1] Density ..................................................................................................13-16[2] Magnification .........................................................................................13-17
[4] User Account (E.K.C.)................................................................................13-18How to Access the User Account (E.K.C.) Setting Mode...........................13-19[1] Change User Account (E.K.C.) Data.....................................................13-20[2] User Account (E.K.C.) Data List............................................................13-22[3] All Counter Reset ..................................................................................13-24[4] EKC On/Off Setting ...............................................................................13-25[5] Copy Limit Reached Effect....................................................................13-26
[5] Lock Job Memory.......................................................................................13-27[6] Paper Type ................................................................................................13-28[7] Panel Contrast ...........................................................................................13-29[8] Key Operator Setting .................................................................................13-30
[1] Key Operator Data Setting ....................................................................13-30[2] E-Mail Notification Setting .....................................................................13-31
[9] Weekly Timer .............................................................................................13-33How to Access the Weekly Timer Setting Mode ........................................13-34[1] Weekly Timer Setting ............................................................................13-35[2] Weekly Timer Copier ON/OFF Time Set...............................................13-36[3] Machine Working Day Individual Set.....................................................13-38[4] Lunch Hour Off Function .......................................................................13-39[5] Password Setting ..................................................................................13-40
[10] Touch Panel Adjustment..........................................................................13-41[11] Power Save..............................................................................................13-42[12] Memory Switch ........................................................................................13-43[13] List Print ...................................................................................................13-47[14] Application Customize .............................................................................13-48[15] Density Shift.............................................................................................13-49[16] KRDS Host...............................................................................................13-50[17] Machine Mail Address Setting .................................................................13-51[18] HDD Setting Menu...................................................................................13-52[19] Finisher Adjustment .................................................................................13-55
Index
vi

Contents (continued)
vii
SecuritySecurity Functions ................................................................................................. 1Enhanced Security Mode....................................................................................... 2
Description of Enhanced Security mode ........................................................... 2Data protected by Enhanced Security mode..................................................... 3
Display When Enhanced Security Mode Is On ...................................................... 4Protect and Delete Data After Use......................................................................... 6Protect Data in the Document Folder from Access and Tampering....................... 7
Access to a User Box in Enhanced Security mode........................................... 8Delete data in the User Box in Enhanced Security mode ............................... 11Save scanned data / change Box password in Enhanced Security mode ...... 13Output data in the Confidential Print Box ........................................................ 16Output data in the Fax Confidential Inbox....................................................... 18
Key Operator Security Functions ......................................................................... 20Turn Enhanced Security mode ON/OFF ......................................................... 20Register/edit user ID and password in the User Box....................................... 23Print audit log .................................................................................................. 26Analyze audit log............................................................................................. 29


Features of the 7145
• AE - Automatic ExposureAutomatically adjusts exposure to compensate for quality of the original.
• AMS - Automatic Magnification SelectionAutomatically selects an appropriate magnification ratio when Paper Size is selectedmanually.
• APS - Automatic Paper SelectionAutomatically selects copy paper size to match the original documents.
• ATS - Automatic Tray SwitchingAutomatically switches tray to allow pr int ing and copying to continue withoutinterruption if the selected tray empties while copying is in progress.
• Auto LayoutThe original image on the platen glass or in the document feeder is copied and centredon a sheet.
• Auto Low PowerAutomatically lowers the power after a specified period of copier inactivity.
• Auto ResetAutomatically resets to auto mode defaults after a specified period of copier inactivity.
• Auto Shut-OffAutomatically shuts off the main power after a specified period of copier inactivity.
• BookletCreates a multiple page signature booklet copied on both sides of paper in 1-2 or 2-2copy mode.
• ChapterStarts chapter pages on the right side (front pages) of the finished document. Onlyduplex mode (1-2 or 2-2) is compatible with this feature.
• CombinationCopies a fixed number (2, 4, or 8) of pages onto one sheet of copy paper to create adraft copy of a multi-page report at the same time as saving paper.
• Copy DensityManually selects up to 9 density levels.
• Copy ModeSelects the desired simplex mode (1-1 or 2-1); or duplex mode (1-2 or 2-2).
• Counter ListDisplays on the screen and prints the following data: total counter of the machine, FAXTX/RX counter, printer counter and the scanner counter.
ix

Features of the 7145 (continued)
• Density ShiftShifts each of nine density levels in four density modes to three levels lighter or twolevels darker (Text/Photo, Text, and Photo modes), and two levels lighter or three levelsdarker (Increase Contrast mode).
• Dual PageCopies both pages of an open book or A3/B4 size sheet separately onto two A4/B5 sizesheets in 1-1 mode or separately onto each side of one A4/B5 size sheet in 1-2 mode.You can use the Dual Page mode with the Front or Front/Back cover mode. The coverpage(s) will be scanned and copied normally before image division is performed on theother pages.
• Flip Side 21-2 Flip Side 2 arranges the even pages of the simplex originals upside down on thereverse side of duplex copies.Similarly, 2-1 Flip Side 2 rearranges the reverse side of duplex originals which readsupside down to make normal simplex copies.
• Folded OriginalThis feature sets the RADF to accept folded originals.
• Frame/Fold ErasureErases border and/or fold image area using Frame (1 - 15 mm), Fold (1 - 30 mm), orFrame & Fold.
• Image InsertStores pages in memory from the platen glass, and inserts the pages into a documentcopied from the document feeder.
• Image ShiftCreates or removes a margin at the top, bottom, right and left edges (shift amount from - 250 mm ~ + 250 mm, in 1 mm increments); and reduces image to prevent image loss(reduce & shift amount from - 250 mm ~ + 250 mm, in 1 mm increments).
• Interrupt CopyingInterrupts job-in-progress to perform an urgent copy, using any of the copier featuresfor the interrupt job.
• Job ListDisplays the Job List Screen to view the current machine status, changes the operationorder of reserve jobs, or deletes the unused reserve job.
• Job MemoryPrograms up to 15 jobs and recalls each job by job number, as needed. All compatibleplaten glass functions can be programmed into Job Memory directly after they areselected.
• Lens Mode (Zoom)Selects fixed ratios, three reduction, three enlargement, and three user-set ratios.Zoom ratios can be selected from 25 % ~ 400 % in 1 % increments.
x

Features of the 7145 (continued)
• Machine Status ConfirmationDisplays the current machine status on LCD for confirmation.
• Manual Shut-offShuts off the machine’s power when pressing [POWER SAVER ON/OFF] on thecontrol panel.
• Mixed OriginalCopies mixed size originals from the document feeder in APS or AMS mode. APSautomatically selects the paper size of each original. AMS mode allows you to selectone paper size for all originals.
• Non-Image Area EraseWhen copying from the platen glass when the document cover is open, copies only theimage area and not the exposed area of glass, which would otherwise copy as black.
• Non-Standard SizeIdentifies the special original size which the machine cannot detect, in order to selectthe optimal paper size for copying or printing.
• OHP InterleaveCopies onto transparency film and interleave blank or copied paper for each originalcopied.
• Output Mode for Machine with FS-113 Finisher Installed: Stack, Sort, Staple, Group, and Punch modes using the primary (main) trayStack mode using the secondary (sub) tray
• Output Mode for Machine with FS-114 Finisher Installed: Stack, Sort, Staple, and Group modes using the two exit trays (or three exit traysincluding optional BK-114 tray)Punch mode with optional PK-114 Punch kitFold & Stitch and Fold modes with optional SK-114 Saddle kit
• Output Mode for Machine with IT-101 Inner Tray Installed: Stack, E-SORT+Sort, E-SORT+Group, and Group modes using the two exit trays
• Output for Machine with no Finisher Installed:Stack, E-SORT+Sort, E-SORT+Group, and Group modes
• OverlayStores Overlay images in the system’s memory and overlays it on the pages of anotherdocument. For example, you may want to incorporate a page heading, graphic designor logo into the pages of your document.
xi

Features of the 7145 (continued)
• Paper CapacityMaximum 2,050 sheets in the machine with DB-211 drawer, including four 500-sheettrays and a 50-sheet Multi-sheet bypass tray.Maximum 2,550 sheets in the machine with DB-411 drawer, including two 500-sheettrays, a 1,500-sheet tray and a 50-sheet Multi-sheet bypass tray.Maximum 4,550 sheets in the machine with DB-411 drawer and LT-203 large capacitytray, including two 500-sheet trays, a 1,500-sheet tray, a 2,000-sheet tray and a 50-sheet Multi-sheet bypass tray.
• Platen MemoryScans documents into memory from the platen glass and/or the document feeder andinserts the pages into another document copied from the document feeder. If anincompatible function is selected in this mode, the latter function will not be selected,and an Error message will be displayed.
• Power SaverAutomatically turns off all but nominal power supply after a specified period of copierinactivity, for optimal efficiency. Power is returned after a brief warm up period bypressing the power switch on the control panel.
• Proof CopyTo ensure correct output before running multiple copies, run a proof copy by pressing[PROOF COPY] on the control panel or by touching PROOF COPY on the CheckScreen.
• Punch Mode for Machine with FS-113 Finisher or FS-114 Finisher (with PK-114Punch Kit) Installed:
Punches four holes in output copies.
• RepeatSelects the horizontal image area across the page, and repeats it down the page asmany times as the repeat width setting (10 ~ 150 mm) permits in manual or auto.
• ReserveScans in subsequent copy jobs while the machine is busy printing or copying.
• Reverse ImageReverses the image from black-on-white to white-on-black or vice versa.
• RotationRotates the image before copying when the portrait/landscape orientation of theoriginal is different from the orientation of the copy paper.
• Rotation Copy of EnlargeAutomatically rotates and enlarges an A4 or B5 original image to match the short-edge-feeded A3 or B4 paper size.
xii

Features of the 7145 (continued)
xiii
• Rotation Exit (E-SORT+Sort / E-SORT+Group)When IT-101 Inner Tray or no Finisher is installed, Rotation Exit alternately switchesthe horizontal and vertical orientation of each sorted set as it outputs to the exit tray.Be sure to load both A4 and A4R in separate trays (including the Multi-sheet bypasstray) before selecting this feature.
• Sheet/Cover InsertionInserts up to 15 blank or copied sheets from any tray including the Multi-sheet bypasstray, or inserts blank or copied front and back covers from any tray including the Multi-sheet bypass tray to enhance the presentation of multi-page documents.
• StampPrints watermark, regular stamp, date/time, page number, and numbering onto theoutput copies to enhance the presentation and usefulness of the copies.
• StapleSelects the stapling position and number of staples.
• Text/Photo EnhanceEnhances photo image in Photo mode, regular image in Text/Photo mode, text image inText mode, lighter image in Increase Contrast mode.
• Userset Density (USERSET 1, USERSET 2)Outputs up to 16 density samples on a total of 4 pages that display 4 samples perpage, then programs the desired density under USERSET 1 and/or USERSET 2.
• Weekly TimerCan be set according to the needs of each work environment. Turns main body powerOff/On daily or weekly, during lunch time, on holidays, and also enables the TimerInterrupt mode, which allows temporary use of the machine even when the machine isin the daily, weekly, or holiday Off mode.


21
3
Safety Information
Machine Information
Copying Operations
Basic
456
HelpfulFunctions
Trouble-shooting
Machine Specifications


1
1Safety Information
Caution Labels and Indicators
Requirements for Safe Use ...
Section 1:
Safety InformationPrecautions for Installation and Use
................................................................... 1-2
.................................................................... 1-5

Caution Labels and Indicators
1-2
The caution labels and indicators are attached to the machine areas, as shown below,where you are advised to pay special attention to avoid any dangerous situations orserious injury.
Burns or injury may occur from touching the areas detailed in thecaution labels and caution indicators. Do not remove cautionlabels or indicators. If any caution label or caution indicator issoiled, please clean to make legible. If you cannot make themlegible, or if the caution label or indicator is damaged, pleasecontact your service representative for replacement labels.
(Inside of the mainbody right side door)
The fixing unit is very hot.To avoid getting burned DO NOT TOUCH.
CAUTION
This area generates high voltage. If touched, electrical shock may occur. DO NOT TOUCH!
WARNING
The roller shaft on the inside of the cover is very hot.To avoid getting burned DO NOT TOUCH.If the cover comes off, return it to its original position.
CAUTION

Caution Labels and Indicators (continued) 1Safety Information
FS-113 Finisher
(Inside of the Finisher)
FS-114 Finisher
To avoid injury, DO NOT put your hand on the top of the printed sheets. Be sure to hold both sides of the printed sheets when removing them, and DO NOT leave your hand on the printed sheets while the primary (main) tray goes up.
This area is very hot.To avoid getting burned DO NOT TOUCH.
(Inside of the Finisher front door)
The area opened by the conveyance lever is very hot.To avoid getting burned DO NOT TOUCH.
CAUTION
CAUTION
CAUTION
1-3

Caution Labels and Indicators (continued)
1-4
The following indicators are used on the caution labels or in this manual to categorizethe level of safety cautions.
DANGER:Action probable to cause death or serious injury.
WARNING:Action likely to cause death or serious injury.
CAUTION:Action liable to cause minor injury, machine trouble or physical damage.
If you find any of these indicators when removing jammed paper, adding toner, orreading the manual, be sure to follow the information.
If the safety cautions in the manual become illegible due to soilage, etc.,please procure a new copy from your service representative.

1Safety Information
Requirements for Safe Use
1-5
To ensure your safe use of the machine, you are required to observe the followingprecautions without fail for the machine’s power source and during installation androutine handling. Be sure to read and observe them.
Power Source
CAUTION: Plug Socket• A socket is limited in capacity. Use only a power source with the correct rating for the
machine; otherwise, hazardous situations such as smoking or overheating mayoccur.
• Avoid multiple connections in the same outlet. Do not use multiple outlet adaptors.
CAUTION: Power Plug and Cord• Be sure to insert the power plug firmly into the power socket. Otherwise, a hazardous
situation such as smoking or overheating may occur . If the inserted power plug isloose in the socket, even after it has been inserted, disconnect the plug and contactyour electrical contractor.
• For plug cable equipment, the outlet must be near the equipment and easilyaccessible.
• Do not bend or crush the power cord. If your copier power cord is bent or damaged inany way, contact your service representative immediately. Do not attempt to repair ityourself, and do not continue to operate the copier. A damaged power cord mayresult in overheating, short circuit, or fire.
• Do not bundle or coil the power cord of the copier. Otherwise an accident may occuras a result of overheating or fire.
CAUTION: Connecting Multiple Loads to One Outlet ProhibitedNever connect multiple loads to one outlet using a multi-outlet extension cord orbranched socket. Otherwise an accident may occur as a result of overheating or fire.
CAUTION: Extension CordAn extension cord must never be used with this machine.

Requirements for Safe Use (continued)
Environment
CAUTION: Prevention of FireDo not install near flammable materials, curtains orvolatile combustibles, that can catch or cause fire.
CAUTION: Prevention of Short CircuitDo not install the copier where it could be splashed withrain water, or water from a tap, to avoid a short circuit.
CAUTION: Temperature and Humidity• Keep away from direct sunlight, heat sources such as
stoves, cool air from an air conditioner and hot air froma heater.
• Avoid any environment that is outside the rangeshown below:
10 to 30°C in temperature10 to 80% in humidity
CAUTION: Ventilation• Install the machine in a well-ventilated place.
• Keep away from dust or corrosive gases. These materials may cause poor imagequality.
• During use, the machine generates ozone in an insufficient amount to cause anyhazard to the human body.However, if the machine is used in a poorly ventilated room, many copies are made,or more than one copier is used at the same time, an odor may be detected. Ensureadequate ventilation for a comfortable working environment.
CAUTION: VibrationDo not install on a floor which is subject to vibration or is not level.
CAUTION: TransportationBe sure to contact your service representative when moving or transporting themachine. If you move the machine with the Hard disk unit and Memory unit installed,machine trouble may be caused by vibration.
1-6

Requirements for Safe Use (continued) 1Safety Information
1-7
CAUTION: Installation SpaceAllow sufficient space to facilitate copy operation, changing parts, and periodicinspection. Leave an adequate space behind the machine to let hot air out from the rearfan.
595252
1347
500 655550200
1405
1134
Unit: mm
Main body + IT-101 + DB-411
595
1195
1621
487 500 655550200
1405
100
259328
Unit: mm
Main body + DB-211
1134
1621
487
259328

Requirements for Safe Use (continued)
610
1705~1755
Main body + DB-211 + LT-203 + FS-112 + FT-107
400~450
Unit: mm
487655550
200
1405
595100
1621
1134
312
328259
Main body + DB-411 + FS-114
Unit: mm
655550200
1405
595
328
259
1621
1258
1134
928
1627
320
432
500532
Main body + DB-211 + LT-203 + FS-114 + BK-114
Unit: mm
655550200
14051837
610100
1621
1134
595
312
328259
532
1258
928
1-8

Requirements for Safe Use (continued) 1Safety Information
1-9
• Finisher FS-113 primary (main) tray gradually goes down while printedmaterials output. DO NOT allow any object to interfere with the operationof the tray on the left side of the finisher, as any interference may causedamage to the finisher.
• Finisher FS-114 trays gradually go up/down while printed materialsoutput, depending on the tray selected. With SK-114 Saddle kit, theoperation of the trays become greater. DO NOT allow any object tointerfere with the tray operation on the left side of the finisher, as anyinterference may cause damage to the finisher.
• DO NOT place any object or lean on SK-114 Saddle kit installed inFinisher FS-114, otherwise machine trouble may occur.
680
910
2315
Main body + DB-411 + LT-203 + RU-101 + FS-113
Unit: mm
943
655550200
1405
610595
100
1621
1134
487 100
312
328259
Main body + DB-211 + LT-203 + FS-114 + SK-114 + BK-114
Unit: mm
1957
652 655550200
1405
610100
595
1621
1134
1350
530
642
312
328
259

Requirements for Safe Use (continued)
1-10
Precautions for Routine Handling
WARNING: High VoltageDO NOT TOUCH the high voltage parts indicated with WARNING label or described inthe manual.
CAUTION: Actions in Response to Troubles• If the Service Call screen is displayed and copier operations cannot be continued,
stop operation to prevent any unexpected accident. Write down the report code(stated on the 2nd line of the message), then switch off the copier and disconnectfrom the power socket. Contact your service representative and inform them of thereport code.
• Do not touch high temperature parts indicated with CAUTION labels or described inthe manual.
• Do not touch the inside of the machine for any purpose other than removing jammedpaper or adding toner.
• If machine repair is necessary, be sure to contact your service representative. Neverattempt to repair it by yourself.
• If any abnormal sound, smell or smoke comes from the machine, immediately stopusing it, turn off the power switch, disconnect the power plug and contact your servicerepresentative.
• If the breaker trips or the fuse blows, turn off the power switch, reset the breaker orthe fuse, and turn on the machine. If the same situation occurs again, contact yourservice representative.
• Ensure the replacement fuse conforms with the rating of the power source. Never usea fuse with an incorrect rating.
CAUTION: Prevention of FireDo not use volatile combustibles, such as thinner or alcohol, near the machine.
CAUTION: Prohibition of Machine ModificationDo not modify or remove any parts by yourself.

Requirements for Safe Use (continued) 1Safety Information
1-11
CAUTION: Prevention of Machine Troubles• Do not drop small metallic objects, such as paper clips or
staples, inside the machine.• Do not place any heavy or hard objects such as a vase,
books or ornaments on the machine.
CAUTION: Recommendation of Periodic CheckBe sure to periodically check the following:
(1) The main cord or the power plug does not generate abnormal heat.(2) The power plug is not inserted loosely or the cord is not cut or scratched.(3) The grounding wire is correctly connected.(4) The power plug or the power outlet is not covered with dust.
If you find anything abnormal with the above items, stop using the machine and contactyour service representative.
CAUTION: Toner• Keep the toner cartridge away from children. The toner is nontoxic; however if you
inhale or contact with eyes by accident, flush with water and seek medical advice.
• Do not throw the empty toner cartridge into a fire. If it is thrown into a fire the tonermay ignite and cause a dangerous situation.
CAUTION: PaperCheck copy paper to be sure it conforms to the specifications outlined in Section 10.
• Do not use paper with any staples, or paper that conducts electricity (silver, carbon,etc.), otherwise an accident may occur as a result of fire.
• To avoid machine trouble, do not use heat-sensitive paper, coloured OHP film, orpaper specifically designed for ink-jet printers, such as photo-paper.
CAUTION: Power Saver and Weekly Timer• In Power Saver mode, the copier is still connected to the main power supply and
power is still applied to certain areas of the machine. To avoid any unexpectedtroubles, turn the power OFF when not using the copier for long periods of time.
• When the Weekly Timer function is operating, turning power OFF will disable thefunction.
CAUTION: Fixing UnitThe internal fixing unit is very hot. To avoid getting burned, DO NOT TOUCH. Becareful when withdrawing the fixing unit.

Requirements for Safe Use (continued)
1-12
WARNING: Drum UnitThe internal drum unit generates a high voltage.To avoid an electrical shock, DO NOT TOUCH.
CAUTION: Disposal of CopierDo not dispose of this copier yourself. Contact your service representative, who canarrange for its safe disposal.If you change the place of installation, please contact your service representative.
CAUTION: Paper Capacity for the Exit TrayThe exit tray capacity is max. 100 sheets. If a copy run of more than 100 is required, besure to remove the copies from the exit tray before the maximum capacity is reached.Failure to do so will cause the copier to jam.
CAUTION: Paper Capacity for the IT-101 Inner TrayThe IT-101 Inner Tray is equipped with two exit trays.To prevent paper misfeed, do not exceed the paper capacity of the Inner tray.
CAUTION: FS-113 Finisher Paper CapacityThe FS-113 Finisher is equipped with two exit trays.Select an exit tray and output mode on the Output Mode popup menu.To prevent paper misfeed, do not exceed the paper capacity of the Finisher.
CAUTION: FS-114 Finisher Paper CapacityThe FS-114 Finisher is equipped with two exit trays, which may be increased to three orfour trays by installing the optional BK-114 Branch kit and/or SK-114 Saddle kit.Select an exit tray and output mode on the Output Mode popup menu.To prevent paper misfeed, do not exceed the paper capacity of the Finisher.
CAUTION: FS-113 Finisher Primary (Main) TrayWhen printed materials are removed from the primary (main) tray of the Finisher, thetray goes up automatically. To avoid injury, DO NOT put your hand on top of the printedsheets. Be sure to hold both sides of the printed sheets when removing them, and DONOT leave your hand on the printed sheets while the primary tray goes up.

2
2Machine Information
Machine Configuration
Turn On/Off the Power
Machine Configuration...........
Turning On the Power Switch
Loading Paper .......................
Changing Paper Size of Main
Section 2:
Loading Paper
Changing Paper Size
Machine InformationMachine Configuration, Turning On the Power and Loading Paper
.................................................................... 2-2
.................................................................. 2-18
.................................................................. 2-23
Body Trays and DB-211 Trays ................ 2-29

Machine Configuration
2-2
External Machine Items18 Power switch
19 LCD touch screen16 Finisher (FS-113)
(option)
15 Inner tray (IT-101) (option)
12 Main power switch
10 Tray 4
13 Exit tray (ET-101)(option)
11 Right side doorof Drawer base9 Tray 3
17 Finisher (FS-112)(option)
DB-411
DB-211
20 Control panel 1 RADF (DF-318)
2 Work table
7 Tray 1
8 Tray 2
9 Tray 3
4 Multi-sheetbypass tray
5 Right side doorof main body
14 Front door of main body
6 Large capacitytray (LT-203)(option)
3 Key counter (option)

Machine Configuration (continued)
2Machine Information
Machine Configuration
Turn On/Off the Power
Loading Paper
Changing Paper Size
2-3
1 RADF (Reversing Automatic Document Feeder) (DF-318) automatically feedsmultiple originals one at a time to the platen glass for copying.
2 Work table provides a convenient workspace for documents both before and aftercopying.
3 Key counter (option) manages the number of copies made on the machine.4 Multi-sheet bypass tray used for small quantity copying onto plain paper or
special paper.5 Right side door of main body opens to allow removal of mishandled paper or
cleaning the transfer/separator electrode wire.6 Large Capacity Tray (LT-203) (option) holds 2,000 sheets of A4. It can be reset by
service 8.5”x11”.7 Tray 1 (main body universal tray) is user-adjustable and holds 500 sheets from B4
to A5R.8 Tray 2 (main body universal tray) is user-adjustable and holds 500 sheets from A3
to A5R.9 Tray 3 (DB-211 universal tray) (option) is user-adjustable and holds 500 sheets
from A3 to A5R.Tray 3 (DB-411 fixed tray) (option) is initially fixed at A4 and holds 1,500 sheets. Itcan be reset by service 8.5”x11”, 8.5”x11”R, B5, B5R, or A4R.
10 Tray 4 (DB-211 universal tray) (option) is user-adjustable and holds 500 sheetsfrom A3 to A5R.
11 Right side door of Drawer base opens to allow removal of mishandled paper.12 Main power switch turns machine power ON/OFF to operate it as copier/scanner/
printer/facsimile.13 Exit tray (ET-101) (option) holds copied sheets.14 Front door of main body opens to the internal copier to allow clearing of
mishandled paper, replenishing of toner or cleaning the corona wire.15 Inner tray (IT-101) (option) sorts, rotation sorts (E-SORT+sort mode), groups, and
rotation groups (E-SORT+group mode) into finished sets.16 FS-113 Finisher (option) sorts, staples, groups, and punches into finished sets.17 FS-112 Finisher (option) sorts, staples and groups into finished sets.18 Power switch turns copier power On/Off when pressed.19 LCD Touch screen displays interactive operation screens.20 Control panel controls copier operations.

Machine Configuration (continued)
2-4
21 Saddle kit (SK-114) (option) staples at two position in the centre and/or foldscopies into booklet-styled sets.
22 FS-114 Finisher (option) sorts, staples and groups into finished sets.23 Branch kit (BK-114) (option) holds copied sheets when installed in FS-114
Finisher.24 Punch kit (PK-114) (option) punches file holes in the output copies.
21 Saddle kit (SK-114) (option) 22 FS-114 Finisher (option)
22 FS-114 Finisher (option)
24 Punch kit (PK-114) (option)
21 Saddle kit (SK-114) (option) (folding part) (Inside the Finisher front door)
23 Branch kit (BK-114) (option)
23 Branch kit (BK-114) (option)

Machine Configuration (continued)
2Machine Information
Machine Configuration
Turn On/Off the Power
Loading Paper
Changing Paper Size
2-5
Internal Machine Items
1 Finisher knob can be turned to ease removal of mishandled paper in the Finisher.2 Finisher conveyance unit can be opened to ease removal of mishandled paper in
the Finisher.3 Toner bottle cover is to be opened when supplying toner.4 Developing unit prints images to the drum, and needs to be replaced periodically.5 Corona wire cleaning knob is withdrawn to clean the corona wire.6 Writing unit glass cleaning knob is withdrawn to clean the writing unit glass.
1 Finisher knob
2 Finisher conveyance unit
3 Toner bottle cover
4 Developing unit
5 Corona wire cleaning knob
6 Writing unit glass cleaning knob
FS-112 Finisher

Machine Configuration (continued)
7 Transfer/Separator wire cleaning lever can be slidden to clean the transfer/separator wire.
8 Fixing unit guide 5 fuses the toner onto the copy paper, and is to be opened forremoval of mishandled paper.
9 Conveyance unit cover 6 passes the paper through the drum unit, and is to beopened for removal of mishandled paper.
10 Lever 1 can be opened for removal of mishandled paper.11 Lever 2 can be opened to release the pressure rollers for removal of mishandled
paper.12 Cover 3 can be opened for removal of mishandled paper.13 Lever 7 can be opened for removal of mishandled paper.14 Lever 4 can be opened for removal of mishandled paper in ADU.15 Lever 8 can be opened for removal of mishandled paper.16 ADU is used for stackless duplex copying.17 Fixing unit cover 9 is to be pushed down for removal of mishandled paper.
8 Fixing unit guide 5
9 Conveyance unit cover 6
10 Lever 1
11 Lever 2
12 Cover 3
13 Lever 7
15 Lever 814 Lever 4
7 Transfer/Separator wire cleaning lever16 ADU
17 Fixing unit cover 9
LT-203 Large Capacity Tray
2-6

Machine Configuration (continued)
2Machine Information
Machine Configuration
Turn On/Off the Power
Loading Paper
Changing Paper Size
2-7
Standard/Optional Equipment
HD-103 Type-AHard disk unit
MU-404/MU-405Memory unit
ET-101 Exit tray
FT-107 Finisher tray
IT-101 Inner tray
FS-112 Finisher
FK-102 Type-AFax kit
FL-102 Fax line expansion kit
Main body
DB-411 Drawer base unit
DB-211 Drawer base unit
RU-101Relay unit
FS-114 Finisher
BK-114 Branch kit
PK-114 Punch kit
SK-114 Saddle kit(Folding part)
SK-114 Saddle kit(Stapling part)
LT-203 Large capacity tray
FS-113 Finisher
FS-114 Finisher
IP-432Printer Controller
MU-404/MU-405Memory unit
PS-344 PostScript 3

Machine Configuration (continued)
Control Panel Layout
1 POWER SWITCH turns copier power On/Off when pressed.2 COUNTER displays the Counter List Screen when pressed.3 LCD TOUCH SCREEN displays machine and copying status, help information,
interactive screens, and touch keys for selecting all functions.4 CHECK displays a screen showing all settings that are selected for the current job.5 HELP displays a screen with help for the currently selected function, and access to
the Key Operator Mode Screen.6 DATA blinks while receiving print data in print mode, then lights after completing it.7 PRINT switches the machine operation mode to print.8 SCAN/SERVER switches the machine operation mode to scan/server.9 KEYPAD enters numeric values.10 FAX switches the machine operation mode to facsimile.11 COPY switches the machine operation mode to copy.12 INTERRUPT stops copying/facsimile/printing/scanning in progress to allow copying
from the platen glass.13 POWER SAVER ON/OFF activates power-saving mode for times when the copier
is inactive.14 STOP stops the copying sequence; deletes the stored memory.15 PROOF COPY outputs a single set of copies to confirm whether the current settings
are selected properly.16 START activates copying or scanning.17 [#] accesses programming modes for setting facsimile and special functions.18 [C] (CLEAR) allows resetting of print quantity.19 [*] accesses facsimile functions.20 AUTO RESET restores copier to default settings or to Key Operator settings.21 JOB MEMORY displays screens for selecting job store / job recall functions.
1 2 3 4 5 6 7 8 9 10 11 1312
14151617181920212223
2-8

Machine Configuration (continued)
2Machine Information
Machine Configuration
Turn On/Off the Power
Loading Paper
Changing Paper Size
2-9
22 CONTRAST ADJUSTMENT DIAL can be turned to adjust the touch panel contrast.23 MAIN POWER INDICATOR goes On/Off when the main power switch is turned On/
Off.

Machine Configuration (continued)
Basic Screen
The Basic Screen displays when copying operation becomes available after warm-up.
1 SETTING key is selected when the screen displays basic copying conditions.Touch this key to return to the current print job settings when making selections fora reserve job.When any trouble occurs during a reserve setting, “SETTING” changes to flashing“JAM” or “ADD PAPER” according to the problem. See p. 5-7 to p. 5-9.
2 Icon area displays the following icons.: ADD TONER icon is displayed when toner supply becomes low.: PM icon is displayed when preventive maintenance is due.: RADF icon is displayed when the RADF is used in a copying
operation.: HDD Ready icon is displayed when the optional HD-103 Type-A Hard
Disk is mounted to show the status of the hard disk.3 Date/Time indicator displays the current date and time.4 RESERVE key is touched to select copy conditions for a subsequent job while the
current scan/print job is in progress.5 Message area displays the machine status and procedure required at that time.6 Job No. icon is displayed when [START] is pressed to start a reserve job of that
number.Your service representative can set the machine to display the page count whilescanning the originals, and also the copy count when printing job starts, instead ofthe job number.
7 Original counter indicates the original count scanned from the RADF or the platenglass, and also indicates the page count on the left of the original count whileprinting.
3 Date/Timeindicator
2 Icon area
19 DENSITY setting area
20 OUTPUT setting area
21 Output icon area
18 MODE setting area
16 LENS setting area
15 STORE key14 Rotation OFF key
13 APPLICATION key12 ORIGINAL MODE key
17 SIZE setting area
1 SETTING key
5 Message area
6 Job No. icon
7 Original counter9 Count/Set indicator
8 Document Folder key4 RESERVE key
10 Memory indicator
11 JOB LIST key
2-10

Machine Configuration (continued)
2Machine Information
Machine Configuration
Turn On/Off the Power
Loading Paper
Changing Paper Size
2-11
8 Document Folder key is touched when using Document Folder function.9 Count/Set indicator indicates the print quantity entered from the control panel
keypad, and also indicates the print count on the left of the set count while printing.10 Memory indicator indicates the remaining memory available for the next
operation.11 JOB LIST key is touched to view the current job status, to change the printing order
of reserve jobs, or to cancel printing a reserve job.12 ORIGINAL MODE key is touched to specify the condition of originals to be
scanned.13 APPLICATION key is touched to select various application functions.14 Rotation OFF key is touched to release the Rotation function.15 STORE key is touched to store scanned images into memory.16 LENS setting area is used to select the desired magnification ratio.17 SIZE setting area is used to select the desired paper size or APS. 18 MODE setting area is used to select the copy mode (1-1, 1-2, 2-1, or 2-2).19 DENSITY setting area is used to specify the desired exposure level.20 OUTPUT setting area is used to specify the desired output mode.21 OUTPUT icon area displays the appropriate output icon according to the selected
output mode.

Machine Configuration (continued)
2-12
FS-113 Finisher
1 Primary (Main) tray holds sets output in Stack, Sort (offset), Staple, Group (offset),or Punch mode.
2 Secondary (Sub) tray holds sets output in Stack mode, or special paper thatcannot be delivered to the primary tray.
3 Top cover opens to allow clearing mishandled paper.4 Finisher handle withdraws the Finisher to allow removal of mishandled paper and
clearing the waste basket.5 Finisher door opens to the internal Finisher to allow clearing mishandled paper.
3 Top cover2 Secondary (Sub) tray
1 Primary (Main) tray
5 Finisher door
4 Finisher handle

Machine Configuration (continued)
2Machine Information
Machine Configuration
Turn On/Off the Power
Loading Paper
Changing Paper Size
2-13
1 Waste basket holds waste paper punched out.2 Knob 1 can be turned to ease removal of mishandled paper.3 Knob 2 can be turned to ease removal of mishandled paper.4 Stapler staples the copied sets.5 Dial can be turned to the left to move the stapler to the centre for replacement of
the staple cartridge.6 Staple holder is to be removed from the stapler when supplying staples.7 Guide lever 1 opens to remove mishandled paper.8 Guide lever 2 opens to remove mishandled paper.
1 Waste basket
2 Knob 1
3 Knob 2
6 Staple holder
8 Guide lever 2
7 Guide lever 1
4 Stapler
5 Dial

Machine Configuration (continued)
FS-114 Finisher / PK-114 Punch Kit / BK-114 Branch Kit
1 FS-114 Finisher (option) sorts, staples and groups into finished sets.2 Extensible tray can be withdrawn to hold large-sized copies.3 Branch kit (BK-114) (option) holds copied sheets when installed in FS-114
Finisher.4 Finisher front door opens to the internal Finisher to allow removal of mishandled
paper, clearing waste basket, or supplying staples.5 Lever 1 opens downward to remove mishandled paper.6 Knob 2 can be turned counterclockwise to ease removal of mishandled paper.7 Lever 3 opens downward to remove mishandled paper after removing the waste
basket.
1 FS-114 Finisher (option)
4 Finisher front door
2 Extensible tray
5 Lever 1
6 Knob 2
9 Knob 5
10 Knob 6
7 Lever 3
12 Waste basket11 Stapler transferring knob
8 Lever 4
3 Branch kit (BK-114) (option)
2-14

Machine Configuration (continued)
2Machine Information
Machine Configuration
Turn On/Off the Power
Loading Paper
Changing Paper Size
2-15
8 Lever 4 opens downward to remove mishandled paper.9 Knob 5 can be turned clockwise or counterclockwise to ease removal of
mishandled paper.10 Knob 6 can be turned counterclockwise to ease removal of mishandled paper.11 Stapler transferring knob can be turned to remove or set the stapler.12 Waste basket holds waste paper punched out and can be withdrawn to clear.

Machine Configuration (continued)
2-16
SK-114 Saddle Kit
1 FS-114 Finisher (option) sorts, staples and groups into finished sets.2 Saddle kit (SK-114) (option) (stapling part) staples at two positions in the centre of
output copies.3 Saddle tray holds creased and stitched sets, and opens when supplying staples in
the stapler.4 Extensible tray can be withdrawn to hold large-sized copies.5 Branch kit (BK-114) (option) holds copied sheets when installed in FS-114
Finisher.6 Saddle kit reset handle opens and then closes to reset the saddle kit (stapling
part) after supplying staples into the saddle kit stapler.
1 FS-114 Finisher (option)
8 Finisher front door
2 Saddle kit (SK-114) (option) (stapling part)
16 Saddle kit (SK-114) (option) (folding part)
3 Saddle tray
3 Saddle tray
7 Saddle kit stapler
9 Lever 1
10 Knob 2
13 Knob 5
14 Knob 6
11 Lever 3
17 Waste basket15 Stapler transferring knob
12 Lever 4
5 Branch kit (BK-114) (option)
4 Extensible tray
6 Saddle kit reset handle

Machine Configuration (continued)
2Machine Information
Machine Configuration
Turn On/Off the Power
Loading Paper
Changing Paper Size
2-17
7 Saddle kit stapler staples into finished sets when using Fold&Stitch mode.8 Finisher front door opens to the internal Finisher to allow removal of mishandled
paper, clearing waste basket, or supplying staples.9 Lever 1 opens downward to remove mishandled paper.10 Knob 2 can be turned counterclockwise to ease removal of mishandled paper.11 Lever 3 opens downward to remove mishandled paper after removing the waste
basket.12 Lever 4 opens downward to remove mishandled paper.13 Knob 5 can be turned clockwise or counterclockwise to ease removal of
mishandled paper.14 Knob 6 can be turned anticlockwise to ease removal of mishandled paper.15 Stapler transferring knob can be turned to remove or set the stapler.16 Saddle kit (SK-114) (option) (folding part) makes a fold line in the centre of output
copy.17 Waste basket holds waste paper punched out and can be withdrawn to clear.

Turning On the Power Switch
2-18
To Turn On the PowerUsually, the main power switch should be kept ON so that the machine may functionas facsimile or printer.The main power switch is located on the rear left side of the main body.When the main power switch is turned ON, the main power indicator located on the farleft side of the control panel will go on.
When turning the main power switch OFF then ON, check that the mainpower indicator located on the far left side of the control panel goes offbefore turning it ON again.
To turn ON the power by the power switch:
1. Turn ON the power switch.The power switch is located on the far left side of the control panel.Warm-up takes approximately 30 seconds.
2. The Basic Screen will be displayed.The message on the Basic Screen will inform you that copying job is possible.

Turning On the Power Switch (continued)
2Machine Information
Machine Configuration
Turn On/Off the Power
Loading Paper
Changing Paper Size
2-19
• When the initial settings are changed by the Key Operator, the modifiedconditions will be displayed on the Basic Screen.
• When “Enter User ID” is displayed, enter your User ID to use themachine.
To Turn Off the Power
1. Turn OFF the power switch.The power switch is located on the far left side of the control panel.The touch screen and all the LEDs on the control panel except the main powerindicator will go out.
2. Turn OFF the main power switch.The main power switch is located on the rear left side of the main body.The main power indicator will go out.
• When using the machine as facsimile or printer, do not turn off the mainpower switch.
• When the machine is using the Weekly Timer function, turning off themain power switch will deactivate the function.

Turning On the Power Switch (continued)
2-20
Reducing the Power in Standby Mode (Auto Low Power)
This function automatically lowers the power after a specified period (initially 1 minute)of copier inactivity. The [POWER SAVER ON/OFF] LED will be lit, the [START] LED willturn orange to show copier inactivity, and all other LEDs except those of the mainpower indicator and operation mode keys will be turned off.
The Auto Low Power function can be set to 1 minute/ 5 minutes/ 10 minutes/15 minutes/ 30 minutes/ 60 minutes/ 90 minutes/ 120 minutes/ 240 minutesin the Key Operator mode. For the Key Operator setting, see p. 13-43.
If the machine is not being used as a printer or fax, the power will be turned off after 1minute of copier inactivity, as the Auto Shut-Off function activates at the same time.
To start a copying job, press any key on the control panel or touch the LCD screen.The Auto Low Power will be released and the LCD screen recovers brightness.
• If the Auto Shut-Off function activates at the same time, the power will beturned off without the LCD screen becoming dark.
• The LCD screen will not become dark during a duplex copying job orwhen the Jam Position Screen is displayed.
Shutting Off Automatically (Auto Shut-Off)
This function automatically shuts off the powerafter a specified period (15 minutes) of copierinactivity.The [POWER SAVER ON/OFF] LED will be lit. Allother LEDs and the LCD screen will be turned off.
To start a copying job, press [POWER SAVERON/OFF].Copying will become available.
• The Auto shut-off can be set for 1 minute/ 5 minutes/ 10 minutes/ 15minutes/ 30 minutes/ 60 minutes/ 90 minutes/ 120 minutes/ 240 minutesin the Key Operator mode. For the Key Operator setting, see p. 13-43.
• When “Timer interrupt mode / Enter password” is displayed after pressing[POWER SAVER ON/OFF], see p. 7-2 and follow the procedure tocontinue.

Turning On the Power Switch (continued)
2Machine Information
Machine Configuration
Turn On/Off the Power
Loading Paper
Changing Paper Size
2-21
Shutting Off / Reducing the Power Manually
Follow the procedure below to shut off or reduce the power manually.
1. Press [POWER SAVER ON/OFF].
2. The Power save mode will be activated.The machine is initially set to automatically activate the Low Power mode.The [POWER SAVER ON/OFF] LED will be lit, the [START] LED will turn orange toshow copier inactivity. All other LEDs except those of the main power indicator andoperation mode keys will be turned off.
The Key operator can set the machine to activate the Shut-Off mode when[POWER SAVER ON/OFF] is pressed. See p. 13-43 to p. 13-46.
To release the mode, press [POWER SAVER ON/OFF].The machine will be available for copying operation.

Turning On the Power Switch (continued)
2-22
Entering an User ID (User Account)
The User Account (Electronic Key Counter) allows the Key Operator to monitor allcopying activities by controlling User ID accounts. Copy quantity limits for specificaccounts can be set.
The User Account (E.K.C.) is not factory-set. An User ID is required only when the UserAccount is activated, a User Password is assigned, and “Enter User ID” is displayed onthe touch screen. Use the following procedures to copy:
For details of the User Account setting, see p. 13-18 to p. 13-26.
1. Enter User ID.Enter your 8-digit User ID, using the keypad.
For setting a User ID, see p. 13-19 to p. 13-21.
If an invalid User ID is entered, continue by entering the correct ID.
2. Press [START].Your current copy count and copy limit will be displayed for 3 sec.
3. Start a copying job.When the message changes to “Ready to copy,” copying job is available on themachine.
When your copy count reaches the copy limit, the message “Copy limitreached” will be displayed. In that case, contact the Key Operator to resetyour copy limit.
4. Press [#] while pressing [*].The initial state will be restored, with the message “Enter User ID” displayed on thescreen.
Current count / limit018888/025000

Loading Paper
2Machine Information
Machine Configuration
Turn On/Off the Power
Loading Paper
Changing Paper Size
2-23
A paper indicator is shown on each tray key of the Basic Screen to indicate the paperlevel of the tray. (Four levels are provided: )
When paper in a tray becomes empty, the indicator “ ” appears on the tray key.
Follow the procedure below to insert paper in the empty tray.
When the Multi-sheet bypass tray is empty, “ ” will be displayed on thebypass tray key instead of the paper size indication.
The Key Operator can set the machine to indicate the paper type for eachtray selected on the screen. For details, see p. 13-28.
Loading Paper in Main Body Trays and DB-211 Trays
Main body trays: Tray 1 and 2DB-211 trays: Tray 3 and 4
1. Withdraw the main body tray or DB-211 tray.
See p. 2-2 to check positions of each tray.
Do not withdraw the tray forcibly; otherwise you may be injured.

Loading Paper (continued)
2-24
2. Stack paper with curl side up.Load paper, aligning it to the right side of the tray.
• Do not load paper above the red line on the side guide plates.• Be sure that the rear guide plate is correctly positioned according to the
paper size loaded; otherwise machine trouble may occur.
3. While pressing the release knob, move the side guide plate against the paper.Release the release knob to lock the slide guide plate.
Do not change the paper size indication of the size indication dial at the frontof the tray.Copying using a tray with a different size indicated may cause a papermisfeed.
4. Push in the tray until it locks into place.The indicator on the tray key will change from “ ” to “ ”.

Loading Paper (continued)
2Machine Information
Machine Configuration
Turn On/Off the Power
Loading Paper
Changing Paper Size
2-25
Loading Paper in DB-411 Tray
DB-411 tray: Tray 3
1. Withdraw the DB-411 tray.
See p. 2-2 to check positions of each tray.
Do not withdraw the tray forcibly; otherwise you may be injured.
2. Stack paper with curl side up.Load paper, aligning it to the right side of the tray.The tray bottom will lower due to the stacker paper weight.
• Do not load paper above the right side plate of the tray.• Be sure that the rear guide plate is correctly positioned according to the
paper size loaded; otherwise machine trouble may occur.
3. Push in the tray until it locks into place.The indicator on the tray 3 key will change from “ ” to “ ”.

Loading Paper (continued)
2-26
Loading Paper in LT-203 Large Capacity Tray
1. Open the LCT top door.
2. Open the paper feed roller.
3. Load the paper into the LCT.Load paper, aligning it to the left side of the tray.
• Do not load paper above the bent line of the guide plate.• Be sure that the rear guide plate is correctly positioned according to the
paper size loaded; otherwise machine trouble may occur.

Loading Paper (continued)
2Machine Information
Machine Configuration
Turn On/Off the Power
Loading Paper
Changing Paper Size
2-27
4. Close the LCT top door.
The indicator on the LCT key will change from “ ” to “ ”.

Loading Paper (continued)
2-28
Loading Paper in Multi-Sheet Bypass Tray
1. Open the Multi-sheet bypass tray located on the right side of the copier.When loading large paper, withdraw the right edge of the Multi-sheet bypass tray toextend it.
2. Load copy paper, and adjust the paper guides to the paper size.
The loaded paper size will be indicated on the bypass tray key of the Basic Screen.
• Load transparency film one sheet at a time.• A maximum of 50 80g/m2. sheets can be loaded at one time.
3. When copying is completed, close the Multi-sheet bypass tray.

Changing Paper Size of Main Body Trays and DB-211 Trays
2Machine Information
Machine Configuration
Turn On/Off the Power
Loading Paper
Changing Paper Size
2-29
The main body trays and DB-211 trays are user-adjustable. Change the paper size ofthe tray according to the procedure below.
1. Withdraw the tray for which the paper size will be changed.
Do not withdraw the tray forcibly; otherwise you may be injured.
2. Remove the rear guide plate, then insert it into the position designated for your desired paper size.Remove the rear guide plate while pressing both edges of it.The rear guide plate positions are marked on the tray base plate.
Be sure to insert the rear guide plate into the position of the paper size to beset; otherwise machine trouble may occur.
3. Set the size indication dial at the correct paper size.
Be sure that the correct paper size is indicated; otherwise a paper misfeedmay occur.
4. Push in the tray until it locks into place.The tray key on the Basic Screen will indicate the paper size currently specified.


33Copying
Operations
Positioning Originals..............
To Set Print Quantity .............
To Stop Scanning/Printing.....
Selecting Paper Size .............
Selecting Magnification Ratio
Selecting Density Level .........
Making Double-Sided Copies
Making Single-Sided Copies f
Copying Using Special Paper
Copying Using Memory .........
Output Mode for Machine with
Output Mode for Machine with
Stapling Output Copies (Stapl
Punching File Holes in Copies
Making Fold in Copies (Fold /
Output Mode for Machine with
Section 3:
Positioning Originals
Setting Print Quantity
Stop Scan/Print
Paper Size
Copying OperationsHow to Make a Basic Copy
Lens Mode
Density
1-2, 2-2
2-1
Staple
Punch
Multi-Sheet Bypass Tray
Using Memory
Output without Finisher
Output with Finisher
Fold / Fold&Stitch
Output withInner Tray
.................................................................... 3-2
.................................................................... 3-7
.................................................................... 3-8
.................................................................... 3-9
(Lens Mode) ............................................. 3-13
.................................................................. 3-16
(1-2, 2-2) .................................................. 3-18
rom Double-Sided Originals (2-1)............. 3-22
(Multi-Sheet Bypass Tray) ....................... 3-24
.................................................................. 3-26
out Finisher.............................................. 3-32
Finisher................................................... 3-34
e) .............................................................. 3-38
(Punch) ................................................... 3-42
Fold & Stitch) ........................................... 3-47
Inner Tray IT-101.................................... 3-50

Positioning Originals
3-2
Positioning Originals in RADFThe document feeder (RADF) automatically feeds up to 50 originals directly to theplaten area, starting with the top sheet. The RADF should only be used for unstapled,smooth, flat originals.
Positioning originals in Normal mode
1. Arrange originals in order.
• Before placing originals in the tray, be sure the document feeder is fullyclosed. Once closed, do not open the document feeder, otherwiseselected copy conditions may be automatically altered.
• Be sure not to use unsuitable RADF originals. See p. 10-8 for details.
2. Position original(s) FACE UP in the document feeder tray.Place two-sided originals with page one FACE UP.Up to 50 originals can be set at a time.
• Do not set more than 50 originals or set originals over the red lineindicated on the paper guides; otherwise a paper misfeed will occur.
• If the number of originals exceeds 50, divide them into blocks notexceeding 50 sheets, then load them from the block with the first page.See p. 3-26 to p. 3-27.
3. Adjust paper guides.

Positioning Originals (continued)
3Copying Operations
Positioning Originals
Setting Print Quantity
Stop Scan/Print
Lens Mode
Density
1-2, 2-2
2-1
Staple
Punch
Multi-Sheet Bypass Tray
Using Memory
Output without Finisher
Output with Finisher
Paper Size
Fold / Fold&Stitch
Output withInner Tray
3-3
Positioning originals in Mixed original mode
Mixed size originals can be copied together from the document feeder.
To use the Mixed original mode, see procedure on p. 8-4 to p. 8-5.
1. Arrange originals in order.Arrange the mixed size originals as illustrated below.
• Before placing originals in the tray, be sure the document feeder is fullyclosed. Once closed, do not open the document feeder, otherwise theselected copy conditions may be altered automatically.
• Be sure not to use unsuitable RADF originals. See p. 10-8 for details.
See p. 10-9 for allowable combinations of mixed originals.
2. Position mixed originals FACE UP, aligned with the left rear side of the document feeder tray.Place two-sided originals with page one FACE UP.Up to 50 originals can be set at a time.
3. Adjust paper guides.
Settingdirection
To thedepth
To the left

Positioning Originals (continued)
3-4
Positioning originals in Folded original modeFolded original mode detects the folded original size without using the size detectionsensor of the RADF.
To use the Folded original mode, see procedure on p. 8-6 to p. 8-7.
1. Arrange originals in order.
2. Position original(s) FACE UP in the document feeder tray.Place two-sided originals with page one FACE UP.Up to 50 originals can be set at a time.
• Before placing originals in the tray, be sure the document feeder is fullyclosed. Once closed, do not open the document feeder, otherwise theselected copy conditions may be altered automatically.
• Be sure not to use unsuitable RADF originals. See p. 10-8 for details.
3. Adjust paper guides.

Positioning Originals (continued)
3Copying Operations
Positioning Originals
Setting Print Quantity
Stop Scan/Print
Lens Mode
Density
1-2, 2-2
2-1
Staple
Punch
Multi-Sheet Bypass Tray
Using Memory
Output without Finisher
Output with Finisher
Paper Size
Fold / Fold&Stitch
Output withInner Tray
3-5
Positioning Original on Platen Glass
Use the platen glass when originals are not suitable for use with the document feeder,e.g., when size is incompatible, when originals are folded, stapled, torn, or in otherwisepoor condition.
1. Raise the document feeder.Place original FACE DOWN in the left rear corner, aligning the edge with the leftmeasuring guide.
2. Gently close the document feeder to prevent the original from shifting on the glass.
When selecting Dual Page, Non-Image Area Erase, AUTO mode in Repeat,or AUTO Layout, DO NOT CLOSE the document feeder. For details on eachfunction, see Section 9.
3. When repeating the original placement, press the release lever under the document feeder.

Positioning Originals (continued)
3-6
4. Use only the lower cover to ease the original placement.
5. When completed, close the upper unit of the document feeder.
Be sure to join the upper unit and lower cover of the document feedersecurely.
Do not place heavy originals and do not press strongly when athick original is placed on the platen glass and is under pressure ofthe RADF; otherwise, the glass may be broken and you may beinjured.

Setting Print Quantity
3Copying Operations
Positioning Originals
Setting Print Quantity
Stop Scan/Print
Lens Mode
Density
1-2, 2-2
2-1
Staple
Punch
Multi-Sheet Bypass Tray
Using Memory
Output without Finisher
Output with Finisher
Paper Size
Fold / Fold&Stitch
Output withInner Tray
3-7
This section describes how to set or change print quantity.
To Set Print QuantityThe copier is initially set to copy the original set in amounts determined by the printquantity setting, then outputs sorted sets.
1. Enter the desired print quantity on the control panel keypad.
Entered quantity will be displayed on the touch panel.
To Change Print QuantityFollow the procedure below to change the print quantity after it has been entered.
1. Press [C (CLEAR)].
The quantity displayed on the touch panel will return to 1.
2. Enter the correct quantity.Entered quantity will be displayed on the touch panel.

To Stop Scanning/Printing
3-8
Follow the procedure below to stop scanning or printing.
1. Touch to highlight the SETTING or RESERVE key for the printing/scanning job to be cancelled.
The jobs can also be cancelled from the Job List Screen. See p. 3-30 fordetails.
2. Press [STOP].
The current machine operation of the selected job will stop immediately, and the datastored in memory will be deleted.

Selecting Paper Size
3Copying Operations
Positioning Originals
Setting Print Quantity
Stop Scan/Print
Lens Mode
Density
1-2, 2-2
2-1
Staple
Punch
Multi-Sheet Bypass Tray
Using Memory
Output without Finisher
Output with Finisher
Paper Size
Fold / Fold&Stitch
Output withInner Tray
3-9
To select an appropriate paper size for getting your desired copy result, use APS(Automatic Paper Selection), or select paper size manually on the touch screen, asrequired.
To Select Paper Size Automatically (APS)APS detects the size of originals placed on the RADF or platen glass and automaticallyselects and feeds copy paper of the same size, or selects an appropriate sizeaccording to the magnification ratio selected.
• See the table on the following page for the relation of original size,magnification ratio and copy paper size.
• The initial settings may have been altered by Key Operator. See p. 13-6to p. 13-15.
1. Touch to highlight APS on the Basic Screen.
APS is already highlighted when the initial settings are restored.
2. Select additional copy conditions, as desired.
3. Enter the desired print quantity from the control panel keypad.
See p. 3-7 for details on setting print quantity.
4. Position original(s).
• See p. 10-8 to p. 10-9 for paper sizes detectable from the RADF or on theplaten glass.
• See p. 3-2 to p. 3-6 for details on positioning originals.• Key Operator can deactivate APS when original is set in the RADF or on
the platen glass. See p. 13-43 to p. 13-46.
5. Press [START].
• If the appropriate copy paper is not loaded in any tray, no copying will beperformed, and a message will prompt you to load the appropriate paper.
• Copy result may not be satisfactory due to the Rotation function. In thiscase, turn the function OFF manually. See. p. 7-4.

Selecting Paper Size (continued)
3-10
See the table below for the relation of original size, magnification ratio andcopy paper size.
A3 B4 A4R B5RA4 B5 A5R0.25 - 0.420.43 - 0.500.51 - 0.570.58 - 0.610.62 - 0.710.72 - 0.770.78 - 0.820.83 - 0.860.87 - 0.890.90 - 1.001.01 - 1.101.11 - 1.151.16 - 1.221.23 - 1.411.42 - 1.631.64 - 1.731.74 - 2.002.01 - 4.00
0.25 - 0.420.43 - 0.500.51 - 0.570.58 - 0.610.62 - 0.710.72 - 0.770.78 - 0.820.83 - 0.860.87 - 0.890.90 - 1.001.01 - 1.101.11 - 1.151.16 - 1.221.23 - 1.411.42 - 1.631.64 - 1.731.74 - 2.002.01 - 4.00
A5R
A5R
A4R(A4)
B4
A5RA5R
A5R
A5R
A3
B5R (B5)
B5R(B5)
A4R(A4)
B4
A3
B5R(B5)
A4R(A4)
B4
A3
A4R(A4)
B5R(B5)
B4
A3
A4(A4R)
B5(B5R)
A3
A4(A4R)
B5(B5R)
A3
A3
B4
A5R
A4R(A4)
B5R(B5)
Original sizePaper size Paper size
( ): Rotation functions
Mag
nific
atio
n ra
tio
Mag
nific
atio
n ra
tio

Selecting Paper Size (continued)
3Copying Operations
Positioning Originals
Setting Print Quantity
Stop Scan/Print
Lens Mode
Density
1-2, 2-2
2-1
Staple
Punch
Multi-Sheet Bypass Tray
Using Memory
Output without Finisher
Output with Finisher
Paper Size
Fold / Fold&Stitch
Output withInner Tray
3-11
To Specify Desired Paper Size (AMS)
When a paper size is specified on the touch screen, an appropriate reduction orenlargement ratio will be selected automatically according to the original size detectedfrom the RADF or the platen glass.
• See the table on the following page for the relation of original size, copypaper size, and magnification ratio.
• Wide paper size can be specified when AMS is in use.In this case, the same magnification ratio as that of the standard size willbe selected automatically.
• To copy in 1.00 (100%) magnification mode and specifying a paper size,see p. 3-13.
1. Touch a tray key on the Basic Screen to select the desired paper size.The selected tray key will be highlighted, and under LENS, -A- will also be highlighted.
2. Select additional copy conditions, as desired.
3. Enter the desired print quantity from the control panel keypad.
See p. 3-7 for details on setting print quantity.
4. Position original(s).
• See p. 10-8 to p. 10-9 for original sizes detectable from the RADF or onthe platen glass.
• See p. 3-2 to p. 3-6 for details on positioning originals.
5. Press [START].The scanned image will be printed on the specified paper size in the selectionmagnification ratio.
Copy result may not be satisfactory due to the Rotation function. In thiscase, turn the function OFF manually. See. p. 7-4.

Selecting Paper Size (continued)
3-12
See the table below for the relation of original size, copy paper size, andselection magnification ratio.
A3
B4
A4
A4R
B5
B5R
A5R
A3 B4 F4 A4 A4R B5 B5R A5 A5R
1.00 1.15 1.27 1.41 1.41 1.63 1.63 2.00 2.00
0.86 1.00 1.10 1.22 1.22 1.00 1.41 1.73 1.73
0.71 0.82 0.90 1.00 1.00 1.15 1.15 1.41 1.41
0.71 0.82 0.90 1.00 1.00 1.15 1.15 1.41 1.41
0.61 0.71 0.78 0.86 0.86 1.00 1.00 1.22 1.22
0.61 0.71 0.78 0.86 0.86 1.00 1.00 1.22 1.22
0.50 0.58 0.64 0.50 0.71 0.58 0.81 1.00 1.00
Pap
er s
ize
Original size
A3
B4
A4
A4R
B5
B5R
A5R
A3 B4 F4 A4 A4R B5 B5R A5 A5R
1.00 1.15 1.27 1.00 1.41 1.15 1.63 1.41 2.00
0.86 1.00 1.10 0.86 1.22 1.00 1.41 1.22 1.73
0.50 0.58 0.64 1.00 0.71 1.15 0.82 1.41 1.00
0.71 0.82 0.90 0.71 1.00 0.82 1.15 1.00 1.41
0.43 0.50 0.55 0.86 0.61 1.00 0.71 1.22 0.86
0.61 0.71 0.78 0.61 0.86 0.71 1.00 0.86 1.22
0.50 0.58 0.64 0.50 0.71 0.58 0.81 0.71 1.00
Pap
er s
ize
Original size
AMS Table: Rotation Copy ON
AMS Table: Rotation Copy OFF

Selecting Magnification Ratio (Lens Mode)
3Copying Operations
Positioning Originals
Setting Print Quantity
Stop Scan/Print
Lens Mode
Density
1-2, 2-2
2-1
Staple
Punch
Multi-Sheet Bypass Tray
Using Memory
Output without Finisher
Output with Finisher
Paper Size
Fold / Fold&Stitch
Output withInner Tray
3-13
When the copier is turned ON, the magnification rat io is set to 1.00 (100%)automatically on the Basic Screen.Follow each procedure described in this section to select the desired magnificationratio.
To Copy in 1.00 Magnification ModeFollow this procedure to make a 100% copy of the original image.
1. Close the RADF securely, then press [AUTO RESET].
The initial settings are restored. Check that APS indicates that the 1.00 magnificationis selected.
The initial settings may be altered by the Key Operator. See p. 13-6 to p. 13-15.
2. Select additional copy conditions, as desired.
Specifying paper size will release 1.00 magnification and set -A- (AMS)automatically. In this case, touch 1.00 to highlight it again.
3. Enter the desired print quantity from the control panel keypad.
See p. 3-7 for details on setting print quantity.
4. Position original(s).
See p. 3-2 to p. 3-6 for details on positioning originals.
5. Press [START].

Selecting Magnification Ratio (Lens Mode) (continued)
3-14
To Copy in Fixed Magnification Mode
Use the 6 preset ratios (0.71, 0.82, 0.86, 1.15, 1.22, 1.41) and 3 user preset ratios toincrease or decrease magnification in fixed amounts.
Specification for Fixed Magnification Mode ❒ Incompatible Conditions: AMS, Repeat mode in Repeat, Reduce & Shift in Image
Shift
1. Touch ZOOM on the Basic Screen.
The popup menu for selecting the desired preset/user preset ratio will be displayed.
When starting a new copying job, be sure to close the RADF securely, thenpress [AUTO RESET].
2. Select the desired magnification, then touch OK.The popup menu will disappear, and the selected ratio will be displayed on the Basic Screen.
Three user preset ratios are adjustable by the Key Operator. See p. 13-17.
3. Select additional copy conditions, as desired.
4. Enter the desired print quantity from the control panel keypad.
See p. 3-7 for details on setting print quantity.
5. Position original(s).
See p. 3-2 to p. 3-6 for details on positioning originals.
6. Press [START].

Selecting Magnification Ratio (Lens Mode) (continued)
3Copying Operations
Positioning Originals
Setting Print Quantity
Stop Scan/Print
Lens Mode
Density
1-2, 2-2
2-1
Staple
Punch
Multi-Sheet Bypass Tray
Using Memory
Output without Finisher
Output with Finisher
Paper Size
Fold / Fold&Stitch
Output withInner Tray
3-15
To Copy in Zoom Mode
Use the Zoom mode to reduce or enlarge the copied original image in 1% increments.
Specification for Zoom Mode ❒ Zoom range: 25% to 400%❒ Incompatible Conditions: AMS, Repeat mode in Repeat, Reduce & Shift in Image
Shift
1. Touch ZOOM on the Basic Screen.
The popup menu for setting a zoom ratio will be displayed.
When starting a new copying job, be sure to close the RADF securely, thenpress [AUTO RESET].
2. Touch the Vertical/Horizontal zoom key on the popup menu, if it is not highlighted, then set the desired zoom ratio.
Use the keypad on the popup menu to enter the desired magnification ratioin 3 digits, or use arrows (c / d) to scroll to the desired ratio.If an incorrect ratio is entered, continue by entering the correct 3-digit ratio.
3. Touch OK.The popup menu disappears automatically and the specified zoom ratio will bedisplayed on the Basic Screen.
4. Select additional copy conditions, as desired.
5. Enter the desired print quantity from the control panel keypad.
See p. 3-7 for details on setting print quantity.
6. Position original(s).
See p. 3-2 to p. 3-6 for details on positioning originals.
7. Press [START].

Selecting Density Level
Automatic Exposure (AE) operates with the default settings. It detects the density of theoriginal image and automatically selects the appropriate exposure for the copy.To Select Copy Density
Select manual copy density to adjust exposure (density) when originals are too light ortoo dark. Manual adjustments can be made in 9 levels on the Basic Screen.
1. Touch DARKER to darken, or touch LIGHTER to lighten the copy image.
Move the cursor ( ) to the desired exposure level indicator.
When starting a new copying job, be sure to close the RADF securely, thenpress [AUTO RESET].
• Touch NORMAL to select the middle density level.• To use the user-set density (Userset 1 or Userset 2), see p. 13-16.• When resuming AE, touch AUTO.
2. Select additional copy conditions, as desired.
3. Enter the desired print quantity from the control panel keypad.
See p. 3-7 for details on setting print quantity.
Light original Normal Dark original
A B C DE F G HI J K L MN O P QRSTUVW X Y Z
A B C DE F G HI J K L MN O P QRSTUVW X Y Z
A B C DE F G HI J K L MN O P QRSTUVW X Y Z
3-16

Selecting Density Level (continued)
3Copying Operations
Positioning Originals
Setting Print Quantity
Stop Scan/Print
Lens Mode
Density
1-2, 2-2
2-1
Staple
Punch
Multi-Sheet Bypass Tray
Using Memory
Output without Finisher
Output with Finisher
Paper Size
Fold / Fold&Stitch
Output withInner Tray
3-17
4. Position original(s).
See p. 3-2 to p. 3-6 for details on positioning originals.
5. Press [START].

Making Double-Sided Copies (1-2, 2-2)
3-18
The Basic Screen is initially set to 1-1 copy mode to make single-sided copies fromsingle-sided originals. Follow the procedure below to make double-sided copies from the originals scannedfrom the document feeder or from the platen glass.
Using RADFSelect the copy mode according to the original type (single-sided or double-sided).
1. Touch 1a2 or 2a2 on the Basic Screen to highlight it.
When starting a new copying job, be sure to close the RADF securely, thenpress [AUTO RESET].
Double-sided original Duplex copy
Duplex copy
Single-sided original
2-2 Copying
1-2 Copying
FrontFrontFrontFrontFront
BackBackBackBackBack
FrontFrontFrontFrontFront
Ba
ck
Ba
ck
Ba
ck
FrontFrontFrontFrontFront
Ba
ck
Ba
ck
Ba
ck
FrontFrontFrontFrontFrontB
ack
Ba
ck
Ba
ck

Making Double-Sided Copies (1-2, 2-2) (continued)
3Copying Operations
Positioning Originals
Setting Print Quantity
Stop Scan/Print
Lens Mode
Density
1-2, 2-2
2-1
Staple
Punch
Multi-Sheet Bypass Tray
Using Memory
Output without Finisher
Output with Finisher
Paper Size
Fold / Fold&Stitch
Output withInner Tray
3-19
2. Select additional copy conditions, as desired.
Some incompatible conditions may automatically release the selected copymode. In this case, arrange the settings so that they are compatible with theselected copy mode.
3. Enter the desired print quantity from the control panel keypad.
See p. 3-7 for details on setting print quantity.
4. Position originals FACE UP in the document feeder.
• See p. 3-2 to p. 3-4 for details on positioning originals.• Use RADF store mode (p. 3-26 to p. 3-27) when the original count
exceeds 50.
5. Press [START].The machine scans originals, then prints duplex copies when they are ready foroutput.Press [STOP] to suspend the scanning or printing job.
When the finisher / paper exit / inner tray capacity is exceeded dueto the print quantity selected, remove the copied sets as they exit;otherwise, mishandled paper will occur.

Making Double-Sided Copies (1-2, 2-2) (continued)
3-20
Using Platen Glass
Use the platen glass to scan originals unsuitable for the document feeder.
Specification for Double-Sided Copying Using Platen Glass❒ Use the Platen store mode.❒ See p. 10-8 for the information on unsuitable RADF originals.❒ Incompatible Conditions: Using RADF, Non-Standard Size, OHP Interleave, Image
Insert
1. Open the document feeder.The RADF indication on the Basic Screen will disappear and the 1-2 and 2-2 keys willbe dimmed to show inactivity.
2. Position original FACE DOWN on the platen glass.Be sure to start from the first page.
• See p. 10-8 for original sizes detectable on the platen glass.• See p. 3-5 to p. 3-6 for details on positioning originals.
3. Touch 1a2 on the Basic Screen to highlight it.The STORE key will be highlighted automatically.
DO NOT press [AUTO RESET] at this point, otherwise the selected modewill be released and the copier cannot scan the original placed on the glass.
4. Select additional copy conditions, as desired.
Some incompatible conditions may automatically release the selected copymode. In this case, arrange settings so that they are compatible with theselected copy mode.
5. Enter the desired print quantity from the control panel keypad.
See p. 3-7 for details on setting print quantity.
6. Press [START] to scan.The front side image of the double-sided copy will be scanned into memory.

Making Double-Sided Copies (1-2, 2-2) (continued)
3Copying Operations
Positioning Originals
Setting Print Quantity
Stop Scan/Print
Lens Mode
Density
1-2, 2-2
2-1
Staple
Punch
Multi-Sheet Bypass Tray
Using Memory
Output without Finisher
Output with Finisher
Paper Size
Fold / Fold&Stitch
Output withInner Tray
3-21
7. Replace the original on the platen glass with the back side down, then press [START].
Repeat this step until all originals are scanned.Memory indicator on the upper right of the Basic Screen allows you to checkthe remaining memory.To delete the scanned data without printing, press [STOP].
8. Touch STORE to exit the Store mode.STORE will return to the normal display.
9. Press [START] to print.All the data in memory will be output.Press [STOP] to suspend the printing job.
When the finisher / paper exit / inner tray capacity is exceeded dueto the print quantity selected, remove the copied sets as they exit;otherwise, mishandled paper will occur.

Making Single-Sided Copies from Double-Sided Originals (2-1)
3-22
Use RADF and select 2-1 copy mode to make single-sided copies from double-sidedoriginals.
1. Touch 2a1 on the Basic Screen to highlight it.
When starting a new copying job, be sure to close the RADF securely, thenpress [AUTO RESET].
2. Select additional copy conditions, as desired.
Some incompatible conditions may automatically release the selected copymode. In this case, arrange settings so that they are compatible with theselected copy mode.
3. Enter the desired print quantity from the control panel keypad.
See p. 3-7 for details on setting print quantity.
4. Position originals FACE UP in the document feeder.
• See p. 3-2 to p. 3-4 for details on positioning originals.• Use RADF store mode (p. 3-26 to p. 3-27) when the original count
exceeds 50.
Double-sided original
Simplex copy
2-1 Copying
FrontFrontFrontFrontFront
BackBackBackBackBack
FrontFrontFrontFrontFront
Ba
ck
Ba
ck
Ba
ck

Making Single-Sided Copies from Double-Sided Originals (2-1)(continued)
3Copying Operations
Positioning Originals
Setting Print Quantity
Stop Scan/Print
Lens Mode
Density
1-2, 2-2
2-1
Staple
Punch
Multi-Sheet Bypass Tray
Using Memory
Output without Finisher
Output with Finisher
Paper Size
Fold / Fold&Stitch
Output withInner Tray
3-23
5. Press [START].The machine starts to scan originals, then prints simplex copies when they are readyfor output.Press [STOP] to suspend the scanning or printing job.
When the finisher / paper exit / inner tray capacity is exceeded dueto the print quantity selected, remove the copied sets as they exit;otherwise, mishandled paper will occur.

Copying Using Special Paper (Multi-Sheet Bypass Tray)
Use the Multi-sheet bypass tray to copy using special paper.Specify the paper type to be loaded on the Multi-sheet bypass tray, as described below.
Do not use paper with any staples, or paper that conductselectricity (silver, carbon, etc.), otherwise an accident may occur asa result of fire.
To avoid machine trouble, do not use heat-sensitive paper, coloured OHPfilm, or paper specifically designed for ink-jet printers, such as photo-paper.
When loading special paper in the main body tray or in the LCT to use on aregular basis, the paper type should be specified in the Key Operatorsetting. See p. 13-28.
1. Open the Multi-sheet bypass tray, and load the copy paper.
See p. 2-28 for further details.
2. Touch the Bypass key to highlight it.
The PAPER TYPE key will appear above the Bypass key. APS will be deselected, and-A- will be highlighted on the Basic Screen.
3. Touch PAPER TYPE.
The Paper Type popup menu will be displayed.
4. Touch the desired paper type key.When Thick Paper 1, Thick Paper 2, Thin, Rycycled Paper, Userset, Thin Paper,OHP sheet is highlighted, a print job will conform to the selected paper type.If no paper type indication is needed, touch Normal Paper.The selection will be reflected on the Basic Screen when restored.
3-24

Copying Using Special Paper (Multi-Sheet Bypass Tray)(continued)
3Copying Operations
Positioning Originals
Setting Print Quantity
Stop Scan/Print
Lens Mode
Density
1-2, 2-2
2-1
Staple
Punch
Multi-Sheet Bypass Tray
Using Memory
Output without Finisher
Output with Finisher
Paper Size
Fold / Fold&Stitch
Output withInner Tray
3-25
5. Touch OK to return to the Basic Screen.
6. Select additional copy conditions, as desired.
See p. 9-16 to p. 9-17 for details on copying onto transparency films.
7. Enter the desired print quantity from the control panel keypad.
See p. 3-7 for details on setting print quantity.
8. Position original(s) FACE UP in the document feeder or FACE DOWN on the platen glass.
See p. 3-2 to p. 3-6 for details on positioning originals.
9. Press [START].

Copying Using Memory
3-26
This section describes various copying features available on this machine using itsbuilt-in memory.
To Scan Originals into Memory (Store Mode)Store mode allows you to scan all the originals first, then to start a continuous printingjob.
Use RADF store mode to scan a large amount of originals.Use Platen store mode for originals that cannot be fed through the document feederdue to thickness, size or condition.
RADF tray capacity is 50; however, more than 50 originals can be scannedinto memory using RADF store mode.
Specification for Store Mode❒ Incompatible with RADF store mode: Image Insert, Dual Page❒ Incompatible with Platen store mode: None
1. Make copying selections, as desired.
When starting a new copying job, be sure to close the RADF securely, thenpress [AUTO RESET].
2. Touch STORE on the Basic Screen to highlight it.
You may find the key already highlighted due to the copying selections made.
3. Enter the desired print quantity from the control panel keypad.
See p. 3-7 for details on setting print quantity.

Copying Using Memory (continued)
3Copying Operations
Positioning Originals
Setting Print Quantity
Stop Scan/Print
Lens Mode
Density
1-2, 2-2
2-1
Staple
Punch
Multi-Sheet Bypass Tray
Using Memory
Output without Finisher
Output with Finisher
Paper Size
Fold / Fold&Stitch
Output withInner Tray
3-27
4. Position original(s).Using platen glass:Place original FACE DOWN. Start scanning from the first page.
When Dual Page, Non-Image Area Erase, Auto detection mode of Repeat,or AUTO Layout is selected, keep the RADF open throughout the scanningprocedure.
Using RADF:Position originals FACE UP.If the number of originals exceeds 50, divide them into blocks not exceeding 50 sheetsand load them from the block with the first page.
See p. 3-2 to p. 3-6 for details on positioning originals.
5. Press [START] to scan.
Repeat steps 4 and 5 until all originals are scanned.Memory indicator on the upper right of the Basic Screen allows you to checkthe remaining memory.To delete the scanned data without printing, press [STOP].
Should memory overflow occur frequently, it is recommended that youcontact your service representative to expand the memory capacity in yourmachine.
6. Touch STORE to exit the Store mode.
STORE will return to the normal display.
7. Press [START] to print.All the data in memory will be output.Press [STOP] to suspend the printing job.
When the finisher / paper exit / inner tray capacity is exceeded dueto the print quantity selected, remove the copied sets as they exit;otherwise, mishandled paper will occur.

Copying Using Memory (continued)
3-28
To Set Next Copying Job (Reserve)
The Reserve function allows you to set up a new job while a current job is in progress.When the current job is finished, the Reserve job starts printing immediately.
Specifications for Reserve❒ Job settings: Max. 5 (current job plus 4 reserve jobs)❒ When the current job is in Store mode, Image Insert, or Dual Page, the reserve job
setting will be available after the copier starts to print the current job.❒ Incompatible Conditions: Interrupt copying, Scanning in Store mode
1. Press [START] to start scanning/printing for the current job.RESERVE will become active to show that the reserve job setting is now available.
2. Touch RESERVE to highlight it.The Reserve Job Setting Screen will be displayed.
On the Reserve Job Setting Screen, all keys on the LCD and control panel will functionfor the reserve job.
3. Select copy conditions for the reserve job, as desired.
When trouble occurs while setting the reserve job, the SETTING key on theBasic Screen will change to JAM or ADD PAPER key. See p. 5-7 to p. 5-9.
4. Position original(s) after completing the scan for the current job.
See p. 3-2 to p. 3-6 for details on positioning originals.

Copying Using Memory (continued)
3Copying Operations
Positioning Originals
Setting Print Quantity
Stop Scan/Print
Lens Mode
Density
1-2, 2-2
2-1
Staple
Punch
Multi-Sheet Bypass Tray
Using Memory
Output without Finisher
Output with Finisher
Paper Size
Fold / Fold&Stitch
Output withInner Tray
3-29
5. Press [START] to start scanning the reserve job.
When setting more than one reserve job, the next reserve job setting will beavailable after the copier starts to scan for the previous reserve job.
When completed, the Basic Screen for the current printing job will be restored.Repeat steps 2 to 5 to reserve more than one job.
6. Output of the reserve job will start automatically after completing the current job.
When the finisher / paper exit / inner tray capacity is exceeded dueto the print quantity selected, remove the copied sets as they exit;otherwise, mishandled paper will occur.

Copying Using Memory (continued)
3-30
To Check/Control Jobs in Progress (Job List Screen)
The Job List Screen allows you to perform the following functions.
• Confirm machine status • Change order of reserve job• Delete reserve job • View unsuccessful job list
1. Touch JOB LIST on the Basic Screen.
The Job List Screen will be displayed.Check the current status of the machine.
2. Perform the desired setting on the screen.
The HDD capacity will be displayed instead of the File capacity, if theoptional HDD is installed in the machine.
See the next page for details of the screen.
To change the order of a reserve job:Touch the lower/upper arrow key to highlight the desired reserve job, then touchADVANCE.The highlighted reserve job is advanced by one in printing order unless the jobpreceding it is already in progress.
To clear reserve job:Touch the lower/upper arrow key to highlight the desired reserve job, then touchDELETE. The Job Clear Confirmation Screen will be displayed.Touch YES to clear the highlighted reserve job, or NO to cancel.

Copying Using Memory (continued)
3Copying Operations
Positioning Originals
Setting Print Quantity
Stop Scan/Print
Lens Mode
Density
1-2, 2-2
2-1
Staple
Punch
Multi-Sheet Bypass Tray
Using Memory
Output without Finisher
Output with Finisher
Paper Size
Fold / Fold&Stitch
Output withInner Tray
3-31
To display unsuccessful job list:Touch Unsuccessful jobs to displaythe Unsuccessful Job List Screen.
Touch to scroll to the next page.Up to 16 unsuccessful jobs (4 pages)can be displayed.
Touch to return to the previouspage.Touch BACK to return to the Job List Screen.
3. Touch BACK on the Job List Screen.The Basic Screen will be restored.
Contents of Job List Screen
JOB No. : Displays the No. (001-999) for each job assigned to the machine.
MODE: Displays the machine’s current mode of operation. Three modes are listed below.COPIERFAXPRINTERSCANNER
STATUS: Displays the current status of the machine for each job.ERROR : Error in each modePRINTING : Printing in each modeNO PAPER : No paper in each modeSTOP : Stop in each modeSCANNING: Scanning original(s) in copy modeWAITING : Waiting to be output
NAME: Displays the file name or the user name of the job, if specified.
TOTAL PAGE(s): Displays the number of scanned pages for each job.
PAGE(s) LEFT: Displays the remaining copy count of the job.0 to 999Copy count = No. of scanned pages x Print quantityThe count exceeding 999 will be displayed as “*999”.
MINUTE(s) TO GO: Displays the time (in minutes) required for completing the job. Shorter than 1 minute: <12 ~ 999
The time displayed is an approximation; output may take slightly longer.

Output Mode for Machine without Finisher
3-32
This section describes the output modes for thecopier without a Finisher.The Stack mode is initially selected.
1 Stack mode copies the original set in amountsdetermined by the print quantity setting, thenoutputs sorted sets normally.
2 E-SORT+Sort mode rotates every other set by90° upon exit, provided the same paper size isloaded in two trays, one tray with paper loadedin portrait orientation and the other tray withpaper loaded in landscape orientation, e.g., A4 and A4R.
3 Group mode copies each original page in amounts determined by the print quantitysetting, then outputs grouped sets normally.
4 E-SORT+Group mode rotates every other grouped set by 90° upon exit, providedthe same paper size is loaded in two trays, one tray with paper loaded in portraitorientation and the other tray with paper loaded in landscape orientation, e.g., A4and A4R.
Specifications for Output Modes without Finisher❒ Incompatible with Group mode: Proof Copy, Sheet/Cover Insertion, Booklet, OHP
Interleave, Image Insert, Non-Image Area Erase, Repeat, AUTO Layout, Stamp (Numbering)
❒ Incompatible with E-SORT+Sort mode: Mixed Original, Sheet/Cover Insertion, Booklet, OHP Interleave, Non-Image Area Erase, Repeat, AUTO Layout
❒ Incompatible with E-SORT+Group mode: Using platen glass (unless Chapter with Platen store mode, Image Shift, Flip Side 2, or Stamp (excluding Numbering) is used), Proof Copy, Mixed Original, Sheet/Cover Insertion, Booklet, OHP Interleave, Image Insert, Non-Image Area Erase, Repeat, AUTO Layout, Stamp (Numbering)
321Originals
E-SORT+Sort Group E-SORT+GroupStack (default)
Example:3-set copies

Output Mode for Machine without Finisher (continued)
3Copying Operations
Positioning Originals
Setting Print Quantity
Stop Scan/Print
Lens Mode
Density
1-2, 2-2
2-1
Staple
Punch
Multi-Sheet Bypass Tray
Using Memory
Output without Finisher
Output with Finisher
Paper Size
Fold / Fold&Stitch
Output withInner Tray
3-33
1. When using E-SORT+Sort or E-SORT+Group mode, load the same paper size into two trays in different orientation.
Stack mode is initially selected. Key Operator can change the initial outputmode. See p. 13-11 to p. 13-13.
2. Select the desired output mode.
Touch the desired output mode key to highlight it.To select Stack mode, deselect all the keys.
3. Select additional copy conditions, as desired.
4. Enter the desired print quantity from the control panel keypad.
• See p. 10-3 to be sure that the exit tray capacity is not exceeded.• See p. 3-7 for details on setting print quantity.
5. Position original(s) FACE UP in the document feeder or FACE DOWN on the platen glass.
See p. 3-2 to p. 3-6 for details on positioning originals.
6. Press [START].Press [STOP] to suspend the scanning or printing job.
When the paper exit tray capacity is exceeded due to the printquantity selected, remove the copied sets as they exit; otherwise,mishandled paper will occur.

Output Mode for Machine with Finisher
3-34
The machine with Finisher FS-112/FS-113/FS-114 provides output modes as describedbelow.
1 Stack mode means that the offset-stacker finisher modes are not selected. Copieswill be stacked upon exit without being offset by sorted sets.
2 Sort mode outputs multiple copies of the original set; each sorted set will be offsetby 30 mm upon exit.
3 Group mode groups together multiple copies of each original and offsets the sets by30 mm upon exit.
Finisher FS-112 provides the ability to staple. See p. 3-38.Finisher FS-113 provides the ability to staple and punch. See p. 3-38 to use the Staplemode, or see p. 3-42 to use the Punch mode.Finisher FS-114 provides the ability to staple, punch, fold, and fold&stitch. See p. 3-38to use the Staple mode, see p. 3-42 to use the Punch mode, and see p. 3-47 to use theFold or Fold&Stitch mode.
FS-112 Finisher FS-113 Finisher
FS-114 Finisher
FS-114 Finisher + SK-114 Saddle kit
4
12
3
4321
4321
4321
4321
4321
4321
111
222
444
333
Example:Make 3 copied setsfrom 4 original sheets
Offset by 30mmOffset by 30mm
GroupSortStack

Output Mode for Machine with Finisher (continued)
3Copying Operations
Positioning Originals
Setting Print Quantity
Stop Scan/Print
Lens Mode
Density
1-2, 2-2
2-1
Staple
Punch
Multi-Sheet Bypass Tray
Using Memory
Output without Finisher
Output with Finisher
Paper Size
Fold / Fold&Stitch
Output withInner Tray
Finisher FS-112 is initially equipped with two exit trays, and up to twooptional exi t trays (FT-107) can be instal led. Contact your servicerepresentative, if desired.Finisher FS-113 is equipped with a primary (main) and a secondary (sub)exit trays.Finisher FS-114 is equipped with two exit trays, and one optional exit tray(BK-114 Branch kit) can be installed. Contact your service representative, ifdesired.
The copier with FS-112/FS-114 is initially set to output to tray 1 in Sort mode, and thecopier with FS-113 is initially set to output to the primary (main) tray in Sort mode.Follow the procedure below to change the output mode, as desired.
Specifications for Output Modes with Finisher❒ If using the transparent film to copy in the copier with FS-113, be sure to select the
secondary (sub) tray as an output tray.❒ Incompatible with Sort mode: Using platen glass (unless Image Insert, Dual Page,
or Platen store mode is used), OHP Interleave, Non-Image Area Erase, Repeat, AUTO Layout
❒ Incompatible with Group mode: Proof Copy, Sheet/Cover Insertion, Booklet, OHP Interleave, Image Insert, Non-Image Area Erase, Repeat, AUTO Layout, Stamp (Numbering)
1. Close the RADF securely, then press [AUTO RESET].
Key Operator can change the initial output mode. See p. 13-11 to p. 13-13.
2. Select the desired output mode.(1) Touch OUTPUT on the Basic Screen to display the Output Mode popup menu.
Output Mode popup menu (FS-112)
Output Mode popup menu (FS-113)
3-35

Output Mode for Machine with Finisher (continued)
(2) FS-112: Select the desired output tray in the EXIT area, then select the desired outputmode in the OUTPUT MODE area.To select Stack mode, deselect all the output mode keys.
FS-113:Select the desired output tray in the EXIT area, then select the desired outputmode in the OUTPUT MODE area.If selecting Sub Tray, the Stack mode will be fixed and the output mode keys willappear dimmed to show inactivity.To select Stack mode using the primary (main) tray, deselect all the output modekeys.
Output Mode popup menu (FS-114 with SK-114 Saddle kit)
3-36

Output Mode for Machine with Finisher (continued)
3Copying Operations
Positioning Originals
Setting Print Quantity
Stop Scan/Print
Lens Mode
Density
1-2, 2-2
2-1
Staple
Punch
Multi-Sheet Bypass Tray
Using Memory
Output without Finisher
Output with Finisher
Paper Size
Fold / Fold&Stitch
Output withInner Tray
3-37
FS-114: Select the desired output tray in the EXIT area, then select the desired outputmode in the OUTPUT MODE area.To select Stack mode, deselect all the output mode keys.
3. Touch OK to restore the Basic Screen.The output icon of the selected output mode will be displayed in the OUTPUT iconarea.
4. Select additional copy conditions, as desired.
5. Enter the desired print quantity from the control panel keypad.
See p. 10-3 for finisher capacity specifications.
6. Position original(s).
See p. 3-2 to p. 3-6 for details on positioning originals.
7. Press [START].Press [STOP] to suspend the scanning or printing job.
• Finisher FS-113 primary (main) tray gradually goes down while printedmaterials output. DO NOT allow any object to interfere with the operationof the tray on the left side of the finisher, as any interference may causedamage to the finisher.
• Finisher FS-114 trays gradually go up/down while printed materialsoutput, depending on the tray selected. With SK-114 Saddle kit, theoperation of the trays become greater. DO NOT allow any object tointerfere with the tray operation on the left side of the finisher, as anyinterference may cause damage to the finisher.
When the finisher exit tray capacity is exceeded due to the printquantity selected, remove the copied sets as they exit; otherwise,mishandled paper will occur.

Stapling Output Copies (Staple)
3-38
The FS-112/FS-113/FS-114 finisher provides the ability to staple.Staple mode staples each sorted set. Up to 50 sheets (or a stack up to 5 mm thick) canbe stapled.
Specifications for Staple Mode❒ Staple mode cannot offset the finished sets, or cannot be used with Group mode.❒ Using excessively curled paper or some types of thin paper in Staple mode may
cause poor results in arrangement of the stapled sets.❒ Incompatible with Staple mode: Using platen glass (unless Image Insert, Dual
Page, or Platen store mode is used), Booklet, OHP Interleave, Non-Image Area Erase, Repeat, AUTO Layout
FS-112 Finisher FS-113 Finisher
FS-114 Finisher
FS-114 Finisher + SK-114 Saddle kit

Stapling Output Copies (Staple) (continued)
3Copying Operations
Positioning Originals
Setting Print Quantity
Stop Scan/Print
Lens Mode
Density
1-2, 2-2
2-1
Staple
Punch
Multi-Sheet Bypass Tray
Using Memory
Output without Finisher
Output with Finisher
Paper Size
Fold / Fold&Stitch
Output withInner Tray
1. Close the RADF securely, then press [AUTO RESET].
Key Operator can change the initial output mode. See p. 13-11 to p. 13-13.
2. Touch STAPLE on the Basic Screen to highlight it.
The staple position icon will be displayed in the OUTPUT icon area.Using FS-112/FS-114, Tray 1 will be initially selected, while the primary (main) tray willbe fixed when using FS-113.To change the output tray or staple position, follow the procedure below.If the staple position currently set is desired, proceed to step 4.
3. Touch OUTPUT on the Basic Screen to display the Output Mode popup menu.
FS-112:Select the desired output tray and staple position.
FS-113:Touch STAPLE twice to display the Staple Position Selection popup menu.Select the desired staple position, then touch OK to restore the Output Mode popupmenu.
3-39

Stapling Output Copies (Staple) (continued)
3-40
FS-114:Select the desired output tray in the EXIT area.
Touch STAPLE twice to display the Staple Position Selection popup menu.Select the desired staple position, then touch OK to restore the Output Mode popupmenu.
4. Touch OK to restore the Basic Screen.The selected staple position icon will be displayed in the OUTPUT icon area.
5. Select additional copy conditions, as desired.
6. Enter the desired print quantity from the control panel keypad.
See p. 10-3 to be sure that the finisher capacity is not exceeded.
7. Position original(s).
See p. 3-2 to p. 3-6 for details on positioning originals.
8. Press [START].Press [STOP] to suspend the scanning or printing job.
• Finisher FS-113 primary (main) tray gradually goes down while printedmaterials output. DO NOT allow any object to interfere with the operationof the tray on the left side of the finisher, as any interference may causedamage to the finisher.
• Finisher FS-114 trays gradually go up/down while printed materialsoutput, depending on the tray selected. With SK-114 Saddle kit, theoperation of the trays become greater. DO NOT allow any object tointerfere with the tray operation on the left side of the finisher, as anyinterference may cause damage to the finisher.

Stapling Output Copies (Staple) (continued)
3Copying Operations
Positioning Originals
Setting Print Quantity
Stop Scan/Print
Lens Mode
Density
1-2, 2-2
2-1
Staple
Punch
Multi-Sheet Bypass Tray
Using Memory
Output without Finisher
Output with Finisher
Paper Size
Fold / Fold&Stitch
Output withInner Tray
3-41
When the finisher exit tray capacity is exceeded due to the printquantity selected, remove the copied sets as they exit; otherwise,mishandled paper will occur.
Position originals as illustrated below to have the finished sets stapled in thespecified position.

Punching File Holes in Copies (Punch)
3-42
The Punch mode is available when one of the following Finisher options is installed inthe machine.FS-113 Finisher:When the Punch mode is selected in combination with any of the Stack, Sort, Staple,and Group modes, each copied sheet is punched and output to the primary (main)according to the selected output mode. The secondary (sub) tray provides the Stackmode only.FS-114 Finisher:When the Punch mode is selected in combination with the Stack, Sort, Staple, andGroup modes, each copied sheet is punched and output to the tray selected (tray 1, 2or 3 if installed), according to the selected output mode.
Specifications for Punch Mode❒ Be sure that the side guide plates of the paper tray are securely aligned to the
paper; otherwise the copies may not be punched in position.❒ If the ATS (Automatic Tray Switching) functions while the machine uses the Punch
mode, the punch holes may be slightly off the appropriate positions.❒ Number of punch holes: 4 holes❒ Hole diameter: 6.5 mm ± 0.5 mm❒ Hole pitch: 80 mm ± 0.5 mm❒ Copy paper size: A3, B4, F4, A4, B5
Load the A4/B5 size paper in portrait orientation. If loaded in landscape orientation, copied paper will be output without being punched.
❒ Paper weight: 60 ~ 90 g/m2 (80 g/m2 paper recommended)❒ Incompatible with Punch mode: Using platen glass (unless Image Insert, Dual
Page, or Platen store mode is used), Booklet, OHP Interleave, Non-Image Area Erase, Repeat, AUTO Layout
FS-113 FinisherFS-114 Finisher + PK-114 Punch kit + SK-114 Saddle kit
FS-114 Finisher + PK-114 Punch kit

Punching File Holes in Copies (Punch) (continued)
3Copying Operations
Positioning Originals
Setting Print Quantity
Stop Scan/Print
Lens Mode
Density
1-2, 2-2
2-1
Staple
Punch
Multi-Sheet Bypass Tray
Using Memory
Output without Finisher
Output with Finisher
Paper Size
Fold / Fold&Stitch
Output withInner Tray
Some staple positions previously selected may conflict with this function.
Do not punch special paper type such as transparent films, labels, etc.Otherwise, machine trouble may occur.
1. Close the RADF securely, then press [AUTO RESET].
Key Operator can change the initial output mode. See p. 13-11 to p. 13-13.
2. Touch PUNCH on the Basic Screen to highlight it.
The punch location icon will be displayed in the OUTPUT icon area.To change the punch location, follow the procedure below.
4321
4321
4321
4321 4
321 4
321
4321
4321
4321
4321
4321
4321
111
222
444
333
Offset by 30mm
Offset by 30mm
1 oblique staple
2 staples
StapleGroupSortStack
3-43

Punching File Holes in Copies (Punch) (continued)
3-44
3. Touch OUTPUT on the Basic Screen to display the Output Mode popup menu.Select the desired output tray in the EXIT area, then select the desired output mode inthe OUTPUT MODE area.
Touch PUNCH twice to display the Punch Location Selection popup menu.Select the desired punch location, then touch OK.
4. Touch OK on the Output Mode popup menu to restore the Basic Screen.The selected punch location icon will be displayed in the OUTPUT icon area.
5. Select additional copy conditions, as desired.
Output Mode popup menu (FS-113 Finisher)
Output Mode popup menu (FS-114 Finisher + SK-114 Saddle Kit)
Punch Location Selection popup menu (FS-113 Finisher)
Punch Location Selection popup menu (FS-114 Finisher + SK-114 Saddle Kit)

Punching File Holes in Copies (Punch) (continued)
3Copying Operations
Positioning Originals
Setting Print Quantity
Stop Scan/Print
Lens Mode
Density
1-2, 2-2
2-1
Staple
Punch
Multi-Sheet Bypass Tray
Using Memory
Output without Finisher
Output with Finisher
Paper Size
Fold / Fold&Stitch
Output withInner Tray
3-45
6. Enter the desired print quantity from the control panel keypad.
See p. 10-3 for the finisher capacity specifications.
7. Position original(s).
See p. 3-2 to p. 3-6 for details on positioning originals.
8. Press [START].Press [STOP] to suspend the scanning or printing job.
• Finisher FS-113 primary (main) tray gradually goes down while printedmaterials output. DO NOT allow any object to interfere with the operationof the tray on the left side of the finisher, as any interference may causedamage to the finisher.
• Finisher FS-114 trays gradually go up/down while printed materialsoutput, depending on the tray selected. With SK-114 Saddle kit, theoperation of the trays become greater. DO NOT allow any object tointerfere with the tray operation on the left side of the finisher, as anyinterference may cause damage to the finisher.
When the finisher exit tray capacity is exceeded due to the printquantity selected, remove the copied sets as they exit; otherwise,mishandled paper will occur.

Punching File Holes in Copies (Punch) (continued)
3-46
Position originals as illustrated below to have the finished sets punched inthe specified position.

Making Fold in Copies (Fold / Fold & Stitch)
3Copying Operations
Positioning Originals
Setting Print Quantity
Stop Scan/Print
Lens Mode
Density
1-2, 2-2
2-1
Staple
Punch
Multi-Sheet Bypass Tray
Using Memory
Output without Finisher
Output with Finisher
Paper Size
Fold / Fold&Stitch
Output withInner Tray
The Fold and Fold & Stitch modes are availableonly when the SK-114 Saddle kit is installed in FS-114 Finisher.The following copy results may be expected whenusing Fold or Fold & Stitch mode:• In the Fold mode, each copied sheet is creased
and output to the Saddle tray.• In the Fold & Stitch mode, each copied set is
creased and stapled at two positions (saddlestitched), then output to the Saddle tray.
Specification for Fold / Fold & Stitch Mode❒ The Booklet feature is automatically selected and indicated on the Application
Selection Screen. See p. 9-13 for details.❒ AMS is automatically selected (can be released manually).❒ Paper size: A3, B4, A4R❒ Paper weight: 60 ~ 90 g/m2; Special stock (80 g/m2 paper is recommended)❒ Max. number of sheets in Fold mode: Unlimited (creased one sheet at a time)❒ Max. number of sheets in Fold & Stitch mode: 15 sheets (4 pages x 15 = 60 pages
max.)❒ Staple position: 2 staples in the centre (saddle stitch), pitch 120 mm +/- 4 mm
(staple width 11 mm)❒ Saddle tray capacity: 200 sheets or 20 sets❒ Incompatible conditions with Booklet selected: APS, 1-1, 2-1, Sort, Staple, Group,
Punch, E-SORT+Sort, Mixed Original, Non STD size, Sheet/Cover Insertion, Combination, OHP Interleave, Flip Side 2, Non-Image Area Erase, Repeat, AUTO Layout
❒ Incompatible conditions without Booklet: Sort, Staple, Group, Punch, E-SORT+ Sort, E-SORT+Group, Sheet/Cover Insertion, OHP Interleave, Reverse Image
FS-114 Finisher + SK-114 Saddle Kit
Fold mode (creased)
Fold & Stitch mode(Creased and stapled at2 positions in the centre)
Originals(Booklet function is selected automatically.)
120mm ± 4mm
3-47

Making Fold in Copies (Fold / Fold & Stitch) (continued)
1. Close the RADF securely, then press [AUTO RESET].
Key Operator can change the initial output mode. See p. 13-11 to p. 13-13.
2. Touch OUTPUT on the Basic Screen to display the Output Mode popup menu.
3. Touch FOLD or FOLD&STITCH, as desired.
Selecting FOLD or FOLD&STITCH will automatically switch the output tray to Saddletray.
Any tray other than Saddle tray cannot be selected for Fold or Fold&Stitchmode. Changing the selection of the output tray will release the Fold orFold&Stitch mode.
4. Touch OK on the Output Mode popup menu.
The Basic Screen will be restored and the selection made in the output mode will bereflected in the OUTPUT icon area.AMS and 1-2 copy mode are automatically selected, and the APPLICATION key ishighlighted to indicate that Booklet function is automatically selected.
3-48

Making Fold in Copies (Fold / Fold & Stitch) (continued)
3Copying Operations
Positioning Originals
Setting Print Quantity
Stop Scan/Print
Lens Mode
Density
1-2, 2-2
2-1
Staple
Punch
Multi-Sheet Bypass Tray
Using Memory
Output without Finisher
Output with Finisher
Paper Size
Fold / Fold&Stitch
Output withInner Tray
3-49
5. Select additional copy conditions, as desired.
• 2-2 copy mode is also available. Simplex copy mode (1-1 or 2-1) cannotbe selected.
• To release the Booklet selection, touch APPLICATION on the BasicScreen to display the Application Selection Screen, then touch Bookletto deselect it.
6. Enter the desired print quantity from the control panel keypad.
• See p. 10-3 to be sure that the exit tray capacity is not exceeded.• See p. 3-7 for details on setting print quantity.
7. Position original(s).When loading originals, heed the following limits on capacity:Fold mode: no limitFold & Stitch mode: 60 sheets or less (single-sided)
30 sheets or less (double-sided)Exceeding the above capacity limits may cause trouble in the finisher.
See p. 3-2 to p. 3-6 for details on positioning originals.
8. Press [START].Press [STOP] to suspend the scanning or printing job.
When the Saddle tray capacity is exceeded due to the printquantity selected, remove the copied sets as they exit; otherwise,mishandled paper will occur.

Output Mode for Machine with Inner Tray IT-101
3-50
This section describes the following four outputmodes for a copier with the Inner Tray.The Inner Tray IT-101 is equipped with two exittrays. The output to Tray 1 in Stack mode isinitially selected.
1 Stack mode copies the original set in amounts determined by the print quantitysetting, then outputs sorted sets normally.
2 E-SORT+Sort mode rotates every other sorted sets by 90° upon exit, provided thesame paper size is loaded in two trays, one tray with paper loaded in portraitorientation and the other tray with paper loaded in landscape orientation, e.g., A4and A4R.
3 Group mode copies each original page in amounts determined by the print quantitysetting, then outputs grouped sets normally.
4 E-SORT+Group mode rotates every other grouped set by 90° upon exit, providedthe same paper size is loaded in two trays, one tray with paper loaded in portraitorientation and the other tray with paper loaded in landscape orientation, e.g., A4and A4R.
Specification for Output Modes with Inner Tray❒ Incompatible with Group mode: Proof Copy, Sheet/Cover Insertion, Booklet, OHP
Interleave, Image Insert, Non-Image Area Erase, Repeat, AUTO Layout, Stamp (Numbering)
❒ Incompatible with E-SORT+Sort mode: Mixed Original, Sheet/Cover Insertion, Booklet, OHP Interleave, Non-Image Area Erase, Repeat, AUTO Layout
❒ Incompatible with E-SORT+Group mode: Using platen glass (unless Chapter with Platen store mode, Image Shift, Flip Side 2, or Stamp (excluding Numbering) is used), Proof Copy, Mixed Original, Sheet/Cover Insertion, Booklet, OHP Interleave, Image Insert, Non-Image Area Erase, Repeat, AUTO Layout, Stamp (Numbering)

Output Mode for Machine with Inner Tray IT-101 (continued)
3Copying Operations
Positioning Originals
Setting Print Quantity
Stop Scan/Print
Lens Mode
Density
1-2, 2-2
2-1
Staple
Punch
Multi-Sheet Bypass Tray
Using Memory
Output without Finisher
Output with Finisher
Paper Size
Fold / Fold&Stitch
Output withInner Tray
3-51
1. When using E-SORT+Sort or E-SORT+Group mode, load the same paper size into two trays in different orientation.
Stack mode is initially selected. Key Operator can change the initial outputmode. See p. 13-11 to p. 13-13.
2. Select the desired output tray.Touch Tray 1 or Tray 2 on the Basic Screen.
3. Touch OUTPUT on the Basic Screen.The Output Mode popup menu will be displayed.
321Originals
E-SORT+Sort Group E-SORT+GroupStack (default)
Example:3-set copies

Output Mode for Machine with Inner Tray IT-101 (continued)
3-52
4. Select the desired output mode.Touch the desired output mode key to highlight it.To select Stack mode, deselect all the keys.
5. Touch OK.The Basic Screen will be restored.
6. Select additional copy conditions, as desired.
7. Enter the desired print quantity from the control panel keypad.
• See p. 10-3 to be sure that the exit tray capacity is not exceeded.• See p. 3-7 for details on setting print quantity.
8. Position original(s) FACE UP in the document feeder or FACE DOWN on the platen glass.
See p. 3-2 to p. 3-6 for details on positioning originals.
9. Press [START].Press [STOP] to suspend the scanning or printing job.
When the inner tray capacity is exceeded due to the print quantityselected, remove the copied sets as they exit; otherwise,mishandled paper will occur.

4Making Sample Copy (Proof C
Checking Feature Selections
Interrupt Copying...................
Storing Job Conditions (Job M
Recalling Stored Job Settings
Displaying Screen for Operati
Section 4:
4HelpfulFunctions
Proof Copy
Check Mode
Helpful FunctionsHow to Use Helpful Functions
opy) ........................................................... 4-2
/ Proof Copying (Check Mode) ................... 4-4
.................................................................... 4-6
emory: Job Store)...................................... 4-8
(Job Memory: Job Recall) ....................... 4-11
on Guide (Help Mode) .............................. 4-12
Job Memory
Help Mode
Interrupt Mode

Making Sample Copy (Proof Copy)
4-2
Use Proof copy to produce a sample of the copied set before making multiple copies.This is a convenient and cost effective way of viewing the results of the followingcopying selections.
• Copying conditions using Store mode • Booklet• Sheet/Cover insertion • Image insert• Chapter • Dual Page• Combination
Specifications for Proof Copy❒ Proof copy is available when using RADF or Platen store mode for multiple
originals.❒ Proof copy is not compatible with Group or E-SORT+Group output mode.
1. Select the desired copy conditions and enter the desired print quantity.
When starting a new copying job, be sure to close the RADF securely, thenpress [AUTO RESET].
2. Position original(s).
See p. 3-2 to p. 3-6 for details on positioning originals.
3. Press [PROOF COPY] on the control panel.
A sample copy will be output, and the Check Screen will be displayed.
• Press [STOP] to suspend the proof copying. In this case, the scannedimage data will not be deleted from memory.
• You can change selections with an asterisk (*) displayed on the left sideafter proof copying.

Making Sample Copy (Proof Copy) (continued)
4HelpfulFunctions
Job Memory
Proof Copy
Check Mode
Help Mode
Interrupt Mode
4-3
If the copy result is satisfactory, proceed to step 6.If any setting changes are required, proceed to the next step.
If the desired selection cannot be changed, press [STOP] to delete all thedata in memory, then press [AUTO RESET] to restart the job setting.
4. Touch EXIT (or press [CHECK]) to return to the Basic Screen.Change the settings, as required.
5. Repeat steps 3 to 4 until the copy result becomes satisfactory.
6. Change the print quantity, as required.
Proof copy can be performed as needed, until the print quantity amount onthe Basic Screen reaches zero.If required, change the print quantity on the Basic Screen.
7. Press [START].If the print quantity is not changed, the copier will output the rest, except the samplesets.
When the finisher / paper exit / inner tray capacity is exceeded dueto the print quantity selected, remove the copied sets as they exit;otherwise, mishandled paper will occur.

Checking Feature Selections / Proof Copying (Check Mode)
Use the Check mode to confirm copying selections before starting print operation.In this mode, also use Proof copy to produce a sample of the copied set before makingmultiple copies.
Specifications for Check Mode and Proof Copy❒ Proof copy is available when using RADF or Platen store mode for multiple
originals.❒ Proof copy is not compatible with Group or E-SORT+Group output mode.
1. Select the desired copy conditions and enter the desired print quantity.
When starting a new copying job, be sure to close the RADF securely, thenpress [AUTO RESET].
2. Position original(s).
See p. 3-2 to p. 3-6 for details on positioning originals.
3. Press [CHECK] on the control panel.
The Check Screen will be displayed.
Verify the settings made for the current job.• If settings are OK, proceed to step 8.• If a sample copy is needed, proceed to the next step.
4. If any setting change is required before proofcopying, touch EXIT to return to the Basic Screen, then change settings, as required.
4-4

Checking Feature Selections / Proof Copying (Check Mode)(continued)
4HelpfulFunctions
Job Memory
Proof Copy
Check Mode
Help Mode
Interrupt Mode
4-5
5. Touch PROOF COPY on the Check Screen.A sample copy will be output.
• Press [STOP] to suspend the proof copying. In this case, the scannedimage data will not be deleted from memory.
• You can change selections with an asterisk (*) displayed on the left sideafter proof copying.
If the copy result is satisfactory, proceed to step 7.If any setting changes are required, proceed to the next step.
If the desired selection cannot be changed, press [STOP] to delete all thedata in memory, then press [AUTO RESET] to restart the job setting.
6. Touch EXIT (or press [CHECK]) to return to the Basic Screen.Change the settings, as required.
7. Change the print quantity, as required.
Proof copy can be performed as needed, until the print quantity amount onthe Basic Screen reaches zero.If required, change the print quantity on the Basic Screen.
8. Press [START].If the print quantity is not changed, the copier will output the rest, except the samplesets.
When the finisher / paper exit / inner tray capacity is exceeded dueto the print quantity selected, remove the copied sets as they exit;otherwise, mishandled paper will occur.

Interrupt Copying
Use the Interrupt mode to interrupt copying in progress to perform a simple job.When interrupt copying is completed, the settings for the initial job restore automaticallyand the Basic Screen displays.Interrupt copying is available when the copier is performing the following operations:• Continuously printing the image stored in memory• Scanning the originals into memory• Scanning the originals into memory while printing in Reserve mode
The Interrupt mode cannot be selected with the following copier conditions:
• The Basic Screen is not displayed.• The Call for Service message displays or a paper misfeed occurs.
The Auto Low Power or Auto Shut-off will not function during the Interrupt mode.
1. Press [INTERRUPT] on the control panel.
The [INTERRUPT] LED turns on and the SETTING indicator on the Basic Screenchanges to INTERRUPT.
The t iming to enter the Interrupt mode varies according to the job inprogress on the machine when [INTERRUPT] is pressed.See the following page.
In Reserve mode, pressing [INTERRUPT] before the copier finishesscanning the reserve job originals clears the settings selected for thereserve job.For details of Reserve mode, see p. 3-28 to p. 3-29.
4-6

Interrupt Copying (continued)
4HelpfulFunctions
Job Memory
Proof Copy
Check Mode
Help Mode
Interrupt Mode
4-7
2. Set copy conditions, as desired.The initial settings in Interrupt mode are as follows.
Copy Mode : 1-1RADF : ONDensity : AUTOLens Mode : 1.00 (100%)Paper Size : APS ONPrint Quantity : 1Output : Tray 1 in Sort mode (FS-112) / Primary (main) tray in Sort mode (FS-113)
The lowest tray in Sort mode (FS-114) Tray 1 in Stack mode (IT-101) / Exit tray in Stack mode
Remove any document from the platen glass or from the document feeder, ifpresent.
3. Position original(s).
See p. 3-2 to p. 3-6 for details on positioning originals.
4. Press [START] to start the interrupt copying.
5. When Interrupt copying is completed, press [INTERRUPT] again.The [INTERRUPT] LED turns out and the INTERRUPT indicator on the Basic Screenreturns to the SETTING indicator.The settings of the initial job will be restored on the Basic Screen.
6. Press [START] to resume copying.
When the finisher / paper exit / inner tray capacity is exceeded dueto the print quantity selected, remove the copied sets as they exit;otherwise, mishandled paper will occur.
For certain jobs in progress, copying will cease only after certain phases ofthe immediate operation are completed, as indicated by the [INTERRUPT]light conditions described below.
Collectively printing image stored in memory:The light blinks until one set of the current job is printed. Then the lightremains steady for the temporary job performed in Interrupt mode.
Scanning originals into memory:The light blinks until scanning is completed for all originals placed in thedocument feeder. Then, the light remains steady for the temporary jobperformed in Interrupt mode.
Scanning originals into memory while printing in Reserve mode:The light blinks until the copier completes the current printing job, scansall originals placed on the document feeder, and prints one set of theReserved job. The light remains steady for the temporary job performedin Interrupt mode.

Storing Job Conditions (Job Memory: Job Store)
4-8
Use Job Store to store up to 15 frequently used copy job settings, which can berecalled at any time. The stored jobs can be given alphabetical names.
Specifications for Job Memory❒ All copying functions can be selected.❒ Interrupt mode cannot be used while in Job Memory.
1. Make job selections from the Basic Screen and/or Application Selection Screen.
When starting a new copying job, be sure to close the RADF securely, thenpress [AUTO RESET].
2. Press [JOB MEMORY] on the control panel.
The Job No. Selection Screen will be displayed.
3. Touch ENTRY.
The Job Store Check Screen will be displayed.
To suspend the storing job, press [AUTO RESET].Job Memory mode will be cancelled, and the Basic Screen will return fromany screen.

Storing Job Conditions (Job Memory: Job Store) (continued)
4HelpfulFunctions
Job Memory
Proof Copy
Check Mode
Help Mode
Interrupt Mode
4-9
4. Review the settings on the Job Store Check Screen.
Check that the selections made in step 1 are correctly entered.
If any correction is required, touch CANCEL to return to the Basic Screen.Make new selections, then restart the Job Store operation from step 2.
5. Touch OK.The Job No. Selection Screen will be restored.
6. Touch to highlight one of the keys numbered from 1~15 to store the job under that number.
A blank key indicates that no job is stored under that number.
The job with a lock icon ( ) is locked and cannot be selected.
A job without a lock icon ( ) displayed can be overwritten.
To lock or unlock a job, and to delete a locked job, see p. 13-27.
If you wish to cancel the job number selection, touch CANCEL to restore theBasic Screen, which displays the settings made in step 1.If you wish to cancel the settings, press [AUTO RESET].
7. Touch OK.The Job Name Registration Screen will be displayed.

Storing Job Conditions (Job Memory: Job Store) (continued)
4-10
8. Enter a job name.
Enter a job name in up to 24 characters, using the touch screen keypad.If required, scroll with the upper and lower arrows to use lower case and symbol keys.To correct an entry, touch DEL. repeatedly to delete each character entered, thenenter the correct job name.
If you do not wish to enter a name, simply touch OK. The key displaysasterisks (*) in place of a name.
9. Touch OK.The Job No. Selection Screen will be restored.Check that the job name has been correctly entered.
10. Touch OK to complete the setting and return to the Basic Screen.

Recalling Stored Job Settings (Job Memory: Job Recall)
4HelpfulFunctions
Job Memory
Proof Copy
Check Mode
Help Mode
Interrupt Mode
4-11
Use Job Recall to recall jobs that are already stored in Job Memory.
1. Press [JOB MEMORY] on the control panel.
The Job No. Selection Screen will be displayed.
2. Touch to highlight a job number key to select a job you want to recall.
3. If desired, touch Job Check.The Job Recall Check Screen displays to enable you to review the settings.
4. Touch OK.The settings of the selected job will be recalled on the restored Basic Screen.To cancel the recall mode, touch CANCEL to return to the Basic Screen.
5. Position original(s), then press [START] to print.

Displaying Screen for Operation Guide (Help Mode)
4-12
The Help Screen provides you with the information about the current screen mode andabout setting procedures. Help mode can be accessed from any screen except JobMemory and Key Operator Screens.
Help mode provides two types of Help Screens according to the current screen mode:
1 Help Screen accessed from Basic Screen2 Help Screen accessed from screens other than Basic Screen
To Display the Help Screen from Basic Screen
1. Return to the Basic Screen, then press [HELP].
The Help Screen will be displayed.
2. Touch the desired key to display specific information.
• Saddle provides information on replacing staple cartridges of the Saddle kit.• Staple provides information on replacing staple cartridge.• PUNCH provides information on emptying trash basket.• RADF provides information on positioning originals in the document feeder.• Toner provides information on adding toner.• Tray, Option tray, BYPASS, and LCT provide information on loading paper in each
tray.• HELP MENU displays the Help Menu Screen which provides a list of all of the copier
functions. When a function item is touched, the Help Screen displays informationspecific to that topic.
• Key Operator displays the extension number of the Key Operator.• For Assistance displays the phone/fax number of your service representative.
• Touch on the Help Screen, if provided, to scroll to the next page.Touch to return to the previous page.
• Touch Key Ope mode to enter the Key Operator mode. See p. 13-2.

Displaying Screen for Operation Guide (Help Mode) (continued)
4HelpfulFunctions
Job Memory
Proof Copy
Check Mode
Help Mode
Interrupt Mode
4-13
3. Touch EXIT or press [HELP] to return to the Basic Screen.
Help Menu Screen
Select one of the 8 help menu items on the Help Menu Screen to displaysubsequent Help Screens.
Touch on the Help Screen, if provided, to scroll to the next page. Touch to return to the previous page.
Touch MENU on the subsequent Help Screen to return to the Help MenuScreen, then touch EXIT to restore the Basic Screen.
• “1. Hard keys” displays the information on control panel buttons.• “2. Screen keys” displays the information on the keys provided on the
LCD touch screen.• “3. RADF and Platen” displays the information on unsuitable RADF
originals and maintenance of the document feeder and platen glass.• “4. Applications” displays the operational information on 15 application
functions provided on the Application Selection Screen.• “5. Original setting” displays the information on functions provided on the
Special Original popup menu.• “6. Output Mode” displays the information on Finisher functions.• “7. Job memory” displays the information on Job Memory.• “8. Document Folder” displays the information on Document Folder when
the optional hard disk (HD-103 Type-A) is equipped.

Displaying Screen for Operation Guide (Help Mode) (continued)
4-14
To Display Help Screen from Other Screens
1. While in any screen other than the Basic Screen, press [HELP].
The Help Screen displays to provide the information about the current screen modeand setting procedures.
2. Touch EXIT.The screen that was displayed before pressing [HELP] will be restored.

5When “Call for Service” Messa
Preventive Maintenance ........
Clearing Mishandled Paper ...
When “JAM” Appears on Fold
When “ADD PAPER” Appears
When “Memory Full” Message
When Power OFF/ON Screen
Troubleshooting Tips .............
Section 5:
5Trouble-shooting
TroubleshootingHow to Handle Machine Troubles
ge Is Displayed ......................................... 5-2
.................................................................... 5-4
.................................................................... 5-5
er Key......................................................... 5-7
on Folder Key ........................................... 5-9
Is Displayed (Memory Overflow) ............ 5-10
Is Displayed ............................................ 5-12
.................................................................. 5-13
Call for Service
Preventive Maintenance
Clearing Mishandled
Paper
JAM Key
ADD PAPER Key
Memory Overflow
Power OFF/ON Screen
Troubleshooting Tips

When “Call for Service” Message Is Displayed
5-2
A “Call for Service” message indicates a machine condition that requires the attentionof your service representative.The Call for Service Screen usually displays the telephone and facsimile numbers ofyour service representative.
When the Call for Service Screen is displayed, be sure to contactyour service representative immediately by fol lowing theprocedure below.
1. Make note of the Report code No. indicated in the second line of the message area.
If your machine uses the Remote Diagnostics option and is automaticallymonitored by your service representative, the Key Operator can call forservice using the Key Operator setting. See p. 13-50.
After calling for service using the Key Operator setting, be sure to turn OFFthe power switch and main power switch immediately, then unplug themachine.
2. Turn OFF the power switch and main power switch.
3. Unplug the machine.
4. Contact your service representative and report the condition and code No.

When “Call for Service” Message Is Displayed (continued)
5Trouble-shooting
Call for Service
Preventive Maintenance
Clearing Mishandled
Paper
JAM Key
ADD PAPER Key
Memory Overflow
Power OFF/ON Screen
Troubleshooting Tips
5-3
Limited Use of the Copier in Trouble
If the message shown below is displayed on the Call for Service Screen, you maycontinue operating the copier on a limited function basis and utilize the trays and ADUthat are not affected by the trouble. To obtain this limited functionality of the copier,consult your service representative. Be sure to utilize the limited function onlytemporarily, and arrange for machine repair immediately.
1. If the limited use of the copier is available, the following message is displayed in the message area instead of the Report code.
ex.
2. Press [AUTO RESET].
Make note of the Report code No.
3. Turn OFF then ON the power switch.A copying job can continue without using the troubled portion of the machine (ex. Tray2).
Even if the copying job can be continued with the above operation, besure to contact with your service representative immediately when theCall For Service Screen is displayed.
Tray 2 failurePress AUTO to select except this tray
Please switch ON/OFFE 18-2

Preventive Maintenance
After a set number of copies have been made on your copier, Preventive Maintenance(PM) will be required for maintaining optimal performance.When preventive maintenance is due, a message and PM icon ( ) willprompt you to contact your service representative for maintenance.
5-4

Clearing Mishandled Paper
5Trouble-shooting
Call for Service
Preventive Maintenance
Clearing Mishandled
Paper
JAM Key
ADD PAPER Key
Memory Overflow
Power OFF/ON Screen
Troubleshooting Tips
5-5
When a paper misfeed occurs, the copier stops making copies and mishandled papercodes display on the screen to indicate misfeed area(s). Copying operation cannot becontinued until all the misfeed locations are cleared.
The above screen displays all the jam locations for the sake of explanation.Only the relevant numbers appear when a paper misfeed actually occurs.
1. Touch GUIDE on the screen.The screen illustrating the method for the disposal action will be displayed.
Before performing the clearing procedure, see p. 1-2 for the caution labellocations inside the machine.
2. Follow the procedure on the screen to remove misfed paper.
Touch on the screen, if provided, to go to the next page of a series of illustrations.
When removing mishandled paper, be sure to leave no torn paper inside themachine.
GUIDE keyTouch to display the subsequentscreens for the disposal action.
Paper jam position
Numbers flashing or lighting indicate thejammed positions.
display
Instruction message
An action will bedisplayed.
area

Clearing Mishandled Paper (continued)
5-6
3. When completed, the Basic Screen will be restored.If any misfeed remaining, the screen displays the next disposal procedure in theinstruction message area and the location number in the jam position display.Repeat steps 1 to 2 until all the locations are cleared.
The internal drum unit and the area near the conveyance unitcover (labeled 6) generates high voltage. To avoid bodilyelectrical shock, DO NOT TOUCH the area.
The area near the internal fixing unit guide (labeled 5) is very hot.To avoid getting burned, DO NOT TOUCH.
The roller shaft with the shaft cover on the inside of the right sidedoor of the main body may be hot when a large amount of copieshas been made. To avoid getting burned, DO NOT TOUCH. If theshaft cover comes off, be sure to return it to its original position.
Be careful of removing staples stuck inside the machine so as notto get injured.
The area exposed by opening the lever 4 inside the FS-114 Finisheris very hot. To avoid getting burned, DO NOT TOUCH.

When “JAM” Appears on Folder Key
5Trouble-shooting
Call for Service
Preventive Maintenance
Clearing Mishandled
Paper
JAM Key
ADD PAPER Key
Memory Overflow
Power OFF/ON Screen
Troubleshooting Tips
5-7
If a misfeed occurs with the print/scan job in progress while you are setting a reservejob, SETTING folder key on the Basic Screen will change to flashing JAM.
Follow the procedure below to remove mishandled paper.
1. Display the Jam Position Screen.Touch JAM. The Jam Position Screen will be displayed.
If ADD PAPER is displayed instead of JAM, see p. 5-9.
The above screen displays all the jam numbers for the sake of explanation.Only the relevant numbers appear when a paper misfeed actually occurs.
2. Touch GUIDE.The screen illustrating the method for the disposal action will be displayed.
See p. 5-5 to p. 5-6 for details on clearing procedure.
3. Follow the procedure on the screen to remove misfed paper.When all procedures are completed, the Basic Screen will be restored.
JAM has changed to SETTING, and the settings for the current printing jobare displayed on the screen.
4. Press [START].The scan/print job will resume.

When “JAM” Appears on Folder Key (continued)
5-8
5. Touch RESERVE to continue the reserve job setting.
The internal drum unit and the area near the conveyance unitcover (labeled 6) generates high voltage. To avoid bodilyelectrical shock, DO NOT TOUCH the area.
The area near the internal fixing unit guide (labeled 5) is very hot.To avoid getting burned, DO NOT TOUCH.
The roller shaft with the shaft cover on the inside of the right sidedoor of the main body may be hot when a large amount of copieshas been made. To avoid getting burned, DO NOT TOUCH. If theshaft cover comes off, be sure to return it to its original position.
Be careful of removing staples stuck inside the machine so as notto get injured.
The area exposed by opening the lever 4 inside the FS-114 Finisheris very hot. To avoid getting burned, DO NOT TOUCH.

When “ADD PAPER” Appears on Folder Key
5Trouble-shooting
Call for Service
Preventive Maintenance
Clearing Mishandled
Paper
JAM Key
ADD PAPER Key
Memory Overflow
Power OFF/ON Screen
Troubleshooting Tips
5-9
If the paper supply for a print job in progress becomes depleted while you are setting areserve job, SETTING on the Basic Screen will change to flashing ADD PAPER.
Follow the procedure below to continue the copying operation.
1. Display the Basic Screen for the print job in progress.Touch ADD PAPER. The Basic Screen for the print job will be displayed.
2. Check the empty tray, then supply that tray with paper.
See p. 2-23 to p. 2-28 for details on loading paper.
3. Press [START].The ADD PAPER will change to SETTING and the print job will resume.
4. Touch RESERVE to continue the reserve job setting.

When “Memory Full” Message Is Displayed (Memory Overflow)
5-10
In certain modes, this printer/copier uses memory to make operations convenient andsmooth. Occasional memory overflow may occur if the installed memory is inadequatefor the copy conditions selected.
To handle the Memory overflow condition while performing a job, take the appropriateaction described below. These actions enable you to continue the job or suspend thejob.
• Copying in Group mode without Store mode selected . . . . . Action 1• Copying under conditions other than the above . . . . . . . . . . Action 2
Should memory overflow occur frequently, it is recommended that youcontact your service representative to extend the memory capacity in yourmachine.
Action 1Action 1 is required when the machine prematurely stops copying and displays theMemory Overflow message after producing only one copied set, irrespective of theprint quantity setting.
1. Wait until the current operation is completed.The following Memory Overflow message is displayed on the touch screen, and all thedata in memory is erased.
2. Check the original pages, then position originals again.
Positioning the same number of originals may cause the memory overflowagain. Arrange the original pages to lighten a burden to memory.
3. Press [START] to complete the job.
If continuous workingcheck output after copying

When “Memory Full” Message Is Displayed (Memory Overflow)(continued)
5Trouble-shooting
Call for Service
Preventive Maintenance
Clearing Mishandled
Paper
JAM Key
ADD PAPER Key
Memory Overflow
Power OFF/ON Screen
Troubleshooting Tips
5-11
Action 2
Action 2 is required when a job ceases with Memory Overflow messages displayed. Inthis case, the scanned data still remains in memory.Action 2 enables you to continue the job or suspend the job.
1. Wait until the current operation is completed.The machine stops copying after producing one copied set, irrespective of the set printquantity. When scanning in Store mode, however, the machine stops withoutproducing a copied set.At this time, all the data still remains in memory, and the following Memory Overflowmessage is displayed on the touch screen.
2. Press [START] to continue copying.The machine will output the scanned data for job completion in the amount remainingin the print quantity setting.
To suspend the job, press [STOP] to save the job settings. All scanned datawill be erased.Or, press [AUTO RESET] to clear the job and resume initial settings.
3. The following message displays.
All the data in memory will be erased when this message is displayed.
4. Check the original pages, then press [START] to complete the job.Check pages of the output set to confirm the amount of missing data, then completethe job according to the print quantity remaining.
-Memory full- Start=>START keyCancel=>STOP key
If continuous workingcheck output after copying

When Power OFF/ON Screen Is Displayed
5-12
When any trouble affects the electrical signal of the copier, the Power OFF/ON Screenwill be displayed.
Follow the procedure below to turn the machine power off then on.
1. Turn OFF the power switch.The main power switch does not have to be turned off.
2. After a while, the power will be turned ON automatically.The Basic Screen will be restored.
If desired, turn ON the power switch manually.

Troubleshooting Tips
5Trouble-shooting
Call for Service
Preventive Maintenance
Clearing Mishandled
Paper
JAM Key
ADD PAPER Key
Memory Overflow
Power OFF/ON Screen
Troubleshooting Tips
MACHINE DOES NOT OPERATE WHEN MAIN POWER SWITCH IS ON Check to be sure main power switch is turned ON after the main power indicator on thecontrol panel goes off when turning OFF then ON the main power switch.
COPIER DOES NOT OPERATE WHEN POWER SWITCH IS ON Fully insert paper trays. Close RADF. Check to be sure main power switch is ON.Check to be sure power plug is firmly inserted in electrical socket.
COPY IMAGE IS TOO LIGHT Manually adjust copy density to darker density. Check toner indicator and add toner, if required. Check paper for dampness. Do not leave paper in copier when humidity is high. Check to see if Photo, Text, or Increase Contrast mode is required. Check the Density shift.
COPY IMAGE IS TOO DARKManually adjust copy density to lighter density.Check to see if Photo, Text, or Increase Contrast mode is required. Check the Density shift.
COPY IMAGE IS NOT CLEAN OR SHOWS SPOTSUse clean originals since dirt marks may be copied. Keep platen glass and inner surface of document feeder clean.Call for service if “Call for service” is displayed in the message area. Check density indicator and lighten if required.
COPY PAPER MISHANDLES DURING COPYINGFan copy paper and load it with curl side in proper location. Do not exceed the traycapacity.
COPY IMAGE CAN BE RUBBED OFFCheck copy paper thickness. Use Thick paper mode, if paper weight requires it.
MAGNIFICATION CANNOT BE CHANGED Image Shift and Reduce & Shift are incompatible with magnification. Press [AUTO RESET] and set desired copying conditions without using Image Shift orReduce & Shift.
THE TOUCH SCREEN PAPER SIZE INDICATOR DISPLAYS [!] ON THE TRAY The [!] symbol indicates that the paper loaded in the tray is inconsistent with the trayposition setting.
DUPLEX MODES CANNOT BE SELECTED Fully close ADU and RADF, then select Duplex mode again.
5-13

Troubleshooting Tips (continued)
5-14
COPYING DOES NOT BEGIN AFTER PRESSING [START]Insert or adjust the appropriate paper tray for paper size selected. Close document cover firmly.Close right side door completely.
COPYING DOES NOT RESUME AFTER MISHANDLED PAPER IS REMOVED Check copier diagram on touch screen for additional indications of mishandled paper.
COPY QUALITY IS POORCheck paper for dampness, and replace it if necessary.
THE ORIGINAL PAPER IS MISHANDLED OR SKEWED IN THE DOCUMENTFEEDER Originals should conform to the recommended size and weight.Be sure originals are not stapled.Align originals evenly in the RADF. Check to make sure paper guides meet the width of mixed size originals.
COPY IMAGE IS SKEWED WHEN BYPASS IS USEDBe sure copy paper is inserted straight.
USING USER ACCOUNT (EKC), COPIES CANNOT BE MADE AFTER PASSWORDIS ENTEREDCheck to see if the message EXCEEDS LIMIT is displayed. Contact Key Operator to reset limit.
FINISHER DOES NOT OPERATE Check for a paper misfeed and remove it, as required.
RADF INDICATOR WILL NOT LIGHT AFTER [AUTO RESET] IS PRESSED Fully close RADF.
ADD TONER MESSAGE IS DISPLAYEDNew toner supply is needed. Follow instructions for adding toner.
CALL FOR PM IS DISPLAYED IN MESSAGE AREAContact your service representative for Preventive Maintenance.
APS SELECTS THE WRONG PAPER SIZEPaper guides must be adjusted exactly to the size of originals.
IN MIXED ORIGINAL MODE, A MESSAGE TO LOAD A REQUIRED PAPER SIZEDISPLAYS, EVEN THOUGH THAT SIZE IS LOADED IN ONE OF THE TRAYSPaper sizes loaded in the trays must be consistent with the tray position size;otherwise, the [!] symbol will be displayed on the Paper Size indicator of the BasicScreen.
THE BASIC SCREEN DOES NOT DISPLAY SETTINGS AS DESCRIBED IN USER’SGUIDECheck with the Key Operator, as Initial Settings may have been changed.

Troubleshooting Tips (continued)
5Trouble-shooting
Call for Service
Preventive Maintenance
Clearing Mishandled
Paper
JAM Key
ADD PAPER Key
Memory Overflow
Power OFF/ON Screen
Troubleshooting Tips
5-15
“PLEASE CHECK ORIGINAL”This message displays when the copier detects a non-standard paper size on theplaten glass.Select paper size and press [START]. 1.00 magnification will be selected automatically.I f this message continues to display after selecting paper size, select 1.00magnification, even if it is already indicated, then press [START].If desired, ask your service representative to enable the machine to default to 1.00magnification in this situation.
SHEET INSERTION RESULT IS NOT AS EXPECTED Blank insertion: Be sure manuscript originals do not already include blank sheets in thelocations designated for sheet insertion.
Copy insertion: To ensure that chapter sheets in 1-2 mode always appear on the righthand side in the finished set, insertion sheets must be designated on the page settingscreen with odd numbers, not even. If required, make an even numbered original pageodd by inserting a blank sheet in front of that page, so that the blank sheet is even andthe insertion sheet is odd.
COPIES SKEW IN THE STAPLED SETSCheck to see if copy paper is excessively curled in the tray.Reload the copy paper upside down.
COPIES CANNOT BE STAPLED OR PUNCHED IN POSITIONCheck to make sure the side guide plates are securely aligned to the copy paper in thepaper tray to be used.
USING PUNCH, COPIES CANNOT BE PUNCHED (FS-114 FINISHER WITH PK-114PUNCH KIT)Check to see if the message “Confirm waste basket. Empty the waste paper and insertwell” is displayed.Empty the waste basket.


6Main Body Specifications ......
Option Specifications.............
Section 6:
Machine SpecificationsMain Body & Option Specifications
.................................................................... 6-2
.................................................................... 6-3 6Machine Specifications

Main Body Specifications
Main BodyName: 7145Type: Semi-console type
Transfer method: Indirect electrostatic methodPlaten glass: Fixed
Light-sensitive unit: OPCLight source: Xenon lamp
Developing method: Dry, 2-component magnetic brush developingFixing method: Heat roller
Density adjustment: Automatic and manual (9 steps)Magnification ratio: 1:1 ± 1.0%
Enlargement: 1:1.150 (115%), 1:1.220 (122%), 1:1.410 (141%)Reduction: 1:0.860 (86%), 1:0.820 (82%), 1:0.710 (71%)Zoom/Special ratio magnification ratio: 25% to 400% in 1% increments
Copy paper: Plain paper: 60 to 105 g/m2 for main body and drawer base trays50 to 130 g/m2 for Multi-sheet bypass tray
Special paper: OHP film, Labels, Tab, 3-holeCopying speed: 45 copies/min. (A4), 30 copies/min. (A4R), 23 copies/min. (A3), 45
copies/min. (B5), 23 copies/min. (B4), 33 copies/min. (B5R)Continuous copying: 1 to 999 copies
Types of original: Sheet, book originalsOriginal size: A3 maximum
Copy size: A3 to A5 size (image cutoff width: leading and trailing ends 2 mm ± 2 mm, top and bottom 1.5 mm ± 1.5mm)
Paper supply method: Tray 1, 2 (universal); 500 sheets (80 g/m2)Tray 3, 4 (universal); 500 sheets (80 g/m2) (DB-211 option)Tray 4 (fixed); 1,500 sheets (80 g/m2) (DB-411 option)LCT (fixed); 2,000 sheets (80 g/m2) (LT-203 option)Multi-sheet bypass tray; 50 sheets (80 g/m2)
Warm-up time: Approx. 30 secondsFirst copy time: Approx. 3.8 seconds (A4)
Power: AC 230V/50Hz (This equipment selects the correct voltage automatically.)
Power consumption: 1.5 KW max. (with option)Sound power level: 66 dB max. (with option)
Weight: Approx. 91.2 kg (main body + RADF)Size: 595(W) x 655(D) x 815(H) mm (main body + RADF)
746(W) x 655(D) x 1,127(H) mm (main body + RADF + FS-112 + DB-211/411)1,614(W) x 655(D) x 1,127(H) mm (main body + RADF + FS-113 + DB-211/411 + LT-203)
Effective size*: 923(W) x 655(D) mm (main body + RADF)1,074(W) x 655(D) mm (main body + RADF + FS-112 + DB-211/411)*Effective size is dimensions required when the Multi-sheet bypass tray is opened.
6-2
These specifications are subject to change without notice.

Option Specifications
6Machine Specifications
RADF (DF-318) Function: Feeds 1- and 2-sided originals automatically
Type of original: Plain paper (50 to 130 g/m2)Original size: A3, B4, F4, A4, A4R, B5, B5R, A5, 11”x17”, 8.5”x14”, 8.5”x11”
Original capacity: 50 sheets max. (80 g/m2)Original insertion: Automatic feed at a time
Dimensions: 576(W) x 502(D) x 100(H) mmWeight: Approx. 11 kg
Power source: Supply from main body
FS-112 In-Bin Stapler FinisherType: Offset catch tray
Sorting system: Sorting by shifting (30 ± 2 mm) (copies are delivered face down)Paper sizes: A3, B4, F4, A4R, A4, B5R, B5, A5, B6, 11”x17”, 8.5”x14”, 8.5”x11”,
8.5”x11”R, 5.5”x8.5” (50 to 130 g/m2 paper)Number of stapled sheet: 50 sheets max. or 5 mm or less (80 g/m2 paper)
Staple cartridge: 5,000 staplesDimensions: Inside main body; 432(W) x 463(D) x 255(H) mm
Outside main body; 275(W) x 497(D) x 392(H) mmWeight: Approx. 13 kg
Power source: Supply from main body
FS-113 In-Bin Stapler FinisherType: Offset catch tray
Sorting system: Sorting by shifting (30±2 mm) (copies are delivered face down)Paper sizes: A3, B4, F4, A4R, A4, B5R, B5, A5, B6, 11”x17”, 8.5”x14”, 8.5”x11”,
8.5”x11”R, 5.5”x8.5” (50 to 130 g/m2 paper)Number of stapled sheet: 50 sheets max. or 5 mm or less (80 g/m2 paper)
Staple cartridge: 5,000 staples x 2Number of punch holes: 4
Hole diameter: 6.5 mm ± 0.5 mmHole pitch: 80 mm ± 0.5 mm
Dimensions: 538(W) x 637(D) x 976.6(H) mmWeight: Approx. 39.2 kg
Power source: Supply from main body
FS-114 In-Bin Stapler FinisherType: Offset catch tray
Sorting system: Sorting by shifting (30 ± 2 mm) (copies are delivered face down)Paper sizes: A3, B4, F4, A4R, A4, B5R, B5, A5, B6, 11”x17”, 8.5”x14”, 8.5”x11”,
8.5”x11”R, 5.5”x8.5” (50 to 130 g/m2 paper)Number of stapled sheet: 50 sheets max. or 5 mm or less (80 g/m2 paper)
Staple cartridge: 5,000 staplesDimensions: 323(W) x 552(D) x 566(H) mm
With BK-114 installed; 436(W) x 552(D) x 575(H) mmWeight: Approx. 21.4 kg
Power source: Supply from main body
6-3
These specifications are subject to change without notice.

Option Specifications (continued)
IT-101 Inner Tray
Type: Offset catch traySorting system: Sorting by shifting (30 ± 2 mm) (copies are delivered face down)
Paper sizes: A3, B4, F4, A4R, A4, B5R, B5, A5, B6, 11”x17”, 8.5”x14”, 8.5”x11”, 8.5”x11”R, 5.5”x8.5” (60 to 90 g/m2 paper)
Dimensions: 430/582*(W) x 449(D) x 137(H) mm* When the tray is extended.
Weight: Approx. 3.6 kgPower source: Supply from main body
PK-114 Punch KitFunction: Punches file holes in copies
Number of punch holes: 4 holesHole diameter: 6.5 mm ± 0.5 mm
Hole pitch: 80 mm ± 0.5 mmPaper sizes: A3, B4, F4, A4, B5
Paper weight: 50 to 130 g/m2 paperDimensions: 114(W) x 461(D) x 136(H) mm
Weight: Approx. 1.9 kgPower source: Supply from FS-114 Finisher
SK-114 Saddle KitFunction: Makes a fold in copies and/or staples to make a booklet-styled set
Paper sizes: A3, B4, A4R, B5Paper weight: 60 to 90 g/m2 paper
Max. number of sheets: Fold mode: Unlimited (creased one sheet at a time)Fold & Stitch mode: 15 sheets (4 pages x 15 = 60 pages max.)
Staple position: 2 staples in the centre (saddle stitch), pitch 120 mm +/- 4 mm (staple width 11 mm)
Saddle tray capacity: 200 sheets or 20 setsStaple cartridge: 2 (2,000 staples/cartridge)
Dimensions: Stapling part; 445(W) x 478(D) x 203(H) mmWith BK-114 installed; 576(W) x 478(D) x 281(H) mmFolding part; 48(W) x 399(D) x 146(H) mm
Weight: Approx. 9.3 kgPower source: Supply from FS-114 Finisher
DB-211 Drawer Base UnitFunction: Feeds paper into main body
Number of trays: 2Paper sizes: A3, B4, A4R, A4, B5R, B5, A5R, 11”x17”, 8.5”x11”, 8.5”x11”R
Types of paper: 60 to 90 g/m2 paper (normal or recycled)Capacity: Tray 3; 500 sheets
Tray 4; 500 sheetsDimensions: 580(W) x 590(D) x 304(H) mm
Weight: Approx. 26 kgPower source: Supply from main body
6-4
These specifications are subject to change without notice.

Option Specifications (continued)
6Machine Specifications
DB-411 Drawer Base Unit
Function: Feeds paper into main body Number of trays: 1
Paper sizes: A4 fixed (changeable to A4R, B5, B5R, 8.5”x11” or 8.5”x11”R)Types of paper: 60 to 90 g/m2 paper (normal or recycled)
Capacity: 1,500 sheetsDimensions: 580(W) x 590(D) x 304(H) mm
Weight: Approx. 24.5 kgPower source: Supply from main body
LT-203 Large Capacity TrayFunction: Feeds paper into main body
Paper sizes: A4 fixed (changeable to 8.5”x11”)Types of paper: 60 to 90 g/m2 paper (normal or recycled)
Capacity: 2,000 sheetsDimensions: 339(W) x 515(D) x 299(H) mm
Weight: Approx. 13 kgPower source: Supply from main body
Memory UnitMU-404: 64MBMU-405: 128MB
OthersFK-102 Type-A Fax KitFL-102 Fax Line Expansion KitFT-107 Finisher Tray Unit (for FS-112 Finisher)BK-114 Branch Kit (for FS-114 Finisher)HD-103 Type-A Hard Disk UnitIP-432 Image ProcessorPS-344 PostScript 3 UnitRU-101 Relay Unit (for FS-113 Finisher)ET-101 Exit TrayKey Counter
6-5
These specifications are subject to change without notice.


Advanced
7891011
1312
Advanced Information
Applications
Maintenance
Supplies
Paper &Original Info
Key Operator Mode
Special Original


7Programmed Shut-Off (Weekl
Rotation .................................
Vertical/Horizontal Zoom Mod
Section 7:
Weekly Timer
Advanced InformationHow to Use Advanced Functions
y Timer) ...................................................... 7-2
.................................................................... 7-4
e ................................................................. 7-5
7Advanced Information
Vertical/Hori-zontal Zoom
Rotation

Programmed Shut-Off (Weekly Timer)
7-2
The Weekly Timer function turns a copier on and off at the time specified by the KeyOperator.This function is not factory-set. When a copier is under control of the Weekly Timerfunction, the Timer Interrupt mode message will be displayed after pressing the powerswitch, and copying is unavailable.However, copying can be available by using the following procedure.
Timer Interrupt
1. Press the power switch.
For details of the Weekly Timer function, see p. 13-33 to p. 13-40.
The Basic screen will be displayed along with the message shown below.
The machine power will be turned off automatically after 5 minutes from thisstate if a password is not entered.
The Timer Interrupt password is not factory set and must be entered by the KeyOperator.In the event the Timer Interrupt password has not been entered by the Key Operator,the following message will display instead.
When the above message displays, proceed to step 4.
2. Enter the password.Enter a 4-digit number Timer Interrupt password using the keypad on the controlpanel.
For setting the Timer Interrupt password, see p. 13-40.
Timer interrupt modeEnter password
Input copy time0 hour(s) 05 minute(s)

Programmed Shut-Off (Weekly Timer) (continued)
7Advanced Information
Vertical/Hori-zontal Zoom
Rotation
Weekly Timer
7-3
If an invalid password is entered, continue by entering the valid 4-digitpassword.
3. Press [START].The following message will be displayed on the Basic Screen.
4. Set the duration for the interrupt use.Enter a 1-digit hour (ex. 3 hours is 3) using the keypad on the control panel. (0 ~ 9)
5. Press [START].
6. Set the minute for the interrupt use.Enter a 2-digit minute (ex. 7 minutes is 07) using the keypad on the control panel.
Entering a number smaller than 5 will set the time to 5 minutes.
7. Press [START].Copying is available until the set time is expired.
8. When Timer Interrupt of the copier is finished, press [POWER SAVER ON/OFF] for one second or longer, then release it.The copier returns to the OFF condition and copying is again disabled.
Input copy time0 hour(s) 05 minute(s)

Rotation
7-4
This function allows you to utilize APS or AMS and copy the original documents ontosize A4, irrespective of the copy paper feeding direction.
By default, Rotation requires APS or AMS to function. The Key Operatorcan set this function ON, or to operate when APS, AMS or reduce functions.Also, Rotation copy of enlarge function (initially set OFF) can be turned ON bythe Key Operator. See p. 13-43 to p. 13-46.
The copier is initially set to activate the Rotation function automatically.Follow the procedure below to release/resume this function.
1. Touch Rotation OFF on the Basic Screen to highlight it.
The Rotation function is canceled.
2. To resume Rotation, touch Rotation OFF to deselect it.
A3
A3 A311"x17" 11"x17"
A4R
A4R A4RA4
A4 A4
A4 A4
A4
Original CopyON OFF
Rotation copy of Enlarge

Vertical/Horizontal Zoom Mode
7Advanced Information
Vertical/Hori-zontal Zoom
Rotation
Weekly Timer
7-5
Use the Vertical/Horizontal zoom mode to reduce or enlarge vertical and horizontaldimensions, independently.
Vertical/Horizontal Zoom Mode Specifications❒ Vertical/Horizontal zoom range: 0.25~4.00❒ Incompatible Conditions: APS, AMS, Reduce & Shift in Image Shift, Repeat mode
in Repeat
The figure shown below is a sample image using the Vertical/Horizontal zoom.
Length: 1.00, Width: 1.00
Length: 0.50, Width: 1.00
Length: 4.00, Width: 1.00
Length: 2.00, Width: 1.00
Length: 1.00, Width: 0.50
Length: 0.50, Width: 0.50
Length: 4.00, Width: 0.50
Length: 2.00, Width: 0.50
Length: 1.00, Width: 2.00
Length: 0.50, Width: 2.00
Length: 4.00, Width: 2.00
Length: 2.00, Width: 2.00
Length: 1.00, Width: 4.00
Length: 0.50, Width: 4.00
Length: 4.00, Width: 4.00
Length: 2.00, Width: 4.00
LengthWidth

Vertical/Horizontal Zoom Mode (continued)
1. Touch ZOOM on the Basic Screen.The popup menu for setting a zoom ratio will be displayed.
When starting a new copying job, be sure to close the RADF securely, thenpress [AUTO RESET].
2. Touch the vertical zoom key on the popup menu to highlight it, then set the vertical zoom ratio.
Use the keypad on the popup menu to enter a 3-digit vertical zoom ratio, or use arrowkeys (c/d) to scroll to the desired ratio.Similarly, touch the horizontal zoom key to highlight it, then set the horizontal zoomratio.
3. Touch OK.The popup menu disappears automatically and the specified zoom ratio will bedisplayed on the Basic Screen.
4. Select additional copy conditions, as desired.
5. Enter the desired print quantity from the control panel keypad.
See p. 3-7 for details on setting print quantity.
6. Position original(s).
See p. 3-2 to p. 3-6 for details on positioning originals.
7. Press [START].
7-6

Vertical/Horizontal Zoom Mode (continued)
7Advanced Information
Vertical/Hori-zontal Zoom
Rotation
Weekly Timer
7-7
The figure shown below is the sample image using the Vertical/Horizontalzoom with an original placed diagonally on the platen glass.
Length: 0.50, Width: 2.00 Length: 2.00, Width: 0.50
Length: 0.50, Width: 2.00 Length: 2.00, Width: 0.50
30
30


8Making Copy Quality Closer to
Copying Mixed Size Originals
Copying Folded Originals (Fol
Copying Non-Standard Size O
Section 8:
Special OriginalHow to Make a Copy of Special Original
Originals (Text/Photo Enhance)............... 8-2
(Mixed Original) ......................................... 8-4
ded Original) .............................................. 8-6
riginals (Non-Standard Size) ..................... 8-8
8Special Original
Folded Original
Mixed Original
Text/Photo Enhance
Non-Standard Size

Making Copy Quality Closer to Originals (Text/Photo Enhance)
8-2
Use this function to enhance the reproducibility of half tones so that the copy qualitymore closely matches to that of the original.
Text Mode Use the Text mode when copying a text original. In this mode, text is improved incomparison to using the general mode.
Photo ModeUse the Photo mode to reproduce a half-tone photo image. The copy will closelyrepresent the half-tones of the original image.
Increase Contrast ModeSelect Increase Contrast to darken lightly printed images (e.g., pencil) without changingbackground exposure. In cases where the image is light and background is dark, thebackground will not be changed.
• In each enhance mode, the copy density level can be shifted darker orlighter (Density Shift). See p. 13-49 if this setting is desired.
• PHOTO/TEXT mode is initially selected. To change this initial setting, seep. 13-15.
Specifications for Text/Photo Enhance❒ Incompatible Copying Conditions: None
1. Touch ORIGINAL MODE on the Basic Screen.The Special Original popup menu will be displayed.
When starting a new copying job, be sure to close the RADF securely, thenpress [AUTO RESET].
Original Photo modeAuto mode
Original Text modeAuto mode
OriginalIncrease contrast
mode
Auto mode

Making Copy Quality Closer to Originals (Text/Photo Enhance)(continued)
8Special Original
Folded Original
Mixed Original
Text/Photo Enhance
Non-Standard Size
8-3
2. Touch TEXT, PHOTO, or INCREASE CONTRAST, as required.
3. Touch OK to return to the Basic Screen.
4. Select additional copying features, as desired.
5. Enter the desired print quantity from the control panel keypad.
See p. 3-7 for details on setting print quantity.
6. Position originals FACE UP in the document feeder.
• For details on positioning originals, see p. 3-2 to p. 3-6.• Use RADF store mode (p. 3-26 to p. 3-27) when the original count
exceeds 50.
7. Press [START].
When the finisher / inner / paper exit tray capacity is exceeded dueto the print quantity selected, remove the copied sets as they exit;otherwise, mishandled paper will occur.

Copying Mixed Size Originals (Mixed Original)
8-4
Use the Mixed original mode with the document feeder or with Store mode to copymixed size originals.Each original in the mixed set will be copied to paper of the same size (APS mode) orto paper of desired size with appropriate ratio automatically selected (AMS mode).
Specifications for Mixed Original❒ Use RADF.❒ Combination of original sizes to be mixed depends on the width of the RADF
original guides. See p. 10-9 for details.❒ Incompatible Conditions: Using platen glass (unless Platen store mode is used), E-
SORT+Sort, E-SORT+Group, Folded Original, Non STD Size, Sheet/Cover Insertion, Combination, Booklet, OHP Interleave, Image Insert, Dual Page, Non-Image Area Erase, Repeat, Fold Erasure, AUTO Layout, Image Shift, Stamp
1. Touch ORIGINAL MODE on the Basic Screen.The Special Original popup menu will be displayed.
When starting a new copying job, be sure to close the RADF securely, thenpress [AUTO RESET].
2. Touch Mixed Original.
3. Touch OK to return to the Basic Screen.
4. Select additional copying features, as desired.
APS is automatically selected on the Basic Screen.To select AMS, touch the tray key on the Basic Screen to select the desiredpaper size.
Mixed size originals
APS modeAutomatically select the paper of the same size as that of the original.
AMS modeAutomatically select magnification ratio to copy onto the same paper in size.

Copying Mixed Size Originals (Mixed Original) (continued)
8Special Original
Folded Original
Mixed Original
Text/Photo Enhance
Non-Standard Size
8-5
5. Enter the desired print quantity from the control panel keypad.
See p. 3-7 for details on setting print quantity.
6. Position mixed original(s) FACE UP in the document feeder.
• For details on positioning originals, see p. 3-3.• Use RADF store mode (p. 3-26 to p. 3-27) when the original count
exceeds 50.
7. Press [START].
When the finisher / inner / paper exit tray capacity is exceeded dueto the print quantity selected, remove the copied sets as they exit;otherwise, mishandled paper will occur.

Copying Folded Originals (Folded Original)
Use the Folded original mode with the document feeder to copy Folded originals.Otherwise, the size detection sensor of the RADF may function incorrectly.This mode requires more scanning time to detect the original size.Specifications for Folded Original❒ Use RADF.❒ Incompatible Conditions: Using platen glass, Mixed Original, Non STD Size, Non-
Image Area Erase, AUTO Layout
1. Touch ORIGINAL MODE on the Basic Screen.The Special Original popup menu will be displayed.
When starting a new copying job, be sure to close the RADF securely, thenpress [AUTO RESET].
2. Touch Folded Original.
3. Touch OK to return to the Basic Screen.
4. Select additional copying features, as desired.
5. Enter the desired print quantity from the control panel keypad.
See p. 3-7 for details on setting print quantity.
6. Position mixed original(s) FACE UP in the document feeder.
• See p. 3-4 for details on positioning originals.• Use RADF store mode (p. 3-26 to p. 3-27) when the original count
exceeds 50.
Folded original
8-6

Copying Folded Originals (Folded Original) (continued)
8Special Original
Folded Original
Mixed Original
Text/Photo Enhance
Non-Standard Size
8-7
7. Press [START].
When the finisher / inner / paper exit tray capacity is exceeded dueto the print quantity selected, remove the copied sets as they exit;otherwise, mishandled paper will occur.

Copying Non-Standard Size Originals (Non-Standard Size)
8-8
Feeding special size originals through the RADF without selecting Non-standard sizemode may cause the copier to stop scanning and mistakenly sense that the sizedetection sensor has malfunctioned or cause a paper misfeed.Using Non-standard size mode, the copier will search and copy onto the standard sizecopy paper that is closest to the original size.
Specifications for Non-Standard Size❒ Use RADF. Platen glass is not available.❒ Incompatible Conditions: APS, AMS, Mixed Original, Folded Original, Combination,
Booklet, Image Insert, Dual Page, Flip Side 2, Repeat, Frame/Fold Erasure, AUTO Layout, Image Shift, Non-Image Area Erase, Stamp, Overlay
1. Touch ORIGINAL MODE on the Basic Screen.The Special Original popup menu will be displayed.
When starting a new copying job, be sure to close the RADF securely, thenpress [AUTO RESET].
2. Touch Non-standard size.
3. Touch OK to return to the Basic Screen.
4. Select additional copying features, as desired.
5. Enter the desired print quantity from the control panel keypad.
See p. 3-7 for details on setting print quantity.
6. Position mixed original(s) FACE UP in the document feeder.
• See p. 3-2 for details on positioning originals.• Use RADF store mode (p. 3-26 to p. 3-27) when the original count
exceeds 50.
7. Press [START].
When the finisher / inner / paper exit tray capacity is exceeded dueto the print quantity selected, remove the copied sets as they exit;otherwise, mishandled paper will occur.

9To Display Application Selecti
Inserting Sheets and Covers (
Positioning Title Pages on the
Lay Out Several Pages onto O
Making a Multiple Page Signa
Copying onto Transparent Film
Inserting Images into Printed
Dividing an Image into Right a
Reverse the Second Side in 1
Erasing Outside of the Origina
Reversing Colour in Black and
Repeating Selected Image Ar
Repeating Automatically or SeRepeat Mode)........................
Eliminating Black Copy Marks
Copying Image in the Centre
Adjusting Position of Copy Im
Reducing Images to Create B
Printing Stamp, Page, Waterm
Overlaying an Image onto Eac
Combination
Chapter
Sheet/Cover Insertion
Application Selection Screen
Section 9:
Dual Page
Image Insert
Booklet
OHP Interleave
ApplicationsHow to Use Application Functions
on Screen................................................... 9-2
Sheet/Cover Insertion) ............................... 9-3
Right Side (Chapter) ................................. 9-7
ne Sheet (Combination).......................... 9-10
ture Booklet (Booklet) .............................. 9-13
s (OHP Interleave) ................................. 9-16
Sets (Image Insert) ................................... 9-18
nd Left Pages (Dual Page) ...................... 9-21
-2 Mode (Flip Side 2) ............................... 9-25
l (Non-Image Area Erase) ....................... 9-27
White Image (Reverse Image) ............... 9-29
ea (Repeat: Vert./Horiz. Mode)................. 9-31
lecting Repeating Times (Repeat: AUTO/ .................................................................. 9-34
Along Borders (Frame/Fold Erasure)...... 9-37
of Copy Paper (AUTO Layout).................. 9-40
age (Image Shift) ...................................... 9-42
inding Margin (Reduce&Shift) .................. 9-44
ark onto Copies (Stamp) ......................... 9-47
h Page Copied in the Job (Overlay) ........ 9-51
9Applications
Reverse Image
Non-Image Area Erase
Repeat
Flip Side 2
Frame/Fold Erasure
AUTO Layout
Image Shift
Reduce & Shift
Stamp
Overlay

To Display Application Selection Screen
9-2
Follow the procedure below to display the Application Selection Screen and select thedesired copying features.
1. Touch APPLICATION on the Basic Screen.
The Application Selection Screen will be displayed on the touch panel.
• When a function key is touched, it becomes highlighted. If you touch afunction key, another screen or two will display to enable you to enter theappropriate settings.
• If one function on the menu is incompatible with another, it will appeardimmed.
• The APPLICATION key will be highlighted when the Basic Screen isrestored after application selections have been made.
To restore the original copying conditions, touch CANCEL.To clear all Application settings, touch ALL CLEAR.
2. Touch OK on the Application Selection Screen.Selections will be completed and the Basic Screen will be restored.
With the Basic Screen displayed, you can press [START] to perform theoperation.

Application
Inserting Sheets and Covers (Sheet/Cover Insertion)
9Applications
Reverse Image
Non-Image Area Erase
Dual Page
Image Insert
Booklet
Combination
Chapter
Sheet/Cover Insertion
Selection Screen
Repeat
Flip Side 2
Frame/Fold Erasure
AUTO Layout
Image Shift
Reduce & Shift
Stamp
Overlay
OHP Interleave
9-3
Use Sheet/Cover Insertion in copy mode or blank mode to insert chapter sheets orseparator sheets into the finished set, as well as front and back covers.
Specifications for Sheet/Cover Insertion❒ Use RADF.❒ The same tray will be specified as the source of insertions and covers. If using thick
or other paper for front/back cover, select the Multi-sheet bypass tray as the cover sheet tray source individually on the screen.
❒ AMS (Automatic Magnification Selection) is automatically selected. The paper size in insertion tray and original size are detected, and the correct ratio will be automatically selected.
❒ Max. insert sheets: 15 locations, from 1~999, including front and back covers❒ Incompatible Conditions: APS, Punch, Group, E-SORT+Sort, E-SORT+Group,
Mixed Original, Chapter, Combination, Booklet, OHP Interleave, Image Insert, Dual Page, Non-image Area Erase, Repeat, AUTO Layout, Stamp (Page, Numbering), Overlay
1. Load insert/cover sheets into the desired tray, and load regular sheets of the same size into copy paper tray source.If different paper type is desired for covers, load them into the Multi-sheet bypass tray.
1 2 3 4 5 6 7 8 9 10
1 2 34 5 6
7 89 10
SURVEYOR’SREPORT
SURVEYOR’SREPORT
1 2 3 4 5 6 7 8 9 10
1 2 34 5 6
7 89 10
SURVEYOR’SREPORT
SURVEYOR’SREPORT
1 2 3 4 5 6 7 8 9 10
1 2 34
5 67
8 9 10
SURVEYOR’SREPORT
SURVEYOR’SREPORT
1 2 3 4 5 6 7 8 9 10
1
2 3 4 5 6 7 8 9 10
SURVEYOR’SREPORT
SURVEYOR’SREPORT
1 2 3 4 5 6 7 8 9 10
1
2 34
5 67
8 9
10
SURVEYOR’SREPORT
SURVEYOR’SREPORT
1 2 3 4 5 6 7 8 9 10
1 2 3 4 5 6 7 8 9 10
SURVEYOR’SREPORT
SURVEYOR’SREPORT
1 2 3 4 5 6 7 8 9 10
1 2 3 4 5 6 7 8 9 10
SURVEYOR’SREPORT
SURVEYOR’SREPORT
1 2 3 4 5 6 7 8 9 10
1 2 3 4 5 6 7 8 910
SURVEYOR’SREPORT
SURVEYOR’SREPORT
Originals Copies
Originals Copies
OriginalsCopies
Originals Copies
Originals Copies
OriginalsCopies
FRONT COVER BLANK
BACK COVER BLANK
COPY SHEET INSERTION BLANK SHEET INSERTION
BACK COVER COPIED
Combination samples:
FRONT & BACK COVERS COPIED,AND COPY SHEET INSERTION
FRONT & BACK COVERS BLANK,AND BLANK SHEET INSERTION
FRONT COVER COPIED

Inserting Sheets and Covers (Sheet/Cover Insertion) (continued)
9-4
If using thick or other paper for covers, load them into the Multi-sheetbypass tray and touch BYPASS in step 4.Be sure that the trays for copy paper, front/back covers, and insertions havethe same paper size loaded.
2. Touch APPLICATION on the Basic Screen.
The Application Selection Screen will be displayed on the touch panel.
When starting a new copying job, be sure to close the RADF securely, thenpress [AUTO RESET].
3. Touch Sheet/Cover Insertion on the Application Selection Screen.
The Sheet/Cover Insertion Screen will be displayed.
4. Select the cover and insertion sheet tray source.Touch CHANGE TRAY to select the cover and insertion sheet tray source.The same tray will be specified as the source of insertions and covers. If using thick orother paper for covers, load them into the Multi-sheet bypass tray and touch BYPASSindividually on the screen.
If BYPASS is specified as the initial insertion sheet tray source in the KeyOperator setting, both cover and insertion sheet will be fed from BYPASS only.

Inserting Sheets and Covers (Sheet/Cover Insertion) (continued)
9Applications
Reverse Image
Non-Image Area Erase
Dual Page
Image Insert
Booklet
Combination
Chapter
Sheet/Cover Insertion
Application Selection Screen
Repeat
Flip Side 2
Frame/Fold Erasure
AUTO Layout
Image Shift
Reduce & Shift
Stamp
Overlay
OHP Interleave
5. Select the desired cover mode.
Example: Touch FRONT COPY to insert a copied front cover.If no insertion is desired, touch OK to return to the Application Selection Screen, thenproceed to step 8.
6. Select the desired insertion mode.
Example: Touch COPY INSERTION to insert copied sheets.
7. Enter the page number.
Use the control panel keypad to enter the page number of insertion location.Touch SET after each entry to move to the next key.To clear an incorrect entry, touch DELETE or press [C (CLEAR)]. The insertionlocation will be deleted.
See p. 9-6 for details on entering page numbers.
Touch OK to complete the page setting and return to the Application Selection Screen.
8. When all settings are completed, touch OK on the Application Selection Screen to return to the Basic Screen.
9. Enter the desired print quantity from the control panel keypad.
See p. 3-7 for details on setting print quantity.
9-5

Inserting Sheets and Covers (Sheet/Cover Insertion) (continued)
9-6
10. Position originals FACE UP in the document feeder.
• For details on positioning originals, see p. 3-2.• Use RADF store mode (p. 3-26 to p. 3-27) when the original count
exceeds 50.
11. Press [START].
When the finisher / paper exit / inner tray capacity is exceeded dueto the print quantity selected, remove the copied sets as they exit;otherwise, mishandled paper will occur.
Fifteen keys are displayed on the screen to designate each insertionlocation.The first (upper left) key displays the Front Cover icon if selected. The BackCover icon appears, if selected, as the last (lower right) key.
Example: If p. 4 is entered in blank mode, a blank sheet will be insertedbetween p. 4 and p. 5; in copy mode, a copied sheet is inserted at p. 4.
NOTES:• Page numbers entered at random will be sorted automatically.• Entering “0” or the same page number twice will be ignored on the
screen.• When a page number entered is larger than the total original page count,
it will be ignored.

Application
Positioning Title Pages on the Right Side (Chapter)
9Applications
Reverse Image
Non-Image Area Erase
Dual Page
Image Insert
Booklet
Combination
Chapter
Sheet/Cover Insertion
Selection Screen
Repeat
Flip Side 2
Frame/Fold Erasure
AUTO Layout
Image Shift
Reduce & Shift
Stamp
Overlay
OHP Interleave
9-7
Chapter is used with RADF in 1-2 or 2-2 mode for the purpose of locating title pages onthe right side, rather than reverse side, of a duplex copy to improve the presentation ofdouble-sided copies.To effectively locate the title page on the right, a blank sheet will be automaticallycreated on the reverse side of a sheet, if required.
Specifications for Chapter❒ Use RADF.❒ Max. title pages: 15 sheets, from 1 ~ 999❒ Incompatible Conditions: 1-1, 2-1, Group, Sheet/Cover Insertion, Combination,
OHP Interleave, Image Insert, Dual Page, Non-Image Area Erase, Repeat, AUTO Layout, Overlay
1. Touch APPLICATION on the Basic Screen.
The Application Selection Screen will be displayed on the touch panel.
When starting a new copying job, be sure to close the RADF securely, thenpress [AUTO RESET].
8
46
2
53
1
7
57
3
6
2
4
8
1
8
1
7
6
543
2
Title page
Title pageTitle pages
Title pages
Copies in Chapter mode1-sided originals 2-sided originals

Positioning Title Pages on the Right Side (Chapter) (continued)
9-8
2. Touch Chapter on the Application Selection Screen.
The Chapter Page Setting Screen will be displayed.
3. Use the control panel keypad to enter the page number of each title page.
Touch SET after each entry to move to the next key.To clear an incorrect entry, touch DELETE. The entered number will be deleted.
• Entering “0” or the same page number twice will be ignored on thescreen.
• Chapter insertions occur in sequence even if original page numbers areentered out of sequence.
• When a page number is larger than the total original page count, insertionoccurs as the last page of the document.
• Touch Booklet to specify this function directly from the Chapter PageSetting Screen. The Booklet Mode Selection popup menu wil l bedisplayed.Touch the desired mode key, then touch OK to restore the Chapter PageSetting Screen.
• To change the selection of paper tray for copying title pages, touch CopyInsertion to use this function. The title pages will be copied using paperfrom the insertion tray source. See p. 9-4.

Positioning Title Pages on the Right Side (Chapter) (continued)
9Applications
Reverse Image
Non-Image Area Erase
Dual Page
Image Insert
Booklet
Combination
Chapter
Sheet/Cover Insertion
Application Selection Screen
Repeat
Flip Side 2
Frame/Fold Erasure
AUTO Layout
Image Shift
Reduce & Shift
Stamp
Overlay
OHP Interleave
9-9
4. When all entries are made, touch OK.The Application Selection Screen will be restored.
5. Touch OK on the Application Selection Screen.The Basic Screen will be restored.
6. Enter the desired print quantity from the control panel keypad.
See p. 3-7 for details on setting print quantity.
7. Position originals FACE UP in the document feeder.
• For details on positioning originals, see p. 3-2 to p. 3-4.• Use RADF store mode (p. 3-26 to p. 3-27) when the original count
exceeds 50.
8. Press [START].
When the finisher / paper exit / inner tray capacity is exceeded dueto the print quantity selected, remove the copied sets as they exit;otherwise, mishandled paper will occur.

Lay Out Several Pages onto One Sheet (Com-bination)
9-10
Use this function to lay out and copy a fixed number (2, 4, or 8) of pages onto one sheetof copy paper (2 in 1, 4 in 1, or 8 in 1).
Specifications for Combination❒ Use RADF.❒ AMS is automatically selected. (Normally the fixed size of Tray 1 will be selected.)❒ Incompatible Conditions: APS, Mixed Original, Non-Standard Size, Sheet/Cover
Insertion, Chapter, Booklet, Image Insert, Dual Page, Flip Side 2, Non-Image Area Erase, Repeat, Frame/Fold Erasure, AUTO Layout, Overlay
1. Touch APPLICATION on the Basic Screen.
The Application Selection Screen will be displayed on the touch panel.
When starting a new copying job, be sure to close the RADF securely, thenpress [AUTO RESET].
2. Touch Combination on the Application Selection Screen.
The Combination Mode Selection Screen will be displayed.
1 2
1 2
3 4
1
5
2
6
3
7
4
8
Original2 in 1 copying
4 in 1 copying
8 in 1 copying

Lay Out Several Pages onto One Sheet (Combination) (continued)
9Applications
Reverse Image
Non-Image Area Erase
Dual Page
Image Insert
Booklet
Combination
Chapter
Sheet/Cover Insertion
Application Selection Screen
Repeat
Flip Side 2
Frame/Fold Erasure
AUTO Layout
Image Shift
Reduce & Shift
Stamp
Overlay
OHP Interleave
9-11
3. Select the desired Combination mode.
Touch 2 in 1, 4 in 1 or 8 in 1, and select a key in the LAYOUT area, referring to theillustration on the following page.
4. Touch OK.The Application Selection Screen will be restored.
5. Touch OK on the Application Selection Screen.The Basic Screen will be restored.AMS is automatically selected, and tray 1 is selected. When selecting any other tray,touch the desired tray key.
6. Enter the desired print quantity from the control panel keypad.
See p. 3-7 for details on setting print quantity.
7. Position originals FACE UP in the document feeder.
• For details on positioning originals, see p. 3-2 to p. 3-4.• Use RADF store mode (p. 3-26 to p. 3-27) when the original count
exceeds 50.
8. Press [START].
When the finisher / paper exit / inner tray capacity is exceeded dueto the print quantity selected, remove the copied sets as they exit;otherwise, mishandled paper will occur.

Lay Out Several Pages onto One Sheet (Combination) (continued)
9-12
Refer to the table below to select the desired Combination mode.
1 2
1
2
1 2
3 4
1
5
2
6
3
7
4
8
1 2
3 4
1 2
3 4
5 6
7 8
1 3
2 4
1
2
3
4
5
6
7
8
1 3
2 4
1 5
2 6
3 7
4 8
2 in 1 4 in 1 8 in 1 4 in 1 8 in 1
Portrait type
Landscape type
OriginalLayout Horizontal order Vertical order

Application
Making a Multiple Page Signature Booklet (Booklet)
9Applications
Reverse Image
Non-Image Area Erase
Dual Page
Image Insert
Booklet
Combination
Chapter
Sheet/Cover Insertion
Selection Screen
Repeat
Flip Side 2
Frame/Fold Erasure
AUTO Layout
Image Shift
Reduce & Shift
Stamp
Overlay
OHP Interleave
9-13
Use the Booklet function to make a multiple page signature booklet copied on bothsides of the paper from any tray.Original images are scanned into memory and automatically arranged in booklet formatin the correct order.
Specifications for Booklet❒ Use RADF.❒ Original pages should be a multiple of 4 in 1-2 mode or a multiple of 2 in 2-2 mode;
otherwise blank pages are automatically inserted to the last.❒ AMS is automatically selected. Select the desired paper size.❒ Original Size: A4, A4R, or B5❒ Incompatible Conditions: APS, 1-1, 2-1, Staple, Punch, Group, E-SORT+Sort, E-
SORT+Group, Mixed Original, Non-Standard Size, Sheet/Cover Insertion, Combination, OHP Interleave, Flip Side 2, Non-Image Area Erase, Repeat, Fold Erasure, AUTO Layout, Stamp (Page, Numbering), Overlay
1. Touch APPLICATION on the Basic Screen.
The Application Selection Screen will be displayed on the touch panel.
When starting a new copying job, be sure to close the RADF securely, thenpress [AUTO RESET].
1 2 3 4 47 48
.. . . . . . . . . . . . .
. . . . . . . . . . . . . .
2
47
148
4
45
346
24
25
2326
1-sided originals
2-sided originals .. . . . . . . . . . . . .
2
1
4
3
6
5
8
7
46
45
48
47
Booklet copying

Making a Multiple Page Signature Booklet (Booklet) (continued)
9-14
2. Touch Booklet on the Application Selection Screen.
The Booklet Mode Selection Screen will be displayed.
3. Touch to highlight the desired Booklet mode key.
4. Touch OK.The Application Selection Screen will be restored.Select additional Applications, as desired.
5. Touch OK on the Application Selection Screen.The Basic Screen will be restored.
6. Select the 1-2 or 2-2 copy mode and the desired paper size.AMS is selected automatically.To release AMS, select the desired magnification, then select paper size.
7. Enter the desired print quantity from the control panel keypad.
See p. 3-7 for details on setting print quantity.
8. Position originals FACE UP in the document feeder.
• For details on positioning originals, see p. 3-2 to p. 3-4.• Use RADF store mode (p. 3-26 to p. 3-27) when the original count
exceeds 50.
Original pages should be a multiple of 4 in 1-2 mode or a multiple of 2 in 2-2mode; otherwise blank pages are automatically inserted to the last.

Making a Multiple Page Signature Booklet (Booklet) (continued)
9Applications
Reverse Image
Non-Image Area Erase
Dual Page
Image Insert
Booklet
Combination
Chapter
Sheet/Cover Insertion
Application Selection Screen
Repeat
Flip Side 2
Frame/Fold Erasure
AUTO Layout
Image Shift
Reduce & Shift
Stamp
Overlay
OHP Interleave
9-15
9. Press [START].
When the finisher / paper exit / inner tray capacity is exceeded dueto the print quantity selected, remove the copied sets as they exit;otherwise, mishandled paper will occur.

Copying onto Transparent Films (OHP Inter-leave)
9-16
Use the OHP Interleave function in 1-1 or 2-1 mode to copy onto overhead projectiontransparent films, and output a blank or copied interleaf sheet with each copiedtransparent film.In the Blank sheet interleaving mode, a blank interleaf sheet is output with eachtransparent film to keep the film material from sticking together.In the Copy sheet interleaving mode, a copied interleaf sheet is output with eachtransparent film to provide reference during a presentation, a version for photocopying,and a set for filing or inserting into a binder.
Specifications for OHP Interleave❒ Transparent film source: Multi-sheet bypass tray❒ Print quantity: 1❒ Finisher functions cannot be used. The Stack mode is used automatically, and
printed sheets will be delivered to TRAY 1 in the machine with FS-114, or to secondary (sub) tray in the machine with FS-113.
❒ AMS is automatically selected.❒ Incompatible Conditions: APS, 1-2, 2-2, Sort, Staple, Punch, Group, Fold,
Fold&Stitch, E-SORT+Sort, E-SORT+Group, Mixed Original, Sheet/Cover Insertion, Chapter, Booklet, Image Insert, Repeat
1. Insert a sheet of transparent film into the Multi-sheet bypass tray.
• Do not load transparent films into any tray other than the bypass tray.• Specify the Bypass paper type as OHP sheet. See p. 3-24.
2. When interleaf sheet is needed, load copy paper in any other tray to match the size of transparent films.
Blank sheetsTransparent films
Copied sheetsTransparent films
Copy Sheet InterleavingBlank Sheet InterleavingOriginal

Copying onto Transparent Films (OHP Interleave) (continued)
9Applications
Reverse Image
Non-Image Area Erase
Dual Page
Image Insert
Booklet
Combination
Chapter
Sheet/Cover Insertion
Application Selection Screen
Repeat
Flip Side 2
Frame/Fold Erasure
AUTO Layout
Image Shift
Reduce & Shift
Stamp
Overlay
OHP Interleave
9-17
3. Touch APPLICATION on the Basic Screen.
The Application Selection Screen will be displayed on the touch panel.
When starting a new copying job, be sure to close the RADF securely, thenpress [AUTO RESET].
4. Touch OHP Interleave on the Application Selection Screen.
5. Select the desired OHP Interleave mode, then touch OK.
6. Touch OK on the Application Selection Screen.The Basic Screen will be restored.
• AMS is selected automatically.To release AMS, select the desired magnification.
• Print quantity is already set to 1. You cannot enter any other quantity.
7. Position original(s) FACE UP in the document feeder or FACE DOWN on the platen glass.
For details on positioning originals, see p. 3-2 to p. 3-6.
8. Press [START].

Inserting Images into Printed Sets (Image Insert)
9-18
Use the Image insert mode to combine images scanned from the platen glass, such asphotos, paste-ups, newspaper articles, graphs, etc., with images scanned from thedocument feeder. Then, output the combined images as a finished set.The selected copy paper size is determined by the size of originals loaded in thedocument feeder.
Specifications for Image Insert❒ Use RADF and platen glass.❒ Max. image insert: 15 locations, from p. 1 to p. 999❒ Incompatible Conditions: Group, E-SORT+group, Mixed Original, Non-Standard
Size, Sheet/Cover Insertion, Chapter, Combination, OHP Interleave, Dual Page, Non-image Area Erase, Repeat, AUTO Layout, Image Shift, Overlay
1. Touch APPLICATION on the Basic Screen.
When starting a new copying job, be sure to close the RADF securely, thenpress [AUTO RESET].
1-sided originalsplaced on RADF
2-sided originalsplaced on RADF
5
6
7
8
24
13
7
8
4523
1
6
8
1
765432
876
1
543
2Insertion originalson platen glass

Inserting Images into Printed Sets (Image Insert) (continued)
9Applications
Reverse Image
Non-Image Area Erase
Dual Page
Image Insert
Booklet
Combination
Chapter
Sheet/Cover Insertion
Application Selection Screen
Repeat
Flip Side 2
Frame/Fold Erasure
AUTO Layout
Image Shift
Reduce & Shift
Stamp
Overlay
OHP Interleave
9-19
2. Touch Image Insert on the Application Selection Screen.
The Image Insertion Page Setting Screen will be displayed.
3. Use the control panel keypad to enter the page number.
Touch SET after each entry to move to the next key.To clear an incorrect entry, touch DELETE. The entered page number will be deleted.
See p. 9-20 for detailed example.
Touch Booklet on the Image Insertion Page Setting Screen to use thisfunction.On the Booklet Mode Selection popup menu, touch the desired Bookletmode key, then touch OK to restore the Image Insertion Page SettingScreen.
4. When all page number entries are made, touch OK.The Application Selection Screen will be restored.
5. Touch OK on the Application Selection Screen.The Basic Screen will be restored. The STORE key appears highlighted to show thatthe Store mode is automatically selected.

Inserting Images into Printed Sets (Image Insert) (continued)
9-20
6. Enter the desired print quantity from the control panel keypad.
See p. 3-7 for details on setting print quantity.
7. Position originals FACE UP in the document feeder.If the number of originals exceeds 50, divide them into blocks not exceeding 50 sheetsand load them from the block with the first page.
8. Press [START].The originals positioned in the document feeder will be scanned into memory.Repeat steps 7 and 8 for all originals.
9. Scan the platen glass images.Open the document feeder. Position an original FACE DOWN on the platen glass, thenclose the document feeder.
PLACE AND SCAN THE ORIGINALS ACCORDING TO PAGINATION.
10. Press [START].Repeat steps 9 and 10 for all originals.
• Memory overflow may occur during scanning. See p. 5-10 to p. 5-11.• Should memory overflow occur frequently, it is recommended that you
contact your service representative to extend the memory capacity inyour machine.
11. Touch STORE to exit the Store mode.
12. Press [START].The copier will start printing when ready for output.
When the finisher / paper exit / inner tray capacity is exceeded dueto the print quantity selected, remove the copied sets as they exit;otherwise, mishandled paper will occur.
For example, if insertion locations are [2/2/6], scanned platen images will beinserted as follows:The first scanned platen image will be inserted after page 2.The second scanned platen image will be inserted directly after the firstscanned image insertion.The third scanned platen image will be inserted after page 6.
NOTES:• When a page number is larger than the total original count, a blank sheet
is inserted as the last page.• Insertions occur in sequence, even if page numbers are entered out of
sequence.• Entering the same page number twice will insert two sheets at that
location.

Application
Dividing an Image into Right and Left Pages (Dual Page)
9Applications
Reverse Image
Non-Image Area Erase
Dual Page
Image Insert
OHP
Booklet
Combination
Chapter
Sheet/Cover Insertion
Selection Screen
Repeat
Flip Side 2
Frame/Fold Erasure
AUTO Layout
Image Shift
Reduce & Shift
Stamp
Overlay
9-21
The Dual Page mode performs image division on the original image. Use this functionto copy an open book or a A3/B4 size sheet onto two A4/B5 sheets in 1-1 or 2-1 mode,or onto the front and back sides of one A4/B5 sheet in 1-2 or 2-2 mode.The following three modes can be selected from the Dual Page Screen.
• Facing Pages mode: Image division starts from the first scan.• Front Cover + Facing Pages mode: Image division starts from the second scan, after
the first scan copies normally.• Front/Back + Facing Pages mode: Image division starts from the third scan, after the
first and second scan copy normally.
Specifications for Dual Page❒ Store mode is automatically selected.❒ Original size: A3, B4, A4R, 8.5"x11"R, 11"x17"
NOTE:Originals are not limited in size, however, carefully select an appropriatemagnification ratio and setting orientation when copying original size otherthan the above.
❒ Paper size: A4, A4R (use Rotation), B5R (use Rotation)❒ Incompatible Conditions: APS, Mixed Original, Folded Original, Non-Standard Size,
Sheet/Cover Insertion, Chapter, Combination, Image Insert, Flip Side 2, Repeat, Fold Erasure, Image Shift, Stamp, Overlay
1. Touch APPLICATION on the Basic Screen.
Set original
1-2 / 2-2 mode
1-1 / 2-1 mode

Dividing an Image into Right and Left Pages (Dual Page)(continued)
9-22
When starting a new copying job, be sure to close the RADF securely, thenpress [AUTO RESET].
2. Touch Dual Page on the Application Selection Screen.
The Dual Page Screen will be displayed.
3. Select the desired Dual Page mode.
Touch to highlight the desired mode key.
4. Select the desired scanning order according to the original pagination.
Touch Booklet on the Dual Page Screen to use this function.On the Booklet Mode Selection popup menu, touch the desired Bookletmode key, then touch OK to restore the Image Insertion Page SettingScreen.
5. Touch OK.The Application Selection Screen will be restored.
6. Touch OK on the Application Selection Screen.The Basic Screen will be restored.APS and AMS are automatically released, and the STORE key appears highlighted toshow that the Store mode is automatically selected.

Dividing an Image into Right and Left Pages (Dual Page)(continued)
9Applications
Reverse Image
Non-Image Area Erase
Dual Page
Image Insert
Booklet
Combination
Chapter
Sheet/Cover Insertion
Application Selection Screen
Repeat
Flip Side 2
Frame/Fold Erasure
AUTO Layout
Image Shift
Reduce & Shift
Stamp
Overlay
OHP Interleave
9-23
7. Select the desired copy mode and magnification.
• When selecting Facing pages mode and scanning from the platen glass,select 1-1 or 1-2 copy mode.
• APS and AMS are released and 1.00 magnification is selected automatically.Change the magnification manually, if desired.
8. Enter the desired print quantity from the control panel keypad.
See p. 3-7 for details on setting print quantity.
9. Position original(s).When using platen glass to scan, position the first page FACE DOWN with documentfeeder kept open.When using document feeder, position original(s) FACE UP.For details on scanning originals in Front cover + Facing pages and Front/Back +Facing pages mode, see the description on the following page.
10. Press [START] to scan.
11. Repeat steps 9 and 10 for all originals.
When using platen glass, Non-Image Area Erase and AUTO Layout areautomatically selected. DO NOT CLOSE the document feeder throughout the scanning job.
12. Touch STORE to exit the Store mode.
13. Press [START].The copier will start printing when ready for output.
When the finisher / paper exit / inner tray capacity is exceeded dueto the print quantity selected, remove the copied sets as they exit;otherwise, mishandled paper will occur.

Dividing an Image into Right and Left Pages (Dual Page)(continued)
9-24
Scanning Original for CoverUse platen glass for scanning original for cover.
1 Open the document feeder.2 Position original for front cover FACE DOWN on the platen glass.3 Press [START] to start scanning.4 When Front/Back + Facing pages is selected, scan original for back
cover according to the above steps 2 and 3.5 Use platen glass or document feeder, as required, for scanning body text
originals.To output the set in the same order as the originals, start scanning fromthe first page.
6 Press [START] to start scanning.7 Repeat steps 5 and 6 for subsequent originals.
NOTES:• Memory overflow may occur during scanning. See p. 5-10 to p. 5-11.• When using platen glass, Non-Image Area Erase and AUTO Layout are
automatically selected. DO NOT CLOSE the document feeder throughout the scanning job.
“Front Cover + Facing pages”
“Front/Back + Facing pages”
Scan fromfirst page
Scan fromfirst page
1
2 3 4 5 6 7 8 9 10
SURVEYOR’SREPORT
1
2 3 4 5 6 7 8 9 10
SURVEYOR’SREPORT
SURVEYOR’SREPORT
SURVEYOR’SREPORT
SURVEYOR’SREPORT
Copies
Copies
1
2 3 4 5 6 7 8 9 10
SURVEYOR’SREPORT
1
2 3 4 5 6 7 8 9 10
SURVEYOR’SREPORT
SURVEYOR’SREPORT
“Front Cover + Facing pages”
“Front/Back + Facing pages”
Copies
Copies

Application
Reverse the Second Side in 1-2 Mode (Flip Side 2)
9Applications
Reverse Image
Non-Image Area Erase
Dual Page
Image Insert
Booklet
Combination
Chapter
Sheet/Cover Insertion
Selection Screen
Repeat
Flip Side 2
Frame/Fold Erasure
AUTO Layout
Image Shift
Reduce & Shift
Stamp
Overlay
OHP Interleave
9-25
1-2 Flip Side 2 arranges the even pages of simplex originals upside down on thereverse side of duplex copies.Similarly, 2-1 Flip Side 2 rearranges the reverse sides of duplex originals which readupside down to make normal simplex copies.
Specifications for Flip Side 2❒ 1-2 Flip Side 2 functions only when 1-2 copy mode is selected. 2-1 Flip Side 2
functions only when 2-1 copy mode is selected and RADF is used.❒ Incompatible Conditions: Mixed Original, Non-Standard Size, Combination,
Booklet, Dual Page, Non-Image Area Erase, Repeat, AUTO Layout, Image Shift
1. Touch APPLICATION on the Basic Screen.
When starting a new copying job, be sure to close the RADF securely, thenpress [AUTO RESET].
1-2 Flip Side 2 2-1 Flip Side 2
32
1
312
3
12
3 12
3
12
Simplex originals
32
1Simplex copies
Right/Left bound duplex copies
Top/Bottom bound duplex copies
312
3
12
3 12
3
12
Right/Left bound duplex originals
Top/Bottom bound duplex originals

Reverse the Second Side in 1-2 Mode (Flip Side 2) (continued)
9-26
2. Touch Flip Side 2 on the Application Selection Screen.
The Flip Side 2 Screen will be displayed.
3. Touch the desired binding type key.
4. Touch OK.The Application Selection Screen will be restored.
5. Touch OK on the Application Selection Screen.The Basic Screen will be restored.
6. Select additional copying features, as desired.
7. Enter the desired print quantity from the control panel keypad.
See p. 3-7 for details on setting print quantity.
8. Position original(s) FACE UP in the document feeder or FACE DOWN on the platen glass.When selecting 2-1 Flip Side 2 mode, use RADF to scan originals.
• See p. 3-2 to p. 3-6 for details on positioning originals.• Use RADF store mode (p. 3-26 to p. 3-27) when the original count
exceeds 50.
9. Press [START].
When the finisher / paper exit / inner tray capacity is exceeded dueto the print quantity selected, remove the copied sets as they exit;otherwise, mishandled paper will occur.

Application
Erasing Outside of the Original (Non-Image Area Erase)
9Applications
Reverse Image
Non-Image Area Erase
Dual Page
Image Insert
Booklet
Combination
Chapter
Sheet/Cover Insertion
Selection Screen
Repeat
Flip Side 2
Frame/Fold Erasure
AUTO Layout
Image Shift
Reduce & Shift
Stamp
Overlay
OHP Interleave
9-27
The Non-image area erase mode is used to copy non standard or special originals,such as books, magazines, paste-ups, graphs, thick or thin materials, etc. from theplaten glass. The exposed glass area outside the borders of the original will not becopied.
Specifications for Non-Image Area Erase❒ Use the platen glass only. Keep RADF open throughout the procedure.❒ Incompatible Conditions: Using RADF, 2-2, 2-1, APS, Sort, Staple, Group, E-SORT
+Sort, E-SORT+Group, Mixed Original, Folded Original, Non-Standard Size, Sheet/Cover Insertion, Chapter, Combination, Booklet, Image Insert, Flip Side 2, Reverse Image, Image Shift, Stamp, Overlay
1. Touch APPLICATION on the Basic Screen.
When starting a new copying job, be sure to close the RADF securely, thenpress [AUTO RESET].
2. Touch Non-Image Area Erase on the Application Selection Screen.
The incompatible function keys will be dimmed to show inactivity.
Set original
General copying Non-Image Area Erase

Erasing Outside of the Original (Non-Image Area Erase)(continued)
9-28
3. Touch OK on the Application Selection Screen.The Basic Screen will be restored.
4. Select magnification and paper size, as desired.
• APS and AMS are automatically released.• Copy mode is automatically set to 1-1. When selecting 1-2 mode, Platen
store mode will function automatically.
5. Enter the desired print quantity from the control panel keypad.
See p. 3-7 for details on setting print quantity.
6. Position original FACE DOWN on the platen glass.
DO NOT CLOSE THE DOCUMENT FEEDER.Original size should be larger than 10 mm x 10 mm.
7. Press [START].
Oblique Erase and Rectangle Erase Modes
The Non-image area erase has two modes; Rectangle erase mode andOblique erase mode. The copier is initially set to Oblique erase mode. If copy result is not satisfactory in the initial setting, ask Key Operator toselect the Rectangle erase mode, or to specify the original density level toobtain the optimum copy effect. See p. 13-14.
This function may perform incorrectly if the lighting is directly over the platenglass. In this case, consult your service representative about an appropriateplace for installation.
Rectangle erase modeOblique erase mode

Application
Reversing Colour in Black and White Image (Reverse Image)
9Applications
Reverse Image
Non-Image Area Erase
Dual Page
Image Insert
Booklet
Combination
Chapter
Sheet/Cover Insertion
Selection Screen
Repeat
Flip Side 2
Frame/Fold Erasure
AUTO Layout
Image Shift
Reduce & Shift
Stamp
Overlay
OHP Interleave
Use Reverse image to reverse the image from black-on-white to white-on-black, andvice versa. This is convenient for copying white-on-black originals and reversing themto fax.
Specifications for Reverse Image❒ Incompatible Conditions: Non-Image Area Erase, AUTO Layout
1. Touch APPLICATION on the Basic Screen.
When starting a new copying job, be sure to close the RADF securely, thenpress [AUTO RESET].
2. Touch Reverse Image on the Application Selection Screen.
The incompatible function keys will be dimmed to show inactivity.
3. Touch OK on the Application Selection Screen.The Basic Screen will be restored.
Original Reverse Image copying
9-29

Reversing Colour in Black and White Image (Reverse Image)(continued)
9-30
4. Enter the desired print quantity from the control panel keypad.
See p. 3-7 for details on setting print quantity.
5. Position original(s) FACE UP in the document feeder or FACE DOWN on the platen glass.
For details on positioning originals, see p. 3-2 to p. 3-6.
6. Press [START].
When the finisher / paper exit / inner tray capacity is exceeded dueto the print quantity selected, remove the copied sets as they exit;otherwise, mishandled paper will occur.

Application
Repeating Selected Image Area (Repeat: Vert./Horiz. Mode)
9Applications
Reverse Image
Non-Image Area Erase
Dual Page
Image Insert
Booklet
Combination
Chapter
Sheet/Cover Insertion
Selection Screen
Repeat
Flip Side 2
Frame/Fold Erasure
AUTO Layout
Image Shift
Reduce & Shift
Stamp
Overlay
OHP Interleave
9-31
Use this function to repeat the selected image area of 10 mm ~ 150 mm in both verticaland horizontal widths measured from the rear left corner of the A3 original areaindicated on the left edge of the platen glass.
Vertical/Horizontal Width Setting Mode Specifications❒ Use the platen glass. (RADF cannot be used.)❒ Incompatible Conditions: Using RADF, 2-2, 2-1, APS, AMS, Sort, Staple, Group, E-
SORT+Sort, E-SORT+Group, Mixed Original, Folded Original, Non-Standard Size, Sheet/Cover Insertion, Chapter, Combination, Booklet, OHP Interleave, Image Insert, Dual Page, Flip Side 2, Non-Image Area Erase, Frame/Fold Erasure, AUTO Layout, Image Shift, Stamp, Overlay
1. Touch APPLICATION on the Basic Screen.
When starting a new copying job, be sure to close the RADF securely, thenpress [AUTO RESET].
2. Touch Repeat on the Application Selection Screen.
The Repeat Mode Selection Screen will be displayed.
Verticalwidth
Horizontal widthRepeat copy
Vertical/Horizontal Width Setting mode

Repeating Selected Image Area (Repeat: Vert./Horiz. Mode)(continued)
9-32
3. Touch Vert./horiz.
4. Specify the vertical and horizontal widths of the scanning area.
Touch SET to display the Vertical/Horizontal Width Setting popup menu.Use the up/down arrow key or numeric keypads to enter the width from 10 to 150 mmin 1 mm increments.
Touch OK on the popup menu to restore the Repeat Mode Selection Screen.
5. Touch OK.The Application Selection Screen will be restored.
6. Touch OK on the Application Selection Screen.The Basic Screen will be restored.
7. Select the desired magnification and paper size.
• APS and AMS are automatically released, and 1.00 (100%) is selectedas a magnification ratio.
• Copy mode is automatically set to 1-1. When selecting 1-2 mode, Platenstore mode will function automatically.
8. Enter the desired print quantity from the control panel keypad.
See p. 3-7 for details on setting print quantity.
9. Position original FACE DOWN on the platen glass.
See the illustration on p. 9-31 for details.

Repeating Selected Image Area (Repeat: Vert./Horiz. Mode)(continued)
9Applications
Reverse Image
Non-Image Area Erase
Dual Page
Image Insert
Booklet
Combination
Chapter
Sheet/Cover Insertion
Application Selection Screen
Repeat
Flip Side 2
Frame/Fold Erasure
AUTO Layout
Image Shift
Reduce & Shift
Stamp
Overlay
OHP Interleave
9-33
10. Press [START].
When the finisher / paper exit / inner tray capacity is exceeded dueto the print quantity selected, remove the copied sets as they exit;otherwise, mishandled paper will occur.

Repeating Automatically or Selecting Repeat-ing Times (Repeat: AUTO/ Repeat Mode)
9-34
Auto Detection mode will automatically set the equal repeat area to the size of theoriginal placed onto the platen glass by activating Non-image area erase.Repeat mode will scan the image area specified by the selected paper size and mode(RepeatX2, RepeatX4, or RepeatX8), then arrange the image by specified times in onecopy sheet.
Auto Detection/ Repeat Mode Specifications❒ Auto Detection Mode: Use the platen glass. RADF cannot be used.❒ Repeat Mode Magnification ratio: 1.00 (100 %) fixed❒ Incompatible Conditions: Using RADF (Auto Detection mode only), 2-2 (Auto
Detection mode only), 2-1 (Auto Detection mode only), APS, AMS, Sort, Staple, Group, E-SORT+Sort, E-SORT+Group, Mixed Original, Folded Original (available in Repeat mode using RADF to scan), Non-Standard Size, Sheet/Cover Insertion, Chapter, Combination, Booklet, OHP Interleave, Image Insert, Dual Page, Flip Side 2, Reverse Image (Auto Detection mode only), Frame/Fold Erasure, AUTO Layout, Image Shift, Stamp, Overlay
Auto Detection mode
Repeat mode
Copy(RepeatX2)
Copy(RepeatX4)
Copy(RepeatX8)
Copy

Repeating Automatically or Selecting Repeating Times (Repeat:AUTO/ Repeat Mode) (continued)
9Applications
Reverse Image
Non-Image Area Erase
Dual Page
Image Insert
Booklet
Combination
Chapter
Sheet/Cover Insertion
Application Selection Screen
Repeat
Flip Side 2
Frame/Fold Erasure
AUTO Layout
Image Shift
Reduce & Shift
Stamp
Overlay
OHP Interleave
1. Touch APPLICATION on the Basic Screen.
When starting a new copying job, be sure to close the RADF securely, thenpress [AUTO RESET].
2. Touch Repeat on the Application Selection Screen.
The Repeat Mode Selection Screen will be displayed.
3. Touch AUTO, RepeatX2, RepeatX4, or RepeatX8, as desired.
Touch OK to return to the Repeat Mode Selection Screen.
4. Touch OK.The Application Selection Screen will be restored.
Non-Image Area Erase is automatical ly selected on the Applicat ionSelection Screen when AUTO mode is selected.
5. Touch OK on the Application Selection Screen.The Basic Screen will be restored.
9-35

Repeating Automatically or Selecting Repeating Times (Repeat:AUTO/ Repeat Mode) (continued)
9-36
6. Select the desired magnification and paper size.
• APS and AMS are automatically released, and 1.00 (100%) is selectedas a magnification ratio.
• When RepeatX2, RepeatX4, or RepeatX8 is selected, the scanning areawill be a portion of the selected paper size equally divided according tothe selected mode.In this case, magnification ratio will be fixed to 1.00 (100%).
• Copy mode is automatically set to 1-1. When selecting 1-2 mode, Platenstore mode will function automatically.
7. Enter the desired print quantity from the control panel keypad.
See p. 3-7 for details on setting print quantity.
8. Position original.For AUTO mode original, open the document feeder, then position the original FACEDOWN on the platen glass.For RepeatX2, RepeatX4 or RepeatX8 mode original, RADF is also available.
See the illustration on p. 9-34 for details.
When AUTO mode is selected, Non-Image Area Erase functionsautomatically.DO NOT close the document feeder.
9. Press [START].
When the finisher / paper exit / inner tray capacity is exceeded dueto the print quantity selected, remove the copied sets as they exit;otherwise, mishandled paper will occur.
The AUTO mode may not operate properly if the lighting in the work place isdirect ly over the platen glass. In this case , consu lt your servicerepresentative about an appropriate place for installation.

Application
Eliminating Black Copy Marks Along Borders (Frame/Fold Erasure)
9Applications
Reverse Image
Non-Image Area Erase
Dual Page
Image Insert
Booklet
Combination
Chapter
Sheet/Cover Insertion
Selection Screen
Repeat
Flip Side 2
Frame/Fold Erasure
AUTO Layout
Image Shift
Reduce & Shift
Stamp
Overlay
OHP Interleave
9-37
Use Frame/Fold Erasure to eliminate black copy marks along borders to clean up andimprove the presentation of the copy.Use Top/Bottom erasure mode to erase the black copy marks at the top and/or bottomof the copy image.
Specifications for Frame/Fold Erasure❒ Incompatible with Frame Erasure and Top/Bottom Erasure: Non-Standard Size,
Combination, Repeat❒ Incompatible with Fold Erasure: Mixed Original, Non-Standard Size, Combination,
Booklet, Dual Page, Repeat
1. Touch APPLICATION on the Basic Screen.
When starting a new copying job, be sure to close the RADF securely, thenpress [AUTO RESET].
Set original
General copying Frame Erasurecopying
Fold Erasurecopying
Frame/Fold Erasurecopying
Folderasure
Frameerasure
Frameerasure
Toperasure
Bottomerasure

Eliminating Black Copy Marks Along Borders (Frame/FoldErasure) (continued)
9-38
2. Touch Frame/Fold Erasure on the Application Selection Screen.
The Frame/Fold Erasure Selection Screen will be displayed.
3. Select the desired erasure mode, then specify the erasure amount.
Touch Frame Erasure, Fold Erasure, Top Erasure, or Bottom Erasure to highlightit.To specify the erasure amount, touch Setting in the selected erasure mode area todisplay the popup menu, then use arrow keys or the numeric keypads to specify thedesired erasure amount, from 1 ~ 15 mm (Frame erasure) / 1 ~ 30 mm (Fold erasure)/ 1 ~ 100 mm (Top/Bottom erasure) in 1 mm increments.
Touch OK on the popup menu to restore the Frame/Fold Erasure Selection Screen.Frame erasure, Fold erasure and Top/Bottom erasure can be selected incombination.
4. Touch OK.The Application Selection Screen will be restored.
5. Touch OK on the Application Selection Screen.The Basic Screen will be restored.
6. Enter the desired print quantity from the control panel keypad.
See p. 3-7 for details on setting print quantity.

Eliminating Black Copy Marks Along Borders (Frame/FoldErasure) (continued)
9Applications
Reverse Image
Non-Image Area Erase
Dual Page
Image Insert
Booklet
Combination
Chapter
Sheet/Cover Insertion
Application Selection Screen
Repeat
Flip Side 2
Frame/Fold Erasure
AUTO Layout
Image Shift
Reduce & Shift
Stamp
Overlay
OHP Interleave
9-39
7. Position original(s) FACE UP in the document feeder or FACE DOWN on the platen glass.
For details on positioning originals, see p. 3-2 to p. 3-6.
When closing the document feeder on a thick original (e.g. open book), donot press it down too hard. Keep the document feeder open, if required.
8. Press [START].
When the finisher / paper exit / inner tray capacity is exceeded dueto the print quantity selected, remove the copied sets as they exit;otherwise, mishandled paper will occur.

Copying Image in the Centre of Copy Paper (AUTO Layout)
9-40
Use this function to detect the image area of the original and centre the whole image onthe copy paper making it easy to copy small pieces of paper.
Specifications for AUTO Layout❒ Use platen glass. RADF cannot be used.❒ Non-Image Area Erase is automatically selected (can be released manually).❒ Incompatible Conditions: Using RADF, 2-2, 2-1, APS, Sort, Staple, Group, E-SORT
+Sort, E-SORT+Group, Mixed Original, Folded Original, Non-Standard Size, Sheet/Cover Insertion, Chapter, Combination, Booklet, Image Insert, Flip Side 2, Reverse Image, Repeat, Image Shift, Stamp, Overlay
1. Touch APPLICATION on the Basic Screen.
When starting a new copying job, be sure to close the RADF securely, thenpress [AUTO RESET].
2. Touch AUTO Layout on the Application Selection Screen.
The incompatible function keys will be dimmed to show inactivity.
Auto Layout copying
Set original

Copying Image in the Centre of Copy Paper (AUTO Layout)(continued)
9Applications
Reverse Image
Non-Image Area Erase
Dual Page
Image Insert
Booklet
Combination
Chapter
Sheet/Cover Insertion
Application Selection Screen
Repeat
Flip Side 2
Frame/Fold Erasure
AUTO Layout
Image Shift
Reduce & Shift
Stamp
Overlay
OHP Interleave
9-41
• Non-Image Area Erase will be selected automatically.• When using the Dual Page with this function, the original smaller than the
selected paper size will be printed in the centre of the copy paper withoutimage division performed.
3. Touch OK on the Application Selection Screen.The Basic Screen will be restored.
4. Select the desired magnification and paper size on the Basic Screen.
• APS and AMS are automatically released, and 1.00 (100%) is selectedas a magnification ratio.
• Copy mode is automatically set to 1-1. When selecting 1-2 mode, Platenstore mode will function automatically.
5. Enter the desired print quantity from the control panel keypad.
See p. 3-7 for details on setting print quantity.
6. Position original(s) FACE UP in the document feeder or FACE DOWN on the platen glass.
For details on positioning originals, see p. 3-2 to p. 3-6.
DO NOT close the RADF when Non-Image Area Erase is selected.Placing original obliquely on the platen glass may cause black copy marks.
7. Press [START].
When the finisher / paper exit / inner tray capacity is exceeded dueto the print quantity selected, remove the copied sets as they exit;otherwise, mishandled paper will occur.
The AUTO layout function may not operate properly if the lighting is directlyover the platen glass. In this case, consult your service representative aboutan appropriate place for installation.

Adjusting Position of Copy Image (Image Shift)
9-42
Use Image Shift to adjust the position of copy images, e.g. for the purpose of creating anew binding margin on originals to make it easier for filing purposes.
If image loss is likely, select the Reduce & Shift mode instead of regular Image shift.See p. 9-44.
Specifications for Image Shift❒ Shift amount: -250 to +250 mm in 1 mm increments❒ Incompatible Conditions: APS, Mixed Original, Non-Standard Size, Booklet, Image
Insert, Dual Page, Flip Side 2, Repeat, AUTO Layout, Non-Image Area Erase, Stamp, Overlay
1. Touch APPLICATION on the Basic Screen.
When starting a new copying job, be sure to close the RADF securely, thenpress [AUTO RESET].
43
21
43
21
43
21
43
2
1
4
3
2
1
43
21
8
76
5
4
3
2
1
8
7
6
5
4
3
2
1
1-1 2-1
1-2 2-2
Original Copy
Shift

Adjusting Position of Copy Image (Image Shift) (continued)
9Applications
Reverse Image
Non-Image Area Erase
Dual Page
Image Insert
Booklet
Combination
Chapter
Sheet/Cover Insertion
Application Selection Screen
Repeat
Flip Side 2
Frame/Fold Erasure
AUTO Layout
Image Shift
Reduce & Shift
Stamp
Overlay
OHP Interleave
9-43
2. Touch Image Shift on the Application Selection Screen.
The Image Shift Setting Screen will be displayed.
3. Touch Image Shift, then specify the shift amount.
Touch SET to display the popup menu, then use the up/down arrow key or the numerickeypads to enter the desired shift amount, from -250 to +250 mm in 1 mm increments.Touch OK on the popup menu to restore the Image Shift Setting Screen.
4. Touch OK.The Application Selection Screen will be restored.
5. Touch OK on the Application Selection Screen.The Basic Screen will be restored.
6. Enter the desired print quantity from the control panel keypad.
See p. 3-7 for details on setting print quantity.
7. Position original(s) FACE UP in the document feeder or FACE DOWN on the platen glass.
For details on positioning originals, see p. 3-2 to p. 3-6.
8. Press [START].
When the finisher / paper exit / inner tray capacity is exceeded dueto the print quantity selected, remove the copied sets as they exit;otherwise, mishandled paper will occur.

Reducing Images to Create Binding Margin (Reduce&Shift)
9-44
Use Reduce & Shift instead of regular Image Shift to prevent image loss when creatinga binding margin.
Specifications for Reduce & Shift❒ AMS is automatically selected and cannot be released.❒ Shift amount: -250 to +250 mm in 1 mm increments❒ Incompatible Conditions: APS, Mixed Original, Non-Standard Size, Image Insert,
Dual Page, Special Original Flip Side 2, Repeat, AUTO Layout, Non-Image Area Erase, Stamp, Overlay
1. Touch APPLICATION on the Basic Screen.
When starting a new copying job, be sure to close the RADF securely, thenpress [AUTO RESET].
43
21
43
21
43
21
43
21
4
3
2
1
43
21
87
6
5
4
3
2
18
7
6
5
4
3
2
1
1-1 2-1
1-2 2-2
Original Copy
ShiftReduce
Reduce

Reducing Images to Create Binding Margin (Reduce&Shift)(continued)
9Applications
Reverse Image
Non-Image Area Erase
Dual Page
Image Insert
Booklet
Combination
Chapter
Sheet/Cover Insertion
Application Selection Screen
Repeat
Flip Side 2
Frame/Fold Erasure
AUTO Layout
Image Shift
Reduce & Shift
Stamp
Overlay
OHP Interleave
2. Touch Image Shift on the Application Selection Screen.
The Image Shift Setting Screen will be displayed.
3. Touch Reduce & Shift, then specify the shift amount.
Touch SET to display the popup menu, then use the up/down arrow key or the numerickeypads to enter the desired shift amount, from -250 to +250 mm in 1 mm increments.
Touch OK on the popup menu to restore the Image Shift Setting Screen.
The AMS will automatically determine the magnification ratio according tothe shift amount specif ied. The shift amount and magnif ication ratiodetermined will be automatically applied to both the front and back pages.
4. Touch OK.The Application Selection Screen will be restored.
5. Touch OK on the Application Selection Screen.The Basic Screen will be restored.
6. Enter the desired print quantity from the control panel keypad.
See p. 3-7 for details on setting print quantity.
9-45

Reducing Images to Create Binding Margin (Reduce&Shift)(continued)
9-46
7. Position original(s) FACE UP in the document feeder or FACE DOWN on the platen glass.
For details on positioning originals, see p. 3-2 to p. 3-6.
8. Press [START].
When the finisher / paper exit / inner tray capacity is exceeded dueto the print quantity selected, remove the copied sets as they exit;otherwise, mishandled paper will occur.

Application
Printing Stamp, Page, Watermark onto Copies (Stamp)
9Applications
Reverse Image
Non-Image Area Erase
Dual Page
Image Insert
Booklet
Combination
Chapter
Sheet/Cover Insertion
Selection Screen
Repeat
Flip Side 2
Frame/Fold Erasure
AUTO Layout
Image Shift
Reduce & Shift
Stamp
Overlay
OHP Interleave
9-47
This function allows you to print onto output copies the desired type of stamp, date/time, page number and numbering at the location designated on the screen, and toprint the desired letter type obliquely in the centre of the page (WATERMARK).The four stamp types and watermark provided on the Stamp Menu Screen can be usedindividually or in multiple combinations.
Specification for STAMP❒ Incompatible Conditions: Group (with NUMBERING), E-SORT+Group (with
NUMBERING), Mixed Original, Non-Standard Size, Dual Page, Reverse Image, Repeat, AUTO Layout, Image Shift, Non-Image Area Erase, Overlay
1. Touch APPLICATION on the Basic Screen.
When starting a new copying job, be sure to close the RADF securely, thenpress [AUTO RESET].
Printing positions
L-Top C-Top R-Top
L-Bottom C-Bottom R-Bottom
DATE/TIME
2004.11.05 AM10:30
PAGE
2 / 5
NUMBERING
[1/1]
STAMP
WATERMARK
A
Z

Printing Stamp, Page, Watermark onto Copies (Stamp)(continued)
9-48
2. Touch STAMP/OVERLAY on the Application Selection Screen.
The Stamp Menu Screen will be displayed.
3. Touch ORIGI. DIRECT.
The Original Direction popup menu will be displayed.
Touch the key to match the originals to be copied, then touch OK to return to theStamp Menu Screen.
4. Touch to select the desired key.The subsequent screen will be displayed to allow you to specify the selected stamptype.
5. When selecting WATERMARK: Specify the watermark type and pages to print on.
Touch to highlight the desired watermark key on the screen.Touch Only first page to print the selected watermark on the first page only.

Printing Stamp, Page, Watermark onto Copies (Stamp)(continued)
9Applications
Reverse Image
Non-Image Area Erase
Dual Page
Image Insert
Booklet
Combination
Chapter
Sheet/Cover Insertion
Application Selection Screen
Repeat
Flip Side 2
Frame/Fold Erasure
AUTO Layout
Image Shift
Reduce & Shift
Stamp
Overlay
OHP Interleave
9-49
When selecting STAMP: Specify the stamp type, printing position, and pages to print on.
Touch to highlight the desired stamp type key on the screen.Touch the desired position key to select the stamp position.Touch Only first page to print the selected stamp on the first page only.
When selecting DATE/TIME: Specify the date/time type, printing position, and pages to print on.
Touch to highlight the desired date and time keys on the screen.Touch the desired position key to select the stamp position.Touch Only first page to print the selected stamp on the first page only.
When selecting PAGE: Specify the PAGE type and printing position.
Touch to highlight the desired page type key on the screen.Touch the desired position key to select the stamp position.
Service can set the machine to white out the print area of the page number,so that the page number is readable when it overlaps the copy image.Contact your service representative, if desired.

Printing Stamp, Page, Watermark onto Copies (Stamp)(continued)
9-50
When selecting NUMBERING: Specify the numbering type, printing position, and pages to print on.
Touch to highlight the desired numbering type key on the screen.Touch the desired position key to select the stamp position.Touch Only first page to print the selected stamp on the first page only.
Service can set the machine to white out the print area of the number, sothat the number is readable when it overlaps the copy image. Contact yourservice representative, if desired.
6. Touch OK.The Stamp Menu Screen will be restored.Touch to select another stamp function key to use in combination, if desired.
7. Touch OK on the Stamp Menu Screen.The Application Selection Screen will be restored.
8. Touch OK on the Application Selection Screen.The Basic Screen will be restored.
9. Enter the desired print quantity from the control panel keypad.
See p. 3-7 for details on setting print quantity.
10. Position original(s) FACE UP in the document feeder or FACE DOWN on the platen glass.
For details on positioning originals, see p. 3-2 to p. 3-6.
11. Press [START].
When the finisher / paper exit / inner tray capacity is exceeded dueto the print quantity selected, remove the copied sets as they exit;otherwise, mishandled paper will occur.

Application
Overlaying an Image onto Each Page Copied in the Job (Overlay)
9Applications
Reverse Image
Non-Image Area Erase
Dual Page
Image Insert
Booklet
Combination
Chapter
Sheet/Cover Insertion
Selection Screen
Repeat
Flip Side 2
Frame/Fold Erasure
AUTO Layout
Image Shift
Reduce & Shift
Stamp
Overlay
OHP Interleave
Use this function to scan an image, then overlay the image onto each page copied inthe job.
Specification for Overlay❒ Store mode is automatically selected.❒ Incompatible Conditions: APS, AMS, E-SORT+Sort, E-SORT+Group, Mixed
Original, Sheet/Cover Insertion, Combination, Booklet, Image Insert, Dual Page, Non-Image Area Erase, Repeat, AUTO Layout, Image Shift, Stamp
1. Touch APPLICATION on the Basic Screen.
When starting a new copying job, be sure to close the RADF securely, thenpress [AUTO RESET].
2. Touch STAMP/OVERLAY on the Application Selection Screen.
The Stamp Menu Screen will be displayed.
1st scanned originalOriginals scanned
2nd and later
Copies in Overlay mode
ABCDABCD
ABCDABCD
9-51

Overlaying an Image onto Each Page Copied in the Job (Overlay)(continued)
9-52
3. Touch Overlay.
4. Touch OK on the Stamp/Overlay Selection Screen.The Application Selection Screen will be restored.
5. Touch OK on the Application Selection Screen.The Basic Screen will be restored. The STORE key appears highlighted to show thatthe Store mode is automatically selected.
6. Select the desired paper size and magnification on the Basic Screen.
7. Enter the desired print quantity from the control panel keypad.
See p. 3-7 for details on setting print quantity.
8. Position the overlaying original.Position the original FACE UP in the document feeder or FACE DOWN on the platenglass.
For details on positioning originals, see p. 3-2 to p. 3-6.
9. Press [START].The original image will be scanned into memory.
10. Position the original(s) to be overlaid.Position the original FACE UP in the document feeder or FACE DOWN on the platenglass.
11. Press [START] to scan.
12. Repeat steps 10 and 11 for all originals.
13. Touch STORE to exit the Store mode.
14. Press [START] to print.
When the finisher / paper exit / inner tray capacity is exceeded dueto the print quantity selected, remove the copied sets as they exit;otherwise, mishandled paper will occur.

10Paper Information ..................
Original Information ...............
Section 10:
Paper and Original Information
.................................................................. 10-2
.................................................................. 10-9
10Paper &Original Info
Original Information
Paper Information

Paper Information
10-2
This machine is equipped with the following trays for loading copy paper.• Tray 1 and 2 (Main body trays)• Tray 3 (DB-211/DB-411 Drawer Base Unit)• Tray 4 (DB-211 Drawer Base Unit)• LCT (LT-203)• Multi-sheet bypass tray
Also, the following equipment is provided for conveying/delivering copies.• ADU (Automatic Duplex Unit)• Finisher (FS-112/FS-113/FS-114)• Punch kit (PK-114)• Saddle kit (SK-114)• Finisher tray (FT-107)• Branch kit (BK-114)• Inner tray (IT-101)• Exit tray (ET-101) (for the machine without Finisher)
Refer to the following information on paper capacity for each.
Paper Weight
Paper Trays Weight
Tray 1 and 2 (Main body trays)Tray 3 (DB-211/411)Tray 4 (DB-211)LCT (LT-203)
60 ~ 105 g/m2
Multi-sheet bypass tray 50 ~ 130 g/m2
50 ~ 59 g/m2 when specified as Thin paper106 ~ 130 g/m2 when specified as Thick paper 1* Specify the paper type as Thick paper 2 when using
paper of poor fixability, irrespective of the paper weight. Special (transparency film, labels, hole punch)
Equipment Weight
ADU 60 ~ 105 g/m2
Finisher (IT-101)50 ~ 130 g/m2
Finisher tray (FS-112)
Finisher (FS-114) 50 ~ 130 g/m2
60 ~ 90 g/m2 in Sort, Group, or Staple modeBranch kit (BK-114)
Finisher (FS-113) 50 ~ 130 g/m2
60 ~ 90 g/m2 in Staple mode
Finisher (FS-114)with Punch kit (PK-114) 50 ~ 130 g/m2
Finisher (FS-114)with Saddle kit (SK-114) 60 ~ 90 g/m2
Inner tray (IT-101)50 ~ 130 g/m2
Exit tray (ET-101)

Paper Information (continued)
10Paper &Original Info
Original Information
Paper Information
10-3
See p. 13-28 for Paper Type setting of each tray.
Tray/ Exit Tray Capacity
Paper Trays Capacity
Tray 1 and 2 (Main body tray) 500 sheets (80 g/m2)
Tray 3 and 4 (DB-211) 500 sheets (80 g/m2)
Tray 3 (DB-411) 1,500 sheets (80 g/m2)
LCT (LT-203) 2,000 sheets (80 g/m2)
Multi-sheet bypass tray 50 sheets (80 g/m2)1 sheet each for special stock
Equipment Capacity
ADU Unlimited
Finisher (FS-112) See the tables on the following page.
Finisher (FS-113) Secondary (Sub) tray:250 sheets max. (or 36 mm max.) (80 g/m2)20 sheets max. for thick paper and transparent film
Primary (Main) tray:1,500 sheets max. (or 187.5 mm max.):
A3, B4, F43,000 sheets max. (or 375 mm max.):
A4, A4R, B5, A5RSee the table below for paper capacity in Staple mode.
Finisher (FS-114) See the tables on p. 10-4 to p. 10-5.
Inner tray (IT-101) 50 sheets max. for Exit tray 1100 sheets max. for Exit tray 2
Exit tray (ET-101) 100 sheets max.

Paper Information (continued)
10-4
Tray Capacity for FS-112 Finisher
Exit tray 1
Exit tray/Output mode
Paper size/Paper type
Staple
A5R A4, B5 A3, B4Thick/Thin
paper,Transparency
Non-standardsize
SortStack
100 sheets10 sets
100 sheets
10 sheets100 sheets
100 sheets
1,000 sheets50 sets
1,000 sheets
100 sheets10 sets
100 sheets
300 sheets20 sets
300 sheets
10 sheets 10 sheets
50 sheets50 sheets
– –100 sheets 100 sheets – –
StapleSort/GroupStack
Exit tray 2
– ––
–
–
–
–– – –
Group
Exit tray 1
Exit tray/Output mode
Paper size/Paper type
Staple
A5R A4, B5 A3, B4Thick/Thin
paper,Transparency
Non-standardsize
GroupSortStack
100 sheets10 sets
100 sheets 100 sheets
100 sheets10 sets
100 sheets
100 sheets10 sets
100 sheets
100 sheets10 sets
100 sheets
10 sheets 10 sheets
10 sheets10 sheets
100 sheets – –100 sheets 100 sheets – –
StapleSort/GroupStack
Exit tray 2
Exit tray 3
– ––
–
–
––
––
– –
600 sheets30 sets
600 sheets200 sheets
15 sets
200 sheets50 sheets50 sheets
10 sheets
StapleSort/GroupStack –
– –– – –
Exit tray 1
Exit tray/Output mode
Paper size/Paper type
Staple
A5RA4, B5 A3, B4 Thick/Thin
paper,Transparency
Non-standardsize
SortStack 100 sheets
100 sheets 100 sheets10 sets 10 sets
100 sheets
100 sheets10 sets
100 sheets
100 sheets10 sets
100 sheets
100 sheets10 sets
100 sheets
10 sheets 10 sheets
10 sheets10 sheets
– –100 sheets 100 sheets – –
StapleSort/GroupStack
Exit tray 2
Exit tray 3
– –– –
–
–
–– – –
100 sheets10 sets
100 sheets100 sheets
10 sets
100 sheets10 sheets10 sheets
StapleSort/GroupStack – –
– –– – –
Exit tray 4 100 sheets10 sets
100 sheets100 sheets
10 sets
100 sheets10 sheets10 sheets
StapleSort/GroupStack – –
– –– – –
Group

Paper Information (continued)
10Paper &Original Info
Original Information
Paper Information
10-5
Tray Capacity for FS-113 Finisher in Staple mode
Tray Capacity for FS-114 Finisher
FS-114 Finisher only: 2 exit trays
FS-114 Finisher with BK-114 Branch Kit: 3 exit trays
No. of copies Tray capacity (set) Tray capacity (sheet)
2 sheets3 -5 sheets
6 - 10 sheets11 - 20 sheets21 - 30 sheets31 - 40 sheets41 - 50 sheets
100 sets80 sets60 sets40 sets60 sets60 sets60 sets
200 sheets400 sheets600 sheets800 sheets
1,800 sheets2,400 sheets3,000 sheets
Exit tray 1
Exit tray/Output mode
Paper size/Paper type
Staple
A5R A4, B5 A3, B4Thick/Thin
paper,Transparency
Stack 200 sheets 200 sheets 200 sheets
200 sheets 200 sheets
200 sheets/20 sets 200 sheets/20 sets
1000 sheets1000 sheets 500 sheets
1000 sheets 500 sheets
1000 sheets/100 sets 500 sheets/50 setsStaple
Sort/Group
Sort/Group
Stack
Exit tray 2
20 sheets
20 sheets
_
_
_
_
_
_
_
_
Exit tray 1
Exit tray/Output mode
Paper size/Paper type
Staple
A5R A4, B5 A3, B4Thick/Thin
paper,Transparency
Stack 200 sheets 200 sheets 200 sheets
200 sheets 200 sheets
200 sheets/20 sets
200 sheets/20 sets 200 sheets/20 sets 200 sheets/20 sets
200 sheets/20 sets 200 sheets/20 sets
200 sheets/20 sets 200 sheets/20 sets
200 sheets/20 sets
Staple
Sort/Group
Sort/Group
Stack
Exit tray 2
20 sheets
20 sheets
_
_
_
_
_
_
500 sheets500 sheets 250 sheets
500 sheets 250 sheets
500 sheets/50 sets 250 sheets/25 setsStaple
Sort/Group
Stack
Exit tray 3
20 sheets
_
_
_
_
_
_

Paper Information (continued)
10-6
FS-114 Finisher with SK-114 Saddle Kit: Saddle tray + 2 exit trays
FS-114 Finisher with SK-114 Saddle Kit and BK-114 Branch Kit: Saddle tray + 3 exit trays
Saddle tray
Exit tray 1
Exit tray/Output mode
Paper size/Paper type
Staple
A5R A4, B5 A3, B4Thick/Thin
paper,Transparency
Stack 200 sheets 200 sheets 200 sheets
200 sheets 200 sheets
200 sheets/20 sets 200 sheets/20 sets
500 sheets500 sheets 250 sheets
500 sheets 250 sheets
250 sheets/25 sets500 sheets/50 setsStaple
Sort/Group
Sort/Group
Stack
Exit tray 2
20 sheets
20 sheets
_
_
_
_
_
200 sheets/20 sets 200 sheets/20 setsFold/Fold&Stitch __
_
_
_
Saddle tray
Exit tray 1
Exit tray/Output mode
Paper size/Paper type
Staple
A5R A4, B5 A3, B4Thick/Thin
paper,Transparency
Stack 200 sheets 200 sheets 200 sheets
200 sheets 200 sheets
200 sheets/20 sets 200 sheets/20 sets
500 sheets500 sheets 250 sheets
500 sheets 250 sheets
250 sheets/25 sets500 sheets/50 setsStaple
Sort/Group
Sort/Group
Stack
Exit tray 2
20 sheets
20 sheets
_
_
_
_
_
200 sheets/20 sets 200 sheets/20 setsFold/Fold&Stitch __
_
200 sheets200 sheets 100 sheets
200 sheets 100 sheets
100 sheets/10 sets200 sheets/20 setsStaple
Sort/Group
Stack
Exit tray 3
20 sheets
_
_
_
_
_
_

Paper Information (continued)
10Paper &Original Info
Original Information
Paper Information
10-7
Paper Size
Paper Trays Available Sizes
Tray 1 (Main body tray) B4, F4, A4, A4R, B5, A5R, 8.5”x14”, 8.5”x11”, 8.5”x11”R, 5.5”x8.5”R
Tray 2 (Main body tray) A3, B4, F4, A4, A4R, B5, A5R, 11”x17”, 8.5”x11”, 8.5”x11”R
Tray 3 (DB-211) A3, B4, F4, A4, A4R, B5, A5R, 11”x17”, 8.5”x11”, 8.5”x11”R
Tray 3 (DB-411) A4, A4R, B5, B5R, 8.5”x11”, 8.5”x11”R
Tray 4 (DB-211) A3, B4, F4, A4, A4R, B5, A5R, 11”x17”, 8.5”x11”, 8.5”x11”R
LCT (LT-203) A4 fixed
Multi-sheet bypass tray A3, B4, F4, A4, A4R, B5, B5R, A5R, B6R, 8.5”x11”
Equipment Available Sizes
ADU A3, B4, F4, A4, A4R, B5, B5R, A5R*, 11”x17”, 8.5”x14”, 8.5”x11”, 8.5”x11”R, 5.5”x8.5”*
* Short edge feeding only
Finisher (FS-112) A3, B4, F4, A4, A4R, B5, B5R, A5R*, 11”x17”, 8.5”x14”, 8.5”x11”, 8.5”x11”R, 5.5”x8.5”*
* Short edge feeding only
Finisher (FS-113) Secondary (Sub) tray: A3, B4, F4, A4, A4R, B5, B5R, A5R, 11”x17”, 8.5”x14”, 8.5”x11”, 8.5”x11”R, 5.5”x8.5”Primary (Main) tray: A3, B4, A4, A4R, B5, B5R
Finisher (FS-114) only / withBranch kit (BK-114)
A3, B4, F4, A4, A4R, B5, B5R, A5R, 11”x17”, 8.5”x14”, 8.5”x11”, 8.5”x11”R, 5.5”x8.5”
Finisher (FS-114)with Saddle kit (SK-114)
Saddle tray: A3, B4, A4R, B5RTray 1, 2, 3: A3, B4, F4, A4, A4R, B5, B5R, A5R, 11”x17”, 8.5”x14”, 8.5”x11”, 8.5”x11”R, 5.5”x8.5”
Inner tray (IT-101) A3, B4, F4, A4, A4R, B5, B5R, A5R, 11”x17”, 8.5”x14”, 8.5”x11”, 8.5”x11”R, 5.5”x8.5”Exit tray (Standard / ET-101)

Paper Information (continued)
10-8
Special Paper in Multi-Sheet Bypass Tray
Multi-sheet bypass tray accepts the following special paper types that cannot be loadedin the main body trays.
Transparent film, labels, hole punched, paper of poor fixability
Do not use paper with any staples, or paper that conductselectricity (silver, carbon, etc.), otherwise an accident may occur asa result of fire.
To avoid machine trouble, do not use heat-sensitive paper, coloured OHPfilm, or paper specifically designed for ink-jet printers, such as photo-paper.
To Store Copy Paper
• Store paper in a cool, dry area. Using damp copy paper may cause a paper misfeed.Keep partially used packages tightly wrapped during storage.
• Do not place paper packages vertically to store.Paper curl due to the vertical storage may cause a paper misfeed.

Original Information
10Paper &Original Info
Original Information
Paper Information
10-9
Use the platen glass or document feeder to position originals to copy.
Platen Glass OriginalsUse the platen glass when originals are not suitable for use with the document feeder,e.g., when size is incompatible, or when originals are folded, stapled, torn, or ingenerally poor condition.
See each description in this manual for copy conditions which cannot usethe document feeder to scan.
Unsuitable RADF Originals
Platen Glass Original Specifications❒ Max. original size: A3, sheet or book❒ Max. book weight/thickness: 6.8 kg / 30 mm❒ Original placement: Face down on left depth side of glass
Do not place too heavy originals, or do not press strongly whenthick original is placed and is under pressure of RADF; otherwisethe glass may be broken and you may be injured.
1 2
Curled, creased or folded originals
Glossy or transparent originals, OHP film, art paper, cellophane
Paste-ups or cut-outs Books
3
4 5 6
Doubled, punched or stapled originals
Thin or thick originals

Original Information (continued)
10-10
RADF Originals
Following three modes are provided when using the document feeder (RADF) to scanoriginals.
• Normal mode• Mixed Original mode• Folded Original mode
Specifications for each mode are described as follows.
Normal mode❒ Detectable original size: A3, B4, F4, A4, A4R, B5, B5R, A5, A5R, 11”x17”, 8.5”x11”❒ Original weight: 50 ~ 130 g/m2
❒ Max. feeder capacity: 50 sheets (80 g/m2 paper)❒ Curling tolerance: 10 mm or less❒ Original placement: Face up, orientation same as copy paper
Mixed Original modeUse Mixed Original mode to copy mixed size originals. See p. 8-4 to p. 8-5 for details.
❒ Original size: Three types of size combination are determined by theRADF guide width.A3, B4, A4, A4R, B5, and A5 mixedB4, A4R, B5, B5R, and A5 mixedA4R, B5R, and A5 mixed
❒ Original weight: 50 ~ 130 g/m2
❒ Max. feeder capacity: 50 sheets (80 g/m2 paper)❒ Curling tolerance: 10 mm or less❒ Original placement: Face up (see p. 3-3 for details.)
See below for the guide width of each combination.
Folded Original modeUse Folded Original mode to scan folded originals without using the size detectionsensor of the RADF. See p. 8-6 to p. 8-7 for details.
❒ Detectable original size: A3, B4, F4, A4, A4R, B5, B5R, A5, A5R, 11”x17”, 8.5”x11”❒ Original weight: 50 ~ 130 g/m2 (no special stock)❒ Max. feeder capacity: 50 sheets (20 g/m2 paper)❒ Curling tolerance: 10 mm or less❒ Original placement: Face up; orientation same as copy paper
A3A4 B4B5 A4A5Guidewidth
Guidewidth
Guidewidth

11Adding Toner .........................
Inserting a New Staple Cartrid
Inserting a New Staple Cartrid
Empty Waste Basket of FS-11
Inserting a New Staple Cartrid
Inserting a New Staple Cartrid
Empty Waste Basket of PK-11
Section 11:
SuppliesHow to Add Toner, Replace Staple Cartridge and Empty Waste Basket
11Supplies
Empty Waste Basket (PK-114)
Empty Waste Basket (FS-113)
Add Staple(SK-114)
Add Staple(FS-114)
Add Toner
Add Staple(FS-113)
Add Staple(FS-112)
.................................................................. 11-2
ge into FS-112 Finisher ........................... 11-6
ge into FS-113 Finisher ......................... 11-10
3 Finisher............................................... 11-14
ge into FS-114 Finisher ......................... 11-16
ge into SK-114 Saddle Kit .....................11-20
4 Punch Kit............................................ 11-24

Adding Toner
11-2
When toner supply is low, the message “Please add toner” and the icon ( )display on the touch screen.
Use the same number toner bottle as written on the label on the upper leftside of the toner bottle cover. Otherwise, machine trouble may occur.
Add toner according to the procedure as follows.
1. Loosen toner by tapping both top and bottom of the new toner bottle on a solid surface at least five times, then shake the bottle at least five times.
Toner bottle No. label
5~6cm 5~6cm

Adding Toner (continued)
11Supplies
Empty Waste Basket (PK-114)
Empty Waste Basket (FS-113)
Add Staple(SK-114)
Add Staple(FS-114)
Add Toner
Add Staple(FS-113)
Add Staple(FS-112)
2. Open the machine front door, then unlock and open the toner bottle cover.
3. Withdraw the toner bottle, then turn it clockwise to position the “Up arrow” mark at the top.
4. Fully withdraw the toner bottle straight toward the front to remove the bottle.
2
3
1
1
2
11-3

Adding Toner (continued)
11-4
5. Remove the cap of the new toner bottle.
6. Fully insert the new toner bottle until it locks into place, positioning the “Up arrow” mark at the top.
Be sure the “Up arrow” mark on the toner bottle is shown on the top;otherwise the toner bottle cannot be set properly.
7. Close and lock the toner bottle cover, then close the machine front door.
The toner bottle cover cannot be locked if the toner bottle is not set in place.
1
2
2
1

Adding Toner (continued)
11Supplies
Empty Waste Basket (PK-114)
Empty Waste Basket (FS-113)
Add Staple(SK-114)
Add Staple(FS-114)
Add Toner
Add Staple(FS-113)
Add Staple(FS-112)
11-5
Keep the toner bottle away from children. The toner is non-toxic;however if you inhale or contact with eyes by accident, flush withwater and seek medical advice.
Do not throw the empty toner bottle into a fire. If it is thrown into afire, the toner may ignite and cause a dangerous situation.

Inserting a New Staple Cartridge into FS-112 Finisher
11-6
When the staple cartridge becomes empty in the FS-112 Finisher, the output copies willnot be stapled even if the Staple mode is selected.Follow the procedure below to replace the staple cartridge.
Use only the staples supplied by us. To purchase, please contact yourservice representative.
1. Touch [OUTPUT] on the Basic Screen to display the Output Mode Popup Menu.
2. Touch ADD STAPLES.The Moving Stapler Screen will be displayed while the stapler deeply positioned insidethe finisher moves toward the finisher front door.
DO NOT open the finisher front door while the Moving Stapler Screen isdisplayed; otherwise the stapler stops before completing the movement andcannot be reached to replace the staple cartridge.

Inserting a New Staple Cartridge into FS-112 Finisher (continued)
11Supplies
Empty Waste Basket (PK-114)
Empty Waste Basket (FS-113)
Add Staple(SK-114)
Add Staple(FS-114)
Add Toner
Add Staple(FS-113)
Add Staple(FS-112)
11-7
3. When the Check Stapler Screen is displayed, open the finisher front door.
4. Push down the staple holder release lever to release the lock of the holder.
5. Remove the staple holder from the stapler.

Inserting a New Staple Cartridge into FS-112 Finisher (continued)
11-8
6. Push the two “PUSH” buttons of the staple holder to slide the top cover upward, then remove the empty staple cartridge.
The staple cartridge cannot be removed from the staple holder if any staplesremain inside the staple cartridge. Do not remove it forcibly, otherwise thestaple holder may be damaged.
7. Firmly insert the new staple cartridge into the staple holder.
8. Push down the top cover to return it to its original position.
1
2

Inserting a New Staple Cartridge into FS-112 Finisher (continued)
11Supplies
Empty Waste Basket (PK-114)
Empty Waste Basket (FS-113)
Add Staple(SK-114)
Add Staple(FS-114)
Add Toner
Add Staple(FS-113)
Add Staple(FS-112)
11-9
9. Remove the lock tape.
10. Return the staple holder to the stapler as shown in the illustration.
11. Close the finisher front door.
12. Touch OK on the Output Mode popup menu to return to the Basic Screen.
1
2

Inserting a New Staple Cartridge into FS-113 Finisher
11-10
When the staple cartridge of the FS-113 Finisher is empty, the Basic Screen displaysthe following message in the message area.
Follow the procedure below to replace the staple cartridge.
Use only the staples supplied by us. To purchase, please contact yourservice representative.
1. Holding the finisher handle on the top, slide the Finisher to the left until it stops.
2. Open the finisher right side door.

Inserting a New Staple Cartridge into FS-113 Finisher (continued)
11Supplies
Empty Waste Basket (PK-114)
Empty Waste Basket (FS-113)
Add Staple(SK-114)
Add Staple(FS-114)
Add Toner
Add Staple(FS-113)
Add Staple(FS-112)
11-11
3. Turn the dial to the left until the two staplers come to the centre.
4. Pull up then forward the staple holder to remove it from the stapler.Remove each staple holder from both stapler 1 (right) and stapler 2 (left).
5. Push the two “PUSH” buttons of the staple holder to slide the top cover upward, then remove the empty staple cartridge.
The staple cartridge cannot be removed from the staple holder if any staplesremain inside the staple cartridge. Do not remove it forcibly, otherwise thestaple holder may be damaged.
1
2

Inserting a New Staple Cartridge into FS-113 Finisher (continued)
11-12
6. Firmly insert the new staple cartridge into the staple holder.
7. Push down the top cover to return it to its original position.
8. Remove the lock tape.
9. Return the staple holder to the stapler, and push it down until it clicks in place.

Inserting a New Staple Cartridge into FS-113 Finisher (continued)
11Supplies
Empty Waste Basket (PK-114)
Empty Waste Basket (FS-113)
Add Staple(SK-114)
Add Staple(FS-114)
Add Toner
Add Staple(FS-113)
Add Staple(FS-112)
11-13
10. Close the finisher right side door, then slide the Finisher to the right to return it to its original position.

Empty Waste Basket of FS-113 Finisher
11-14
Before using Punch mode, perform the following procedure to check if the waste basketis full, then empty the waste basket, if needed.
1. Holding the finisher handle on the top, slide the Finisher to the left until it stops.
2. Open the finisher right side door.
3. Withdraw the waste basket.

Empty Waste Basket of FS-113 Finisher (continued)
11Supplies
Empty Waste Basket (PK-114)
Empty Waste Basket (FS-113)
Add Staple(SK-114)
Add Staple(FS-114)
Add Toner
Add Staple(FS-113)
Add Staple(FS-112)
11-15
4. Empty the waste basket.
5. Return the waste basket, close the finisher right side door, then slide the Finisher to the right to return it to its original position.
The waste basket is not disposable. Be sure to return it to its originalposition.

Inserting a New Staple Cartridge into FS-114 Finisher
When the staple cartridge becomes empty in the FS-114 Finisher, the Basic Screendisplays the following message in the message area.
Follow the procedure below to replace the staple cartridge.
Use only the staples supplied by us. To purchase, please contact yourservice representative.
1. Touch [OUTPUT] on the Basic Screen to display the Output Mode Popup Menu.
2. Touch ADD STAPLES.The Moving Stapler Screen will be displayed while the stapler deeply positioned insidethe finisher moves toward the finisher front door.
DO NOT open the finisher front door while the Moving Stapler Screen isdisplayed; otherwise the stapler stops before completing the movement andcannot be reached to replace the staple cartridge.
11-16

Inserting a New Staple Cartridge into FS-114 Finisher (continued)
11Supplies
Empty Waste Basket (PK-114)
Empty Waste Basket (FS-113)
Add Staple(SK-114)
Add Staple(FS-114)
Add Toner
Add Staple(FS-113)
Add Staple(FS-112)
11-17
3. When the Check Stapler Screen is displayed, open the finisher front door.
If necessary, turn the stapler moving knob to bring the stapler forward.
4. Remove the staple holder from the stapler.
Stapler moving knob
1
2

Inserting a New Staple Cartridge into FS-114 Finisher (continued)
5. Push the two “PUSH” buttons of the staple holder to slide the top cover upward, then remove the empty staple cartridge.
6. Firmly insert the new staple cartridge into the staple holder.
7. Push down the top cover to return it to its original position.
1
2
11-18

Inserting a New Staple Cartridge into FS-114 Finisher (continued)
11Supplies
Empty Waste Basket (PK-114)
Empty Waste Basket (FS-113)
Add Staple(SK-114)
Add Staple(FS-114)
Add Toner
Add Staple(FS-113)
Add Staple(FS-112)
11-19
8. Remove the lock tape.
9. Return the staple holder to the stapler as shown in the illustration.
10. Close the finisher front door.
11. Touch OK on the Output Mode popup menu to return to the Basic Screen.
2
1

Inserting a New Staple Cartridge into SK-114 Saddle Kit
When either of the two staple cartridges becomes empty in the SK-114 Saddle kitmounted on FS-114 Finisher, the Basic Screen displays the following message in themessage area.
Follow the procedure below to replace the staple cartridge.The screen message does not tell which staple holder is out of staples. Remove bothstaple holders and check the cartridge to be replaced.
Use only the staples supplied by us. To purchase, please contact yourservice representative.
1. Pull the Saddle tray open and hold it as it is.
I f the extensible tray of the Exit tray 1 just under the Saddle tray iswithdrawn, push it back to its original position, otherwise it may disturb youin the following procedure or machine trouble may occur.
11-20

Inserting a New Staple Cartridge into SK-114 Saddle Kit(continued)
11Supplies
Empty Waste Basket (PK-114)
Empty Waste Basket (FS-113)
Add Staple(SK-114)
Add Staple(FS-114)
Add Toner
Add Staple(FS-113)
Add Staple(FS-112)
11-21
2. Remove the staple holder.Push down the staple holder as shown below, then pull forward to remove it.
Gently return the Saddle tray to its original position.
Do not let the Saddle tray go abruptly, otherwise you may be injured.
3. Push the two “PUSH” buttons of the staple holder to slide the top cover upward, then remove the empty staple cartridge.
4. Firmly insert the new staple cartridge into the staple holder.
1
2
1
2

Inserting a New Staple Cartridge into SK-114 Saddle Kit(continued)
5. Push down the top cover to return it to its original position.
6. Remove the lock tape.
7. Return the staple holder to the stapler as shown in the illustration.Hold the staple holder as shown below. While keeping the Saddle tray open, push inthe staple holder to its original position, then pull it up until it clicks in place.
1
2
11-22

Inserting a New Staple Cartridge into SK-114 Saddle Kit(continued)
11Supplies
Empty Waste Basket (PK-114)
Empty Waste Basket (FS-113)
Add Staple(SK-114)
Add Staple(FS-114)
Add Toner
Add Staple(FS-113)
Add Staple(FS-112)
11-23
8. Open the stapling part of the Saddle kit, then close it.The Saddle kit will be reset, and the copying job using Fold&Stitch mode will beavailable.
1
2

Empty Waste Basket of PK-114 Punch Kit
11-24
When the waste basket of the PK-114 Punch kit mounted on the FS-114 Finisher, thefollowing message will be displayed on the touch screen, and the finished set will beoutput without being punched.
Follow the procedure below to empty the waste basket.
1. Open the finisher front door, then withdraw the waste basket.
2. Empty the waste basket.

Empty Waste Basket of PK-114 Punch Kit (continued)
11Supplies
Empty Waste Basket (PK-114)
Empty Waste Basket (FS-113)
Add Staple(SK-114)
Add Staple(FS-114)
Add Toner
Add Staple(FS-113)
Add Staple(FS-112)
11-25
3. Return the waste basket securely, then close the finisher front door.


12Cleaning Image Scanning Sec
Cleaning Image Printing Secti
Checking Copy Count............
Section 12:
MaintenanceHow to Maintain the Copier
12Maintenance
Checking Copy Count
Cleaning Printning Section
Cleaning Scanning Section
tion .......................................................... 12-2
on ............................................................. 12-5
.................................................................. 12-7

Cleaning Image Scanning Section
12-2
In order to maintain optimum copy quality, always keep the following areas clean.
Cleaning the Platen GlassRaise the document feeder, and clean the glass with a clean soft cloth.The glass may also be cleaned with a soft cloth dampened slightly with water, if it isdifficult to clean.
Never use paint solvents, such as benzene or thinners, to clean the platenglass.

Cleaning Image Scanning Section (continued)
12Maintenance
Checking Copy Count
Cleaning Printning Section
Cleaning Scanning Section
Cleaning the RADF
Cleaning the Left Partition Glass
Keep the glass clean; otherwise soil marks may be copied, resulting in dark lines on thecopies.Raise the document feeder, and clean the left partition glass with a clean soft cloth.
Cleaning the RADF Platen Guide Cover
The RADF platen guide cover should be kept clean; otherwise soil marks may becopied or the original size cannot be detected correctly.Raise the document feeder, and clean the RADF platen guide cover with a clean softcloth.
Never use paint solvents, such as benzene or thinners, to clean the RADFplaten guide cover.
12-3

Cleaning Image Scanning Section (continued)
12-4
Cleaning the RADF Roller
Raise the document feeder, and clean the RADF roller with a clean soft cloth.You may also clean with a soft cloth dampened slightly with water, if it is difficult toclean.
Never use paint solvents, such as benzene or thinners, to clean the RADFroller.

Cleaning Image Printing Section
12Maintenance
Checking Copy Count
Cleaning Printning Section
Cleaning Scanning Section
12-5
Cleaning the Writing Unit Glass and the Electrode WiresKeep the writing unit glass and the electrode (corona, transfer and separator) wiresclean; otherwise soil marks may be copied, resulting in dark lines on the copies.Follow the procedure below to periodically clean them.
1. Open the machine front door.
2. Withdraw and push in the writing unit glass cleaning knob and the corona wire cleaning knob, several times.
3. Firmly push in these knobs, then close the machine front door.
4. Open the right side door of the main body, release the two hooks on the top edge of the conveyance unit cover (labeled 6), then open its front cover.
If the hooks cannot be released easily, open the conveyance unit cover(labeled 6) to perform the following steps.In this case, use care not to touch the drum inside the conveyance unitcover (labeled 6), and quickly perform the cleaning procedure to close thecover as soon as possible. The drum may be damaged by a long period ofexposure.
WARNINGThe area near the conveyance unit cover (labeled 6) generates highvoltage. If touched, electrical shock may occur. DO NOT TOUCH!

Cleaning Image Printing Section (continued)
12-6
5. Push and slide the transfer/separator wire cleaning lever to the left and right, several times.
6. Move the lever to the right until it stops, then close the front cover.
7. Close the right side door of the main body.
2 1

Checking Copy Count
12Maintenance
Checking Copy Count
Cleaning Printning Section
Cleaning Scanning Section
12-7
This function allows you to view the current indication of the following items as a list onthe touch panel: Total counter, FAX TX/RX counter (machine with the fax kit installed),Printer counter (machine with the IP kit installed), and Scanner counter (machineprovided with Scanner function).
Check the count, then print it from the Counter List Screen, if desired.
To Displaly the Counter List Screen
1. Press [COUNTER] on the control panel.
The Counter List Screen will be displayed.
The Counter List Screen can be displayed even if printing job is in progress.
To display the PM Counter Screen, press [CHECK]. Touching the Up arrow key on thePM Counter Screen will resume the Counter List Screen.
2. Touch OK to return to the Basic Screen.

Checking Copy Count (continued)
12-8
To Print the Counter List
1. Press [COUNTER] on the control panel.
The Counter List Screen will be displayed.
The Counter List Screen can be displayed even if printing job is in progress.
2. Touch PRINT.
The Basic Screen will be displayed.
3. Touch the desired tray key to select the copy size.
4. Press [START].The counter list will be printed out.When completed, the Counter list mode will be released automatically, with the BasicScreen restored.

13How to Access the Key Opera
[1] System Initial ....................
[2] Copier Initial......................
[3] Preset Key ........................
[4] User Account (E.K.C.) ......
[5] Lock Job Memory .............
[6] Paper Type.......................
[7] Panel Contrast..................
[8] Key Operator Setting ........
[9] Weekly Timer....................
[10] Touch Panel Adjustment
[11] Power Save ....................
[12] Memory Switch ...............
[13] List Print..........................
[14] Application Customize....
[15] Density Shift ...................
[16] KRDS Host .....................
[17] Machine Mail Address Se
[18] HDD Setting Menu..........
[19] Finisher Adjustment........
System Initial
Key Operator Mode
Section 13:Lock Job Memory
UserAccount
Preset Key
Copier Initial
Key Operator ModeHow to Monitor Copier Activity and Modify Machine Settings
tor Mode .................................................. 13-2
.................................................................. 13-4
.................................................................. 13-6
................................................................13-16
................................................................ 13-18
................................................................ 13-27
................................................................ 13-28
................................................................13-29
................................................................13-30
................................................................13-33
................................................................ 13-41
................................................................13-42
................................................................13-43
................................................................ 13-47
................................................................ 13-48
................................................................ 13-49
................................................................13-50
tting........................................................ 13-51
................................................................ 13-52
................................................................13-55 13Key Operator Mode
KRDS Host
Density Shift
Application Customize
List Print
Memory Switch
Power Save
Touch Panel Adjustment
Weekly Timer
Key Operator Setting
Panel Contrast
Paper Type
HDD Setting Menu
Finisher Adjustment
Machine Mail Address

How to Access the Key Operator Mode
13-2
The Key Operator is trained to handle all special Key Operator functions that are notaccessible to the general user, such as monitoring overall copier activity, machineperformance, and service information, modifying machine settings, and controlling useractivity, for billing purposes.A unique 1 to 8-digit Key Operator password is normally set by service at installation. Ifthe unique code is not set by service, the copier will not display Key Operator PasswordEntry Screen when the Key Operator mode is being accessed, and a Key Operatorpassword will not be required. A service-set 8-digit User account (E.K.C.) master keycode must be entered by the Key Operator to access the Electronic Key Counterfunctions, and a service-set 4-digit Weekly Timer master key code must be entered bythe Key Operator to access the Weekly Timer functions.
To Display the Key Operator Mode Screen
1. Press [HELP] on the control panel to display the Help Screen.
2. Touch Key Ope mode on the Help Screen.
3. Touch Password, enter your Key Operator password (up to 8 alphanumerical characters) using the touch screen keypad or the control panel keypad, then touch OK both on the Data Input Screen and Password Entry Screen.
If Enhanced Security mode has been used in the machine, the passwordentry procedure will be slightly different. Refer to the Instruction Manualprovided for the Security mode.
To ensure the security of Key Operator mode, it is recommended that you establish aunique Key Operator password, along with the User account (E.K.C.) master keycode and Weekly Timer master key code, and keep them in a confidential file.

How to Access the Key Operator Mode (continued)
13Key Operator Mode
KRDS Host
Density Shift
Application Customize
List Print
Memory Switch
Power Save
Touch Panel Adjustment
Weekly Timer
Key Operator Setting
Panel Contrast
Paper Type
Lock Job Memory
UserAccount
Preset Key
Copier Initial
System Initial
Key Operator Mode
HDD Setting Menu
Finisher Adjustment
Machine Mail Address
13-3
The Key Operator Mode Screen will be displayed.
• If an invalid Key Operator password is entered, continue by entering thevalid password. If the Key Operator password is not valid, check withyour service representative.
• Use the control panel keypad to enter the Key Operator password withouttouching the Password key, if it consists of numbers only.
4. Touch 1. System/copier.
The System/Copier Setting Menu Screen will be displayed.
5. Make setting changes from the System/Copier Setting Menu Screen, as described on the following pages.
• To scroll to menus 11 to 19, touch .To return to the previous screen, touch .
• The function number 16. KRDS host will be dimmed and cannot beselected without the remote diagnostics activated.
• The function number 18. HDD setting menu will not be displayed on thisscreen without the HDD mounted on the machine.
• Touch RETURN to restore the Key Operator Mode Screen for the KeyOperator settings in another mode.

[1] System Initial
13-4
Set the following initial conditions of the copier.• Time: Current date and time, summer time, difference in time• Language: Language used in LCD (English)
[1] TimeSet the current date and time, the summer time, and also the time difference.
❒ Default setting: Summer time off
Procedure1 Touch 1. System initial on the System/Copier Setting Menu Screen to display the
System Initial Setting Menu Screen.2 Touch 1. Time to display the Date & Time Setting Screen.3 Adjust the time.
The time that the copier currently has is displayed in the CURRENT TIME line, in theorder of date, month, year, and time (in 24-hour expression).(1) Touch L or ! to move the cursor to the number to be changed.(2) Use the control panel keypad to enter the number.
4 To activate the summer time function, touch SUMMER TIME to highlight it. The currenttime will gain an hour.
5 The Difference in time setting is provided in order to give the time difference informationat the same time when E-mail is received.To set this function, follow the procedure below.(1) Touch Diff. In time to highlight it.(2) Touch +/– to display “+” when the local time is earlier than Universal time, or “–”
when the local time is later.(3) Touch L or ! to move the cursor to the number to be changed.(4) Use the control panel keypad to enter the time difference between Universal time
and the local time in the machine setting area.(e.g. Enter “–09:00” for 9 hours later than Universal time.)
(5) Touch OK to complete the setting and return to the Date & Time Setting Screen.6 Touch OK to update the current time by the set time and return to the System Initial
Setting Menu Screen, or touch CANCEL to restore the previous setting.7 Touch RETURN to restore the System/Copier Setting Menu Screen.8 If no further changes are required, turn the machine power OFF then ON for normal
copying operations.
System Initial Setting Menu Screen Date & Time Setting Screen

[1] System Initial (continued)
13Key Operator Mode
KRDS Host
Density Shift
Application Customize
List Print
Memory Switch
Power Save
Touch Panel Adjustment
Weekly Timer
Key Operator Setting
Panel Contrast
Paper Type
Lock Job Memory
UserAccount
Preset Key
Copier Initial
System Initial
Key Operator Mode
HDD Setting Menu
Finisher Adjustment
Machine Mail Address
13-5
[2] Language
Select the language used in the LCD.
❒ Default setting: English
Procedure1 Touch 1. System initial on the System/Copier Setting Menu Screen to display the
System Initial Setting Menu Screen.2 Touch 2. Language to display the Language Selection Screen.3 Select the desired language mode.4 Touch OK to complete the setting and return to the System Initial Setting Menu Screen.5 Touch RETURN to restore the System/Copier Setting Menu Screen.6 If no further changes are required, turn the machine power OFF then ON for normal
copying operations.
System Initial Setting Menu Screen Language Selection Screen

[2] Copier Initial
13-6
Initial settings are the settings that display automatically when the copier is poweredon, when Auto Reset timer is operated, or when [AUTO RESET] key is pressed. Thesesettings can be changed by the Key Operator, as shown in this section.Initially (i.e., at installation), the Basic Screen displays the following conditions to meetEnergy Star requirements:
Initial Setting
When Initial settings are changed by the Key Operator, the new initial settings displaywhen the copier is powered on, when Auto Reset timer is activated, or when [AUTORESET] key is pressed.
The following initial settings can be changed by the Key Operator:
Setting procedures are described on the following pages.
NOTES:• The most commonly-used settings are established at installation. Before
changing any of the copier settings, be sure that you understand theoverall and long-range effect of the change.
• The machine will restore the initial settings specified by the Key Operatorunless the Memory switch No. 19 “Job memory auto recall” is turned ONwith the Job memory No. 15 registered.
Copy Mode : 1-1Copy Density : AE ONLens Mode : 1.00Paper Tray : APS ONOutput Mode : Offset sort (machine with Finisher)
Sort (machine with Inner tray or machine without Finisher)Original Mode : Photo/Text
Copy mode : [RADF; 1-1, 1-2, 2-2, 2-1] Copy density : [AE; manual] Lens mode : [AMS; ratio 0.25~4.00] Paper tray : [APS; trays 1, 2, 3, 4, LCT, or Multi-sheet bypass tray]Output mode : [Main tray, Sub tray; Stack, Sort, Group, Staple, Punch;
Staple location; Punch position] (machine with FS-113)[Exit tray 1, 2, 3, Saddle tray; Stack, Sort, Group, Staple,Punch, Fold, Fold&Stitch; Staple location; Punch position](machine with FS-114)[Exit tray 1, 2; Stack, Group, E-SORT+sort, E-SORT+group](machine with Inner tray)
: [Stack, Group, E-SORT+sort, E-SORT+group] (machinewithout Finisher)
Non-Image Area Erase : [AUTO, Oblique erase, Rectangular erase; Original density]Original Mode : [Photo/Text, Increase Contrast, Photo, Text]

[2] Copier Initial (continued)
13Key Operator Mode
KRDS Host
Density Shift
Application Customize
List Print
Memory Switch
Power Save
Touch Panel Adjustment
Weekly Timer
Key Operator Setting
Panel Contrast
Paper Type
Lock Job Memory
UserAccount
Preset Key
Copier Initial
System Initial
Key Operator Mode
HDD Setting Menu
Finisher Adjustment
Machine Mail Address
13-7
[1] Copy Mode
Set Copy mode to occur after power on or after Auto Reset occurs.
❒ Setting options: RADF; 1-1; 1-2; 2-2; 2-1 ❒ Default setting: RADF on, 1-1
Procedure1 Touch 2. Copier Initial on the System/Copier Setting Menu Screen to display the Copier
Initial Setting Screen, then touch 1. Copy Mode to display the Copy Mode Initial SettingScreen.
2 Touch the setting you want for the initial condition of the copier.If 1-2, 2-2 or 2-1 mode is selected, RADF will also be selected automatically. In thiscase, the RADF must be in a closed position when power is turned ON, or when AutoReset is functioning. Otherwise, the message “Please close RADF” will be displayed.
3 Touch OK to complete the setting and return to the Copier Initial Setting Menu Screen.If other copier initial setting changes are required, touch the desired key.
4 Touch RETURN to restore the System/Copier Setting Menu Screen.5 If no further changes are required, turn the machine power OFF then ON for normal
copying operations.
System/Copier Setting Menu Screen Copier Initial Setting Screen
Copy Mode Initial Setting Screen

[2] Copier Initial (continued)
13-8
[2] Density
Set Copy density to be effective after power on or after Auto Reset occurs.
❒ Setting options: AE; manual❒ Default setting: AE on
Procedure1 Touch 2. Copier Initial to display the Copier Initial Setting Menu Screen, then touch 2.
Density to display the Copy Density Initial Setting Screen.2 Touch AE to select the AE mode, or touch the density level required.
Nine exposure levels are displayed.3 Touch OK to complete the setting and return to the Copier Initial Setting Menu Screen.
If other copier initial setting changes are required, touch the desired key.4 Touch RETURN to restore the System/Copier Setting Menu Screen. 5 If no further changes are required, turn the machine power OFF then ON for normal
copying operations.
System/Copier Setting Menu Screen Copier Initial Setting Screen
Copy Density Initial Setting Screen

[2] Copier Initial (continued)
13Key Operator Mode
KRDS Host
Density Shift
Application Customize
List Print
Memory Switch
Power Save
Touch Panel Adjustment
Weekly Timer
Key Operator Setting
Panel Contrast
Paper Type
Lock Job Memory
UserAccount
Preset Key
Copier Initial
System Initial
Key Operator Mode
HDD Setting Menu
Finisher Adjustment
Machine Mail Address
13-9
[3] Magnification
Set the magnification ratio you initially want to display after the user turns the power onor after Auto Reset restores the Initial settings.
NOTICE:This setting should not conflict with the Initial setting for Paper Tray. Forexample, if APS is selected for the initial paper tray setting, a ratio settingother than AMS will be ignored.
❒ Setting options: AMS; 1.00; ratio 0.25~4.00
Procedure1 Touch 2. Copier Initial to display the Copier Initial Setting Menu Screen, then touch 3.
Magnification to display the Magnification Initial Setting Screen.2 The default setting is 1.00.
Select the desired setting from the Magnification Initial Setting Screen:To select 1.00 if it is not already highlighted, touch 1.00.To select another ratio, touch upper/lower arrow key to display the desired ratio, or entera 3-digit ratio using the keypad on the control panel.To select AMS, touch AMS.
3 Touch OK to complete the setting and return to the Copier Initial Setting Menu Screen.If other copier initial setting changes are required, touch the desired key.
4 Touch RETURN to restore the System/Copier Setting Menu Screen. 5 If no further changes are required, turn the machine power OFF then ON for normal
copying operations.
System/Copier Setting Menu Screen Copier Initial Setting Screen
Magnification Initial Setting Screen

[2] Copier Initial (continued)
13-10
[4] Tray
Set paper tray priority to be in effect after power is turned on or after Auto Reset occurs.This function sets tray priority, not paper size priority. Therefore, if paper size ischanged in the tray, the tray will still remain the priority tray.
The initial paper tray setting should not conflict with the initial setting for Lens Mode.For example, if the initial paper tray setting is APS, the initial setting for paper traypriority will be ignored.
❒ Setting options: APS; trays 1, 2, 3, 4, LCT (option), or Multi-sheet bypass tray❒ Default setting: APS on, no specified tray
Procedure1 Touch 2. Copier Initial to display the Copier Initial Setting Menu Screen, then touch 4.
Tray to display the Tray Initial Setting Screen.2 Touch APS, or touch any tray key to select a specific tray.3 Touch OK to complete the setting and return to the Copier Initial Setting Menu Screen.
If other copier initial setting changes are required, touch the desired key.4 Touch RETURN to restore the System/Copier Setting Menu Screen.5 If no further changes are required, turn the machine power OFF then ON for normal
copying operations.
System/Copier Setting Menu Screen Copier Initial Setting Screen
Tray Initial Setting Screen

[2] Copier Initial (continued)
13Key Operator Mode
KRDS Host
Density Shift
Application Customize
List Print
Memory Switch
Power Save
Touch Panel Adjustment
Weekly Timer
Key Operator Setting
Panel Contrast
Paper Type
Lock Job Memory
UserAccount
Preset Key
Copier Initial
System Initial
Key Operator Mode
HDD Setting Menu
Finisher Adjustment
Machine Mail Address
13-11
[5] Output
Set initial Output mode of the Finisher, Inner tray or exit tray to be effective after poweris turned on or after Auto Reset occurs.
Machine with FS-112 Finisher❒ Setting options: EXIT Tray 1/ Tray 2/ Tray 3 (option)/ Tray 4 (option); OUTPUT MODE Stack/
Sort/ Group; STAPLE/PUNCH Staple; Staple Location❒ Default setting: EXIT Tray 1; OUTPUT MODE Stack
Machine with FS-113 Finisher❒ Setting options: EXIT Main tray/ Sub Tray; OUTPUT MODE Stack/ Group/ Sort; STAPLE/
PUNCH Staple/ Punch; Staple Location; Punch position❒ Default setting: EXIT Main tray; OUTPUT MODE Stack
Machine with FS-114 Finisher❒ Setting options: EXIT Tray 1/ Tray 2/ Tray 3 (option)/ Saddle tray (with SK-114 Saddle kit);
OUTPUT MODE Stack/ Group/ Sort; STAPLE/PUNCH Staple/ Punch (with PK-114 Punch kit)/ Fold and Fold&Stitch (with SK-114 Saddle kit); Staple Location; Punch position
❒ Default setting: EXIT Main tray; OUTPUT MODE Stack
Machine with IT-101 Inner Tray❒ Setting options: EXIT Tray 1/ Tray 2; OUTPUT MODE Stack/ Group/ E-SORT+sort/ E-
SORT+group❒ Default setting: EXIT Tray 1; OUTPUT MODE Stack
Machine without Finisher❒ Setting options: OUTPUT MODE Stack/ Group/ E-SORT+sort/ E-SORT+group❒ Default setting: OUTPUT MODE Stack
System/Copier Setting Menu Screen Copier Initial Setting Screen
Output Mode Initial Setting Screen(machine with FS-113 Finisher)
Output Mode Initial Setting Screen(machine with FS-112 Finisher)

[2] Copier Initial (continued)
13-12
Procedure1 Touch 2. Copier Initial to display the Copier Initial Setting Menu Screen, then touch 5.
Output to display the Output Mode Initial Setting Screen.2 For the machine with FS-112 Finisher, perform the following operation and proceed to
step 7.To select the exit tray, touch the desired tray key in the EXIT area.To select the Output mode, touch SORT or GROUP.To use the Staple mode, touch STAPLE.
NOTES:1. If STAPLE is selected, SORT is automatically highlighted.2. If selecting Stack mode, do not highlight any of the SORT, GROUP, or
STAPLE.To select the desired staple location, touch STAPLE SET. Touch the desired location onthe Staple Location Initial Setting popup menu, and touch OK.
3 For the machine with FS-113 Finisher, perform the following operation and proceed tostep 7.To select the exit tray, touch MAIN TRAY or SUB TRAY.
NOTE:Select MAIN TRAY to specify the Sort or Staple mode.
To select the Output mode, touch SORT or GROUP.To use the Staple or Punch mode, touch STAPLE or PUNCH.
NOTES:1. If STAPLE is selected, SORT is automatically highlighted.2. If selecting Stack mode, do not highlight any of the SORT, GROUP, or
STAPLE.
Staple Location Initial Setting popup menuPunch Position Initial Setting popup menu
Output Mode Initial Setting Screen(machine with FS-114)
Output Mode Initial Setting Screen(machine without Finisher)
Output Mode Initial Setting Screen(machine with IT-101)

[2] Copier Initial (continued)
13Key Operator Mode
KRDS Host
Density Shift
Application Customize
List Print
Memory Switch
Power Save
Touch Panel Adjustment
Weekly Timer
Key Operator Setting
Panel Contrast
Paper Type
Lock Job Memory
UserAccount
Preset Key
Copier Initial
System Initial
Key Operator Mode
HDD Setting Menu
Finisher Adjustment
Machine Mail Address
13-13
To select the desired staple location, touch STAPLE SET. Touch the desired location onthe Staple Location Initial Setting popup menu, and touch OK.To select the desired punch position, touch PUNCH SET under the STAPLE SET key.Touch the desired punch position on the Punch Position Initial Setting popup menu, andtouch OK.If desired, touch SORT, GROUP, or STAPLE to use one of these modes along with thePunch mode.
4 For the machine with FS-114 Finisher, perform the following operation and proceed tostep 7.To select the exit tray, touch the desired tray key in the EXIT area.
NOTE:Select Saddle Tray to specify the Fold or Fold&Stitch mode.
To select the Output mode, touch SORT or GROUP.To use the Staple mode, touch STAPLE.
NOTES:1. If STAPLE is selected, SORT is automatically highlighted.2. If selecting Stack mode, do not highlight any of the SORT, GROUP, or
STAPLE.To select the desired staple location, touch STAPLE SET. Touch the desired location onthe Staple Location Initial Setting popup menu, and touch OK.If the Finisher is mounted with SK-114 Saddle kit, the Fold or Fold&Stitch mode is alsoavailable. To use these modes, touch FOLD or FOLD&STITCH.If the Finisher is mounted with PK-114 Punch kit, the Punch mode is also available. Touse the Punch mode, touch PUNCH.To select the desired punch position, touch PUNCH SET under the STAPLE SET key.Touch the desired punch position on the Punch Position Initial Setting popup menu, andtouch OK.If desired, touch SORT, GROUP, or STAPLE to use one of these modes along with thePunch mode.
5 For the machine with IT-101 Inner tray, perform the following operation and proceed tostep 7.To select the exit tray, touch TRAY 1 or TRAY 2.To select the Output mode, touch GROUP, E-SORT+Sort, or E-SORT+Group.
6 For the machine without Finisher, perform the following operation and proceed to step 7.To select the Output mode, touch GROUP, E-SORT+Sort, or E-SORT+Group.
7 Touch OK to complete the setting and return to the Copier Initial Setting Menu Screen. Ifother copier initial setting changes are required, touch the desired key.
8 Touch RETURN to restore the System/Copier Setting Menu Screen.9 If no further changes are required, turn the machine power OFF then ON for normal
copying operations.

[2] Copier Initial (continued)
13-14
[6] Non-Image Erase
Select the mode of Non-Image Area Erase function to be in effect when this feature isselected on the Application Selection Screen after power is turned on or after AutoReset occurs.
❒ Setting options: AUTO, Oblique erase, Rectangular erase; Original density Auto/Manual❒ Default setting: ERASE MODE AUTO; ORIGINAL DENSITY AUTO
Procedure1 Touch 2. Copier Initial to display the Copier Initial Setting Menu Screen, then touch 6.
Non-image Erase to display the Non-Image Erase Initial Setting Screen.2 Select the desired erase mode and original density level.
Touch AUTO to let the machine select the erase mode and density level automatically.To specify the erase mode manually, touch Oblique erase or Rectangular erase, asdesired, then select the density level required. Five exposure levels are provided.
NOTE:Select AUTO mode if the specified Oblique erase or Rectangle erase modedoes not function properly due to the type of set original.
3 Touch OK to complete the setting and return to the Copier Initial Setting Menu Screen. Ifother copier initial setting changes are required, touch the desired key.
4 Touch RETURN to restore the System/Copier Setting Menu Screen.5 If no further changes are required, turn the machine power OFF then ON for normal
copying operations.
System/Copier Setting Menu Screen Copier Initial Setting Screen
Non-Image Erase Initial Setting Screen

[2] Copier Initial (continued)
13Key Operator Mode
KRDS Host
Density Shift
Application Customize
List Print
Memory Switch
Power Save
Touch Panel Adjustment
Weekly Timer
Key Operator Setting
Panel Contrast
Paper Type
Lock Job Memory
UserAccount
Preset Key
Copier Initial
System Initial
Key Operator Mode
HDD Setting Menu
Finisher Adjustment
Machine Mail Address
13-15
[7] Original Mode
Set the original mode to be effective after the user turns the power on or after AutoReset restores the Initial settings.
❒ Setting options: PHOTO/TEXT, INCREASE CONTRAST, PHOTO, TEXT❒ Default setting: PHOTO/TEXT
Procedure1 Touch 2. Copier Initial to display the Copier Initial Setting Menu Screen, then touch 7.
Original mode to display the Original Mode Initial Setting Screen.2 Touch the desired original mode key to highlight it.3 Touch OK to complete the setting and return to the Copier Initial Setting Menu Screen. If
other copier initial setting changes are required, touch the desired key.4 Touch RETURN to restore the System/Copier Setting Menu Screen.
If no further changes are required, turn the machine power OFF then ON for normalcopying operations.
System/Copier Setting Menu Screen Copier Initial Setting Screen
Original Mode Initial Setting Screen

[3] Preset Key
13-16
Set two userset density levels and three USERSETs of magnification.
[1] DensityOutput copying samples from 16 density levels from Lighter to Normal or Normal toDarker, then select the desired exposure and program it as USERSET 1.The programmed copy density can be recalled by selecting USERSET 1 on the BasicScreen.
Procedure1 Touch 3. Preset key on the System/Copier Setting Menu Screen to display the Preset
Key Setting Menu Screen.2 Touch 1. Density to display the Userset Density Selection Screen.3 Place the original on the platen glass or in the RADF.4 Touch ON to highlight it. The USERSET key will be displayd on the Basic Screen when
restored.5 Touch Userset1 or Userset2. The Userset Density Darker Setting Screen will be displayed.6 To program Userset (1 or 2) to a darker
level, perform the following operation,then proceed to step 7.(1) Touch the desired number key to
select the density level. If the darker level sample sheet is desired, touch No.1 1~4, No.2 5~8, No.3 9~12, or No.4 13~16, then press [START].
(2) Select the desired darker exposure from the sample sheet(s), then touch the density number from 1 to 16.
To program Userset (1 or 2) to a lighterlevel, perform the following operation,then proceed to step 7.(1) Touch Lighter to display the
Userset Density Lighter Setting Screen.
(2) Touch the desired number key to select the density level. If the lighter level sample sheet is desired, touch No.1 1~4, No.2 5~8, No.3 9~12, or No.4 13~16, then press [START].
(3) Select the desired lighter exposure from the sample sheet(s), then touch the density number from 1 to 16.
7 Touch OK to complete the setting and return to the Preset Key Setting Menu Screen.8 Touch RETURN to restore the System/Copier Setting Menu Screen.9 If no further changes are required, turn the machine power OFF then ON for normal
copying operations.
Preset Key Setting Menu Screen Userset Density Selection Screen
Userset Density Darker Setting Screen
Userset Density Lighter Setting Screen

[3] Preset Key (continued)
13Key Operator Mode
KRDS Host
Density Shift
Application Customize
List Print
Memory Switch
Power Save
Touch Panel Adjustment
Weekly Timer
Key Operator Setting
Panel Contrast
Paper Type
Lock Job Memory
UserAccount
Preset Key
Copier Initial
System Initial
Key Operator Mode
HDD Setting Menu
Finisher Adjustment
Machine Mail Address
13-17
[2] Magnification
The preset and userset ratios are used to reduce and enlarge the original image toaccommodate copy paper size, and are available on the Basic Screen.
NOTE:Normally, users are allowed to change the three USERSETs in the bottomline on the Userset Magnification Setting Screen. The preset keys in the topand middle lines can also be programmed in 2-5 DIPSW mode; however,changing them is not recommended.
❒ Setting options : Userset or Preset ratio ❒ Default setting : USERSET1: 2.00
USERSET2: 4.00USERSET3: 0.50
Procedure1 Touch 3. Preset key on the System/Copier Setting Menu Screen to display the Preset
Key Setting Menu Screen.2 Touch 2. Magnification to display the Userset Magnification Setting Screen.3 Touch the desired Magnification key you want to change, then enter a ratio from
0.25~4.00, using the keypad. If a ratio under 0.25 is entered, 0.25 will be displayed.If a ratio over 4.00 is entered, 4.00 will be displayed.
4 Touch OK to complete the setting and return to the Preset Key Setting Menu Screen.5 Touch RETURN to restore the System/Copier Setting Menu Screen.6 If no further changes are required, turn the machine power OFF then ON for normal
copying operations.
Preset Key Setting Menu Screen Userset Magnification Setting Screen

[4] User Account (E.K.C.)
13-18
This function can only be accessed by the Key Operator after an 8-digit User account(E.K.C.) master code is entered. The User Account (E.K.C.) allows you to monitor allcopying activity by controlling User ID accounts.
This feature can track copier usage for individual users and/or accounts as well as limitaccess to the copier to authorized users. Copy quantity limits for specific accounts canalso be set. Use the EKC Key Operator Form provided at the end of this section torecord User ID information.
The User Account (E.K.C.) stores up to 256 User IDs, each of which represents aseparate account that can be used for billing and recordkeeping. The number of usersassigned to each account may depend upon the billing system in operation and thenumber of individuals and departments using the copier. When the User Account(E.K.C.) is activated, copying can be performed only after a valid User ID is entered.Copy quantity and copy limit for each account can be visually confirmed on the screen.
If User Account (E.K.C.) needs to be activated on your machine, contact your servicerepresentative.
The following User Account (E.K.C.) settings can be made:
1. Change User Account (E.K.C.) Data:Create up to 256 individual User IDs, 00000~99999, and limit copy counts for eachUser ID to a max. 999,999 copies.
2. User Account (E.K.C.) Data List:Display the copy count for each User ID, and change limit settings.
3. All Counter Reset:Clear the copy count for all passwords.
4. EKC On/Off Setting: Select the function to be on or off. The initial setting is Off.
5. Copy Limit Reached Effect:Set the machine condition when the copy limit is reached. The machine can be set tostop immediately or after a job is completed, or to only display a warning message.

[4] User Account (E.K.C.) (continued)
13Key Operator Mode
KRDS Host
Density Shift
Application Customize
List Print
Memory Switch
Power Save
Touch Panel Adjustment
Weekly Timer
Key Operator Setting
Panel Contrast
Paper Type
Lock Job Memory
UserAccount
Preset Key
Copier Initial
System Initial
Key Operator Mode
HDD Setting Menu
Finisher Adjustment
Machine Mail Address
How to Access the User Account (E.K.C.) Setting Mode
Procedure1 Touch 4. User account (E.K.C.) on the System/Copier Setting Menu Screen. The User
Account (E.K.C.) Master Code Screen displays, if a code is required.2 Use the keypad on the touch screen or the control panel keypad to enter your 8-digit
User account (E.K.C.) master code, then touch OK to display the User Account (E.K.C.)Setting Menu Screen.
NOTE:If an invalid User account (E.K.C.) master code is entered, continue byentering the valid 8-digit code.
3 Select the desired User Account (E.K.C.) function, and make settings, as required. To exit the User Account (E.K.C.) setting mode, touch RETURN on User Account(E.K.C.) Setting Menu Screen.
4 Touch RETURN to restore the System/Copier Setting Menu Screen.5 If no further changes are required, turn the machine power OFF then ON for normal
copying operations.
System/Copier Setting Menu Screen User Account (E.K.C.) Master Code Screen
User Account (E.K.C.) Setting Menu Screen
13-19

[4] User Account (E.K.C.) (continued)
13-20
[1] Change User Account (E.K.C.) Data
Assign an account number for an individual or for a group, then create individualpassword(s) for each user. You can specify a name and E-Mail address for eachpassword.
❒ No.: account number from 000~255, designated by key operator❒ Name: Max. 20 characters❒ User ID: Unique 8-digit numeric code programmed by key operator for user❒ E-Mail address: E-Mail address of the user❒ Limit: 6-digit copy limit, clearing the counter
Procedure1 Touch 1. Change user account (E.K.C.) data on the User Account (E.K.C.) Setting
Menu Screen to display the User Account Data Input Screen.2 The No. key is highlighted, enabling you to immediately enter an account number.
Enter a 3-digit account number from 000~255 using the keypad on the control panel.3 Touch Name to display the Name Input Screen. If you do not specify the name, proceed
to step 6. This operation can be completed normally without the name specified.4 Input the desired name according to the
procedure below.(1) Max. 20 characters can be entered.(2) Use Upper arrow and Lower arrow
keys on the Name Input Screen to input uppercase and lowercase letters and symbols.
(3) Touch DEL. to delete the input character from the last.
(4) Touching CANCEL on the Name Input Screen will clear all the input characters.
(5) To change the existing name, touch DEL. to delete it and enter the new name.5 Touch OK on the Name Input Screen to return to the User Account Data Input Screen.6 Touch User ID to highlight it. Enter a 8-digit User ID using the keypad on the control
panel.
NOTES: 1. Do not enter “00000000”. The initial User ID value is “00000000”. 2. We recommend that you make a list of all User IDs and account numbers.
7 Touch COUNT/LIMIT to highlight it. Enter a 6-digit limit for the account number using thecontrol panel keypad. Touch Counter clear to reset the counter to zero.
NOTES: 1. If an invalid limit is entered, continue by entering the valid 6-digit limit.2. Entering “000000” signifies no copy limit.
8 Touch E-Mail address. The key will be highlighted, enabling you to immediately enterthe E-Mail address. If you do not specify the E-Mail address, proceed to step 10.
User Account (E.K.C.) Setting Menu Screen User Account Data Input Screen
Name Input Screen

[4] User Account (E.K.C.) (continued)
13Key Operator Mode
KRDS Host
Density Shift
Application Customize
List Print
Memory Switch
Power Save
Touch Panel Adjustment
Weekly Timer
Key Operator Setting
Panel Contrast
Paper Type
Lock Job Memory
UserAccount
Preset Key
Copier Initial
System Initial
Key Operator Mode
HDD Setting Menu
Finisher Adjustment
Machine Mail Address
13-21
9 Enter the E-Mail address of the user using the control panel keypad. Max. 64 characterscan be entered.
10 Touch OK to complete the settings and return to the User Account (E.K.C.) Setting MenuScreen.When the same User ID has been usedfo r an oth er ac co un t n um be r , th ePassword Duplication Screen will bedisplayed. To re-enter new User ID,touch YES and return to the step 6. Tocreate duplicate User ID, touch NO, thentouch OK.
NOTE:It is possible to assign the same User ID todifferent account numbers. Note, however,that the number of copies will be counted only for the User ID with the smallest accountnumber. Copy count for the other account numbers. will not be monitored.We recommend you do not use duplicate User ID.
11 If other User Account (E.K.C.) setting changes are required, touch the desired key.12 Touch RETURN to restore the System/Copier Setting Menu Screen.13 If no further changes are required, turn the machine power OFF then ON for normal
copying operations.
Password Duplication Screen

[4] User Account (E.K.C.) (continued)
13-22
[2] User Account (E.K.C.) Data List
Use this setting to display the list of account numbers, and to edit or delete these UserAccount (E.K.C.) data.If the machine has the optional Fax kit and Printer Controller installed, the EKC CountList Screen also allows you to check the facsimile transmission page count for eachaccount number.
❒ Edit items: Account No., Name, E-Mail address, copy limit, copy count
Procedure1 Touch 2. User Account (E.K.C.) data list on the User Account (E.K.C.) Setting Menu
Screen to display the User Account Data List Screen.2 To scroll the count list, touch the upper/lower bold arrow key on the right side of the
screen.3 To check the count list, touch the upper/lower key on the right side of the list to highlight
the User account data to be checked, then touch EKC count. The EKC Count ListScreen will be displayed. Touch RETURN to restore the User Account Data List Screen.
NOTE:If the machine is equipped with Fax kit and Printer Controller, the EKCCount List Screen includes the scanner transmission count and facsimiletransmission count.
4 To delete the User account data, touch the upper/lower arrow key on the right side of thelist to highlight the User account data to be deleted, then touch DEL. The selected Useraccount data will be deleted from the list.
5 To edit the User account data, touch the upper/lower arrow key on the right side of thelist to highlight the User account data to be edited, then touch EDIT. The User AccountData Input Screen will be displayed.(1) To edit the User ID, touch User ID. Enter a new 8-digit User ID using the keypad on
the control panel. Do not enter “00000000”.(2) To edit the name, touch Name. The Name Input Screen will be displayed. See
p. 13-19.
User Account (E.K.C.) Setting Menu Screen User Account Data List Screen(COPY/PRINTER mode)
EKC Count List Screen

[4] User Account (E.K.C.) (continued)
13Key Operator Mode
KRDS Host
Density Shift
Application Customize
List Print
Memory Switch
Power Save
Touch Panel Adjustment
Weekly Timer
Key Operator Setting
Panel Contrast
Paper Type
Lock Job Memory
UserAccount
Preset Key
Copier Initial
System Initial
Key Operator Mode
HDD Setting Menu
Finisher Adjustment
Machine Mail Address
13-23
(3) To edit the copy or printer limit, touch Limit. Touch COPY or Printer to highlight the key, then enter a new 6-digit limit using the keypad on the control panel. Entering “000000” signifies no limit.
(4) To clear the copy count, touch Counter clear.6 Touch OK on the User account data Input Screen to complete the settings and return to
the User Account Data List Screen.To cancel the changes made in step 5, touch CANCEL to restore the User Account DataList Screen.
7 Touch RETURN on the User Account Data List Screen to restore the User Account(E.K.C.) Setting Menu Screen. If other User Account (E.K.C.) setting changes arerequired, touch the desired key.
8 Touch RETURN to restore the System/Copier Setting Menu Screen.9 If no further changes are required, turn the machine power OFF then ON for normal
copying operations.

[4] User Account (E.K.C.) (continued)
13-24
[3] All Counter Reset
Reset the count for all account numbers.
❒ Setting options: Reset All Counters yes or no
Procedure1 Touch 3. All counter reset on the User Account (E.K.C.) Setting Menu Screen to display
the All Counter Reset Screen.2 Touch Yes to reset all counters to zero.
Or, touch No not to reset. The selected key will be highlighted. 3 Touch RETURN to complete the settings and return to the User Account (E.K.C.) Setting
Menu Screen. If other User Account (E.K.C.) setting changes are required, touch thedesired key.
4 Touch RETURN to restore the System/Copier Setting Menu Screen.5 If no further changes are required, turn the machine power OFF then ON for normal
copying operations.
User Account (E.K.C.) Setting Menu Screen All Counter Reset Screen

[4] User Account (E.K.C.) (continued)
13Key Operator Mode
KRDS Host
Density Shift
Application Customize
List Print
Memory Switch
Power Save
Touch Panel Adjustment
Weekly Timer
Key Operator Setting
Panel Contrast
Paper Type
Lock Job Memory
UserAccount
Preset Key
Copier Initial
System Initial
Key Operator Mode
HDD Setting Menu
Finisher Adjustment
Machine Mail Address
13-25
[4] EKC On/Off Setting
Use this function to turn EKC ON or OFF. If the machine has the optional Fax kit andPrinter Controller installed, set EKC ON or OFF individually for COPIER, FAX,SCANNER, and PRINTER mode.
NOTE:If EKC OFF is selected while User Account (E.K.C.) functions, the copier willbe enabled to perform copying jobs without an User ID entered, and bothcopy count and copy limit functions will be discontinued.
❒ Default setting: EKC on
Procedure1 Touch 4. E.K.C. On/Off setting on the User Account (E.K.C.) Setting Menu Screen to
display the EKC On/Off Setting Screen. 2 Touch ON to activate User Account (E.K.C.) or touch OFF to de-activate User Account
(E.K.C.).The selected key will be highlighted.
3 Touch OK to complete the settings and return to the User Account (E.K.C.) Setting MenuScreen.If other User Account (E.K.C.) setting changes are required, touch the desired key.
4 Touch RETURN to restore the System/Copier Setting Menu Screen.5 If no further changes are required, turn the machine power OFF then ON for normal
copying operations.
User Account (E.K.C.) Setting Menu Screen EKC On/Off Setting Screen

[4] User Account (E.K.C.) (continued)
13-26
[5] Copy Limit Reached Effect
Use this function to select whether the copier will stop when the count limit is reached,or if the copier will complete the copy job before stopping when reaching maximumcopy count.
❒ Setting options: Immediately, After job, Warning❒ Default setting: After job
Procedure1 Touch 5. Copy Limit Reached effect on the User Account (E.K.C.) Setting Menu
Screen to display the Copy Limit Reached Effect Screen.2 Select setting option:
Touch Immediately to stop the copier when the copy limit is reached.In this case, the paper in process will be completed, and the message “Enter User ID”will display after the copier stops. Touch After job to stop the copier after the current job is completed.Touch Warning only to display a warning message when copy limit is reached.
3 Touch OK to complete the settings and return to the User Account (E.K.C.) Setting MenuScreen. If other User Account (E.K.C.) setting changes are required, touch the desiredkey.
4 Touch RETURN to restore the System/Copier Setting Menu Screen. If other keyoperator settings are required, touch the desired key.
5 If no further changes are required, turn the machine power OFF then ON for normalcopying operations.
User Account (E.K.C.) Setting Menu Screen Copy Limit Reached Effect Screen

[5] Lock Job Memory
13Key Operator Mode
KRDS Host
Density Shift
Application Customize
List Print
Memory Switch
Power Save
Touch Panel Adjustment
Weekly Timer
Key Operator Setting
Panel Contrast
Paper Type
Lock Job Memory
UserAccount
Preset Key
Copier Initial
System Initial
Key Operator Mode
HDD Setting Menu
Finisher Adjustment
Machine Mail Address
13-27
Use this function to lock/unlock or delete a Job that has been programmed.A locked Job is indicated by a lock icon ( ) on the Lock Job Memory Screen.The settings of a locked job cannot be changed.
❒ Setting options: Lock Job memory, Unlock Job memory, Delete Job memory
Procedure1 Touch 5. Lock Job memory on the System/Copier Setting Menu Screen to display the
Lock Job Memory Screen.2 To lock/unlock a job memory;
(1) Touch the desired job number key to highlight it.(2) Touch Job Lock. The lock icon will appear on the touched key to show that the
selected job is locked. The previously locked job will be unlocked when selected, and the lock icon on the touched key will disappear.
To delete a job memory;(1) Touch the job number you want to delete.(2) Touch DEL.
Selected programs and the name will be deleted from the job memory.
NOTES:• A locked job can also be deleted, with the lock on the job number
released at the same time.• Once deleted, the programs cannot be restored.
3 Touch RETURN to complete the setting and return to the System/Copier Setting MenuScreen.
4 If no further changes are required, turn the machine power OFF then ON for normalcopying operations.
System/Copier Setting Menu Screen Lock Job Memory Screen

[6] Paper Type
13-28
Use this function to indicate a specific paper type for each tray key on the BasicScreen. This is especially useful when special paper is used on a regular basis and isalways placed in a specific paper tray.
NOTE:The Multi-sheet bypass tray paper type can also be specified on the BasicScreen.
Procedure1 Touch 6. Paper type on the System/Copier Setting Menu Screen to display the Paper
Type Setting Screen.2 Touch the desired paper tray to highlight it.3 Touch the c Upper arrow or d Lower arrow key to select paper type.
The name of paper type displayed on the highlighted tray key will change as follows:
Main body tray / Drawer base unit tray / LCT---(blank)! RECYCL ! User
Multi-sheet bypass tray---(blank)! OHP ! Thin ! Thick1 !Thick2 ! RECYCL ! User
Touch the arrow keys until the desired name appears.4 Touch OK on the Paper Type Setting Screen to complete the setting and return to the
System/Copier Setting Menu Screen.5 If no further changes are required, turn the machine power OFF then ON for normal
copying operations.
System/Copier Setting Menu Screen Paper Type Setting Screen

[7] Panel Contrast
13Key Operator Mode
KRDS Host
Density Shift
Application Customize
List Print
Memory Switch
Power Save
Touch Panel Adjustment
Weekly Timer
Key Operator Setting
Panel Contrast
Paper Type
Lock Job Memory
UserAccount
Preset Key
Copier Initial
System Initial
Key Operator Mode
HDD Setting Menu
Finisher Adjustment
Machine Mail Address
13-29
Use this feature to adjust the level of brightness of the touch screen portion of thecontrol panel.
Procedure1 Touch 7. Panel contrast on the System/Copier Setting Menu Screen to display the
Panel Contrast Screen.2 Adjust the backlight contrast, as desired.
Touch DARK, NORM, or LIGHT to make the backlight contrast dimmer or brighter thanthe current condition.
3 Touch RETURN to complete the setting and return to the System/Copier Setting MenuScreen.
4 If no further changes are required, turn the machine power OFF then ON for normalcopying operations.
System/Copier Setting Menu Screen Panel Contrast Screen

[8] Key Operator Setting
13-30
Use this screen to enter the Key Operator data indicated on the Help Screen selectedfrom the Basic Screen, and also to allow the network PC of the Key Operator to beinformed of the current machine status by E-mail.
[1] Key Operator Data SettingEnter the name, extension number and the e-mail address of the Key Operatorindicated on the Help Screen.
NOTE:This setting does not necessarily have to be entered.
❒ Setting options: Max. 20-character Key Operator name; 8-digit Key Operator telephone extension; Max. 64-character Key Operator e-mail address
Procedure1 Touch 8. Key operator setting on the System/Copier Setting Menu Screen to display
the Key Operator Setting Menu Screen.2 Touch 1. Key ope. Data to display the Key Operator Data Input Screen.3 Touch Name to display the Name Input Screen, then enter the Key Operator name up to
20 characters from the touch screen keypad.
NOTE:For details of Name Input Screen, see p. 13-20.
4 Touch For Assistance to highlight it, then enter an 8-digit extension number from thecontrol panel keypad.The first entered number will appear at far right then shift to the left as you enter newnumber.
5 Touch E-mail address to display the Name Input Screen, then enter the E-Mail addressof the Key Operator from the touch screen keypad.
6 Touch OK to complete the setting and return to the System/Copier Setting Menu Screen.7 If no further changes are required, turn the machine power OFF then ON for normal
copying operations.
System/Copier Setting Menu Screen Key Operator Setting Menu Screen
Name Input ScreenKey Operator Data Input Screen

[8] Key Operator Setting (continued)
13Key Operator Mode
KRDS Host
Density Shift
Application Customize
List Print
Memory Switch
Power Save
Touch Panel Adjustment
Weekly Timer
Key Operator Setting
Panel Contrast
Paper Type
Lock Job Memory
UserAccount
Preset Key
Copier Initial
System Initial
Key Operator Mode
HDD Setting Menu
Finisher Adjustment
Machine Mail Address
[2] E-Mail Notification Setting
When the machine requires troubleshooting or maintenance such as paper or tonersupply, this setting allows the network PC of the Key Operator to be informed of thecurrent machine status by E-mail.The following information items are provided, and more than one e-mail address can beregistered to receive this information.
• No Paper • PM• Toner Stop • Fatal Error• Paper Jam • Stapler Empty• Operator Attention • Punch waste basket full
Procedure1 Touch 8. Key operator setting on the System/Copier Setting Menu Screen to display
the Key Operator Setting Menu Screen.2 Touch 2. E-Mail Notification to display the E-Mail Notification Setting Menu Screen.3 Specify whether to enable or disable this function.
(1) Touch 1. Enable E-Mail Notice to display the E-Mail Notification ON/OFF Setting Screen.
(2) Touch ON to enable this function, or touch OFF to disable it.(3) Touch OK to complete the setting, or touch CANCEL to restore the previous setting.
The E-Mail Notification Setting Menu Screen will be restored.
Key Operator Setting Menu Screen E-Mail Notification Setting Menu Screen
E-Mail Notification Address Setting ScreenE-Mail Notification ON/OFF Setting Screen
E-Mail Notification Item Setting ScreenE-Mail Notification Item Setting Screen
13-31

[8] Key Operator Setting (continued)
13-32
4 Enter the e-mail address to be informed.(1) Touch 1. Enable E-Mail Notice to display the E-Mail Notification ON/OFF Setting
Screen.(2) Touch Notification address to display the E-Mail Notification Address Setting
Screen.(3) Touch Key operator E-Mail to designate the e-mail address of the Key Operator
that has already been specified in the Key Operator data setting.(4) To newly enter the e-mail address, touch Enter address to display the Data Input
Screen, then enter the desired e-mail address from the touch screen keypad. (Max. 64 characters)
NOTE:More than one address can be entered using comma as a separator.
(5) Touch OK to complete the setting, or touch CANCEL to restore the previous setting. The E-Mail Notification Setting Menu Screen will be restored.
5 Specify the information item.(1) Touch 2. E-Mail Notify item to display the E-Mail Notification Item Setting Screen.(2) Touch the arrow keys and at the upper right to scroll the screen.(3) To select the information item, touch ON to highlight it.(4) Touch OK to complete the setting, or touch CANCEL to restore the previous setting.
The E-Mail Notification Setting Menu Screen will be restored.6 Touch RETURN to complete the setting and return to the System/Copier Setting Menu
Screen.7 If no further changes are required, turn the machine power OFF then ON for normal
copying operations.

[9] Weekly Timer
13Key Operator Mode
KRDS Host
Density Shift
Application Customize
List Print
Memory Switch
Power Save
Touch Panel Adjustment
Weekly Timer
Key Operator Setting
Panel Contrast
Paper Type
Lock Job Memory
UserAccount
Preset Key
Copier Initial
System Initial
Key Operator Mode
HDD Setting Menu
Finisher Adjustment
Machine Mail Address
13-33
This function can be accessed only by the Key Operator after a unique 4-digit WeeklyTimer master key code is entered.
The Weekly Timer is a copier management function that shuts down power to themachine on a daily or hourly basis, and can be programmed specifically for lunchbreaks, weekends and holidays, or any time the copier is not required.
In Addition, Timer Interrupt can be enabled (with or without a password requirement) toallow temporary use of the machine during periods when power is shut down by theTimer function.
Conditions required to use the Weekly Timer:• The power plug is inserted into the socket.• The power switch is turned on.• The current date and time are correctly set.
If the Weekly Timer needs to be activated on your machine, contact your servicerepresentative.
The following Weekly Timer settings can be made.
[1] Weekly Timer SettingEnable and disable the Timer function.
[2] Weekly Timer Copier ON/OFF Time SetSpecify the times that the copier will turn ON and OFF for each day of the week orthe entire week.
[3] Machine Working Day Individual SetSpecify the working days of the machine by the Timer, for all Mondays throughSundays, and/or individually for each day of the given month.
[4] Lunch Hour Off FunctionSpecify the lunch time interval during which the copier will go off and on.
[5] Password SettingRequire Password entry for the Timer off function and establish the amount ofusage time.
NOTES:1 The time is set in terms of the 24 hour clock, where hour [1] is the first
hour after midnight and hour [24] is the hour of midnight. For example, 6a.m. is 06:00 hours; 6 p.m. is 18:00 hours.
2 The [AUTO RESET] key is used to change numbers determined by theSET touch key.

[9] Weekly Timer (continued)
How to Access the Weekly Timer Setting Mode
Procedure1 Touch 9. Weekly timer on the System/Copier Setting Menu Screen.
The Weekly Timer Master Key Code Screen displays when the 4-digit Weekly Timermaster key code is set by service.Otherwise, the Weekly Timer Setting Menu Screen displays without the coderequirement.
2 If the Weekly Timer Master Key Code Screen is displayed, use the keypad on the touchscreen or the control panel kaypad to enter your 4-digit Weekly Timer master key code,then touch OK to display the Weekly Timer Setting Menu Screen.
NOTE:If an invalid Weekly Timer master key code is entered, continue by enteringthe valid 4-digit code.
3 Select the desired Weekly Timer function, and make settings, as required.4 To exit the Weekly Timer mode, touch RETURN on the Weekly Timer Setting Menu
Screen.5 To exit the Key Operator mode, turn off the machine power.
System/Copier Setting Menu Screen Weekly Timer Master Key Code Screen
Weekly Timer Setting Menu Screen
13-34

[9] Weekly Timer (continued)
13Key Operator Mode
KRDS Host
Density Shift
Application Customize
List Print
Memory Switch
Power Save
Touch Panel Adjustment
Weekly Timer
Key Operator Setting
Panel Contrast
Paper Type
Lock Job Memory
UserAccount
Preset Key
Copier Initial
System Initial
Key Operator Mode
HDD Setting Menu
Finisher Adjustment
Machine Mail Address
13-35
[1] Weekly Timer Setting
❒ Default setting: Weekly timer OFF
Procedure1 Touch 1. Weekly timer setting to display the Weekly Timer On/Off Setting Screen.2 Touch YES to activate Weekly Timer, or touch NO to de-activate Weekly Timer.
The selected key will be highlighted.3 Touch OK to complete the setting and return to the Weekly Timer Setting Menu Screen.4 Touch RETURN to restore the System/Copier Setting Menu Screen. 5 If no further changes are required, turn the machine power OFF then ON for normal
copying operations.
Weekly Timer Setting Menu Screen Weekly Timer On/Off Setting Screen

[9] Weekly Timer (continued)
[2] Weekly Timer Copier ON/OFF Time Set
Use this function to set the On/Off times in hours and minutes for each day of the weekor set the block time for the entire week, i.e., the same On/Off time for each day.
Procedure1 Touch 2. Weekly timer Copier ON/OFF time set to display the Weekly Timer On/Off
Time Setting Screen.2 Use the procedure below to set the ON time and OFF time for the desired days of the
week.(1) Touch EDIT to display the Weekly Timer On/Off Time Block Setting Screen.(2) Touch and highlight the keys of the desired day of the week from Monday through
Sunday to set the same ON time and OFF time.(3) Touch ON to enter the ON time.
Enter a 2-digit ON-hour (ex. 8 a.m. is 08) and a 2-digit ON-minute (ex. 7 min. is 07) using the control panel keypad.
(4) Touch OFF to enter the OFF time.Enter a 2-digit OFF-hour (ex. 6 p.m. is 18) and a 2-digit OFF-minute using the control panel keypad.
NOTES: • If ON-time and OFF-time are the same, power will not go on.• Be sure to enter both ON time and OFF time.• Be sure to enter the ON/OFF time for a day off also, so that you can
specify the machine working days on the Weekly Timer Working DayIndividual/Collective Setting Screen.
(5) Touch OK to complete the settings and return to the Weekly Timer On/Off Time Setting Screen.
(6) Confirm the ON time and OFF time on the screen.3 Use the procedure below to delete the ON time and OFF time of the day of the week.
(1) Use the upper/lower arrow key to select the day of the week to be deleted.(2) Touch DEL.(3) ON time and Off the of the day of the week are deleted and “--:--” are displayed.
Weekly Timer Setting Menu Screen Weekly Timer On/Off Time Setting Screen
Weekly Timer On/Off Time Block Setting Screen
13-36

[9] Weekly Timer (continued)
13Key Operator Mode
KRDS Host
Density Shift
Application Customize
List Print
Memory Switch
Power Save
Touch Panel Adjustment
Weekly Timer
Key Operator Setting
Panel Contrast
Paper Type
Lock Job Memory
UserAccount
Preset Key
Copier Initial
System Initial
Key Operator Mode
HDD Setting Menu
Finisher Adjustment
Machine Mail Address
13-37
NOTE:On the day of the week with the ON/OFF time deleted, you can not turn onthe power.
4 Touch RETURN to complete the settings and return to the Weekly Timer Setting MenuScreen.
5 Touch RETURN to restore the System/Copier Setting Menu Screen.6 If no further changes are required, turn the machine power OFF then ON for normal
copying operations.

[9] Weekly Timer (continued)
13-38
[3] Machine Working Day Individual Set
Use this function to set the On/Off condition of the copier for a given month. Set the On/Off condition for specific days; or set it collectively, for all Mondays through Sundays ofthe given month. The default setting is collective: On for Mondays through Saturdays,and Off for Sundays.
Procedure1 Touch 3. Machine working day individual set to display the W.T. Working Day
Individual Setting Screen.The days of the current month are displayed on the left half of the screen, with timer-active days highlighted.
2 To activate or deactivate the Timer for any individual day, touch the key for that day tochange its indication.To change the month, use arrows to scroll to the desired month.
3 To collectively set the on/off data for the entire month by the day of the week, touchBlock Set to display the W.T. Working Day Block Setting Screen.Touch the ON or OFF key for the desired day. If you touch an already-highlighted key, nochange will occur.Touch OK to complete the settings and return to the W.T. Working Day Individual SettingScreen.
NOTE:The selected days will be highlighted in black on the W.T. Working DayIndividual Setting Screen when restored, however, the working dayindividual setting has priority so that you can make setting change for eachday on that screen, if desired.
4 Touch RETURN to complete the settings and return to the Weekly Timer Setting MenuScreen.
5 Touch RETURN to restore the System/Copier Setting Menu Screen.6 If no further changes are required, turn the machine power OFF then ON for normal
copying operations.
Weekly Timer Setting Menu Screen W.T. Working Day Individual Setting Screen
W.T. Working Day Block Setting Screen

[9] Weekly Timer (continued)
13Key Operator Mode
KRDS Host
Density Shift
Application Customize
List Print
Memory Switch
Power Save
Touch Panel Adjustment
Weekly Timer
Key Operator Setting
Panel Contrast
Paper Type
Lock Job Memory
UserAccount
Preset Key
Copier Initial
System Initial
Key Operator Mode
HDD Setting Menu
Finisher Adjustment
Machine Mail Address
13-39
[4] Lunch Hour Off Function
The Weekly Timer function turns the copier ON and OFF once a day. Use this Lunchhour off function to shut down power for lunch break then turn on again while the copieris turned on due to the Weekly Timer function. Only one off-time interval can beprogrammed.
Procedure1 Touch 4. Lunch hour off function to display the Lunch Hour Off Setting Screen.2 Use the procedure below to activate the Lunch hour off function.
(1) Touch Function ON to highlight it.(2) Touch off-time.
Enter a 2-digit off-hour (ex. 9 a.m. is 09) and a 2-digit off-minute (ex. 7 min. is 07) using the control panel keypad.
(3) Touch on-time.Enter a 2-digit on-hour and a 2-digit on-minute using the control panel keypad.
3 Touch Function OFF to de-activate the Lunch hour off function. The time setting areawill appear grayed out and cannot be selected.The Function OFF setting is the factory default setting.
4 Touch OK to complete the setting and return to the Weekly Timer Setting Menu Screen.5 Touch RETURN to restore the System/Copier Setting Menu Screen.6 If no further changes are required, turn the machine power OFF then ON for normal
copying operations.
Weekly Timer Setting Menu Screen Lunch Hour Off Setting Screen

[9] Weekly Timer (continued)
13-40
[5] Password Setting
Use this password setting mode to establish a 4-digit password requirement for usingTimer Interrupt function. The default password of 0000 allows the timer function to beinterrupted without the requirement for password entry.
Procedure1 Touch 5. Password setting to display the W.T. Interrupt Password Setting Screen.2 Use the touch screen keypad or the control panel keypad to enter a 4-digit password,
and then touch OK to complete the setting.
NOTE:When the password setting is 0000, timer interrupt can be used simply byturning the copier OFF, then ON.
3 Touch RETURN to return to the Weekly Timer Setting Menu Screen.4 Touch RETURN to restore the System/Copier Setting Menu Screen.5 If no further changes are required, turn the machine power OFF then ON for normal
copying operations.
Weekly Timer Setting Menu Screen W.T. Interrupt Password Setting Screen

[10] Touch Panel Adjustment
13Key Operator Mode
KRDS Host
Density Shift
Application Customize
List Print
Memory Switch
Power Save
Touch Panel Adjustment
Weekly Timer
Key Operator Setting
Panel Contrast
Paper Type
Lock Job Memory
UserAccount
Preset Key
Copier Initial
System Initial
Key Operator Mode
HDD Setting Menu
Finisher Adjustment
Machine Mail Address
13-41
Use this feature to check malfunctions of the LCD touch screen due to the shift inposition of the touch sensor.
❒ When the Touch Panel Adjustment Screen does not display in step 2, press any key from the control panel keypad [0] ~ [9].
Procedure1 Touch 10. Touch panel adj. on the System/Copier Setting Menu Screen to display the
Touch Panel Adjustment Screen.2 Touch the “+” indication at the upper right corner, then lower left corner on the screen.
The present coordinates will be displayed in the message area of the screen.
NOTE:When touching the “+” indications, it is recommended that you use a sharppoint such as a pencil to be more accurate.
3 Check that the X coordinate and Y coordinate displayed in the first line of the messagearea fall within the standard value displayed in the second line.
4 Touch the CHECKs at the upper left and lower right corners on the screen to check if thebuzzer tone functions normally.
5 If the coordinates fall out of the range of the standard value in step 3, or the buzzer tonedoes not sound in step 4, repeat the adjustment procedure from 2 to 4.
6 Press [START] on the control panel to complete the setting and restore the System/Copier Setting Menu Screen.
7 If no further changes are required, turn the machine power OFF then ON for normalcopying operations.
System/Copier Setting Menu Screen Touch Panel Adjustment Screen

[11] Power Save
13-42
Select the interval of time that must elapse before Auto Low Power and Auto Shut Offbecome activated. Or, select the Auto Shut Off function to ON or OFF.
Procedure1 Touch 11. Power Save on the System/Copier Setting Menu Screen to display the Power
Save Timer Setting Screen. 2 Touch the timer key in each area to select a specific waiting period before activating the
Auto Low Power or Auto Shut Off.
NOTES:1 The period of time selected for Auto Low Power cannot exceed the Auto
Shut Off setting.2 If the same period of time as Auto Shut Off is selected for Auto Low
Power, the Auto Shut Off will function instead of Auto Low Power.
3 To use the Auto Shut Off function, touch ON to highlight the key, or touch OFF todeactivate it. The default setting is ON.
4 Touch RETURN to complete the setting and restore the System/Copier Setting MenuScreen.
5 If no further changes are required, turn the machine power OFF then ON for normalcopying operations.
System/Copier Setting Menu Screen Power Save Timer Setting Screen

[12] Memory Switch
13Key Operator Mode
KRDS Host
Density Shift
Application Customize
List Print
Memory Switch
Power Save
Touch Panel Adjustment
Weekly Timer
Key Operator Setting
Panel Contrast
Paper Type
Lock Job Memory
UserAccount
Preset Key
Copier Initial
System Initial
Key Operator Mode
HDD Setting Menu
Finisher Adjustment
Machine Mail Address
13-43
This function allows you to change the Memory Settings listed below. See pp. 13-44 ~13-46 for details on Memory Settings.
SW No. Item Setting (default is underlined)
No. 01: Auto reset timer OFF / 30 sec. / 60 sec. / 90 sec. / 120 sec./ 150sec. / 180 sec. / 210 sec. / 240 sec. / 270 sec. /300 sec.
No. 02: AUTO/RESET effect Full-Auto / Initial settingNo. 03: Load RADF effect RADF / RADF+Auto ResetNo. 04: Non Image A. Erase ON/ APS/AMS onlyNo. 05: RADF frame erasure None / 1mm / 2mm / 3mm / 4mm / 5mm No. 06: Auto tray switch OFF / ONNo. 07: Platen APS OFF / ONNo. 08: RADF APS OFF / ONNo. 09: ATS/APS (Bypass) OFF / ONNo. 10: ATS/APS SW (Tray 1) OFF / ONNo. 11: ATS/APS SW (Tray 2) OFF / ONNo. 12: ATS/APS SW (Tray 3) OFF / ONNo. 13: ATS/APS SW (Tray 4) OFF / ONNo. 14: ATS/APS SW (LCT) OFF / ONNo. 15: Platen AMS OFF / ONNo. 16: RADF AMS OFF / ONNo. 17: Staple mode reset OFF / ONNo. 18: Key click sound OFF / Low / HighNo. 19: Job memory recall OFF / ONNo. 20: Sheet insertion Tray 1 / Tray 2 / Tray 3 / Tray 4 / BypassNo. 21: A5 orig.type Landscape / PortraitNo. 22: Rotation OFF / ON / APS/AMS/Reduce / APS/AMS only
/ APS onlyNo. 23: 1 SHOT indication 1 sec. / 2 sec. / 3 sec. / 4 sec. / 5 sec.No. 24: AUTO START OFF / ONNo. 25: No- printing timer OFF / 15 sec. / 30 sec. / 60 sec. / 90 sec.No. 26: Power save key Power Save / Shut OffNo. 27: Bypass tray size Standard size / Non standard size / Long lengthNo. 28: Letter Head Tray 1 / Tray 2 / Tray 3 / Tray 4 / OFFNo. 29: APS priority Tray 1 / Tray 2 / Tray 3 / Tray 4 / LCTNo. 30: Rotation copy of enlarge OFF / ON
NOTE:The memory switch No. 28 is not initially provided on the Memory SwitchScreen. Contact your service representative if you would like to use thisfunction.
System/Copier Setting Menu Screen Memory Switch Screen

[12] Memory Switch (continued)
13-44
Procedure1 Touch 12. Memory SW on the System/Copier Setting Menu Screen to display the
Memory Switch Screen.2 Use the procedure below to select the desired item and change the setting.
(1) Touch the arrow keys at the right side of the item list to select the desired item.(2) Touch the arrow keys and at the upper right to scroll the screen.(3) Touch EDIT to change the setting of the highlighted item.(4) Repeat above steps (1) to (3) to make several changes in succession.
3 Touch RETURN to restore the System/Copier Setting Menu Screen.4 If no further changes are required, turn the machine power OFF then ON for normal
copying operations.
The following functions can be provided by the Memory switch settings.
[1] Auto reset timerSets the time interval for the machine to reset to the initial condition.Options: Off or 30/60/90/120/150/180/210/240/270/300 seconds.
[2] AUTO/RESET effectSets the condition of Copy mode, Copy density, Magnification, and Paper tray selectionwhen the [AUTO RESET] key is pressed.Options: Full-auto (factory setting) or Initial setting (key operator setting). Initial is thedefault setting.
[3] Load RADF effectDetermines how the machine initializes when it is in the platen copy mode (non RADF)and an original is inserted in the RADF feed tray.Options: RADF and RADF + Auto Reset. The RADF option will activate the RADFwithout resetting any other features. The RADF + Auto Reset option will activate theRADF and reset the machine to the features programmed in memory switch #2.
[4] Non Image Area EraseEstablishes how the machine determines the image area of the copy.Options: ON and APS/AMS only. ON option limits the copy image area to that of theoriginal. The APS/AMS only option limits the copy image area to that of the copy papersizes and the magnification automatically selected by the machine.
Memory Switch Screen 2 Memory Switch Screen 3
Memory Switch Screen 4

[12] Memory Switch (continued)
13Key Operator Mode
KRDS Host
Density Shift
Application Customize
List Print
Memory Switch
Power Save
Touch Panel Adjustment
Weekly Timer
Key Operator Setting
Panel Contrast
Paper Type
Lock Job Memory
UserAccount
Preset Key
Copier Initial
System Initial
Key Operator Mode
HDD Setting Menu
Finisher Adjustment
Machine Mail Address
[5] RADF frame erasureSets the amount of frame erase when using the RADF.Options: None, 1mm/ 2mm/ 3mm/ 4mm/ 5mm.
[6] Auto tray switchDuring a copy job when ATS is on and multiple paper trays are loaded with the samesize paper, the machine will automatically switch to another tray when the initial trayruns out of paper. Refer to memory switches 9 through 14 to activate this feature foreach tray.
[7] Platen APSThis feature allows the machine to automatically detect the size of the original placedon the glass and select the same size copy paper. Refer to switches 9 through 14 toactivate this feature for each tray.
[8] RADF APSThis feature allows the machine to detect the size of the original fed through the RADF.Refer to switches 9 through 14 to activate this feature for each tray.
[9] ATS/APS (Bypass)This setting activates ATS and APS (platen and RADF) for Multi-sheet bypass.
[10] ATS/APS SW (Tray 1)This setting activates ATS and APS (platen and RADF) for Tray 1.
[11] ATS/APS SW (Tray 2)This setting activates ATS and APS (platen and RADF) for Tray 2.
[12] ATS/APS SW (Tray 3)This setting activates ATS and APS (platen and RADF) for Tray 3.
[13] ATS/APS SW (Tray 4)This setting activates ATS and APS (platen and RADF) for Tray 4.
[14] ATS/APS SW (LCT)This setting activates ATS and APS (platen and RADF) for LCT.
[15] Platen AMSThis feature allows the machine to automatically select the proper magnification ratiowhen copy paper size is selected manually and an original is placed on the platenglass.
[16] RADF AMSThis feature allows the machine to automatically select the proper magnification ratiowhen copy paper size is selected manually and an original is fed from the RADF.
[17] Staple mode resetWhen copying in the sort/staple mode, this setting allows the machine to automaticallyreset to non-staple mode when the job in progress is completed.
13-45

[12] Memory Switch (continued)
13-46
[18] Key click soundWhen this feature is Low or High, the machine activates a buzzer sound when thetouch sensitive screen is touched or any key is pressed. This confirms the machinerecognition of the selection.
[19] Job memory recallThis feature allows the machine to initialize using selections stored in job memoryNo.15 when the power is turned on or the [AUTO RESET] key is pressed.
NOTE:This function works only when job memory No.15 is registered.
[20] Sheet insertionThis setting allows selection of tray 1, tray 2, tray 3, tray 4, LCT, or Bypass as thesource of the inserted sheets.
[21] A5 orig. typeSelects orientation of A5 size originals.Options: Landscape or portrait.
[22] RotationWhen turned on the feature allows the machine to automatically rotate an A4 originalimage to match the manually selected paper size. For example, if an original is placedin the RADF or on the platen glass in the A4R position and the A4 paper size isselected, the machine will rotate the image to fit the A4 paper.
[23] 1 SHOT indication timeDetermines the duration of messages that are displayed, i.e., 50 SHEETS MAXIMUMIN STAPLE MODE. Options: 1/ 2/ 3/ 4 or 5 seconds.
[24] AUTO STARTThis feature allows the machine to start the copying operation as soon as the documentfeeder/platen cover is closed down over the platen original.
[25] No-printing timerSet the timer to allow the printing job to start after operating the copying job.
[26] Power save keySelect the power saver mode to be activated by pressing [POWER SAVER ON/OFF]key.
[27] Bypass tray sizeSelect the paper size detectable on the Multi-sheet bypass tray.
[28] Letter HeadThis setting allows selection of tray 1, tray 2, tray 3, tray 4, or none as the source of theletterhead paper so that the top of the image data of the reverse side always comesunder the letterhead in duplex copying. When using this function, load the letterheadpaper with the letterhead side FACE DOWN.
NOTE:This function is not factory-set. Contact your service representative, if desired.
[29] APS prioritySets the priority tray in APS mode.
[30] Rotation copy of enlargeWhen turned on the feature allows the machine to automatically rotate and enlarge an A4 orB5 original image to match the short-edge-feeded A3 or B4 paper size.

[13] List Print
13Key Operator Mode
KRDS Host
Density Shift
Application Customize
List Print
Memory Switch
Power Save
Touch Panel Adjustment
Weekly Timer
Key Operator Setting
Panel Contrast
Paper Type
Lock Job Memory
UserAccount
Preset Key
Copier Initial
System Initial
Key Operator Mode
HDD Setting Menu
Finisher Adjustment
Machine Mail Address
13-47
Use this function to print out the list selected from the following items.
• Job memory list: Programmed contents of Job memory• User setting list: Machine information managed by User Account (E.K.C.) setting
and home position settings selected by user• Font pattern: Font patterns used in the machine
Procedure1 Touch 13. List Print on the System/Copier Setting Menu Screen to display the List Print
Screen.2 Touch the desired item on the screen to highlight it.3 Touch PRINT to print out the desired list.
To suspend printing, press [STOP/CLEAR].After completion of printing, the copier will automatically return to the List Print Screen.When printing other lists, select the key and touch PRINT.
4 Touch RETURN to restore the System/Copier Setting Menu Screen.5 If no further changes are required, turn the machine power OFF then ON for normal
copying operations.
System/Copier Setting Menu Screen List Print Screen

[14] Application Customize
13-48
Use this function to rearrange, display, or hide the application keys on the ApplicationSelection Screen.
Procedure1 Touch 14. APPL customize to display the Application Customize Screen.
The application function keys currently set are displayed on the screen.When setting change is desired, touch EDIT to display the Item Selection Screen.
2 Touch FILE EDIT or IMAGE EDIT, as desired. The File/Image Edit Customize Screenwill be displayed.Touch Change buttons to restore the factory setting, if desired, then proceed to step 5.
3 On the File/Image Edit Customize Screen, touch to highlight the desired applicationfunction key on the right, then touch ADD. Selected key will move to the left part of thescreen, while the key on the right will be dimmed to show inactivity.To cancel the selection you made, touch to highlight the desired key on the left, thentouch DEL. The selected key will disappear.Touch Pre-set to restore the previous setting.
4 Touch OK to complete the settings and return to the Item Selection Screen.Touch another item key, if desired.
5 Touch RETURN to restore the Application Customize Screen.Confirm the setting you made on this screen.
6 Touch OK to restore the System/Copier Setting Menu Screen.7 If no further changes are required, turn the machine power OFF then ON for normal
copying operations.
Item Selection Screen File Edit Customize Screen
Image Edit Customize Screen
System/Copier Setting Menu Screen Application Customize Screen

[15] Density Shift
13Key Operator Mode
KRDS Host
Density Shift
Application Customize
List Print
Memory Switch
Power Save
Touch Panel Adjustment
Weekly Timer
Key Operator Setting
Panel Contrast
Paper Type
Lock Job Memory
UserAccount
Preset Key
Copier Initial
System Initial
Key Operator Mode
HDD Setting Menu
Finisher Adjustment
Machine Mail Address
13-49
The copy density level can be shifted darker or lighter when used in combination withText/Photo Enhance.Density shift selection can be made in each of four Text/Photo Enhance modes; Text/Photo (general), Text, Photo, and Increase Contrast.It shifts the density levels three levels lighter or two levels darker (Text/Photo, Text, andPhoto modes), and two levels lighter or three levels darker (Increase Contrast mode).
❒ Setting options: Density shift 0/ 1/ 2/ 3/ 4/ 5
Procedure1 Touch 15. Density Shift to display the Density Shift Setting Screen.2 Select the Text/Photo Enhance mode.
Touch Text/Photo, TEXT, PHOTO, or Increase contrast to highlight it, then enter thedesired density shift (from 0 to 5) using the control panel keypad.
3 Touch OK to complete the settings and return to the System/Copier Setting MenuScreen.
4 If no further changes are required, turn the machine power OFF then ON for normalcopying operations.
Density shift 3
Density shift 2
Density shift 1
Density shift 0
Density shift 4
Density shift 5
System/Copier Setting Menu Screen Density Shift Setting Screen

[16] KRDS Host
13-50
When activated, the Remote Diagnostics option is automatically monitored by aservice representative. In case of machine trouble, select the KRDS host option. Yourservice representative will contact you to determine the appropriate means forresolving the problem.
❒ Setting options: Call for JAM; SC; No toner; No paper; Copy quality; Other reason
Procedure1 Touch 16. KRDS host to display the KRDS Host Menu Screen.2 Touch 1. JAM history, 2. SC history, 3. NO TONER, 4. NO PAPER, 5. COPY
QUALITY, or 6. OTHER REASON, as required.The Start Call Screen will be displayed.
3 Touch START to call remote service representative.4 Touch RETURN to restore the System/Copier Setting Menu Screen.5 If no further changes are required, turn the machine power OFF then ON for normal
copying operations.
System/Copier Setting Menu Screen KRDS Host Menu Screen
Start Call Screen

[17] Machine Mail Address Setting
13Key Operator Mode
KRDS Host
Density Shift
Application Customize
List Print
Memory Switch
Power Save
Touch Panel Adjustment
Weekly Timer
Key Operator Setting
Panel Contrast
Paper Type
Lock Job Memory
UserAccount
Preset Key
Copier Initial
System Initial
Key Operator Mode
HDD Setting Menu
Finisher Adjustment
Machine Mail Address
13-51
Use this function to specify the E-mail address for the machine to receive internet fax,or to use it as a From address of scanner.
Procedure1 Touch 17. Machine mail address to display the Machine Mail Address Setting Screen.2 Touch E-mail address to input the mail address. Touch OK to restore the Machine Mail
Address Setting Screen.3 Touch OK to complete the setting and return to the System/Copier Setting Menu Screen.4 If no further changes are required, turn the machine power OFF then ON for normal
copying operations
System/Copier Setting Menu Screen Machine Mail Address Setting Screen

[18] HDD Setting Menu
If the machine is mounted with the optional HD-103 Type-A hard disk unit, the followingfunctions are provided to manage the HDD.• HDD Format: displays the HDD Format Screen to format the HDD.• HDD capacity confirm/delete: displays the HDD Capacity Confirm/Delete Screen to
check the current capacity of the HDD, or delete the data stored in HDD.• Unnecessary Box delete: displays the Unnecessary Box Delete Screen to delete the
unnecessary box.
Without the optional hard disk unit, the RAM disk may require to be formatted. In thiscase, follow the procedure on the next page to format the RAM disk.
Procedure (HDD Setting)
1 Touch 18. HDD setting menu to display the HDD Setting Menu Screen.
NOTE:When the System/Copier Setting Menu Screen is displayed at the first timeon the machine, the 18. HDD setting menu key may appear dimmed toshow inactivity until a certain period of time passes.It will become active sooner after the machine checks if the optional HDD isinstalled.
Delete Confirmation Popup Menu Unnecessary Box Delete Screen
System/Copier Setting Menu Screen HDD Setting Menu Screen
HDD Format Screen HDD Capacity Confirm/Delete Screen
13-52

[18] HDD Setting Menu (continued)
13Key Operator Mode
KRDS Host
Density Shift
Application Customize
List Print
Memory Switch
Power Save
Touch Panel Adjustment
Weekly Timer
Key Operator Setting
Panel Contrast
Paper Type
Lock Job Memory
UserAccount
Preset Key
Copier Initial
System Initial
Key Operator Mode
HDD Setting Menu
Finisher Adjustment
Machine Mail Address
13-53
2 Touch 1. HDD Format, 2. HDD capacity confirm/delete, or 3. Unnecessary Box delete,as required.
To format the HDD:(1) Touch 1. HDD Format to display the HDD Format Screen.(2) Touch YES. All the data stored in the HDD will be cleared.
Turn OFF then ON the main power switch to complete the formatting procedure.Or, touch NO to cancel.Touch RETURN on the HDD Format Screen to restore the HDD Setting Menu Screen.
To check the current state of the HDD capacity or delete the HDD data:(1) Touch 2. HDD capacity confirm/delete to display the HDD Capacity Confirm/Delete
Screen.The used area and whole area of the HDD capacity will be indicated in MB, and the available area in percentage.
(2) To delete the data stored in the HDD, touch DELETE under the desired data item. The popup menu will appear to confirm that the selected data should be deleted.
(3) Touch YES to delete the data, or NO to cancel. After touching YES, be sure to turn OFF the main power switch, then turn it ON again.Touch RETURN to restore the HDD Setting Menu Screen.
To delete the unnecessary box:(1) Touch 3. Unnecessary Box delete to display the Unnecessary Box Delete Screen.(2) Touch YES to delete the unnecessary box, or NO to cancel. After touching YES, be
sure to turn OFF the main power switch, then turn it ON again.Touch RETURN to restore the HDD Setting Menu Screen.
3 Touch RETURN on the HDD Setting Menu Screen to restore the System/Copier SettingMenu Screen.
4 If no further changes are required, turn the machine power OFF then ON for normalcopying operations.
Procedure (RAM Disk Format)
System/Copier Setting Menu Screen HDD Setting Menu Screen
File Format Screen File Format Screen

[18] HDD Setting Menu (continued)
13-54
1 Touch 18. HDD setting menu to display the HDD Setting Menu Screen.
NOTE:When the System/Copier Setting Menu Screen is displayed at the first timeon the machine, the 18. HDD setting menu key may appear dimmed toshow inactivity until a certain period of time passes.It will become active sooner after the machine checks if the optional HDD isinstalled.
2 Touch 1. File format to display the File Format Screen.3 Touch YES.
NOTE:To cancel this procedure, touch NO to highlight it, then touch RETURN. TheHDD Setting Menu Screen will be restored.
4 The message “Please turn OFF main SW, then ON” will be displayed. Turn OFF themain power switch, then turn it ON again. The Basic Screen will be restored.

[19] Finisher Adjustment
13Key Operator Mode
KRDS Host
Density Shift
Application Customize
List Print
Memory Switch
Power Save
Touch Panel Adjustment
Weekly Timer
Key Operator Setting
Panel Contrast
Paper Type
Lock Job Memory
UserAccount
Preset Key
Copier Initial
System Initial
Key Operator Mode
HDD Setting Menu
Finisher Adjustment
Machine Mail Address
If optional FS-114 Finisher mounted with SK-114 Saddle kit / PK-114 Punch kit isinstalled in your machine, use this mode to make fine adjustments to each function ofthe finisher.
Procedure1 Touch 19. FNS adj. to display the Finisher Adjustment Menu Screen.2 Touch the desired menu key to display the adjustment screen for each function.3 Specify the paper size.
Touch upper/lower arrow key to display the desired paper size in the message area.
NOTE:This paper size setting is not required on the Punch Position AdjustmentScreen.
4 Specify the adjustment value.Touch +/- to select “+” or “-” as desired, then enter the value using the screen keypad.Check the entered value and previous value displayed in the upper-left side area.
Punch Position Adjustment Screen Punch Loop Adjustment Screen
System/Copier Setting Menu Screen Finisher Adjustment Menu Screen
Fold&Stitch Position Adjustment Screen Fold Position Adjustment Screen
Adjustment Confirmation Screen (Basic Screen)
13-55

[19] Finisher Adjustment (continued)
13-56
NOTE:• If entered value does not fall within the limit indicated on each screen, the
largest value within the limit (according to the +/- sign) will be displayed.• If wrong number is entered, continue entering the correct number.
5 Check the copy result of the adjustment.Touch COPY on each adjustment screen to display the Basic Screen. Touch the size keyof the paper size specified in step 3, then press [START] on the control panel.Check the output copy, then press [∗] and [#] on the control panel to return to theadjustment screen.
NOTE:Repeat the steps 4 to 5 till the desired adjustment result is obtained.
6 Touch SET to complete the setting.Touch RETURN to restore the Finisher Adjustment Menu Screen.
7 Touch RETURN to restore the System/Copier Setting Menu Screen.8 If no further changes are required, turn the machine power OFF then ON for normal
copying operations.

Index
Index


Index
1
Symbols# key . . . . . . . . . . . . . . . . . . . . . . . . . . . . . . .2-8* key . . . . . . . . . . . . . . . . . . . . . . . . . . . . . . . .2-8
Numerics1.00 magnification mode . . . . . . . . . . . . . . .3-131-2 Copying . . . . . . . . . . . . . . . . . . . . . . . . .3-182 in 1 . . . . . . . . . . . . . . . . . . . . . . . . . . . . . .9-102-1 Copying . . . . . . . . . . . . . . . . . . . . . . . . .3-222-2 Copying . . . . . . . . . . . . . . . . . . . . . . . . .3-184 in 1 . . . . . . . . . . . . . . . . . . . . . . . . . . . . . .9-108 in 1 . . . . . . . . . . . . . . . . . . . . . . . . . . . . . .9-10
A-A- key . . . . . . . . . . . . . . . . . . . . . . . . . . . . .3-11ADD PAPER key . . . . . . . . . . . . . . . . . . . . . .5-9ADD STAPLES key . . . . . . . . . . . . . . . . . . .11-6ADD TONER icon . . . . . . . . . . . . . . . . . . . .2-10Add toner icon . . . . . . . . . . . . . . . . . . . . . . .11-2Adding Toner . . . . . . . . . . . . . . . . . . . . . . . .11-2ADU . . . . . . . . . . . . . . . . . . . . . . . . . . . . . . . .2-6AE (Automatic Exposure) . . . . . . . . . . . . . .3-16All Counter Reset . . . . . . . . . . . . . . . . . . . .13-24AMS (Automatic Magnification Selection) . .3-11Application Customiz . . . . . . . . . . . . . . . . .13-48APPLICATION key . . . . . . . . . . . . . . . 2-11, 9-2Application Selection Screen . . . . . . . . . . . . .9-2APS (Automatic Paper Selection) . . . . . . . . .3-9APS priority . . . . . . . . . . . . . . . . . . . . . . . .13-46AUTO Layout . . . . . . . . . . . . . . . . . . . . . . . .9-40Auto Low Power . . . . . . . . . . . . . . . . 2-20, 13-42AUTO RESET key . . . . . . . . . . . . . . . . . . . . .2-8Auto Shut-Off . . . . . . . . . . . . . . . . . . 2-20, 13-42
BBasic Screen . . . . . . . . . . . . . . . . . . . . . . . .2-10BK-114 Branch Kit . . . . . . . . . . . . . . . . . . . .2-14Booklet . . . . . . . . . . . . . . . . . . . . . . . . . . . . .9-13Bypass key . . . . . . . . . . . . . . . . . . . . . . . . .3-24
CC (CLEAR) key . . . . . . . . . . . . . . . . . . . . . . .2-8Call for Service message . . . . . . . . . . . . . . . .5-2Call for Service Screen . . . . . . . . . . . . . . . . .5-2CAUTION . . . . . . . . . . . . . . . . . . . . . . . . . . . .1-4Caution label . . . . . . . . . . . . . . . . . . . . . . . . .1-2Change User Account (E.K.C.) Data . . . . .13-20Chapter . . . . . . . . . . . . . . . . . . . . . . . . . . . . .9-7CHECK key . . . . . . . . . . . . . . . . . . . . . . . . . .2-8Check mode . . . . . . . . . . . . . . . . . . . . . . . . . .4-4Combination . . . . . . . . . . . . . . . . . . . . . . . . .9-10
Contrast adjustment dial . . . . . . . . . . . . . . . . 2-9Control panel . . . . . . . . . . . . . . . . . . . . . . . . 2-8Conveyance unit cover 6 . . . . . . . . . . . . . . . 2-6Copier Initial . . . . . . . . . . . . . . . . . . . . . . . . 13-6Copy density . . . . . . . . . . . . . . . . . . . . . . . . 3-16COPY key . . . . . . . . . . . . . . . . . . . . . . . . . . . 2-8Copy Limit Reached Effect . . . . . . . . . . . . 13-26Copy Mode (Copier Initial) . . . . . . . . . . . . . 13-7Corona wire cleaning knob . . . . . . . . . . . . . . 2-5Count/Set indicator . . . . . . . . . . . . . . . . . . . 2-11Counter . . . . . . . . . . . . . . . . . . . . . . . . . . . . . 2-8Counter List Screen . . . . . . . . . . . . . . . . . . 12-7
DDANGER . . . . . . . . . . . . . . . . . . . . . . . . . . . 1-4DATA indicator . . . . . . . . . . . . . . . . . . . . . . . 2-8Date/Time indicator . . . . . . . . . . . . . . . . . . 2-10Density (Copier Initial) . . . . . . . . . . . . . . . . 13-8Density (Preset Key) . . . . . . . . . . . . . . . . 13-16DENSITY setting area . . . . . . . . . . . . . . . . 2-11Density Shift . . . . . . . . . . . . . . . . . . . . . . . 13-49Dial . . . . . . . . . . . . . . . . . . . . . . . . . . . . . . . 2-13Double-sided copy . . . . . . . . . . . . . . . . . . . 3-18Double-sided original . . . . . . . . . . . . .3-18, 3-22Dual Page . . . . . . . . . . . . . . . . . . . . . . . . . . 9-21
EE.K.C. . . . . . . . . . . . . . . . . . . . . . . . . . . . . . 2-22EKC On/Off Setting . . . . . . . . . . . . . . . . . 13-25Electrode wire . . . . . . . . . . . . . . . . . . . . . . . 12-5E-Mail Notification Setting . . . . . . . . . . . . 13-31Environment . . . . . . . . . . . . . . . . . . . . . . . . . 1-6E-SORT+Group mode . . . . . . . . . . . .3-32, 3-50E-SORT+Sort mode . . . . . . . . . . . . . .3-32, 3-50Exit tray . . . . . . . . . . . . . . . . . . . . . . . . . . . . 2-3Extensible tray . . . . . . . . . . . . . . . . . .2-14, 2-16Extension cord . . . . . . . . . . . . . . . . . . . . . . . 1-5
FFAX key . . . . . . . . . . . . . . . . . . . . . . . . . . . . 2-8Finisher Adjustment . . . . . . . . . . . . . . . . . 13-55Fixed magnification mode . . . . . . . . . . . . . 3-14Fixing unit guide 5 . . . . . . . . . . . . . . . . . . . . 2-6Flip Side 2 . . . . . . . . . . . . . . . . . . . . . . . . . 9-25Fold & Stitch mode . . . . . . . . . . . . . . . . . . . 3-47Fold mode . . . . . . . . . . . . . . . . . . . . . . . . . 3-47Folded Original . . . . . . . . . . . . . . . . . . . . . . . 8-6Frame/Fold Erasure . . . . . . . . . . . . . . . . . . 9-37FS-113 Finisher . . . . . . . . . . . . . . . . . . . . . 2-12FS-114 Finisher . . . . . . . . . . . . . . . . . . . . . 2-14

(continued)
2
GGroup mode . . . . . . . . . . . . . . . 3-32, 3-34, 3-50GUIDE key . . . . . . . . . . . . . . . . . . . . . . . . . . .5-5
HHDD Ready icon . . . . . . . . . . . . . . . . . . . . .2-10HDD Setting Menu . . . . . . . . . . . . . . . . . . .13-52HELP key . . . . . . . . . . . . . . . . . . . . . . . . . . . .2-8HELP MENU key . . . . . . . . . . . . . . . . . . . . .4-12Help Menu Screen . . . . . . . . . . . . . . . . . . . .4-13Help mode . . . . . . . . . . . . . . . . . . . . . . . . . .4-12Help Screen . . . . . . . . . . . . . . . . . . . . . . . . .4-12
IIcon area . . . . . . . . . . . . . . . . . . . . . . . . . . .2-10Image Insert . . . . . . . . . . . . . . . . . . . . . . . . .9-18Image printing section . . . . . . . . . . . . . . . . .12-5Image scanning section . . . . . . . . . . . . . . . .12-2Image Shift . . . . . . . . . . . . . . . . . . . . . . . . . .9-42Increase Contrast mode . . . . . . . . . . . . . . . .8-2Initial settings . . . . . . . . . . . . . . . . . . . . 4-7, 13-6Installation Space . . . . . . . . . . . . . . . . . . . . .1-7INTERRUPT key . . . . . . . . . . . . . . . . . . . . . .2-8Interrupt mode . . . . . . . . . . . . . . . . . . . . . . . .4-6
JJAM key . . . . . . . . . . . . . . . . . . . . . . . . . . . . .5-7JOB LIST key . . . . . . . . . . . . . . . . . . . . . . . .2-11Job List Screen . . . . . . . . . . . . . . . . . . . . . .3-30Job memory . . . . . . . . . . . . . . . . . . . . . . . . . .4-8JOB MEMORY key . . . . . . . . . . . . . . . . . . . .2-8Job No. icon . . . . . . . . . . . . . . . . . . . . . . . . .2-10Job recall mode . . . . . . . . . . . . . . . . . . . . . .4-11Job store mode . . . . . . . . . . . . . . . . . . . . . . .4-8
KKey counter . . . . . . . . . . . . . . . . . . . . . . . . . .2-3Key Ope mode key . . . . . . . . . . . . . . . . . . .4-12Key Operator Data . . . . . . . . . . . . . . . . . . .13-30Key Operator Mode Screen . . . . . . . . . . . . .13-2Key Operator password . . . . . . . . . . . . . . . .13-2Keypad . . . . . . . . . . . . . . . . . . . . . . . . . . . . . .2-8KRDS Host . . . . . . . . . . . . . . . . . . . . . . . .13-50
LLarge capacity tray . . . . . . . . . . . . . . . . . . . .2-3LCD toucn screen . . . . . . . . . . . . . . . . . . . . .2-8LCT top door . . . . . . . . . . . . . . . . . . . . . . . .2-26Left partition glass . . . . . . . . . . . . . . . . . . . .12-3Lens Mode . . . . . . . . . . . . . . . . . . . . . . . . . .3-13
LENS setting area . . . . . . . . . . . . . . . . . . . 2-11Limited use of the copier . . . . . . . . . . . . . . . 5-3List Print . . . . . . . . . . . . . . . . . . . . . . . . . . 13-47Loading Paper . . . . . . . . . . . . . . . . . . . . . . 2-23Lock icon . . . . . . . . . . . . . . . . . . . . . . . . . 13-27Lock Job Memory . . . . . . . . . . . . . . . . . . . 13-27Lunch Hour Off Function . . . . . . . . . . . . . 13-39
MMachine Configuration . . . . . . . . . . . . . . . . . 2-2Machine Mail Address Setting . . . . . . . . . 13-51Machine Working Day Individual Set . . . . 13-38Magnification (Copier Initial) . . . . . . . . . . . . 13-9Magnification (Preset Key) . . . . . . . . . . . . 13-17Main power indicator . . . . . . . . . . . . . . . . . . 2-9Main power switch . . . . . . . . . . . . . . . . . . . . 2-3Memory Full message . . . . . . . . . . . . . . . . 5-10Memory indicator . . . . . . . . . . . . . . . . . . . . 2-11Memory overflow . . . . . . . . . . . . . . . . . . . . 5-10Memory Switch . . . . . . . . . . . . . . . . . . . . . 13-43Message area . . . . . . . . . . . . . . . . . . . . . . . 2-10Mishandled paper . . . . . . . . . . . . . . . . . . . . . 5-5Mixed Original . . . . . . . . . . . . . . . . . . . . . . . 8-4MODE setting area . . . . . . . . . . . . . . . . . . . 2-11Multi-sheet bypass tray . . . . . . . . . . . .2-3, 3-24
NNon-Image Area Erase . . . . . . . . . . . . . . . . 9-27Non-Image Erase (Copier Initial) . . . . . . . 13-14Non-Standard Size . . . . . . . . . . . . . . . . . . . . 8-8
OOHP Interleave . . . . . . . . . . . . . . . . . . . . . . 9-16Optional equipment . . . . . . . . . . . . . . . . . . . 2-7Original counter . . . . . . . . . . . . . . . . . . . . . 2-10Original Information . . . . . . . . . . . . . . . . . . 10-9Original Mode (Copier Initial) . . . . . . . . . . 13-15ORIGINAL MODE key . . . . . . . . . . . . .2-11, 8-2Output (Copier Initial) . . . . . . . . . . . . . . . . 13-11OUTPUT icon area . . . . . . . . . . . . . . . . . . . 2-11Output Mode with Finisher . . . . . . . . . . . . . 3-34Output Mode with Inner Tray . . . . . . . . . . . 3-50Output Mode without Finisher . . . . . . . . . . 3-32OUTPUT setting area . . . . . . . . . . . . . . . . . 2-11Overlay . . . . . . . . . . . . . . . . . . . . . . . . . . . . 9-51
PPanel Contrast . . . . . . . . . . . . . . . . . . . . . 13-29Paper feed roller . . . . . . . . . . . . . . . . . . . . . 2-26Paper indicator . . . . . . . . . . . . . . . . . . . . . . 2-23Paper Information . . . . . . . . . . . . . . . . . . . . 10-2

(continued)
3
Paper misfeed . . . . . . . . . . . . . . . . . . . . . . . .5-5Paper Size . . . . . . . . . . . . . . . . . . . . . . . . . .10-7Paper Type (Key Operator Mode) . . . . . . .13-28PAPER TYPE key . . . . . . . . . . . . . . . . . . . .3-24Paper Weight . . . . . . . . . . . . . . . . . . . . . . . .10-2Password Setting (Weekly Timer) . . . . . . .13-40Photo mode . . . . . . . . . . . . . . . . . . . . . . . . . .8-2PK-114 Punch Kit . . . . . . . . . . . . . . . . . . . .2-14Platen Glass Originals . . . . . . . . . . . . . . . . .10-9Platen store mode . . . . . . . . . . . . . . . . . . . .3-26Plug Socket . . . . . . . . . . . . . . . . . . . . . . . . . .1-5PM icon . . . . . . . . . . . . . . . . . . . . . . . . . . . .2-10Positioning Original on Platen Glass . . . . . . .3-5Positioning originals in Folded original mode 3-4Positioning originals in Mixed original mode .3-3Positioning Originals in RADF . . . . . . . . . . . .3-2Power cord . . . . . . . . . . . . . . . . . . . . . . . . . . .1-5Power OFF/ON Screen . . . . . . . . . . . . . . . .5-12Power plug . . . . . . . . . . . . . . . . . . . . . . . . . . .1-5Power Save (Key Operator Mode) . . . . . . .13-42POWER SAVER ON/OFF key . . . . . . . . . . . .2-8Power Source . . . . . . . . . . . . . . . . . . . . . . . .1-5Power switch . . . . . . . . . . . . . . . . . . . . . 2-3, 2-8Precautions . . . . . . . . . . . . . . . . . . . . . . . . .1-10Preset Key . . . . . . . . . . . . . . . . . . . . . . . . .13-16Preset ratio . . . . . . . . . . . . . . . . . . . . . . . . .3-14Preventive Maintenance (PM) . . . . . . . . . . . .5-4Primary (Main) tray . . . . . . . . . . . . . . . . . . .2-12PRINT key . . . . . . . . . . . . . . . . . . . . . . . . . . .2-8Proof copy . . . . . . . . . . . . . . . . . . . . . . . . . . .4-2PROOF COPY key . . . . . . . . . . . . . . . . . . . .2-8Punch mode . . . . . . . . . . . . . . . . . . . . . . . . .3-42
RRADF . . . . . . . . . . . . . . . . . . . . . . . . . . . . . . .2-3RADF icon . . . . . . . . . . . . . . . . . . . . . . . . . .2-10RADF Originals . . . . . . . . . . . . . . . . . . . . .10-10RADF platen guide cover . . . . . . . . . . . . . . .12-3RADF roller . . . . . . . . . . . . . . . . . . . . . . . . .12-4RADF store mode . . . . . . . . . . . . . . . . . . . .3-26Rear guide plate . . . . . . . . . . . . . . . . . . . . .2-24Reduce&Shift . . . . . . . . . . . . . . . . . . . . . . . .9-44Release knob . . . . . . . . . . . . . . . . . . . . . . . .2-24Repeat
AUTO/ Repeat Mode . . . . . . . . . . . . . .9-34Vert./Horiz. Mode . . . . . . . . . . . . . . . . .9-31
Report code No. . . . . . . . . . . . . . . . . . . . . . . .5-2Reserve . . . . . . . . . . . . . . . . . . . . . . . . . . . .3-28RESERVE key . . . . . . . . . . . . . . . . . . . . . . .2-10Reverse Image . . . . . . . . . . . . . . . . . . . . . .9-29Rotation . . . . . . . . . . . . . . . . . . . . . . . . . . . . .7-4Rotation copy of enlarge . . . . . . . . . . . . . .13-46Rotation OFF key . . . . . . . . . . . . . . . . . . . . .2-11
SSaddle kit stapler . . . . . . . . . . . . . . . . . . . . 2-17Saddle tray . . . . . . . . . . . . . . . . . . . . . . . . . 2-16Sample copy . . . . . . . . . . . . . . . . . . . . . . . . . 4-2SCAN/SERVER key . . . . . . . . . . . . . . . . . . . 2-8Secondary (Sub) tray . . . . . . . . . . . . . . . . . 2-12SETTING key . . . . . . . . . . . . . . . . . . . . . . . 2-10Setting Print Quantity . . . . . . . . . . . . . . . . . . 3-7Sheet/Cover Insertion . . . . . . . . . . . . . . . . . . 9-3Side guide plate . . . . . . . . . . . . . . . . . . . . . 2-24Size indication dial . . . . . . . . . . . . . . . . . . . 2-29SIZE setting area . . . . . . . . . . . . . . . . . . . . 2-11SK-114 Saddle Kit . . . . . . . . . . . . . . . . . . . 2-16Sort mode . . . . . . . . . . . . . . . . . . . . . . . . . . 3-34Special paper . . . . . . . . . . . . . . . . . . .3-24, 10-8Stack mode . . . . . . . . . . . . . . . 3-32, 3-34, 3-50Stamp . . . . . . . . . . . . . . . . . . . . . . . . . . . . . 9-47Standard equipment . . . . . . . . . . . . . . . . . . . 2-7Staple cartridge . . . . .11-6, 11-10, 11-16, 11-20Staple holder . . . . . . . . . . . . . . . . . . . . . . . 2-13Staple mode . . . . . . . . . . . . . . . . . . . . . . . . 3-38Stapler . . . . . . . . . . . . . . . . . . . . . . . . . . . . 2-13START key . . . . . . . . . . . . . . . . . . . . . . . . . . 2-8STOP key . . . . . . . . . . . . . . . . . . . . . . . . . . . 2-8STORE key . . . . . . . . . . . . . . . . . . . . . . . . 2-11Store mode . . . . . . . . . . . . . . . . . . . . . . . . . 3-26Summer time . . . . . . . . . . . . . . . . . . . . . . . 13-4System Initial . . . . . . . . . . . . . . . . . . . . . . . 13-4System/Copier Setting Menu Screen . . . . . 13-3
TText mode . . . . . . . . . . . . . . . . . . . . . . . . . . 8-2Text/Photo Enhance . . . . . . . . . . . . . . . . . . . 8-2Timer Interrupt mode . . . . . . . . . . . . . . . . . . 7-2Timer Interrupt password . . . . . . . . . . . . . . . 7-2Toner bottle . . . . . . . . . . . . . . . . . . . . . . . . 11-2Toner bottle cover . . . . . . . . . . . . . . . . . . . . 2-5Top/Bottom erasure mode . . . . . . . . . . . . . 9-37Total counter . . . . . . . . . . . . . . . . . . . . . . . 12-7Touch Panel Adjustment . . . . . . . . . . . . . 13-41Transfer/Separator wire cleaning lever . . . . 2-6Tray (Copier Initial) . . . . . . . . . . . . . . . . . . 13-10Tray/ Exit Tray Capacity . . . . . . . . . . . . . . . 10-3Troubleshooting Tips . . . . . . . . . . . . . . . . . 5-13
UUnsuccessful Job List Screen . . . . . . . . . . 3-31Unsuitable RADF Originals . . . . . . . . . . . . 10-9User Account (E.K.C.) . . . . . . . . . . .2-22, 13-18User Account (E.K.C.) Data List . . . . . . . . 13-22User account (E.K.C.) master code . . . . . 13-19User ID . . . . . . . . . . . . . . . . . . . . . . . . . . . . 2-22

(continued)
4
VVertical/Horizontal zoom mode . . . . . . . . . . .7-5
WWARNING . . . . . . . . . . . . . . . . . . . . . . . . . . .1-4Waste basket . . . 2-13, 2-15, 2-17, 11-14, 11-24Watermark . . . . . . . . . . . . . . . . . . . . . . . . . .9-47Weekly Timer . . . . . . . . . . . . . . . . . . . . . . . . .7-2Weekly Timer (Key Operator Mode) . . . . .13-33Weekly Timer Copier ON/OFF Time Set . .13-36Weekly Timer master key code . . . . . . . . .13-33Weekly Timer Setting . . . . . . . . . . . . . . . . .13-35Work table . . . . . . . . . . . . . . . . . . . . . . . . . . .2-3Writing unit glass . . . . . . . . . . . . . . . . . . . . .12-5Writing unit glass cleaning knob . . . . . . . . . .2-5
ZZOOM key . . . . . . . . . . . . . . . . . . . . . 3-14, 3-15Zoom mode . . . . . . . . . . . . . . . . . . . . . . . . .3-15

Recycled paper is used for the inside pages of this book.
7145Security
7145 control software version: 25.0000 and later
Instruction Manual
About the ROM version display function:
The 7145 Control Software version can be confirmed by using the service administrator (CE) 25-mode ROM version display function.
When you display the ROM version, the 7145 Control Software version and the boot ROM version will be displayed on the same line.7145 Control Software version: 2 digits + 4 numbers following the decimal (Ex: 25.0001)Boot ROM version: 3-digit alphanumerical characters (Ex: B01)For the example above, the line will show "25.0001 B01."
If all four numbers following the decimal of the 7145 Control Software version are "0," they will not appear.7145 Control Software version: 25.0000Boot ROM version: B01In this case, the line will be displayed as "25 B01."
Please keep this in mind when checking the 7145 Control Software version.


Security Functions
- 1 -
The 7145 device has two security modes.
Regular modeUse this mode if the machine is used by a single person and there is a low possibility ofillicit access and operations. This is the default mode when shipped from the factory. Touse regular mode, please see the instruction manual for each individual machine.
Enhanced Security modeUse this mode if the machine is connected to a local area network, or to external networksthrough a telephone line or other means. A Key Operator manages the device accordingto this instruction manual, so that users can have a safe operating environment.Your Key Operator is the only one who can turn the Enhanced Security mode ON andOFF, and make other changes, and your service representative will designate a KeyOperator.To turn the Enhanced Security mode ON, the service representative should set a KeyOperator password for the device.Enhanced Security mode is recommended to prevent data from being accessed ortampered with.
Environments in which Enhanced Security mode is recommended• The device is connected to an local network, external telephone line, or the Internet.• The device is monitored by a telephone line or a network.
Creating a secure environmentFor security, we recommend that supervisors and a Key Operator use Enhanced Securitymode and establish an environment as follows.
• Where to set up the deviceSet up the device in a place where only designated personnel can operate it. Connect the device to a network so the Key Operator can easily access the device.
• Physical management of dataInstall the HDD with a fixed bracket that only the service administrator (CE) can remove.Please contact your service representative for an enhanced security kit.
• Document transmission in an internal networkWhen transmitting a document via a network using Scan to FTP function or Scan toEmail function, and if there is a possibil ity to be intercepted, please refrain fromtransmission of confidential papers.
• User trainingThe Key Operator must provide training and information to users to maintain the securityof the device. Users should keep user IDs and passwords set up by the Key Operator,and a password that they set up on their own in a secure place.
• Qualifications to be a Key OperatorA supervisor must select a reliable person who has adequate knowledge, technicalability, and experience as a Key Operator, to whom to delegate administration of thedevice.
• Guarantee of service administrator (CE)A supervisor or a Key Operator can use Enhanced Security mode after confirming that aservice contract was signed with the service administrator (CE). Clearly state in theservice contract that the service administrator will not engage in any fraudulent actions.
• Secure LANWe recommend that you use an apparatus such as WEP code (802.11x) to preventtapping during communication when setting up a local area network.

Enhanced Security Mode
Description of Enhanced Security modeThe following items will have enhanced security.
• Protect and delete used data in memory and on the HDDThere are two kinds of image data that will be saved in memory and on the HDD: LZcompressed data and uncompressed data (TIFF and PDF formats). Memory and HDDareas containing data is freed up when data is deleted. However in normal mode data isnot completely deleted so it could be read through ill icit means. In the EnhancedSecurity mode, data will be completely cleared before freeing up image areas.For uncompressed data, the image area will be freed up after it is completely cleared inmemory and on the HDD where the data was saved (0 FILL).For LZ compressed data, the area will be freed after part of the data is destroyed oroverwritten a specific number of time from the beginning of the data area to make thedata unable to be decompressed.
• Enhanced passwordThe password is made up of 8 alphanumerical characters (case sensitive). A passwordmade up of one repeated character will not be accepted.
• Access to the User Box with user ID and passwordSet up a system that requires users to input an enhanced password as described above,to save data and print data saved in the User Box with a password stored in theDocument Folder. A User ID can also be set up using four to eight numerical numbersfor the User Box, so security can be further improved.If an enhanced password is set up as above, security will be improved when savingscanned data in the User Box. No one other than the Key Operator can delete the UserBox in which scanned data is saved, and changing the User Box's attributes requiresauthentication with the enhanced password. In addition, authentication will be requiredto use scanned data saved in the box.
• External access prohibitedNo access is allowed over telephone lines other than fax and KRDS.
• Create, save and analyze an audit logA history of security function operations will be created and saved. Date and time,information identifying the person who made the operation, details of the operation, andresults of the operation will be saved, enabling analysis of unauthorized access. This logcannot be deleted except by reformatting the HDD.
• Key Operator authenticationA service representative will set up an authentication data for a Key Operator. The Key Operator must input the Key Operator password to gain authorized access.Only one authentication string can be registered per machine.
- 2 -

Enhanced Security Mode (continued)
Data protected by Enhanced Security modeData protected by Enhanced Security mode (for users) is as follows.
Data saved in the User Box (with user ID and password)
The following data administered by the Key Operator will also receive enhancedprotection.
User dataData controlling the machine
Data that is not protected in Enhanced Security modeWhen the machine is connected to PCs on a local network, passwords input in PCs arenot subject to Enhanced Security mode.
- 3 -

Display When Enhanced Security Mode Is On
The Key Operator can turn Enhanced Security mode ON/OFF.
To turn Enhanced Security mode ON/OFF, see Security Key OperatorOperation on page 20.
When Enhanced Security mode is ON, the enhanced security icon [ ] will appearon the Copy/Scanner/Fax/Printer Basic Screens and on some screens of the DocumentFolder.
Copy Basic Screen
Scanner Basic Screen
Fax Basic Screen
- 4 -

Display When Enhanced Security Mode Is On (continued)
Check the Enhanced Security icon on each Basic Screen to see if Enhanced Securitymode is ON or OFF.
If Enhanced Security mode is OFF, data can potentially be accessed or tampered with,and this will not be recorded in an audit log, so be careful.
If data is accessed or tampered with in Enhanced Security mode, the Key Operator maynot notice until he/she analyzes the audit log. Be careful when the Key Operator is absentfor a long time.
Printer Basic Screen
- 5 -

Protect and Delete Data After Use
Data from each mode (copy / scan / fax / printer) will be temporarily saved in memory or onthe HDD, and it will be deleted unless it is moved to a Document Folder.
Data is compressed using a special method, so it cannot be decompressed externally. When deleting compressed data, a part of it will be destroyed or overwritten to preventdecompression.
Image data saved in TIFF format and PDF format will be automatically and completelycleared (0 FILL) in the following order.
Data saved temporarily in memory will be deleted when the job is interrupted or ended.Data saved in several areas of memory will be deleted simultaneously. Data in theDocument Folder will be deleted when a delete order is issued.If data is sent externally, it will be deleted when the transmission is complete.Data obtained from outside through a TWAIN driver will be deleted when a delete orderis issued from the TWAIN driver.If the Key Operator issues a delete order for each box, each box will be deleted.
- 6 -

Protect Data in the Document Folder from Access and Tampering
To save and output data, use a User Box in the Document Folder.In Enhanced Security mode, setting up user ID and password conditions in a User Box willbe tougher to improve security as follows.
To protect data from access and tampering, it is recommended that you use a User Box inwhich a password has been set. If a user ID is set along with a password in the User Box,that will further improve security.
The Key Operator should set up a user ID and a password as described below for eachUser Box, as this is a Key Operator operation.
User ID: 4 to 8 numbersPassword: 8 alphanumerical characters (case sensitive)
(A password with fewer than 8 characters, or one made up of a singlerepeated alphanumerical character, will not be accepted.)If a wrong password is entered, attempts to re-try cannot be made for fiveseconds.
See Page 23 for setting a user ID and password for a User Box in EnhancedSecurity mode.
If a user ID and password are set for a User Box in normal mode and do not conform toconditions for Enhanced Security mode, you cannot access the box when using EnhancedSecurity mode.If this happens, contact the Key Operator to turn OFF Enhanced Security mode, and set anew password following the above conditions.
After authentication, users can change passwords freely as long as they follow the aboveconditions. They cannot set it to not use a password. The user ID cannot be changed.
Even after successfully accessing a User Box, authentication with user ID and passwordwill be required under the following conditions.• The main power switch is turned off.• The sub power switch is turned off.• The [AUTO RESET] key on the control panel is pressed.• Data output operation is complete in a box.• The BACK key is touched on the Document List Screen.• The [POWER SAVER ON/OFF] key is pressed on the control panel.• The auto reset/auto shutoff function operates.
When a user accesses a user box for which a password has been set in theDocument Folder, all authentication operations with user ID and password willbe saved in an audit log.
- 7 -

Protect Data in the Document Folder from Access and Tampering(continued)
Access to a User Box in Enhanced Security modeThe following is a detailed explanation of how to access a User Box in Enhanced Securitymode for which a user ID and password have been set.
• The method to access data in a User Box for which a user ID or passwordhasn't been set is the same in normal mode and Enhanced Security mode.
• A User Box for which a password has been set but that has no user ID willhave heightened security as long as the password is designated accordingto Enhanced Security mode specifications.
• A system box for which a password has been set will have heightenedsecurity as long as the password is designated according to EnhancedSecurity mode specifications.
Procedure
1. Press [COPY] on the control panel to display the Copy Basic Screen.
2. Touch Document Folder.
3. Touch the desired key.
The reprint function available in normal mode cannot be used in EnhancedSecurity mode. So the Copy & Re-print and Re-Print keys will disappear in thatmode.
- 8 -

Protect Data in the Document Folder from Access and Tampering(continued)
4. Enter user ID (when accessing a User Box for which a user ID has been set).Use the control panel keypad to enter the user ID designated by the Key Operator (4 to 8numbers), and touch OK.
User Boxes for which the entered user ID has been set, and ones that for which no userID has been set, will appear.
• If you enter an unrecognized user ID and touch the OK key, the warningmessage "User ID does not match" will appear. Enter the correct user ID.
• If authentication fails, the information will be saved in the audit log.
5. Select the desired User Box.Touch the desired User Box key among the ones displayed to highlight it. To select a UserBox key that doesn't appear on the screen, touch a search letter (from "A-" to "W-" keys),or No. etc., or enter the box number using the numeric keypad, and touch OK to retrieve itand then press the retrieved key to highlight it.
Touch OK.If you select a User Box for which a password has been set, the Password Entry Screenwill appear.
- 9 -

Protect Data in the Document Folder from Access and Tampering(continued)
6. Enter the password.Touch Password to display the Data Entry Screen.
Use the control panel keypad to enter the password without touchingPassword, if it consists of numbers only
Use the touch screen keypad and control panel keypad to enter the password (8alphanumerical characters), and touch OK.
• Alphanumerical characters are case sensitive.• If a wrong password or fewer than 8 alphanumerical characters are entered
and the OK key is touched, the warning message "Password does notmatch" will appear, and no key will work for five seconds. Enter the correctuser ID after five seconds.
• A password made up of one repeated character will not be accepted.• If authentication fails, the information will be saved in the audit log.• User Boxes for which only a password has been set and the System Box for
which a password has been set will be administered according to the abovespecifications in Enhanced Security mode.
Touch OK on the Password Entry Screen.
Regarding subsequent operations for saving data in a User Box and data output, see theinstruction manual for the Document Folder.
- 10 -

Protect Data in the Document Folder from Access and Tampering(continued)
Delete data in the User Box in Enhanced Security modeThe following is a detailed explanation of how to delete a document saved in a User Box.
Procedure
1. Touch Document Folder on any of the Copy/Fax/Printer Basic Screens.
2. In copy mode, touch PRINT.
See each specific instruction manual for Fax mode and Print mode.
3. Follow steps 4 ~ 6 on pages 9 and 10 to display the Document List Screen.
- 11 -

Protect Data in the Document Folder from Access and Tampering(continued)
4. Select the data (document) to delete.Touch the document key you want to delete.
• If a password has been set for the selected document, a popup window willappear in which to enter the document password. Touch Password todisplay the Data Entry Screen, enter the password (up to 8 digits) using thetouch screen keypad and touch OK.
• Use the control panel keypad to enter the document password withoutdisplaying the Data Entry Screen if it consists of numbers only.
5. Touch DELETE.
A popup window will appear to confirm the deletion.
Touch YES. The selected document will be deleted and the display will return to theDocument List Screen.
- 12 -

Protect Data in the Document Folder from Access and Tampering(continued)
Save scanned data / change Box password in Enhanced Security modeYou can select a User Box in which to output scanned data. Regardless of whether or nota password has been set, access any box that a box number has been assigned to, set anenhanced password in Enhanced Security mode, and save data to the User Box.
General users can change the password that has already been set for a User Box that hasa box number according to Enhanced Security mode specifications.
A general user should change the password assigned by the Key Operator assoon as possible to protect his/her own data.
Save scanned data and change box password according to the following procedures.
Procedure
1. Press [SCAN/SERVER] on the control panel.Scanner Basic Screen will appear.
2. Touch BOX, and then ENTRY on the right side area of the screen.Destination Entry Screen will appear.
- 13 -

Protect Data in the Document Folder from Access and Tampering(continued)
• You cannot create a new box number. If you want to change it, contact theKey Operator.
• A default password will be displayed as "********." Enter 8 alphanumericalcharacters of your choice. Enter a password for a box for which a passwordhasn't been set yet. Without a password, a box cannot be registered as adestination to send data.
3. Touch Box Edit.Box Number Entry Screen will appear.
4. Enter a box number between 1 and 999999999 using the numeric keypad on the control panel, and touch OK.Box Enter/Edit Screen will appear.
Enter an existing box number. Only the Key Operator can register a new boxnumber.
- 14 -

Protect Data in the Document Folder from Access and Tampering(continued)
5. Touch Password.The Data Entry Screen will appear.
6. Enter the password and touch OK.If the box didn't have a password, the entered password will be set for the box.If the box already had a password, the entered password will overwrite the old one.
For further scanner operations, please see the instruction manual for Network/Scanner.
• If the password already exists, it changes to default "********." Enter a newpassword.
• Passwords are case sensitive.• If a wrong password or fewer than 8 alphanumerical characters are entered
and the OK key is touched, the warning message "Entered passwordcannot be used" will appear. Enter the proper password.
• Do not use your name, birthday, employee number, etc. for a password thatothers can easily figure out.
• If password setup doesn't proceed successfully, the information will besaved in the audit log.
- 15 -

Protect Data in the Document Folder from Access and Tampering(continued)
Output data in the Confidential Print BoxConfidential printing using a PC:
To set up data output using the confidential printing function on PC, enter a user IDmade up of 4-8 numbers. In Enhanced Security mode, enter a password made up of 8alphanumerical characters as well.
• Passwords are case sensitive.• If fewer than 8 alphanumerical characters are entered and the OK key is
touched, the password will not be accepted.• User ID setup for the Confidential Print Box is not mandatory, however it is
recommended to set them to improve security.
Outputting confidential printing on the machine:Press [PRINT] on the control panel to select Print mode, and then touch PasswordPrint. Confidential Print User ID/Password Entry Screen will appear.Enter the user ID you set when you started confidential printing on a PC, using thenumeric keypad on the control panel.Touch Password to display the Data Entry Screen, and enter the password using thetouch screen keypad and control panel keypad.
- 16 -

Protect Data in the Document Folder from Access and Tampering(continued)
Touch OK. The screen will go back to the Confidential Print User ID/Password EntryScreen.Touch OK on the Confidential Print User ID/Password Entry Screen. Confidential printing will start.
• Passwords are case sensitive.• If a wrong password or fewer than 8 alphanumerical characters are entered
and the OK key is touched, the warning message "Password does notmatch" will appear, and no key will work for five seconds. Enter the rightpassword after five seconds.
• If authentication fails, the information will be saved in the audit log.
- 17 -

Protect Data in the Document Folder from Access and Tampering(continued)
Output data in the Fax Confidential InboxRegistering a confidential password/access protection number for the FaxConfidential Inbox:
When registering the Fax Confidential Inbox, touch Confiden. P.W. (confidentialpassword) and enter 1-4 numbers using the numeric keypad on the control panel.Touch Protect No to display the Data Entry Screen. In Enhanced Security mode, enterthe access protection number made up of 8 alphanumerical characters, and touch OK.The Registration key on the Confidential Registration/Edit Screen will not work until an8-digit access protection number is entered.
• The control panel keypad can also be used to enter the number.• When an access protection number is entered, all characters are displayed
as *.• A password for the scan box is not mandatory. Set a password if you want to
improve security.• Access protection numbers are case sensitive.• If fewer than 8 alphanumerical characters are entered for the access
protection number and the OK key is touched, it will not be accepted.• Setup of confidential password/access protection number for the Fax
Confidential Inbox is not mandatory, however it is recommended to improvesecurity.
- 18 -

Protect Data in the Document Folder from Access and Tampering(continued)
Output data in Fax Confidential Inbox:Press [FAX] on the control panel to select Fax mode, and go to the Print File Screen onthe Application to display the Confidential File List Screen.Touch PRINT or DELETE. The Access Protection Number Entry Screen will appear.Touch Protect No. to display the Data Entry Screen, and enter the password.
In Enhanced Security Mode, enter 8 alphanumerical characters and touch OK. The screen will return to the Confidential File List Screen.
• The control panel keypad can also be used to enter the number.• Passwords are case sensitive.• If fewer than 8 alphanumerical characters are entered and the OK key is
touched, the warning message "Password does not match" will appear, andno key will work for five seconds. Enter the right password after fiveseconds.
• If authentication fails, the information will be saved in the audit log.
For further operations, see individual instruction manual.
- 19 -

Key Operator Security Functions
The Key Operator turns Enhanced Security mode ON/OFF.To do so, an 8-digit Key Operator password must be set for the machine. Ask yourauthorized service representative to set up a Key Operator password.
To protect data in the machine from access and tampering, it is recommended todesignate a Key Operator and use Enhanced Security mode.
Turn Enhanced Security mode ON/OFFThe following is an explanation of how to turn Enhanced Security mode ON/OFF.
Procedure
1. Press [COPY] on the control panel to display the Copy Screen.
2. Press [HELP].
3. Touch Key Ope mode on the Help Screen.
The Password Entry Screen will appear.Touch Password. If Enhanced Security mode hasn't been set up, enter a 1 to 8-digit KeyOperator password using the touch panel keypad and control panel keypad, and touchOK.If Enhanced Security mode has been set up, touch Password, enter the Key Operatorpassword (8 alphanumerical characters) using the touch panel keypad and control panelkeypad, and touch OK. (See page 23 for details.)
Use the control panel keypad to enter the password without touchingPassword, if it consists of numbers only.
- 20 -

Key Operator Security Functions (continued)
On the Password Entry Screen, touch OK. The Key Operator Mode Screen will appear.
4. On the Key Operator Mode Screen, touch 7. Enhanced Security.
The Enhanced Security Setup Screen will appear.
5. Touch 1. Enable Enhanced Security.
The Enable Enhanced Security Screen will appear.
- 21 -

Key Operator Security Functions (continued)
6. Turn Enhanced Security mode ON or OFF.If you want to turn Enhanced Security mode ON, touch ON to highlight it. If you want toturn it OFF, touch OFF to highlight it.Touch OK.
The Restart Confirmation popup screen will appear.
If you touch OK without changing the setting, the popup screen to validate anrestart will not appear and the screen will return to the Enhanced SecuritySetup Screen.
7. Touch YES.The machine will restart and the new setting will be activated.
If you turn ON/OFF the main or sub power switch without touching the YESkey, the change will not be reflected in the settings. To change the setting,always touch the YES key.
- 22 -

Key Operator Security Functions (continued)
Register/edit user ID and password in the User BoxThe following is an explanation of how to access the screen to register/edit a User Box inEnhanced Security mode, and accompanying precautions.
Procedures
1. Press [COPY] on the control panel to display the Copy Screen.
2. Press [HELP].
3. Touch Key Ope mode on the Help Screen.
The Password Entry Screen will appear.Touch Password, enter the Key Operator password (8 alphanumerical characters)designated by the service representative using the touch panel keypad and control panelkeypad, and touch OK.
Use the control panel keypad to enter the password without touchingPassword, if it consists of numbers only.
- 23 -

Key Operator Security Functions (continued)
• Passwords are case sensitive.• If a wrong password or fewer than 8 alphanumerical characters are entered
and the OK key is touched, the warning message Password does notmatch" will appear, and no key will work for five seconds. Enter the rightpassword after five seconds.
• If authentication fails, the information will be saved in the audit log.
On the Password Entry Screen, touch OK. The Key Operator Mode Screen will appear.
4. Touch 6. Document Folder.
The Document Folder Setup Screen will appear.The Document Folder Setup Screen has the following items.(1) System Box setting(2) User Box registration/edit(3) User Box list
If Enhanced Security mode is ON, 4. Re-print key doesn't appear, and youcannot use the function.
For further settings, see individual instruction manual.
- 24 -

Key Operator Security Functions (continued)
A password should be set up in each box, and please pay extra attention to the following ifEnhanced Security mode is turned ON.
System Box password:8 alphanumerical characters (case sensitive)
Fewer than 8 characters will not be accepted.Duplicate passwords cannot be used.
User ID for User Box:4 to 8 numbers
Password for User Box:8 alphanumerical characters (case sensitive)
Fewer than 8 characters or a password made up of onerepeated character will not be accepted.
Do not use your name, birthday, employee number, etc. for a password thatothers can easily figure out.
Delete password for User Box:The Key Operator can delete a password for a User Box. A User Box which has itspassword removed will no longer use Enhanced Security mode. Please keep this in mind ifthe Key Operator deletes a password.
- 25 -

Key Operator Security Functions (continued)
Print audit logIf Enhanced Security mode is turned ON, an audit log will be automatically created.The following is an explanation of how to print the automatically created audit log.
Procedure
1. Press [COPY] on the control panel to display the Copy Screen.
2. Press [HELP].
3. On the Help Screen, touch Key Ope mode.
The Password Entry Screen will appear.Touch Password, enter the password (8 alphanumerical characters) designated by theservice representative using the touch panel keypad and control panel keypad, and touchOK.
Use the control panel keypad to enter the password without touchingPassword, if it consists of numbers only.
• Passwords are case sensitive.• If a wrong password or fewer than 8 alphanumerical characters are entered
and the OK key is touched, the warning message "Password does notmatch" will appear, and no key will work for five seconds. Enter the rightpassword after five seconds.
• If authentication fails, the information will be saved in the audit log.
On the Password Entry Screen, touch OK. The Key Operator Menu will appear.
- 26 -

Key Operator Security Functions (continued)
4. On the Key Operator Mode Screen, touch 7. Enhanced Security.
The Enhanced Security Setup Screen will appear.
5. Touch 2. Audit log print.
The Audit Log Print Screen will appear.Select the output format you want, and touch the key to highlight it.
Audit log report (latest 1,000 logs):The latest of up to 1,000 log entries will be printed in the audit log report.
Audit log report (All):All audit log entries to a maximum of 10,000 will be printed.If you choose one of the above two, proceed to step 7.
Audit log report (Authentication error):Only error logs created when authentication fails will be printed. There is no limit to thenumber of entries that will be printed.You can combine this format with "Audit log report (specify)" to print logs.If you choose authentication errors only, proceed to step 7.If you want to print logs combining this format and "Audit log report (specify)," select thiskey and proceed to step 6.
- 27 -

Key Operator Security Functions (continued)
Audit log report (specify):Display the Log Specification Setting Screen, specify the date and time when audit logentries were created and the number to print.If you combine this with "Audit log report (Authentication error)," you can obtain only thenecessary entries around the time an authentication error occurred.Proceed to step 6.
6. Touch Audit log report (specify). The Log Specification Setting Screen will appear.
Touch SET TIME: to specify the time period for the audit log.Use the right/left arrow keys to move the cursor, and enter numbers using the numerickeypad on the control panel.Log entries on and after the set date and time will be printed.
Touch Log number to specify the number to print.Enter a number using the numeric keypad on the control panel.The maximum number of log entries is 10,000 for a machine with a HDD, and 2,400 for amachine without a HDD.
Touch OK to return to the Audit Log Print Screen.
7. On the Audit Log Print Screen, touch PRINT.Specified audit log entries will be printed.
• To stop printing, press [STOP] on the control panel.• If printing completed successfully, you can continuously output another list
on the Audit Log Print Screen .
- 28 -

Key Operator Security Functions (continued)
Analyze audit logAudit logs need to be analyzed by the Key Operator regularly or when unauthorizedaccess and tampering of data saved in the machine in Enhanced Security mode isnoticed.
Audit log entries can be output in four different formats as explained on pages 27 to 28.Keep the individual characteristics in mind when printing logs for analysis.
Audit log report (latest 1000 logs) P.12004/01/14 16:31
40LA00003TC: 55104
ROM Ver. 3A
Audit Log InformationThe audit log contains the following information.1. Date and time: date and time when an operation was made that results in the creation
of a log entry.2. ID: the person who made the operation or who is subject to security protection can be
specified."-1": Operation by CE (service representative)."-2": Operation by the Key Operator.Other integer: Indicates subjects for security protection, and the following action IDsnarrow down the subject for protection.Box No.: Box No. the operation was made for.Confidential User ID: ID specified by a PC at the time of confidential printing (ID of 1 to5 numbers specified by the user).Confidential Box No.: Box No. that a confidential fax receipt was made to (ConfidentialInbox No. of 1 to 9 numbers).
3. Action ID: ID to specify the operation.Check details of operation that action IDs indicate in the following table.
4. Result: Result of an operation.For password authentication, success or failure will be indicated as OK and NG.For operations without password authentication, all log entries will be indicated as OK.
Date ID Action ID RESULT Date ID Action ID RESULT
04/01/14 20:42:4804/01/14 20:43:1504/01/14 20:43:3504/01/14 20:44:2004/01/14 20:44:3204/01/14 09:20:0004/01/14 09:20:3504/01/14 09:20:5604/01/14 09:21:3204/01/14 09:22:2504/01/14 09:23:1904/01/14 09:23:5704/01/14 09:24:2004/01/14 09:25:1804/01/14 19:08:24
-2-2-2-2-2-2-2-2-1-2-2-1-2-2-2
020202020202020201020201020303
NGNGNGNGNGNGNGNGOKNGNGOKOKOKOK
04/01/14 20:42:5904/01/14 20:43:2104/01/14 20:44:0704/01/14 20:44:2704/01/14 20:44:4704/01/15 09:20:1304/01/15 09:20:4704/01/15 09:21:0704/01/15 09:22:1504/01/15 09:22:4904/01/15 09:23:2404/01/15 09:24:0704/01/15 09:24:2404/01/15 09:25:23
-2-2-2-2-2-2-2-2-2-1-2-1-2-2
0202020202020202020102060303
NGNGNGNGNGNGNGNGNGOKNGOKOKOK
- 29 -

Key Operator Security Functions (continued)
Table of items saved in audit log
No. Operation ID Action ID Result1 CE authentication CE ID 01: CE_ID (fixed) OK/NG2 Key Operator authentication Key Operator ID 02: Key Operator ID (fixed) OK/NG3 Set/change Enhanced Security mode Key Operator ID 03: Set/change security mode OK4 Print audit log Key Operator ID 04: Print audit log OK5 Change/register CE password CE ID 05: Change/register CE password OK6 Change/register Key Operator password CE ID 06: Change/register Key Operator password OK7 Create user box Box No. 07: Create user box OK8 Change/register box password by Key Operator Box No. 08: Change/register box password by Key Operator (1) OK9 Delete user box Box No. 09: Delete user box OK10 Change attributes of user box Box No. 10: Change attributes of user box OK11 Password authentication for user box Box No. 11: Password authentication for user box OK/NG12 Change attributes of user box by user Box No. 12: Change attributes of user box OK13 Access to document Box No. 13: Access to document OK14 Delete document Box No. 14: Delete document OK15 Change attribute of document Box No. 15: Change attribute of document OK16 Password authentication for confidential printing Confidential user ID 16: Password authentication for confidential printing OK/NG17 Password authentication for fax confidential printing Confidential box No. 17: Password authentication for fax confidential printing OK/NG18 Access to confidential print document Confidential user ID 18: Access to confidential print document OK19 Delete confidential print document Confidential user ID 19: Delete confidential print document OK20 Create fax confidential inbox Confidential box No. 20: Create fax confidential inbox OK21 Change password for fax confidential inbox Confidential box No. 21: Change password for fax confidential inbox OK22 Change attribute of fax confidential inbox Confidential box No. 22: Change attribute of fax confidential inbox OK23 Access to document in fax confidential inbox Confidential box No. 23: Access to document in fax confidential inbox OK24 Delete document in fax confidential inbox Confidential box No. 24: Delete document in fax confidential inbox OK
The purpose of analyzing the audit log is to understand the following and implementcountermeasures:
Whether or not data was accessed or tampered withSubject of attackDetails of attackResults of attack
For specific analysis methods, see the next page.
- 30 -

Key Operator Security Functions (continued)
Specify unauthorized actions: password authenticationIf logs have NG as the result of password authentication (action ID: 01, 02, 11, 16, 17),items protected by passwords may have been attacked.• Failed password authentication (NG) log entries specify who made the operation, and
show if unauthorized actions were made when password authentication failed.• Even if password authentication succeeded (OK), it shows whether a legitimate user
created the action ID. You need to check carefully when successful authenticationoccurs after series of failures especially during times other than normal operating hours.
Specify unauthorized actions: actions other than password authenticationunder securityAll operation results other than password authentication will be indicated as successful(OK), so determine if there were any unauthorized actions by ID and action ID.• Since you cannot specify what was attacked only with an ID, you need to see the action
ID and the table on the previous page to determine whether unauthorized actions weremade on a user box, confidential printing, or data in a fax confidential inbox.
• Check the time, and see if the user who operated the specific subject made anyunauthorized actions.
(Example)If a document saved in a box was printed using fraudulent authorization, the followingaudit log entry will be created.
1. Password authentication for the box:Action ID = 11Box No. = Box that authentication was madeResult = OK/NG
2. Access to the document in the box:Action ID = 13Box No. = Box that authentication was made
Check the date and time the above operation occurred, and see if the operation on thedocument in the specific box was made by a legitimate box user.
Actions to take if unauthorized operations are found• If it's found that a password has been leaked after analyzing the audit log, change the
password immediately.• It's possible that a password may have been tampered with and legitimate users cannot
access a box. The Key Operator must contact the user to confirm the situation, and ifthat's the case, the Key Operator must change the password and delete the data savedin the box.
• If you cannot find documents that should be in a box or if you find a document withchanged content, unauthorized actions may have occurred. Similar countermeasuresare needed.
- 31 -


Printed in Germany
Recycled paper is used for the inside pages of this book.
2004. 6 x