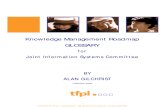Knowledge Map - webinars.tallysolutions.com:9090
Transcript of Knowledge Map - webinars.tallysolutions.com:9090

Knowledge Map Tally.ERP 9

Knowledge Map of Tally.ERP 9
Preface i
Preface What is a Knowledge Map? A Knowledge Map is a representation of a concept using levels of information. Each level provides deeper understanding than the previous one. The emphasis is on gaining the maximum understanding in the shortest possible time. Why Knowledge Map for Tally.ERP 9? Tally.ERP 9 is one of the most widely used financial software that has extended capabilities and great potential to transform a business. Many areas of Tally, when implemented, actually translate to increased efficiency, reduced costs, and organised business operations. This Knowledge Map has been created to help readers gain an immediate understanding of the key areas of expertise; such an understanding can bring about positive impact on your business. This Knowledge Map on Tally.ERP 9 aims to
1. Get you closer to understanding the key areas in a short time. 2. Illustrate how these key areas can benefit a business. 3. Encourage the efficient use of the most appropriate solutions. 4. Have the most beneficial information handy, enhancing usability of Tally.ERP 9. 5. Helps users find critical information quickly. 6. Enhance decision-making and problem-solving by providing access to applicable information.
Benefits of using the Knowledge Map for Tally.ERP 9
• Grasp the necessary know-how quickly without having to refer to any secondary material. • Arrive at information faster! This is a non-continuous, easily understandable guide on how to
obtain a positive impact with Tally.ERP 9. • Information on any page is complete and relevant to the functionality of the key area; you
don’t have to refer to another page to understand it. • Immediate awareness of where you are in the Knowledge Map. All pages have been marked
for easy navigation.

Knowledge Map of Tally.ERP 9
Preface ii
Structure of the Knowledge Map for Tally.ERP 9 The Knowledge Map is layered as shown below, with each layer zooming in on each key area.
Homepage (Level 1)
The Homepage consists of the key areas. Clicking on any of these topics will take you to the page containing pictorial representation of the key functionalities of that key area.
Image Trigger (Level 2)
Level 2 provides a pictorial overview of the key areas. The purpose of pictorial representation is to act as triggers, to help you remember the basics of the topic under discussion. The images will lead you to Level 3 when clicked.
Functionality (Level 3)
Level 3 contains a brief explanation of the main functionality of the key area of interest. For example, Banking is one of the key areas, and the main functionalities are:
● Multiple Instrument Support ● Multi Cheque Printing ● Deposit Slips ●Payment Advices ● Bank Reconciliation ● Opening BRS
A brief introduction on banking functionalities in Tally.ERP 9 will be given here. Zoom in to Level 4 for more details by clicking the name of the functionality.
Functional Details (Level 4)
Navigating to Level 4, will lead you to further information on the functionality of the key area i.e., the benefits and features of the functionality, and how to use it.
Scenario and FAQs
A typical business situation that can be simplified with Tally.ERP 9 is presented as a Scenario. The FAQs section, as the name suggests, contains a set of Frequently Asked Questions pertaining to each of the key areas discussed.

Knowledge Map of Tally.ERP 9
Table of Contents iii
Table of Contents
Preface ............................................................................................................. i Banking ........................................................................................................... 1
Banking Functionality ..................................................................................... 2
Multiple Instrument Support ........................................................................................ 3
Cheque Printing ......................................................................................................... 3
Deposit Slips ............................................................................................................. 4
Payment Advices ....................................................................................................... 4
Bank Reconciliation .................................................................................................... 5
Cheque Management .................................................................................................. 5
Scenario ......................................................................................................... 6
FAQs .............................................................................................................. 8
e-Banking ........................................................................................................10
e-Banking Functionality ..................................................................................11
Multiple e-Payment Modes ...........................................................................................12
e-Payment Approval Process ........................................................................................12
Warnings & Error Messages .........................................................................................13
Payment Instructions ..................................................................................................13
Updating e-Cheque transactions ...................................................................................14
Auto Bank Reconciliation .............................................................................................14
Scenario .........................................................................................................15
FAQs ..............................................................................................................16

Knowledge Map of Tally.ERP 9
Banking – Image Trigger 1
Banking
The banking feature in Tally.ERP 9 facilitates the maintenance of records and processes that are fundamental to effective bank accounting and recording of accounting transactions. This will make it easier for you to manage cash flow, know the current status of the bank account, giving your business a competitive edge and ensuring accountability and opportunities for development.

Knowledge Map of Tally.ERP 9
Banking > Functionality 2
Multiple Instrument Support
A business may obtain payment towards a single transaction via multiple modes- cheques, DDs, Electronic Cheques, and Interbank Transfers. Similarly, business may pay a party via multiple modes. With Tally.ERP 9, you can record transaction(s) involving receipt/issue of multiple instruments in a single Voucher.
Cheque Printing
During the course of business, payments are made to creditors using multiple cheques. Tally.ERP 9 automates the entire cheque-printing process, so you can print single or multiple cheques at one go, directly from the Cheque Printing Report screen.
Deposit Slips
Payments received from debtors can be in the form of Cash or Cheque/DDs have to be deposited in your bank along with the relevant Deposit Slip. Tally.ERP 9 allows you to generate Cash and Cheque deposit slips for Cash and cheque(s)/DDs that are deposited into the bank on any particular date respectively.
Payment Advices
While making payments, you will have to issue a Payment Advice to the parties, containing the details of payment. Tally.ERP 9 allows you to generate payment advices for payments made to suppliers and other parties.
Bank Reconciliation
Realisation of the Cheques/DDs issued/received by the business takes time. Therefore there arises a mismatch between the bank statement and the company’s books of accounts. Reconciliation of such differences can be done using the Bank Reconciliation Statement (BRS). Tally.ERP 9 provides the capability to conveniently reconcile your company’s Bank Accounts with the Bank Statement at any point of time. Tally.ERP 9 allows you to provide opening balances to unreconciled transactions, also.
Cheque Management
Cheques are still the dominant payment instrument across businesses. Hence, effective Cheque Management system is essential for any business. Tally.ERP 9’s Cheque Management system enables the user in handling the cheques effectively and efficiently through automation.
Banking Functionality
Segments Benefitted ● Manufacturing ● Trading ● Retail ● Service ● Professionals

Knowledge Map of Tally.ERP 9
Banking > Funtionality > Funtionality Details 3
Cheque Printing
BENEFITS • Enables the user to print cheques without any manual configuration. • Support multiple cheque formats for the same bank • Display of cheque images for easy selection • Configurations are stored on Tally.NET for easy maintenance and update
FEATURES • Cheque format for a bank can be selected by viewing an image and set the
configurations for the Cheque in Tally.ERP 9 • Allows Vertical Cheque Printing • Track cheques to be printed of a particular bank or all banks in the Cheque
Printing Report.
HOW TO 1. Go to Gateway of Tally > Accounts Info. > Ledger > Create. 2. Create a ledger under Bank Accounts & enable Set/Alter Banking
Configurations 3. Enable Cheque Printing Configurations and set the Configuration by selecting
the Cheque format.
Multiple Instrument Support
BENEFITS • Receipt/Payment/Contra transactions involving multiple instruments can be
recorded in a single Voucher, thereby eliminating the need to record different Vouchers for different instruments involved in the same transaction.
FEATURES • Tally.ERP 9 allows you to allocate the amount in a Voucher to multiple modes of
monetary exchange. • Cheques, electronic cheques, electronic DD/PO, Inter Bank Transfers, and same
bank transfers are the modes supported.
HOW TO 1. Go to Gateway of Tally > Accounting Voucher > Payment/Receipt/Contra
Voucher 2. Enter the details in the Bank Allocations screen in the Voucher.

Knowledge Map of Tally.ERP 9
Banking > Funtionality > Funtionality Details 4
Deposit Slips
Payment Advices BENEFITS
• Generates Payment Advice party-wise, stating bill references and modes of payment, eliminating possibilities of error during entry, and also saves time.
• TDS deductions on payment made can be shown on the payment advice printed using Tally.ERP 9. This provides clarity and transparency in transactions between parties.
FEATURES • A separate menu has been provided for printing Payment Advices under Banking. • The option to drill-down to Voucher level has been provided from the Payment
Advice menu.
HOW TO 1. Go to Gateway of Tally > Banking > Payment Advice > Select Party 2. Select transactions by pressing Spacebar (Ctrl+Spacebar to select all) > press
Alt+P to print Payment Advice
BENEFITS • You can generate Cheque Deposit Slip (widely accepted by banks) for these
transactions. • You can generate Cash deposit slip with Cash Denomination details • Eliminates manual entry and possibilities of error, thereby saving time spent
waiting in long queues.
FEATURES • Edit cheque details of receipts like Received from, Instrument No., Instrument
Date, and Amount from the Cheque Deposit Slip screen • Edit Cash Denominations from the Cash Deposit Slip screen • Generate deposit slip for receipt of cheques/DDs bank-wise for selected
transactions and Contra entries of Cash deposited in Banks.
HOW TO 1. Go to Gateway of Tally > Banking > Deposit Slip > Cheque Deposit Slip/
Cash Deposit Slip> Select Bank 2. Select required transactions using Spacebar (Ctrl+Spacebar to select all) >
press Alt+P to print the Cheque/Cash Deposit Slip

Knowledge Map of Tally.ERP 9
Banking > Funtionality > Funtionality Details 5
Bank Reconciliation
BENEFITS • Easy & speedy reconciliation of all un-reconciled Vouchers from a single screen
ensures you are aware of your latest bank account status. • The user may print the Bank Reconciliation Statement for the required Bank. • Management of Previous year’s Unreconciled transactions, by providing Opening
Balance.
FEATURES • Allows the user to Alter reconciled Vouchers by selecting them from the Bank
Reconciliation screen • The user has to just enter the bank dates in the reconciliation screen and the
company books reflect the correct amount • The user may provide opening BRS to the un-reconciled transactions of the
previous financial year.
HOW TO 1. Go to Gateway of Tally > Banking > Bank Reconciliation > Select a Bank >
Bank Reconciliation screen appears 2. Go to Gateway of Tally > Banking > Bank Reconciliation > Alt+U:
Opening BRS 3. Enter details of un-reconciled transactions from the previous financial year
BENEFITS • Tally.ERP 9 makes it easy for you to manage your cheques by allowing the
creation of multiple Cheque Books with unique ranges, selection of cheque ranges during voucher creation and auto cheque numbering, and by giving a comprehensive report of the status of all the cheques
HOW TO 1. Go to Gateway of Tally > Accounts Info. > Ledger > Create > Create a
Bank Ledger 2. Enable Set/Alter Cheque Books and create Cheque Ranges 3. These Cheque Ranges can be used in the Bank Allocation screen during
Voucher Entry for automatic Cheque Numbering. To view the report, 1. Go to Gateway of Tally > Banking > Cheque Register
FEATURES • Auto cheque numbering based on cheque range • Report for cheques issued and Inventory of cheques available – Cheque Register • Allows users to issue Blank cheques from the Cheque Register report
Cheque Management

Knowledge Map of Tally.ERP 9
Banking > Scenario 6
Scenario
Day-to-day business transactions involve multiple interactions with the bank like making payments using cheques/DDs, depositing cheques/DDs received, making/receiving EFTs and bank reconciliation The scenario below would illustrate how Tally can make a difference. ABC Company deals with 100 parties. These include suppliers and customers. As a part of their daily functioning, they make approximately 18-20 payments in a day to various suppliers. They also receive about 21-30 payments in a day. ABC Company needs to efficiently handle the following aspects of their banking activities:
1. Handle receipts with Multiple Instruments 2. Manage Cheques of various and Print Cheques to be issued. 3. Generate payment advices and deposit slips. 4. They need to quickly reconcile their bank statement and company books.
With Tally.ERP 9, the above requirements can be met with ease. Handling Receipts
• Receipts obtained through various instruments like cheques, DDs can be recorded in a single voucher with Tally’s Multi Instrument support.
• Cash that needs to be deposited into the Bank can be recorded using Contra Voucher, and a Cash Deposit Slip for the same can be generated within seconds.
• Deposit slips for the Cheques/DDs received can be generated within seconds eliminating the need for manual entry.
Handling Payments
• Payment Advices (covering letters) that need to be given to parties along with the instruments issued can be printed from a single screen. This includes the bill references and the modes of payment.
Bank Reconciliation
• Tally’s Bank Reconciliation function can make the process faster. • Filters and ranges can make segregating a specific transaction simple and easy. • Un-reconciled transactions from the previous financial year can be easily reconciled in
the current financial year using the Opening BRS facility. Cheque Printing
• Configuring a Cheque for printing is made easy by allowing users to choose a cheque format by providing images for the same.
• Tally’s Multi Cheque Printing capability enables printing of various Cheques to be issued to various parties at one go from a single screen.

Knowledge Map of Tally.ERP 9
Banking > Scenario 7
Scenario
Cheque Management
• Multiple Cheque books can be maintained for a single bank, and these Cheque books can be used for Auto Cheque Numbering during Voucher entry.
• The Cheque Register report gives a report of all the Cheque books of all the banks, and also the cheques that do not belong to and Cheque Books.
• Tally.ERP 9 also handles stale of Cancelled cheques.

Knowledge Map of Tally.ERP 9
Banking > FAQs 8
FAQs
1. Will the TDS deducted appear in the Payment Advice? When TDS is deducted by the company while making a payment to the parties, the deduction details will be captured in the payment advice. This gives credibility and transparency to a business’ operations.
2. During Interest calculation for our Bank account, which date would apply? When interest calculation is applicable for bank accounts, the interest will be calculated when the amount is realized in the bank. For interest calculation, in Tally.ERP 9, the reconciliation date will be applicable. (If the actual date differs from the date as per the bank statement)
3. I want to print my company’s logo on the payment advice. Can I do it with Tally.ERP 9? To print your company logo on payment advice,
• Ensure that the option Enable Company Logo is set to Yes in F11: Features > F1: Accounting Features
• While printing Payment Advice, press F12: Configuration > set the option Print Company Logo? to Yes and ensure that the path to the location of the logo on the computer is correct.
• Press Enter to accept and print company logo Note: Logos should be in .jpeg or .bmp format only
4. How do we reconcile bank charges and/or interest debited/credited by the bank? You will have to record a Voucher for the bank charges and interest debited or credited by the bank and these transactions can be reconciled. For this,
• Go to Gateway of Tally > Banking > Bank Reconciliation > select the bank > press Alt+C or click on C: Create Voucher
• Enter details in the Voucher Creation Screen that appears • Press Enter to accept and save the transaction
5. Can I customize my payment advice?
The salutation and the acknowledgement to be printed on the payment advice can be customized. To do so,
• Go to Gateway of Tally > F12: Configuration > Printing > Payment Advice Configuration
• Give details in the Payment Advice Salute and the Payment Advice Acknowledgement fields.
• Press Enter to accept and save the customization.

Knowledge Map of Tally.ERP 9
Banking > FAQs 9
FAQs
6. I want to view and print the reconciled Vouchers. How can I do it?
To view and print reconciled Vouchers, Go to Gateway of Tally > Banking > Bank Reconciliation > Select bank > Press F12: Configuration > Set Show Reconciled Transactions also to Yes > Press Enter to accept the configuration screen. The reconciled transactions will appear with the date of realization in the Bank Date column
7. How can I print my Bank Reconciliation Reports?
Go to Gateway of Tally > Banking > Bank Reconciliation > Select bank > press Alt+P to print the BRS. Note: The printed BRS along with the bank statements is used for auditing purposes.
8. Things to know:
MICR - Magnetic Ink Character Recognition IFSC – Indian Financial System Code BSR – Basic Statistical Returns NEFT – National Electronics Fund Transfer RTGS – Real Time Gross Settlement ECS - Electronic Clearing Scheme CBS – Core Banking System

Knowledge Map of Tally.ERP 9
e-Banking – Image Trigger 10
e-Banking
With the advent of ATMs, credit cards, debit cards, and Net Banking, E-Banking is fast becoming an indispensable mode of transacting business. Tally.ERP 9’s e-payment management capabilities provide you with the facility to record e-payment transactions with ease; you can generate error-free payment instructions in a jiffy. Tally.ERP 9’s Auto BRS option facilitates you to automatically reconcile your banking transactions with just a few clicks.

Knowledge Map of Tally.ERP 9
e-Banking > Functionality 2
Multiple e-Payment Modes
E-Payment can be made towards a single transaction via multiple modes- Electronic Cheques, Electronic DD/PO, Interbank Transfers, Same Bank Transfers, etc. With Tally.ERP 9, you can record transaction(s) involving payment made using multiple e-payment modes, in a single Voucher.
e-Payment Approval Process
To prevent discrepancies in accounts, organisations follow approval systems where data entry is done by one employee, and another is authorised to approve transactions recorded. Tally.ERP 9 provides you with the facility to allow or restrict such operations for the employees. Payment Instructions can therefore be generated only after the recorded e-payments have been approved after necessary scrutiny.
Warnings & Error Messages
To ensure accurate validation of e-payments, and to prevent error-filled Payment Instructions from being generated, Tally.ERP 9 displays Warnings notifying the user of any unauthorised changes made to entries, and Error Messages if the Account Number or IFS Code entered is invalid.
Payment Instructions
Tally.ERP 9 enables you to generate Payment Instructions for e-payments made in .csv format which can be exported to Excel, and upload the same to the portal of the bank concerned. The user can choose to export Payment Instructions for multiple transactions, or can enable automatic exporting of Payment Instruction immediately after every transaction is recorded.
Updating e-Cheque transactions
When electronic cheques are used for payment, details of cheque number and date will not be available while recording the transaction, as the cheques are generated by the bank after receiving Payment Instruction from the customer. Tally.ERP 9 provides users with the facility to update these details for the recorded entries, by importing the relevant Intermediate File (IMF) provided by the bank concerned.
Auto Bank Reconciliation
Tally.ERP 9’s e-banking solution provides users with the option to automatically reconcile their bank transactions, with the Auto BRS option.
e-Banking Functionality
Segments Benefitted ● Manufacturing ● Trading ● Retail ● Service ● Professionals

Knowledge Map of Tally.ERP 9
e-Banking > Functionality > Functionality Details 12
e-Payment Approval Process
BENEFITS • Payment entries are scrutinised before approval, and therefore accuracy of the
entries is ensured. • Errors if any can be rectified, and mandatory details that have been excluded,
can be added.
FEATURES • Option to Approve multiple transactions at a time • Tally.ERP 9 provides users with the flexibility to reverse the Approval of
transactions, make necessary changes, and Approve the altered transactions again.
HOW TO 4. Go to F11: Features > F1: Accounting Features > Set the option Alter e-
Banking Features to Yes > Set the option Approve Transactions before Exporting to Yes
5. Gateway of Tally > Banking > e-Payments > Select Bank 6. Select required transactions using Spacebar (Ctrl+Spacebar to select all) >
Click on F6: Approve or press Alt+F6 to Approve selected transactions.
Multiple e-Payment Modes
BENEFITS • Payment transactions involving multiple modes can be recorded in a single
Voucher, thereby eliminating the need to record different Vouchers for different modes involved in the same transaction.
FEATURES • Electronic cheques, Electronic DD/PO, Inter Bank Transfers, and Same Bank
Transfers are the modes of e-Payment supported in Tally.ERP 9. • The mode of payment can be pre-defined and set as default in the Ledger
Masters, and the same will be captured automatically during Voucher entry.
HOW TO 3. Go to Gateway of Tally > Accounting Vouchers > F5: Payment Voucher 4. The details in the Bank Allocations screen in the Voucher are pre-filled if the
same are defined and set as default in the Ledger Masters (if more than one Transaction Type is defined in the Masters)

Knowledge Map of Tally.ERP 9
e-Banking > Functionality > Functionality Details 13
Warnings & Error Messages
Payment Instructions BENEFITS
• Generation of Payment Instruction for multiple transactions within minutes • No additional effort is required, as it is Voucher-based and details are
automatically filled-in. • Users can export Payment Instructions in encrypted format to maintain
confidentiality FEATURES
• Tally.ERP 9 provides users with the flexibility to export Payment Instruction for each transaction immediately after Voucher entry, or export the same for multiple transactions at one go.
• It notifies users of errors in the transactions before the exporting process is completed.
• Payment Instructions can be generated in encrypted format
HOW TO 4. Go to Gateway of Tally > Banking > e-Payments > Select Bank 5. Select required transactions using Spacebar (Ctrl+Spacebar to select all) 6. Click on E:Export or press Alt+E (where option to export Payment Instructions
on Voucher Creation has not been disabled)
BENEFITS • Ensures that the Payment Instructions generated are error-free and accurate. • The tedious task of having to manually check and rectify errors of entry is
eliminated. • Misappropriation of accounts can be prevented, as user will be Warned of
alteration of details in the Voucher.
FEATURES • Warning messages are displayed below the e-Payment transactions for which
the e-Banking details (defined in Party Ledger) have been altered during Voucher entry.
• Error Messages are displayed where mandatory information required for generating Payment Instructions, like Account Number, are missing in the transaction entry.
HOW TO 3. Go to Gateway of Tally > Banking > e-Payments 4. The Warnings and Error Messages, if any, will be displayed for the relevant
transactions. 5. Select Transaction and press Enter to rectify errors in Voucher Alteration mode.

Knowledge Map of Tally.ERP 9
e-Banking > Functionality > Functionality Details 14
Updating e-Cheque transactions
BENEFITS
• The user does not have to manually refer details for each transaction and update them.
• The task of updating e-Cheque transactions becomes simpler, quicker, and accurate
FEATURES • The user can import the Intermediate File (IMF) provided by the bank into
Tally.ERP 9 to automatically update the transactions that have been recorded, with the date and instrument number.
• Details get updated for transactions across periods.
HOW TO 1. Go to Gateway of Tally > Banking > e-Payments 2. Click on I: Import IMF or press Alt+I to import the Intermediate File (IMF) into
Tally.ERP 9.
BENEFITS. • Tally.ERP 9 will automatically reconcile transactions at a single click and it is
done in a short span of time. • User can obtain real time information on balance in bank account.
HOW TO 1. Go to Gateway of Tally > Banking > Bank Reconciliation 2. Click on B: Bank Statement or press Alt+B 3. Select file and press Enter to import Bank Statement and automatically reconcile
transactions. 4. Click on R: Reconcile Unlinked or press Alt+R to link un-reconciled
transactions from the company books to the corresponding transactions in the Bank Statement.
FEATURES • Automatic reconciliation happens once Bank Statement has been imported into
Tally.ERP 9, based on the cheque number (in case cheques are involved) and transaction amount.
• For transactions that are reflected in the bank statement and not in the company books, fresh Voucher entries can be made, and the relevant narration is automatically copied from the bank statement.
Auto Bank Reconciliation

Knowledge Map of Tally.ERP 9
e-Banking > Scenario 15
Scenario
ABC Company deals with 100 parties. These include suppliers and customers. As a part of their daily functioning, they make approximately 15-30 payments in a day to various suppliers.
ABC Co. is planning to switch to e-banking and have the following needs:
1. Handle payments made via Interbank Transfers, Same Bank Transfers, Electronic Cheques
2. Generate Payment Instructions for such payments 3. They need to quickly reconcile their bank statement and company books. 4. They need a quick way of recording and maintaining the bank account details of
various parties 5. Data entry is done by one employee, and the transactions are approved by another.
They want to provide only the relevant access to the employees.
With Tally.ERP 9, the above requirements can be met with ease. Handling e-Payments
• Multiple e-Payment Modes for a single transaction can be recorded with ease in the same Payment Voucher.
• Payment Instructions can be generated automatically after each entry and the same can be uploaded to the respective bank’s portal on the same day.
• Date and cheque numbers for entries of payments made via e-cheques can be updated by importing the relevant Intermediate File (IMF) to Tally.ERP 9.
• The option to Approve transactions before exporting the Payment Instructions can be enabled, and Security Levels to restrict/allow access for employees defined.
Bank Reconciliation
• The Bank Statement can be imported into Tally.ERP 9 and reconciliation happens automatically.
• Voucher creation can be done within minutes for Bank charges, commission, etc. • Unreconciled transactions in the company books can be linked to the corresponding
entries in the bank statement. Import of Bank Details
• Import Payee A/c Details option can be used to import Bank Account details of all parties into Tally.ERP 9, thereby saving time and eliminating possibilities of errors during entry.
Warnings and Error Messages
• Tally.ERP 9 also notifies users of any errors that have occurred during entry, like invalid bank account number, invalid IFS Code, etc.
• It also alerts the user of any alterations made to the transaction entry (Where Transaction Type has been defined in the Masters).

Knowledge Map of Tally.ERP 9
e-Banking > FAQs 16
FAQs
1. I want to view the Bank Statement before reconciling the same with the company books in Tally.ERP 9. In the Bank Statement File screen, click on I: With View, or press Alt+I to view the Bank Statement before importing it for reconciliation.
2. Creating payees’ Bank Account details individually is time-consuming. Is there a way to speed up the process? Yes. Tally.ERP 9 provides you with the option to import Payee’s Bank Account details (in Excel format only) with a few quick steps:
1. Create Payee Ledgers without the banking details 2. Go to F11: Features > F1: Accounting Features > Set the option Alter e-
Banking Features? to Yes > Enable the option Import Payee A/c Details? 3. In the Import of Data screen that appears, click on S: Sample file, or press
Alt+S. 4. Fill in the details for the columns given in the file (Name of Payee should be the
same as used for Ledger Creation) 5. To Import the Excel sheet,
(a) Go to F11: Features > F1: Accounting Features > Set the option Alter
e-Banking Features? to Yes > Enable the option Import Payee A/c Details?
(b) In the Import of Data screen that appears, specify the file name with extension
(c) Once importing is completed, Tally.ERP 9 notifies the user of the number of parties for whom bank account details have been updated.
Note: Currently banking details Imported for each party can include only one Transaction Type –Inter Bank Transfer, or Same Bank Transfer, etc.
3. I need to record NEFT and RTGS transactions. Tally.ERP 9 doesn’t provide them
as Transaction Types. How do I record the transactions?
NEFT (National Electronic Fund Transfer) and RTGS (Real Time Gross Settlement) are just indicators of the amount of funds transferred. NEFT and RTGS can be done between the accounts of two different banks, or between accounts of the same bank. For convenience of entry of such transactions, Inter Bank Transfers and Same Bank Transfers have been provided as Transaction Types in Tally.ERP 9, and NEFT and RTGS can be recorded using them.

Knowledge Map of Tally.ERP 9
e-Banking > FAQs 17
FAQs
4. I need to restrict/provide access for users specifically for e-Banking data. Tally.ERP 9’s Security Level capability has been enhanced to provide/restrict permissions to users for various operations specific to e-Banking. To set Security Control,
1. Go to Gateway of Tally > F3: Company Info. (Alt+F3) > Security Control 2. Select Types of Security to define Security Levels for Users 3. In Security Levels screen specify the Security Level Name 4. Press Enter to Allow and Disallow operations.
The various operations which the users will be restricted from performing/allowed to perform, fully or partially, are:
- Alteration of Approved Voucher - Alteration of Vouchers for which Payment Instructions have been
Exported - Approval of e-Payments - Editing of Beneficiary details - Export of Payment Instructions for e-Payments
Note: These operations are Allowed for all users by Default.
5. There are Error Messages in the e-Payment screen. Can I still Export Payment Instructions with the errors and make the corrections on the bank portal? Yes. Tally.ERP 9 allows you to Export Payment Instructions with the errors. Go to F11: Features > F1: Accounting Features > Set the option Alter e-Banking Features? To Yes > Set the option Allow Export of Payment Instructions with Error(s)? to Yes.
6. I need to store Payment Instructions bank-wise. Does Tally.ERP 9 provide an option for this? Yes. Tally.ERP 9 allows you to Export Payment Instructions pertaining to a Bank to a common location.
1. Go to F11: Features > F1: Accounting Features > Set the option Alter e-Banking Features? To Yes > Set the option Set/Alter Common Location for Export of Payment Instruction(s)? to Yes.
2. Common Location for Payment Instruction(s) Export screen opens. 3. Select the required bank and specify the corresponding location for the Payment
Instructions of that bank. The Payment Instructions of the respective banks will be Exported to the locations specified here.