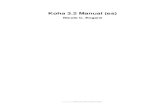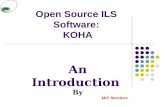KIS Library OPAC Manual Kohaklibps.kis.ac.th/pictures/KIS_OPAC_MANUAL_2015-16.pdf · OPAC Manual...
Transcript of KIS Library OPAC Manual Kohaklibps.kis.ac.th/pictures/KIS_OPAC_MANUAL_2015-16.pdf · OPAC Manual...

1
KIS Library
OPAC Manual
Koha KIS Library provides the Online Public Access Catalog (OPAC) using
the Koha system for the KIS community to access the library materials to
support their teaching and learning. The current OPAC serves many
functions as follows:
Step1 Getting to OPAC p.2
Step 2 What is in your Account Summary page? p.3
Step 3 How to search books and other resources p.4
Step 4 Adding titles to the Cart p.9
Step 5 Creating Lists p.11
Step 6 Placing a hold p.13
Step 7 Tagging p.15

2
Step 1 How to get to the Library OPAC
1. Getting to the OPAC:
There are 2 ways to get to Library OPAC :
1.1 Go to the school webpage www.kis.ac.th . Choose KIS community
resources, then choose your specific Web Portal (KIS, Primay or
Secondary portal). Then choose your Patron type (Students, Teachers,
Parents), then choose Library.
1.2 Get directly to the http://klib.kis.ac.th/
2. Log in to OPAC, using your account and click Log In

3
Step 2 What is in your Account Summary page?
1. Once logged in, you are brought to your account summary. If you would like
to get to your account in the OPAC, you can click on your name in the top
right of any page in the OPAC. If you would like to Log Out, click Log Out in
the top right corner.
On the left side, we suggest some useful tabs:
- My summary : you will see all of the items you have checked out with the overdue
items highlighted in red.
- My fines : this tab will show a total of what you owe.
- My personal details: you can edit your details in this form and click 'Submit
Changes' to have your edits sent to the library for review before your record is
updated.
- My tag: you can create tags. (see Chapter 7)
- My search history: you will see all the books that you used to search. Clicking on
any of the search phrases will re-run the search for you. The search history can be
deleted by the patron at any time by clicking the 'Delete your search history' link
found at the top of this tab.
- My reading history: you will see all the books that you used to checked out. You
can also arrange the records by date or titles by using the dropdown menu at the top
right.
- My purchase suggestions: you can suggest the books that you wish the library to
purchase. The request will go to the librarian account to make the next purchasing
process.
- My list : (see chapter 5) you can make your lists and add related books to the public
lists, and see the Public Lists and Your Lists from this tab.

4
Chapter 3: How to search books and other resources.
3.1 Searching Strategies: There are 2 options for searching: Basic search and
Advanced search.
3.1.1 Basic search From your account summary page, on the top of the page, you can see the
search box which OPAC interprets the searches as keyword searches. You can type
any keyword and enter or click the search button.
For more options, you can choose a more specific field: Title, Author,
Subject, ISBN, or Series.
The last box is the option for choosing the specific library: All libraries, Early
Year, Primary, Secondary. Please noted that we don’t use KIS and Teachers’ resource
options since we are separating books data into each library. Both options will not be
in the drop down menu after we finish separating all books.

5
Start searching the Basic Search
To start a search, enter a word or multiple words in the search box. When a
single word is entered, a keyword search is performed.
When you have more than one word in the search box, the system will still do
a keyword search, but a bit differently. Each word will be searched on its own, then
the Boolean connector 'and' will narrow your search to those items with all words
contained in matching records.
Suppose you want to find material about wildlife animals. You may type only
Wildlife and the result will come out with 112 titles.
Or you can add more specific words such as wildlife animals which will
narrow your search. Too many words in the search box will find very few matches, as
the following example illustrates, with only 42 titles appearing.

6
3.1.2 Advanced search The Advanced Search page offers many ways to limit the results of your
search. You can search using the Boolean operators AND, OR, and NOT; limit by
item type, Shelving, Collection, and Languages. Below the Basic search, Click
Advanced search.
When you use the Boolean operators to broaden or narrow a search, remember
the action of each operator. The 'and' operator narrows the results that you'll retrieve
because the search will retrieve the records that include all your search terms. The 'or'
operator expands the results because the search will look for occurrences of all of
your search terms. The 'not' operator excludes records with the term that follows the
operator.
If you move down, you will see 3 icons : Item Type, Shelving Location and
Collection.

7
You can limit the library branch by selecting the library in the bottom of the
page. Do not choose KIS and Teachers’ resource since we are not using them.
3.2 The result of the search. When you search, suppose you search for Diary of a Wimpy Kid, type Diary
of a Wimpy Kid into the searching box then click search, and the number of results
found for your search will appear above. Each title in your results from this page will
show the book’s brief description : Title, Author, Book edition, Type of Book,
Publication, Book status.
The picture below shows that there are 11 results for “Diary of a Wimpy Kid”
2 books are available at Primary Library and 1 book is available at SS library. Please
ignore the items which show KIS or Teachers’ resource Library which we are not
using anymore.

8
If you want to see more details, just click on the title, for example, click on
the second results “Diary of a Wimpy kid: dog days” You will see more of the book’s
details.
From the picture, you can see more book details such as series, description,
ISBN, and subject headings. At the button of the page, you will see the book status.
Also, you can click the tabs: Holding status ; Title notes which you can see the book
summary and other notes ; Comments which you can add a comment for this book,
and your comment will be sent to the librarian to make approval ; Call Number ;
Status (available or checked out) ; Date due if the book is checked out.
Both of the result pages, you can also make Tag, Place hold, Add to cart, Save
to List. (See the next chapters).

9
Step 4 Adding titles to Cart Titles can be added to the cart from the search results. On the search results
options to add items to the cart appear below each result and across the top of the
results page
Clicking the 'Add to Cart' button will add one title to your cart.
To add multiple titles at once, check the box to the left of each result and then choose
'Cart' from the 'Add to' pull down at the top of the screen.
Once titles are added to the cart, on the top left menu will report your cart, and
if you want to see titles in your cart, just click this cart report.

10
From your cart report screen, you can send the list to email, download and
save to file, or print. If you want to clear your cart, just click “empty and close”.
Moreover you can choose titles to remove from cart, add to list, place hold and tag.

11
Step 5 Creating Lists
Lists can also be created by 3 ways
5.1 Option 1 On the top left of the page, you can see the public list that
others have already created. Clicking to each list, you will see the titles which
are related to each topic.
In the KIS OPAC, the persons who created the public list is assigned
by the Head of each Department in order to control the number and the
necessary lists to be appeared and used only, so that you can add the books
that are related to the public lists and share with others in the community.

12
You can also see your personal lists in Your lists if you have made Your list.
To make a new list just click the [New list]
Choose Private list or Public lists. Only create a public list if you are
assigned to do so. Your Private list can be transferred to be a Public List later,
if it’s necessary for others to see in the future.
5.2 Option 2: From the search results page, to add multiple titles to a list
check the boxes on the left of the titles you want to add and then choose the
list you want to add the titles to from the 'Add too' pull down at the top of the
screen. You can also create the new list as same as Option 1.
5.3 Option 3: From the search results page, to add a single title to a list, click
the 'Save to Lists' option and then choose the list you'd like to add the title to.

13
Step 6 Placing hold
When you found the book you like, whether that book is already checked out
or not, you can place hold to reserve the book.
6.1 Single title hold: From the search result page, you'll see the option
Place Hold to place the item on hold below the basic information about the title.
After you click Place hold, the system will show the confirm holds screen for
you to complete you requirement, then click the Place Hold button. As soon as the
hold is finished, when you go back to your account summary page or the title that you
hold, and the system will show your outstanding hold.

14
6.2 Multiple titles hold: From the search result page, you'll see the option
to place hold on multiple items by checking the boxes to the left of the results and
clicking 'Place Hold' at the top and process hold as same as the single hold.

15
Step 7 Tagging
You can add tags that might jump start some interest or provide tags for
people to browse via the tag cloud. This means that you can produce clouds for
authors, collective author, all kind of subjects, classifications, etc. However, to control
the tags to be useful, tags will be sent to the librarians to approve before appearing on
the search result for the next search.
7.1 Single title tagging
From the search result page, to add a tag to one item, click Add tag
and type the tags (separated by commas) in the 'New tag' box and click 'Add'.
Then click done. The tag(s) will be confirmed by librarian.

16
Once your tag(s) is approved by librarians, it will appear on the search result. Clicking
on tags : folklore, will show you all titles that have been tagged by you and others.
7.2 Multiple titles tagging
From the search results page, you can also tag items in bulk by clicking
the checkboxes on the left and then clicking the 'Tag' button at the top. After
clicking the button it will change into an input box for you to add tags to all of
the items you have selected. Once your tag(s) is approved by librarians, it will
appear on the search result.

17
7.3 Your tags
To see your tags that you have made, go back to your account summary page by
clicking your name in the top right of the page. Click my tags tabs in the left of the
page. You can check and delete the items that you don’t need to tag anymore.
7.4 Tag cloud
To see tags that you and other patrons made, click Tag cloud.
You will see your tags and others’ tags, clicking on each tag will lead you to
the titles related to the clicked tag.

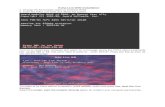

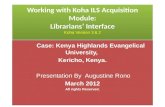



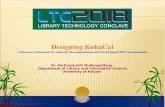
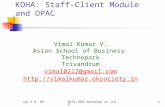
![How to use NIPER-A Library OPAC for Book Search Please ... · 'koha AHMEDABAD Cart Lists Wdcome, Mr AKILHUSEN MALEK All Item type Search history [ x ] Log out Library Onlinc Cataloguc](https://static.fdocuments.in/doc/165x107/6021f362d5f1231a081afe68/how-to-use-niper-a-library-opac-for-book-search-please-koha-ahmedabad-cart.jpg)