KIPR Link Manual...2015/01/01 · 1 - IR emitter 1 - IR receiver 1 - HDMI port Other Features •ll...
Transcript of KIPR Link Manual...2015/01/01 · 1 - IR emitter 1 - IR receiver 1 - HDMI port Other Features •ll...

KIPR Link Manual
Version: BB2015.1.1

Page 2
Copyright 2014 KISS Institute for Practical Robotics. All rights reserved.
KIPR makes no warranty for the use of its products and assumes no responsibility for any errors which
may appear in this document nor does it make a commitment to update the information contained
herein. KIPR products are not intended for use in medical, life saving or life sustaining applications.
KIPR retains the right to make changes to these specifications at any time, without notice.
BOTBALL®, BYO-BOT®, BOTGUY, and the BOTGUY design and character are trademarks and/or service
marks of KISS Institute for Practical Robotics and may not be used without express written permission.
LEGO, iRobot, and iRobot Create are registered marks of their respective owners.
The KISS Institute is a 501-c3 nonprofit organization. Our mission is to improve the public's
understanding of science, technology, engineering, and math; develop the skills, character, and
aspirations of students; and contribute to the enrichment of our school systems, communities, and the
nation.

Page 3
Contents
1. KIPR Link ___________________________ 7
About the KIPR Link _________________________________________________________________ 7
KIPR Link Basic Features _____________________________________________________________ 7
Input and Output __________________________________________________________________ 7
Other Features ____________________________________________________________________ 7
Included Hardware _________________________________________________________________ 8
KIPR Link Features __________________________________________________________________ 9
2. Quick Start ________________________ 10
Turning On Your KIPR Link __________________________________________________________ 10
Checking the Firmware Version on Your KIPR Link ________________________________________ 10
Installing the KISS Platform on Your Computer - the KISS IDE _______________________________ 11
Mac (OS X 10.7 and higher - 64 bit processors) ________________________________________ 11
Windows (XP, Vista, or 7) _________________________________________________________ 11
Windows 8 ____________________________________________________________________ 12
Downloading and Running a Program for Your KIPR Link ___________________________________ 13
1. Connect the KIPR Link to your Computer___________________________________________ 13
2. Launch the KISS IDE ___________________________________________________________ 13
3. Create a New Project __________________________________________________________ 13
4. Add a Program File to the Project ________________________________________________ 13
5. Edit/Save/Compile the Project __________________________________________________ 14
6. Observe Compilation Results ___________________________________________________ 14
7. Locate the Program File on the KIPR Link __________________________________________ 14
8. Observe Results on the KIPR Link Display __________________________________________ 15
3. Programming for the KIPR Link ________ 16
Using the C Programming Language with the KIPR Link and the KISS IDE ______________________ 16
KIPR Link Function Libraries _________________________________________________________ 18
Using Sensors __________________________________________________________________ 18
KIPR Link Library Functions for Sensors ______________________________________________ 19
Testing Sensors _________________________________________________________________ 20
Using Servo Motors ______________________________________________________________ 21
KIPR Link Library Functions for Servo Motors __________________________________________ 21

Page 4
Using DC Drive Motors ___________________________________________________________ 23
KIPR Link Library Functions for DC Motors ____________________________________________ 24
Other Functions Commonly Used With the KIPR Link ___________________________________ 26
4. KIPR Link Vision System ______________ 27
About Color Vision Tracking and QR Codes _____________________________________________ 27
Setting Up KIPR Link Color Tracking Channels ___________________________________________ 28
Setting Up a KIPR Link QR Scanning Channel ____________________________________________ 30
Verifying Channel Behavior __________________________________________________________ 31
KIPR Link Vision Library Functions and Compound Data Types ______________________________ 31
Sample color tracking program controlling a servo motor __________________________________ 34
Set Up ________________________________________________________________________ 34
Code _________________________________________________________________________ 35
Sample color tracking program controlling motor lights ___________________________________ 36
Set Up ________________________________________________________________________ 36
Code _________________________________________________________________________ 37
Sample program for decoding a QR code while showing camera image _______________________ 38
Code _________________________________________________________________________ 38
5. KIPR Link Graphics API _______________ 39
About Graphics ___________________________________________________________________ 39
KIPR Link Graphics Library Functions __________________________________________________ 39
Sample graphics program for displaying camera image data ________________________________ 41
Code _________________________________________________________________________ 42
6. KIPR Link Depth API _________________ 44
KIPR Link Depth Library Functions ____________________________________________________ 45
Sample program using graphics and depth _____________________________________________ 48
Code _________________________________________________________________________ 48
7. Troubleshooting ____________________ 49
Windows 8 trouble shooting _________________________________________________________ 51

Page 5
8. Appendices ________________________ 53
Updating the KIPR Link Firmware _____________________________________________________ 53
Controlling an iRobot Create with the KIPR Link _________________________________________ 54
iRobot Create KIPR Link Library Functions ______________________________________________ 55
Sample Program for Controlling an iRobot Create with the KIPR Link _________________________ 58
Set Up ________________________________________________________________________ 58
Code _________________________________________________________________________ 58
Writing an iRobot Create Script ______________________________________________________ 59
Example _______________________________________________________________________ 60
Code _________________________________________________________________________ 60
Sample Program for Using KIPR Link Digital Output to Light an LED __________________________ 63
Setup _________________________________________________________________________ 63
Code _________________________________________________________________________ 63
Sample Program Using a Thread for Monitoring a Sensor __________________________________ 64
Code _________________________________________________________________________ 64
File I/O for a USB Flash Drive Plugged into the KIPR Link: Sample Program ____________________ 65
Example program using fscanf and fprintf_______________________________________ 65
Code _________________________________________________________________________ 66
Creating your own sensor ___________________________________________________________ 67
Tools Needed __________________________________________________________________ 67
Supplies needed ________________________________________________________________ 67
Method _______________________________________________________________________ 67
Creating your own motor ___________________________________________________________ 69
Tools Needed __________________________________________________________________ 69
Supplies needed ________________________________________________________________ 69
Method _______________________________________________________________________ 69
Setting the sensor ports for 5V or 3.3V ________________________________________________ 71
Warning! This modification requires opening your KIPR Link case, which will void your warranty.
KIPR assumes no liability for the accuracy of these instructions and following them is strictly at your
own risk regarding any damage which might occur to either person or equipment employed. ___ 71
KIPR Link Main Library Functions _____________________________________________________ 73
KIPR Link Vision Library Functions ____________________________________________________ 83
KIPR Link Graphics Library Functions __________________________________________________ 86
KIPR Link Xtion Depth Library Functions ________________________________________________ 88

Page 6
KIPR Link iRobot Create Library Functions ______________________________________________ 90
Create serial interface functions ____________________________________________________ 90
Create configuration functions _____________________________________________________ 90
Create movement functions _______________________________________________________ 91
Create sensor functions __________________________________________________________ 92
Create battery functions __________________________________________________________ 94
Create built-in script functions _____________________________________________________ 95
LED and music functions __________________________________________________________ 95

Page 7
1. KIPR Link
About the KIPR Link
The KIPR Link is a Linux-based robot controller designed by the KISS Institute for Practical Robotics
(KIPR). It is most easily accessed by installing the KISS Platform IDE (Integrated Development
Environment) on your computer, software created and maintained by KIPR to support the KIPR Link.
Featuring significant hardware and usability improvements over its predecessor, the KIPR Link is both a
beginner-friendly choice for newcomers to robotics, and a powerful, feature-rich device that will appeal
to experts.
KIPR Link Basic Features
• GNU/Linux based operating system
• Open-source robot control software
• Integrated color vision system
• 800MHz ARMv5te processor
• Spartan-6 FPGA
• Integrated battery and charge system
• Internal speaker
• 320 x 240 color touch screen
Input and Output
1 - 3 axis 10-bit accelerometer (software selectable 2/4/8g)
8 - digital I/O ports (hardware selectable 3.3V or 5V)
8 - 3.3V (5V tolerant) 10-bit analog input ports 4 - servo motor ports 4 - PID motors ports with full 10-bit back EMF
and PID motor control 1 - 3.3V (5V tolerant) TTL serial port
2 - USB 2.0 (type A) host ports for connecting devices
1 - USB Micro-B port to connect to your computer
1 - physical button 1 - IR emitter 1 - IR receiver 1 - HDMI port
Other Features
• All sensor inputs have software enabled pull up resistor (digital 47k, analog 15k)
• Motor current up to 1A per port • Servo ports output 6V • I2C interface (with additional hardware) • Arm 7 debug port (with additional
hardware) • JTAG port • Vcc maximum current 500mA @3.3V, 1A
@5V • 7.4V 2000mAh Lithium Polymer battery
pack (2s1p) 8C max discharge • 1GB micro SD for storage • Internal 802.11 b/g wifi

Included Hardware
The basic KIPR Link hardware includes the
that only the supplied charger (or one with the same specifications) is used to charge
Link should only be charged when under adult supervision and should not be left on charge unattended. When
off, the KIPR Link should reach full charge within 90 minutes. Charging with the wrong charger may damage the
KIPR Link and will void the warranty.
KIPR Link
USB Camera
Page 8
includes the KIPR Link, USB cable, power adapter and USB camera.
that only the supplied charger (or one with the same specifications) is used to charge the KIPR Link. The KIPR
Link should only be charged when under adult supervision and should not be left on charge unattended. When
off, the KIPR Link should reach full charge within 90 minutes. Charging with the wrong charger may damage the
nd will void the warranty.
KIPR Link USB cable(type A-m
USB Camera AC Power Adapter 13.5v 1000mA
REGULATED (switching)
cable, power adapter and USB camera. It is important
the KIPR Link. The KIPR
Link should only be charged when under adult supervision and should not be left on charge unattended. When
off, the KIPR Link should reach full charge within 90 minutes. Charging with the wrong charger may damage the
USB cable microB)
AC Power Adapter 13.5v 1000mA
REGULATED (switching)

Page 9
KIPR Link Features
Color touch screen (320x240 dpi),
WiFi, 2000 mAh LiPo battery,
800mhZ ARMv5te CPU, FPGA,
imbedded Linux
Top View
Front View Side View Side View
Bottom View
Back View
HDMI display port speaker side button
power switch IR send/receive
Mounting holes have
Lego Technic compatible
spacing
8 analog ports, 8 digital
I/O ports, 4 motor ports,
4 servo ports
TTL serial micro USB (for computer connection)
USB2 ports (flash drive, camera, mouse, keyboard)
Power input

Page 10
2. Quick Start
Turning On Your KIPR Link
Plug your AC power adapter into the wall and into the back of the KIPR Link. You will see a green charger
present light and a colored charge status light at the power input. Slide the power switch to the ON position to
boot the KIPR Link. The KIPR Link will take 40-45 seconds to boot into the user interface. When the KIPR Link is
fully booted you will see a screen similar to the one below.
Checking the Firmware Version on Your KIPR Link
The Link is controlled by a software component
called the KIPR Link Firmware. The web page at
http://www.kipr.org/kiss-platform-link-firmware
specifies the most recent release, its download link,
and instructions for installing it from a USB flash
drive.
To check the version of the software currently
running on your KIPR Link, boot your KIPR Link and
press the About button at the top of the home
screen.
If the firmware version is out of date, to update your KIPR Link to the latest release go to the above website,
download the zipped firmware image file to your computer, then follow the instructions for updating firmware,
which are given on the web site and are in the Appendices of this manual.

Page 11
Installing the KISS Platform on Your Computer - the KISS IDE
Mac (OS X 10.7 and higher - 64 bit processors)
The current version of the platform for Mac systems may be downloaded from http://www.kipr.org/kiss-
platform-mac-os-x.
If you are using OS X 10.8 (Mountain Lion), you will have make a system adjustment to allow the KISS IDE to
run as an unverified app. Directions from Apple Support for doing this are on the web site
http://support.apple.com/kb/HT5290.
Next, double click on KISS-x.x.x.dmg file to mount the disk image. Copy the KISS-C folder in the disk image
to the Applications folder on your Mac. You need to keep the KISS-C application and the library folders in
the same KISS-C folder (programs you write can be kept wherever you wish).
There is no need to install a USB driver; appropriate drivers come with OS X.
Windows (XP, Vista, or 7)
The current version of the platform for Windows systems may be downloaded from
http://www.kipr.org/kiss-platform-windows.
If you are using Windows XP, connect the KIPR Link to the computer using the included USB cable and turn
on the Link. For Windows Vista and Windows 7, it is not necessary connect the Link to your computer.
Double click on KISS-C installer(KISS-x.x.x.exe ). That will open the KISS-C Installation Wizard. Click Next to
begin the installation process. Windows 8 will require you to make some setting changes first as outlined
on the web site http://www.kipr.org/kiss-platform-windows.
On the Choose Components screen, if this is your initial install, make sure that the Link driver is selected as
well as KISS-C, the don't uncheck any of the optional components of the KISS Platform. Click Next to choose
an install location. It is recommended that you install KISS-C in the default folder, i.e., the Program Files
(x86) folder. Click Install to begin installing KISS-C on your computer.
At the point the driver gets installed you will be prompted that the driver is unsigned. This is normal, so
agree to the install anyway option. In Windows XP, you may be prompted to install the driver, in which case
click Next and then click Next again (search for driver) for Windows XP to find and install the driver.
KISS-C will be added to your program menu. A KISS-C shortcut icon will be placed on your desktop.

Page 12
Windows 8
DO NOT PLUG THE KIPR LINK INTO THE COMPUTER UNTIL INSTRUCTED TO DO SO!
The current version of the KISS platform for Windows systems may be downloaded from
http://www.kipr.org/kiss-platform-windows.
Follow the following steps in order to install KISS-C on Windows 8:
1. Boot into Windows 8 normally 2. Move mouse into top right corner and click on the search icon
a. Search for “Settings” b. Click on Settings c. Search for “General” d. Click on General Settings
3. Choose Advanced Startup a. Click on Restart Now
4. Click on Troubleshoot 5. Click on Advanced Options 6. Click on Startup Settings 7. Click on Restart 8. Choose option 7 9. Log in to Windows 8 10. Plug your KIPR Link into your computer via USB cable 11. Turn on your KIPR Link 12. Install the KISS IDE by double clicking the downloaded KISS-C installer and proceeding in the
same manner for earlier versions of Windows 13. Search for "Device Manager"
a. You should see "Gadget Serial v2.4” b. Right click on Gadget Serial v2.4 and choose Update Driver Software c. Then choose to search automatically d. A low numbered COM port is good (anything less than 100 should work fine)

Page 13
Downloading and Running a Program for Your KIPR Link
1. Connect the KIPR Link to your Computer
Use the supplied USB cable to connect the KIPR Link to your computer and turn in on.
2. Launch the KISS IDE
Click on the KISS IDE icon to launch the KISS IDE and
bring up its opening screen.
3. Create a New Project
The New Project dialog will appear. Type in a project
name to use for testing. Adjust the Save Location as
desired.
4. Add a Program File to the Project
The New File dialog will appear. Provide a file name
and select the "Hello World!" C file. If you did not
append ".c" to your file name it will be supplied
automatically. Do not use any other "." in your file
name.

Page 14
5. Edit/Save/Compile the Project
The C file appears as a tabbed entry on the IDE, where
it may be edited, saved, compiled, and downloaded to
the KIPR Link. Use File..Save As..to save the file to disk.
Compile will automatically save the project. If the
project does not have a target, the target selection
dialogue will appear. The IDE sends the program file to
the selected target to be compiled.
6. Observe Compilation Results
The result of the compilation is returned to the IDE
as a compilation report that appears in the IDE's
compiler report window, which appears at the
bottom of the screen when the compilation is done.
The report will indicate either success or a
compilation error. An error report will indicate the
nature of each error and where the compiler found
the error in the program code. Compile the program
to verify this project works OK with your Link.
7. Locate the Program File on the KIPR Link
From the Home screen on the KIPR Link, press the
Programs button. Your program will appear under the
project name you selected for it in the IDE. Press on the
file name to highlight it, then press RUN. If the program
hasn't been compiled it will first be compiled (any error
will be reported on the Link, not the IDE). A console
window will open to show any resulting output.

Page 15
8. Observe Results on the KIPR Link Display
The console screen will show program output. For a
project downloaded but not yet compiled
(download is a project option, list obtained by right
clicking on the project name), Run will cause the
program to compile and run. If there is an error, the
error report will appear on the KIPR Link display but
not be sent back to the IDE.
If you have successfully completed these steps, then CONGRATULATIONS! You have verified that your KIPR Link
and KISS IDE are ready to use for developing your own programs.
The next section of this guide illustrates how to use the KIPR Link library functions and the KIPR Link user
interface with KIPR motors and sensors.
It is followed by a section that describes how to configure the camera for use with the KIPR Link vision library
functions.
A trouble shooting guide is included that covers common problems users have been known to encounter in
trying to use the KIPR Link.
The appendices provide information of interest to some, but not all users, including a description of how to
update the KIPR Link Firmware and listings of the special program libraries provided for using the KIPR Link with
KIPR motors and sensors, the USB camera, and the iRobot Create module (available from the KIPR online store
at http://botballstore.org/).

Page 16
3. Programming for the KIPR Link
Using the C Programming Language with the KIPR Link and the KISS IDE
The C programming language is the most widely used systems language. It has been adapted for use with the
KIPR Link via specialized function libraries. The C compiler used with the KIPR Link and the KISS IDE is the ANSI C
compiler included with Linux. There are other compiler environments for the KIPR Link as well which are not
discussed here (check with KIPR for the development status of these). The Help .. Documentation tab for the
KISS IDE provides an on-line guide for using C with the KISS IDE and the KIPR Link. It includes documentation for
the specialized function libraries and images of the KIPR motors and sensors available for the KIPR Link from the
KIPR online store. The KISS IDE environment also includes a simulator for the KIPR Link, not discussed here.
For more information on ANSI C programming pick up an ANSI C programming guide from your local book store.
A recommended beginner’s book is “Absolute Beginner's Guide to C” (2nd Edition) by Greg Perry. The KISS IDE
on-line guide also incorporates a short C tutorial, best suited for those already familiar with another
programming language or who are rusty with C.
To write a C program for the KIPR Link, set up your KIPR Link as described in the Quick Start Guide, proceeding to
the "Edit/Save/Compile the Project" step. Use one of the C file choices. Your project will appear in the project
panel on the KISS IDE interface, labeled with the name you selected. Clicking the small triangle beside the
project name will display a list of the files for the project. Clicking on any one of these will open it under a tab
for editing. Each time you repeat this process, you will get a new file tab. You can add files to the project by
using the Project drop down list. You can use the editor tabs to move among several projects for an action like
copy/paste or making a different project the active project. The file that is visible is the one being edited and its
project is the active project.

Page 17
Edit and add to the source code to suit your needs. When you think your project is ready for testing, press the
KISS IDE Compile button to check for compiler errors. You may want to use the Simulator target for testing
before download to the KIPR Link (the IDE will automatically launch the Simulator if is not already running).
Keep in mind your project will be automatically saved whenever you compile it.
Any errors the compiler finds in your project files will be displayed in a panel at the bottom of the KISS IDE
window, starting with the first error encountered in the program. What needs to be fixed will either be on that
line or on one above it (e.g., you left off a ";" on an earlier line). Since a program error tends to cause errors
later in the program, don't be surprised if correcting the first error listed is all that is needed.
To download your project to the KIPR Link without compiling, right click on the project name and select
Download. Since your program will need to be compiled on the KIPR Link, this action only copies your program
to the Programs directory on the KIPR Link.
The instructions for locating and running your program on the KIPR Link are given in the Quick Start section
above, repeated here for your convenience:
1. To locate your program file, from the Home
screen on the KIPR Link, press the Programs button.
Your program will appear under the project name
you selected for it in the IDE. Press on the file name
to highlight it.
2. To run your program on the KIPR Link (and
compile it, if necessary), press the Run button. If the
program needed to be compiled and contained an
error, any errors produced by compilation will be
reported on a compiler report screen on the Link. If
the run is successful, program output will appear on
the console where program output is displayed.

Page 18
KIPR Link Function Libraries
Function libraries are provided in the KIPR Link Firmware which enable programmers to take advantage of the
features of the KIPR Link. Some of the more common functions are presented in the following sections, and the
complete list can be found in the Appendix.
Using Sensors
Any sensors purchased from KIPR will work with the KIPR Link. They are “keyed” so that there is only one
orientation for which all of the pins will be in holes.
Digital sensors typically only have two wires and are wired such that when the sensor is triggered the SEN and
GND lines complete a circuit. Analog sensors can have two or three wires. For an analog sensor the resistance
between the SEN and GND lines will vary. The third wire is connected to VCC to power the sensor if the sensor
requires a power source in order to operate (e.g., a reflectance sensor has an IR emitter which has to be
powered to work).
The voltage on the KIPR Link from VCC to GND is set to +5V for both digital and analog ports. The voltage range
between SEN and GND is also +5V for both digital and analog ports. The +5V setting is established by internal
jumper settings, and opening the case to change them will void your warranty. It is suggested that you first
contact KIPR Technical Support if you think this is something your application requires. Instructions for
accessing the jumpers are in the appendix as are specifications for creating your own sensors.
Sensor Plug
Orientation
analog ports(0-7) and digital ports (8-15)
SEN
VCC
GND

Page 19
KIPR Link Library Functions for Sensors The two most basic library functions for using sensors with the KIPR Link are the analog and digital functions.
analog(<port#>)
Analog sensors produce a varying voltage value as resistance between SEN and GND varies. analog
returns the analog value of the port (a value in the range 0-1023). Analog ports are numbered 0-7. Light
sensors and range sensors are examples of sensors you would use in analog ports. The following
example is for a light sensor plugged into analog port 3:
printf("Light sensor reading is %d\n", analog(3));
digital(<port#>)
Digital sensors operate like a switch, effectively producing a resistance value between SEN and GND of
either none (switch closed) or ∞(switch open). The digital function returns 0 if the switch is open (∞
resistance) and 1 if the switch is closed (no resistance). The digital ports on the KIPR Link are numbered
8-15. Touch sensors are typical digital sensors, commonly used for bumpers or limit switches. The
following example is for a button (touch) sensor plugged into port 8:
if (digital(8)==1)
printf("button is being pressed\n");
else
printf("button is not being pressed\n");
The C language prototypes for these two functions are: int analog(int port_no);
int digital(int port_no);
Sensors usually require a pull up resistor to work properly. Each KIPR Link sensor port has a software selectable
pull up resistor, enabled on boot by the KIPR Link Firmware as the default setting. A sensor such as the "ET"
distance sensor available from KIPR may already have a built in pull up resistor. In this case, the pull up resistor
for the port used by the sensor needs to be disabled, which can be done by using the analog_pullup function
provided in the KIPR Link Library. For example, for a sensor plugged into analog port 4 set_analog_pullup (4,0);
will disable the pull up resistor for port 4. The terminology "floating" is used to describe a port without a pull up
resistor and "pull up" if its pull up resistor is enabled. Since "pull up" is the default setting, any data read by the
analog function from an ET sensor in port 4 won't be meaningful until the pull up resistor for port 4 is disabled.
The function normally used to access an ET sensor plugged into a port is analog_et, which disables the pullup
resistor for the port in reading the value of the sensor, then re-enables it.
There are additional functions for sensors in the KIPR Link library, described in the appendices. These include
button functions for the KIPR Link's side button, and for the virtual A, B, C, X, Y, Z buttons on the program
input/output console screen.

Page 20
Testing Sensors
The Motors and Sensors button on the KIPR Link home screen provides facilities for testing the various
sensor types used with the Link.
For a digital or analog sensor plugged into a digital or analog port, pressing the Sensor List button brings up a screen which will show the values being generated by the sensors. Highlighting a sensor and pressing the will toggle the port between pullup resistor enabled or not.

Page 21
Using Servo Motors
Servos plug into the servo ports on the front of the KIPR Link. The arrows used above represent the most
common coloring for servo cables (ground is black, positive is red, and signal is yellow), but yours may differ. If
it does check the pin out to make sure that it is compatible with the KIPR Link before plugging it in (servos sold
through the KIPR online store will always be compatible). The servo ports operate at 7.2V. Since a servo
motor's function is to move to a position and hold it, the motor will continue to draw significant power to
maintain position. As the KIPR Link battery is drained, the available power may fall below the threshold where
the servo will function properly. Servos that mysteriously begin misbehaving are usually symptomatic of a
battery in need of recharge.
KIPR Link Library Functions for Servo Motors
Servo motor ports should be disabled when not in use to limit their impact on system power resources. On
boot, servo ports are disabled by default. There are 4 servo ports, labeled 0, 1, 2, 3. The KIPR Link Library
includes functions for managing servo ports as well as functions for operating servo motors. The basic functions
are:
enable_servo(<servo_port#>)
Enables power for the specified servo port. When the port is enabled, the servo motor plugged into it
will move to the last position set for the port, by default 1024, the center point of servo travel range.
disable_servo(<servo_port#>)
Disables power for the specified servo port. This is useful when you want to conserve battery life. Your
servo motor will be at the mercy of any external forces and will not hold its position when the port is
disabled.
− + S − + S
1
0
3
2

Page 22
set_servo_position(<port#>, <position>)
Moves the servo motor plugged into the specified port to the specified position. Only position values
between 0 and 2047 are meaningful, and a value within 200 of an end point of the position range may
be unattainable, depending on the servo motor being used. The servo will immediately move to
position, unless impeded by external force or the position is unattainable, in which case it will continue
to draw its maximum power level in trying to reach the position. If this function is called before the port
is enabled, when the port is enabled the servo motor will move to this position.
Example use of these functions for a servo motor plugged into servo port 2:
set_servo_position(2, 670); // set a position for the servo port
enable_servo(2); // power the port and move the servo
... do something else ... disable_servo(2); // servo no longer needed
The C language prototypes for these three functions are: void enable_servo(int servo);
void disable_servo(int servo);
int digital(int servo, int position);
There are a few additional, less commonly used functions for servo motors in the KIPR Link library,
described in the appendices.
Servos can be tested by going from the Sensors and Motors screen to the Servos screen. The port for the
servo needs to be enabled for the servo to work. Touching the marker on the dial and dragging it
clockwise or counter clockwise applies power to the servo port.

Page 23
Using DC Drive Motors
The DC drive motors sold through the KIPR online store use a two pronged plug and can be plugged into the KIPR
Link motor ports in either direction. The motor port center hole is not employed. The effect of reversing the
plug is to reverse the motor's − +polarity, which simply reverses motor direction.
To check motor polarity manually rotate the motor to produce back EMF to power the LED light for the port. It
will glow green for one direction and red for the other. By convention green means forward, so if the light glows
red when you rotate the motor in what you want to correspond to forward, reverse the plug.
When your program runs a function that instructs the motor to move the motor will turn. The motor ports
operate with a max current draw of 1A per motor port, where motor speed is regulated by using Pulse Width
Modulation (PWM) to adjust the average power supplied to the motor. Voltage at full power is 5V.
Each pair of ports (0 and 1, 2 and 3) is controlled by an H-bridge chip, so if you are going to be using close to 1A
per motor (full throttle), plug your motors into ports controlled by different H-bridges (e.g., 0 and 2) to limit
heat build-up in the chip. The will reduce the incidence of failure for your H-bridge chips over time and will
extend their operational life.
Note that only the outside two pin positions for a motor plug connector are used. The KIPR Link Library motor
functions set motor port polarity − +, lighting the green LED, if the direction is to be forward. If the motor direct
is to be in reverse, motor port polarity is set + −, lighting the red LED. See the appendix for the specifications on
creating your own motor plugs.
As each motor operates, the KIPR Link keeps updates a position counter for the motor to keep track of how far
it has rotated. The motor position is given in "ticks" and the motors used with the KIPR link typically exhibit
about 1100 ticks per full rotation.
1
0
3
2
motor lights 0,1,2,3

Page 24
KIPR Link Library Functions for DC Motors
clear_motor_position_counter(<motor#>)
Resets the "tick" count to 0 (see above) for the position counter of the specified motor.
get_motor_position_counter(<motor#>)
Returns the current value of the position counter for the specified motor (measured in "ticks").
motor(<motor#>,<power>)
Turns on a motor at a scaled PWM percentage, which will continue until another motor command is
issued. Power levels range from 100 (full forward) to -100 (full backward). PWM stands for "pulse-
width-modulation" and is a more effective way to control DC motor power than using something like a
variable resistor. In some cases using the motor command and monitoring distance using
get_motor_position_counter will work better than using mrp (see below), particularly at high speeds.
mav(<motor#>,<velocity>)
Move At Velocity moves a motor at a specified velocity until another motor command is issued. The
value of the velocity is scaled to range from -1000 to 1000 ticks per second. mav (and a number of
other KIPR Link Library motor commands) uses a more complex motor control scheme than the static
PWM percentage employed by the motor command. To obtain the specified velocity, mav employs PID
(proportional-integral-derivative) gain values and a dynamic measure of the BEMF ("back electro-motive
force") produced by the motor to dynamically adjust the PWM percentage being applied so that the
motor continues moving at the specified velocity. The BEMF value is periodically refreshed by briefly
suspending PWM so that the motor's back EMF can be read by the KIPR Link.
mrp(<motor#>,<velocity>,<ticks>)
Move Relative Position moves a motor at a specified velocity from its current position to the current
position plus the number of ticks specified. Velocities range from 0 to 1000 ticks per second. Like mav,
mrp uses PID motor control. mrp stops executing when the new position is reached or when another
motor command is issued. The final motor position may be slightly off due to motor coasting once
power is no longer being applied.
bmd(<motor#>)
If the motor is currently executing a positioning command (such as mrp), bmd (Block Motor Done) does
not return until the positioning command finishes. Note that if the motor is stalled by some external
cause, the effect of this command will be to hang program execution until the motor is freed.
ao()
All Off turns off power for all motor ports.

Page 25
off(<motor#>)
Turns off power for the specified motor port.
There are a number of additional motor functions in the KIPR Link library, described in the appendices.
The C language prototypes for these seven functions are: void clear_motor_position_counter(int m);
int get_motor_position_counter(int m); void motor(int m,int p);
void mav(int m,int vel);
void mrp(int m,int vel,int ticks);
void bmd(int m);
void ao();
void off(int m);
DC motors can be tested by going from the Sensors and Motors screen to the Motors screen. For the motor port selected, there are three ways to run the motor: Power, Velocity, and Position. For power, touching the marker on the dial and dragging it clockwise or counter clockwise applies PWM power to the Motor port. The green/red indicator LEDs for the port will light according to whether the motor is running forward or in reverse (otherwise, reversing the motor plug will change motor direction). For velocity, touching the marker on the dial and dragging it clockwise or counter clockwise operates the motor at the specified velocity using PID controls. For position, numbers have to be entered to specify both position and speed. In each case a keypad is brought up for this purpose. The Stop and Go buttons operate the motor, which will run until the specified motor position is reached (using PID controls), or until stopped.

Page 26
Other Functions Commonly Used With the KIPR Link
msleep(<milliseconds>)
KIPR Link Library function that pauses the currently executing thread, resuming execution of the thread
after a time equal to or slightly greater than the number of milliseconds specified.
printf(<string>, . . .)
Standard C library function for formatting output directed to standard out (which is the program output
console screen for the KIPR Link). If the string contains % codes then the arguments after the initial
string (the . . . portion of the function's arguments) will be printed in place of the % codes using the
format specified by the matching % code. See the Appendix or consult a C language reference for a
listing of % codes and how they are interpreted for formatting data.
beep()
KIPR Link Library function that creates a short beep sound.
The C language prototypes for these three functions are: void msleep(int msecs);
int printf(char s[], ...);
(... represents 0 or more values corresponding to % codes present in s)
void beep();
Example use of these functions (along with motor functions, motor in motor port 2): int m=2, t=2000;
clear_motor_position_counter(m); // start counter at 0
motor(m, 75); // move motor at 75% power
printf("m%d: run of %d msecs, ",m,t); // use %d for int values
msleep(t); // suspend for t milliseconds
off(m); // turn off motor
printf("ticks turned: %d\n",get_motor_position_counter(m));
The two printf statements will output the message m2: run of 2000 msecs, ticks turned: 2250
where the number of ticks output will vary, largely depending on battery power remaining.
For more information on KIPR Link Library functions, consult the on-line documentation under the KISS IDE Help
tab as well as the appendices to this Guide.

Page 27
4. KIPR Link Vision System
About Color Vision Tracking and QR Codes
The KIPR Link Vision System incorporates color vision tracking and QR code identification. A USB web camera is
used to provide images to the KIPR Link at a rate dependent on lighting conditions but exceeding 6 frames per
second. Using the KIPR Link interface, an arbitrary number of camera configurations containing channels for
color vision tracking and/or QR code identification can be defined.
For color vision tracking, images are processed by the KIPR Link to identify "blobs" matching the color
specification for each color channel in a camera configuration. A blob is a set of contiguous pixels in the image
matching the color specification for the channel.
For each color channel in a selected configuration, the values to be used to identify which pixels in an image
match the desired color for the channel are interactively selected from a color spectrum chart to provide a color
specification for the channel. Live feed from the camera simplifies the process of determining how much of the
spectrum is needed to produce blobs matching the color (e.g., a particular part of the spectrum might include all
pixels that are "reddish" in color for a channel to be used for identifying red objects). The spectrum values for
the channel are retained with the configuration until the configuration is deleted.
The camera image size is 160 x 120. The upper left corner has coordinates (0,0) and the lower right has
coordinates (159,119). The camera image displayed on the KIPR Link is slightly smaller than the actual image
size.
KIPR Link Vision Library functions are used to select a configuration and obtain information about the color blobs
being identified by its channels, such as bounding box coordinates and pixel density.
In addition to channels for color tracking, a configuration can have channels for identifying QR (Quick Response)
codes. A QR code is essentially a 2-dimensional bar code for compactly representing text data. KIPR Link Vision
Library functions are provided for decoding any QR code in the image.
(0,0)
(159,119)

Page 28
Setting Up KIPR Link Color Tracking Channels
The USB camera plugs into one of the USB (type A) ports on the back of the KIPR Link. Unplugging the camera
while it is being accessed will usually freeze the system, requiring a reboot.
The vision system is accessed from the Settings button on the KIPR Link Home
screen. Pressing the Settings button brings up the KIPR Link Settings screen.
To set up a color tracking channel press the
Channels button to bring up the channels
specification screen.
To create a new camera configuration, press the Add button and
enter a configuration name. This will bring the channels specification
screen back up, with the new configuration added to the list of defined configurations. The configuration
marked with a star is the current default configuration. Highlight the camera configuration you want to work on
and press the Edit button.
Any channel already defined for the configuration will be listed. Press the Add button to add a channel to the
configuration and select HSV Blob Tracking to make this a color tracking channel. Highlight the channel to be
worked on and press Edit to bring up its HSV specification screen. After Channel 0, any additional channels added
to the configuration will be numbered 1, 2, ...

Page 29
Color definition is based on the HSV color model (Hue-Saturation-Value) where the HSV color selection panel is
organized using two stacked panels across the Hue spectrum:
A rough approximation for the desired HSV values can be achieved graphically by dragging the circled corners of
the pixel selection boxes. For example, if the channel is to be used to locate red blobs, then dragging the
selection corners to the red part of the spectrum will begin producing blue bounding boxes around reddish
colored blobs in the image. When the selection corner is released, to facilitate further adjustment, the KIPR Link
will shift the spectrum to have the current color spectrum selection in the center (the Hue spectrum cycles back
to 0 after 359, so the Hue range may be from higher to lower as well as lower to higher). Every pixel whose
value matches the values within the selection is a color match. In the image above, note that there is a blue
bounding box in the upper left quadrant of the camera image identifying a red blob.
Hue=0 (rel) Val=0
Saturation (↕) vs. Hue (↔)
Value (↕) vs. Hue (↔)
←Sa
tura
Xo
n→
←Satu
raXo
n→
←
Valu
e→
Sat=0
Hue=359 (rel)
Sat=255 Val=255
←V
alu
e→

Page 30
After obtaining a rough approximation for a color's range of HSV values, the accuracy can be adjusted further by
selecting the Manual option, which will replace the color spectrum with boxes containing the current HSV values
for the channel. These can be adjusted by using the numeric keypad the interface brings up when a value is
pressed on the KIPR Link's touch display.
Manual adjustment is particularly useful when the color channel needs to discriminate among objects having
related, but distinctive colors, such as the orange and red objects in the above image.
Pressing the Done button reverts the display to the channel listing for the configuration, from where more
channels can be added.
Setting Up a KIPR Link QR Scanning Channel
When a channel is added to a configuration, it's type is specified either for HSV Blob Tracking or QR Code
Scanner. There is no additional specification required for QR scanning. The channel type is identified by a
different icon for QR codes than for color tracking. A sample program is given below that illustrates how a
scanned QR code is decoded.

Page 31
Verifying Channel Behavior
From the main screen, if the Motors and Sensors button is pressed, one of the options is for the Camera. If
pressed this will show the bounding boxes for the channels in the default configuration, with a different
bounding box color for each channel (QR codes boxed in black, Channel 0 blobs boxed in blue, etc).
The default configuration is marked with a "star" and can be changed to
any other configuration listed by highlighting the configuration and
pressing the Default button.
KIPR Link Vision Library Functions and Compound Data Types
The two compound data types used by some camera functions are rectangle and point2.
The rectangle data type has 4 components:
ulx - the upper left x coordinate of the object's bounding box
uly - the upper left y coordinate of the object's bounding box
width - the width of the object's bounding box
height - the height of the object's bounding box
The point 2 data type has 2 components:
x - the x-coordinate of the center
y - the y-coordinate of the center
For the declarations, rectangle r;
point2 pnt;
the components are accessed as r.ulx, r.uly, r.width, r.height and pnt.x, pnt.y.

Page 32
These are commonly used vision functions, for a complete list see the appendix.
camera_open(<>)
Opens the camera using the currently loaded configuration. For most users, the default configuration
(as specified by settings .. channels .. default) is used. For another configuration to be employed, it has
to be loaded (see camera_load_config). The LOW_RES resolution used by this function will suffice for
most purposes and has the least impact on system performance. This function may return an error
message before it succeeds in opening the camera.
camera_close()
Closes the current camera instance and clears its presence from system resources.
camera_update()
Once the camera has been instantiated using camera_open, each call to camera_update will retrieve
and process the current camera image. Always call this function before using any other camera
functions so they reference the current data.
get_camera_frame()
Returns a pointer to a string of unsigned character data conforming to the color model used by the
underlying Open CV functions employed by the vision system. The string data corresponds to the pixel
count of the current camera frame. Each pixel is represented by 3 bytes providing BGR color values as 8-
bit (unsigned) integers. For a resolution of 160x120 the character string is 160x120x3=57600, or
160x120=19200 3-byte groupings representing the pixels in the frame. The pointer is valid until
camera_update() is called again.
get_object_count(<channel>)
Returns the number of objects for a channel as determined by the most recent camera_update().
Objects for a channel are ranked numerically with 0 being the largest in area.
get_object_bbox(<channel>,<number>)
Returns a compound data type rectangle with component values determined by the most recent
camera_update. The rectangle data type has 4 components:
ulx - the upper left x coordinate of the object's bounding box
uly - the upper left y coordinate of the object's bounding box
width - the width of the object's bounding box
height - the height of the object's bounding box

Page 33
get_object_center(<channel>,<number>)
Returns a compound data type point2 with component values determined by the most recent
camera_update. The point 2 data type has 2 components:
x - the x-coordinate of the center
y - the y-coordinate of the center
For a QR code channel the following two functions are used for QR decoding:
get_object_data(<channel>,<number>)
Returns a pointer to the sequence of character data for the QR code. If the channel is invalid, or there is no object, or there is no data, 0 is returned. The data is not guaranteed to be null terminated, but can be accessed using array notation; for example,
get_object_data(0,0)[0], get_object_data(0,0)[1], etc. The pointer returned by get_object_data will be valid until camera_update is called again, at which point get_object_data will return a new pointer.
get_object_data_length(<channel>,<number>)
Returns the number of characters associated with the QR code on a QR channel. If the channel is invalid, or there is no object, or there is no data, 0 is returned.

Page 34
Sample color tracking program controlling a servo motor
This sample program is a demo for using the camera on the KIPR Link to control a servo motor. If you don't have a servo motor, skip to the next example. Servo motors come with "horns" designed to fit on the motor shaft. Choose one that will serve as a pointing device and attach it to your servo. The action of this program is to turn the servo in response to an object on color Channel 0, in effect rotating the servo to continue to point at the object as it is moved back and forth in front of the camera
Set Up
Attach the camera to your KIPR Link and plug your servo into servo port 0. You need to set the color model on Channel 0 to track an object you can move in front of the camera (usually the more saturated with color the better). The servo needs to be pointed so that when at its midpoint position (1024) it points at the center of the camera’s field of view.
Motors can be directly manipulated from the KIPR Link interface, which for servos provides a means for determining position settings to use in a program. In this case, we only need to orient the servo. From the Home Screen press the Motors and Sensors button to bring up the device selection screen from which if you select Servos you will get the servo test screen. Press Port 0, enter 1024, and press Enable to position the servo.
Press Back to return to the device selection screen (first press Disable if you want to turn the servo off). This time press Camera to get the camera view on the screen so you can align the servo to be pointing at the center of the camera's field of view. For a better effect, you might want to attach a pointer to the servo horn (of a different color than for your color model).
You are now ready to run the program below. Reminder: Use the KISS IDE Compile button to test the program before downloading and running it on your KIPR Link.

Page 35
Code
Note: For improved readability as the program executes, the Link specific function display_printf is used in place of printf, since printf will scroll the screen once it has reached the last row of the display.
display_printf(<col>, <row>, <string>, . . .)
Performs a standard printf starting at screen location col, row, limited to columns 0 through 41 and rows 0 through 9 (fewer rows if extra buttons are turned on). The effect is a print in place to the screen. Use of '\n' in the string will distort the outcome. Excess text for any row is truncated.
/* For a servo plugged into port 0 and initially centered on the
camera's field of vision, this program rotates the servo to keep it
pointing towards the largest object for color channel 0 as the object is
moved about */
int main()
{
int offset, x, y;
enable_servo(0); // enable servo
camera_open(); // activate camera
camera_update(); // get most recent camera image and process it
while(side_button() == 0) {
x = get_object_center(0,0).x; // get image center x data
y = get_object_center(0,0).y; // and y data
if(get_object_count(0) > 0) { // there is a blob
display_printf(0,1,"Center of largest blod: (%d,%d) ",x,y);
offset=5*(x-80); // amount to deviate servo from center
set_servo_position(0,1024+offset);
}
else {
display_printf(0,1,"No object in sight ");
}
msleep(200); // don't rush print statement update
camera_update(); // get new image data before repeating
}
disable_servos();
camera_close();
printf("All done\n");
}

Page 36
Sample color tracking program controlling motor lights
This sample program is a demo that tracks an object on color channel 0 and lights up the motor ports that correspond to the object’s location. Each motor port corresponds to one-fourth of the screen. If the object is on the lower half of the screen a red motor light will come on. In on the upper half a green motor light will come on.
Set Up
Attach the camera to the KIPR Link. You need to set the color model on channel 0 to track an object you can move in front of the camera (the more saturated the color, the better). For best results point the camera horizontally at a grid marked off on a piece of paper so you can see the accuracy of the behavior. The center of the camera’s field of vision needs to be aligned with the center of the grid. Finally, test and download the program to the KIPR Link.
Green 0 Green 1 Green 2 Green 3
Red 0 Red 1 Red 2 Red 3

Page 37
Code
/* For this program, point the camera at an 8-quadrant grid that fills the
KIPR Link screen. Each motor light corresponds to an area of the grid in the
pattern G G G G ; i.e., if the center of the largest object on channel 0 is
R R R R
over a particular grid location, that motor light will be turned on */
int main()
{
int x, y, quad, xMax = 160, yMax = 120;
camera_open(LOW_RES); // activate camera
camera_update(); // get most recent camera image and process it
while (side_button()==0) {
x = get_object_center(0,0).x; // get image center x data
y = get_object_center(0,0).y; // and y data
if (get_object_count(0) > 0) { // there is a blob in view
display_printf(0,1,"Center of largest blob: (%d,%d) ",x,y);
ao(); // turn off all motor lights
// determine the horizontal quadrant to be lighted
if (x < xMax/4) {
quad = 0;
}
else if (x >= xMax/4 && x < xMax/2) {
quad = 1;
}
else if (x >= xMax/2 && x < 3*xMax/4) {
quad = 2;
}
else if (x >= 3*xMax/4) {
quad = 3;
}
if (y < yMax/2) { // green row
fd(quad); // quad's green motor light on
display_printf(0,2,"Green quadrant %d ", quad);
}
else { // red row
bk(quad); // quad's red motor light on
display_printf(0,2,"Red quadrant %d ", quad);
}
}
else {
display_printf(0,1,"No object in sight ");
ao(); // lights off
}
msleep(200); // don't rush print statement update
camera_update(); // get new image data before repeating
}
ao(); // clean up
camera_close();
}

Page 38
Sample program for decoding a QR code while showing camera image
This sample program is a demo that uses QR scanning Channel 1 for detecting and decoding a QR code when
one is present in the camera field of view. The camera image is displayed in a graphics window centered on the
KIPR Link display and the QR code data is shown in the space above the window.
From the Motors and Sensors .. Camera screen, aim camera at this code and verify it is being seen on Channel 1.
Now compile and run the sample program to find out what the QR data is.
Code
// Assume channel 1 is configured for identifying QR codes
// If a QR code is found, it is translated
int main()
{
int r, c, ix, i, lngth;
const unsigned char *img; // variable to hold camera image
camera_open(); graphics_open(160,120); // activate camera, open a graphics window
camera_update(); // get most recent camera image and process it
while(side_button()==0) {
img=get_camera_frame(); // get a camera frame and display it in graphics window
for(r=0; r<120; r++) {
for(c=0; c<160; c++) {
ix=3*(160*r + c); // index of pixel to paint into row r, column c
graphics_pixel(c,r,img[ix+2],img[ix+1],img[ix]); // reverse GBR to get RGB
}
}
graphics_update(); // show the frame
if (get_object_count(1) > 0) { // there is a QR code in view
display_printf(0,0,"QR code: ");
lngth = get_object_data_length(1,0); // decode/ display above graphics window
for(i=0; i < lngth; i++) { // print letter by letter until end of data
display_printf(9+i,0,"%c", get_object_data(1,0)[i]);
}
}
else {
display_printf(0,0,"No QR code detected ");
}
camera_update(); // get new image data before repeating
}
camera_close(); graphics_close(); // clean up
}

Page 39
5. KIPR Link Graphics API
About Graphics
The KIPR Link (and Simulator) support basic graphical draw operations, which allow a user to create their own user interface if they wish. Functions are provided to draw and color pixels, lines, circles, triangles, and rectangles (non-rotated). The screen and two dimensional objects can also be filled with a single color. Both mouse clicks and cursor location can be detected (on the KIPR Link, a screen tap corresponds to a left mouse click).
Be warned that any virtual features of the normal KIPR Link user interface (such as the A,B,C buttons) will be unavailable if obscured by the graphics window (it is advisable to use the side button when doing graphical applications for this reason).
KIPR Link Graphics Library Functions
graphics_open(<width>,<height>)
Opens and centers a graphics window on the display of the specified width and height. The maximum width for the KIPR Link display is 320, and the maximum height is 240. Returns 1 if successful.
graphics_close()
Closes the graphics window on the display, restoring access to any buttons underneath it.
graphics_update()
Repaints the pixels in the graphics window to show any changes that have been made.
graphics_clear()
Erases the graphics window (not shown until graphics_update).
graphics_fill(<r>, <g>, <b>)
Colors the pixels in the window using the r,g,b color encoding.
graphics_pixel(< x>, <y>, <r>, <g>, <b>)
Colors the specified pixel in the window using the r,g,b color encoding, where columns x and rows y are indexed starting from the upper left corner of the graphics window.

Page 40
graphics_line(<x1>, <y1>, <x2>, <y2>, <r>, <g>, <b>)
Draws a line in the window from the specified (x1,y1) pixel to the (x2,y2) pixel using the r,g,b color encoding (where columns x and rows y are indexed starting from the upper left corner of the graphics window).
graphics_circle(<cx>, <cy>, <radius>, <r>, <g>, <b>)
Draws a circle in the window of the specified radius centered at (cx,cy) using the r,g,b color encoding (where columns x and rows y are indexed starting from the upper left corner of the graphics window).
graphics_circle_fill(<cx>, <cy>, <radius>, <r>, <g>, <b>)
Draws a circle in the window of the specified radius centered at (cx,cy) and fills it using the r,g,b color encoding (where columns x and rows y are indexed starting from the upper left corner of the graphics window).
graphics_rectangle(<x1>, <y1>, <x2>, <y2>, <r>, <g>, <b>)
Draws a rectangle in the window with upper left corner (x1,y1) and lower right corner (x2,y2) using the r,g,b color encoding (where columns x and rows y are indexed starting from the upper left corner of the graphics window).
graphics_rectangle_fill(<x1>, <y1>, <x2>, <y2>, <r>, <g>, <b>)
Draws a rectangle in the window with upper left corner (x1,y1) and lower right corner (x2,y2) and fills it using the r,g,b color encoding (where columns x and rows y are indexed starting from the upper left corner of the graphics window).
graphics_triangle(<x1>, <y1>, <x2>, <y2>, <x3>, <y3>, <r>, <g>, <b>)
Draws a triangle in the window with corners (x1,y1), (x2,y2), (x3,y3) using the r,g,b color encoding (where columns x and rows y are indexed starting from the upper left corner of the graphics window).
graphics_triangle_fill(<x1>, <y1>, <x2>, <y2>, <x3>, <y3>, <r>, <g>, <b>)
Draws a triangle in the window with corners (x1,y1), (x2,y2), (x3,y3) and fills it using the r,g,b color encoding (where columns x and rows y are indexed starting from the upper left corner of the graphics window).
get_mouse_position(<*x>, <*y>)
Assigns the column,row position of the cursor in the window to the two specified address parameters. Note that the typical call for this function will look like
get_mouse_position(&col, &row);

Page 41
get_mouse_left_button()
Returns 1 if the left mouse button has been clicked or if the Link display has been tapped. The two additional functions get_mouse_middle_button and get_mouse_right_button are also available but have no meaning on the KIPR Link (unless a mouse is attached)
Sample graphics program for displaying camera image data
This sample program is a demo which uses the graphics API to display the camera image. The camera image is obtained using the camera function get_camera_frame, which is then processed pixel by pixel for display in a graphics window sized to the camera resolution using the graphics_pixel function. In addition, as many as 5 bounding boxes for color channel 0 are also displayed using the graphics_rectangle function, but only the ones large enough. If the screen is tapped on a bounding box, the program reports the number of the box for the blob tapped. The side button is used to exit.
When the screen is tapped a large X appears where it was tapped. If the camera is moved around, the program continues to report which blob is under the X (or if there is no blob). In the example program's show_cam_image function, the open CV BGR color model is converted pixel by pixel for the RGB format needed by the graphics_pixel function.

Page 42
Code
/* This sample program is a demo which uses the graphics API to display the camera image, along with as many as 5 bounding boxes for blobs on color
channel 0. Tapping on a bounding box causes its number to be displayed.
*/
void show_cam_image();
int main()
{
int n, b, tf, row, col, rgb[3]={255,0,0}; // color for box
rectangle bbx[5]; // array of rectangles to hold up to 5 bounding boxes
camera_open(); // open camera
graphics_open(160, 120); // camera window in middle of the screen
display_clear(); // get rid of any messages from camera_open()
while(!side_button()){ // physical button used for exit
camera_update(); // new camera data
show_cam_image(); // display camera image on Link
n=get_object_count(0);
n=n<5 ? n : 5; // no more than 5 blobs processed
if (n > 0) { // if there is a blob, locate it and show its bbox
for(b=0; b<n; b++){
bbx[b] = get_object_bbox(0,b);
if (bbx[b].width < 6 || bbx[b].height < 6) {
n=b;
break; // rest of blobs too small to worry about
}
graphics_rectangle(bbx[b].ulx, bbx[b].uly,
(bbx[b].ulx+bbx[b].width), (bbx[b].uly+bbx[b].height),
rgb[0], rgb[1], rgb[2]);
}
}
graphics_update(); // update Link screen
if (get_mouse_left_button()) { // has user tapped the screen?
get_mouse_position(&col, &row);
tf=0;
for(b=0; b<n; b++) { if ((col>=bbx[b].ulx) && (col<=(bbx[b].ulx+bbx[b].width)) &&
(row>=bbx[b].uly) && (row<=(bbx[b].uly+bbx[b].height))) {
display_printf(1,0,"blob %d ",b);
tf=1; // tap flag
}
}
if (tf==0) {
display_printf(1,0,"not a blob ",b);
}
}
}
// clean things up and exit
camera_close();
graphics_close();
return 0;
}

Page 43
Typical RGB colors for use with the graphics functions are given by the following preprocessor #define
statements:
/****** Colors (24-bit RGB) ******/
#define RED 255,0,0 #define MAROON 128,0,0
#define CORAL 240,128,128 #define PINK 255,105,180
#define ROSE 255,228,225 #define ORANGE 255,165,0
#define MAGENTA 255,0,255 #define FUCHSIA 200,0,255 #define PURPLE 128,0,128
#define VIOLET 138,43,226 #define GOLD 255,215,0
#define YELLOW 255,255,0 #define LIME 0,255,0
#define GREEN 0,128,0 #define OLIVE 128,128,0
#define CYAN 0,255,255 #define AQUA 0,255,255
#define TEAL 0,128,128 #define BLUE 0,0,255 #define NAVY 0,0,128
#define ALMOND 255,235,205 #define BROWN 139,69,19
#define SIENNA 160,82,45 #define WHITE 255,255,255
#define BLACK 0,0,0 #define DKGRAY 84,84,84
#define GRAY 128,128,128 #define SHADOW 170,170,170
#define SILVER 192,192,192 #define LTGRAY 211,211,211 #define LTORANGE 255,204,128
#define LTBLUE 135,206,250
// display the (default) camera 160x120 pixel image in a graphics window void show_cam_image()
{
const unsigned char *img=get_camera_frame();
// Frame data is in BGR 888 pixel format: 3 bytes per pixel; each
// character is the 8-bit (unsigned) integer value for each BGR color
int row, col, rgb[3]={2,1,0}; // array used to convert BGR to RGB
for(row=0;row<120;row++){
for(col=0;col<160; col++){
graphics_pixel(col,row,
img[3*(160*row+col)+rgb[0]],img[3*(160*row+col)+rgb[1]],
img[3*(160*row+col)+rgb[2]]);
}
}
}

Page 44
6. KIPR Link Depth API The KIPR Link has functions supporting the use of an ASUS Xtion as a USB depth sensor.
The USB depth sensor provides the Link with a 240x320 row,column (2-dimensional) image of the space in front of it (rows measured down from the upper left corner of the image and columns to the right). Image data is produced at about 20 frames per second.
The depth functions provide information about the three dimensional space in front of the Xtion, where
the space is organized in (x,y,z) coordinates with the x-axis directed right, the y-axis directed up, and the
z-axis directed straight out from the Xtion. Coordinate (0,0,0) is the center of the Xtion face. Coordinate
values are given in millimeters (mm). The depth sensor's effective range is from about 1/2 meter to 5
meters.
2D Image
x-y-z space
x
y z

Page 45
The depth sensor uses multiple IR beams to construct (x,y,z) data for the virtual space in front of it. The
visual image that can be displayed on the Link via the Motor and Sensors screen provides a visual means for
testing the depth sensor, where the image uses colors to indicate different depth values for z (redder is
closer, and black indicates out of range - too close, too far, or invalid).
The depth sensor can be used to determine distance to an object, and more importantly, information about
object orientation and structure.
KIPR Link Depth Library Functions
The following four functions provide access to the depth sensor and are sufficient for most purposes:
depth_close()
Clean up the depth instance and power down the sensor (when on, the camera will drain the battery
significantly)
depth_open()
Turns on the sensor for use.
depth_update()
Generates a new image from the depth sensor for use by the depth functions. Returns 1 on success, 0
on failure.
point3 get_depth_world_point(<row>, <col>)
Returns an object of type point3 giving the (x,y,z) coordinates for the object at position (row,col) in the
current image. For point3 p3;
p3 = get_depth_world_point(4,7);
the (x,y,z) coordinates for row 4, column 7 in the image are given by p3.x, p3.y, p3.z.

Page 46
The following four functions access x,y,z depth values without reference to a point3 data type:
get_depth_value(<row>, <col>)
Returns the value of the depth coordinate z in mm for row and column positions of the image.
get_depth_world_point_x(<row>, <col>)
Returns the x coordinate for the object at position (row,col) in the current image.
get_depth_world_point_y(<row>, <col>)
Returns the y coordinate for the object at position (row,col) in the current image.
get_depth_world_point_z (<row>, <col>)
Returns the z coordinate for the object at position (row,col) in the current image. Same as
get_depth_world_point.
The functions below provide depth information along a row in the depth image (a "scanline") as a potential
means for identifying objects in front of the sensor:
depth_scanline_update(<row>)
Replaces the current scanline information with the scanline information for the specified row of
the image.
get_depth_scanline_object_count()
Returns the number of objects detected on the scanline, where an object is detected by not having a
depth break in scanning across it. This means that if the scanline crosses a cavity, it will report two
objects. Objects are numbered starting from 0, ordered from nearest to farthest. By default, the
closest pixel for each object is used to determine how near it is.
get_depth_scanline_object_nearest_x(<object>)
get_depth_scanline_object_nearest_y(<object>)
get_depth_scanline_object_nearest_z(<object>)
For the specified object returns the
coordinate value for the nearest pixel
detected.
get_depth_scanline_object_center_x(<object>)
get_depth_scanline_object_center_y(<object>)
get_depth_scanline_object_center_z(<object>)
For the specified object returns the
coordinate value for the center pixel.
objects 0, 3, 2 scanline
farthest nearest center
angle
size

get_depth_scanline_object_farthest_x
get_depth_scanline_object_farthest _y
get_depth_scanline_object_farthest _z
For the specified object returns the coordinate value for the
get_depth_scanline_object_size(<object>
For the specified object returns the distance between the leftmost and rightmost pixel detected.
get_depth_scanline_object_angle(
For the specified object returns the
scanline to the right most.
Note:
What is usually a better approach for identifying objects is to mount the depth sensor on a mast and aim it
downward. This has the effect of bringing closer objects within
for two points on the surface along the z axis, it
the mast and the angle of declination
information to determine the (virtual) rotation of the space in front of the depth sensor
vertically with the mast, which provides
the mast, and degree of turn, if any.
Page 47
farthest_x(<object>)
farthest _y(<object>)
farthest _z(<object>)
the specified object returns the coordinate value for the farthest pixel detected.
<object>)
For the specified object returns the distance between the leftmost and rightmost pixel detected.
(<object>)
For the specified object returns the angular measure (in degrees) from the left
Positive is counterclockwise.
for identifying objects is to mount the depth sensor on a mast and aim it
bringing closer objects within range. By using the depth sensor information
for two points on the surface along the z axis, it is a small exercise in trigonometry to determine the height of
ination for the depth sensor (using the law of cosines), which
(virtual) rotation of the space in front of the depth sensor
, which provides means for identification of objects by height, distance from the base of
rn, if any.
Law of Cosines:
cos(θ) = (B2+C2-A2)/2BC
θ=cos-1((B2+C2-A2)/2BC)
hm = C sin(θ)
Rotate point (x,y,z) by α=90○-θ to get
coordinates (x, y∙cos(α) - z∙sin(α)
Translate the point along y by hm
(x, y-hm, z)
After rotation/translation, the height of the point above
the surface is given by its (new) z coordi
from the base of the mast is given by sqrt(x
detected.
For the specified object returns the distance between the leftmost and rightmost pixel detected.
angular measure (in degrees) from the leftmost pixel on the
for identifying objects is to mount the depth sensor on a mast and aim it
By using the depth sensor information
is a small exercise in trigonometry to determine the height of
, which is enough
(virtual) rotation of the space in front of the depth sensor needed to align it
by height, distance from the base of
)/2BC
)/2BC)
to get the rotated
), y∙sin(α) + z∙cos(α))
m simply taking (x,y,z) to
After rotation/translation, the height of the point above
the surface is given by its (new) z coordinate. Its distance
from the base of the mast is given by sqrt(x2 + y2).

Page 48
Sample program using graphics and depth
The following program uses color values to graphically represent depth sensor image data. When an object in the graphics window is tapped (left mouse clicked), the program ends, displaying the distance to the object as determined by the depth sensor.
Code
int main()
{
int r,g,b,row,c,val;
depth_open(); // initiate depth sensor
graphics_open(320,240); // open up graphics window (full screen on Link) while(!get_mouse_left_button()) { // loop until mouse click(screen tap)
depth_update(); // get a new depth image
for(row=0; row<240; row++) { // loop through rows
for(c=0; c<320; c++) { // loop through columns in current row
val = get_depth_value(row,c) ; // get distance for pixel in mm
if(val==0) { // if too close or not a valid value, don't color continue ;
}
else if (val > 1530) { // if more than 1.53m away, color in gray
val = (5000-val)/20; // rerange to 173 on down (towards darker)
graphics_pixel(c,row,val,val,val); // paint using r=g=b (gray)
} else { // and otherwise ...
val=val > 510 ? val-510 : 0; // rerange inward by 510mm
r=val > 510 ? 0 : 255-val/2; // increase red for closer
g=val > 510 ? 255-(val-512)/2 : val/2; // greenish for mid value
b=val > 510 ? val/2-255 : 0; // increase blue for farther
graphics_pixel(c,row,r,g,b); // paint the pixel
} }
}
graphics_update(); // paint the screen with all of the pixels
}
get_mouse_position(&c,&row); // where was screen tapped?
graphics_close(); //close sensor and graphics window // Display the distance (z coordinate) to the pixel's point in space
printf("Distance to pixel %i,%i is %imm\n\n\n",
c,row,get_depth_value(row,c));
depth_close();
}

Page 49
7. Troubleshooting If at any point you need additional help, are uncomfortable completing a troubleshooting step, or there is a
problem you cannot resolve, call KIPR Technical Support at (405) 579-4609 between 9AM and 5PM Central
Standard Time, or email [email protected].
Problem Solution
My Link does not turn on.
Plug your KIPR Link into the charger. At the plug point a
red LED should be visible indicating the charger is
correctly plugged in. A green charge status LED should
also come on indicating the KIPR Link battery is
charging. It will go off when the KIPR Link battery is
fully charged, which should take no more than 90
minutes. When on charge your KIPR Link should boot
into the home screen.
All of the motor ports have red lights on when I boot
my Link.
This indicates your KIPR Link Firmware has been
corrupted. Reload the firmware. See Appendix.
My Link comes on but only loads to the splash screen
and keeps rebooting continuously.
This behavior indicates the KIPR Link Firmware has been
corrupted. Reload the most current version of the
Firmware. See Appendix.
My Link’s touch screen is unresponsive, or it is difficult
to press buttons in the user interface.
You need to recalibrate the touch screen. From the
home screen of the KIPR Link. To fix this, press the
Settings button and then press Calibrate. Press each of
the four corners (a stylus may be helpful). If the Home
button is still hard to get to respond, recalibrate again
and don't press so far into the corners.
My Link will not compile code that successfully
compiled on my computer.
This indicates your KIPR Link Firmware is not in sync
with the KISS IDE. Reload the firmware. You may also
need to get the most current version of the IDE. See
Appendix.
My camera is displaying a frozen, black, or garbled
image in the vision menu.
This happens when the KIPR Link loses the connection
to the camera (such as when you unplug it and plug it
back in). Reboot the KIPR Link.

Page 50
Problem Solution My KIPR Link is not recognized by my Mac running OS
10.4, but is recognized by my other computer running
OS 10.5 (or newer) or Windows.
Your KIPR Link Firmware is out of date. Reload the
firmware. See Appendix. See Appendix.
My KIPR Link is not recognized by my Mac running OS
10.5 (or newer).
Turn on your KIPR Link. Check to make sure that the
KIPR Link is listed in the System Profiler. If the KIPR Link
is not listed there, check to make sure your USB cable is
plugged in and functioning. If you are still having issues
try a different USB port.
My KIPR Link is not recognized by my PC running
Windows XP.
Turn on your KIPR Link. Under Control Panel .. Device
Manager check to see if the KIPR Link is listed in the
COM ports. It may appear as "Gadget Serial v2.4". If there is a device warning, the system had issues
installing the driver, in which case try reinstalling the
driver by clicking on the port, or try reinstalling from the
KISS IDE installer. If the device isn't present in the COM
port listing, check to make sure your USB cable is
plugged in and functioning since powering on the KIPR
Link should cause your PC to establish the USB
connection. If you are still having issues try a different
USB port.
My KIPR Link is not recognized by my PC running
Windows 7 x64.
Turn on your KIPR LInk and use Device Manager as
outlined above to see if there is a COM port listing for
"KIPR Link" or for "Gadget Serial". If present with a
COM port number greater than 12, you need to purge
excess COM ports*, otherwise, make sure you are giving
the KISS IDE enough time to find the COM port, since as
largest it is the last checked. If there is no such COM
port listing, Gadget Serial should be listed under Other
Devices, and if not, try reinstalling the driver from the
KISS IDE installer. Once detected in Device Manager
right click Gadget Serial and select Update Driver
Software. If you have internet access, "Search
automatically" should fix the issue. If you opt to
"Browse my computer", point update to the
c:Windows/KIPRLinkDriver folder. If a KIPRLinkDriver
folder is not visible, under the Control Panel select
Folder Options .. View and activate Show hidden files,
folders, and drives. Now you should be able to see a
c:Windows/KIPRLinkDriver folder so you can go back to
Device Manager to try the "Browse" option.

Page 51
* Under Windows, excess, hidden COM ports may be
present, either from serial devices not currently in use
or from serial devices present during system power off
without an operating system shut down. Device
Manager can be set up to show hidden COM ports so
they can be selectively removed:
Step 1: Under Programs..Accessories right click
Command Prompt and select Run as Administrator.
Step 2: Enter
set devmgr_show_nonpresent_devices=1
Step 3: Enter
start devmgmt.msc
to bring up Device Manager.
Step 4: In Device Manager, under View select Show
Hidden Devices.
Step 5: Expand the COM port listing, right click each
excess COM port and select Uninstall to purge it.
The KISS IDE has been verified to run on all of the listed systems, but variations among system
configurations may in some instances prevent a communications link from being established until minor
adjustments are made. If you find yourself unable to get any of the above suggestions to work, please
call KIPR Technical Support for assistance.
Windows 8 trouble shooting
So you chose not follow the install directions and now the port is not showing up.
1. Plug in the Link and turn it on.
2. Open the device manager (search for device manager). You should see a comp port appearing
with a port number, then disappearing, then reappearing with a new port number. If it is not
incrementing the port number, uninstall the driver and reinstall KISS.
3. Make sure that you are in unsigned driver mode (refer to windows 8 install instructions).
4. Use your you lightening like reflexes to right click on and uninstall the driver from the device
manager window (you can only uninstall it when the driver displays a port number).
5. Manually copy the KiprLinkDriver .inf file from the KISS Platform install directory to
C:/Windows/inf
6. Unplug the Link USB cable and plug it back in.
7. In the device manager the gadget serial driver should install with a port number.
8. Right click on the gadget serial and select update driver, then choose browse my computer, then
let me choose from a list.
9. click on the KIPR Link Serial driver and choose finish

Page 52
10. You should now see the KIPR Link Driver with a port number. If the port is smaller than 10 you
are good to go. If not...
11. Right click on the KIPR link serial driver and choose properties, the port settings tab, then
advanced.
12. Set the port from the dropdown menu. Most ports will say in use, but it is in use by the driver,
so feel free to choose one.
13. Check it in KISS and send a file to the Link
Com port not under the Ports (COM and LPT) heading
1. Uninstall the driver, reinstall KISS.
2. Unplug and replug the Link USB
3. If gadget serial, see step 7 above

Page 53
8. Appendices
Updating the KIPR Link Firmware
The Firmware for the KIPR Link is an image file which on boot provides a user interface and other system
services for the KIPR Link and its Linux-based operating system. Firmware releases are obtained from
http://files.kipr.org/link. Installation instructions and the current "official" release may be obtained via
the web site http://www.kipr.org/kiss-platform-link-firmware.
Equipment Needed: KIPR Link, KIPR Link AC Adapter, USB Flash Drive (preferably, a high quality one)
Step 1: Download the current release of the KIPR Link Firmware. Regardless of release number, the
downloaded firmware image is in the file named kovan_update.img.gz. Do not unzip this file, the
KIPR Link will take care of that in installing it.
Step 2: Copy the kovan_update.img.gz file to the root (top level) of your USB flash drive.
Step 3: Eject (unmount) the USB drive from your computer and wait a second or so for the system to
give you the go ahead before removing it. To eject a USB flash drive on a Mac (OSX) right click on
the USB drive icon and choose Eject. For Windows machines, under Computer right click on the USB
drive icon and choose Eject. This procedure protects the USB drive from being damaged or the
image file from being corrupted if the copy action has not yet finished.
Step 4: Unplug any motors, servos, or sensors from your KIPR Link and plug in the AC adapter. Power
off the KIPR Link, then plug the USB drive into one of the two USB ports on the back of the
controller.
Step 5: While holding down the side button on the opposite side from the KIPR Link power switch, turn
on the KIPR Link.
Step 6: Continue holding down the side button until the update bar appears, which signals that update
has started. Once the update starts, you can let go of the side button.
Step 7: Wait for the update to complete, remove the USB drive, and reboot the device by switching the
power off and back on again. Verify the firmware version. If not updated, the update procedure
probably failed to start and the KIPR Link simply booted using the older firmware, in which case
carefully repeat the process.
Step 8: From the home screen go into settings..calibrate to recalibrate the touch screen.

Page 54
Controlling an iRobot Create with the KIPR Link
The KIPR Link can control an iRobot Create via its TTL serial connection. You will need to get a KIPR Link
Create cable from the KIPR store (https://botballstore.org) or manufacture your own:
The iRobot Create uses a 7 pin Mini-Din connector where pin 3 is Create TTL
serial in, pin 4 is Create TTL serial out, and either pin 6 or 7 is GND.
The KIPR Link uses a 3 port female header plug connected to the Mini-Din plug
in the order Create serial out (red), GND, Create serial in.
Mini-Din pins 1 and 2 are for Create battery + (inactive except when the Create is on).
Once you have a KIPR Link/Create cable follow the steps below to communicate with your iRobot
Create.
Step 1: Connect the Mini-Din end of the KIPR Link/Create cable to the Mini-Din connection port of
the iRobot Create (it is hidden under a removable cover above the charge port on the Create).
Step 2: Connect the other end of the cable to the KIPR Link TTL serial port (the "official" cable has a
keyed plug, but a header plug will also work if red orientation is observed). The power plug is
optional, and if used, when the iRobot Create is turned on will "trickle" charge the KIPR Link
battery. If you aren't using an "official" cable, note the orientation of the wiring (Create serial
out, GND, Create serial in) has to be correct to establish a connection to the iRobot Create.
Step 3: Write a program for the KIPR Link that communicates with the iRobot Create and download
it to the KIPR Link.
Step 4: Set the iRobot Create on the ground.
Step 5: Power on the iRobot Create (this is the step most commonly left off!)
Step 6: Run your program on the KIPR Link.
The KIPR Link serial interface is normally used for downloading programs from the KISS IDE to the KIPR Link via USB. This same interface is also used for communicating with the iRobot Create. The create_connect library function redirects the serial interface to the TTL serial connection instead of the USB connection. It must be run before any of the functions in the KIPR Link Create Library will work. The function create_disconnect is used to revert the serial connection to USB.

Page 55
iRobot Create KIPR Link Library Functions
There are a large number of functions in the KIPR Link Library for controlling an iRobot Create module.
These functions provide an interface between a program on the KIPR Link and the Create Open Interface
(http://www.irobot.com/filelibrary/pdfs/hrd/create/Create%20Open%20Interface_v2.pdf). The
functions which update sensor data, and the connection functions return the requested information if
they are successful and return a number greater than 100,000 if there is some error. If an error is
returned, the error message is 100,000 + <Create-Serial-Interface-Packet-Number>. For example, a code
of 100,007 indicates an error when requesting bumper or wheel drop sensor status.
The functions for moving the iRobot Create are non-blocking, excepting scripts which once started play
to completion. Movement commands (with the exception of create_stop) are sent to the iRobot Create
only if they represent a change from the previous movement command. For this reason, movement
commands may be placed in tight loops without concern of overwhelming the serial connection. The
iRobot Create's trajectory will continue until a different movement command is given.
The iRobot Create may also be used to play MIDI music. Up to sixteen 16 note songs may be loaded into
the iRobot Create. See the Create Open Interface manual for details on note and duration codes.
These are the commonly used functions, for a complete list, see the appendices.
create_connect()
Connects the KIPR Link serial interface to the iRobot Create. Call this function first. By default the iRobot Create will be in “safe mode”.
create_disconnect()
Disconnects the KIPR Link from the iRobot Create by reverting the serial interface to USB. Call this function at the end of the program, otherwise the KIPR Link will remain connected to the iRobot Create and the KISS IDE will not be able to communicate with your KIPR Link. This function also shuts off the Create motors. Power cycling your KIPR link will also revert the serial interface to USB.
create_stop()
Stops the drive wheels.
create_drive(<speed>,<radius>)
Drives in an arc at a set speed. Speed range is 20-500mm/s, radius is in mm.

Page 56
create_drive_direct(<left motor speed>,<right motor speed>)
Specifies individual left and right motor speeds from 20-500 mm/sec (plus or minus)
As the iRobot Create operates, it accumulates data on distance traveled and angle turned through. There are also "set_create" and "get_create" functions in the KIPR Link Create Library for initializing and obtaining these measures. The complete listing is in the appendix. Two commonly used set_create and get_create pairings are : set_create_distance(value)
Initializes the distance accumulation (in mm) to the specified value.
get_create_distance()
Returns the distance (in mm) that the center of the iRobot Create has traveled since the distance accumulation was last initialized.
set_create_total_angle(value)
Initializes the total turn angle accumulation (in degrees) to the specified value.
get_create_ distance()
Returns the total angle (in degrees) that the iRobot Create has turned through since the total angle accumulation was last initialized.
"get_create" functions in the KIPR Link Create Library are also used for querying the iRobot Create regarding the status of its sensors; for example, get_create_lbump()
Returns the value of the left bump sensor (pressed = 1, not pressed = 0)

Page 57
The following diagram shows additional get_create suffixes for sensors whose status can be accessed via the KIPR Link Create Library.
The complete listing of get_create functions is in the KISS IDE documentation and in the appendices. In using an iRobot Create module, keep in mind that the Create and the KIPR Link are independent entities communicating via a serial connection. If the connection is lost, the iRobot Create will continue on its own according to the last command it received. The relatively slow nature of the communications between the KIPR Link and iRobot Create may also cause sensor data to be missed unless your program is constructed to recognize that possibility (e.g, collect 3 readings at 0.1 second intervals and go with best 2).
cwdrop()
lfcliff() rfcliff()
lbump() rbump()
lcliff() rcliff()
lwdrop() rwdrop()
battery_capacity()

Page 58
Sample Program for Controlling an iRobot Create with the KIPR Link
This sample program is a demo to make the iRobot Create drive in a circle with a radius of 0.25 meters
at a speed of 200 mm/sec for 10 seconds, then displaying the distance traveled and the angle covered.
Set Up
Fully charge your KIPR Link and iRobot Create. Connect the KIPR Link to the iRobot Create with the KIPR
Link Communication cable. Place the KIPR Link into the cargo bay of the iRobot Create. Set the iRobot
Create on the floor with an adequate area cleared in front of the iRobot Create. Note that if the iRobot
Create detects a ledge with the cliff or wheel drop sensors (like being picked up), the program will stop
and the iRobot Create will play a sad tone.
Code
/* This is a program to make the iRobot Create drive in a circle
with a radius of 0.25 meters at a speed of 200 mm/sec for 10 seconds,
the displaying the distance traveled around the circle and the angle
that the turn covered*/
int main()
{
printf("connecting to Create\n");
create_connect();
set_create_distance(0);
set_create_total_angle(0);
create_drive(200, 250);
msleep(10000);
create_stop();
printf("\nResults:\n");
printf(" distance = %d mm\n", get_create_distance());
printf(" angle = %d degrees\n", get_create_total_angle());
printf("\ndisconnecting from Create\n");
create_disconnect();
}

Page 59
Writing an iRobot Create Script
The iRobot Create Open Interface is described in a guide made available via the web
(http://www.irobot.com/filelibrary/pdfs/hrd/create/Create%20Open%20Interface_v2.pdf). Among
other things, the guide describes the serial byte codes used to govern the behavior of the iRobot Create
module.
The KIPR Link communicates with the iRobot Create via a (TTL) serial connection. Functions are included
in the KIPR Link Library for the iRobot Create, and send serial byte code sequences to the Create over
the serial connection, making it possible to operate the Create without having to reference the Open
Interface guide. These sequences cover the large majority of actions users typically want to have
performed by a Create module (e.g., drive forward at a given speed, determine how far the Create has
travelled, etc). They also provide a means for the KIPR Link to directly control an iRobot Create.
The Open Interface also provides for scripts, where a script is a (limited) sequence of iRobot Create byte
code commands ordered to perform some set of actions independent of external control. In contrast to
other commands, a command to start a script disables serial communications until the script has
finished.
The iRobot Create has several built in scripts, mostly to serve the needs of its cousin, the iRobot
Roomba. The Open Interface provides byte code commands for running these. It also has a byte code
command for loading a user defined script onto the iRobot Create along with a byte code command to
start it running. The user defined script remains available until the iRobot Create is power cycled.
Unlike high level languages, scripts for the iRobot Create have no provision for flow of control
commands such as if and while, but can use commands to wait for an elapsed time, or for a specified
distance or angle to be reached, or for an event such as a bump (wait commands are not available
except within scripts).
Memory for storing a user defined script is limited to 100 bytes.
The create_write_byte function in the KIPR Link Library is used for defining and sending a script (byte by
byte) to the iRobot Create. The KIPR Link Library provides 3 commands for serial communications
between the KIPR Link and an iRobot Create.
create_read_block(<data string>, <count>)
The Create sends the number of bytes specified into the data string.
create_write_byte (<byte>)
The KIPR Link send the specified byte to the iRobot Create.
create_clear_serial_buffer()
The internal serial buffer is emptied of any unaccessed send/receive data.

Page 60
Example
The following program includes a function that uses create_write_byte to define and send a script to
the iRobot Create byte by byte. The script is designed to move the Create a specified distance at a
specified speed and illustrates the low level coding involved in defining a script.
Code
When an int in the range -32,768-32,767 is provided as the argument for create_write_byte, the value assigned to the byte is the low order byte (bits 0-7). To change this to bits 8-15, first right shift (>>) the int by 8 bits.
#define RUN_SCRIPT create_write_byte(153) void make_drive_script(int speed, int dist) {
create_write_byte(152); // specifies start of script definition
create_write_byte(13); // remaining number of bytes in script
create_write_byte(137); // drive command, speed & radius follow
create_write_byte(speed >> 8); // send bits 8-15 of speed
create_write_byte(speed); // and then send bits 0-7 create_write_byte(128); // send hex 80 (X8000 specs drive straight)
create_write_byte(0); // and then send hex 00 (no turn radius)
create_write_byte(156); // wait for distance command, dist follows
create_write_byte(dist >> 8); // send the 2 bytes
create_write_byte(dist); // for distance in mm
create_write_byte(137); // stop by dropping speed and radius to 0
create_write_byte(0); // speed = 0 create_write_byte(0);
create_write_byte(0); // turn radius = 0
create_write_byte(0);
// end of script (15 bytes)
}
int main() { create_connect();
set_create_distance(0);
set_create_total_angle(0);
make_drive_script(500, 500); // script to move 0.5m at 500 mm/sec
msleep(500); // give serial connection some time
RUN_SCRIPT; msleep(1500); // allow time for the script to finish (+ some extra)
printf(" distance traveled = %d mm\n", get_create_distance());
printf(" angle turned = %d degrees\n", get_create_total_angle());
create_disconnect();
}

Page 61
There are three major byte code commands used in the script:
1. Byte code 152
Specifies start of script definition, and must be immediately followed by a byte that gives
the remaining number of bytes in the script (0-98).
2. Byte code 137
Byte codes 137 is a drive command for the iRobot Create, and must be immediately
followed by 4 bytes representing two 16-bit two's complement integers representing speed
and turn radius in mm, respectively. The high order byte (bits 8-15) of each number is sent
first. For a positive speed and positive turn radius, the iRobot Create arcs to the left while
driving forward. A turn radius of hex 8000 or 7FFF (32,767) is a special case to drive straight.
There are also special cases for turning in place CW and CCW.
3. Byte code 156
Command to wait until the iRobot Create has traveled a specified distance, immediately
followed by 2 bytes representing a 16-bit two's complement integer for distance in mm.
Byte code 153 is the command sent by the program that directs the iRobot Create to run the current
user defined script.
The byte code 137 drive command does not provide for individual control of drive motors. Byte code 145 is a drive command for providing direct control, where the two 16-bit two's complement integers that immediately follow it specify right and left motor speeds, respectively. The wait command used in the example is for distance traveled. There are 4 wait commands that can be used in scripts (but not otherwise):
1. wait for elapsed time (155) The byte code is followed by 1 byte giving time from 0-255 tenths of a second, resolution of 15ms.
2. wait for distance traveled (156) The byte code is followed by 2 bytes giving the distance (mm) as a 16-bit 2's complement integer.
3. wait for total angle rotated through (157) The byte code is followed by 2 bytes giving the angle (mm) as a 16-bit 2's complement integer.
4. wait for event to occur (158) The byte code is followed by a 1 byte event number (+ or minus, where + is for event occurrence, and - is for event non-occurrence). For example, event -9 is "no wall detected" (e.g., the event doesn't occur until a robot being sensed by the wall sensor has moved out of the way). To obtain a complete listing of the 22 wait events recognized by this command, consult the Create Open Interface.
The most typical use for scripts is to move a Create, so the above example can be used as a template for script development.

Page 62
Here are few other ideas to consider regarding the use of scripts:
1. A script can be run indefinitely by concluding it with byte code 153 (the run script command).
2. A command sequence constructed as "drive, wait for event, stop" will continue immediately to the stop sequence if the event occurrence is already present, which has the effect of preventing the script from moving the Create.
3. A script can control the Create whether or not the KIPR Link that provided the script remains attached. For example, if a user script is started that immediately waits for a "trigger" event (such as a bump), the iRobot Create will remain idle until the event occurs, during which time the KIPR Link can be detached. In this manner, a script can be used as a means for operating an iRobot Create as an independent, if somewhat limited, robot entity.

Page 63
Sample Program for Using KIPR Link Digital Output to Light an LED
By default the digital ports for the KIPR Link are configured for input. The KIPR Link Library function
set_digital_output is used to configure digital port direction; for example,
set_digital_output(9, 1); configures port 9 for output and
set_digital_output(9, 0); configures it for input.
For a digital port configured for output, the KIPR Link Library function set_digital_value is used to set the port's output value to either 0 (low) or 1 (high); for example,
set_digital_value(9, 1); sets the output value for port 9 high. If you have 5mm LED on hand, you can use the following program to operate it. An LED will "turn on" when voltage applied to its anode lead rises above a prescribed level (typically between 1.9 and 3.2V, depending on color). If too much current is passed through the LED, it will burn out (the typical spec is 20-30mA). For the KIPR Link, digital outputs on the SEN rail are sufficiently current limited to operate an LED without burning it out. The LED's anode is normally identified by having the longer of the two leads. Additionally, the flange at the base of the LED is normally flattened on the cathode side.
Setup
Insert the LED's anode lead into port 9's SEN line and the cathode lead into the a slot on the GND rail.
Code
anode (+)
c
cathode (−)
/* This is a program to blink an LED plugged into digital port 9 */
int main()
{
printf("LED in port 9\n");
printf("Press side button to quit\n");
set_digital_output(9, 1);
while (side_button() == 0) {
set_digital_value(9, 1);
msleep(500);
set_digital_value(9, 0);
msleep(500);
}
set_digital_output(9, 0);
printf("\ndone\n");
}

Page 64
Sample Program Using a Thread for Monitoring a Sensor
In computer usage, the term thread is short for the phrase "thread of execution", and represents a sequence of instructions to be managed by the system as it schedules processing time among running processes. On a single processor machine, like the KIPR Link, the instructions running in separate threads appear to be operating in parallel. Each thread, once started, will continue until its process finishes or until it is forcibly terminated by another process using the thread_destroy function. Each active thread gets a small amount of time in turn until all of its statements have been executed or it is forcibly terminated. If a thread's process cannot complete all of its statements before its turn is over, it is paused temporarily for the next thread to gets its share of time. This continues until all the active threads have gotten their slice of time and then it all repeats. Assuming the processor is fast enough, from the user's viewpoint it appears that all of the active processes are running in parallel.
Functions running in threads can communicate with one another by reading and modifying global variables. The global variables can be used as semaphores so that one process can signal another. Process IDs may also be stored in global variables so that one process can destroy another one's thread if that is necessary program logic (think in terms of a process that is in an indefinite loop monitoring sensors, so it would never finish otherwise).
There are four KIPR Link Library functions for controlling threads, thread_create, thread_destroy, thread_start, and thread_wait. A variable used for retaining a thread's system id must have the special data type, thread.
In the following example a thread is employed for running a function that monitors the side_button, raising a flag if it has been pressed. This way, a button press that occurs while the main function is in sleep mode is still captured. The flag is implemented using a global variable.
Code
int flag = 0; // global flag to signal when side button pressed void chksens()
{
while (1) {
if (side_button()) {
flag = 1; // if button pressed, flag it
}
msleep(100); // keep checking side button (every 1/10th second)
}
}
int main()
{
int cnt = 0;
thread tid; // thread variable for holding thread id
tid = thread_create(chksens); // create a thread for chksens
thread_start(tid); // start chksens running in its thread
while (flag == 0) { // thread is still running while main sleeps
display_printf(1,1,"elapsed time %d ",++cnt);
msleep(1000);
}
thread_destroy(tid); // remove the thread
printf("\ndone\n");
}

Page 65
File I/O for a USB Flash Drive Plugged into the KIPR Link: Sample Program
Before the Linux operating system can access a file system, it has to "mount" the file system. When a USB flash drive is plugged into the KIPR Link, it is automatically mounted. When the USB flash drive is unplugged it is automatically unmounted. The C Library has a number of functions designed to access files located in mounted file systems. The library functions fprintf and fscanf respectively provide a straight forward means for writing/reading formatted output to/from a file on a USB drive plugged into the KIPR Link, and for reading formatted data from a file on the USB drive. There are a number of file processing commands, including ones for accessing files byte by byte. For a full description of the range of functions available consult a standard C reference book.
To access a file, in addition to the file name, the directory "path" leading to the file has to be known. For the KIPR Link, the directory path to a mounted Flash drive in a USB port is /kovan/media/sda1/
Example program using fscanf and fprintf
Files are accessed in C via a pointer of type FILE, which is defined in the system header file <stdio.h>.
The pointer for a file is established when the file is "opened" for access using the fopen function. If the fopen function returns a NULL pointer, it indicates that either the file doesn't exist for the specified file path, or its file system hasn't been mounted (e.g., the USB drive has not been plugged in). Both cases are illustrated in the following program for a USB drive plugged into a KIPR Link. The example otherwise is a program designed to send data to a file using the fprintf function, close the file using the fclose function, then reopen the file and retrieve the data using fscanf function to verify a successful write operation. If the file doesn't exist it is created. If it does exist, it is appended to. A user defined preprocessor macro (USB) is constructed to set the file path for the USB drive, illustrating how the preprocessor can be used to potentially simplify program code.
After the program has run to completion, the USB drive can be removed from the KIPR Link. A file named myUSBfile will then be present on the USB drive and can be accessed using a text editor on any other computer system to verify file contents .

Page 66
Code
#include <stdio.h> // make sure file I/O is defined
/* USB is a Macro defined to preface a file name with the directory path for a
mounted USB drive, turning the result into a character string */
#ifndef USB
/* An auxiliary macro is employed that converts its argument into a string (by
surrounding it with double quote marks) */
#define _STRINGIFY_(x) #x
/* the USB macro appends x to the path for the USB drive, then uses
_STRINGIFY_ to turn it into a string */
#define USB(x) _STRINGIFY_(/kovan/media/sda1/x)
#endif
int main()
{
FILE *f; // file pointer f (the FILE data type is in <stdio.h>)
// A file name "myUSBfile" for the USB drive is set up using macro USB
char s[81], chkf[] = USB(myUSBfile); // file path as a string variable
int x, data = 2;
// try opening for read ("r") to see if the file exists
if ((f = fopen(chkf,"r")) != NULL) {
fclose(f); // file chkf already exists
printf("Will be appending to USB %s\n", chkf);
}
// (file given by chkf is not open at this point)
// open to append ("a"), which also tests if the USB stick is plugged in
if ((f = fopen(chkf,"a")) == NULL) {
printf("No USB stick detected\n");
return -1; // exit the program
}
// file is now open for append; if it didn't exist it has been created
printf("Sending %s, %d\n", "Field ", data);
fprintf(f,"Field "); // use fprintf to send a text string to chkf
fprintf(f,"%d",data); // now send formatted numeric data using fprintf
fclose(f); // close the file to make sure the output is sent
// now read it back
f = fopen(chkf,"r"); // it exists since we just created it
fscanf(f,"%s %d",s, &x); // read the two data items from the file
fclose(f); // done with file, so close it
printf("Data read is %s: %d\n", s, x);
}

Page 67
Creating your own sensor
Tools Needed
• Soldering Iron
• Wire clipper
• Wire stripper
• Hot melt glue gun or heat source for heat shrink tubing
• Razor knife or sharp scissors
Supplies needed
• 1 x 4 male header, 0.1” (2.54mm) spacing (if all you have is a longer header row, you can use
your wire clipper to clip off a 1 x 4)
• Small gauge stranded wire (28 AWG ribbon cable is preferred)
• Solder
• Sensor (3.3V is preferred, but 5V will work)
• Insulating material (like hot glue or heat shrink)
Method
The KIPR Link sensor interface employs standard 0.1” (2.54mm) female headers. There are three female
header rows that make up the analog and digital sensor ports. The gap between Row 1 and Row 2 (as
shown below) is 0.1” (2.54mm). Row 1 is the sensor input SEN, Row 2 is Vcc which is set at +5V, and Row
3 ground is GND. Adjusting jumper settings to alter rail voltage requires opening the case, voiding your
warranty - if this is something you have questions about, call KIPR Technical Support.
The KIPR Link normally will work with either 3.3V or 5V sensors. For a 3.3V sensor a max value reading
for SEN occurs when voltage reaches 3.3V or more (Row 1). You will need to read the data sheet for the
sensor you are creating to determine how the sensor needs to be wired.
KIPR sensors use wire peeled from standard 28AWG ribbon cable, which because it is stranded is much
more flexible than solid wire. Your sensor connection will require either a two wire cable or a three wire
cable, depending on its specification.
KIPR sensor plugs are based on 1 x 4 male headers clipped from longer header rows, with one of the two
middle pins pulled clear to provide a gap between Row 1 and Row 2.
Row 1 – SEN
Row 2 – Vcc (+5V) Row 3 – GND

Page 68
To make the connection between sensor and plug, form leads by separating the wires a small amount on
each end of the cable, then strip off enough insulation to be able to solder the leads to your sensor on
one end and to the plug on the other. Be careful that you match up each connection from the sensor
to its corresponding pin on the plug. Use a colored marker to identify the same outer wire on each end
of the cable as an easy way to avoid a cross connection.
Once your cable is attached to your plug and your sensor, you need to insulate the leads to prevent any
cross contact. KIPR sensors use hot melt glue for this purpose, which also stabilizes the connection and
provides strain relief (to flatten the glue before it hardens, sandwich between two refrigerated pieces of
smooth metal, then trim off excess glue using a razor knife or sharp scissors). Suggestion: a freezer gel
pack can be used to chill the metal plates used.
Before plugging your new sensor into your KIPR Link, use a multi meter to check for shorts and for
continuity between each sensor lead and its corresponding plug lead.
Navigate to the sensors screen on the KIPR Link (Motors and Sensors .. Sensor List), and plug in your
sensor. For the port plugged into, as the sensor operates, the value should flip between 0 and 1 for a
digital sensor and vary between 0 and 1023 for an analog sensor.

Page 69
Creating your own motor
Tools Needed
• Soldering Iron
• Wire clipper
• Wire stripper
• Hot melt glue gun or heat source for heat shrink tubing
• Razor knife or sharp scissors
Supplies needed
• 1 x 3 male header, 0.1” (2.54mm) spacing
• Small gauge stranded wire (28 AWG ribbon cable works best)
• Solder
• DC Motor (5V or more, with less than 1A current draw - max motor port power is 5V))
• Insulating material (like hot glue or heat shrink)
Method
As for sensors ports, the KIPR Link DC motor interface employs standard 0.1” (2.54mm) female headers.
Each pair of motor ports is a dual 1 x 3 female header strip serviced by a dual H-bridge chip for PWM.
The outside two positions (pins 1 and 3) provide the DC poles for driving a motor (analogous to using a
battery). For Pin 1 negative (-) and Pin 3 positive (+) the green motor light is lit when the motor is
powered. If the polarity is reversed (Pin 1 + and Pin 3 -) then the red motor light is the one lit. By
convention, the polarity that lights green is "forward" and the one that lights red is "backward"
(remember that if the connection is reversed, the motor simply runs in the opposite direction, so
"forward" is a relative term). The middle pin is internally connected to pin 1 but it is best to not use it
since the Pin 1/Pin 3 plug can't be plugged in wrong.
When choosing a motor, be aware that supply voltage is regulated by PWM (Pulse Width Modulation),
which has a non-linear response curve in providing an effective voltage level that ranges from 0 to 5V.
The BEMF PID (Back Electro Motive Force, Proportional Integral Derivative) control system for PWM
Pin 3 – Opposite polarity of Pin 1
Pin 2 – not used
Pin 1 – Opposite polarity of Pin 3

Page 70
provides means for more precise motor control, but requires selecting PID values matching motor
characteristics, which can be non-trivial to determine. Also note that the maximum current draw is 1A.
A motor which exceeds this will probably cause the KIPR Link to crash.
You will need to read the data sheet for the particular motor you are using to figure out how the motor
needs to be wired and whether or not it can be operated using a KIPR Link motor port and PWM to vary
motor response.
KIPR DC motors use wire peeled from standard 28AWG ribbon cable, which because it is stranded is
much more flexible than solid wire. Your DC motor connection will require a two wire cable (as is the
case for connecting a DC motor to a battery).
KIPR motor plugs are based on 1 x 3 male headers clipped from longer header rows, with the middle pin
pulled clear to provide a gap between Pin 1 and Pin 3.
To make the connection between motor and plug, form leads by separating the wires a small amount
on each end of the cable, then strip off enough insulation to be able to solder the leads to your motor
connections on one end and to the plug on the other.
Once your cable is attached to your plug and your motor, you need to insulate the leads to prevent any
cross contact. KIPR sensors use hot melt glue and shrink wrap tubing for this purpose, which on the plug
end also stabilizes the connection and provides strain relief (to flatten the glue before it hardens,
sandwich between two refrigerated pieces of smooth metal, then trim off excess glue using a razor knife
or sharp scissors). Suggestion: a freezer gel pack can be used to chill the metal plates used.
Before plugging your new motor into your KIPR Link, use a multi meter to check for shorts and for
continuity between motor connections and plug pins.
Navigate to the motors screen on the KIPR Link (Motors and Sensors .. Motors), and plug in your motor.
Select the port plugged into and press Power. Pressing Forward or Backward should operate your motor
and represents the maximum (PWM) power the KIPR Link provides.

Page 71
Setting the sensor ports for 5V or 3.3V
Warning! This modification requires opening your KIPR Link case, which will
void your warranty. KIPR assumes no liability for the accuracy of these
instructions and following them is strictly at your own risk regarding any
damage which might occur to either person or equipment employed.
By default the digital and analog sensor ports on the KIPR Link are set to provide +5V on the Vcc rail,
which is also the nominal voltage for the SEN rail. This is internally jumper selectable to be either +5V or
+3.3V. There are separate jumpers for the analog rails (0-7) and the digital rails (8-15). The powered
sensors offered in the Botball Store (https://botballstore.com) will function properly for either setting,
but that may not be true for sensors you construct yourself.
Before opening your KIPR Link case, make sure your work area is static free, and keep in mind that
opening your KIPR Link case voids your KIPR Link warranty. A grounding strap is strongly recommended
for performing this modification. As common sense would dictate, be sure your KIPR Link charger is not
plugged into the KIPR Link before you proceed.
Step 1: Remove the 4 corner screws that hold the bottom half of the
KIPR Link case to its top. These are socketed for a Torx #7 screw driver
(available from most hardware stores).
Step 2: Lift off the bottom half of the KIPR Link case and disconnect the battery, then remove the
(single) Phillips head screw attaching the circuit board to the top half of the KIPR Link case.
Battery
plug
Phillips
screw

Page 72
Step 3: Carefully loosen the circuit board from the top half of the case, turn the assembly over and move
the top half of the case back just enough off of the circuit board to expose the jumper plugs as shown
below. Be very careful not to kink or otherwise stress the cable which attaches the display screen to the
circuit board. To reset a jumper for the desired voltage level, pull its shunt off of the pins and reinstall it
on the pins as indicated by the values printed on the circuit board. In the picture below, the analog
ports are set for +3.3V and the digital ports for +5V.
Step 4: Turn the top of the case back over and carefully reinstall the circuit board, then replace the
Phillips head screw.
Step 5: Reattach the battery and close up your KIPR Link, paying particular attention that the battery
cables are clear and the speaker is back in place, then reinstall the 4 Torx screws that hold the bottom
half of the case to the top.
Step 6: Boot your KIPR Link to verify it is still working.
Analog rails jumper plug
Digital rails jumper plug
Display screen cable
Analog and digital ports

Page 73
KIPR Link Main Library Functions
(alphabetic order - the math functions are automatically included from the C math library, but for some
it may also be necessary to specify #include <math.h> to obtain their function prototypes)
a_button [Category: Sensors] Format: int a_button(); Reads the value (0 or 1) of the A button.
a_button_clicked [Category: Sensors] Format: int a_button_clicked(); Gets the A button's state (pressed or not pressed). If pressed, blocks until released. Returns 1 for pressed, 0 for not pressed. The construction
while (a_button()==0) {
while (a_button()==1); . . .} //debounce A button
is equivalent to while (a_button_clicked()==0) {. . .}
accel_x [Category: Sensors] Format: int accel_x(); Returns the value of the accelerometer in its x direction relative to the horizontal plane of the KIPR Link.
accel_y [Category: Sensors] Format: int accel_y(); Returns the value of the accelerometer in its y direction relative to the horizontal plane of the KIPR Link.
accel_z [Category: Sensors] Format: int accel_z(); Returns the value of the accelerometer for its vertical, or z direction, relative to the horizontal plane of the KIPR Link. When the Link is horizontal it is calibrated to have a value corresponding to the gravitational constant G (your acceleration to towards the center of the Earth to keep you from flying off of the planet).
alloff [Category: Motors] Format: void alloff(); Turns off all motors. ao is a short form for alloff.
analog [Category: Sensors] Format: int analog(int p); Returns the value of the sensor installed at the port numbered p. The result is an integer between 0 and 1023. The function can be used with analog ports 0 through 7.
analog_et [Category: Sensors] Format: int analog_et(int p); Returns the value of the floating analog sensor installed at the port numbered p. The result is an integer between 0 and 1023. The function can be used with analog ports 0 through 7.
analog8 [Category: Sensors] Format: int analog8(int p); 8-bit version of the analog function. The returned value is in the range 0 to 255 rather than 0 to 1023.

Page 74
analog10 [Category: Sensors] Format: int analog10(int p); 10-bit version of the analog function. The returned value is in the range 0 to 1023 rather than 0 to 255.
any_button [Category: Sensors] Format: int any_button(); Returns 1 if any button is pressed (the Side button or any of the 6 soft buttons A,B,C,X,Y,Z).
ao [Category: Motors] Format: void ao(); Turns off all motors.
atan [Category: Math] Format: double atan(double angle); Returns the arc tangent of the angle. angle is specified in radians; the result is in radians.
b_button [Category: Sensors] Format: int b_button(); Reads the value (0 or 1) of the B button.
b_button_clicked [Category: Sensors] Format: int b_button_clicked(); Gets the B button's state (pressed or not pressed). If pressed, blocks until released. Returns 1 for pressed, 0 for not pressed. The construction
while (b_button()==0) {
while (b_button()==1); . . .} //debounce B button
is equivalent to while (b_button_clicked()==0) {. . .}
beep [Category: Output] Format: void beep(); Produces a tone. Returns when the tone is finished.
bk [Category: Motors] Format: void bk(int m); Turns motor m on full speed in the backward direction. Example:
bk(1);
block_motor_done [Category: Motors] Format: void block_motor_done(int m); Function does not return until specified motor completes any executing speed or position control movement. Example:
mrp(0,500,20000L);
block_motor_done(1);
bmd [Category: Motors] Format: void bmd(int m); This function is the same as block_motor_done.
c_button [Category: Sensors] Format: int c_button(); Reads the value (0 or 1) of the C button.

Page 75
c_button_clicked [Category: Sensors] Format: int c_button_clicked(); Gets the C button's state (pressed or not pressed). If pressed, blocks until released. Returns 1 for pressed, 0 for not pressed. The construction
while (c_button()==0) {
while (c_button()==1); . . .} //debounce C button
is equivalent to while (c_button_clicked()==0) {. . .}
console_clear [Category: Output] Format: void console_clear(); Clear the Link print buffer. See also display_clear.
display_clear [Category: Output] Format: void display_clear(); Clear the Link display for display_printf. See also console_clear.
display_printf [Category: Output] Format: void display_printf(int col, int row, char s[], ...); Perform a standard printf starting at screen location col, row. (col 0 to 41, row 0 to 9 - less if extra buttons are turned on)
clear_motor_position_counter [Category: Motors] Format: void clear_motor_position_counter(int motor_nbr); Reset the position counter for the motor specified to 0.
cos [Category: Math] Format: double cos(double angle); Returns cosine of angle. angle is specified in radians; result is in radians.
digital [Category: Sensors] Format: int digital(int p); Returns the value of the sensor in sensor port p, as a true/false value (1 for true and 0 for false). Sensors are expected to be active low, meaning that they are valued at zero volts in the active, or true, state. Thus the library function returns the inverse of the actual reading from the digital hardware: if the reading is zero volts or logic zero, the digital function will return true. Valid for digital ports 8-15 only.
disable_servo [Category: Servos] Format: void disable_servo(int p); Disables specified servo port.
disable_servos [Category: Servos] Format: void disable_servos(); Disables the servo motor ports (powers down all servo motors).
enable_servo [Category: Servos] Format: void enable_servo(int p); Enables specified servo port.
enable_servos [Category: Servos] Format: void enable_servos(); Enables all servo motor ports.
exp10 [Category: Math] Format: double exp10(double num); Returns 10 to the num power.

Page 76
exp [Category: Math] Format: double exp(double num); Returns e to the num power.
extra_buttons_show [Category: Output] Format: void extra_buttons_show(); Shows the X, Y, and Z buttons on the Link display. Note: this reduces the display area for printf and display_printf. See also extra_buttons_hide, get_extra_buttons_visible.
extra_buttons_hide [Category: Output] Format: void extra_buttons_hide(); Hides the X, Y, and Z buttons on the Link display. Note: this is the default display configuration. See also extra_buttons_show, get_extra_buttons_visible.
fd [Category: Motors] Format: void fd(int m); Turns motor m on full in the forward direction. Example:
fd(3);
freeze [Category: Motors] Format: void freeze(int m); Freezes motor m (prevents continued motor rotation, in contrast to off, which allows the motor to "coast").
get_analog_pullup [Category: Sensors] Format: int get_analog_pullup(int port); Returns 1 if the port's pull up resistor is set (the default), and 0 otherwise. See also set_analog_pullup.
get_extra_buttons_visible [Category: Sensors] Format: int get_extra_buttons_visible(); Returns 1 if the X, Y, and Z buttons are visible, 0 if not. See also, extra_buttons_show, extra_buttons_hide.
get_motor_done [Category: Motors] Format: int get_motor_done(int m); Returns whether the motor has finished a move with specified position.
get_motor_position_counter [Category: Motors] Format: int get_motor_position_counter(int m); Returns the current motor position value for motor m (a value which is continually being updated for each motor using back EMF; a typical discrimination for a given motor is on the order of 1100 position "ticks" per rotation).
get_pid_gains [Category: Motors] Format: int get_pid_gains(int motor, int *p, int *i, int *d, int *pd, int *id, int *dd);
This function is used to obtain the weights of the PID control currently set for the motors. The p, i and d parameters are the numerators for the P, I and D coefficients. The pd, id and dd parameters are their respective denominators. Thus all of the parameters are integers, but the actual coefficients can be floats. If a motor is jerky, the P and D terms should be reduced in size. If a motor lags far behind, they should be increased. The default values are set at firmware install. See also set_pid_gains.

Page 77
get_servo_enabled [Category: Servos] Format: int get_servo_enabled(int srv); Returns 1 if the specified servo port is enabled and 0 otherwise. See also enable_servo, disable_servo.
get_servo_position [Category: Servos] Format: int get_servo_position(int srv); Returns the position value of the servo in port srv. The value is in the range 0 to 2047. There are 4 servo ports (0, 1, 2, 3).
log10 [Category: Math] Format: double log10(double num); Returns the logarithm of num to the base 10.
log [Category: Math] Format: double log(double num); Returns the natural logarithm of num.
mav [Category: Motors] Format: void mav(int m, int vel); This function is the same as move_at_velocity.
motor [Category: Motors] Format: void motor(int m, int p); Turns on motor m at scaled PWM duty cycle percentage p. Power levels range from 100 for full on forward to -100 for full on backward.
move_at_velocity [Category: Motors] Format: void move_at_velocity(int m, int vel); Moves motor m at velocity vel indefinitely. The velocity range is -1000 to 1000 ticks per second.
move_relative_position [Category: Motors] Format: void move_relative_position(int m, int vel, int ticks); Moves motor m at velocity vel from its current position curr_pos to curr_pos + ticks. The speed range is 0 to 1000 ticks per second. Example: move_relative_position(1,275,-1100L);
move_to_position [Category: Motors] Format: void move_to_position(int m, int vel, int pos); Moves motor m at velocity vel from its current position curr_pos to pos. The speed range is 0 to 1000. Note that if the motor is already at pos, the motor doesn't move.
mrp [Category: Motors] Format: void mrp(int m, int vel, int pos); This function is the same as move_relative_position.
mtp [Category: Motors] Format: void mtp(int m, int vel, int pos); This function is the same as move_to_position.

Page 78
msleep [Category: Time] Format: void msleep(int msec); Waits for an amount of time equal to or greater than msec milliseconds. Example:
msleep(1500);//wait for 1.5 seconds
off [Category: Motors] Format: void off(int m); Turns off motor m. Example:
off(1);
power_level [Category: Sensor] Format: double power_level(); Returns the current power level in volts.
printf [Category: Output] Format: void printf(char s[], ...); Prints the contents of the string referenced by s to the cursor position on the screen. See the programmers manual embedded with the KISS IDE for more details.
random [Category: Math] Format: int random(int m); Returns a random integer between 0 and some very large number.
run_for [Category: Processes] Format: void run_for(double sec, void <function_name>);
This function takes a function and runs it for a certain amount of time in seconds. run_for will return within 1 second of your function exiting, if it exits before the specified time. The sec argument denotes how many seconds to run the given function.
seconds [Category: Time] Format: double seconds(); Returns the count of system time in seconds, as a floating point number. Resolution is one millisecond.
set_a_button_text [Category: Sensors] Format: void set_a_button_text(char txt[]); This function sets the text displayed on the A button to be the text string specified rather than 'A'.
set_analog_pullup [Category: Sensors] Format: void set_analog_pullup(int port, int pullupTF); The purpose of this function is to enable or disable the pull up resistor present on each analog port. Without the pull up resistor, the port is said to be floating. For example, set_analog_pullup(3,0); configures analog port 3 to be "floating" (no pull up resistor) whereas set_analog_pullup(3,1); configures port 3 as pull up (enables the pull up resistor). Since many analog sensors lack an integrated pull up resistor (the "ET" sensor being a notable exception), all sensor ports are set to non-floating when the KIPR Link is rebooted or when a program exits. The preferred function for this purpose is now analog_et.
set_b_button_text [Category: Sensors] Format: void set_b_button_text(char txt[]); This function sets the text displayed on the B button to be the text string specified rather than 'B'.

Page 79
set_c_button_text [Category: Sensors] Format: void set_c_button_text(char txt[]); This function sets the text displayed on the C button to be the text string specified rather than 'C'.
set_digital_output [Category: Output] Format: void set_digital_output(int port, int inout); Digital ports on the KIPR Link can be configured for either input or output. By default digital ports are set for input. The statement set_digital_output(9,1) will configure digital port 9 for output. The port parameter must be in the range of values 8-15.
set_digital_pullup [Category: Sensors] Format: void set_digital_pullup(int port,int pullupTF); Digital ports provides a pull up resistor for sensors that don't have an integrated pull up resistor which can be turned off for sensors that set their own pull up value (there aren't any digital sensors of this type used for Botball). For example, set_digital_pullup(9,0); configures digital port 9 to be "floating" (no pull up resistor) whereas set_digital_pullup(9,1); configures port 9 as pull up (enables the pull up resistor)
set_digital_value [Category: Output] Format: void set_digital_value(int port, int value); Digital ports on the KIPR Link can be configured for either input or output. For a port configured for output, this function is used to set its value to either 0 (low) or 1 (high). The port parameter must be in the range of values 8-15.
set_pid_gains [Category: Motors] Format: int set_pid_gains(int motor, int p, int i, int d, int pd, int id, int dd); This function is used to adjust the weights of the PID control for the motors. The p, i and d
parameters are the numerators for the P, I and D coefficients. The pd, id and dd parameters are their respective denominators. Thus all of the parameters are integers, but the actual coefficients can be floats. If a motor is jerky, the P and D terms should be reduced in size. If a motor lags far behind, they should be increased. The default values are set at firmware install and may be adjusted using the pid screen.
set_servo_position [Category: Servos] Format: int set_servo_position(int srv, int pos); Sets the position value of the servo in port srv. The value of pos must be in the range 0 to 2047. There are 4 servo ports (0, 1, 2, 3).
set_x_button_text [Category: Sensors] Format: void set_x_button_text(char txt[]); This function sets the text displayed on the X button to be the text string specified rather than 'X'. See also extra_buttons_hide, get_extra_buttons_visible.
set_y_button_text [Category: Sensors] Format: void set_y_button_text(char txt[]); This function sets the text displayed on the Y button to be the text string specified rather than 'Y'. See also extra_buttons_hide, get_extra_buttons_visible.
set_z_button_text [Category: Sensors] Format: void set_z_button_text(char txt[]); This function sets the text displayed on the Z button to be the text string specified rather than 'Z'. See also extra_buttons_hide, get_extra_buttons_visible.

Page 80
setpwm [Category: Motors] Format: int setpwm(int m, int dutycycle); Runs motor m at duty cycle dutycycle (values-100 to 100)
side_button (or black_button) [Category: Sensors] Format: int side_button(); Reads the value (0 or 1) of the (physical) side button on the KIPR Link.
side_button_clicked [Category: Sensors] Format: int side_button_clicked(); Gets the Side button's state (pressed or not pressed). If pressed, blocks until released. Returns 1 for pressed, 0 for not pressed. The construction
while (side_button()==0) {
while (side_button()==1); . . .} //debounce Side button
is equivalent to while (side_button_clicked()==0) {. . .}
sin [Category: Math] Format: double sin(double angle); Returns the sine of angle. angle is specified in radians; result is in radians.
sqrt [Category: Math] Format: double sqrt(double num); Returns the square root of num.
tan [Category: Math] Format: double tan(double angle); Returns the tangent of angle. angle is specified in radians; result is in radians.
thread_create [Category: Threads] Format: thread thread_create(<function name>); thread_create is used to create a thread for running a function in parallel to main, returning a thread ID value of type thread. The special data type thread is for the thread IDs used by the system to keep track of active threads. Note that the returned value must be assigned to a variable of type thread to remain available. When a function is run in a thread (via thread_start), the thread will remain active until the function finishes or the thread is destroyed (via thread_destroy). If the thread hasn't been destroyed, it can be started again; otherwise, a new thread has to be created for the function.
thread_destroy [Category: Threads] Format: void thread_destroy(thread id); thread_destroy is used to destroy a thread created for a function. A thread is destroyed by passing its thread ID to thread_destroy. The following example shows the main process creating a check_sensor thread, running it in parallel via thread_start, and then destroying it one second later (whether or not the thread is still active):
int main() {
thread tid; tid = thread_create(check_sensor);
thread_start(tid);
msleep(1000);
thread_destroy(tid);
}

Page 81
thread_start [Category: Threads]
Format: void thread_start(thread id);
thread_start is used to activate a thread, running its associated function in parallel with main
and any other active threads. The thread variable used in the argument must have a thread ID
value as returned by thread_create. Note that thread IDs generated by thread_create must be
retained in variables of type thread to remain available for later use. The thread is active until
its function finishes or until it is terminated by thread_destroy.
thread_wait [Category: Threads] Format: void thread_wait(thread id); The thread_wait function is used to wait for a thread that has been started by thread_start to finish, where id is the thread ID value returned by thread_create when the thread was created.
x_button [Category: Sensors] Format: int x_button(); Reads the value (0 or 1) of the X button. This button is an extra button. Use extra_buttons_show() to show the X, Y, and Z buttons. See also extra_buttons_hide, get_extra_buttons_visible.
x_button_clicked [Category: Sensors] Format: int x_button_clicked(); Gets the X button's state (pressed or not pressed). If pressed, blocks until the button is released. Returns 1 for pressed, 0 for not pressed. The "debounce" construction
while (x_button()==0) { while (x_button()==1); . . .}
is equivalent to while (x_button_clicked()==0) {. . .}
This button is an extra button. Use extra_buttons_show to show the X, Y, and Z buttons. See also extra_buttons_hide, get_extra_buttons_visible.
y_button [Category: Sensors] Format: int y_button(); Reads the value (0 or 1) of the Y button. This button is an extra button. Use extra_buttons_show to show the X, Y, and Z buttons. See also extra_buttons_hide, get_extra_buttons_visible.
y_button_clicked [Category: Sensors] Format: int y_button_clicked(); Gets the Y button's state (pressed or not pressed). If pressed, blocks until the button is released. Returns 1 for pressed, 0 for not pressed. The "debounce" construction
while (y_button()==0) { while (y_button()==1); . . .}
is equivalent to while (y_button_clicked()==0) {. . .}
This button is an extra button. Use extra_buttons_show to show the X, Y, and Z buttons. See also extra_buttons_hide, get_extra_buttons_visible.
z_button [Category: Sensors] Format: int z_button(); Reads the value (0 or 1) of the Z button. This button is an extra button. Use extra_buttons_show to show the X, Y, and Z buttons. See also extra_buttons_hide, get_extra_buttons_visible.

Page 82
z_button_clicked [Category: Sensors] Format: int z_button_clicked(); Gets the Z button's state (pressed or not pressed). If pressed, blocks until the button is released. Returns 1 for pressed, 0 for not pressed. The "debounce" construction
while (z_button()==0) {while (z_button()==1); . . .}
is equivalent to while (z_button_clicked()==0) {. . .}
This button is an extra button. Use extra_buttons_show to show the X, Y, and Z buttons. See also extra_buttons_hide, get_extra_buttons_visible.

Page 83
KIPR Link Vision Library Functions
camera_close [Category: Vision] Format: void camera_close(); Cleanup the current camera instance. See also camera_open, camera_open_at_res, camera_open_device.
camera_load_config [Category: Vision] Format: int camera_load_config(char name[]); Loads a config file on the KIPR Link in place of the default config file. You must append .config to the file name for this function to locate it. Returns 1 on success, 0 on failure. See also camera_open, camera_open_at_res, camera_open_device.
camera_open [Category: Vision] Format: int camera_open(); Opens the KIPR Link's default channel configuration. The default configuration is selected from among the channel configurations defined on the KIPR Link using its Settings .. Channels menu. A resolution of one of LOW_RES is used. Returns 1 on success, 0 on failure. See also camera_open_at_res, camera_open_device, camera_close.
camera_open_at_res [Category: Vision] Format: int camera_open_at_res(int res_numb); Opens the KIPR Link's default channel configuration. The default configuration is selected from among the channel configurations defined on the KIPR Link using its Settings .. Channels menu. A resolution of one of LOW_RES, MED_RES, HIGH_RES needs to be specified. Returns 1 on success, 0 on failure. See also camera_open, camera_open_device, camera_close.
camera_open_device [Category: Vision] Format: int camera_open_device(int number, int res_numb); If more than 1 camera is plugged in, 0 is the first camera, 1 is the second camera, etc. Only 1 camera at a time can be used, and the default configuration is selected. A resolution of one of LOW_RES, MED_RES, HIGH_RES needs to be specified. Returns 1 on success, 0 on failure. See also camera_open, camera_open_at_res, camera_close.
camera_update [Category: Vision] Format: int camera_update(); Pulls a new image from the camera for processing. Returns 1 on success, 0 on failure.
get_camera_frame [Category: Vision] Format: const unsigned char *get_camera_frame(); Returns a pointer to string of unsigned character data conforming to the color model used by
the underlying Open CV functions employed by the vision system. The string data corresponds
to the pixel count of the current camera frame. Each pixel is represented by 3 bytes providing
BGR color values as 8-bit (unsigned) integers. For a resolution of 160x120 the character string
is 160x120x3=57600, or 160x120=19200 3-byte groupings representing the pixels in the frame.
The pointer is valid until camera_update() is called again.
get_channel_count [Category: Vision] Format: int get_channel_count(); Returns the number of channels in the current configuration. See also get_object_count.

Page 84
get_code_num [Category: Vision] Format: int get_code_num(int channel, int object); Returns the data associated with the given channel and object as an integer. If the given channel or object doesn't exist, -1 is returned. See also get_object_data.
get_object_area [Category: Vision] Format: int get_object_area(int channel, int object); Returns the object's bounding box area. -1 is returned if the channel or object doesn't exist.
get_object_bbox [Category: Vision] Format: rectangle get_object_bbox(int channel, int object); Returns the bounding box of the given object on the given channel as a rectangle data type. For example,
rectangle mybox;
mybox = get_object_bbox(0,2);
printf("x coord %d y coord %d\n", mybox.x, mybox.y);
displays the x and y coordinates of bounding box 2 for channel 0.
get_object_center [Category: Vision] Format: point2 get_object_center(int channel, int object); Returns the (x, y) center of the given object on the given channel as a point2 data type. For example,
point2 cntr;
cntr = get_object_center(0,2); printf("Center: x coord %d y coord %d\n", cntr.x, cntr.y);
displays the x and y coordinates of center point of box 2 for channel 0.
get_object_centroid [Category: Vision] Format: int get_object_centroid(int channel, int object); Returns The (x, y) coordinates of the centroid of the given object on the given color channel as a point2 data type (the centroid is the center of mass for the pixels of the specified color). For example,
point2 cntd; cntd = get_object_centroid(0,2);
printf("centroid: x coord %d y coord %d\n", cntd.x, cntd.y);
displays the x and y coordinates of centroid of box 2 for color channel 0. The centroid is NOT the same as the center. It is the center of mass for a blob; e.g., for a color arrow pointing right, there are more pixels to right of center, so the centroid is to the right of center.
get_object_confidence [Category: Vision] Format: double get_object_confidence(int channel, int object); Returns the confidence, between 0.0 and 1.0, that the given object on the given channel is significant. If the channel or object doesn't exist, 0.0 is returned.
get_object_count [Category: Vision] Format: int get_object_count(int channel); Returns the number of objects being "seen" by the specified channel. Objects are sorted by area, largest first. Returns -1 if channel doesn't exist. See also get_channel_count.

Page 85
get_object_data [Category: Vision]
Format: char *get_object_data(int channel, int object); Returns the sequence of character data associated with a given object on a QR channel. If there is no data associated, 0 is returned. The data is not guaranteed to be null terminated, but can be accessed using array notation; for example,
get_object_data(0,0)[0]; get_object_data(0,0)[1]; etc. camera_update will invalidate the pointer returned by get_object_data. See also get_object_data_length.
get_object_data_length [Category: Vision] Format: int get_object_data_length(int channel, int object); Returns the number of characters associated with the QR code on a QR channel. If there is no data associated, 0 is returned. If the channel or object is invalid, 0 is returned. See also get_object_data.

Page 86
KIPR Link Graphics Library Functions
graphics_open [Category: Graphics] Format: int graphics_open(int width, int height);
Opens and centers a graphics window on the display of the specified width and height. The maximum width for the KIPR Link display is 320, and the maximum height is 240. See also graphics_close.
graphics_close [Category: Graphics] Format: void graphics_close(); Closes the graphics window on the display, restoring access to any buttons underneath it. See also graphics_open.
graphics_update [Category: Graphics] Format: void graphics_update(); Repaints the pixels in the graphics window to show any changes that have been made.
graphics_clear [Category: Graphics] Format: void graphics_clear(); Erases the graphics window (not shown until graphics_update).
graphics_fill [Category: Graphics] Format: void graphics_fill(int r, int g, int b); Colors the pixels in the window using the r,g,b color encoding.
graphics_pixel [Category: Graphics] Format: void graphics_pixel(int x, int y, int r, int g, int b); Colors the specified pixel in the window using the r,g,b color encoding, where columns x and rows y are indexed starting from the upper left corner of the graphics window.
graphics_line [Category: Graphics] Format: void graphics_line(int x1, int y1, int x2, int y2, int r, int g, int b); Draws a line in the window from the specified (x1,y1) pixel to the (x2,y2) pixel using the r,g,b color encoding (where columns x and rows y are indexed starting from the upper left corner of the graphics window).
graphics_circle [Category: Graphics] Format: void graphics_circle(int cx, int cy, int radius, int r, int g, int b); Draws a circle in the window of the specified radius centered at (cx,cy) using the r,g,b color encoding (where columns x and rows y are indexed starting from the upper left corner of the graphics window).
graphics_circle_fill [Category: Graphics] Format: void graphics_circle_fill(int cx, int cy, int radius, int r, int g, int b); Draws a circle in the window of the specified radius centered at (cx,cy) and fills it using the r,g,b color encoding (where columns x and rows y are indexed starting from the upper left corner of the graphics window).

Page 87
graphics_rectangle [Category: Graphics] Format: void graphics_rectangle(int x1, int y1, int x2,
int y2, int r, int g, int b); Draws a rectangle in the window with upper left corner (x1,y1) and lower right corner (x2,y2) using the r,g,b color encoding (where columns x and rows y are indexed starting from the upper left corner of the graphics window).
graphics_rectangle_fill [Category: Graphics] Format: void graphics_rectangle_fill(int x1, int y1, int x2, int y2, int r, int g, int b); Draws a rectangle in the window with upper left corner (x1,y1) and lower right corner (x2,y2) and fills it using the r,g,b color encoding (where columns x and rows y are indexed starting from the upper left corner of the graphics window).
graphics_triangle [Category: Graphics] Format: void graphics_triangle(int x1, int y1, int x2, int y2, int x3, int y3, int r, int g, int b); Draws a triangle in the window with corners (x1,y1), (x2,y2), (x3,y3) using the r,g,b color encoding (where columns x and rows y are indexed starting from the upper left corner of the graphics window).
graphics_triangle [Category: Graphics] Format: void graphics_triangle(int x1, int y1, int x2, int y2, int x3, int y3, int r, int g, int b); Draws a triangle in the window with corners (x1,y1), (x2,y2), (x3,y3) and fills it using the r,g,b color encoding (where columns x and rows y are indexed starting from the upper left corner of the graphics window).
get_mouse_position [Category: Graphics] Format: void get_mouse_position(int *x, int *y); Assigns the column,row position of the cursor in the window to the two specified address parameters. Note that the typical call for this function will look like
get_mouse_position(&col, &row);
get_mouse_left_button [Category: Graphics] Format: int get_mouse_left_button(); Returns 1 if the left mouse button has been clicked or if the Link display has been tapped. The two additional functions get_mouse_middle_button and get_mouse_right_button are also available but have no meaning on the KIPR Link (unless a mouse is attached)

Page 88
KIPR Link Xtion Depth Library Functions
depth_close [Category: Depth] Format: void depth_close(); Clean up the depth instance and power down the sensor. See also depth_open.
depth_open [Category: Depth] Format: int depth_open(); Turns on the depth sensor. Returns 1 on success, 0 on failure. See also depth_close.
depth_update [Category: Depth] Format: int depth_update(); Generates a new image from the depth sensor for use by the depth functions. Returns 1 on success, 0 on failure.
get_depth_value [Category: Depth] Format: int get_depth_value(int row, int col));
Returns the value of the depth coordinate z in mm for row and column positions of the image. See also get_depth_world_point.
get_depth_world_point [Category: Depth] Format: point3 get_depth_world_point(int row, int col);
Returns an object of type point3 giving the (x,y,z) coordinates for the object at position (row,col) in the current image. For
point3 p3;
p3 = get_depth_world_point(4,7);
the (x,y,z) coordinates for row 4, column 7 in the image are given by p3.x, p3.y, p3.z. See also get_depth_value.
get_depth_world_point_x [Category: Depth] Format: int get_depth_world_point_x(int row, int col); Returns the x coordinate for the object at position (row,col) in the current image. See also get_depth_world_point.
get_depth_world_point_y [Category: Depth] Format: int get_depth_world_point_y(int row, int col); Returns the y coordinate for the object at position (row,col) in the current image. See also get_depth_world_point.
get_depth_world_point_z [Category: Depth] Format: int get_depth_world_zpoint(int row, int col); Returns the z coordinate for the object at position (row,col) in the current image. See also get_depth_world_point.
depth_scanline_update [Category: Depth]
Format: int depth_scanline_update(int row);
Replaces the current scanline information with the scanline information for the specified row of
the image. Returns 1 on success, 0 on failure.

Page 89
get_depth_scanline_object_count [Category: Depth]
Format: int get_depth_scanline_update(int row);
Returns the number of objects detected on the scanline, where an object is detected by not
having a depth break in scanning across it. This means that if the scanline crosses a cavity, it
will report two objects. Objects are numbered starting from 0, ordered from nearest to
farthest. By default, the closest pixel for each object is used to determine how near it is.
get_depth_scanline_object_nearest_x [Category: Depth]
Format: int get_depth_object_nearest_x(int obj);
get_depth_scanline_object_nearest_y [Category: Depth]
Format: int get_depth_object_nearest_y(int obj);
get_depth_scanline_object_nearest_z [Category: Depth]
Format: int get_depth_object_nearest_z(int obj);
For the specified object returns the coordinate value for the
nearest pixel detected.
get_depth_scanline_object_center_x [Category: Depth]
Format: int get_depth_object_center_x(int obj);
get_depth_scanline_object_center_y [Category: Depth]
Format: int get_depth_object_center_y(int obj);
get_depth_scanline_object_center_z [Category: Depth]
Format: int get_depth_object_center_z(int obj);
For the specified object returns the coordinate value for the
center pixel.
get_depth_scanline_object_farthest_x [Category: Depth]
Format: int get_depth_object_farthest_x(int obj);
get_depth_scanline_object_farthest_y [Category: Depth]
Format: int get_depth_object_farthest_y(int obj);
get_depth_scanline_object_farthest_z [Category: Depth]
Format: int get_depth_object_farthest_z(int obj);
For the specified object returns the coordinate value for the
farthest pixel detected.
get_depth_scanline_object_size [Category: Depth]
Format: int get_depth_object_size(int obj);
For the specified object returns the distance on the scanline between the leftmost and
rightmost pixel detected.
get_depth_scanline_object_angle [Category: Depth]
Format: int get_depth_object_angle(int obj);
For the specified object returns the angular measure (in degrees) from the leftmost pixel
on the scanline to the right most. Positive is counterclockwise.
objects 0, 3, 2 scanline
farthest nearest center
angle
size

Page 90
KIPR Link iRobot Create Library Functions
Create serial interface functions
create_clear_serial_buffer [Category: Create Serial Interface]
Format: void create_clear_serial_buffer ();
Clears the internal serial interface buffer of any unaccessed send/receive data.
create_connect [Category: Create Serial Interface]
Format: int create_connect();
Establishes a USB serial connection between the KIPR Link and a Create module. This statement
is normally paired with an msleep statement, since it takes more than one second for the
communications link to stabilize (msleep(1500) is sufficient). If the program is paused and the
Create is not turned on, the function will block continued execution until the Create is turned
on. This function is always the first step for sending Create Open Interface commands from the
KIPR Link to the Create. By default, the Create starts in create_safe mode.
create_disconnect [Category: Create Serial Interface]
Format: void create_disconnect();
Restores the Create to power on configuration (which will also shut off any running motors).
create_read_block [Category: Create Serial Interface]
Format: int create_read_block(char *data, int count);
Uses the serial interface to have the Create send the number of bytes specified into the
character string data. 1 is returned on read success, 0 on failure.
create_write_byte [Category: Create Serial Interface]
Format: void create_write_byte (char byte);
Uses the serial interface to have the KIPR Link send the byte to the iRobot Create.
Create configuration functions
create_full [Category: Create Configuration Function]
Format: void create_full();
Create will move however you tell it (even if that is a bad thing). In particular, the Create will not
stop and disconnect if a wheel drop or cliff sensor goes high.
create_passive [Category: Create Configuration Function]
Format: void create_passive();
Puts Create into passive mode (motor commands won't work).
create_safe [Category: Create Configuration Function]
Format: void create_safe();
Create will move however you tell it, but the Create will stop and disconnect if a wheel drop or
cliff sensor goes high. create_safe is the default configuration.

Page 91
create_start [Category: Create Configuration Function]
Format: void create_start();
Puts Create back into active mode (all commands will work). Active mode is the default mode at
power on.
get_create_mode [Category: Creat Configuration e Function]
Format: int get_create_mode();
Returns the Create's current operating mode (0=off, 1=passive, 2=safe, 3=full). In passive mode,
motor commands don't work. All commands work in safe or full mode. In safe mode, the Create
will stop all motors and disconnect if any cliff sensors or wheel drop sensors go high. In full
mode, the Create will continue any movement commands and remain connected regardless of
sensor values.
Create movement functions
create_drive [Category: Create Movement Function]
Format: void create_drive(int speed, int radius);
Drives in an arc (see below for point turns and straight). Speed range for all commands is 20-
500mm/sec.
create_drive_direct [Category: Create Movement Function]
Format: void create_drive_direct(int r_speed, int l_speed); Specifies individual left and right speeds in mm/sec.
create_drive_straight [Category: Create Movement Function] Format: void create_drive_straight(int speed);
Drives straight at speed in mm/sec.
create_spin_CW [Category: Create Movement Function]
Format: void create_spin_CW(int speed);
Spins Clockwise with edge speed of speed in mm/sec.
create_spin_CCW [Category: Create Movement Function]
Format: void create_spin_CCW(int speed);
Spins Counterclockwise with edge speed of speed in mm/sec.
create_stop [Category: Create Movement Function]
Format: void create_stop();
Stops the drive wheels.
get_create_distance [Category: Create Movement Function]
Format: int get_create_distance();
Returns the accumulated distance the Create has traveled since it was turned on or since the
distance was reset. Moving backwards reduces this value. The distance is in millimeters.
get_create_normalized_angle [Category: Create Movement Function]
Format: int get_create_normalized_angle();
Returns the accumulated angle the Create has turned since it was turned on or the angle was
reset, normalized to the range 0 to 359 degrees. Turning CCW increases this value and CW
decreases the value.

Page 92
get_create_overcurrents [Category: Create Movement Function]
Format: int get_create_overcurrents();
Returns the overcurrent status byte where the 16's bit indicates overcurrent in the left wheel;
8's bit overcurrent in the right wheel, 4's bit is LD2, 2's bit is LD0 and 1's bit is LD1 (LD is for the
Create's 3 low side driver outputs, pins 22 to 24 for the connector in the Create cargo bay).
Seldom used in practice.
get_create_requested_left_velocity [Category: Create Movement Function]
Format: int get_create_requested_left_velocity();
Returns the speed the Create is moving (-500 to 500mm/sec) the left wheel according to the
most recent movement command executed.
get_create_requested_radius [Category: Create Movement Function]
Format: int get_create_requested_radius();
Returns the radius the Create is turning (-2000 to 2000mm) according to the most recent
movement command executed.
get_create_requested_right_velocity [Category: Create Movement Function]
Format: int get_create_requested_right_velocity();
Returns the speed the Create is moving (-500 to 500mm/sec) the right wheel according to the
most recent movement command executed.
get_create_requested_velocity [Category: Create Movement Function]
Format: int get_create_requested_velocity();
Returns the speed the Create is moving (-500 to 500mm/s) according to the most recent
movement command executed.
get_create_total_angle [Category: Create Movement Function]
Format: int get_create_total_angle();
Returns the accumulated angle the Create has turned through since it was turned on or since
the angle was reset. Turning CCW increases this value and CW decreases the value.
set_create_distance [Category: Create Movement Function] Format: void set_create_distance(int dist);
Sets the current value that will be returned by get_create_distance to the value dist.
set_create_normalized_angle [Category: Create Movement Function]
Format: void set_create_normalized_angle(int angle);
Sets the current value that will be returned by get_create_normalized_angle to the value angle.
set_create_total_angle [Category: Create Movement Function]
Format: void set_create_total_angle(int angle);
Sets the current value that will be returned by get_create_total_angle to the value angle.
Create sensor functions
get_create_advance_button [Category: Create Sensor Function]
Format: int get_create_advance_button();
Returns 1 if the advance (>>|) button is being pressed, 0 otherwise.

Page 93
get_create_bay_AI [Category: Create Sensor Function]
Format: int get_create_bay_AI();
Returns the 10 bit analog value on pin 4 from the cargo bay.
get_create_bay_DI [Category: Create Sensor Function]
Format: int get_create_bay_DI();
Returns a byte for determining the current digital inputs (0 or 1) being applied to pins 16, 6, 18,
5, and 17 of the connector in the Create cargo bay. The 128, 64, and 32 bits of the byte are not
used. The 16 bit is for pin 15, 8 bit for pin 6, 4 bit for pin 18, 2 bit for pin 5 and 1 bit for pin 17.
Pin 15 is used to alter communications baud rate.
get_create_cwdrop [Category: Create Sensor Function]
Format: int get_create_cwdrop();
Returns 1 if caster wheel has dropped, 0 otherwise.
get_create_infrared [Category: Create Sensor Function]
Format: int get_create_infrared();
Returns the byte detected from an iRobot remote control, Returns 255 if no byte has been
detected.
get_create_lbump [Category: Create Sensor Function]
Format: int get_create_lbump();
Returns 1 if left bumper is pressed, 0 otherwise.
get_create_lcliff [Category: Create Sensor Function]
Format: int get_create_lcliff();
Returns 1 if the left cliff sensor is over a surface that doesn't reflect IR (e.g., black) or over a cliff,
0 otherwise.
get_create_lcliff_amt [Category: Create Sensor Function]
Format: int get_create_lcliff_amt();
Returns the left cliff sensor (analog) reading as a 12 bit value (0 to 4095).
get_create_lfcliff [Category: Create Sensor Function]
Format: int get_create_lfcliff();
Returns 1 if left front cliff sensor is over a surface that doesn't reflect IR (e.g., black) or over a
cliff, 0 otherwise.
get_create_lfcliff_amt [Category: Create Sensor Function]
Format: int get_create_lfcliff_amt();
Returns the left front cliff sensor (analog) reading as a 12 bit value (0 to 4095).
get_create_lwdrop [Category: Create Sensor Function]
Format: int get_create_lwdrop();
Returns 1 if the left wheel has dropped, 0 otherwise. Materials supplied with the Create include
two wheel clips that when installed will prevent the drive wheels from dropping.
get_create_number_of_stream_packets [Category: Create Sensor Function]
Format: int get_create_number_of_stream_packets();
If data streaming is being used, it returns the size of the stream.

Page 94
get_create_play_button [Category: Create Sensor Function]
Format: int get_create_play_button();
Returns 1 if the play button (>)is being pressed, 0 otherwise.
get_create_rbump [Category: Create Sensor Function]
Format: int get_create_rbump();
Returns 1 if right bumper is pressed, 0 otherwise.
get_create_rcliff [Category: Create Sensor Function]
Format: int get_create_rcliff();
Returns 1 if right cliff sensor is over black or a cliff, 0 otherwise.
get_create_rfcliff [Category: Create Sensor Function]
Format: int get_create_rfcliff();
Returns 1 if right front cliff sensor is over a surface that doesn't reflect IR (e.g., black) or over a
cliff, 0 otherwise.
get_create_rfcliff_amt [Category: Create Sensor Function]
Format: int get_create_rfcliff_amt();
Returns the right front cliff sensor (analog) reading as a 12 bit value (0 to 4095).
get_create_rwdrop [Category: Create Sensor Function]
Format: int get_create_rwdrop();
Returns 1 if right wheel has dropped, 0 otherwise.
get_create_vwall [Category: Create Sensor Function]
Format: int get_create_vwall();
Returns 1 if a iRobot virtual wall beacon is detected, 0 otherwise.
get_create_wall [Category: Create Sensor Function]
Format: int get_create_wall();
Returns 1 if a wall is detected by the right facing wall sensor, 0 otherwise. There is no left facing
wall sensor.
get_create_wall_amt [Category: Create Sensor Function]
Format: int get_create_wall_amt();
Returns the current wall sensor (analog) reading as a 12 bit value (0 to 4095).
Create battery functions
get_create_battery_capacity [Category: Create Battery Function]
Format: int get_create_battery_capacity();
Returns the battery capacity in mAh
get_create_battery_charge [Category: Create Battery Function]
Format: int get_create_battery_charge();
Returns the battery charge in mAh.

Page 95
get_create_battery_charging_state [Category: Create Battery Function]
Format: int get_create_battery_charging_state();
0-not charging; 1-recondition charging; 2-full charging; 3-trickle charging; 4-waiting; 5-charge
fault. This function is seldom used in practice.
get_create_battery_current [Category: Create Battery Function]
Format: int get_create_battery_current();
Returns the current flow in mA.
get_create_battery_voltage [Category: Create Battery Function]
Format: int get_create_battery_voltage();
Returns the battery voltage in mV.
get_create_battery_temp [Category: Create Battery Function]
Format: int get_create_battery_temp();
Returns the battery temperature in degrees C.
Create built-in script functions
create_spot [Category: Create Built In Script]
Format: void create_spot();
Simulates a Roomba doing a spot clean.
create_cover [Category: Create Built In Script]
Format: void create_cover();
Simulates a Roomba covering a room.
create_demo [Category: Create Built In Script]
Format: void create_demo(int d);
Runs built in demos (see Create Open Interface on web).
create_cover_dock [Category: Create Built In Script] Format: void create_cover_dock();
Create roams around until it sees an IR dock and then attempts to dock
LED and music functions
create_advance_led [Category: Create Music/LED Function]
Format: void create_advance_led(int on);
The value 1 causes the Advance LED light (>>|) to turn on, 0 to turn it off.
create_play_led [Category: Create Music/LED Function]
Format: void create_play_led(int on);
The value 1 causes the Play LED to turn on, 0 to turn it off.
create_play_song [Category: Create Music/LED Function]
Format: void create_play_song(int num);
Plays the specified song that has been loaded onto the Create.

Page 96
create_power_led [Category: Create Music/LED Function]
Format: void create_power_led(int color, int brightness);
The value 0 cases the I/O pwer LED to turn red, 255 to turn green. Brightness ranges from 0 to
255 with 0 representing off.
get_create_song_number [Category: Create Music/LED Function] Format: int get_create_song_number();
Returns the number of the song currently selected (0 to 15).
get_create_song_playing [Category: Create Music/LED Function]
Format: int get_create_song_playing();
Returns 1 if a song is playing, 0 otherwise.
create_load_song [Category: Create Music/LED Function]
Format: void create_load_song(int num);
Loads a song from an internal 16 by 33 working array of integers to the Create, where the first
column for each song is the number of notes (max is 16). The remaining columns alternate
between pitch and duration. See Create Open Interface on the web for details.

![Operation Manual Series 47K Gas Detector [SIL 2] - …geofire.it/wp-content/uploads/downloads/2015/03/47K_10052472-Rev0… · GB SAFETY REGULATIONS MSA 6 Series 47K Gas Detector [SIL](https://static.fdocuments.in/doc/165x107/5bb8029809d3f2333b8bb108/operation-manual-series-47k-gas-detector-sil-2-gb-safety-regulations-msa.jpg)










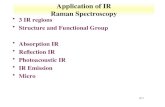


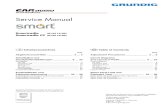



![Operation Manual Series 47K Gas Detector [SIL 2]...MSA EC DECLARATION OF CONFORMITY Series 47K Gas Detector [SIL 2] 3 EC Declaration of Conformity The manufacturer MSA AUER GmbH Thiemannstr.](https://static.fdocuments.in/doc/165x107/60d5f53bb028fb6987521b9a/operation-manual-series-47k-gas-detector-sil-2-msa-ec-declaration-of-conformity.jpg)