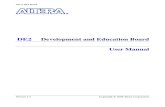kinmbus-UserManual
-
Upload
sethu-raju -
Category
Documents
-
view
220 -
download
0
Transcript of kinmbus-UserManual
-
7/27/2019 kinmbus-UserManual
1/14
USER MANUAL
Getting Started
&
Salient Product Features
-
7/27/2019 kinmbus-UserManual
2/14
Table of Content
Introduction Pg. 2
Getting Started with Knimbus Pg. 3-4
Profile Pg. 6
Search Features Pg. 7-8
Search Results Pg. 9-10
Popular Pg. 11
Workspace Pg. 12-13
-
7/27/2019 kinmbus-UserManual
3/14
Introduction
Knimbus (K=Knowledge + nimbus=cloud) is a collaborative knowledge platform that
connects you to relevant content and communities. It combines the best of Search,
Social features and Library tools to enable higher research productivity and valuableinsights:
Discover valuable and relevant information from subscribed resources andopen/web content.
Personalize how you interact with and organize discovered knowledge. Connect with peers globally to build collective intelligence.
Knimbus key strengths are:
Real time Search that yields fast, accurate and relevant results. Fasterinformation discovery helps you spend more time doing core research work
and being productive.
Social features enable you to build & sustain collaborative workgroups onlinefor synergy in research work.
Key Tabs on Knimbus
1. Home- The start page after login. It provides useful tips and ideal platformrequirements for running Knimbus.
2. Find- This page is dedicated for discovery of research content, powered withadvanced search and visual clusters.
3. Popular on Knimbus- The central repository of all popular articles, built fromcollective intelligence of all users.
4. Profile- Your profile on Knimbus includes your research interests, expertise andhelps you get your work recognized in the community.
5. Workspace- All the personalized search results, bookmarks, saved records arecollated in workspace for future reference. This tab is also an entry point to
sharing of content and information with other researchers.
Technical Requirements
Best viewed in Browser: Internet Explorer 7.0, 8.0 and 9.0, Firefox 3.6 andabove, Chrome.
Cookies & Pop-Up Window Enabled Display Properties- 1280 x 768 or higher
Note: Like most secured web-applications, Knimbus does not support browser back button. The
application may not work at its best on slow internet connections.
-
7/27/2019 kinmbus-UserManual
4/14
Getting started with Knimbus
To start using Knimbus, open http://knimbus.com/knimbus/user/auth.do on your
browser (Firefox3.6 and above / IE7 / IE8 / IE9 / Chrome):
We recommend you create your personal ID. This provides you additional features
including saving and sharing content and allows you to access Knimbus from
anywhere. In case you would like to try Knimbus without registering click on Enter
as Guest(please note this will only work if you are within your institution network).
To register your personal account on Knimbus, please perform following steps:
1. Click onJoin Nowtab on Sign-Up page. Fill in all the details in the Sign upForm. Then click on Send Verification Code.
2. You will receive a Verification Code on the provided email Id.
Click Here
Click Here
-
7/27/2019 kinmbus-UserManual
5/14
3. Type Verification code in the Verification Code Textbox in registration form.Click on Continue to complete the Sign up Process.
You can now access Knimbus using your Facebook ID as well.
1. Click on the Facebook button on Sign Up screen.
Click Here
Click Here
-
7/27/2019 kinmbus-UserManual
6/14
2. Enter your Email and Password to sign into both Facebook and Knimbus.
3. Click on the Go to App button will take you inside Knimbus application.
4. Once you have an account on Knimbus (using Sign-Up or Facebook ID), youcan get started with your Knimbus experience by completing your profile!
Click Here
Click Here
-
7/27/2019 kinmbus-UserManual
7/14
Profile
To build your presence in the Knowledge community on Knimbus consisting of top
scientists, researchers, experts, academicians and students, we suggest you create
your Profile on Knimbus. Profile on Knimbus includes all personal and researchinformation that matters, so your peers can find you easily and connect with you for
shared projects.
Profile on Knimbus includes:
Personal Details: Your account information, contact information and currentlocation, current professional status, your research domain and topics of
interest.
Education: Add all your qualifications to your profile. Work Experience: To add all professional experience, projects and current job.
Inviting Peers on Knimbus
To invite your peers on Knimbus enter their email ID (use comma to add multiple) and
send invitation requests. Once your peers are on Knimbus and accept your request,
they will be added to your connections. You can see the Public Profile of all your
connections and add them to shared projects.
Note: contact information is kept confidential and is not displayed in public profiles.
Enter Email IDs here
to invite your peers
-
7/27/2019 kinmbus-UserManual
8/14
Search Features
You can perform basic search on Knimbus using the Search box on Home or on Find
Page. You can also use the Advanced Search form for targeted search.
Search box
Type your query term(s) in the search box and click on the Search button.
This is a great way to start discovering content. Once you get the results, you willfind multiple means to narrow your search and focus on content of your interests.
Knimbus will search the full record in content sources set up as default for yourinstitute. To add or select different content sources for searching, please go to
Advanced Search form.
Advanced Search
Advanced search is available as a link below the search button. The advanced search form enables you to specify multiple search criteria to find
exact content you require.
Most importantly, Advanced Search enables you to select specific content sources.
Click here for advanced searchEnter your query here for basic search
-
7/27/2019 kinmbus-UserManual
9/14
Using the Advanced Search form
Key Features
Search fields: 11 different search fields including Full Record, Keyword, Author,Publication, ISSN, ISBN, Affiliation and DOI as supported by the original source.
Search operators: all, any, exact, exclude are operators to combine and definerelationships between different multiple search terms.
Publication Year: To specify the year(s) the content was published Current Selection: Displays the list of selected content sources that will be
searched.
Find Source: Search the available content sources and select required sources. List of content sources by category
o Subscribed Content: All the content sources subscribed to by your library.o Open Content: Content sources that are open and do not require any
subscription
All selected sources are shown here
Find source
from list
To select sources
-
7/27/2019 kinmbus-UserManual
10/14
Search Results
The result page of Knimbus builds progressively. Search results are displayed as they
are received from various sources instantaneously. The first set of results will be
shown from the source that responds the fastest. The page is organized into 2columns left column has the search progress bar & clusters for narrowing the
results and right column has the search results, the breadcrumbs for filters, source
selection box and various sorting features.
Key features
Result List
The records matching your Search criteria are displayed on the right. The result
fields displayed in records are Title, Author(s), Journal Name, Publication Year,
Volume Number, Issue Number, Source / Publisher Name, Abstract and Full Text. To
view the Abstract and Full Text of any article, just click on the link. Clicking on the
Publisher name will open a new window with the search results directly from the
source.
Sources
The result grid displays with the Sources on the top. It lists the number of sources
shown out of the total number of sources searched. A click on the downward arrow
button opens the overlay which gives the details on the selected sources and how
many results have been found from each source.
Search within Results
Filter Results with visual clusters
Source Selection
Activity Bar
My Cart
Sort Options
Progress BarApplied Filters
-
7/27/2019 kinmbus-UserManual
11/14
Use check boxes to select sources to display. To get
more results from a particular source click on .
Activity Bar
To share your views and put personal metadata on any document, you can perform
following activities through the user interaction bar:
o View: See the number of times record viewed by Knimbus userso
Like: Click on the link to like the document.o Bookmarks: You can save the record for future references. Your bookmarks
and saved documents are available through the Workspace tab.o Tags: There is an option to add your own tag to the record. Use commas as
separators to add multiple tagso Categorize: Tag the record by selecting a relevant category.o Comments: Add your own views, notes or comments.
SortYou can do the sorting of all searched results and view them by
o Best Matched: Records will be ordered based on the most relevantdocument for your query terms.
o Publication: Records will be in alphabetical order by the Publication Name.o Source: Records will be in the same order as provided by the source.o Year: Records will be in reverse chronological order of the publication year.
Narrow Results
You can narrow results by using Search Within feature present along with the main
Search Bar or by using clusters like Topic, Sources, Publication, Author and Year
features given on Left of the result page.
Save Search
To save your query for future reuse, click on Save Search. All the searches you saveare available through the Workspace tab.
My CartMy Cart allows you to add all selected important records for your purpose and to do
various actions like email documents, export bibliography and save documents. Click
on the check box next to each search record to add to the document cart.
-
7/27/2019 kinmbus-UserManual
12/14
Popular on Knimbus
Popular on Knimbus is a unique feature that harnesses the collective intelligence of all
users of the Knimbus research community. Popular on Knimbus is the central
repository of the content which users have found relevant and acted upon through
the activity bar.
Popular on Knimbus displays the latest content added to the repository. You can
search the popular content through the search box at the top or narrow down to your
area of interest through the clusters in the left panel.
-
7/27/2019 kinmbus-UserManual
13/14
Workspace
Workspace tab enables (i) personalization, (ii) sharing and (iii) management of
research content. You can view, refer to and share your saved/bookmarked searched
knowledge items with peer group members for collaborative research work purpose.
Key features
My Content
In this section you can view all content you
saved during your search session using:
a. Saved Search: All searches saved byyou are shown here.
b. Saved Bookmark: All content savedor bookmarked by you is listed here
c. Tag History: In this section, you cansee all the tags and categories used by
you on any record.
My Projects
Knimbus assists researchers with an interface to manage their research projects by
collating all the related knowledge documents saved by them in project folders.
a. Add a new Folder1. Click on the icon2. Put a name for the folder in given box.3. Click on OK button.
b. Edit Mode1. Click on the icon2. Select the desired item(s)3. Click on the item(s) to edit the name or click on the icon to delete.
-
7/27/2019 kinmbus-UserManual
14/14
Shared Projects
You can share content from your projects and folders with colleagues and team
members by following the steps below:
1. Create your project by clicking on image.2. Type a name for the project.
3. Click on Directory to select person(s) for sharing the content.
4. Create a folder in your new shared project by clicking on this image
5. Now just drag and drop content from My Contentor My Projectinto your
new folder.
6. Content added in a shared project will be shared with all team members real-
time
Editing a Shared Project
If you are the creator of a shared project, you can edit the project:
1. Click on the icon.2. Change the name of the project or add new team members.
Whenever new content is added to a shared project by any team member or any
change/addition of a team member is made to a shared project, e-mail notifications
are sent to all team members. To switch off notifications for a project, click on the
icon.
In case of any query, please write to us at:[email protected] or
call: 0124-4614061.
mailto:[email protected]:[email protected]:[email protected]:[email protected]







![[UserManual] BIP7000_EN.pdf](https://static.fdocuments.in/doc/165x107/5870cf4e1a28ab31318b9a3a/usermanual-bip7000enpdf.jpg)