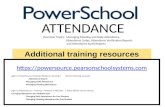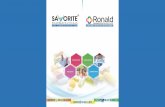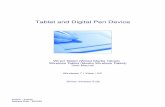KinderSign · 9/17/2019 · KinderSign User Manual 1 Overview The KinderSign product is a...
Transcript of KinderSign · 9/17/2019 · KinderSign User Manual 1 Overview The KinderSign product is a...

Cont ro l tec, Inc. 613 W. Va l ley Parkway Su i te 345 E scondido, Cal i fo rn ia 92025 (760) 975-9750 e-mai l : i n fo@cont ro l tec.com www.cont ro l tec.com Fax: (760) 975 -0285
KinderSign
KinderSign
User Manual
Child Care Business Information Solution (CCBIS) Missouri Department of Social Services
September 17, 2019

KinderSign User Manual
i
Table of Contents
Overview ......................................................................................................................................... 1
How to Download KinderSign to an Android Tablet ....................................................................... 2
How to Download KinderSign to an iPad ........................................................................................ 3
Initial Registration of Provider’s Tablet .......................................................................................... 4
How to Sign In as a Provider ........................................................................................................... 6
How to Read a Message .................................................................................................................. 8
Provider Administrator Refreshes a Tablet .................................................................................. 10
Staff Attendance ........................................................................................................................... 12
How to Create a Parent/Sponsor PIN and Secret Question/ Answer ........................................... 14
Checking Children In and Out ....................................................................................................... 16
How to Backdate Transactions ..................................................................................................... 18
How to View Case Information ..................................................................................................... 22
How to Approve Attendance Transactions ................................................................................... 24
Sponsor Options ............................................................................................................................ 26

KinderSign User Manual
1
Overview The KinderSign product is a tablet-based mobile application designed for the provider to collect child care attendance from parents and other authorized adults when signing their children in and out of care at their childcare providers. All attendance records obtained via KinderSign are uploaded to KinderConnect via a Wi-Fi connection. All KinderSign transactions are secure since all authentication information for the parents and other authorized adults is instantly available in the system. Real time stamp information is available for time-and-attendance tracking, reporting and provider reimbursement.

KinderSign User Manual
2
How to Download KinderSign to an Android Tablet In order to use KinderSign, you need to first install the app on your Android Tablet. Your device needs to be connected to the internet. 1. Tap the Play Store icon on the tablet home screen. 2. In the top search field, type KinderSign Missouri, then tap the Search icon. 3. Once the KinderSign app is found, tap to select. Next tap , and finally tap Install to
download. Tap Accept to initiate download.
4. Once the download is complete, tap Open. KinderSign by Controltec will appear on the screen and your tablet is ready to scan.
5. Tap Scan to register the tablet. 6. Depending on the tablet, upon completion of the download, you might need to tap
Continue, and proceed to the Complete account setup screen. If asked for credit card information, tap Skip.
7. A message will then flash on the tablet indicating that KinderSign by Controltec has been
added to the home screen.
8. Tap the Home button on the lower portion of the tablet to return to the home screen. Locate the KinderSign icon b and tap it to open the app.

KinderSign User Manual
3
How to Download KinderSign to an iPad In order to use KinderSign, you need to first install it on your iPad. Your device needs to be connected to the internet. 1. Tap the App Store icon on the iPad home screen. 2. If the iPad asks if the App Store may access your location, tap Allow. If the iPad asks if you
want to set up Family Sharing, tap Not Now. 3. In the search field (top right), type KinderSign Missouri, then tap Search. 4. Once the KinderSign app is found , tap GET, then Install to download it. If your iPad
asks you to sign into the iTunes Store, enter your Apple ID, password and tap OK. 5. Agree to the iTunes terms and conditions if asked to do so. If this is a new Apple ID, tap
Next to go to a series of screens labelled Complete your Apple ID. Use these screens to provide additional information, including billing information such as your address. You are not required to provide credit card details.
6. Once the download is complete, tap GET, then Open. KinderSign by Controltec will appear
on the screen.
7. Tap Scan.
8. When the iPad asks “Do you want KinderSign to access your location while you use the app?” tap Allow. If it asks whether you want to set up family sharing, tap Not now.

KinderSign User Manual
4
Initial Registration of Provider’s Tablet Providers will need to register each tablet one time only. To register the tablet, it is necessary to complete steps both in KinderConnect and KinderSign. You must be able to log in to KinderConnect on your computer using the URL that was provided to you in the Read Me First document. There are additional Quick Reference Cards (QRCs) if you need more information about KinderConnect. In order to use KinderSign on a tablet, you must first register with KinderConnect using a computer. 1. Open KinderConnect and click on Reports under Reports.
2. Press the drop-down arrow and select KinderSign Tablet Registration Form from the menu.
3. Press View. A document that contains the QR code is automatically downloaded to your computer an icon labeled KinderSign Tablet…pdf appears or, depending on your computer configuration, a prompt to open the .pdf document. Click to open the PDF document.
4. The PDF document contains a scannable Quick Response (QR) code.
5. Verify the tablet is connected to wireless internet (Wi-Fi). You may either… • Scan the KinderConnect QR code on the computer screen, or • Scan the KinderConnect QR code from a printed copy.
6. Using the tablet, open KinderSign. 7. Tap Scan on the tablet screen, which switches the tablet to scan mode.

KinderSign User Manual
5
8. To scan, move the QR code into the view of the tablet camera so that the QR code is visible on the tablet screen. As soon as the whole QR code is visible to the tablet camera, the tablet scans the QR code automatically.
9. Once the scan is successful, the tablet will be registered to the provider and displays the
following message: Device Registered. Your device has been registered and is ready to use.
You are now registered. It is necessary to return to KinderConnect using your computer and do the final steps in order to be able to track attendance. 10. Open KinderConnect and click on Reports under Reports. 11. Press the drop-down arrow and select Provider Mobile Sign In Sheet from the menu to
complete setup.
12. Press View. A document that contains the QR code is automatically downloaded to your
computer an icon labeled Provider Mobile Sign In Sheet…pdf appears or, depending on your computer configuration, a prompt to open the .pdf document. Click to open the PDF document.
13. Upon successful completion, the telephone keypad displays and parents/sponsors can use
KinderSign for checking their children in and out of care.

KinderSign User Manual
6
How to Sign In as a Provider Once the Provider’s tablet is registered, 1. Use the keypad to enter the 10-digit telephone number as registered in the Operator >
Detail page of KinderConnect. Tap Next.
2. Enter your 4-digit PIN number as registered in the Operator Account page of KinderConnect. Tap Verify to display the Activities screen.

KinderSign User Manual
7
3. From the Activities screen, select the activity you would like to perform.

KinderSign User Manual
8
How to Read a Message Providers can receive and review messages in their tablets, automatically generated in KinderConnect and related to the Attendance. 1. Use the keypad to enter the 10-digit telephone number as registered in the Operator >
Detail page of KinderConnect. Tap Next.
2. Enter your 4-digit PIN number as registered in the Operator Account page of
KinderConnect. Tap Verify to display the Activities screen.
3. Tap Messages.

KinderSign User Manual
9
4. When the list of all messages appears, tap on the down arrow to expand and review a message.
5. Expanding a message activates the Delete Message button. Tap to delete the message.
6. Tap on Set Reminder to create a reminder message for yourself. 7. A Reminder message is not sent to anyone, just remains on KinderSign as a reminder to
yourself. After entering the content of the Reminder message, tap Save.
8. When you finish reviewing your messages, tap Back to return to the previous menu.

KinderSign User Manual
10
Provider Administrator Refreshes a Tablet A Provider Administrator needs to Refresh the tablet whenever a change is made to a Child, Provider or Parent/Sponsor record in KinderConnect, including the addition of a new Parent/Sponsor. 1. Use the keypad to enter the Provider Administrator’s 10-digit telephone number. Tap Next.
2. Enter the Provider Administrator’s 4-digit PIN and tap Verify to display the Activities screen.

KinderSign User Manual 11
3. Tap on Refresh Data. 4. When the system prompts you to confirm that you would like to refresh the data on the
device, tap OK to proceed. 5. Once the data refreshes, KinderSign returns to the telephone keypad and is ready for the
next Parent/Sponsor to sign it.

KinderSign User Manual 12
Staff Attendance The attendance of the Provider staff can also be registered using KinderSign. Staff just signs In and Out in the same way as children’s do. 1. Use the keypad to enter the 10-digit telephone number as registered in the Operator >
Detail page of KinderConnect. Tap Next.
2. Enter your 4-digit PIN number as registered in the Operator Account page of
KinderConnect. Tap Verify.

KinderSign User Manual 13
3. From the Activities screen, select Staff Attendance.
4. Tab on Sign In or Sign Out to register your attendance.
5. Upon completion, KinderSign automatically returns to the previous screen.

KinderSign User Manual 14
How to Create a Parent/Sponsor PIN and Secret Question/ Answer If you are logging into KinderSign for the first time, you need to create some security settings in order to verify your identity. 1. Use the keypad to enter your 10-digit telephone number. Tap Confirm.
2. If the tablet does not recognize the telephone number entered, you will receive a prompt informing you that it was not found and asking if you would like to register that number as a Parent/Sponsor?
3. Tap Yes to refresh the device automatically with the latest information or No to re-enter the
telephone number.
4. If selecting Yes, once updated, you will receive a message indicating that your security settings are incomplete. Tap Next.
5. Depending on the settings, it might be required that a Provider staff member enters his/her
4-digit PIN to validate. If this is the case, after the Provider staff member enters the PIN, tap Confirm. Otherwise, you will be automatically directed to the next screen to complete the identity verification settings.

KinderSign User Manual 15
6. You will need to select a secret question and a secret answer to be used when verifying your identity in case you forget your 4-digit PIN.
7. Tap on the drop-down arrow to select the Secret Question you would like to use. Tap on
the blue Secret Answer ribbon to activate the field and enter the secret answer. When finished making your selections, tap Confirm.
8. KinderSign returns to the keypad to create your PIN. Enter your 4-digit PIN and tab
Confirm. Re-enter the 4-digit PIN and tab Confirm again. 9. KinderSign returns to the telephone keypad and is ready for you to login using your
telephone number and new PIN.

KinderSign User Manual 16
Checking Children In and Out Parent/Sponsors can use KinderSign to check their children In and Out of care. Upon arrival, 1. Use the keypad to enter the Parent/Sponsor 10-digit telephone number. Tap Next.
NOTE: If more than one Parent/Sponsor shares the same telephone number, KinderSign displays a list of their names. The Parent/Sponsor needs to select his/her name from the list in order to continue.
2. The Parent/Sponsor enters his/her PIN and taps Verify. If the Parent/Sponsor is signing a
child In or Out for the first time, the system prompts the Parent/Sponsor to create his/her own PIN. The PIN consists of four digits (contact the Support Desk if you forget your PIN).

KinderSign User Manual 17
3. When the Activities screen appears, tap Attendance.
4. The tablet will take a picture of the Parent/Sponsor who is signing the children In or Out of
care. Tap Authenticate to capture the picture and continue. 5. The Parent/Sponsor’s list of children now displays. Select Sign In or Sign Out by tapping the
box(es) corresponding to the name of one or more children. The system highlights your selections.
6. The Parent/Sponsor signs in the space provided to indicate that the Attendance as entered
is true and accurate.
7. The Parent/Sponsor then taps Submit to automatically transmit the Attendance to
KinderConnect. The tablet needs to be online in order to transmit. 8. The Parent/Sponsor receives a message confirming the Attendance was saved successfully. 9. KinderSign returns to the telephone keypad and is ready for the next Parent/Sponsor to sign
in.

KinderSign User Manual 18
How to Backdate Transactions There are times when a transaction needs to be backdated. In this case, 1. Use the keypad to enter your 10-digit telephone number. Tap Next.
2. Enter your 4-digit PIN and tap Verify.
3. From the Activities screen, tap Attendance.

KinderSign User Manual 19
4. Tap Authenticate to snap a photo and proceed to the check-in screen. 5. Tap on the Date to open the calendar.
If using an Android tablet: 6. Use the arrows next to the month and year to move to other months. Select the target date
and tap on it. Tap OK to open the clock.

KinderSign User Manual 20
7. Tap the Hour and move the hands to adjust to the desired hour. Then tap the Minutes and
move the hands to adjust to the desired minutes. Select the time of the day by tapping AM or PM. Press OK.
If using an iPad: 8. Use your finger to roll until you have lined up the date and time desired. 9. You can now tap to make your selection (Sign In or Sign Out). Once all attendance has been
entered, tap Submit. The Parent/Sponsor signs in the space provided to indicate that the Attendance as entered is true and accurate.

KinderSign User Manual 21
10. The Parent/Sponsor then taps Submit to automatically transmit the Attendance to KinderConnect. Note: The tablet needs to be online in order to transmit.
11. The Parent/Sponsor receives a message confirming the Attendance was saved successfully. 12. KinderSign returns to the telephone keypad and is ready for the next Parent/Sponsor to sign
in. Note: It is not possible to backdate a transaction when the KinderSign device is offline.

KinderSign User Manual 22
How to View Case Information The primary Parent/Sponsor can review information relevant to the case of the child(ren). 1. Use the keypad to enter your 10-digit telephone number. Tap Next.
2. Enter your 4-digit PIN and tap Verify to display the Activities screen.
3. Tap Case Information.

KinderSign User Manual 23
4. When the list of children’s names appears, tap to select the name of child whose Case Information you would like to see.
5. Information relevant to the case of the selected child displays. This is View Only, no
changes can be made. 6. When you finish reviewing your messages, tap Back to return to the previous menu.

KinderSign User Manual 24
How to Approve Attendance Transactions The primary Parent/Sponsor needs to approve Attendance transactions made by others. 1. Use the keypad to enter your 10-digit telephone number. Tap Next.
2. Enter your 4-digit PIN and tap Verify to display the Activities screen.
3. Tap Transactions.

KinderSign User Manual 25
4. When the list of Transactions appears, tap the drop-down arrow on the right of the desired transaction to expand the details.
5. To approve each transaction, tap Approve to the right of the desired transaction, then tap
OK to confirm.
6. When you finish approving attendance transactions, tap Back to return to the previous menu.

KinderSign User Manual 26
Sponsor Options The primary Parent/Sponsor can select the actions that other non-primary Sponsors can perform. 1. Use the keypad to enter the primary Parent/Sponsor 10-digit telephone number. Tap Next.
NOTE: If more than one Parent/Sponsor shares the same telephone number, KinderSign displays a list of their names. The Parent/Sponsor needs to select his/her name from the list in order to continue.
2. The Parent/Sponsor enters his/her PIN and taps Verify. The PIN consists of four digits (contact the Support Desk if you forget your PIN).

KinderSign User Manual 27
3. When the Activities screen appears, tap Sponsor Options.
4. When the Sponsor’s child list appears, tap on the name of the child to select.
5. When the Sponsor list for the selected child displays, tap to enable or disable the options for each Sponsor.

KinderSign User Manual 28
• Selecting to enable Attendance entered requires my approval indicates that the Parent will need to review and approve all Attendance entered by a Sponsor.
• Selecting to enable Can view case information indicates that the Sponsor can review all details of your child case.
6. Once all the selections have been made, tap Save.
7. KinderSign returns to the Activities screen.