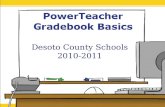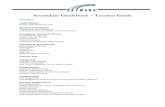Key Changes To The 7.4 Gradebook
description
Transcript of Key Changes To The 7.4 Gradebook

Key Changes to ANGEL 7.4 Gradebook
May 15
2009ANGEL 7.4 offers a new optional gradebook. The presenters will share experiences and provide an orientation to the gradebook and review the new interface and usability improvements. This program will specifically focus on flexible terms, improved set up, single interface, and reporting summary.

2
Table of Contents Gradebook Categories ......................................................................................................... 4 Gradebook Assignments ..................................................................................................... 9 Gradebook Grading Scale ................................................................................................. 18 Gradebook Grade Labels .................................................................................................. 21 Gradebook Grade Reports................................................................................................. 23 Term Filters ....................................................................................................................... 25 Gradebook Preferences ..................................................................................................... 27 Gradebook Export Published Grades ................................................................................ 30 Gradebook Grade Entry Grid ............................................................................................ 31 Gradebook Submission Manager ...................................................................................... 35 Gradebook Ungraded Items .............................................................................................. 38 Gradebook Review............................................................................................................ 39

3
The first step in setting up the Gradebook is to determine the types of assignments you have, the number of each type, and their point values. As indicated on the Syllabus on the course homepage, the activities in this workshop are based on a course that has five types of assignments, weighted as follows:
Discussions – 7 @ 35 points each, for a total of 245 points Directed Study Guides – 7 @ 25 points each, for a total of 175 points Reflections – 7 @ 15 points each, for a total of 105 points Assessments – 7 @ 75 points each, for a total of 525 points Final Exam – 150 points
When you create your own Gradebook, you will use parallel information from your Course Syllabus. First we will explore the Gradebook Menu. Procedures are provided in written format below.
1. Click on the Manage Tab (at the top). 2. Locate the Gradebook hyperlink, and click on it. 3. Notice the five sections: Setup Tasks, Other Tasks, etc. We will focus on
one section at a time.

4
Gradebook Categories

5
ANGEL Gradebook Categories Currently, when you start to set up your ANGEL Gradebook, you either use the Gradebook Wizard to set up your categories or you use the Categories hyperlink. If you ever went into your gradebook, the wizard goes away and you have to use the categories hyperlink to set up your categories.

6
Optional ANGEL Gradebook Categories The Categories hyperlink allows you to define the basic types of assignments in your course. Our model course has 5 assignment types, so we will create a category for each one. Use your syllabus to add new categories (Discussions, Directed Study Guides, and Reflections) to your ANGEL Gradebook. Procedures are provided in written format below.
1. Click on your ANGEL course. 2. Click on the Manage Tab. 3. Click the Gradebook hyperlink. 4. Click on the Categories hyperlink under Setup Tasks. You will see three
default Categories.

7
5. In the Exams row click the Settings hyperlink.
6. In the Title field type: Discussions. 7. In the Calculation pull down menu select Use All. 8. Check the box in the Weight row to Auto-calculate. 9. In the Default Format row select (Use Default) in the pull down menu
and check the box next to Average Shown. 10. Select today’s date using the calendar in the Release Date row.
11. Click the Save button. 12. Repeat the process for the next two Categories in your Syllabus (Directed
Study Guides and Reflections).

8
Use your syllabus to add new categories (Assessments and Final Exam) to your ANGEL Gradebook. Procedures are provided in written format below.
1. In the Title column type Assessments
2. In the Auto Calculate column check the box and the Weight column becomes grayed out.
3. In the Format column select (Use Default) 4. In the Release Date column select today’s date 5. In the Calculation column select Use All and keep at 0 6. Click the Add Item button and an empty row will appear 7. Follow steps 1-6 to add a Final Exam category 8. Click Done when all 5 categories have been added

9
Gradebook Assignments

10
ANGEL Gradebook Assignments
Currently when you start to set up your ANGEL Gradebook, you either use the Gradebook Wizard to set up your assignments or you use the Assignments hyperlink. If you ever went into your gradebook, the wizard goes away and you have to use the assignments hyperlink to set up your assignments.

11
Optional ANGEL Gradebook Assignments Now that we have created the categories for our assignments, the next step is to create the individual assignments in each category. The Assignments hyperlink allows you to define each individual assignment in your course. Our model course has a total of 29 assignments, so we will need to define each one. Use your syllabus to add new assignments to your ANGEL gradebook. Procedures are provided in written format below.
1. Click on your ANGEL course. 2. Click on the Manage Tab. 3. Click the Gradebook hyperlink. 4. Click on the Assignments hyperlink under Setup Tasks. 5. Click on the Assignment Wizard hyperlink.
6. Use the + to expand the folders in your Lessons Tab. Select everything except for the Virtual Café and Week Five Reflections.

12
7. Click the Next Step button and 28 New Assignments will be created. 8. In the following steps you will need to use your syllabus:
a. In the Term drop down menu select None b. In the Category drop down menu select the appropriate category
(see syllabus) c. In the Points text box enter the amount appropriate amount of
points (see syllabus) d. In the Release Date text box use the calendar to select today’s
date

13
9. Click the Finish button. Everything you just entered should display 10. Click the Done button 11. Click the Categories hyperlink to double check that you entered in all of
your assignments

14
12. Look in the Weight column. Do the weights listed in your categories equal the points listed in your syllabus? Which Category is off?

15
ANGEL Gradebook Assignments ctd.
Currently, if you forgot to add an assignment when you were doing the Gradebook Wizard, you had to use the Assignment hyperlink to add additional assignments.

16
Optional ANGEL Gradebook Assignments ctd Add the Week Five Reflections assignment to the ANGEL Gradebook. Procedures are provided in written format below.
1. Click on your ANGEL course. 2. Click on the Manage Tab. 3. Click the Gradebook hyperlink. 4. Click on the Assignments hyperlink under Setup Tasks. 5. Click on the Assignment Wizard hyperlink.
6. Use the + to expand the folders in your Lessons Tab. Select Week Five Reflections.

17
7. Click the Next Step button and 1 New Assignment will be created. 8. In the following steps you will need to use your syllabus:
a. In the Term drop down menu select None. b. In the Category drop down menu select the appropriate category
(see syllabus). c. In the Points text box enter the amount appropriate amount of
points (see syllabus). d. In the Release Date text box use the calendar to select today’s
date. 9. Click the Finish button. Everything you just entered should display. 10. Click the Done button.

18
Gradebook Grading Scale

19
ANGEL Gradebook Grading Scale
Currently, when you start to set up your ANGEL Gradebook, you either use the Gradebook Wizard to set up your grading scale or you use the Grading Scale hyperlink. If you ever went into your gradebook, the wizard goes away and you have to use the Grading Scale hyperlink to set up your assignments.

20
Optional ANGEL Gradebook Grading Scale
At this point, we should have every assignment in the course created in the Gradebook. The Grading Scale hyperlink allows you to create a grading scale so that students can see their grades as letter grades. Use your syllabus to add a grading scale to your course. Procedures are provided in written format below.
1. Click on the Manage Tab. 2. Click the Gradebook hyperlink. 3. Click on the Grading Scale hyperlink. 4. Using the information from the table in the Syllabus provided. 5. Enter the letter grade in the Label text box. 6. Enter the minimum percent to get the grade in the Min % text box.
NOTE: Enter 0 for Min % for the lowest grade (E, in our case). 7. Click the Add Item button. Note: If you make an error, click the edit
hyperlink on the row in question, make the necessary changes to the Label and/or Min % values, and click Save.
8. When you have entered all of the grading scale information, click Done.

21
Gradebook Grade Labels

22
Optional ANGEL Gradebook Grade Labels
Grade labels allow you to enter non-numeric grades for assignments. When you enter a grade using a grade label, all reports will display the label rather than the standard format for the assignment. All gradebook calculations will use the percentage associated with the label.

23
Gradebook Grade Reports

24
Optional ANGEL Gradebook Grade Reports
It is helpful to be able to track students’ progress through various segments of the course, or across one assignment category through the course, or through a specific part of the course, such as the midpoint. The Grade Reports hyperlink allows you to generate grade reports based on various parameters (e.g., assignment category, start and end date). You can save them by title. Each report you establish will appear as a hyperlink under the Gradebook Reports heading in the Gradebook Menu. You can click on these hyperlinks at any time to bring up the Report. Add a grade report to check student’s progress at the end of each week of the course. Procedures are provided in written format below.
1. Click on your ANGEL course. 2. Click on the Manage Tab. 3. Click the Gradebook hyperlink. 4. Click on the Grade Reports hyperlink under Setup Tasks. 5. Enter the Title of your report—e.g. Week One Grades, Midterm Grades,
etc.. 6. Enter the Start Date and the End Date for Week One, etc. 7. Click Add Item.

25
Term Filters

26
Term Filters
Terms allows you to support any term or reporting period configuration desired and run reports against those new terms.

27
Gradebook Preferences

28
ANGEL Gradebook Preferences
Currently, when you start to set up your ANGEL Gradebook, you either use the Gradebook Wizard to set up your grading scale or you use the Grading Scale hyperlink. If you ever went into your gradebook, the wizard goes away and you have to use the Grading Scale hyperlink to set up your assignments.

29
Optional ANGEL Gradebook Preferences
The Gradebook Preferences hyperlink allows you to define the display of your gradebook. In ANGEL 7.2, there were five choices on this menu. You can see that there are many more in the optional ANGEL 7.4 Gradebook. For example, the display format has nine different options rather than just six. There should be one to fit any instructor’s preferences.
Change Grading Grid Defaults for Directions and Filters to be Displayed. Procedures are provided in written format below.
1. Click on your ANGEL course. 2. Click on the Manage Tab. 3. Click the Gradebook hyperlink. 4. Click on the Gradebook Preferences hyperlink. 5. Under Grading Grid Defaults select Displayed in the Directions row. 6. Under Grading Grid Defaults select Displayed in the Filters row. 7. Click the Save button.

30
Gradebook Export Published Grades

31
Gradebook Grade Entry Grid

32
ANGEL Gradebook Grading Currently, when you want to make sure you have graded everyone’s assignment, or want to sort the ANGEL Gradebook by who did the best or worst.

33
Optional ANGEL Gradebook Grade Entry Grid Grading assignments and sorting grades. Procedures are provided in written format below.
1. Click on your ANGEL course. 2. Click on the Manage Tab. 3. Click the Gradebook hyperlink. 4. Click on the Grade Entry Grid hyperlink from the Grading Tasks. 5. Click on the Column Header
6. At this point you can select Edit Grades, Submissions, and Sort Ascending
and Descending.

34
7. Click on the Name
8. At this point you can select Edit Grades, Submissions, User Reports, User Profile, and Send Mail.

35
Gradebook Submission Manager

36
ANGEL Gradebook Currently, when you need to grade assignments in the ANGEL Gradebook you either click the Utilities hyperlink or you click the Assignments hyperlink from the gradebook.

37
Optional ANGEL Gradebook Submissions Manager

38
Gradebook Ungraded Items

39
Gradebook Review
• Assignment Wizard • Grading Labels • Term Filters • Export Published Grades • Grade Entry Grid • Reports • Ungraded Items