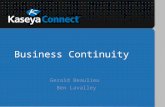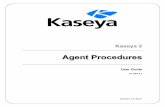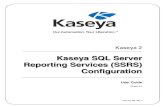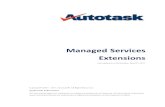Kaseya SQL Server Reporting Services (SSRS)...
Transcript of Kaseya SQL Server Reporting Services (SSRS)...

July 18, 2011
Kaseya 2
KKaasseeyyaa SSQQLL SSeerrvveerr
RReeppoorrttiinngg SSeerrvviicceess ((SSSSRRSS))
CCoonnffiigguurraattiioonn
User Guide
Version 6.2

About Kaseya
Kaseya is a global provider of IT automation software for IT Solution Providers and Public and Private Sector IT organizations. Kaseya's IT Automation Framework allows IT Professionals to proactively monitor, manage and maintain distributed IT infrastructure remotely, easily and efficiently with one integrated Web based platform. Kaseya's technology is licensed on over three million machines worldwide.
Copyright © 2000-2011 Kaseya International Limited. All Rights Reserved.

i
Contents
Specifying the SSRS URL ........................................................................................................................... 1
Reapply Default Settings for SSRS 2005 .................................................................................................. 7
Remote SSRS 2005 Configuration ........................................................................................................... 10
Remote SSRS 2008 Configuration ........................................................................................................... 14
Adding Custom Credentials to a Remote Report Server ...................................................................... 18
Setting the Report Logo URL ................................................................................................................... 24


1
Specifying the SSRS URL Kaseya 2 requires a URL to connect to SQL Server Reporting Services. The SSRS may installed locally or remotely from the KServer.
When installing or updating the KServer, the installation attempts to identify this URL automatically and connect to Reporting Services. If the connection fails, a wizard page displays and requires you to enter the URL manually.
This topic provides guidance on how to determine what this URL should be, using settings in three different software packages. When all three packages are integrated successfully, these settings should be consistent with each another.
Report Services Configuration
IIS
The VSA > System > Configure page, once Kaseya 2 is installed
Format of the SSRS URL
The URL used by the VSA to connect to Reporting Services has the following format:
http://<SSRS-system-name>/ReportServer/ReportService2005.asmx
You can substitute localhost for <SSRS-system-name> in the format above if you are logging
on locally to the SQL Server.
Use ReportService2005.asmx for both SQL Server 2005 and SQL Server 2008.
If you are not using the default instance name of MSSQLServer, you'll need to include the
instance name, formatted as $InstanceName. For example: http://localhost/<SSRS-system-name$InstanceName>/ReportServer/ReportSe
rvice2005.asmx
For example, if your SSRS SQL Server 2008 name is OhioStar, and it is using the default instance
name of MSSQLServer, then the URL would be:
http://OhioStar/ReportServer/ReportService2005.asmx
Verifying the SSRS URL using a Web Browser
If the format discussion above was enough for you to specify what the SSRS URL should be, you can

2
test the URL immediately using your favorite web browser. If the connection is successful it shows you a Report Server confirmation page, similar to the image below.
Note: If logging in remotely, you may have to provide authentication.
Enter just the first part of the URL, without the ReportService2005.asmx filename.
If logged on locally, enter the following:
http://localhost/ReportServer
If logged on remotely, enter the SSRS system name instead of localhost. For example:
http://OhioStar/ReportServer
Identifying a SSRS 2005 URL
If browser testing of the URL as described above fails, and you're using SSRS 2005, check the following settings.
1. Select the Default Web Site > ReportServer virtual directory in IIS 6.0 on the system hosting your
SSRS. You should see the ReportService2005.asmx page in the right hand pane.

3
2. Right-click the ReportService2005.asmx page and select the Browse option.
3. Typically a SOAP XML statement displays in the browser page. The URL in the browser is the URL your VSA should use to connect to the SSRS. In the example image below the URL reads:
http://localhost/ReportServer/ReportService2005.asmx.
Note: If the page displays an error message using this URL, the SSRS is not configured correctly.
Identifying a SSRS 2008 URL
If browser testing of the URL as described above fails, and you're using SSRS 2008, check the following settings.

4
1. Locate and open Reporting Services Configuration Manager.
2. Connect to your SSRS server and instance.

5
3. Select the Web Service URL menu option. Then click the Report Server Web Service URLs link.

6
4. Report Server confirmation page displays.
Returning to the Wizard Page
Once you have a verified you have a working SSRS URL, you can enter the SSRS URL in the edit field of the wizard page and continue with the Kaseya 2 update or new install.
If you canceled the update or install, and still encounter the same wizard error page, try entering the working SSRS URL and see if the update or install will continue. Sometimes the wizard error page displays even when the SSRS is configured correctly. You only have to manually enter in the correct URL to continue.
Specifying the SSRS URL within the VSA
Once Kaseya 2 is installed you can always specify a different SSRS URL from within the VSA using the System > Configure page. Click the Change URL button to:
Display or change the URL the VSA uses to connect to the SSRS.
Set a credential used to run reports (page 18).
Set the report logo URL (page 24).

7
Reapply Default Settings for SSRS
2005 This article describes the steps necessary to restore default settings for SSRS 2005. You should perform these steps when you encounter errors running reports in Info Center.
1. Logon to the system hosting SSRS 2005.
2. Open the Reporting Services Configuration application.
3. Connect to the Report Server instance.

8
4. Navigate to the Report Server Virtual Directory and check the Apply Default
Settings checkbox.
5. Click the Apply button.

9
6. Navigate to the Web Service Identity and ensure all application pools are set to ReportServer.
7. Click the Apply button to commit the changes.
At this point your SSRS 2005 installation should be reset to the default settings and your reports should execute correctly.

10
Remote SSRS 2005 Configuration When SSRS 2005 is remote from the KServer and attempting to run a VSA report displays the following connection error...
ERROR: The permissions granted to user '<domain>\<username>' are insufficient
for performing this operation
... perform the following configuration.
Creating an "Everyone" System User in Report Manager
The following procedure sets "site wide" security settings for all users accessing SSRS.
1. Logon to the system hosting SQL Server 2005.
2. Open IIS Manager
3. Navigate to the Report virtual directory.
4. Right-click Home.aspx and select the Browse option.

11
5. Click the Site Settings link.
6. Then click Configure site-wide security.

12
7. Then click New Role Assignment.
8. Create a role call Everyone as a System User. Click OK.

13
9. You’re done! Your report should be running now.

14
Remote SSRS 2008 Configuration When SSRS 2008 is remote from the KServer and attempting to run a VSA report displays the following connection error...
ERROR: The permissions granted to user '<domain>\<username>' are insufficient
for performing this operation
... perform the following configuration.
Creating an "Everyone" System User in Report Manager
The following procedure sets "site wide" security settings for all users accessing SSRS.
1. Login to your SQL Server 2008 box.
2. Open Reporting Service Configuration Manager.
3. Connect to the Report Server instance.

15
4. Navigate to Report Manager URL. Click the link labeled URLs. You may be prompted for username and password. Just use your domain account.
5. You should see the following screen. Click on Site Settings.

16
6. Then click Security on the left hand side of the page.
7. Then click New Role Assignment.

17
8. Create a role call Everyone with System User. Click OK.
9. You’re done! Your report should be running now.

18
Adding Custom Credentials to a
Remote Report Server You can provide all VSA users with a credential that lets them run SSRS reports. This eliminates the need to maintain access rights for each VSA user requiring access to the SSRS. This applies in particular to VSA users in a workgroup instead of a domain, who don't have a centralized method of authentication such as Active Directory to manage access rights to the SSRS.
This procedure creates a credential for a dedicated user called KaseyaReport in the system hosting
the SSRS. Report Manager is used to give the KaseyaReport user access to running reports in the
SSRS. Finally, the credential is registered in the System > Configure of the VSA. From that point forward the VSA uses that credential to access the SSRS every time a VSA user runs a report.
1. On the system hosting the SSRS, add a KaseyaReport user.
Give the user a strong password.
Uncheck the User must change password at next logon field.
Check the User cannot change password and Password never expires fields.
2. Apply appropriate permissions to the new user for your environment.

19
3. On the system hosting the SSRS, open a browser and type in the URL for Report Manager, for
example, http://localhost/Reports, using the Administrator account.
4. Click Site Settings at the top right hand corner.
5. Click Security in the right hand sidebar.

20
6. Click New Role Assignment along the menu bar.
7. Enter the username that was created in step 1 in the Group or user name field, for example,
KaseyaReport.
8. Select System User checkbox
9. Click Add.

21
10. In the VSA, display the System > Server Management > Configure page. Click on the Change URL button to open the Report Configuration dialog.
11. Click on the Edit button at the top of the page.

22
12. Enter the credential you defined in step 1 and make sure the Specify Account checkbox is checked.
This means SSRS will use the credential you entered. If the user, for example KaseyaReport, is
not a domain user you can leave the Domain field blank.
13. Click Save and then click on the Test button to test the changes.

23
14. If everything is correct you should see the following screen.
15. If you mistyped the credentials you should see the following error message. Ensure that the credentials are correct and retest.

24
Setting the Report Logo URL If the logo does not display in SSRS reports and may be due to either of the following conditions:
SSRS is installed on the same machine as the KServer. SSRS is unable to retrieve the logo
because of firewall issues. To fix this issue, change the URL to localhost from the externally
available URL/IP address. This fix replaces the earlier work around of having the customer change the host file on their machine.
The VSA has been configured using a self-signed SSL certificate. To fix this issue change the
protocol from https to http.
Procedure
1. Display the System > Server Management > Configure page in the VSA. Click the Change URL button to open the Report Configuration dialog.

25
2. Click on the Edit button at the top of the screen.
3. Change the URL for the report logo from <your-Kserver-system-name> to localhost in
the Logo field.
4. For VSAs configured using a self-signed SSL certificate, change the https to http.
Note: No other part of the URL need be changed.

26
5. Click Save to commit your changes.
The URL has now been saved. Run a report to see the logo display in the header of the report.