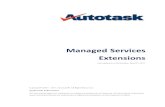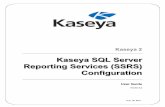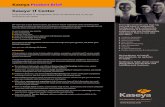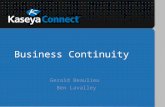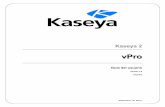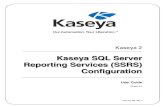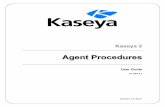Kaseya Server Installation
Transcript of Kaseya Server Installation
About Kaseya Kaseya is a global provider of IT automation software for IT Solution Providers and Public and Private Sector IT organizations. Kaseya's IT Automation Framework allows IT Professionals to proactively monitor, manage and maintain distributed IT infrastructure remotely, easily and efficiently with one integrated Web based platform. Kaseya's technology is licensed on over three million machines worldwide. Copyright © 2000-2010 Kaseya International Limited. All Rights Reserved.
i
Contents Introduction 3
Pre-Installation 4
Pre-Install Checklist ....................................................................................................................................... 4 System Requirements ................................................................................................................................... 5 Disk Sizing Requirements ............................................................................................................................. 5 Memory (RAM) Requirements ....................................................................................................................... 5
Prerequisite Installs 5
Installing Internet Information Service (IIS) ................................................................................................... 6 Bypass Proxy Server ..................................................................................................................................... 7 Apply Latest OS Patches ............................................................................................................................... 7 Installing Microsoft NET Framework ............................................................................................................. 8 Kaseya Server Domain Name or IP Address ................................................................................................ 8 Port Configuration .......................................................................................................................................... 8 Installing SQL Server ..................................................................................................................................... 9
Installing a New Kaseya Server 10
Anti-Virus Software ...................................................................................................................................... 10 Kaseya Server Installation ........................................................................................................................... 10 Create a New Master User .......................................................................................................................... 19 Reporting Installer Problems ....................................................................................................................... 20
Updating an Existing Kaseya Server 21
Updating the Kaseya Server on the Same Machine ................................................................................... 21 Pre-Update Checklist ........................................................................................................................ 21 Backup the Kaseya Server ................................................................................................................ 22 Scheduling the Update ...................................................................................................................... 22 Anti-Virus Software............................................................................................................................ 23 Update Steps ..................................................................................................................................... 24 Reporting Installer Problems ............................................................................................................. 28
Updating the Kaseya Server while Moving to New Hardware ..................................................................... 28 Pre-Update Checklist ........................................................................................................................ 28 Backup the Kaseya Server ................................................................................................................ 29 Scheduling the Update ...................................................................................................................... 29 Anti-Virus Software............................................................................................................................ 30 Moving the Kaseya Server ................................................................................................................ 30 Archiving the Kaseya Server ............................................................................................................. 31 Reporting Installer Problems ............................................................................................................. 34
Finalizing and Testing 35
Testing Browser Access .............................................................................................................................. 35 Testing Outbound Email .............................................................................................................................. 36
Introduction
3
Introduction The following instructions describe how to install a new Kaseya Server (KServer).
About Kaseya The Kaseya Server allows administrators to manage their entire computing infrastructure with one integrated web-based information technology application. The Kaseya Server is the central component of the Kaseya IT Framework, issuing schedule-based instructions to Kaseya agents. All communication to the Kaseya Server is initiated from a Kaseya agent, making it virtually impossible for a third-party application to attack the agent from the network. Administrators access the Kaseya® Virtual System Administrator™ (VSA) console through a web interface, allowing them to perform and schedule system management activities to remote systems.
Pre-Installation
4
Pre-Installation
Pre-Install Checklist Before installing the Kaseya Server software, use the checklist below to verify that all the necessary prerequisites have been met.
Note: Installing Kaseya on a domain controller is NOT supported.
Note: Installing Kaseya on a server running Microsoft Exchange is NOT supported.
Note: Installing Kaseya on a server running MS Small Business Server is NOT supported.
Note: Installing Kaseya on a server running other server products other than SQL Server is NOT supported.
If you are running a 3rd party product that integrates with Kaseya—for example, Autotask, ConnectWise, or Tigerpaw—check with the 3rd party vendor to ensure their integration is compatible with the version of Kaseya you are installing.
Verify the System Requirements for the number of agents that you plan to support at http://help.kaseya.com/WebHelp/en-US/5020000/SystemRequirementsG1.asp
• Hardware o Verify disk sizing requirements (page 5). A minimum of 500 megabytes is required. o Verify memory requirements (page 5).
• Windows version and service pack level • SQL Server version and service pack level.
Install Microsoft Internet Information Services (IIS) (page 6).
Install Microsoft .NET Framework 2.0 (page 8).
Install SQL Server (page 9). Make a note of the SQL Server system administrator (sa) password for future reference.
Apply the latest patches (page 7) for the operating system.
Ensure any proxy servers are bypassed (page 7).
Determine the Kaseya domain name or IP address (page 8) the Kaseya Server will use.
Open the appropriate ports in the internet firewall. See Port Configuration (page 8).
Open the appropriate ports in the Windows firewall on the server hosting the Kaseya Server. See Port Configuration (page 8).
Disable real-time anti-virus security protection (page 10) just before beginning the install.
Prerequisite Installs
5
System Requirements Kaseya recommended System Requirements are a guide to help the user plan for a Kaseya implementation, based on the number of agents to be deployed. The current System Requirements are posted on the Kaseya website at: http://help.kaseya.com/WebHelp/en-US/5020000/SystemRequirementsG1.asp
Important: The Kaseya Service software must be installed on a server dedicated to the Kaseya application to qualify for server-related support.
Disk Sizing Requirements It is important to ensure sufficient disk space exists on the drive selected for your Kaseya Server application and database environments. Kaseya recommends a minimum of 5 megabytes (MBs) of the disk space for each machine that will be managed by the Kaseya Server. A minimum of 500 megabytes is required. For example, when managing 150 machines, a minimum of 750 MBs of available disk space is required for the SQL Server 2005 Express database, on the drive where the Kaseya Server application has been installed. Please see the system requirements document at: http://help.kaseya.com/WebHelp/en-US/5020000/SystemRequirementsG1.asp
Memory (RAM) Requirements An adequate amount of properly configured RAM is essential for good system performance. To ensure enough memory resources are available, you must not include the /3GB switch in your boot.ini file; otherwise excessive paging can result, impacting performance. To allow SQL Server to take advantage of memory above 4Gig, the /PAE switch is highly recommended along with the AWE feature enabled in SQL Server. When SQL Server is running on the same machine as the Kaseya Server, Min and Max Memory settings must be configured to allow at least 2 Gigabytes of free RAM to the OS and Kaseya processes.
Prerequisite Installs The following prerequisites apply to new installs of Kaseya. IIS 5.1 or later for your operating system Microsoft NET Framework 2.0 Service Pack 1 or later SQL Server 2005 or later
Prerequisite Installs
6
Installing Internet Information Service (IIS) Windows XP
Open the Control Panel Select Add/Remove Windows Components Check the box to select Internet Information Services (IIS) Click the Next button.
Windows 2003 Open the Control Panel Select Add/Remove Windows Components Select Application Server and click Details Check the box to select Internet Information Services (IIS) Click the OK button.
Vista Open the Control Panel and select Programs Select Programs and Features Select Turn Windows Features On or Off Check the box to select Internet Information Services Expand World Wide Web Services Expand Common HTTP Features and check all boxes to select all features Expand Application Development Features and check all boxes to select all features Click the OK button.
Windows 2008 Open the Server Manager from Administrative Tools Click on Roles Click the Add Roles link Check the box to select Web Server (IIS) Click the Next and Install buttons Scroll to the Web Server (IIS) section Scroll to the Role Services section Click the Add Role Services link Expand Web Server Expand Common HTTP Features and check all boxes to select all feature Expand Application Development and check all boxes to select all feature Click the Next and Install buttons
Windows 7 Open the Control Panel and select Programs Select Programs and Features Select Turn Windows Features On or Off Check the box to select Internet Information Services Expand World Wide Web Services Expand Common HTTP Features and check all boxes to select all features
Prerequisite Installs
7
Expand Application Development Features and check all boxes to select all features Authentication Methods Basic, Digest, and Windows Click the OK button.
Verify IIS For All Versions Verify that IIS is running by browsing to http://localhost. You should get a page labeled Under Construction, or a similar page depending on your version of Windows. If Page cannot be displayed or Can not find server message(s) display in the web browser, IIS has not been configured correctly. Do not proceed with the Kaseya Server installation. The installation will fail if IIS is not installed and configured properly.
Bypass Proxy Server Ensure that the Kaseya Server is not configured to access the internet via a proxy server. Kaseya agents may be configured to connect to the Kaseya Server through a proxy server (Knowledge Base article KB10018); however, the server must have a direct connection to the internet.
Apply Latest OS Patches Ensure that the system selected to host the Kaseya Server: Has all of the current patches, including the latest MS IIS patches. Has been rebooted, if installing any of these patches now.
Prerequisite Installs
8
Installing Microsoft NET Framework
The Kaseya Server requires Microsoft .Net Framework 2.0 Service Pack 2 or later. Download installs and updates from http://update.microsoft.com. Verify that .NET Framework is installed via the Add/Remove Programs console on your server.
Kaseya Server Domain Name or IP Address
Kaseya agents initiate all communication with the Kaseya Server. For this reason the agents must always be able to reach the domain name or IP (Internet Protocol) address assigned to the Kaseya Server. Choose an IP address or domain name which can be resolved from all desired networks, both on the local LAN and across the internet.
Note: Although a public IP address may be used, Kaseya recommends using a Domain Name Server (DNS) name for the Kaseya Server. This practice is recommended as a precaution should the IP address need to change. It is easier to modify the DNS entry than redirecting orphaned agents.
Port Configuration The following ports need to be open on two separate firewalls: Internet Firewall Windows Firewall on the system hosting the Kaseya Server and/or Database Server
Ensure other systems or services are not using these ports.
Internet Firewall TCP - inbound and outbound - A single port number specification—5721 by default—sets the ports
used for the following: Kaseya agents use inbound TCP port 5721 to communicate with the Kaseya Server. The Kaseya Server uses outbound TCP port 5721 to communicate with Kaseya’s Corporate
Headquarters. The default 5721 port number may be changed to any other free and available port during or after Kaseya Server installation.
TCP 25 - Used to send email alert notifications. TCP 80 (HTTP) or TCP 443 (HTTPS) - Enables system administrators to connect to Kaseya web pages
for remote management.
Changing the Port Used by the VSA from Port 80 - Consult the KB article: "HOWTO: Change the port that the Kaseya VSA web console runs on from port 80?" http://portalgc.knowledgebase.net/article.aspx?article=286163&p=11855
Prerequisite Installs
9
Windows Firewall on the System Hosting the Kaseya Server and Database Server TCP 5721 - inbound and outbound - A single port number specification—5721 by default—sets the
ports used for the following: Kaseya agents use inbound TCP port 5721 to communicate with the Kaseya Server. The Kaseya Server uses outbound TCP port 5721 to communicate with Kaseya’s Corporate
Headquarters. The default 5721 port number may be changed to any other free and available port during or after Kaseya Server installation.
TCP 25 - Used to send email alert notifications. TCP 80 (HTTP) or TCP 443 (HTTPS) - Enables system administrators to connect to Kaseya web pages
for remote management. TCP 1433 and UDP 1434 - If your SQL Server is on a separate system, you may have to open TCP
port 1433 and UDP port 1434 on the Kaseya Server and SQL Server machines. Other ports may be required for non-default SQL Server instances.
Installing SQL Server Installing SQL Server Before the Install (All Editions)
Ensure that SQL Server has the latest Service Packs and is fully patched beforehand. Make sure SQL Server is set to Mixed Mode Authentication and not Windows Authentication. SQL must be in Compatibility Mode 90 (SQL 2005) or greater to support .NET Assemblies.
sp_dbcmptlevel 'ksubscribers' - Running this stored procedure displays the compatibility level.
sp_dbcmptlevel 'ksubscribers', 90 - Running this stored procedure sets the compatibility level to SQL 2005. If you are using SQL Server 2008, do not run this stored procedure.
If your SQL Server is on a separate system, you may have to open TCP Port 1433 and UDP Port 1434. Other ports may be required for non-default instances of SQL Server.
Set collation to SQL_Latin1_General_CP1_CI_AS. If SQL Server 2005 Express is used, Kaseya requires Service Pack 3.
Installing SQL During the Install You can automatically download and install SQL Server 2005 Express Edition (Service Pack 3)
during the install. No additional SQL Server configuration is required.
Installing a New Kaseya Server
10
Installing a New Kaseya Server Note: Do not proceed with the Kaseya installation unless the Pre-Install Checklist (page 4) has been completed.
Anti-Virus Software Disable real-time anti-virus security protection during update.
Disable Script Blocking for any anti-virus software running on the intended Kaseya Server. Disable the real-time anti-virus scanning and protection during the actual installation of the
Kaseya Server software. Remember to enable these features after the installation is complete.
Kaseya Server Installation The Kaseya installation package automates most setup actions. However, some basic user interaction is required. Follow the steps below.
1. Logon to the install machine as an administrator. 2. Download the KaseyaVSA.exe install file from
http://download.kaseya.com/download/product/v5200/KaseyaVSA.exe. 3. Start the install.
For Windows 2008 Servers only - You must start the install by right clicking KaseyaVSA.exe and selecting the Run as Administrator option to install KaseyaVSA.exe.
4. The first page of the install wizard displays. Confirm your agreement with the changes that will be made to your system, as specified in this dialog.
Installing a New Kaseya Server
11
5. The install wizard reminds you to turn off all anti-virus software.
6. Review the installation prerequisites.
Installing a New Kaseya Server
12
The complete contents of this dialog follow:
Please review the following document to confirm that your system meets the minimum hardware requirements for Kaseya. http://help.kaseya.com/WebHelp/en-US/5020000/SystemRequirementsG1.asp Kaseya requires the following Microsoft Components: Microsoft IIS Microsoft SMTP Mail Server (can be installed after installation) Microsoft .NET Framework 2.0 - SP2 Microsoft SQL Server 2005 - SP3, or 2005 Express - SP3, or 2005 Express with Advanced Services - SP3, or 2008 - SP1, or 2008 Express - SP1 2008 Express with Advanced Services - SP1 If any of these software components are not installed, please exit and make the necessary adjustments to your system. The installer will make the following changes to your system: Default Web Site will host Kaseya IIS Security settings will be altered IIS virtual directories will be added SQL Server: ksubscribers database will be added Memory settings will be changed Logins will be added. If you do not want the installer to make these changes, exit now. Please review the Installation Guide provided prior to installation: http://help.kaseya.com/WebHelp/en-US/5020000/KserverInstallationGuideG1.asp You will also find an informative installation video at the following link: http://help.kaseya.com/WebHelp/en-us/5020000/KserverInstallationVideoG1.asp If you have met all of these software requirements and agree to allow the installer to make the specified changes, press Next; otherwise, press Cancel and make the necessary adjustments before you proceed.
Installing a New Kaseya Server
13
7. After agreeing to the licensing, the system will prompt you to select to install using an existing SQL Server or SQL Server Express instance, download Microsoft SQL 2005 Express, or resume a previous download of SQL Server 2005 Express, Click Next.
Note: If selecting to download SQL Server 2005 Express, the database installation package is downloaded and installed to the local machine.
8. The installation application will prompt you to select the location for Kaseya Server files to be
installed. The installation path may not contain any spaces. At this time the installer will begin extracting the required files and begin the installation process.
Note: If you are installing SQL Server 2005 Express during the install, database installation and automatic configuration has been completed. Once you have selected the Kaseya directory, skip to step 10.
Installing a New Kaseya Server
14
9. Select the location of the SQL Server and the instance name to use for the Kaseya database. Select the first option SQL Server is the default instance on this local computer you are using the
default SQL Instance on the local machine Select the second option SQL Server is a named instance and/or on a remote computer if you are
using a remote machine, or a named instance on the local computer. Enter the computer name—not "." or "localhost" or "127.0.0.1"—and the instance name.
10. If running multiple instances of SQL databases on your SQL Server, select the desired database
to install Kaseya. 11. The database configuration dialog is displayed. SQL Server requires SA user rights to install the
database. Enter the SQL system administrator user name (sa) and password. Kaseya recommends accepting the default SQL Memory Size.
Note: SQL Server 2005 Express installations will NOT be able to access the Logon Name/Password function. The installer will generate a random SQL Server 2005 Express administrator credentials and then discard it after the installation is completed.
Installing a New Kaseya Server
15
12. Enter the license. If you do not have a license key, contact your Kaseya sales representative.
Note: The Next button will remain grey until the valid 26-character code has been entered.
13. Enter a valid license.
Note: If an invalid license is entered for this install, an Invalid License page displays. Click the Next button on the Invalid License page to return to this License Code page and re-enter a valid license, or contact Kaseya Support at https://portal.kaseya.net to obtain a valid license.
14. The system prompts you to enter a Kaseya VSA User and Password. This creates a Master administrator. Both the user name and password are case sensitive.
Note: This is the Kaseya administrator name, not a database user name.
Enter a valid email address. This address is used as the 'reply to' address for messages sent from the Kaseya Server. Kaseya recommends using the address for the ticketing system or a group distribution address. Do not use a personal email address. A common choice is [email protected].
Installing a New Kaseya Server
16
15. Enter the host name or IP address of the Kaseya Server. The host name should be resolvable by all systems on the local network and across the internet. Kaseya agents will use this name or IP address to communicate with the Kaseya Server. The user has the option of changing the default port number that Kaseya agents use to connect to the Kaseya Service. The port number can also be changed after installation.
Note: Do not set the Port Number to 80. Port 80 is already used by IIS and will result in conflict. Best Practices: Although a public IP address may be used, Kaseya recommends using a domain name server (DNS) name for the Kaseya Server. This practice is recommended as a precaution should the IP address need to change. It is easier to modify the DNS entry than redirecting orphaned agents.
16. Specify outbound email server information. Enter a valid email address. This address is used as
the 'reply to' address for messages sent from the Kaseya Server. Kaseya recommends using the address for the ticketing system or a group distribution address. Do not use a personal email address. A common choice is [email protected].
Installing a New Kaseya Server
17
Enter in the following information, if available.
Note: If you want to specify outbound email settings after the upgrade you can set them from within the Kaseya® Virtual System Administrator™ using System > Configure. A confirmation message box displays if you leave these fields blank and click the Next button.
Enter the 'From' email address for emails sent from this VSA server: - Enter the default 'From' address displayed by outbound email.
Mail Server Hostname or IP Address - The name of the host email server. Example: smtp.gmail.com. Enter localhost if using the SMTP server in IIS on your Kaseya Server.
Port - Typically 25, but the host email server may require a different port number. Anonymous access - No authentication required. Basic Authentication - Authentication required.
User Name - Enter the username of an account authorized to use the host email server. Password - Enter the password of the account. Password Confirmation - Re-enter the password of the account.
17. Enter your company name and web site.
18. A final wizard lets you know that the install is about to begin. Click Next and the installation will
begin.
Installing a New Kaseya Server
18
19. The Install Shield portion of the install runs to completion without further user input. This usually takes about 10 to 20 minutes depending on the speed of your machine. After the Install Shield portion of the installation completes, a browser opens and downloads any hotfixes that have been made to the system since the release of this version of Kaseya. Then Reapply-Schema runs, which upgrades and installs the new database schema.
20. Upon completion of the installation, a web browser window displays the logon page. Logon using
the username and password you entered in Step 13 above.
Note: See Create a New Master User (page 19) if you are unable to logon successfully.
For assistance with any installation errors, email [email protected] with a full description of the issue and attach the Kaseya installation log found at %WINDIR%\kaseya.html.
21. Re-enable anti-virus software (page 10) protection. 22. Finalize and test your new installation (page 35).
Installing a New Kaseya Server
19
Create a New Master User Forgotten User Password
If you have forgotten your master user account password, the system provides a way for you to create a new master user account, which enables you to log back in to the system and retrieve the forgotten account information.
Note: You must have administrator privileges on the Kaseya Server. Due to security reasons, you cannot perform the following procedure remotely.
To create a new master user account: 1. Log in to the machine running the Kaseya Server. 2. Access the following web page:
http://localhost/LocalAuth/setAccount.asp 3. Enter a new account name in the Master User Name field. 4. Enter a password in the Enter Password field and confirm it by re-typing it in the Confirm Password
field. 5. Click Create.
You will now be logged in to the system as a new master user.
Changing the User Password Change the user password for the original user logon using System > Set Password.
Installing a New Kaseya Server
20
Reporting Installer Problems If you encounter installation issues...
For Installer Problem Prior to Reapply Schema 1. Screenshot the error - Edit, select all, copy, and paste to Wordpad. 2. Locate the Kaseya installation log file at %winDIR%\Kaseya.html. 3. Attach a screenshot and file to the ticket. 4. Provide the system configuration: OS, DB, WEB OS. 5. If the install is broken, most of the time we cannot use the agents or other mechanisms to get to
the machine. Provide RDP access for installer issues: machine name, user and password. 6. Leave the process running at the point of error.
For Installer Problem During Reapply Schema 1. Screenshot the error - Edit, select all, copy, and paste to Wordpad. 2. Locate the files in <KaseyaRoot>\DBInstall\TempFiles 3. Attach a screenshot of the progress bar and a file of any text displayed to the ticket. 4. Provide the system configuration: OS, DB, WEB OS. 5. Provide remote access login information: machine name, user and password. 6. Leave the process running at the point of error.
Updating an Existing Kaseya Server
21
Updating an Existing Kaseya Server
Use one of the following two procedures to update your existing Kaseya Server: Updating the Kaseya Serving on the Same Machine (page 21) Updating the Kaseya Server while Moving to New Hardware (page 28)
Updating the Kaseya Server on the Same Machine
Perform the following procedures to update the Kaseya Server on the same machine.
Pre-Update Checklist Warning: Do not proceed with the Kaseya update unless the Pre-Install Checklist (page 4) and Pre-Update Checklist have been completed.
Identify the license code of your existing Kaseya Server.
Make a full backup your Kaseya server (page 22) (and database servers if SQL is running on a separate machine)
Ensure you are prepared to revert back to your full backup to avoid disruption to your production system, if you encounter issues as a result of the update.
Schedule the update (page 22).
Disable anti-virus security protection (page 23) just before beginning the update.
Updating an Existing Kaseya Server
22
Backup the Kaseya Server Always ensure that you have a complete backup of your Kaseya production system. This includes: The system hosting your Kaseya Server. The SQL Server system hosting the ksubscribers database, if SQL Server is running remotely
from the Kaseya Server.
Scheduling the Update If updating an existing Kaseya Server, ensure that you schedule a downtime window that allows enough time for running the update, testing, and restoring the system back to its original state, if necessary. The Kaseya Server will be stopped for the duration of the update and will be unavailable for agents, machine users or VSA Administrators. Upgrading from v4.x or v5.x to 52 may take several hours depending on DB size and server
specification. Upgrading from Kaseya 2008 or 52 should take less than 30 minutes, as the DB changes are
fewer.
Updating an Existing Kaseya Server
23
Anti-Virus Software Disable real-time anti-virus security protection during update.
Disable Script Blocking for any anti-virus software running on the intended Kaseya Server. Disable the real-time anti-virus scanning and protection during the actual installation of the
Kaseya Server software. Remember to enable these features after the installation is complete.
Updating an Existing Kaseya Server
24
Update Steps The Kaseya update package automates most setup actions. However, some basic user interaction is required. Follow the steps below.
1. Logon to the install machine as an administrator. 2. If your system has notified you that a local copy of KaWebUpdate.exe is already downloaded to
your Kaseya Server, use the notification path provided. Otherwise, download the KaWebUpdate.exe update file from: http://download.kaseya.com/download/product/v5200/KaWebUpdate.exe.
3. Start the update. For Windows 2008 Servers only - You must start the update by right clicking
KaWebUpdate.exe and selecting the Run as Administrator option. 4. The first page of the update wizard displays. Confirm your agreement with the changes that will
be made to your system, as specified in this dialog.
5. Review the installation prerequisites.
Updating an Existing Kaseya Server
25
The complete contents of this dialog follow:
Please review the following document to confirm that your system meets the minimum hardware requirements for Kaseya. http://help.kaseya.com/WebHelp/en-US/5020000/SystemRequirementsG1.asp Kaseya requires the following Microsoft Components: Microsoft IIS Microsoft SMTP Mail Server (can be installed after installation) Microsoft .NET Framework 2.0 - SP2 Microsoft SQL Server 2005 - SP3, or 2005 Express - SP3, or 2005 Express with Advanced Services - SP3, or 2008 - SP1, or 2008 Express - SP1 2008 Express with Advanced Services - SP1 If any of these software components are not installed, please exit and make the necessary adjustments to your system. The installer will make the following changes to your system: Default Web Site will host Kaseya IIS Security settings will be altered IIS virtual directories will be added SQL Server: ksubscribers database will be added Memory settings will be changed Logins will be added. If you do not want the installer to make these changes, exit now. Please review the Installation Guide provided prior to installation: http://help.kaseya.com/WebHelp/en-US/5020000/KserverInstallationGuideG1.asp You will also find an informative installation video at the following link: http://help.kaseya.com/WebHelp/en-us/5020000/KserverInstallationVideoG1.asp If you have met all of these software requirements and agree to allow the installer to make the specified changes, press Next; otherwise, press Cancel and make the necessary adjustments before you proceed.
Updating an Existing Kaseya Server
26
6. Specify outbound email server information. This information will be filled in for you if you have already specified outbound email in your previous version of Kaseya.
Note: This wizard page does not display if you are performing an update of an existing environment and outbound email is already defined.
If these outbound email fields are blank, enter in the following information, if available.
Note: If you want to specify outbound email settings after the update you can set them from within the new VSA using System > Outbound Email.
Enter the 'From' email address for emails sent from this VSA server: - Enter the default 'From' address displayed by outbound email.
Mail Server Hostname or IP Address - The name of the host email server. Example: smtp.gmail.com.
Port - Typically 25, but the host email server may require a different port number. Anonymous access - No authentication required. Basic Authentication - Authentication required.
User Name - Enter the username of an account authorized to use the host email server. Password - Enter the password of the account. Password Confirmation - Re-enter the password of the account.
7. The Install Shield portion of the install runs to completion without further user input. This usually takes about 10 to 20 minutes depending on the speed of your machine. After the Install Shield portion of the install completes, the install begins downloading hotfixes and reapplying the database schema, which occurs in three passes. This will take some time.
Updating an Existing Kaseya Server
27
8. Upon completion of the installation, a web browser window displays the logon page. Logon using any username and password the existed in your previous version of Kaseya.
Note: For assistance with any installation errors, contact Kaseya support using https://portal.kaseya.net and include a full description of the issue and attach the Kaseya installation log found at %WINDIR%\kaseya.html.
9. Re-enable anti-virus software (page 23) protection. 10. Finalize and test your new installation (page 35).
Updating an Existing Kaseya Server
28
Reporting Installer Problems If you encounter installation issues...
For Installer Problem Prior to Reapply Schema 1. Screenshot the error - Edit, select all, copy, and paste to Wordpad. 2. Locate the Kaseya installation log file at %winDIR%\Kaseya.html. 3. Attach a screenshot and file to the ticket. 4. Provide the system configuration: OS, DB, WEB OS. 5. If the install is broken, most of the time we cannot use the agents or other mechanisms to get to
the machine. Provide RDP access for installer issues: machine name, user and password. 6. Leave the process running at the point of error.
For Installer Problem During Reapply Schema 1. Screenshot the error - Edit, select all, copy, and paste to Wordpad. 2. Locate the files in <KaseyaRoot>\DBInstall\TempFiles 3. Attach a screenshot of the progress bar and a file of any text displayed to the ticket. 4. Provide the system configuration: OS, DB, WEB OS. 5. Provide remote access login information: machine name, user and password. 6. Leave the process running at the point of error.
Updating the Kaseya Server while Moving to New Hardware
Rather than update your existing Kaseya Server on the same machine, you may wish to move your Kaseya Server to a new system and update it at the same time. Perform the following procedures instead of the steps described in Updating an Existing Kaseya Server (page 21).
Pre-Update Checklist Warning: Do not proceed with the Kaseya update unless the Pre-Install Checklist (page 4) and Pre-Update Checklist have been completed.
Identify the license code of your existing Kaseya Server.
Make a full backup your Kaseya server (page 29) (and database servers if SQL is running on a separate machine)
Ensure you are prepared to revert back to your full backup to avoid disruption to your production system, if you encounter issues as a result of the upgrade.
Separately backup the ksubscribers database and your Kaseya Server User directories. See Archiving the Kaseya Server (page 31) for more information.
Schedule the update (page 29).
Disable anti-virus security protection (page 30) just before beginning the update.
Updating an Existing Kaseya Server
29
Backup the Kaseya Server Always ensure that you have a complete backup of your Kaseya production system. This includes: The system hosting your Kaseya Server. The SQL Server system hosting the ksubscribers database, if SQL Server is running remotely
from the Kaseya Server.
Scheduling the Update If updating an existing Kaseya Server, ensure that you schedule a downtime window that allows enough time for running the update, testing, and restoring the system back to its original state, if necessary. The Kaseya Server will be stopped for the duration of the update and will be unavailable for agents, machine users or VSA Administrators. Upgrading from v4.x or v5.x to 52 may take several hours depending on DB size and server
specification. Upgrading from Kaseya 2008 or 52 should take less than 30 minutes, as the DB changes are
fewer.
Updating an Existing Kaseya Server
30
Anti-Virus Software Disable real-time anti-virus security protection during update.
Disable Script Blocking for any anti-virus software running on the intended Kaseya Server. Disable the real-time anti-virus scanning and protection during the actual installation of the
Kaseya Server software. Remember to enable these features after the installation is complete.
Moving the Kaseya Server Moving your existing Kaseya Server to a new machine involves copying selected files from your existing Kaseya Server to the new machine, then installing a new Kaseya Server over these files.
Take Your Existing Kaseya Server Offline Disable incoming email by checking the Disable email reader checkbox in Ticketing > Email Reader. Change the IP address of the network adaptor used by your existing Kaseya Server to an unused
IP address. This prevents agents from checking in and prevents users from logging in. If your existing Kaseya Server is 5.1 or earlier, disable SMTP on the localhost. If your existing
Kaseya Server is 5.2, change the port number using the System > Configure page.
Archive Your Existing Kaseya Server Perform the procedure for Archiving the Kaseya VSA Server (page 22).
Copy Archived Data to Your New Machine Copy the files you archived in Archiving the Kaseya VSA Server (page 22) to the machine that will be
running your new Kaseya Server. Ensure the top folder of the archived folder tree matches the Kaseya install directory you intend to install into. The default is C:\Kaseya.
Use SQL Server Management Studio to restore the ksubscribers database you archived in Archiving the Kaseya VSA Server (page 22) to the machine that will be hosting your new SQL Server.
Install Kaseya on the New Machine Install a new Kaseya Server on your new machine by following the procedure described in
Installing a New Kaseya Server (page 10).
Note: Ensure all prerequisites are met before beginning the install.
Put Your New Kaseya Server Online In the VSA of your new Kaseya Server, uncheck the Disable email reader checkbox in Ticket > Email
Reader. If you didn't configure your outgoing email during the install, configure it using the System >
Configure page. Change the IP address of the network adaptor used by your new Kaseya Server to use the
original IP address of your existing Kaseya Server. Agents will now start to check into your new Kaseya Server.
Updating an Existing Kaseya Server
31
Archiving the Kaseya Server An archive of an installed, production Kaseya Server enables you to re-install that Kaseya Server on any other system, with no loss of data or functionality. The archive contains three elements: A readme file containing essential information required to perform a re-install from the archive. An archival folder structure, containing selected files and subfolders, that matches the folder
structure used by your existing Kaseya Server. A SQL Server backup of your Kaseya Server ksubscribers database.
Note: See Moving the Kaseya Server (page 30) for instructions on how to re-install the archive.
Preparing the Readme File 1. Log in to your current VSA server as a master administrator. 2. Add the following information to the readme file:
Current address of the Kaseya server - This field is located on the System > Configure page to the right of the label Change external name / IP address of Server.
Current port number of the Kaseya server - This field is located on the System > Configure page to the right of the label Specify port Agents check into Server with.
License code of the Kaseya server - For 4.7 and earlier this field is located on the System > Configure page to the right of the label License Code. For 4.8 and later this field is located on the System > License Manager page.
Note: You will use this same License code in your new Kaseya Server. If you have any trouble using your license code in your new Kaseya Server, then please submit a support ticket using https://portal.kaseya.net requesting an updated license key.
SQL Server logon - The system administrator logon (sa) and password for the SQL Server hosting your ksubscribers database.
VSA master user logon - The VSA logon username and password of a master administrator. Kaseya install directory - The fully qualified pathname of the <Kaseya Install directory>. Outbound Email Host - The VSA outbound email host name and port. Inbound Email Server - The email server, port, and if necessary, the credential for inbound
email defined in the Ticketing > Email Reader page.
Updating an Existing Kaseya Server
32
Creating an Archival Folder Structure Create an empty folder structure out of the following directories, similar to the image below. Rename the Kaseya folder shown in the image to match the name of your Kaseya Server install directory, if applicable. Copy files and folders from your existing Kaseya Server into this empty folder structure as described below. You may not need to use all the folders depicted in the image.
<Kaseya_Installation_Directory>\UserProfiles (excluding the @backup folder) -
This directory contains the files associated with your managed machines. <Kaseya_Installation_Directory>\WebPages\ManagedFiles (excluding
VSAHiddenFiles) - This directory contains the scripts and managed files belonging to each administrator, as well as KES profiles.
Warning: Do not copy VSAHiddenFiles, found inside the WebPages\Managed files directory, from an old system to a new system. This directory contains many system helper files. Your new system install contains the latest versions of these files.
These following directories only need to be archived if customization of the VSA has created them: <Kaseya_Installation_Directory>\Kserver\ignoresubject.txt - This file only
exists if inbound email is being filtered using the Reject inbound emails containing the following in the subject line edit box in Ticketing > Email Reader. See http://portal.knowledgebase.net/article.aspx?article=306441&p=11855 for further information.
<Kaseya_Installation_Directory>\WebPages\themes\banner\images\new - This directory, if it exists, contains customized icons for reports and the agent when using the banner theme.
<Kaseya_Installation_Directory>\WebPages\themes\classic\images\new - This directory, if it exists, contains customized icons for reports and the agent when using the classic theme.
<Kaseya_Installation_Directory>\WebPages\themes\compact\images\new - This directory, if it exists, contains customized icons for reports and the agent when using the compact theme.
<Kaseya_Installation_Directory>\WebPages\themes\default\images\new - This directory, if it exists, contains customized icons for reports and the agent when using the default theme.
Updating an Existing Kaseya Server
33
<Kaseya_Installation_Directory>\WebPages\access> - This directory contains two files, DefaultHeader.htm and LeftHeader.htm that may be customized.
Create a SQL Server Backup of the Kaseya Server Data 1. Use SQL Server Management Studio to backup the ksubscribers database. 2. Copy this latest SQL Server backup to your archival folder structure. The typical location for
Kaseya Server backups is: <Kaseya_Installation_Directory>\UserProfiles\@dbbackup.
Updating an Existing Kaseya Server
34
Reporting Installer Problems If you encounter installation issues...
For Installer Problem Prior to Reapply Schema 1. Screenshot the error - Edit, select all, copy, and paste to Wordpad. 2. Locate the Kaseya installation log file at %winDIR%\Kaseya.html. 3. Attach a screenshot and file to the ticket. 4. Provide the system configuration: OS, DB, WEB OS. 5. If the install is broken, most of the time we cannot use the agents or other mechanisms to get to
the machine. Provide RDP access for installer issues: machine name, user and password. 6. Leave the process running at the point of error.
For Installer Problem During Reapply Schema 1. Screenshot the error - Edit, select all, copy, and paste to Wordpad. 2. Locate the files in <KaseyaRoot>\DBInstall\TempFiles 3. Attach a screenshot of the progress bar and a file of any text displayed to the ticket. 4. Provide the system configuration: OS, DB, WEB OS. 5. Provide remote access login information: machine name, user and password. 6. Leave the process running at the point of error.
Finalizing and Testing
35
Finalizing and Testing The Kaseya Server is now completely installed and ready for service. It is advisable to perform a few functionality tests prior to full implementation.
Testing Browser Access 1. Verify that the Kaseya Server can be reached from the internal and remote locations by opening a
Microsoft Internet Explorer browser window and entering in http://<YourVSAaddress>. For difficulties accessing the server address, verify the name/IP resolution in the network Domain Name Server (DNS).
2. Logon to your new Kaseya® Virtual System Administrator™. You should see a logon screen similar to the following image.
Finalizing and Testing
36
Testing Outbound Email 1. Navigate to the System > Configure Email page. 2. Send a test email by clicking the Test button and enter a valid email address.
If the test email does not arrive within 5 minutes, check the Kaseya Server’s system event logs for any errors from SMTPSVC. These may provide a clue as to the point of failure. You can reference Kaseya knowledge base articles about troubleshooting SMTP.
Note: See SMTP Smart Host Setup for IIS servers, included in this install guide.
Release Notes
37
Release Notes Review the release notes to familiarize yourself with the new functionality in 5.2. You can display the release notes by clicking the System > Configure > Release Notes button. The release notes are also available at: http://help.kaseya.com/WebHelp/Release-Notes-G.asp
Learning More PDFs are available to help you quickstart your implementation of Kaseya® Virtual System Administrator™. They can be downloaded from the first topic in online help, located at: http://help.kaseya.com/WebHelp/en-US/5020000/index.htm?toc.htm?270.htm If you're new to Kaseya® Virtual System Administrator™ we recommend the following quickstart guides:
1. Agent Configuration and Deployment 2. Monitoring Configuration 3. Log Parsers
The following resources are also available.
Training You can view Kaseya® Virtual System Administrator™ training videos at http://portal.kaseya.net. Click the Kaseya LMS link under the Education folder.
Conclusion Following the instructions presented in this document enables the user to install the Kaseya Server software properly. Contact a Kaseya Support Representative for any questions regarding the installation or use of the Kaseya Server software. Kaseya Support may be contacted using https://portal.kaseya.net.