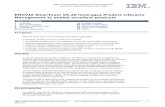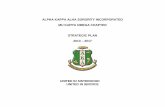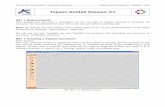KAPPA-Server Guided Session #1 Workflow using KAPPA ...€¦ · KS v5.20 - Doc v5.20.01 © KAPPA...
Transcript of KAPPA-Server Guided Session #1 Workflow using KAPPA ...€¦ · KS v5.20 - Doc v5.20.01 © KAPPA...

KS v5.20 - Doc v5.20.01 © KAPPA 1988-2018 KAPPA-Server Guided Session #1 • KSGS01 – KW - 1/46
KAPPA-Server Guided Session #1
Workflow using KAPPA-Workstation
1. KAPPA-Server overview
Before proceeding in the tutorial itself, it is necessary to go through the description of the KAPPA-Server
architecture and organization.
KAPPA-Server is a server solution installed on a dedicated machine, that permanently mirrors the raw data
(Historian database) for fast processing, reduces the number of points with wavelet based filtration, stores and
shares the filtered data and exports filtered data sets to third party databases.
The KSC (KAPPA-Server Controller) is used to configure the settings of KAPPA-Server (mirroring, filtering, users’
privilege).
The KAPPA Client module, launched from KAPPA-Workstation (KW), operates KAPPA-Server and transfers the
data and the technical objects between KAPPA-Server and the KW analysis modules.
The KSC can also be used by the client to monitor on-going processes in KAPPA-Server (mirroring process,
filtering process).
2. Introduction
The objective of this session is to illustrate the KAPPA-Server key features, seen from the client side. You will
be guided through the startup of a project and the exploitation of the Permanent Gauge Data.
This will give a simple workflow using the KW / KC / KS integrated environment to transfer data, technical
objects between the mass data storages and the analysis modules.
To practice the use of Data Transfer from Raw Data sources definition it is necessary to have a 'Database'. In
order to avoid any 'wrong operation' that could damage the existing real database we will indicate the
procedure to 'simulate' a raw data source from the server with BLI files (BLI stands for Binary Large Indexed).
3. Requirements
The necessary BLI files must be downloaded from the KAPPA website:
http://www.kappaeng.com/downloads/ks
That can only be done by a registered User, with the proper Username and Password.

KS v5.20 - Doc v5.20.01 © KAPPA 1988-2018 KAPPA-Server Guided Session #1 • KSGS01 – KW - 2/46
Select 'Guided Session Data' to download the zip file containing Well #1-EX-PDG01p_002.kbl; Well #1-EX-
PDG01q_002.kbl.
These BLI files contain pressure and production data, one value every 5 seconds during 7 months. That
represents more than 3 million data points for each channel.
4. Configuration
4.1. Server configuration
This part of the configuration has to be performed by the IT engineer in charge of the KAPPA-Server.
Open an internet browser and type the server name in the address bar.
Run the KSC (http://Server Name/ksc) on the server, using the Admin account (created during the
installation) to add a user (the client).
Note: We strongly recommend that you assign rights with the 'Create' privilege only, at least while the new
user becomes familiar with KAPPA-Server. This is to avoid potential mistakes on the existing data already
created by actual users. The privilege can later be extended.
Copy the BLI files in a folder visible from the server or on the server. i.e.: for the guided session, let’s call
it: 'C:\Guided Session\bli'.
Define the data source through the KSC. The Administrator privileges are required.
In the 'Data sources' page of the 'Connections' section, select the 'Bli Plugin' option.

KS v5.20 - Doc v5.20.01 © KAPPA 1988-2018 KAPPA-Server Guided Session #1 • KSGS01 – KW - 3/46
After clicking on 'Create', define the data source, that you may call 'Training' and indicate the relevant BLI
directory path as illustrated below. Click on 'save' to confirm. The data source name must be written in
exactly the same way as was defined when copying the folder to the server.
Your data definition appears then in your available definition list. The status will only appear green once the
server has tested the data.

KS v5.20 - Doc v5.20.01 © KAPPA 1988-2018 KAPPA-Server Guided Session #1 • KSGS01 – KW - 4/46
For more information about the Plugin type selection and the Data Source Definitions see also the KSC on-
line help, by clicking on the Help menu.
4.2. User Task Plugin configuration
To enable specific user tasks the IT engineer has to load the respective user task plugin packages provided by
KAPPA.
Open the KSC application and navigate to Administration/User task plugins.
Click on ‘Upload’ and locate the required task plugin package.

KS v5.20 - Doc v5.20.01 © KAPPA 1988-2018 KAPPA-Server Guided Session #1 • KSGS01 – KW - 5/46
Validate the selection with ‘Upload’. The new user task plugin should now be visible in the list of available
plugins.
4.3. Client configuration
Once the IT engineer has installed and configured the KSC on the KAPPA-Server, the KAPPA Client users must
install and configure KAPPA-Workstation on their machines.
Once KW has been installed, start the KW launcher and click on .
Add a server connection clicking on .
The available servers are displayed with their corresponding privilege levels.

KS v5.20 - Doc v5.20.01 © KAPPA 1988-2018 KAPPA-Server Guided Session #1 • KSGS01 – KW - 6/46
Your server should appear with the icon , indicating that it is started and available.
Select your server and click on 'Connect'.
Kappa Client will automatically be installed.
Once connected, the field list is displayed and shows if any, the already existing fields.

KS v5.20 - Doc v5.20.01 © KAPPA 1988-2018 KAPPA-Server Guided Session #1 • KSGS01 – KW - 7/46
5. Creating a field and loading data
5.1. Creating a field
When launching KC for the first time, no field should exist.
To create a field, click on to proceed and input the field name as indicated below. Click on OK to
confirm.
The field called 'Training field' is created on the KS. It can then be opened and accessed by any other declared
user.
Open the 'Training field'.
5.2. Loading the pressure data
Create a Well by clicking on . You can input well description in the 'Properties' dialog. Let all by default.
Click on OK. The well icon is on the tree.
Create a Production by clicking on and validate with OK for the default name ‘Production #1’.
The production #1 node is in the tree creating oil, gas and water.
A right-click on the well #1 icon displays a pop-up
menu which offers multiple options.

KS v5.20 - Doc v5.20.01 © KAPPA 1988-2018 KAPPA-Server Guided Session #1 • KSGS01 – KW - 8/46
Depending on the size of the data set, we can load data either by choosing:
Add new gauge ...
Or
Add new data ...
For a large size data set we must load the data as 'New Gauge'. It presents the advantage to create a mirror of
the data set and to display only a reduced number of points (around 1/1000 points).
It makes the large data set handling easier and faster: as often as needed, Filtered Data can be created under
a ‘Gauge’ node with the required number of points according to the analysis needs by adjusting the filter
settings.
With a reduced number of data, we can load the pressure as 'New Data'. The complete set of points whatever
its number will be displayed entirely. In case of large amount of data set the 'Add new data' option should not
be used as the display would be extremely slow.
Note: right-clicking on one of the Production icons displays a pop-up menu only allowing to load complete
'Data (no filter)' type files. The procedure to load filtered production data will be indicated below.
Select 'Add new gauge'.
In the ‘Define data source’ dialog, activate ‘Database’ and select from the drop-down list the 'Training
Bli' created by the IT engineer from the drop-down list.
Click on .
You are then connected to the 'simulated database'.

KS v5.20 - Doc v5.20.01 © KAPPA 1988-2018 KAPPA-Server Guided Session #1 • KSGS01 – KW - 9/46
In the 'Load tag(s)' dialog click on to display the available tags.
Well#1-EX-PDG01p_002 contains the pressure data.
Select Well#1-EX-PDG01p_002, then click on and to display the main statistics of
the pressure channel.
Click on and to proceed.
The adequate reading format is already defined since it is included in the database.
Click on to initialize the mirroring process.

KS v5.20 - Doc v5.20.01 © KAPPA 1988-2018 KAPPA-Server Guided Session #1 • KSGS01 – KW - 10/46
A message pops up to indicate that you will need to select the ‘Update’ option to see the progress locally.
Click on OK.
In the browser tree, select the gauge .
Click on to view the gauge info if not selected by default.
It may take a few minutes before you can see data in your gauge info summary. If you do not get any data,
click on the 'Update' icon. If after several attempts, nothing happens, contact your KAPPA-Server
Administrator.
The total number of points is 3 377 929 but only 3379 points have been selected to be displayed in the preview.
The preview settings are under Field tab/Options/Load and the preview data are 1 data every 1000 points and
cannot be changed. The preview mode is automatically applied for all loaded data.
Click on to display the plot. Only the 3379 preview points are plotted.

KS v5.20 - Doc v5.20.01 © KAPPA 1988-2018 KAPPA-Server Guided Session #1 • KSGS01 – KW - 11/46
Clicking on the 'Update' icon updates all the plotted Gauges and Filtered data with the KS current content.
However, it does not imply the synchronization of the KS with the raw data sources.
Only to be used in case of network issues, when certain items could not be updated automatically on the client
by the KS. Clicking on the ‘Reload’ icon will synchronize the display in KC with the KS content, and will add
and update any item created or modified during that event.
The mirroring update process (from raw data to the BLI) is controlled by the 'Processes' page of the KSC. By
default, it is set to be triggered every two hours.
5.3. Getting details on the mirroring process using the KSC
The KSC (KAPPA-Server Controller) can be launched from the client station for monitoring the various
processes.
Type http://your_server_name/KSC/ in your Internet Explorer.
The 'Summary' page displays the information about the server, the users, the field and data on the KSC and
also indicates the status of the various processes.
The ‘Tasks’ page can be accessed only with the Administrator privileges.

KS v5.20 - Doc v5.20.01 © KAPPA 1988-2018 KAPPA-Server Guided Session #1 • KSGS01 – KW - 12/46
Click on .
It allows to visualize and to modify the KSMP (KAPPA-Server Mirroring Process) settings.
The Timer value is the interval between two Updates of the mirror with the 'new' data from the 'Raw Database'.
The Max Record (i.e. 10000 pts) is the number of downloaded points during each query.
If various gauges are to be updated simultaneously that will be done, gauge by gauge,
by subsets containing 'Max Record' points (i.e. 10000 pts).
The 'Mirroring tasks' page shows the progress of the mirroring of all the gauges, the current number of
mirrored points, the number of new points to be mirrored. It gives the possibility by right-clicking on any Field
line to turn ON / OFF the mirroring process of any gauge.

KS v5.20 - Doc v5.20.01 © KAPPA 1988-2018 KAPPA-Server Guided Session #1 • KSGS01 – KW - 13/46
5.4. Creating a filtered data
Even if the gauge (mirror) contains the full set of data points, this large number of data is not adequate for
analysis. It is then absolutely necessary to filter these data to get a reduced and representative subset of points
for analysis purposes.
The filter reduces the number of points, respects the information and has a frequency adapted to the needs
(i.e. Saphir or Topaze). All these properties are obtained in the same process, based on a wavelet algorithm,
acting as a high pass filter around the pressure breaks and acting as a low pass filter for the rest of the data.
The filtering process includes first, a denoising phase and second, a post filtration phase where the number of
points is reduced according to criteria, versus time and pressure change, adapted to the objective.
This filter typically divides the number of points by 100 without losing significant information.
Right-click on the gauge
a pop-up menu is displayed.
Selecting 'Add new filtered data' leads you to the filtering setting dialog where you can reduce and filter
the raw data (see also 'Filtration' in the KC on-line help).

KS v5.20 - Doc v5.20.01 © KAPPA 1988-2018 KAPPA-Server Guided Session #1 • KSGS01 – KW - 14/46
Click on Next to accept the default settings.
Make sure that the pre-load number of points is 100000 and the 1 hour minimum gap, then click on Next
to preload.
In the filter windows, click on the icon to define the display and select the settings as illustrated
below to vizualise the filtration results.
In the filter decimation settings: set the Delta T to 2hr and the Delta Y to 10 psi, then click on ‘Apply’
and OK.

KS v5.20 - Doc v5.20.01 © KAPPA 1988-2018 KAPPA-Server Guided Session #1 • KSGS01 – KW - 15/46
A new ‘Filtered data #1’ is created in the tree under the gauge node.
Click on to display the filtered data statistics. The number of pressure points has been reduced to 9296
points (depending on your filtering settings).
Note: If you happen to click on the ‘Force’ option, you will get more points so the results you will
get later in this guided session may differ.
In order to observe the filter settings influence, create another new ‘Filtered data’ from the gauge.

KS v5.20 - Doc v5.20.01 © KAPPA 1988-2018 KAPPA-Server Guided Session #1 • KSGS01 – KW - 16/46
In the ‘Filter’ tab, leave the default settings (Delta T=2 hr and Delta Y=2 psi) and click on ‘Apply’ as shown
next:
The increased total number of points (535), is due to the additional points selected by the delta Y criterium (in
yellow).
The average extracted noise (in red in the right bottom plot) is around 0.9 psia amplitude.
Increase the filter level to 100 and click on ‘Apply’:
The average amplitude of the extracted noise is 1.2 psi that illustrates the higher filtering level.

KS v5.20 - Doc v5.20.01 © KAPPA 1988-2018 KAPPA-Server Guided Session #1 • KSGS01 – KW - 17/46
Now, decrease the filter level to –100 and click on ‘Apply’.
Click on the ‘difference’ plot and click on to adapt the scale:
The average amplitude of the extracted noise is smaller than 0.02 psi which corresponds to almost zero
denoising.
Reset the Filter level to zero, keep the default settings to Delta T=2 hr and Delta Y=2 psi, and go on to
create a ‘Filtered data’. It will be called Filtered data #2 and its size will be 31085 points.
Proceed the same way to create a new ‘Filtered data’ with the decimation Delta T=2 hr and Delta Y=100
psi.
The filtered pre-loaded data give:

KS v5.20 - Doc v5.20.01 © KAPPA 1988-2018 KAPPA-Server Guided Session #1 • KSGS01 – KW - 18/46
Click on OK to proceed.
It will create the Filtered data #3 and its size will be 2807 points.
These three sets of filtered data will be used later to show the consequence of the filtering on the data analysis
in Saphir.
If you go back to KSC in the Internet browser, selecting the 'Tasks/Filtering tasks' window you can see the
current number of filtered data points.
Select the node ‘Filtered data #1’ and click on to display the plot page.

KS v5.20 - Doc v5.20.01 © KAPPA 1988-2018 KAPPA-Server Guided Session #1 • KSGS01 – KW - 19/46
By right-clicking on the node of the filtered data
, a pop-up menu is displayed as
illustrated next >.
The filtering process automatically updates the data every 100,000 new points present in the gauge.
If you need to work on and process a set of filtered data, you need to 'lock it'.
To do so, click on the ‘Edit’ Tab and lock it by clicking on ‘Start editing’ . It will lock the data set in order to
prevent other users to modify it simultaneously.
When you finish modifying the data channel you can unlock it by clicking on the icon .
5.5. Loading a filtered production data
As previously stated, we cannot directly load unfiltered data in the production channels.
The correct procedure is:
1. Map the complete production data as a 'new gauge' under the 'Well#1' icon.
2. Add filtered data below this 'production gauge'.
3. Drag and drop the filtered production data into the production icon.
Select 'Add a new gauge' from the Well #1 pop-up menu.

KS v5.20 - Doc v5.20.01 © KAPPA 1988-2018 KAPPA-Server Guided Session #1 • KSGS01 – KW - 20/46
In the Data source dialog select from the Database drop-down list the 'Training Bli' definition created by
the IT engineer.
Click on .
You are then connected to the 'simulated database'.
In the 'Tag Search' dialog click on to display the available tags.
Select , then click on and to display the main statistics
of the production channel.

KS v5.20 - Doc v5.20.01 © KAPPA 1988-2018 KAPPA-Server Guided Session #1 • KSGS01 – KW - 21/46
Click on and to proceed.
Change the data type from ‘Liquid rate’ to ‘Oil rate’.
Set back the unit to m3/sec.
Click on to initialize the mirroring process.

KS v5.20 - Doc v5.20.01 © KAPPA 1988-2018 KAPPA-Server Guided Session #1 • KSGS01 – KW - 22/46
In the browser tree, select the gauge .
Click on to view the gauge info.
The total number of points is 3 164 501 but only 3166 points have been selected to be displayed in the preview.
Click on to display the plot. Only the 3166 preview points are plotted. If necessary, reset the scale.
Once the data are loaded, right-click on the gauge and select 'Add new filtered
data' in the pop-up menu.
Click on ‘Next’ to accept all the default settings and proceed with the filtration process.

KS v5.20 - Doc v5.20.01 © KAPPA 1988-2018 KAPPA-Server Guided Session #1 • KSGS01 – KW - 23/46
Click on OK to validate.
Click on to display the filtered data statistics. The number of production points has been reduced to
57,798 points.
Drag and drop the filtered data onto the Oil production icon of the
production node created earlier.
If the drag and drop is not allowed, that means that the data type was not changed previously to Oil Rate.
You can change it now by double clicking on the rate filtered data node.

KS v5.20 - Doc v5.20.01 © KAPPA 1988-2018 KAPPA-Server Guided Session #1 • KSGS01 – KW - 24/46
Change the aspect of this data set to a green line by right clicking on the filtered data and changing the
‘color’ to green and Marker type as shown below in the ‘Aspect’ tab in Properties.
Click on to display the plot. If necessary, reset the scale.

KS v5.20 - Doc v5.20.01 © KAPPA 1988-2018 KAPPA-Server Guided Session #1 • KSGS01 – KW - 25/46
5.6. Shut-in identification
A number of Build-ups are visible on the pressure history. Yet the rate history of Well#1, loaded from the raw
downhole permanent sensor is unlikely to present clear null sections synchronized with the pressure history.
In order to ensure synchronization between rate and pressure for analysis, we will just tag the existing build-
ups as such.
5.6.1. Shut-in indicator
Select the Well #1EX-PDG01p_002 #1 Filtered data #1 node in the data tree (in Plot view and not in Table
view); select the ‘Shut in’ Ribbon.
Click on ‘Start editing’ in order to lock the channel and to be allowed to work on it.
The first icon, can be used to set a time selection as a build-up. This is the manual selection tool.
The second icon runs a semi-automatic option to define build-ups. The principle of this option is to pick
any points within a build-up, and to let KAPPA Client find the start and end times automatically. After enabling
this option just click in the period (preferably close to the beginning) and the shut in will be defined.
The third icon is a fully-automatic option to define shut-ins periods. This time the algorithm will
automatically find all the shut-in periods for you, based on a minimum duration and delta p settings.
Let us identify all the shut-ins in one go, using the fully-automatic function. This option allows the user to
define multiple shut-ins in the history using an algorithm which considers the pressure behaviour and
shape.
Click on the ‘Auto’ icon .

KS v5.20 - Doc v5.20.01 © KAPPA 1988-2018 KAPPA-Server Guided Session #1 • KSGS01 – KW - 26/46
The shut-in detection settings dialog appears:
Make sure that ‘data signature analysis’ is checked
with the displayed option selected.
Set the minimum pressure change for a shut-in
to be 200 psia and minimum shut-in duration
to be 1 hour.
Click on OK.
All the detected BUs are highlighted according to the criteria. See figure below.
Detected build ups
A node ‘Shut-in indicator’ will appear in the browser. This is a logical function that is 1 when a shut-
in is detected, and 0 anywhere else.
Clicking on the node ‘Shut-in’ displays all the BU’s detected. Doing so, the software will ask you to save the
changes you made. Answer ‘Yes’.

KS v5.20 - Doc v5.20.01 © KAPPA 1988-2018 KAPPA-Server Guided Session #1 • KSGS01 – KW - 27/46
Before using these multiple build ups for analysis, we need to clean and adjust the production history in order
to synchronize it with the pressure history.
Note: Although the automatic detection is very useful and can significantly speed up the data pre-processing
stage, it is based on an algorithm which may sometimes come up with incorrect limits if the pressure build-up
exhibits such behaviors as irregular humping, soft shut-ins, very noisy shut-ins, etc. In these situations, you can
correct the limits manually or semi automatically. In our current case, the selection made automatically can be
kept.
5.6.2. Correcting production history
Right-Click on the well# 1 node and select the option
.
Keep the default settings in the dialog:
Click on OK.

KS v5.20 - Doc v5.20.01 © KAPPA 1988-2018 KAPPA-Server Guided Session #1 • KSGS01 – KW - 28/46
The created ‘Corrected data’ is a pre-defined derived channel (explained below), its equation can be seen by
double-clicking on the ‘oil rate’ channel under the ‘corrected production’ node (expand the node to see the
‘oil rate’ channel):
Derived channel definition
In the ‘Aspect tab’ set the ‘corrected production’ oil rate curve to red.
The objective of a derived channel is to create an output data set resulting from n input channels. Writing ‘Y’
the Y values in the inputs, the values of the new channel are defined as:
Ynew[t]= f(Y1[t], Y2[t], Y3[t], …, Yn[t],a1,a2,…, ak).
Where the parameters ‘a1’… ‘ak’ are user defined constraints.
In this particular case, the channel is defined in such a way that the resulting ‘corrected production oil rate’
channel is set strictly to Zero whenever a shut-in is detected in the build-up indicator channel, and will leave
the rate as it is originally in ‘raw production’ anywhere else.
As a derived channel, the corrected production would be extended automatically as the input oil rate gets
updated via the database. All we would need to get this channel up-to-date is to pick the future build-ups so
that the build-ups definition is up-to-date.
Select the Plot view for Well#1, and in the ‘Plot’ ribbon click on ‘Show’ .
Select ‘Filtered data #1’ of ‘Well #1-EX-PDG01q_002 #1’, ‘Filtered data #1’ of ‘Well #1-EX-PDG01p_002 #1’;
‘corrected production #1’, and ‘shut-in’. By default, the Oil Production is selected and cannot be unselected.

KS v5.20 - Doc v5.20.01 © KAPPA 1988-2018 KAPPA-Server Guided Session #1 • KSGS01 – KW - 29/46
Click on OK.
Use the Horizontal zoom to view the difference between the original production and the modified one.
A blown-up view at the beginning of one of the longest build-up is presented on the figure below. Note that
the corrected production is a representation of the surface rates. When downhole rates are present and we
have soft shut-ins of the kind above, it may be preferable to define the build-ups only at the time when the
downhole rate vanishes. This is beyond the scope of this session.
Real rates; BU Indicator; Corrected rates; Pressure
By applying this formula we can see here that the rate now is strictly zero when the build-up indicator is 1
(means that a shut-in is selected), eliminating thus potential noises when there is no flow, and strictly cut to
zero at the start of shut-in for synchronization with pressure history.
5.6.3. Shut-in express
Once a build-up is tagged within the build-up indicator channel, it is possible to get a quick look at the
corresponding loglog plot in Saphir with just a few clicks.
Note: you could select several shut-ins periods and still use ‘Shut-in Express’. By doing so, when in Saphir you
will have multiple build-ups or fall-offs extracted at the same time in the loglog plot and the semilog plot, very
useful for comparison.
Click on the Well #1EX-PDG01p_002 #1, Filtered data #1 node and display the plot.
Change to the Shut-in ribbon and lock the data for editing with .
Click on the select icon next with the ‘cntrl’ key pressed select three Build-ups with the longest duration
on the plot.

KS v5.20 - Doc v5.20.01 © KAPPA 1988-2018 KAPPA-Server Guided Session #1 • KSGS01 – KW - 30/46
A shading appears on the build-ups to indicate that they have been selected.
Click on the ‘Shut-in express’ icon ; this is the last option of the ‘Shut-in’ toolbar.
A dialog is displayed to control the transfer of data to Saphir.
Shut-in express called for the selected build-ups
For the production history we are going to use the corrected production which was selected by default.
Leave the ‘truncate data at the end of the last shut-in’ checked so that only data up to the selected shut-
in period is automatically carried over to Saphir. Click OK.

KS v5.20 - Doc v5.20.01 © KAPPA 1988-2018 KAPPA-Server Guided Session #1 • KSGS01 – KW - 31/46
Go in Saphir and proceed with the creation of a new document.
Note: the rate history currently holds around 48000 rate values. When we go into a real analysis later we should
reduce those rates to something smaller in Saphir; for the time being all we want is to have a quick look at the
loglog trend without calculating any model but only time superposition so this is OK.
Without further inputs, we are taken straight into Saphir after the Extract step.
If we wanted to carry on with a real analysis, the first step would be to visit the Analysis Ribbon of the Saphir
document to enter the proper Test and PVT parameters. We will not do it in this session.
In order to evaluate the impact of the filtering and decimation settings on the filtered data exported to Saphir,
we are going to transfer Filtered data #2 and Filtered data #3 to the new Saphir session.
In Saphir perform an extraction of a single Build-up with the longest duration by clicking on the icon.
In the extraction dialog click on the icon.
In the ‘Production event selection’ dialog click on icon to deselect earlier extracted Build-ups, next
hover the cursor over the buildup with the longest duration and click to select.

KS v5.20 - Doc v5.20.01 © KAPPA 1988-2018 KAPPA-Server Guided Session #1 • KSGS01 – KW - 32/46
In the Extract dialog expand the ‘Shared extraction parameters’ and ‘Individual extraction parameters’ sections.
Note: the P@(dt=0)= 5584 psia in the extraction parameters. Close the dialog clicking on OK.
Return to KC and click on the Filtered data #2 node.
Go to the ‘Home’ ribbon.
Click on to send the data to the current Saphir session.
Select .
Accept the default by clicking on OK.

KS v5.20 - Doc v5.20.01 © KAPPA 1988-2018 KAPPA-Server Guided Session #1 • KSGS01 – KW - 33/46
In Saphir select the previously created well.
Then accept the defaults but set P@(dt=0)= 5584 psia.
For the Filtered data #2, we get more early time data but it is not determining:
Proceed the same for Filtered data #3:
Click on the Filtered data #3 node.
Go to the ‘Home’ ribbon.
Click on to send the data to the current Saphir session.
Select .
Accept the default by clicking on OK.
In Saphir, select the previously created well.
Then accept the defaults, set P@(dt=0)= 5584 psia.

KS v5.20 - Doc v5.20.01 © KAPPA 1988-2018 KAPPA-Server Guided Session #1 • KSGS01 – KW - 34/46
We observe a lack of data at early time data that could be important in certain cases.
To compare the quality of the filtered data, select ‘Pressure’ list item on the Analysis ribbon in the
‘Extraction’ section:
Select all the filtered data sets.

KS v5.20 - Doc v5.20.01 © KAPPA 1988-2018 KAPPA-Server Guided Session #1 • KSGS01 – KW - 35/46
The loglog plot shows the difference in early time definition:
Save and Close the Saphir file on to the computer’s local folder.
Note: in addition to the transfers initiated directly from KC (Shut-in express, Send to) exchanges are also
possible by drag and drop from the KAPPA-Workstation Browser. Navigate to the KAPPA-Workstation
Launcher and click on the Workstation Browser icon.

KS v5.20 - Doc v5.20.01 © KAPPA 1988-2018 KAPPA-Server Guided Session #1 • KSGS01 – KW - 36/46
5.7. Saving analysis files in KAPPA-Server
Once the data are loaded in Saphir, it is recommended to save the file on your C: disk and then include it in
the KC field.
From KC, add a folder under your Well.
Select 'Add new file' and then indicate the path to your Saphir file.
Your file is now associated and saved in the KC project.
5.8. User Task Shut-in Identification
In the previous examples on the automatic shut-in detection the process was initiated by the user and each
time a new portion of data with build-up information is available the same procedure of detection has to be
performed by the user in KC. This process can be fully automated and executed on the KAPPA-Server side with
the user task shut-in identification and once new shut-ins are identified notification events are generated and
can be sent to the user via Email.
To setup a user task shut-in create a new well ‘Well#02’. Right click on the Field and select ‘Add new Well…’
(or use the corresponding toolbar icon ).
Copy gauge ‘Well #1-EX-PDG01p_002’ located in well #1 to well #2. To perform the copy right click and
hold on the gauge and then drag the gauge to the new well ‘Well#02’ and release. In the popup dialog,
select ‘Copy’.
Right click on the ‘Tasks’ node under well#2 and in the popup menu select ‘Add single user task’.

KS v5.20 - Doc v5.20.01 © KAPPA 1988-2018 KAPPA-Server Guided Session #1 • KSGS01 – KW - 37/46
In the User task definition dialog, set the Type to ‘Shut-in identification’, minimum shut-in duration to
24hrs and minimum pressure change to 50 psi. The first input is a time series, that is anything but a gauge
(mirror) of type pressure or temperature; by default the first suitable node is selected but this can be
modified in a dedicated mini-browser, accessed with the […] option.
Validate the settings with OK. The shut-in output channel will be created automatically.
The user task plugin is now set and running. Any new filtered data that is added to the channel will now
undergo automatic shut-in identification.
To view the list of identified shut-in and their corresponding events, expand the ‘Tasks’ node and right
click on the Shut-in identification task. From the popup menu, select ‘Display task event list’.
The event summary window displays a list of events identified as shut-ins. To view the corresponding shut-
in on the pressure history plot highlight a selected event instance by selecting it and the pressure history
plot will automatically display the corresponding time period of the shut-in with the pressure data.

KS v5.20 - Doc v5.20.01 © KAPPA 1988-2018 KAPPA-Server Guided Session #1 • KSGS01 – KW - 38/46
Note: In the event summary window a user can set filtering options to display only relevant events. Filtering
criteria can be set based on the ‘Plugin name’, event ‘from/to dates’, event ‘minimum duration’ and archived
events.

KS v5.20 - Doc v5.20.01 © KAPPA 1988-2018 KAPPA-Server Guided Session #1 • KSGS01 – KW - 39/46
To setup email notification go to the KSC web application and under the ‘Statistics’ menu item, select
‘Events’. An ‘Events’ page is displayed.
Click on the ‘Event filter management’ button to display ‘Event filter management’ configuration dialog.
Next click on ‘Create’ to setup a new event filter as illustrated above.
In the filter configuration dialog enter the Filter Name and Description.
In the ‘Select fields’ section choose the required Field Name as shown above.

KS v5.20 - Doc v5.20.01 © KAPPA 1988-2018 KAPPA-Server Guided Session #1 • KSGS01 – KW - 40/46
In the ‘Select wells’ section choose well#2 as shown next.
In the ‘Select plugins’ choose Shut-in identification plugin.
Skip the ‘Define parameters’ section and proceed to the ‘Schedule emails’ section.
In the ‘Schedule emails’ section key-in the email addresses of recipients. Use the ‘Add’ button to add an
email to the list.
Select the ‘Send email’ checkbox and enter the scheduling configuration.
Validate the selections with ‘Save’.

KS v5.20 - Doc v5.20.01 © KAPPA 1988-2018 KAPPA-Server Guided Session #1 • KSGS01 – KW - 41/46
Note – KAPPA-Server has to be configured to send emails using a specific email account and a mail server.
This can be done in the KSC under the ‘Administration/Server Settings’ page.
Once a new portion of data is mirrored and filtered the Shut-in identification task plugin processes the
data and generates notification events that are picked up by the Event filter. Based on the event filter rules,
email notifications are sent to users in the recipient list. An example email is illustrated.
Note: The email also contains an attachment (a link to the Field and data) that can be dragged and dropped
onto the KC interface. On dropping this link on to the KC interface the relevant field is opened, an event window
is displayed as well as the pressure history that was used for the SIID detection. The user can easily navigate
and view the detected events on the pressure history plot.
After receiving the email notification, disable the created filter / scheduling.
To do so, go back in the KSC below the ‘Events’ page of the ‘Statistics’ menu. Click on the ‘Event filter
management’ button.
Select your filter and choose ‘Edit’.
Uncheck the ‘Send email’ option under the ‘Scheduling emails’ section.
Click ‘Save’ to validate your changes.
Your filter now appears as ‘Disabled’ in the Event filter management list.

KS v5.20 - Doc v5.20.01 © KAPPA 1988-2018 KAPPA-Server Guided Session #1 • KSGS01 – KW - 42/46
5.9. Creating Other Derived Channels
Derived channels are the results of any calculations that can be required by the user.
Any data channel can be used in the formula written by the user in the dialog accessed by clicking on
in the top toolbar.
The user can select within basic operation types and within standard mathematical functions by clicking on

KS v5.20 - Doc v5.20.01 © KAPPA 1988-2018 KAPPA-Server Guided Session #1 • KSGS01 – KW - 43/46
Write a simple formula to detect production values smaller than 1000 bpd and set them to 0 and keep the
rest unchanged.
Type if(a<b, 0, a) in the formula box.
Click on to display the list of the formula parameters:
‘a’ is the production channel values, specify it by clicking on and checking the Well#1-EX-
PDG01q_002#1 Filtered data node:
Check ‘b’ as a constant and input 1000 as follows:
Click on OK.

KS v5.20 - Doc v5.20.01 © KAPPA 1988-2018 KAPPA-Server Guided Session #1 • KSGS01 – KW - 44/46
Click on the ‘Derived data’ node and then click on to display the plot.
All the production values less than 1000 bpd have been set to zero to declare them as build ups.
5.10. Setting alarms
The same process can be used to set alarms to warn the user that a certain function or data value has reached
a certain predefined value or when a Boolean logic function is set to false.
Let’s set an alarm if the pressure drops below 8600 psia.
Click on to get access to the ‘Derived channel definition’ dialog and type in the formula box:
if(a<8600,1,0).
Click on to display the list of the formula parameters:
‘a’ is the pressure channel values, specify it by clicking on and checking the Well#1-EX-
PDG01p_002#1/Filtered data #1 node:

KS v5.20 - Doc v5.20.01 © KAPPA 1988-2018 KAPPA-Server Guided Session #1 • KSGS01 – KW - 45/46
Select the Output type ‘Logical’:
Click on the ‘Alarm’ tab and set the dialog as follows:

KS v5.20 - Doc v5.20.01 © KAPPA 1988-2018 KAPPA-Server Guided Session #1 • KSGS01 – KW - 46/46
Set particularly the type of alarm to ‘Historical’ that allows scanning the past data from the specified date
(23/04/2001).
‘Instantaneous’ type scans the newly imported data.
We can set the alarm in order to send a warning message to the person in charge.
Click on to proceed.
At the beginning of the scan the ‘Alarm node’ appears as before any limit value was detected, then it
appears as when the logical function is ‘true’.
The alarm turns to when the logical function was true in the past but false currently.
The logical function can be built for multiple purposes, i.e. for detecting an abnormal noise the user can
consider the difference amplitude between two filtered data channels, one strongly smoothed and one slightly
smoothed.