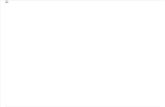Kalenn crm training document 2014
-
Upload
kalenn-marshall -
Category
Documents
-
view
216 -
download
1
description
Transcript of Kalenn crm training document 2014


CRM Training Guide
Contents
Creating Case / Assigned Case
Assigning Cases
Field Descriptions
Validating information
Progressing a Case
Further Activities
Status monitoring (Explained status reasons)
Accelerating a developer issue – Priorities and Statuses
Closing Cases
Closing Within SLO
Adding Billable Time / Accurate Resolution
Real Time Closing
Three strike rule
Dashboard Creation ( removed this section )
List Module
Chart Module

Dashboards
Please refer to the new support Dashboard that has been shared with you called
“Tag Support v4 – Default Team Dashboard”
To make this your new “default dashboard” please refer to the “Dashboards Ribbon” and set this.
The following information has been provided to you standardised in your template.
Lists
Teams Unassigned Cases
My Open Activities
Team’s Unassigned – Resolved cases
Charts
Chart – My Active Cases Opened in the last 7 days
Chart – My Resolved Cases – SLO – Colour Coded

Creating a Case
All support cases are created by the Helpdesk Operators (HDO). If you receive a support request
directly, please pass the request to the relevant support service desk email for them to log.
Title: This is the label for your case; this
will change according to the metadata
template applied to the case
Account: This information will be
pulled with the “Contact” field
and will help populate the
relevant SLO’s and Available
Categories. Subject: *ALWAYS* use the dialogue
box to choose your category,
Tag: cmd V4
this will show a tree of categories
available to your business entity.
If you fail to follow this action your case will
not be counted
Contact: This will be the “e-mail/ full
name” of the user that has sent the
request; this information will help
automatically populate the case.
CREATING A CASE
The only necessary fields that you will need to fill are shown
above, and mentioned below.
1. Title – This is the label of your case.
2. Contact – This is whom the case is related to.
3. Subject – The specific category associated to the case.
4. Summary – The Case story, this will improve efficient case
resolutions as the story grows as the owners change, if a
case is re-opened all relevant information will stay attached
Creating Case / Assigned Case
Assigning Cases
Field Descriptions
Validating information
Functions Ribbon: This allows you to
save, assign, amend, and resolve cases.
All case functions are listed here.

Creating a Case
Creating Case / Assigned Case
Assigning Cases
Field Descriptions
Validating information
Assign: This will allow you to transfer
the “Ownership” of the case to
another Team or Team Member.
Summary:
This will contain the journey of the
case, so ensure you read all entries.
This field also allows for the upload
of supporting documents (5MB Limit)
Activities:
This will contain the trail of activities
that are associated to the case.
Emails , Phone Calls

Creating a Contact
You may need to create a new user profile, if the user that you are attempting to contact
isn’t currently a part of the contact database; this is labelled with a Red Cross
When creating a new user, you will know if a user doesn’t exist from the symbols mentioned
below.
Icon State Definition
This is a user account that already exists on the system
This is a user account that has multiple entries, so you need to choose
which profile specifically
This is a user account that isn’t currently a part of the database and
you will need to follow the below.
Creating a Contact
First name, Last name, E-mail
Parent Account
Are essential to creating a new
user profile, ensure the email
address is correct, as this is
where CRM will be sending the
email activity.
Save / Save & Close: *ALWAYS* remember to save your
current view/state to ensure the contact is added to the
database.
(Located in the top navigation)
Creating Case / Assigned Case
Assigning Cases
Field Descriptions
Validating information
Press "Create
New Case"
(Top Ribbon)
1
2
3
4

Progressing a Cases
Further Activities
In this section I will show you how to add further activities to your business case, sending an
email counts as an activity inside of CRM.
Phone call
Appointment
Task
Attaching to an activity
1. Firstly ensure that you have filled out all of the required
information related to complete the activity.
2. Press ‘Save’
3. The ‘Attach/Include’ button will now become available,
allowing you to upload and attach assets to your case/activity.
4. Press ‘Choose file’ and choose the asset to
upload.
5. Press ‘attach’ and the upload is complete.
Progressing a Case
Further Activities
Status monitoring
(Explained status
reasons)
Accelerating a developer
issue – Priorities and
Progressing a Case
Further Activities
Status monitoring
(Explained status
reasons)
Accelerating a developer
issue – Priorities and
Attaching Assets:
Emails , Phone Calls
Any activity can have attached assets,
ensure you have filled in all of the
required fields and saved the activity and
this will allow you to upload an
attachment of up to 5MB
This can be used to attach important
documents to any active case.
Repeat this process if
you wish to upload
more files

Sending an Email
1. Press the E-mail button from the ribbon.
2. The email window will pop up; ensure you are sending from the correct mail group,
and to the correct user.
3. You will now need to insert a template this will load the pre-set templates for
your account, and will remove the need to repeatedly write the same emails.
4. Regarding Object - choose the case that
links to the current email you are sending.
This will load your available templates.
5. Select your template and send your email,
the footer of your window will show the
status of your email journey.
Progressing a Case
Further Activities
Status monitoring
(Explained status
reasons)
Accelerating a developer
issue – Priorities and

Phone Calls:
Phone Calls should be logged; the
same as with emails, all cases
contribute to your account statistics.
Please Note all important information
logged in the calls as this may help the
next owner of the case when this is
assigned to them.
Logging a Task / Phone call
1. Press the Phone Call button from the ribbon.
2. The Phone call window will pop up, ensure your incoming/outgoing direction is
correct and log all information related to the call this will be attached to your case
activity.
3. To finalise when you have explained the main body of
the conversation, you will need to prioritize the call and
mention how long the duration was. In the billable time field
and duration radio box.
There is a “Due Date” field to help you keep track of the case
if needed.
Progressing a Case
Further Activities
Status monitoring
(Explained status
reasons)
Accelerating a developer
issue – Priorities and

Appointments:
Appointments can be used to link a
case to a JIRA Release sprint, if an issue
is raised you can link a case to the date
of a scheduled release to ensure
accurate tracking and progression.
This is easily forgotten
Due to the volume of cases we handle
&
the bi-weekly release schedule
Logging an Appointment
1. Press the Appointment button from the ribbon.
2. The Appointment window will pop up; accurately label what your appointment is
related to (Remember to mention any relevant JIRA Tickets).
3. To finalise when you have completed the title information, you can set the start and
end date for your case and you will be reminded by Outlook / CRM when the case is
ready to be monitored again by a calendar invite that can be shared globally with any
one.
Progressing a Case
Further Activities
Status monitoring
(Explained status
reasons)
Accelerating a developer
issue – Priorities and

Status Monitoring
Status Reason Definition
New This is the status all newly created cases start as.
Active This is the status of a case that has been created and now has associated activities
Review This is the status that a case takes when its awaiting a response from an external source
Confirmed This status is an indication that your activity has been responded to.
Handover This is the status a case should be in when you are awaiting developer progression
Pending This is the status used for a case, if you are waiting on a further action that is being dealt with
outside of your remit.
Resolved This is the status of a resolved and complete case.
CASE PRIORITIES
Priority Description Response
time Resolution
(Time to be Resolved)
1 – High Multiple users affected, major service outage or service degradation
or Password reset 30
Minutes 4 hours
2 – Medium A User Registration or single user unable to make full use of Tag:cmd 30
Minutes 24 hours
3 – Low Intermittent fault, User Registrations requiring approval 30
Minutes 120 hours
4 - Exception Client Contact information & bulk registrations 30
Minutes Date or time agreed
with customer
Progressing a Case
Further Activities
Status monitoring
(Explained status
reasons)
Accelerating a developer
issue – Priorities and

Accelerating a developer issue
Jira Number This field is used when you have a development ticket associated to a live CRM Case, only enter the numerical value as this is an interactive field that links to the ticket.
Resolving a Cases SLO timing
We are monitored on our case creation and completion, our objective is to resolve all cases within SLO these are timings that are agreed by your client and Tag within the customer contract.
This means that when you are completing tasks you look at the priorities assigned to cases and ensure you meet the response and case SLO.
Closing Cases
Closing Within SLO
Adding Billable Time /
Accurate Resolution
Real Time Closing
Example URL: http://jira.tagworldwide.com/browse/CMD-30877
What should be entered into the CRM Case?
The numbers at the end of the hyperlink
When outputted this will link directly to your CRM case.
Please only enter the case number
Progressing a Case
Further Activities
Status monitoring
(Explained status
reasons)
Accelerating a developer
issue – Priorities and
Case SLO Timing
We aim to meet the correct SLO for all
cases, this means resolving a case while in
Green or Amber Status. A case in
Red status has breached SLO.
Excluded Cases will conform to an
agreed deadline or timed instruction.
Example: Scheduled Ad-hoc Reporting

Resolution window / billable hours
When your case is complete, your last action will be to resolve it.
This is a button located on you main navigation ribbon (show here)
The Three Strike Rule
Tag is introducing the Three Strike Rule, to give us more control over cases in instances when there is a lack of response from the customer.
The Three Strike rule comes into effect if the customer is not responding to a case. You are permitted to chase the customer for this response 3 times, with a 24 hour interval between chases. If there is no response on the third attempt of chasing, then you are permitted to close the case, stating the reason as no response from the customer.
TIP- Set up a Dashboard view that shows you all Active Cases in the ‘Review’ status. These are the cases awaiting a customer response.
NOTE- The three strike rule must be postponed if you receive an Out Of Office email response from a customer.
What resolved this case?
This is a short excerpt of your task
How many minutes were spent resolving this case?
How much time you contributed to the case?
Closing Cases
Closing Within SLO
Adding Billable Time /
Accurate Resolution
Real Time Closing