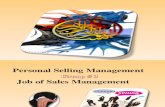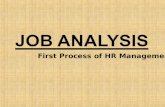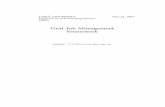Job Management and ControlJob Management and Control JOBSCOPE Page 9 Job Management and Control...
Transcript of Job Management and ControlJob Management and Control JOBSCOPE Page 9 Job Management and Control...

Job Management and Control User’s Guide JOBSCOPE ®

JOBSCOPE Job Management and Control Copyright, Jobscope, LLC, 1996 - 2011 JOBSCOPE® Information in this document is subject to change without notice. Jobscope LLC makes no warranty of any kind regarding this material, and shall not be held liable for errors contained herein or for damages resulting from the use and performance of this material. The information in this document is protected by copyright. No part of this manual may be reproduced in any form without the expressed written consent of Jobscope LLC.

Job Management and Control
JOBSCOPE Page 1
Table of Contents
Job Management and Control ...................................................................................................................... 9
About This User Guide .......................................................................................................................... 9
Getting Started ............................................................................................................................................ 10
What Is a Job ........................................................................................................................................... 10
Job Numbering ........................................................................................................................................ 10
Job Costing .............................................................................................................................................. 10
Job Cost Categories ................................................................................................................................. 11
Material Categories (Table 3001) ....................................................................................................... 12
Labor Cost Categories (Table 2006) .................................................................................................... 14
Standard Cost Categories (Table 2005) ............................................................................................... 15
Record Type ............................................................................................................................................ 16
Cost Type (Labor Cost Type) ................................................................................................................... 17
Job Breakdown - Contracts ..................................................................................................................... 18
Job Breakdown – Production Releases ................................................................................................... 18
Job Breakdown – Work Orders ............................................................................................................... 19
Planning Work Orders ............................................................................................................................. 19
Dates In the Job Master and Job Line Items ........................................................................................... 20
Taxes ....................................................................................................................................................... 22
General and Administrative Costs .......................................................................................................... 24
Outside Processing .................................................................................................................................. 26
When the Outside Process is not for the End Item............................................................................. 26
When the Outside Process is for the End Item ................................................................................... 29
Job Costing of Outside Processing ...................................................................................................... 31
Sales Regions ............................................................................................................................................... 32
Overview ................................................................................................................................................. 32
Setting Up for Sales Regions ................................................................................................................... 33
System Utilities ................................................................................................................................... 33
User Permissions ................................................................................................................................. 34
Link each user record to an employee ................................................................................................ 34
Assign Region and SubRegion Access to Employees ........................................................................... 35

Job Management and Control
JOBSCOPE Page 2
Assign Each Customer to a Region or SubRegion ............................................................................... 36
Operating With Sales Regions ................................................................................................................. 37
In Job Management and Control ........................................................................................................ 37
In Estimating ....................................................................................................................................... 37
In Part Price Inquiry ............................................................................................................................. 37
Jobs Mode ................................................................................................................................................... 38
Configuration Settings ............................................................................................................................ 38
Order Entry.......................................................................................................................................... 39
Job Management and Control ............................................................................................................ 46
Job Accounting .................................................................................................................................... 49
Table Entries For Jobs Mode ................................................................................................................... 51
Company Codes (Table 0001) ............................................................................................................. 51
Location Code (Table 0010) ................................................................................................................ 52
Work In Process Codes (Table 0012) .................................................................................................. 53
Finish Codes (Table 1001) ................................................................................................................... 55
Salesperson Codes (Table 1004) ......................................................................................................... 56
Product Line (Table 2002) ................................................................................................................... 57
Groups (Table 2999) ............................................................................................................................ 58
Issue Codes (Table 3010) .................................................................................................................... 59
Currency Codes (Table 3013) .............................................................................................................. 60
Terms (Table 7003) ............................................................................................................................. 61
Billing Codes (Table 7006) ................................................................................................................... 62
International Commercial Terms (Table Incoterms) ........................................................................... 64
Language Codes (Table Language Codes) ........................................................................................... 64
G & A Overhead Categories ................................................................................................................ 65
Direct Costing Accounts Table ............................................................................................................ 66
Sales Region Table............................................................................................................................... 67
Jobs and the Commonly Used Collections .................................................................................................. 68
Job Browse .............................................................................................................................................. 68
Jobs Main Tree View ............................................................................................................................... 69
Job Master .............................................................................................................................................. 70
Copy Jobs ............................................................................................................................................ 80

Job Management and Control
JOBSCOPE Page 3
Job Line Items ......................................................................................................................................... 81
Issuing and Shipping From the Job Line Items Screen ........................................................................ 85
Equipment Events ............................................................................................................................... 88
Job Line Items Grid .............................................................................................................................. 88
Working With Line Items in the Grid .................................................................................................. 88
Job Budgets ............................................................................................................................................. 89
Entering the Budgets........................................................................................................................... 91
Adding a Category ............................................................................................................................... 92
Deleting a Category ............................................................................................................................. 95
The Category Called Price ................................................................................................................... 96
Other Budgeting Options ........................................................................................................................ 96
Jobs and the Other Collections ................................................................................................................... 97
Project Log .............................................................................................................................................. 97
Job Documents ........................................................................................................................................ 98
Job Issue Locations .................................................................................................................................. 99
Scheduling Milestones .......................................................................................................................... 100
Entering Milestones .......................................................................................................................... 101
Calculating and Recalculating Dates ................................................................................................. 104
Milestone Notes ................................................................................................................................ 106
Milestone Associated Items .............................................................................................................. 108
Milestone Notifications ..................................................................................................................... 111
Event Type ..................................................................................................................................... 111
Notification Type ........................................................................................................................... 111
Recipient Type ............................................................................................................................... 111
Recipient ....................................................................................................................................... 111
Copying Notifications .................................................................................................................... 111
Using Map Master To Load Milestones ............................................................................................ 113
How the Milestones Look In the Scheduling Module ....................................................................... 118
Job Mobile Forms .................................................................................................................................. 119
Jobs Main Tree View Buttons ................................................................................................................... 120
New ............................................................................................................................................... 120
Open .............................................................................................................................................. 120

Job Management and Control
JOBSCOPE Page 4
Delete ............................................................................................................................................ 120
Explode .......................................................................................................................................... 120
Explode Multi-Level ...................................................................................................................... 121
Create Purchasing Work Order ..................................................................................................... 121
Add WO ......................................................................................................................................... 122
Update Work Order BOM ............................................................................................................. 125
Mass Create WO ........................................................................................................................... 128
Move To Prod ................................................................................................................................ 130
Change Work Order Status ........................................................................................................... 131
MRE ............................................................................................................................................... 132
Actual Job Cost Rollup ................................................................................................................... 133
Production View ............................................................................................................................ 134
Edit Work Order ........................................................................................................................ 137
Print Work Order....................................................................................................................... 138
Work Order Kitting .................................................................................................................... 138
Drawing ..................................................................................................................................... 138
Update Work Order BOM ......................................................................................................... 139
Buy Part ..................................................................................................................................... 139
Add Routing............................................................................................................................... 139
Schedule .................................................................................................................................... 140
Right Click Options in Jobs Mode .......................................................................................................... 142
View Job Master ................................................................................................................................ 142
View Work Orders ............................................................................................................................. 142
View Order Analysis .......................................................................................................................... 142
Production Releases .................................................................................................................................. 143
Numbering Releases ............................................................................................................................. 143
Configuration Settings .......................................................................................................................... 143
Table Entries For Production Releases mode ....................................................................................... 143
Production Releases Main Tree View ................................................................................................... 144
Adding A New Production Release ....................................................................................................... 145
Release Line Items ................................................................................................................................ 149
Scheduling Milestones .......................................................................................................................... 149

Job Management and Control
JOBSCOPE Page 5
Right Click Options in Production Releases Mode ................................................................................ 149
Engineering Releases ................................................................................................................................ 150
Engineering Release Line Dependencies .................................................................................................. 150
Work Orders .............................................................................................................................................. 151
Configuration Settings and Tables ........................................................................................................ 151
Work Orders Created From A Bill of Materials Structure ..................................................................... 151
Purchasing Work Orders ....................................................................................................................... 153
Shipping Work Orders ........................................................................................................................... 154
Same As Except Routings ...................................................................................................................... 155
Same As Except Definitions ............................................................................................................... 155
Same As Except Details ..................................................................................................................... 156
Manual Work Order Creation ........................................................................................................... 157
Opening Work Orders ........................................................................................................................... 158
Work Orders Mode Collections............................................................................................................. 160
Work Order Header Collection ......................................................................................................... 160
Work Orders Screen Order Info Tab ................................................................................................. 162
Work Orders Screen Scheduling Info Tab ......................................................................................... 164
Work Orders Screen Comments Tab ................................................................................................ 165
Work Order Screen Same As Except Tab .......................................................................................... 166
Work Order Bill of Materials Collection ............................................................................................ 167
Routing Header Collection ................................................................................................................ 174
WOP Routing Header Screen ............................................................................................................ 174
WOP Routing Documents Screen ..................................................................................................... 175
Routing Operation Collection ........................................................................................................... 176
WOP Operations Screen ................................................................................................................... 179
Multi-Resource Scheduling ........................................................................................................... 182
WOP Operation Documents ......................................................................................................... 183
WOP Operation Equipment .......................................................................................................... 184
WOP Operation Fixtures ............................................................................................................... 185
WOP Operation Skills .................................................................................................................... 185
WOP Operation Special Charges ................................................................................................... 186
WOP Operation Tools ................................................................................................................... 186

Job Management and Control
JOBSCOPE Page 6
Work Orders Main Tree View Buttons .................................................................................................. 187
Open .............................................................................................................................................. 187
Delete ............................................................................................................................................ 187
Add BOM ....................................................................................................................................... 188
Add Routing................................................................................................................................... 190
Add Standard Operation ............................................................................................................... 192
Add Non-Standard Operation ....................................................................................................... 194
Buy Part ......................................................................................................................................... 195
Add WO ......................................................................................................................................... 196
This shows the last six buttons on the toolbar. ............................................................................ 199
Update Work Order BOM ............................................................................................................. 199
Mass Create WO ........................................................................................................................... 203
Move To Prod ................................................................................................................................ 205
Change Work Order Status ........................................................................................................... 206
MRE ............................................................................................................................................... 207
Production View ............................................................................................................................ 209
Right Click Options in Work Orders Mode ............................................................................................ 213
Locate Part ........................................................................................................................................ 213
Complete Work Order ....................................................................................................................... 214
Export Production BOM .................................................................................................................... 214
Link Serial Numbers .......................................................................................................................... 215
Work Order Dependencies ....................................................................................................................... 216
Special Work ............................................................................................................................................. 216
Customer Returns ..................................................................................................................................... 217
Setting Up for Customer Returns .......................................................................................................... 217
System Configuration ........................................................................................................................ 217
Table 5012 – Customer Return Reason Codes .................................................................................. 218
Table 5011 – Disposition Codes ........................................................................................................ 219
Entering the Authorization ................................................................................................................... 220
Receiving the Item ................................................................................................................................ 221
Selected Topics ......................................................................................................................................... 223
Budgeting By Job ................................................................................................................................... 223

Job Management and Control
JOBSCOPE Page 7
How the Job Costing System Works...................................................................................................... 225
The Subledgers .................................................................................................................................. 225
Posting to the General Ledger .......................................................................................................... 225
Job Budgets and Actuals ................................................................................................................... 225
How Job Billings Are Handled ............................................................................................................... 226
Percent Completion Accounting ........................................................................................................... 226
Earned Revenue ................................................................................................................................ 226
Cost Applied ...................................................................................................................................... 226
Percent Completion Accounting and the Income Statement ........................................................... 226
Budgeting By Release ............................................................................................................................ 227
Default Job Cost Categories .................................................................................................................. 230
User Defined Budget Column ............................................................................................................... 234
Backflushing Labor ................................................................................................................................ 236
Backflushing Materials .......................................................................................................................... 240
C/SCSC ....................................................................................................................................................... 241
C/SCSC Terms ........................................................................................................................................ 241
Cost Account Concept ........................................................................................................................... 242
Charges to C/SCSC Jobs ......................................................................................................................... 246
Cost Accounts versus the General Ledger Chart of Accounts ............................................................... 248
Getting Set Up for C/SCSC Jobs ............................................................................................................. 249
Configuration Settings ...................................................................................................................... 249
Cost Types ..................................................................................................................................... 249
Multiple Periods ............................................................................................................................ 249
Organization Breakdown Structure (OBS) .................................................................................... 249
Numbering Schemes ..................................................................................................................... 250
Labor Costing For C/SCSC Jobs .......................................................................................................... 252
Material Costing For C/SCSC Jobs ..................................................................................................... 252
Table Entries for C/SCSC Jobs ........................................................................................................... 253
Cost Account Classes (table 2009) ................................................................................................ 253
C/SCSC Cost Types ................................................................................................................................. 254
Entering a C/SCSC Job ........................................................................................................................... 255
Job Master......................................................................................................................................... 255

Job Management and Control
JOBSCOPE Page 8
Entering the WBS .............................................................................................................................. 256
Entering the OBS ............................................................................................................................... 260
Entering Cost Accounts ..................................................................................................................... 261
Entering Job Budgets ........................................................................................................................ 262
View Menu ................................................................................................................................................ 265
Tools Menu ............................................................................................................................................... 266
Operation Completion .......................................................................................................................... 266
Print Work Order By Release ................................................................................................................ 268
Print Work Order By Release/WO......................................................................................................... 269
Print Sales Acknowledgment ................................................................................................................ 269
Update WO From ECN .......................................................................................................................... 269
Update for Part Number ................................................................................................................... 269
Update for Routing ........................................................................................................................... 270
Update for Specific Release .............................................................................................................. 271

Job Management and Control
JOBSCOPE Page 9
Job Management and Control
About This User Guide
In each section, the things that you need to think about when first starting are listed at the beginning of
the section, and the things that are not so important when getting started are listed later so that you
can read the important stuff early, and leave the rest until later. As an example, in Jobs mode, the
important stuff is listed from the beginning until the end of the “Jobs and the Commonly Used
Collections” section. The stuff that you may not use very much is in the first section after that, “Jobs
and the Other Collections”. After “Jobs and the Other Collections” you will find information about a
number of topics that may be important to you, but not necessarily as you are getting started.
The Job Management and Control module has ten modes of operation: Jobs, Production Releases,
Engineering Releases, Engineering Release Line Dependencies, Work Orders, Work Order Dependencies,
Special Work, Customer Returns, WBS (Work Breakdown Structure) and OBS (Organizational Breakdown
Structure).
By far, the most important of these are Jobs and Work Orders, and, to a somewhat lesser extent,
Production Releases. You should focus on these three to begin with, and take up the others after you
have mastered these three.

Job Management and Control
JOBSCOPE Page 10
Getting Started
What Is a Job
The first thing to do is to decide what is a job. If your business is a job or project oriented environment,
then what constitutes a job may be obvious to you. A job has a customer associated with it, and only
one customer. Generally speaking, when a customer gives you an order, you open a job. You put in
some basic information about the job, such as the customer, the salesman or salesmen who sold it, your
project manager, and the general ledger accounts associated with the job (accounts receivable, sales,
work in process, cost of goods sold, etc.). Then you enter job line items. These line items identify what
has been sold. This identification is made by the entry of a part number. This part number may reflect a
single part, such as on a spare parts order, or it may represent a large, multi-level bill of materials for a
complex machine. The other basic part of job entry is the budget for the job. More on this later.
When the engineering work is done so that the line item part numbers have all the bills of material and
shop routings entered in detail, then you create work orders from the job line items. These work orders
define the shop routing and bill of material for that work order. Other data may also be added, but that
will be discussed later. A large, complex, multi-level bill of material may result in a great many work
orders.
Job Numbering
You need to think carefully about job numbers. The job number may be any combination of alpha and
numeric characters up to 8. If you already have a job numbering scheme, and you like it, then use that.
The system has several schemes for automatically numbering jobs. Your job number can be numeric,
like 56896, or, you can have a single numbering scheme with an alpha prefix, like CC. You can tell the
system that you want the first job to be CC10001. When you enter a new job, you enter the word NEW,
and it will pick up CC10001 and reset the next number to CC10002. If you want multiple prefixes, each
with it’s own series, you can do that too. As an example, you might want CC10002 as the next CC job,
AL25559 as the next AL prefix job, and on and on for as many prefixes as you want. The Configuration
Setting section will tell you how to do it.
Job Costing
You can see costs at the Contract, Job, Production Release, and Work Order levels. You can budget at
the Contract, Job, and Production Release levels, but the best tools for comparing budgets to actual
costs are at the Job and Contract levels. The most important thing about job costing is the selection of
cost categories, or simply Categories. Budgeting and actual cost collection is done by Category. You can
make the categories very simple, like labor, materials, labor overhead, and material overhead, but you
might want to be a bit more creative, like Engineering Labor, Fabrication Labor, Assembly Labor, Raw
Metals, Hydraulic Parts, Pneumatic Parts, Power Transmission, Electrical, and various types of overhead.
The category field can be any combination of alpha and numeric characters up to 10 characters (you will
have to develop some abbreviations). For additional information, see the section on Job Cost
Categories.

Job Management and Control
JOBSCOPE Page 11
Job Cost Categories
The most important thing about job costing is the selection of cost categories, or simply Categories.
Budgeting and actual cost collection is done by Category. You can make the categories very simple, like
labor, materials, labor overhead, and material overhead, but you might want to be a bit more creative,
like Engineering Labor, Fabrication Labor, Assembly Labor, Raw Metals, Hydraulic Parts, Pneumatic
Parts, Power Transmission, Electrical, and various types of overhead. The category field can be any
combination of alpha and numeric characters up to 10 characters (you will have to develop some
abbreviations).
The first thing to do is set up the three tables for job cost categories.

Job Management and Control
JOBSCOPE Page 12
Material Categories (Table 3001)
The cost categories for materials are defined in table 3001.
Overhead - For each category, you can define an overhead percent. When a part with this category is
charged to a job, the percentage value is used to calculate an overhead amount, which is charged to the
job. This overhead amount is intended to cover the cost of indirect materials, or freight in, or other
material related overhead costs. The system tries to charge this overhead amount to category
OVERHEAD. If OVERHEAD is set up as a category on the job, the charge will go to that category. If
OVERHEAD is not set up on the job, then the system will charge to category OTHER. For this reason, if
you plan to use the material overhead function, you should be sure that category OVERHEAD is set up as
a default category.
Subcontract - The Subcontract box allows you to designate a category as a subcontract category. The
Detailed Cost Breakdown function uses this to recognize that a job charge is a subcontract. See the
Section “Detailed Cost Breakdown” in the Job Accounting User Guide for more information.
Restricted – If you check this box, this category will not show in the dropdown for category on the
Special Charges screen. You can enter the category manually, and it will take it.

Job Management and Control
JOBSCOPE Page 13
Uncontrolled Floor Stock – If you have items that are “free issue” floor stock for which no issue
transaction against a work order will take place, you may want to set up a special category with this box
checked. When work order BOM components with a category marked as Uncontrolled Floor Stock are
created, they are marked complete so that they don’t show as outstanding.
The Create Budgets process will not include the cost of these uncontrolled floor stock items in the job
budgets. This is the kind of cost intended to be absorbed by the material overhead percent.

Job Management and Control
JOBSCOPE Page 14
Labor Cost Categories (Table 2006)
Labor cost categories come in four types, LABOR HOURS (LH), LABOR COST (LC), ENGINEERING HOURS
(EH), and ENGINEERING COST (EC). The only types that are entered in this table are LH and EH, which
are both hours categories. The type is set by the Labor and Engineering Hours radio buttons. Labor is
charged by hours categories (in man hours), and the system figures out the corresponding cost category
(in money) from the Cost Category entry in the table. Similarly, the labor burden (an overhead
absorption amount for labor) account is an LC type that is determined by the entry in the table. Leave
the Burden Percent set to zero.

Job Management and Control
JOBSCOPE Page 15
Standard Cost Categories (Table 2005)
Whereas tables 3001 and 2006 define what the valid categories are, table 2005 defines which categories
will automatically be set up when a new job is entered. If a job charge is made with a category which is
not set up on the job, it will show in job cost as category OTHER. After a job is created, and the system
has automatically assigned the standard categories to the job, you can add other categories to the job,
or delete some of the standard ones if you like. If you plan on using the material overhead functionality
(see the “Material Categories (Table 3001” section, then be sure you have category OVERHEAD set up as
a standard category. Similarly for labor, be sure you have the appropriate Labor Cost and Labor Burden
categories set up as standard. If you don’t, the system will write them to the category OTHER LC.
There is a more elaborate way that you can define job cost categories. That is described in the section
“Default Job Cost Categories”.

Job Management and Control
JOBSCOPE Page 16
Record Type
A record type must be assigned for each job. This is a very important setting. The dropdown for Record
Type on the Job Master screen is below.
The most common type of job is a customer order which may be billed automatically from shipments or
have a mix of automatically billed from shipments and manually entered customer invoices. The Record
Type of blank would normally be used for these jobs.

Job Management and Control
JOBSCOPE Page 17
The screen below is the job selection screen used for automatically creating invoices from shipments.
Notice that one of the selection criteria is Record Type. You might adopt a standard operating
procedure that calls for entering jobs to be automatically invoiced from shipments to use a Record Type
of Blank, and jobs that are to be always manually invoiced to use a Record Type of M. When creating
invoices from shipments (the screen below is from the Accounts Receivable module), you would use
Blank for Record Type, which would exclude the M jobs.
Another very important Record Type is S for Make for Stock. A make for stock job is not for a customer,
but for making inventory which you will put into stock. Consider that a line item on a Blank Record Type
job is a demand against inventory or manufacturing, whereas a line item on an S Record Type is an
incoming supply for inventory. Other system processing is affected by an S also.
O for overhead is for a non-customer job, like installing a new piece of machinery, or repairing the roof.
R is rework which is not billed to a customer.
T (template) jobs are no longer supported by the system.
Cost Type (Labor Cost Type)
When hourly labor is entered for an employee, that labor is charged either to a job or to an account. If
the labor charge is to an account (referred to as indirect), the cost of the labor will be the actual hours
entered multiplied by the actual hourly rate in the employee master. If the charge is to a job, there are
additional options available. Each of these options is represented by a value called Cost Type. There are
six different cost types; NA, NB, NC, ND, NE, and NF for non-C/CSCS jobs (which are probably the types
you will use). When jobs are charged with labor, the charge is in two parts, direct and burden. Both
parts are calculated by a number of hours multiplied by an hourly rate. Four values, two for the rate and
two for the hours may come into play. The rate may be either the standard labor rate for the work
center, or the employee’s actual labor rate from his or her employee master. The hours may be the
actual hours reported, or earned hours. When labor is charged to a work order operation, that
operation will likely have hours standards. The standards are set up time and run time. The first time
that labor is reported on an operation, the setup time is assumed to be “earned”, or accomplished. The
run time is per piece being worked on. As an example, assume that an operation has a setup time of .5
hours, and a run time of .1 hours. The employee works for 2.0 hours (actual hours), and reports

Job Management and Control
JOBSCOPE Page 18
completing a quantity of 18. The earned hours value for the transaction is therefore 2.3 (.5 setup + 18 X
.1 run time).
Cost types are assigned at the job level. A default cost type for jobs is set up in System Configuration,
but it may be changed on the job. These cost types are as follows:
NA – Actual Rate * Actual Hours Earned hours for burden
NB - Actual Rate * Actual Hours Actual hours for burden
NC – Standard Rate * Actual Hours Earned hours for burden
ND - Standard Rate * Actual Hours Actual hours for burden
NE – Standard Rate * Earned Hours Earned hours for burden
NF - Standard Rate * Earned Hours Actual hours for burden
There are additional cost types that are used for Cost Schedule Control System Criteria (C/SCSC) jobs.
These cost types have Y for a first character, and will be discussed in a separate section.
Job Breakdown - Contracts
In the standard version of Jobscope, a customer order may be broken down into four distinct levels,
contract, jobs, production releases, and work orders. Many Jobscope users, probably over half, only use
two of these, jobs and work orders. A special kind of job is a Contract Job, or simply Contract. When
you enter a job, there is a Contract Id field where you can enter the job number of another job. If you
enter a job number in the Contract Id field, then that job becomes a contract job. This provides a way to
break down a customer order. As an example, some Jobscope users will open a job to serve as the
overall contract, then open another job for the engineering, another for the production work, and yet
another for field installation. Each of the jobs for engineering, production, and installation has the
contract job in their Contract Id field. In Jobscope, billing is done at the job level. In a multi-job contract
scheme, you can bill against the contract job, or against the lower level jobs, or both.
Job Breakdown – Production Releases
Production releases may be used to break down production work in any way you like, but the most
common use is to define the parts that need to be produced in the same time frame. When a job is
entered, the system automatically creates a production release in the background that has the same
number as the job. Production Releases may be any combination of alpha and numeric characters up to
10. This automatically created release is referred to as the master release. When you create work
orders for the job, it looks like the work orders are directly linked to the job, but they are actually linked
to the master release. When you add “job line items” to a job, you are actually adding them to the
master release. You can create additional production releases if you like. Most users set up a
production release numbering scheme which has the job number as a prefix. As an example, if the job
number is 50023, then the master release would be 50023, and the additional releases may be 50023-1,
50023-2, etc. Some users only add line items to the additional releases, and don’t enter line items
against the master release.

Job Management and Control
JOBSCOPE Page 19
Don’t try to get fancy with production releases for fancy’s sake. If you have a good reason to use them,
then do it. Otherwise, avoid the additional complexity and link everything to the job itself.
Job Breakdown – Work Orders
If you have anything resembling production or shop work, then you will want to use work orders. Work
Orders are made up primarily of the work order header, which generally defines the work to be done or
part to be made, a routing made up of one or more operations, and a bill of material. Work orders are
the fundamental units in the job.
Planning Work Orders
The Jobscope users who most often create work orders in planning use the Repair Manager module.
Planning work orders are not in the schedule, their bill of materials items are not recognized as material
requirements by the system, and they exist in a sort of hold status. If you are in the repair business, you
can do cost estimates on the planning work orders and tell the customer how much it will cost. When
the customer approves the work and is ready to proceed, then you can move the work orders to
production. If you already have an order to proceed from the customer, there is no need to go through
the planning stage. You will probably want to create all work orders in production.
Work orders in planning use a different set of files for the basic data such as work order header, routing
header and operations, and bill of material components. Work orders in production will have both the
planning and production files.

Job Management and Control
JOBSCOPE Page 20
Dates In the Job Master and Job Line Items
Some of the dates that are entered are important, and some are not. Consider the example in which job
number 115798 was entered by completing the Job Master.
Although we don’t have to go here at all, notice that a Release was created in the background with the
same number (115798) as the job. This is referred to as the Master Release. Notice that the system
took the Due Date from the Job Master and wrote it to the Schedule Complete date on the release. If
nothing is changed, the system will attempt to forward schedule all work order creation for line items on
this release from this date. If we want some other scheduling date for the entire release, we can change
it here. If we want to backward schedule, we can blank this date and put a finish date in Schedule
Complete.

Job Management and Control
JOBSCOPE Page 21
Next, we add a line item. This can be done either from the Job Master or from the Release. Notice that
we have entered some different dates here. The Requested date is 8/20/2011, and the system will use
this date and backward schedule from this date. If we had left it blank, then the date from the release
(in this case 8/31/2011) would have been used.
The Scheduled field will be filled in by the scheduling system when it runs.
Date Received is intended to be used for repair items, and is the date that the item was received. You
may use it for other purposes.
Date Promised is the date that you promised to the customer. It is not used in system processing.
Date Quoted is intended to be the date that the customer was quoted for the item. If you use it, you
should check it on.

Job Management and Control
JOBSCOPE Page 22
Date Completed is the date the line item was shipped complete. In the Shipping module, when the line
item quantity is shipped, the system will flag it complete. The shipping user can also manually flag the
line item as shipped complete.
Taxes
The system will calculate taxes and add them to a customer invoice depending upon a number of
settings in the system. Notice the Accounts Receivable Billing Details below. The area in red is blown up
on the following page.

Job Management and Control
JOBSCOPE Page 23
This is the part of the screen with all the numbers. The boxes beside State Tax and County Tax allow you
to select a tax code from the respective dropdowns. In this case, a code was not selected, but the 1.5%
and 5.0% values were copied in by the program from the Customer Master, and these percentages
added to the invoice.
The Job Master has a Tax Exempt field in which the customer’s tax exempt number (or anything else)
can be entered. If that field is blank, then you will get the result above. If it is not blank, then taxes will
not be calculated.

Job Management and Control
JOBSCOPE Page 24
General and Administrative Costs
There is a function in the system for calculating general and administrative costs as a percentage of the
amount of a transaction and charging this amount to the job. This function is turned on or off in System
Utilities, System Configuration, Job Control, Job Accounting. It is the first box on the screen. If it is not
checked, then the system will not calculate this G&A amount.

Job Management and Control
JOBSCOPE Page 25
If “Automatically Charge G&A Overhead to Jobs” is checked on, then you will need to set up the G & A
Overhead Categories table. If you enter a category in this table, along with a percentage for the
category, then when a transaction occurs for that category, the system will calculate based on the
percentage, and charge the amount to category “G&A”. If the category is not set up for the job, it will
add the category for regular jobs, and add the category/period record for C/SCSC jobs.
In the table below, the categories ANGLE, ASSEMBLE, and LABOR HRS are set up with percentages as
described above. Notice that category G&A is set up in the table also, with a percentage value of 5.00.
If a transaction occurs for a category that is not set up in this table, the system will use the percentage
value set up for category G&A, in this case 5.00. This percentage value will be calculated based upon the
direct amount of the transaction, plus any amount calculated for material overhead or labor burden. As
an example, consider a transaction for $1000.00 for category METALS. The category METALS is set up in
Table 3001 with an overhead percentage of 5.00 percent. For this $1000.00 transaction, $50.00 would
also be charged to category OVERHEAD, and $52.50 would be charged to category G&A.

Job Management and Control
JOBSCOPE Page 26
Outside Processing
The Outside Processing functionality allows you to define a part as requiring outside processing by
adding one or more Outside Process Codes to the part. When work orders are created, the program
checks to see if any Outside Process Codes have been assigned to each part involved. If they have, then
the program not only creates a work order bill of material record for the part, but it also creates a work
order bill of material record for each Outside Process Code. If the part with an Outside Process Code is
the end item in the BOM structure (a release line item), then a separate work order is created for that
part. That separate work order will have a work order bill of material record for the part itself, and one
work order bill of material record for each Outside Process Code on the part. If the part with an Outside
Process Code is not the end item in the structure, then one additional work order bill of material record
will be created for each Outside Process Code, and that work order BOM record will be on the same
work order.
When the Outside Process is not for the End Item
As an example, part number 465881 is a part that requires plating. A Part Outside Process (from the
collection in Parts mode) has been added as shown below.

Job Management and Control
JOBSCOPE Page 27
This part is in the bill of material for part 125834. In our example, 125834 is a line item on a job. When
work orders are created for this line item, the display in Job Management and Control looks like this.
Notice the “Outside Processes” symbol on the display. This indicates that one or more outside
processes are required on work order 0001. If we click on the outline box to expand the display, we see
that there is one outside process, and it’s BOM item (sequence) number is 032. The other 30 are the
BOM components on the work order, and the part requiring the outside processing, 465881, is one of
them. Also note the wording “(origin item 029)”, which indicates that 465881 is BOM item 029.

Job Management and Control
JOBSCOPE Page 28
If we double click on WOP Bill of Material in the collection to open the BOM item, it looks like this.
Notice that the create work order process got the Category and the Unit Cost from the Part Outside
Process entry that we looked at earlier. In addition, it checked the Buy Part box, and gave it a Unit of
Issue of EA.
This work order BOM item will then flow through the purchasing process like any other purchase to job
item.

Job Management and Control
JOBSCOPE Page 29
When the Outside Process is for the End Item
If we take the same data and add a Part Outside Process to the end item, 125834, we get an additional
work order. First, we will add a Part Outside Process to 125834.

Job Management and Control
JOBSCOPE Page 30
Now when we create work orders, we get the result below. Since the end item has an outside process,
we get an additional work order as a “home” for that outside process.

Job Management and Control
JOBSCOPE Page 31
Job Costing of Outside Processing
The costing of Outside Process PO items is different from other purchase to job costing. Whereas
normal purchase to job receivings charge the job at the purchase order price, outside process PO items
charge the job at the Standard Cost set up for the outside process in the Parts and Change Control
module.
The variance between the purchase order unit cost and the standard cost should be handled during the
invoice entry in Accounts Payable.

Job Management and Control
JOBSCOPE Page 32
Sales Regions
The Sales Regions functionality allows you to define “which users can work with data for which
customers”.
Overview
First of all, the Sales Region functionality may be overkill for your security scheme, and you can leave it
turned off by not checking the Enable Sales Regions box in System Utilities. However, if you want to
restrict employees (users) to only be able to work with selected customers and customer sites, you may
want to use it.
The Sales Region functionality allows you to set up a hierarchical structure of Regions and SubRegions
and SubRegions under SubRegions for as many levels as you need. With this structure in place, you can
assign each customer master or the customer’s sites to one or more of the points (Regions/SubRegions)
in the structure.
This Region/SubRegion definition can be geographical, or it can be based on sales territories, or types of
customers or anything you like. It can also be a combination of the two. As an example, you might set
up a geographical scheme, and assign customers and users to points in the scheme. However, you
might have a sales manager who handles a group of special customers called national accounts. In
addition to the geographical scheme you could create a region called National Accounts. The national
accounts customers and their sites would be assigned to their place in the geographical scheme, and
they would also be assigned to the region National Accounts. The sales manager would also have the
National Accounts region assigned, thus giving him or her access to the national accounts customers
wherever they are located.
With the customer’s linked to the structure, you can then define the Regions or SubRegions to which an
employee has access.
With all this in place, when an employee attempts to access a customer or customer site, the system will
determine if the employee has access to the Region or SubRegion to which the customer or site is
assigned.
The Job Management and Control, Estimating, and Part Price Inquiry modules use this functionality to
determine the employee’s access.

Job Management and Control
JOBSCOPE Page 33
Setting Up for Sales Regions
System Utilities
To enable Sales Regions, go into System Utilities, System Configuration, Job Control, and Order Entry.
The Order Entry configuration screen displays. Check Enable Sales Regions.

Job Management and Control
JOBSCOPE Page 34
User Permissions
For the users that will manage the sales region functionality, two user permissions need to be checked.
Employee Regions allows the user to view/edit employee regions in the Employee Master. Customer
Regions allows the user to view/edit the customer regions in the Customer Master.
Link each user record to an employee
In Security Users mode of System Utilities, be sure that the user id is linked to an Employee Master
record. In this example, they are the same, but they don’t have to be.

Job Management and Control
JOBSCOPE Page 35
Assign Region and SubRegion Access to Employees
In the Resources module, in Employees mode, you will see a Regions tab in the Employee Master, as
shown below. That tab will display the structure of regions/subregions, and you can select the
regions/subregions for which the employee has access.

Job Management and Control
JOBSCOPE Page 36
Assign Each Customer to a Region or SubRegion
In the Customers module, click on View and Manage Sales Regions. There is a row for the customer
master and for each site. If you do the customer master, then you can’t do sites because they are
already on for the customer. If you don’t want all sites available, then don’t check the customer and do
each site individually. To link a customer or customer site to a region or subregion, click in the Regions
column. The Regions/SubRegions structure will display. Click on the Region or Subregions to which the
customer or customer site belongs.
If a user has access to a customer at the customer level, then the customer master will be available to
the user to the extent that applicable user permissions are assigned to the user.
If the user only has access to some but not all of a customer’s sites, then the user will see the customer
master, but cannot make any changes. Only the sites to which the user has access will list, and the user
can work with those sites only.

Job Management and Control
JOBSCOPE Page 37
Operating With Sales Regions
In Job Management and Control
If you are using Sales Regions, then a user will not be able to create a job for a customer that is not
assigned to a region/subregion to which the user has access. When a user is creating a job, and enters a
customer number to which the user does not have access, an error will display indicating that access to
that customer is denied.
If a user browses for jobs, only the jobs for customers to which the user has access will display.
If the user does not have customer access, but has access to sites for the customer, the validation for
the customer number will initially pass. However, under this condition, the user must enter either a bill-
to or a ship-to site, and must have access to that site. If no sites are entered, on Save the system will
display this error.
In Production Releases mode, if the user has access only to certain sites, then the user will only be able
to create a release for bill-to and/or ship-to sites for which the user has access.
In Estimating
In the Estimating module, the user may only access estimates for customers to which the user has
access.
In Part Price Inquiry
In the Part Price Inquiry module, the user may only access inquries for customers to which the user has
access.

Job Management and Control
JOBSCOPE Page 38
Jobs Mode
The first, and probably the most important, of the ten modes in Job Management and Control is Jobs
mode. This is where you will create new jobs, add line items to the jobs, and create the work orders for
the jobs. When you are starting out, this is where you go first.
Configuration Settings
There are four different configuration screens under Job Control in System Configuration, Order Entry,
Job Management and Control, Job Accounting, and C/SCSC. C/SCSC is a special module and will not be
discussed here. The other three are in the following sections.

Job Management and Control
JOBSCOPE Page 39
Order Entry
In System Utilities, System Configuration, click on Job Control, then Order Entry. The Order Entry screen
displays. These settings control how the order entry process works.
This is the Order Entry screen in System Configuration.
Update Selling Price from Line Items – The system maintains an estimated selling price (total of planned
billings to the customer). You can set this manually, or you can put a selling price on each line item and
let the system calculate the total selling price. A little hint here; when the word Price is used, it almost
certainly means selling price to the customer. When the word Cost is used, it always means the cost to
fill the customer order (cost of goods sold or work in process).
Consider Line Items Taxable – The Job Line Items screen has a field called Taxable. If Consider Line Items
Taxable is checked on, then the system will automatically check the Taxable field at order entry. You can

Job Management and Control
JOBSCOPE Page 40
override it at order entry. The setting of the Taxable field on the Job Line Item screen determines
whether the system will calculate taxes and add them to the invoice automatically.
Display Customer Aging at Order Entry – If you want your order entry people to see a display of the
customer’s receivables aging at order entry time, then check this on.
Using Foreign Currencies – If you plan on using foreign currency as a selling price on jobs, then check this
on. Obviously, life is much easier if you can buy and sell everything in your native currency. This
functionality is described in the General Ledger manual.

Job Management and Control
JOBSCOPE Page 41
Assign Job Numbers Sequentially – This is probably the most important entry on the screen. You can
enter a number, either with or without an alpha prefix, in the Next Job field, and, if Assign Job Numbers
Sequentially is checked on, then the system can assign this next number along with the prefix when the
next job is entered. To do this, when entering a new job on the Job Master screen, enter the word NEW
and tab, and the system will write in the number (in this case A116094) as the job number, and
increment the setting to the next number (in this case A116095). The job number can be all numeric
characters also.
If you have more than one prefix, you can set up a numbering sequence for each of them.
Notice the Job Prefix button on the top left of the Order Entry screen we are discussing.

Job Management and Control
JOBSCOPE Page 42
If you click on the Job Prefix button, this screen will display.
In addition to the primary number scheme with the A prefix, we have two additional prefixes, BW and
CC. When entering a new job on the Job Master screen, if we enter BWNEW as below, and tab, the
system will assign job number BW5843.

Job Management and Control
JOBSCOPE Page 43
You may want to always force the users to enter a prefix rather than the simple NEW. To do this, turn
(uncheck) Assign Job Number Sequentially off as shown below, and the system will expect the Job Prefix
entries so it can assign a job number. If they enter NEW, it won’t assign NEW as the job number, it will
simply blank the job number field and give an error on Save.
Assign Customer Numbers Sequentially – Checking this on will cause the system to assign the next
customer number when a new customer is entered. The user enters the word NEW in the Customer
Number field and the system selects the next number.
Sales Acknowledgments – Print Heading/Line Item Text – This refers to user text. If this is checked on for
the Heading, any user text for the Job Master will print on the Sales Acknowledgment. If this is checked
on for the Line Item, then any line item user text will print.

Job Management and Control
JOBSCOPE Page 44
Export Customer Activities To Calendar – Entries on the Activities tab in the Customer Master can be
exported automatically to your email calendar if the Automatically box is checked. The CRM User Guide
has the details.
Allow Budgeting By Release – You can have the system budget by Production Release if desired. See the
section on Budgeting By Release.
Default Budget Category Basis – When a new job is created, the system will assign default cost
categories based upon standard category entries in Table 2005. There is also a function that allows you
to set the default categories by Product Line, WIP Code, or Bill Code. The drop down contains four
selections, Blank, PL for product line, WC for WIP code, and BC for Bill code. If you select blank, then
this function is turned off, and the job categories will be created from table 2005.
This is table 2005. To enter standard categories, click on New on the toolbar and select from the
Standard Category drop down list. If you want to do standard categories by product line, WIP code, or
Bill code, click on the New Type button at the bottom. If you don’t have a New Type button, it is
probably because the “Default Budget Category Basis” field has blank for an entry.
When you click on the New Type button, this screen will display. This entry says that category
MECHANICAL is a category associated with Bill Code entries, and will be a standard job category when
the Bill Code is TC. Consider that you will have chosen either product line, WIP Code, or Bill Code as the
basis for your standard categories (assuming you are not using table 2005), and so you probably will not
have a mix of Types in the table, just the one you have selected.

Job Management and Control
JOBSCOPE Page 45
Default Budget by Job or Release – This tells the system whether you want to budget by job or
production release. Unless you have carefully studied budgeting by release, select Job.
User Defined Budget Column – The basic job cost system provides for two budgets, sales and current.
The intent is that the sales budget was the budget at the time of sale, and the current budget is the
budget as of the current time. The User Defined Budget column is a third budget column that you can
use if desired. If you check it on, the Column Heading field will allow you to enter what you would like
the budget column heading to be. Very few companies need more than the standard sales and current
budgets, so you should probably leave it checked off (unchecked).
Comment Required For Line Item Change – If this is checked on, when a user makes a change to an
existing job line item, a box will display for entry of a comment about the change. The user must enter
something. Until you are further along, you should leave this checked off.
Enable Sales Regions – Check this if you want to use the Sales Regions functionality.
Require Password to exceed Credit Limit – Each customer can have a credit limit entered in the Customer
Master. When a new job is entered and line items added, the system checks the amount of open credit
for the customer and compares it to the credit limit. If it is greater than the credit limit, a warning
displays. In addition, if this is not checked on, the user can simply click on OK to proceed. However, if
this is checked on, the user must enter a password to proceed. If it is checked on, then the Password
field will allow the password to be entered.

Job Management and Control
JOBSCOPE Page 46
Use Crane Equipment Screens – A number of crane manufacturers use Jobscope. This provides for the
display of special screens for data entry about cranes. Unless you make cranes, leave it checked off
(unchecked).
Use Google For Customer Activities – This causes the system to create a link to Google mail and calendar.
Job Management and Control
In System Utilities, System Configuration, click on Job Control, then Job Management and Control. The
Job Management and Control screen displays. These settings control how the other order entry related
processes work.
This is the Job Management and Control screen.
Copy Part Master User Text to Job Line Items – If this is checked on, when a job line item is entered, user
text from the Part Master for the part will be copied to user text for the job line item. Until you have
studied this, leave it checked off (unchecked).

Job Management and Control
JOBSCOPE Page 47
Automatically Create Purchasing Work Order – If a Purchase to Job (PSM = P) part is entered as a line
item on a job, it does not show as a work order requirement. If this option is turned on, then when
work orders are created for the first time on a job, a work order with the number 9999 will be created,
and the “P” line item will be a material requirement on that work order. Unless you have a good reason
not to, check this on.
Include Line Items not in Part Master on Purchasing Work Order – You may want to add certain things as
line items on the job that are purchase to job parts but do not have part numbers. If this is not checked,
these line items will not be added to the purchasing work order.
Explode Stock and Purchase Items in Jobs Mode – In Jobs mode, when the bills of material on a job are
exploded, this will cause not only the Make items to show, but also the Stock and Purchase items. Check
this on.
Warn Users When Entering Job With Blank Record Type – Record Type on the Job Master is most
commonly used to define a job as Make-for-Stock. Most companies use the blank record type value to
designate a normal make for customer job, and an S to indicate a make for stock job. However, if
everything is make for stock, then you wouldn’t want a blank entry. Unless you have a good reason to
check this, leave it checked off (unchecked).
Allow Bill Code Change if Billings Exist – The Bill Code defines a set of accounts associated with a job.
The argument can be made that once billings (invoices) have been created for a job, the Bill Code should
not be changed, since that may get the general ledger out of balance with job billings. Until you have
thought through this, leave it checked off (unchecked).
Check for Inactive Parts, Routings, and Work Centers before Creating Work Orders – If this is checked on,
then, when creating work orders, the system will check for inactive items and give a warning. Check this
on.
Check Routing Same As Except When Creating Work Orders – Same as Except is a concept used in the
Repair Manager module. If you are not using Repair Manager, leave this checked off.
Use Category from Part Master for Outside Process BOMs – The Outside Process Code table requires the
entry of a default cost category to be used for the BOM record for an outside process. If this setting is
not checked, the system will use that default category when an outside process BOM record is created.
If this setting is checked, then the system will use the cost category for the part associated with the
outside process.
Next MRO Repair Return Authorization Number – This is also for Repair Manager. If you are not using
Repair Manager, it doesn’t matter what is in the field.
Assign Return Authorization Numbers Sequentially – The return authorization functionality can assign a
return number automatically. You can check it on and enter a number if you like, or leave it off until you
are ready for return authorizations.

Job Management and Control
JOBSCOPE Page 48
Enable Automatic printing of Work Orders – This option will cause the system to print documents linked
to work orders when the work orders are printed. If you check it, the Command Line field will light and
the screen will look like this after you enter the necessary information for this function.
Command Line – If you check Enable Automatic printing of Work Orders, this field will be lit and you
must enter the commands for work order document printing.
PDF Viewer Path - This is also associated with Enable Automatic printing of Work Orders. This tells the
system where to find the PDF viewer.

Job Management and Control
JOBSCOPE Page 49
Job Accounting
In System Utilities, System Configuration, click on Job Control, then Job Accounting. The Job Accounting
screen displays. These settings control how the other order entry related processes work.
This is the Job Accounting screen.
Automatically Charge G&A Overhead to Jobs – This allows you to have the system automatically
calculate a General and Administrative amount as a percentage of cost. See the section “General and
Administrative Costs”.
Check for Budget Overrun – If this is checked on, you can enter percentage and amount values for
budget overruns by cost category. When a job charge is attempted, and this is checked on, and the
charge will cause the category actual to exceed the budget by the percentage or amount, it will not
allow the transaction unless the Overrun Authorization Code is entered. Unless you have an unusually
well trained and well disciplined organization, leave it checked off.
Freight Charge Category – You can manually charge incoming freight to a job. This entry defines the job
cost category to which the charge will go.
Late Charge Access Code – The system will not allow a charge to a closed job unless the user enters this
password.

Job Management and Control
JOBSCOPE Page 50
Apply Cost at Invoicing – You can specify how you want cost applied calculated and applied to the job at
invoicing.
NO: Costs are not moved from work in process to cost of sales at invoicing. When an invoice is automatically created, no amount is applied to cost of sales. When you manually create invoices, you cannot enter an amount in the Cost Applied field on the Billings screen. ALL: When an invoice is automatically created, the full amount of the unapplied cost on the job is applied to cost of sales. When you manually create invoices, you can specify the amount applied to cost of sales through your entry in the Cost Applied field on the Billings screen. NN%: When an invoice is automatically created, the percentage you specify of the billing amount is applied to cost of sales. When you manually create invoices, you can specify the amount applied to cost of sales through an entry in the Cost Applied field on the Billings screen.
% Complete Calculation Default – The system can use a number of methods to calculate the percentage
completion for a job. These methods are numbered, and the details are in the Job Management and
Control User Guide (Percent Complete Accounting). This percentage completion is used to move
deferred income to sales and work in process to cost of goods sold. Until you have studied these
processes, leave the value as it is.
Current Period (yyyymm) – When the system makes job charges, it writes the current period to the job
charge sub-ledger record, and it gets it from here.
Detailed Cost Breakdown – For stock inventory items that are made for stock, you can maintain a single
value for their cost, or you can maintain detailed breakdowns by material, material overhead, labor,
labor overhead, engineering, engineering overhead, and subcontracting. Using this requires substantial
planning, and is best left until you are up and running.
Allow Detailed Cost Applied Breakdown on Invoices From Shipments – If you left Detailed Cost
Breakdown checked off for now, leave this checked off also.
Alternate Period Accounting – This function allows accounting transactions to be put into a period other
than the current period. Until you have studied it, leave it checked off.

Job Management and Control
JOBSCOPE Page 51
Table Entries For Jobs Mode
The following are the tables needed for the Job Master screen.
Company Codes (Table 0001)
The first table that we want to work with is table 0001, Company Codes. A “Company” in Jobscope is an
entity represented in a single balance sheet and income statement. If you want to produce different
balance sheets and income statements for parts of your business entity, then you will need more than
one company code. Your database may already have a single entry in this table. You can either delete it
and add a new one, or change the address and other data and use that company code.
To access it, double click on it in the table list. It is shown below.
Don’t create a blank entry. Select a code, and enter the information. On the right side, where it says
Company Logo, you need to load the image that you want to appear at the top of your customer invoice.
You can click on Remove Image to get rid of the one that came with the system, and click on the browse
button and browse to the image you want to use.
It is recommended that the logo be no wider than 2.5 inches, and no taller than 1.25 inches. If it is, you
may need to manually modify reports to accommodate the larger logo. It needs to be this size first, then
added to the database. If you add it to table 0001, then reduce the size, it does not pick up the new
size.

Job Management and Control
JOBSCOPE Page 52
Location Code (Table 0010)
There is one more table entry that we need for Job Line Items, and that is Location Code. Don’t put a
blank entry in this table. Location Code refers to physical location. As far as physical locations, the thing
you need to think most about are inventory storerooms. If you have more than one storeroom, and you
keep the same stock number in multiple storerooms, then you need a Location Code for each
storeroom. If you only have one inventory storeroom, and one shop, and they are both in the same
physical facility, then you only need one Location Code. Check Allow Job Issues on for each location.
Master Location is described in the paragraph below. Enter 1 in Issue Priority. These settings are most
commonly used by aviation repair companies that have consignment inventories for their customers.
If you will be using the Estimating module, then the Master Location field will come into play. If you
print an estimate, the printed estimate that you may want to send to your customer has a section called
“Issue PO To”. The address that prints there comes from table 0010, and is the address that is checked
as the master address. Don’t check more than one or more than one will print on the report.

Job Management and Control
JOBSCOPE Page 53
If you want to use the Auto Create Jobs function for creating make for stock jobs, you will need to think
about two fields on this screen. In order for the Auto Create Jobs to work, you must set up an MFS
Customer Number in the table. You may also want to define a special job prefix for that location, which
you can do in the MFS Job Prefix field. You can leave this blank and the system will default to the next
job number. If you decide to use a special prefix here, you will need to also set up that prefix in the
Order Entry screen for Job Control in System Configuration.
Work In Process Codes (Table 0012)
These are the accounts we need to set up Work In Process (WIP) codes. When a job is entered, two
codes must be entered to define the accounting for the job. On the cost side, the code is Work In
Process Code (Table 0012). On the billing side, the code is Billing Code, and the table is 7006.

Job Management and Control
JOBSCOPE Page 54
Job Account – This is job inventory. In Jobscope, you don’t have to purchase everything to
inventory; you can purchase non-inventory (and also inventory) directly to a job. When the item
is received, it can be immediately charged to the job, or it can go into a special inventory the
system sets up for the job, and be issued out later. This “Job Inventory” account is an asset
account in every sense of the word.
Material WIP Account – When you charge material to a job, the debit side of the transaction
goes to this account. If you are charging directly to cost of sales, then this would be a cost of
goods sold account. If you are using a work in process inventory scheme, this account would be
material WIP.
Material WIP Account Late – You can have late charges (charges made after the job is closed) go
to a different account, or you can enter the same account here.
Material Overhead Account – You can set up a percentage in Table 3001 that will be charged as
a material overhead when materials are charged to a job. This account will be the credit side of
that transaction.
Labor WIP Account – The same as material except this is for labor. It is a debit to WIP or cost of
goods sold.
Labor WIP Account Late – Late charges for labor.
Clear Account – If you have more than one company, and make an intercompany job charge, like
charging a job in one company with inventory from another, then this account will pick up a
credit in the company where the job resides.

Job Management and Control
JOBSCOPE Page 55
Finish Codes (Table 1001)
Finish codes can be entered on job line items so that the same part number can be sold in different
finishes.

Job Management and Control
JOBSCOPE Page 56
Salesperson Codes (Table 1004)
Table 1004 allows you to define your salespersons. Up to three Salespersons may be selected for a job
(or stored in the Customer Master) along with the percentage they share in sales commissions.
You can enter the salespersons employee number in the Employee field.

Job Management and Control
JOBSCOPE Page 57
Product Line (Table 2002)
Product Line is a sales thing. This gives you a way of defining a job as being associated with a product
line.

Job Management and Control
JOBSCOPE Page 58
Groups (Table 2999)
Group codes are normally used to represent sales responsibilities, or regions. You may use them for
whatever you like.

Job Management and Control
JOBSCOPE Page 59
Issue Codes (Table 3010)
Issue Codes do two different things. They are used to define a type of issue transaction simply for
record keeping purposes. They are also used in the purchased material receiving process and the
job/release line item to actually generate an issue transaction. In the case of receiving and issue
transactions the code itself tells the system what to do. For receiving, a code of “A” tells the system to
accept the receipt but not issue it. A code of AI tells the system to accept and issue to the work order
material requirement against which it was purchased. On the Job/Release Line Items screen, any code
beginning with “I” means to issue. The second character may be a character you choose to further
define the type of issue. For example, you may have IS, I4, IP, etc. All of them will generate an issue
transaction. Any code beginning with S means to ship and issue. The system will actually create the
issue and ship transactions, as appropriate.
Don’t delete entries from this table without consulting your Jobscope project manager.

Job Management and Control
JOBSCOPE Page 60
Currency Codes (Table 3013)
Verify that you have an entry for your native currency.

Job Management and Control
JOBSCOPE Page 61
Terms (Table 7003)
This code is for payment terms for customer invoices. The system uses the Net Term # Days value to
determine when invoices are overdue, but it does not use the Discount Term # Days value. Discounts
must be entered as the payment is entered. Retention refers to the percentage retention which the
customer may keep until the job is complete. In the example below, in which the value is 7.0 percent, if
the customer pays 93.0 percent of the invoice, then the remaining 7.0 percent is not automatically
considered overdue. It still shows as an open balance, but not overdue. The VAT field is for Canadian
customers. The “Calculate Due Date from End-of-Month” box will calculate the due date from the end
of the month for the date of invoice if it is checked.

Job Management and Control
JOBSCOPE Page 62
Billing Codes (Table 7006)
Billing codes define the accounting for billing and accounts receivable transactions. This is the table with
the Remit To Address tab selected. Enter your remit to address and then select the Accounts tab.

Job Management and Control
JOBSCOPE Page 63
This is the Accounts tab, and these are the other accounts you need.
A/R Account (Debit) – This is the Accounts Receivable account.
A/R Deferred Account CR – If you want billings to go directly to sales, put the sales account here.
If you are using a work in process scheme, then this should be a deferred income account.
Billings will then be moved from deferred income to sales either at job closing, or based on a
percentage completion value.
A/R Accrued Freight CR – If you designate part of the billing as freight, that amount will be
credited to this account.
A/R Accrued Tax CR – Same as freight except this is for tax.
Cost Applied Account DB – This is cost of goods sold. In Jobscope, under a work in process
inventory scheme, the amount that is moved from work in process to cost of goods sold on a job
is referred to as cost applied. At job closing, any amounts remaining in WIP for the job are
credited to WIP and debited to this account. The WIP accounts are in table 0012.

Job Management and Control
JOBSCOPE Page 64
Sales Account – The sales account goes here. If you want billings to go directly to sales, then this
account and the A/R Deferred Account will be the same.
Cost Applied Material and the rest of the Cost Applied Accounts – You can set up the system so
that make for stock items maintain a cost breakdown according to these seven breakdowns;
material, material overhead, labor, labor overhead, engineering, engineering overhead, and
subcontracting. If you turn this on, then the inventory values will go to these accounts in the
general ledger instead of the normal single inventory account. In other words, when a make for
stock job is closed, the job cost breakdowns will go to these inventory accounts.
International Commercial Terms (Table Incoterms)
This is for certain international transactions. Verify that there is a blank entry in the table.
Language Codes (Table Language Codes)
Language codes define the language for a job. These codes can automatically select language
descriptions for parts on invoices. The “Use as Default” check box will define which code is defaulted to
such things as jobs.

Job Management and Control
JOBSCOPE Page 65
G & A Overhead Categories
You can set the system up to calculate a General and Administrative cost value for jobs. See the section
“General and Administrative Costs.

Job Management and Control
JOBSCOPE Page 66
Direct Costing Accounts Table
If you plan to record all your job cost in the general ledger to work in process accounts and then move
those costs to cost of goods sold (COGS), or, if you want to record job cost in the general ledger directly
to cost of goods sold, and you only need one COGS account for each WIP code, or one COGS account for
material and one COGS account for labor, then you don’t need this function, and you should leave the
Direct Costing Accounts table blank. You can learn more about this by reading the Direct Job Costing
section in the Job Accounting User Guide.

Job Management and Control
JOBSCOPE Page 67
Sales Region Table
This table is used only if you are using the Sales Regions functionality. You enter or select a region, then
add subregions in the grid. Regions and Subregions constitute two “layers”, but you can add as many
layers as you like. For example, you can create a Southeast Region, and under it, multiple State
subregions, and then cities under each state. It doesn’t have to be states and cities, it can be anything
you like. In the example below, we have a Southeast region, and then a South Carolina SubRegion. If we
double click on the South Carolina SubRegion, it will appear in the Sales Region field, and we can add the
cities as further SubRegions. This can continue for as many levels as you need.

Job Management and Control
JOBSCOPE Page 68
Jobs and the Commonly Used Collections
In Jobs mode, the commonly used collections are Job Master, Job Line Items, and Job Budgets.
Job Browse
The Job browse screen allows you to search for jobs based on a number of values. You can do a “wild
card” search using the percent character (%).

Job Management and Control
JOBSCOPE Page 69
Jobs Main Tree View
On the main tree view, you can highlight the job or a job line item, and click on the desired collection
item and display the collection item, in this case job line item 003. We will start with Job Master.

Job Management and Control
JOBSCOPE Page 70
Job Master
To enter a new job, you can click on New on the Main Tree View toolbar.
This is the front tab (Primary) of the Job Master screen.

Job Management and Control
JOBSCOPE Page 71
The Job Master screen displays a Toolbar at the top of the screen with different available functions:
New: ( ) Use this function if you want to create a new Job Master record
Open: ( ) Use this function if you want to retrieve (open) another Job record to
be displayed on the screen (it will also be displayed in the Tree structure)
Open Job Documents: ( ) Use this function to attach electronic documents to
the job
Add User Text: ( ) Use this function to access the User Text screen and add free
form information to the Job record. The red tick indicates UDFs already have values
for the selected Part record
User Defined Fields: ( ) Use this function to access the User Defined Fields form
and enter the desired values. The red tick indicates UDFs already have values for the
selected Job record
Email Sales Acknowledgment: ( ) Use this function to email the sales
acknowledgment. If the job contains a part that has attached documents that are
designated to be printed when the job is printed, then when the sales
acknowledgment is emailed, those documents will be attached to the email along
with the sales acknowledgment. Refer to the Part Documents section in the Parts
and Change Control User Guide for more information.
To create a new Job, the following required fields need to be populated:
Note: All required fields are marked in bold.
Job Number – A combination of numbers and letters up to 8 characters. Job numbers may be
automatically assigned by the system in several ways. The Order Entry section in Configuration
Settings describes these. The basic job number assignment is done by entering the word “NEW”
and tabbing out of the field.
Description – There are 40 characters available for entering the description of the Job.
Customer Number – A valid customer must be selected. You can use the browse button to
select a customer ( ).
All other fields are not required but provide extensive information about the Job record:

Job Management and Control
JOBSCOPE Page 72
Estimate Number – If the job is related to an estimate in the Estimating system, the estimate
may be selected here using the browse button ( ). This is described in more detail in the
Estimating User Guide
Customer Inquiry Number – If the job is related to a customer inquiry, the inquiry may be
selected using the browse button( ). These inquiries are entered in the Part Price Inquiry
module.
The Customer box has three different tabs, Bill To, which is the address for billing invoices, Ship To,
which is the primary shipping address for the customer, and Contacts, which are contact people in the
customer’s organization. Multiple bill to and ship to addresses may be maintained for the customer.
Each job will have a single bill to address, but the job may ship to multiple addresses. This can be
handled using the Production Releases functionality described later. Each production release may be
shipped to a different address. The Bill To tab is shown below. The Customer Number goes in the field
on the left. The three fields across the top all have browse buttons ( ) for selection.
The next field to the right allows you to select an alternate Bill To address. The Customer Master
contains an address for the customer, which is normally the Bill To address. You may enter additional
addresses, or Sites as they are called in the Customers module. Each of these sites may be designated as
a Bill To Address or a Ship To address, or both. When you enter or select the customer in the left field,
the address from the Customer Master displays. You can click on the browse button beside the middle
field and select from the Bill To site records for the customer. Similarly, the Ship To address will default
to the main address in the Customer Master, but you may select a different Ship To address using the
right hand field.

Job Management and Control
JOBSCOPE Page 73
If you click on the browse button beside either the Bill To (field in the middle), or the Ship To (field on
the right) field, you will get this browse screen. If you got here via the Bill To browse, the title at the top
will say “Customer Bill To Site”. If you got here via the Ship To browse, it will say “Customer Ship To
Site”. The Customer Number will be displayed. Simply click on the Search button, and the applicable
sites will display in the Search Results box at the bottom. If you browse for Bill To sites, only the sites
designated as Bill To will display, and similarly for Ship To sites. Double click on the one you want and it
will be written back to the main display.

Job Management and Control
JOBSCOPE Page 74
The Ship To tab shows the Ship To address, and it looks just like the Bill To tab.
The Contacts tab is a little different. Here you can click on the Browse button to select from the list of
contacts for this customer.
You can change or add information here, and that information will be saved with the job. If you make
any changes, when you close the job, the system will ask if you want those changes saved back to the
actual customer contact record stored with the customer.

Job Management and Control
JOBSCOPE Page 75
On the right side of the Primary tab are a number of additional fields you can use.
Job Title – You can enter up to 50 alphanumeric characters
Contract ID – If this job is to be linked to a “Contract Job”, enter or select the contract job here.
For more information, see the “Job Breakdown – Contracts” section of this manual
Contract Item Number – You can link this job to a specific line item on the contract job by
selecting that line item in the drop down for this field
Reference Job – If you want to link a job to another job, but without the Contract job structure,
you can use this field. An example might be the case in which you built a machine for a
customer on a job, and closed that job on completion. Sometime later, the customer may order
parts for the machine, and you might want to link the parts job back to the original job on which
the machine was built
Product Line – You may select an entry from the Product Line table
Est. Completion Date – Here you can select the date that you think the job will be completed. It
does not affect system processing
Restricted/Closed – If a job is restricted, the system will not allow charges to the job. You might
want to use this for a job that is on hold and you don’t want anyone charging to it. The “Closed”
function has substantially more significance. Most Jobscope users operate on a work in process
accounting scheme, whereby job costs are not charged to cost of goods sold, but rather to work
in process inventory. Similarly, job billings are not posted to sales, but rather to deferred
income. When the job is closed, these users want to move work in process to cost of goods
sold, and deferred income to sales. There is a function in Job Accounting to do this. However,
simply checking Closed on this screen does not move work in process to cost of goods sold, nor
move deferred income to sales. Therefore, if you use the work in process accounting scheme,

Job Management and Control
JOBSCOPE Page 76
you should not check Closed here, but let the job closing function in Job Accounting take care of
it (it will set the flag here as well as move the costs and billings). If you are set up to directly
charge job cost to cost of goods sold, and billings directly to sales, then you can use this button
to close the job and set the job closing date. The date field to the right of these buttons
contains the date. Like Restricted jobs, Closed jobs will not allow charges or billings
Date PO – The system will default to the current date, but you can change it
Due Date –This is the date the customer expects the job to be complete. It does not affect
system processing
Customer PO – You can enter a customer purchase order number of up to 20 alphanumeric
characters
Customer PO Item – You can use this to link the job to a specific Customer PO line item

Job Management and Control
JOBSCOPE Page 77
This is the “Additional” tab on the Job Master screen. You can set up all the data required on this screen
in the Customer Master record for the customer so that the people who enter jobs for regular customer
jobs will not have to enter any of it. In this case, the job entry people will not even have to access this
tab.

Job Management and Control
JOBSCOPE Page 78
The required fields are marked in bold. The term “Written from Customer Master” means that the
system will automatically bring this value in from the Customer Master.
Project Manager – This may be up to 10 alphanumeric characters. The system will write this
value from the Customer Master, but you may change it. Written from Customer Master
Bill Code – You must select an entry from the Billing Code table, 7006. This entry defines
accounts associated with billing, and your remit to address. Written from Customer Master
WIP Code – You must select an entry from the WIP Codes table, 0012. This entry defines
accounts associated with costs. Written from Customer Master
Cost Type – Select a cost type from the dropdown. The “Cost Types (Labor Cost Types) section
in this manual has the details
Percent 1 – If you enter a salesman for the job, then you must enter the percent that this
salesman shares in the sales commission. If only one salesman is entered, then the percent
would be 100. If you enter two or three salesmen then you must enter the share for each, and
they must total 100. Written from Customer Master
Currency Code – The system will default to the Currency set up in the Customer Master. You
may select another valid entry
The other fields are not required.
Group – Select a value from the Group Code table (table 2999). Groups are most commonly
used to represent sales regions. Written from Customer Master
Record Type – Select a value from the dropdown. See the “Record Type” Section in this manual
Company Code – Select a value from the Company Code table (table 0001). If you have multiple
companies, the system needs to know the company with which the job is associated so that if
you issue inventory to the job from another company’s storeroom, the system will know how to
make the intercompany transactions to keep both of them in balance. Written from Customer
Master
Tax Exempt – The system will write the customer’s tax exempt number from the Customer
Master. If the field is blank, the Accounts Receivable invoice creation process will assume that
the customer is taxable, and calculate taxes. If it is not blank, like the one above, it will not
calculate taxes. See the “Taxes” section of this manual for more details on taxes
Terms – Select a value from the Terms table (Table 7003). Written from Customer Master
FOB Point – This is the “Freight On Board” point from which freight cost might be calculated, if
applicable. This does not affect system processing. Written from Customer Master
Salespersons – Up to three salespersons may be selected from the Salesperson table (Table
1004). The Percent 1 through 3 values beside each Salesperson field defines the percentage
share that the salesperson has for the job. The total percentage values must add up to 100
Commission – This field is for the sales commission percentage for the job. The Salesperson 1
will be written from Customer Master
Routing – This field allows you to define how the job is to be shipped. It does not affect system
processing. Written from Customer Master

Job Management and Control
JOBSCOPE Page 79
Prepaid/Collect – These boxes allow you to define whether the freight is to be prepaid, or billed
to the customer. The selection does not affect system processing. Written from Customer
Master
Periods – This is used on C/SCSC jobs to define the number of periods for spreading budgets.
Leave it blank
Carrier Account – This field is for your account number for the freight carrier. It does not affect
system processing. Written from Customer Master
Govt Contract – This allows you to enter a government contract number up to 30 alphanumeric
characters. It does not affect system processing
Attention - Written from Customer Master
Exc. Rate – Currency Exchange Rate. This value will default from the currency code
Budget By Job/Release – This defines whether the job will be budgeted by job or release. The
default setting from System Configuration will be written to the field. Until you are more
familiar with it, select job
Language Code – Select a value from the Language Codes table
Memo – Enter any notes you may have here
When everything is entered, you can click on Apply and the Job Master will be saved and the job still
displayed. At this point, you can click on the New icon (shown below) in the upper left and select Job
Line Item from the dropdown menu and begin entering the line item(s), or you can click on OK and the
Job Master will be saved and the Jobs Main Tree View will display.

Job Management and Control
JOBSCOPE Page 80
Copy Jobs
There is a Copy Jobs button on the top right of the Job Master Screen.
When you click on it, this screen displays. The system has entered the job we had displayed, 6332 into
the Copy From Job field. The system has also picked the next sequential job number and written it to
the New Job field. You can change it.
You can check the boxes for what you want copied, update the dates as needed, and click on OK to
create a New Job that is an exact copy of the Copy From Job.

Job Management and Control
JOBSCOPE Page 81
Job Line Items
After the Job Master is entered, you can enter the job line items. The job line items are the things that
were sold on the job. These things will normally have a part number in the system, but they may not at
the time of job entry. You can enter the job, then wait until part numbers are assigned for the job line
items. You can enter part numbers on the job line item that are not valid part numbers in the system if
you choose not to assign a part number.
After the job is entered, it will display on the Job Main Tree View. You can double click on Job Line Items
in the collection to begin entering job line items.

Job Management and Control
JOBSCOPE Page 82
This is the Job Line Items screen.
The Job Line Items screen displays a Toolbar at the top of the screen with different available functions:
New: ( ) Use this function if you want to create a new Job Line Item record
Delete: ( ) Use this function to delete the Job Line Item record currently displayed
Copy Job Line Item: ( ) This allows you to copy the job line item on the screen as a new
job line item on the same job. You will not get a new screen to add data for the new line item,

Job Management and Control
JOBSCOPE Page 83
it will simply copy this line item and assign the next item number to the new line item. User
text, User Defined Fields, and Documents will also be copied
Documents: ( ) Use this function to add or view documents for the Job Line Item
User Defined Fields: ( ) Use this function to access the User Defined Fields form and enter
the desired values. The red tick indicates UDFs already have values for the selected Job Line
Item record
Add User Text: ( ) Use this function to access the User Text screen and add free form
information to the Job Line Item record. The red tick indicates UDFs already have values for
the selected Job Line Item record
Next/Previous: ( ) These yellow arrows will step the system to the next or previous
job line item
To create a new Job Line Item, the following required fields need to be populated:
Note: All required fields are marked in bold in this document and on the screen.
Line Item Number – This is the sequential number for the line item, beginning with 001. The
system will normally write this for you
Part Number – This is a 20 character number for the part. If the part number is in the system, the
system will bring in information about the part. If the part is in the system, you can browse for it
with the browse button to the right of the field
Revision – This is the current revision for the part
Location – Select a Location Code from the dropdown (Table 0010). This is the primary location
from which the job will be shipped
Quantity Ordered – Enter the quantity the customer has ordered
UOM – Unit of Measure. If the part is in the system, it will be written automatically
PSM – Purchased to job, Stock, or Manufactured. This code will be written from the part record
The other fields on the screen are not required but may be very important.
Taxable – If this field is checked on, and the customer is not tax exempt, then the system will go
through the tax calculation routine when an invoice is created and add tax to the invoice. There
is a configuration setting for Order Entry called “Consider Line Items Taxable”. If it is checked
on, then the Taxable field will be automatically set on by the system.
Price Cat. – Price Category. If a Price Category is assigned for this part, you can select it from the
dropdown
Price Code – Same as Price Category

Job Management and Control
JOBSCOPE Page 84
Price – This is the list selling price. If selling prices have been set up in the Part Prices tables, the
system will calculate the price
Disc/Markup – The system writes this from the Customer Master. In this case, it is a negative
value, so it will be considered a discount
Cust Order Number – A customer purchase order number field is on the Job Master, but this
field allows you to enter a value also, in case the job covers more than one customer purchase
order
End Unit Serial Number – Here you can enter the serial number for the shippable end unit (if the
quantity is only 1)
Net Price – The system will calculate this value from the Price and Disc/Markup fields
Description – If the part is in the system, the description from the Part Master will display
Cost Account – This is for the C/SCSC module. Leave it blank
Item Total – The system calculates this as Net Price * Quantity
Product Line – Select an entry from the Product Line table (Table 2002)
Order Total – The system calculates this as the sum of the Item Total for all the Job Line Items
Rec. Order Number – Receiving Order Number. The Repair Manager module creates a Receiving
Order for items received for repair. Leave it blank
On Hand/On Order – If the part is a stock item, the quantity in stock and the quantity on order
will display
Drawing – You may select a drawing from the drawing browse
Revision – The revision for the selected drawing
Repair Category – These are repair categories in the Repair Manager module
Dimension – This field was originally used for a simple length calculation, but has been
superseded by the Variable Dimensions function. See the “Variable Dimensions” section of the
Parts and Change Control manual for more information
Language Code – Select a Language Code from the dropdown
Total Weight – This is the weight of the part. It comes from the Part Master, but you can change
it
Issued – If this is a stock item, the system displays the quantity of this item that has already been
issued from inventory
Finish Code – Select an entry from the Finish Codes table (Table 1001)
Obligated – If this is a stock item, then the system will display the quantity of this item that is
obligated (required by) on all the open requirements in the system, including this item, if this
item was entered before the most recent MRP run
Shipped – The system updates this field to indicate the quantity of this line item that has been
shipped
Dates Box – The Dates box list a number of dates, some of which are more important than
others

Job Management and Control
JOBSCOPE Page 85
Requested – If you enter a date here, the system will attempt to backward schedule
from this date
Quoted – You may enter the date that you quoted the customer
Received – For repair items, this is the date the item was received for repair
Completed – This is the date that the job line item was shipped complete
Promised – This is the date you promised the customer
Scheduled – This date is updated by the scheduling system. It is the date that the
scheduling system has calculated as the completion date in the shop
Equipment – You can link this line item to an equipment record using this field. The drop down lists
equipment records for this customer. The system will link equipment events.
Issuing and Shipping From the Job Line Items Screen
When you enter a line item for a stock item, you can have the system issue the item from stock, and also
ship it, if you wish. The fields for this are near the bottom of the screen.
The first one to consider is Issue Code (Table 3010). On the Job/Release Line Items screen, any code
beginning with “I” means to issue. The second character may be a character you choose to further
define the type of issue. For example, you may have IS, I4, IP, etc. All will generate an issue transaction.
Any code beginning with S means to ship and issue. The system will actually create the issue and ship
transactions, as appropriate.
Another field is Bin Location. If the item is stored in more than one bin location, you can select the bin
location from which to issue. If you don’t select a bin, the system will issue from the master bin.
The third field is Issue Qty (Quantity). Here you enter how many you want to issue.
The system will display the following message about pick tickets. If you click Yes, the pick ticket on the
following page will print.

Job Management and Control
JOBSCOPE Page 86
This is the pick ticket.
Issues from the Line Items screen are allowed for master release (jobs) only; items cannot be issued to
production releases through the Line Items screen.
If the transaction included a shipment, then you will get this question about a packing list.
If you click Yes, then this message will display. You will probably want to have the back order info on the
packing list, so click Yes.

Job Management and Control
JOBSCOPE Page 87
Then the Packing List will display.

Job Management and Control
JOBSCOPE Page 88
Equipment Events
See the Customer Relationship Management manual for details about events and linking them to job
line items.
Job Line Items Grid
The grid at the bottom lists the line items on the job or release.
You can double click on one of them to bring it to the full screen.
Working With Line Items in the Grid
You can also add, update, or delete job line items in the grid.
Use the Append (add) and Delete symbols at the bottom of the grid to add or delete line items. You can
go to the editable fields right in the grid to make changes.
You can copy an existing line by highlighting the line and right clicking. Click on Copy and the line will be
copied to the clipboard. Then click on Append, highlight the new line, and right click and select Paste.

Job Management and Control
JOBSCOPE Page 89
Job Budgets
As soon as you are ready, you should enter job budgets.
In the Job Main Tree View, double click on Job Budgets in the collection to begin entering job budgets.

Job Management and Control
JOBSCOPE Page 90
This is the Job Budgets screen.
The Job Budgets screen displays a Toolbar at the top of the screen with different available functions:
New: ( ) Use this function if you want to add a new Category record.
Delete: ( ) Use this function to delete the selected Category
Refresh Grid/Totals ( ) When you make a change, use this to refresh
the display areas
To start with, we want to focus on the area in the screen in the red box. It is enlarged on the following
page.

Job Management and Control
JOBSCOPE Page 91
Entering the Budgets
This is the area enlarged. The Orig Cost/Hrs column contains the budget values for what is called the
Sales Estimate, or the estimate of cost in dollars or hours at the time the order is entered. The Curr
Cost/Hrs column is called the Current Estimate, and is the latest estimate of the cost in dollars or hours.
The Actual column is automatically updated by the system as job charges occur. In order to do budget
to actual comparisons, you should enter either the Sales or Current estimate, or both.
Here we are adding a budget for the MOTORS category. Click on the MOTORS line in the Orig Cost/Hrs
column ($7100 here), then move to the Curr Cost/Hrs field and enter the Current budget, then move to
the Comment column and add a comment. Click on a different line and the budget will be updated.

Job Management and Control
JOBSCOPE Page 92
Adding a Category
To add a Category, click on either the New icon at the top left. The system will add a new line in the
grid.
Select the Category that you want from the dropdown. To add a category, you must do one of two things.
Either add a comment describing why the category is being added, as shown above, or reference a project
log entry in the Item column. The system will add the category when you move to another part of the
screen.

Job Management and Control
JOBSCOPE Page 93
The comment for change provides an audit trail of changes. You can do it via the Project Log approach if
you want to provide more detail. On the main tree display, double click on Project Log in the collection.
Enter the data and click on Apply or OK.

Job Management and Control
JOBSCOPE Page 94
Back on the Budgets screen, add the category, but this time, reference project log entry 0001.

Job Management and Control
JOBSCOPE Page 95
Deleting a Category
You can’t delete a category if charges have been made to it. However, before any charges, you can delete
it by entering a comment (or referencing a project log entry), highlighting the category, and clicking on
the delete icon on the toolbar.

Job Management and Control
JOBSCOPE Page 96
The Category Called Price
The system inserts a category called Price, and you can’t delete it. This is for the selling price, and it is
updated just like the other categories. The selling price is the price to be charged to the customer.
Other Budgeting Options
There are two other options that might be of interest. The standard system configuration provides for
two budgets, Sales and Current. You can add a third budget, with a user defined name. See the “User
Defined Budget Column” section in this user guide.
The other is Budgeting By Release. See the “Budgeting By Release” section in this user guide.

Job Management and Control
JOBSCOPE Page 97
Jobs and the Other Collections
In the previous section, “Jobs and the Commonly Used Collections”, we discussed the Job Master, Job
Line Items, and Job Budgets collections. They are the ones most widely used. In this section, we will
discuss the ones that are less used.
Project Log
This is the Project Log screen. Here you can enter important events in the life of the project. In
addition, when making a budget change, you must either enter a comment or reference one of these
project log entries.

Job Management and Control
JOBSCOPE Page 98
Job Documents
This is the Job Documents screen. This allows you to link electronic documents and pictures to
the job. The folder icon beside the Document Location field allows you to browse to the
document location. The one to the right of it will display the document. When you have the file
open where the documents are stored, you can double click on the document name to save it.
You can also drag the document and drop it in the grid area on the bottom left of the screen.
If the job contains a part that has attached documents that are designated to be printed when the
estimate is printed, you will get a list of these documents under the Linked Documents tab. Refer to the
Part Documents section in the Parts and Change Control User Guide for more information.

Job Management and Control
JOBSCOPE Page 99
Job Issue Locations
This is the Job Issue Locations screen. This is most commonly used by repair companies that have many
storerooms because they maintain customer consignment inventories. The purpose of this is to
designate the Master Location, from which issues will normally be made, and to define whether issues
may be made to jobs at all from a specified location.

Job Management and Control
JOBSCOPE Page 100
Scheduling Milestones
Scheduling Milestones do not affect the actual schedule, but display in the scheduling module so that
you can compare the milestones to the actual schedule generated by the Scheduling Module.
You can add notes to a milestone, and you can link a milestone to almost any other item in the system.
You can define predecessors for milestones so that dependencies among milestones may be
maintained. The calculation of dates for a task based upon dependent tasks may be calculated by
formulas which you can create.
You can set durations for milestones.
You can set up notifications by email or other means based upon the milestones. You can add user text
and user defined fields to milestones.
Finally, you can load milestones using the Map Master functionality.
Scheduling Milestones requires a special security setting for each user.

Job Management and Control
JOBSCOPE Page 101
Entering Milestones
To add Scheduling Milestones, double click on Scheduling Milestones in the collection. The Scheduling
Milestones screen displays. You can enter a Description of the Milestone, which will display with the
Milestone in the scheduling module.
The Milestone Code should be a short (up to 55 characters) description of the milestone. The Percent
Complete is your estimate of the percent complete for the milestone. If you enter a Completed Date,
the system will set this value to 100%.
The system will write the Job Number based on the job that was open when you double clicked on
Scheduling Milestones. You can select any valid Work Order and/or Operation on the job, or leave them
blank.
If you check the Show In Scheduling box, then the milestone will show in the Gantt chart in the
scheduling system. The Description is a longer (255 characters) description of the milestone.
This is the first milestone, so we will select a Start Date and a Target Date. Rather than select a fixed
Target Date, we could have left the Target Date blank and entered a Duration. This will cause the
system to calculate the Target Date based on the Start Date and Duration.

Job Management and Control
JOBSCOPE Page 102
In the screen picture below, we have entered a second milestone which is to be dependent upon the
first milestone. We do this by selecting the first milestone from the dropdown for the Predecessor field.
The first box immediately to the right of the Predecessor field has two values in it’s dropdown, Start
Date and Target Date. We have selected Start Date, meaning that we want the Start Date of this
milestone (Specification Approval) to be equal to what we select in the second box. The second box has
three selections, Start Date, Target Date, and completed Date. These dates refer to dates for the
Predecessor milestone. We have selected Target Date, which means that the start date of Specification
Approval will be equal to the Target Date of Complete Specification and Submit. We tell the system to
perform this calculation by clicking on the Calculate button.
We could have added days to the calculated date by entering that number of days in the Days field.
The Completed Date and Follow up Date are for your use, and are not required.

Job Management and Control
JOBSCOPE Page 103
The Assigned To field has three selections, Customer Contact, Employee, and Vendor Contact. If you
select Customer Contact, the screen will display a box with a dropdown, and the dropdown will list all
the contacts for the customer for the job.
If you select Employee, a field will display to the right, and you can browse for an employee.
If you select Vendor Contact, you will get a browse that will allow you to select a contact from any
vendor.

Job Management and Control
JOBSCOPE Page 104
Calculating and Recalculating Dates
Here is an example of how the fields for calculating dates work. The Recalculate Dates button will
recalculate the dates in all related milestones. This is the first milestone. It has fixed start and target
dates.
This is the second milestone.

Job Management and Control
JOBSCOPE Page 105
This is the third.

Job Management and Control
JOBSCOPE Page 106
Milestone Notes
If you highlight a milestone in the grid and click on the Notes tab at the top, you can enter a note for
that milestone.
Click where it says to click, and the system will write a tag line (the first line you see below). Add your
note.

Job Management and Control
JOBSCOPE Page 107

Job Management and Control
JOBSCOPE Page 108
Milestone Associated Items
A milestone can be linked to a number of different types of items in the system. These types are AR
Invoices, AP Invoices, Purchase Orders, Jobs, Parts, and Drawings. To start the linking process, click on
the Append symbol.
The display will change to look like this. Click on the down arrow for Item Type and you will get a listing
of Item Types. Click on the one you want.

Job Management and Control
JOBSCOPE Page 109
We selected AR Invoice. Next, click in the Item field, and two buttons will display. The first symbol will
access the AR Invoice browse, and the second symbol will open an AR Invoice.
To find the invoice to which you want to link, click on the browse symbol (the first one). The Accounts
Receivable Invoice browse screen displays. Enter the browse information and click on Search. In this
case, we used the job number for the search criteria.
Double click on the Invoice in the grid to select it.

Job Management and Control
JOBSCOPE Page 110
Now it looks like this. We have linked the milestone to AR Invoice 866557. You can link to other items
by clicking on the Append symbol again and repeating the process.
The other Item Types work the same way.

Job Management and Control
JOBSCOPE Page 111
Milestone Notifications
Milestone Notifications is the last tab.
Notifications can be setup to alert or email people when certain events occur. This notification system
uses the Jobscope workflow functionality behind the scenes. These workflows will be automatically
deleted when the milestone is completed.
Event Type
Ten different types of events can trigger notifications. They are as follows: Target Date Changed Start Date Changed Completed Date Changed Follow Up Date Changed Assigned To Changed Milestone Changed Predecessor Changed Predecessor Target Date changed Predecessor Start Date Changed Predecessor Completed Date Changed
Notification Type
There are two notification types, Email and Alert.
Recipient Type
If the notification type is Alert, then the only option is Jobscope User. If the notification type is Email, then the available recipient types will be as follows: Assigned To Email Address Jobscope User Customer Contact Vendor Contact
Recipient
If the recipient type is Assigned To, then no value will be allowed for the recipient. If the recipient type is Email Address, then you may enter a single email address, or a semi-colon delimited list of email addressed. For other recipient types, will show a browse where you can browse for the recipient.
Copying Notifications
You can copy and paste notifications using CTRL + C and CTRL + V, or by right clicking.

Job Management and Control
JOBSCOPE Page 112
As with Associated Items, the Notifications process begins by clicking on the Append symbol.
Then click on the down arrow in the Event Type column and click on the event type that you want. Next, click in the Notification Type field. Select either Alert or Email. Click in the Recipient Type field and select from the dropdown. In this case, we selected Email Address, and entered the email address in the Recipient field.
Other Recipient Types will display a browse.

Job Management and Control
JOBSCOPE Page 113
Using Map Master To Load Milestones
Scheduling Milestones can be loaded or updated using Map Master.
Columns A – H of your Excel spreadsheet should look like this. This spreadsheet has column headings
across the top. A little later you’ll see that we tell Map Master that the data starts on row 2.
This is the view of columns I –P.
And this is columns Q – W.

Job Management and Control
JOBSCOPE Page 114
Now open Map Master by selecting Engineering, then Map Master. When it opens, click on the
dropdown for Import Style and select Scheduling Milestones.
Be sure the field Row Data Starts On is 2. The Row Data Ends On can be blank. The No. Data Items To
View and No. Data Cols to View just define how much of the spreadsheet you will see on the right side.
They don’t affect the upload.
Then click on Open and select Change Spreadsheet.
In the Locate Spread Sheet window, browse to the Excel file and open it.

Job Management and Control
JOBSCOPE Page 115
Drag the numbers 1 through 19 on the right over to the column on the left headed by the word
“Column”. Whether they are alpha characters or numbers depends upon your Startup Configuration
setting.
When you are through, it will look like this. Click on Apply at the bottom of the screen to save this map
file. You won’t have to do this again, just call up the map and select the spreadsheet in the future, but
we’ll get to that later.
If the spreadsheet is still on the display on the right, click on Import and the system will import the data.

Job Management and Control
JOBSCOPE Page 116
When it completes, you will get this status report.

Job Management and Control
JOBSCOPE Page 117
Now that you have the map saved, you can do the following procedures to upload. Open Map Master
and select Scheduling Milestones from the Import Style dropdown.
It should look like this, with your map already loaded. If it doesn’t, click on Open and then Open Map
File, highlight the one you saved, and click on Open.
Now open the spreadsheet you want by clicking on Open, and Change Spreadsheet. Browse to the
spreadsheet you want, highlight it, and click on Open. When it displays, click on Import,
and it will import and display the Import Report. If you have another spreadsheet to upload, click on
Open and Change Spreadsheet, open the next one, upload, and keep repeating until they are all
uploaded. You can put all the spreadsheets together in Excel, of course, and just do one upload.

Job Management and Control
JOBSCOPE Page 118
How the Milestones Look In the Scheduling Module
Once all the milestones are in, and you have at least one work order created for the job, the milestones
will look like this in the scheduling Gantt chart. If you click on one of them, it will show the release/work
order information and the Description field for the milestone.

Job Management and Control
JOBSCOPE Page 119
Job Mobile Forms
When a form instance is created in Jobscope Mobile, it can be linked to a job. When you double click on
Job Mobile Forms, the form instances (the completed forms) that are linked to the job will display in the
screen below. If you double click on one, it will open in Jobscope Mobile.

Job Management and Control
JOBSCOPE Page 120
Jobs Main Tree View Buttons
A number of buttons appear at the top of the Jobs Main Tree View. The first eight are shown below.
New
Clicking on this button displays the Job Master screen where you can enter a new Job. This is described
in the Job Master section
Open
Clicking on this button displays the Job browse screen where you can select a job. This is described in
the Job Browse section
Delete
Clicking on this button may delete the displayed job. Once a job has job charges or billings, it may not
be deleted
Explode
This button will explode a Job Line Item one level down. It will look like this.

Job Management and Control
JOBSCOPE Page 121
Explode Multi-Level
This button also explodes, but explodes all levels
Create Purchasing Work Order
When you click on this button, this screen displays.
When you click Yes, this screen displays.
This is telling you that the system has created work order 9999 to use for certain items to be purchased.
These items are purchase to job items that are Job Line Items. No work order will be created for them,
and therefore no material requirement exists. The purchasing work order, 9999, will have these Job
Line Items which need to be purchased to the job as material requirements, which will trigger the
purchasing function to order them.

Job Management and Control
JOBSCOPE Page 122
Add WO
This button is the main function for creating work orders when you want to create work orders for a
single job or release line item. If you want to create work orders for more than one line item or even
job/release in a single process, use the Mass Create WO button described in a later section of this guide.
The terms Open and Create are used interchangeably. Highlight the Job Line Item for which you wish to
create work orders and click on the button. This screen appears. The options for work order creation
may be selected here. In the Open Where section, you should create the work orders in Production.
In the Open What section, you will almost always want to create work orders for all levels in the
assembly. If it is a single level bill of materials, selecting all levels as shown here will also give the proper
result.
If you have inactive parts or routings in the structure for which work orders are to be created, you will
see this message. It is a warning, not an error, and you may proceed.

Job Management and Control
JOBSCOPE Page 123
Then you may get a warning about inactive parts. The Proceed and Cancel buttons allow you to
continue or cancel the process. Normally, you will click on Proceed.
Finally this. This screen shows you what it is planning to create, in this case three work orders, one for
each node in the structure. You can inhibit work order creation for any one of them by highlighting that
node in the structure. It would be very unusual to not create all the work orders.
Click on Open Work Orders to proceed.
Back on the main tree display, the line item for which you have created work orders is now highlighted
in green. If you had created in planning, it would be blue.

Job Management and Control
JOBSCOPE Page 124
You can look at the work orders in Work Orders mode on the main display.

Job Management and Control
JOBSCOPE Page 125
Update Work Order BOM
When you create (open) a work order, that work order becomes a “snapshot”, or exact copy, of the bill
of materials for the assembly at that time. If the work order is open for a long period of time, the
engineering bill of material may be changed, but the work order (called the Production bill of materials)
will be the same as when it was created. This function allows you to update the work order bill of
materials to match the engineering bill of materials. When you click on the button, the Update Work
Order BOM screen displays. Select the Job Line Item, and the Work Order to update, click on the Load
Grid button, and the work order bill of material will display on the left, and the engineering bill of
material on the right. The red line indicates that the BOM item is inactive now and at the time the work
order was created, so it is not on the work order (production) bill of material on the left.

Job Management and Control
JOBSCOPE Page 126
The right side of the screen is enlarged below. To add an item on the engineering bill to the work order
bill, check the box by the BOM item in the Add To WO column and click on OK. You can add more than
one.

Job Management and Control
JOBSCOPE Page 127
The left side of the screen is enlarged below. If a work order BOM item was added through this process,
it will have it’s box checked in the Added Manually column.

Job Management and Control
JOBSCOPE Page 128
The right side of the toolbar, with the last five options, looks like this.
Mass Create WO
Mass Create Work Orders allows you to create work orders for more than one job or release line item in
a single process. These multiple line items may be on more than one job or release as well. When this
function creates work orders, it will mark the line item so that it will not recreate work orders a second
time. When you click on it, you get this screen. You can enter a job or release and click on the Add
button, and that job or release will be added to the Mass Create List on the left. You can highlight a job
or release in the list and click on Remove, and it will be removed from the list.
The two buttons at the bottom allow you to select whether you want to create the work orders in
Planning or Production. Unless you have a scheme for initially creating work orders in planning and then
moving to production, select Create Production Work Orders.
When the list is like you want it, click on Start.

Job Management and Control
JOBSCOPE Page 129
When processing is complete, you will get this message.
If you have a job or release in the list for which work orders have already been created, you will get a
message like this.
Looking at the text file shows this.

Job Management and Control
JOBSCOPE Page 130
Move To Prod
If you want to initially create work orders in planning and then move them to production later, you will
need to use this button to move them. First, you need to open the job or release for which you need to
move work orders from planning to production. With the job or release displayed, click on the Move To
Prod button. The screen below displays. The first button moves planning work orders with or without
routings to production. The second option only moves the planning work orders with routings. The
third moves work orders that are highlighted on the main display.
If you have “Automatically Schedule New Work Orders” checked on in System Configuration, you will get
this message. If you want the resulting work orders scheduled as they are created, click on Yes. If you
don’t, click on No.

Job Management and Control
JOBSCOPE Page 131
Change Work Order Status
If you have moved work orders to production, and now want to move then back to planning, use this
function. You can select more than one by holding down the Ctrl button while you click on other work
orders. The production files will be deleted. These work orders may be moved back to production at a
later time.

Job Management and Control
JOBSCOPE Page 132
MRE
Material Requirements Explorer will display the projected material transactions for all part numbers on
the selected job across all jobs. When you click on it, the job browse screen will display with the job in
the main display view written to the job number field. You can blank it out and browse for any job.
When you have selected the job you wish to view, the system will run for awhile and display the MRP
Exception Report. The upper left part is displayed in detail. There are three sections, Lot Items Not
Available, which pertains to lot controlled items, Stock BOM Items Not Available, which are regular stock
items (S), and Unfilled PO Requirements, which are purchased items. You can click on the section title to
get to the start of that section, or on a specific part number to see that part.

Job Management and Control
JOBSCOPE Page 133
The picture below shows the Unfilled PO Requirement section. As the system processes each part
number on the selected job, it gets all the projected transactions for that part number across all jobs,
sorts them by the projected date, and displays them as shown below. The selected job was 105125, and
you will see that it is in every projection.
Actual Job Cost Rollup
To run this selection, first open a job, then click on it. It will display job cost actual for the displayed job.

Job Management and Control
JOBSCOPE Page 134
Production View
When you click on Production View, this screen displays.
In order to make the screen usable, you can click on a section header, such as “Releases”, and that
section will compress to a single line with the section name. You can expand it again by clicking on it.

Job Management and Control
JOBSCOPE Page 135
The top section, Contracts, is shown in detail below. All the open Contracts will display in the grid. If
you highlight one of them, then the other sections will display data for that contract.
The Job Master screen where you open jobs has a Job Number field and a Contract ID field. If you leave
the Contract ID field blank, the system will assume that the job is it’s own contract, and write the job
number to the Contract ID field. However, you can enter or select some other job for the Contract ID,
and the system will then know that the Contract ID job is a “contract” job, and the job you are entering
is a part of that contract.
So the Contracts section of the Production View screen is displaying all jobs, whether the job is it’s own
contract, or whether the job is an actual “contract” job.
The next section is the Jobs section. All the jobs under the contract will display. If the job is it’s own
contract, then the job will display. If there is more than one job on the contract, select the job that you
want to work with.

Job Management and Control
JOBSCOPE Page 136
The next section is the Releases section. Here you will see all the releases under the selected job.
Next is the Work Orders section. This section is different from the others in that you can actually change
data here.
The icons across the bottom allow you to make changes to a highlighted work order. These icons are
Edit Work Order, Print Work Order, Work Order Kitting, Drawings, Update Work Order BOM, Buy Part,
Add Routing, and Schedule. The icons are described in the following sections.

Job Management and Control
JOBSCOPE Page 137
Edit Work Order
This option displays the Work Order screen. You can read more about it in the section “Work Order
Screen Order Info Tab”.

Job Management and Control
JOBSCOPE Page 138
Print Work Order
This option will display the screen below, and allow you to print a work order.
Work Order Kitting
This option will display the Work Order Kitting screen in the Inventory module. You can read about it in
the Inventory User Guide.
Drawing
You can click on this option to view the drawing defined on the work order header. The drawing must
be set up in the Parts and Change Control module, and it must have a valid URL. If these conditions due
not exist, then nothing will happen when you click on it. You can add a drawing to the work order using
the Edit Work Order option described several pages back.

Job Management and Control
JOBSCOPE Page 139
Update Work Order BOM
This option will open the screen of that name. You can read about it in the section “Update Work Order
BOM” in this document.
Buy Part
This option will change the part to be made on the selected work order to a Purchase Part for the job.
This message will display.
The section “Buy Part” in this document will provide more information.
Add Routing
If the work order is still in planning, you can add a new routing to it. This is described in the section
“Add Routing” in this document.

Job Management and Control
JOBSCOPE Page 140
Schedule
When you click on this option, the scheduling module will reschedule the work order. It does this
entirely in the background.
The next section is Operations. Highlight a work order in the previous section, and the operation on that
work order will display.
You can highlight an operation and click on the Edit Operation icon, and the Routing Operation screen
will display, where you can edit the operation. This screen is described in this document.

Job Management and Control
JOBSCOPE Page 141
The last section is Bill of Materials. This section will display the bill of materials for the highlighted work
order.
There are two icons that you can use to edit BOM data, Edit BOM Item and MRP. Edit BOM Item opens
the Bill of Materials screen, where you can edit the BOM. This screen is described in this document.

Job Management and Control
JOBSCOPE Page 142
The MRP icon will run the Update MRP process for the item. This process will run in the background.
Right Click Options in Jobs Mode
You can right click on the job line in the main display, and a menu will display with options which you
may find useful.
View Job Master
Clicking on this will display the job master for the job. This is the same as double clicking on Job Master
in the collection.
View Work Orders
This one is very useful because it switches the display to Work Orders mode and opens the job in work
orders mode.
View Order Analysis
This one is also useful in that it opens the job in Order Analysis.

Job Management and Control
JOBSCOPE Page 143
Production Releases
For a good description of a production release, see the section entitled “Job Breakdown – Production
Releases” in this guide. The other “Job Breakdown” sections just before and after it also give some good
information about Production Releases and how you might use them. You also might decide that you
don’t need multiple releases on a job. When you create a job, the system creates a production release
with the same number as the job automatically. This is referred to as the “master release”. When you
add line items to a job, it looks like you are adding them to a job, but you are actually adding them to
the master release.
The master release will be created in the background when you enter a new job. If you want to add an
additional release, you do it in Production Releases mode. You can also work with the master release in
Production Releases. However, if you don’t plan to have additional releases (the master release plus
one or more) on your jobs, then you won’t need to use Production Releases mode at all.
Numbering Releases
The job number may be up to 8 alphanumeric characters, and the release may be up to 10 alphanumeric
characters. The release number was made longer than the job number so that the job number could be
a prefix in the release number. The job in the pictures in the section is 105125, which is 6 characters,
and the release is 105125-01, which is 9 characters, reflecting the convention of using the job number as
a prefix for the release number. You can do it any way you like, but most people find this convenient.
Note that in this example, the master release number is 105125.
Configuration Settings
There are no additional configuration settings for Production Releases.
Table Entries For Production Releases mode
There are no additional table entries for Production Releases mode.

Job Management and Control
JOBSCOPE Page 144
Production Releases Main Tree View
This is the main tree view in Production Releases mode with an additional release displayed. Note that
the collection has only three collection items.

Job Management and Control
JOBSCOPE Page 145
Adding A New Production Release
On the main tree view, click on the Add button . The Release screen displays.
The Release screen displays a Toolbar at the top of the screen with different available functions:
New: ( ) Use this function if you want to create a new Release record. The new button
has a dropdown arrow, and the options are New Release and New Release Line Item. It
allows you to define whether you want a new release or a new release line item

Job Management and Control
JOBSCOPE Page 146
Open: ( ) Use this function if you want to retrieve (open) another Release record to be
displayed on the screen (it will also be displayed in the Tree structure)
User Defined Fields: ( ) Use this function to access the User Defined Fields form and
enter the desired values. The red tick indicates UDFs already have values for the selected
Release record
Add User Text: ( ) Use this function to access the User Text screen and add free form
information to the Release record. The red tick indicates UDFs already have values for the
selected Release record
To create a new Release, the following required fields need to be populated:
Note: All required fields are marked in bold.
Release – A combination of numbers and letters up to 10 characters
Job Number – This must be a valid job in the system

Job Management and Control
JOBSCOPE Page 147
All other fields are not required but provide extensive information about the Release record:
Description – This is the description for the release. It may be up to 40 characters
Estimate Number – If the release is related to an estimate, you can enter the estimate here. The
system has a special function for creating line items from an estimate. See the Estimating User
Guide for more information.
Highest Work Order – When work orders are created for a release, the system maintains a
record here of the last (highest number) work order created so that it will know where to start
numbering when additional work orders need to be created. These numbers are four numeric
characters in the form 0001, 0002, 0003, etc. You cannot change this number.
Customer Box – This is the detail of the Customer Box. The Number is the Customer Number
and was assigned when the job was created. You cannot change it, nor can you change the Bill
To address. However, you can select a Ship To address which is different from the job shipping
address (or different from every other production release ship to).
Notice that the address fields themselves may be edited. You can put in special address
information for this release if you like.

Job Management and Control
JOBSCOPE Page 148
A number of fields down the right side of the screen provide information about the release. You
cannot change them.
To Production – This is the date that this release should go to production. It does not affect
system processing
Schedule Priority – Certain releases may be given higher priority in scheduling than others. This
priority is a two character number. Until you have become experienced in scheduling, leave this
value at the 00 default
Schedule Begun/Schedule Complete – You may enter either of these dates but not both. If
Schedule Begun has a date, then the system will attempt to forward schedule from this date. If
Schedule Complete has a date, then the system will attempt to backward schedule from that
date
The line items on the release are listed in the box at the bottom.

Job Management and Control
JOBSCOPE Page 149
Release Line Items
The Release Line Items screen is shown below. This screen is exactly like the Job Line Items screen and
is described in the section “Job Line Items” in this guide.
Scheduling Milestones
This function is described in the Jobs mode part of this guide in the section “Scheduling Milestones”.
Right Click Options in Production Releases Mode
There is only one, but it is a good one, View Work Orders. It will shift the display to Work Orders mode
with the job opened.

Job Management and Control
JOBSCOPE Page 150
Engineering Releases
In Jobscope, the term “Releases” can have two different meanings, engineering releases or production
releases. An engineering release is a body of engineering work that is released from engineering when it
is ready. A production release is a body of production work that needs to be produced together, usually
so that all the work on a production release can be shipped at the same time. You can work with
production releases in the Job Management and Control module.
The Task Planning User Guide has an extensive section on Engineering Releases, and you should go there
to get the information you need. The reason that Engineering Releases are covered in that document is
that Engineering Releases can be integrated with Task Planning in order to charge engineering time to
engineering releases.
Engineering Release Line Dependencies
Engineering Release Line Dependencies define which line is “Used On” which other line. This allows you
to define a network of tasks so that a user can see the order in which the tasks must be performed. The
scheduling system does not do anything with these dependencies. They are simply informational. The
dependencies are created on a screen which is accessed via the “Used On” button on the Engineering
Release Line screen. This mode in Job Management and Control simply displays them. A typical display
might be as shown below.

Job Management and Control
JOBSCOPE Page 151
Work Orders
Work Orders mode is where you work with work orders. Work orders are most commonly created in
Jobs mode and Production Releases mode, so you may not need to come here often, but if you want to
change the work orders, you will need to do it here.
Configuration Settings and Tables
There are no additional configuration settings and table entries for work orders mode.
Work Orders Created From A Bill of Materials Structure
This is the main tree view in Work Orders mode, showing a job or release with 11 work orders.
Work Orders are where the action is. A work order is made up of a header, which defines what the work
order is all about, a routing, which tells how to do the work, and a bill of materials, which defines the
materials needed to do the work. You can get a lot more information on routings and bills of materials
in the Parts and Change Control Users Guide.

Job Management and Control
JOBSCOPE Page 152
When work orders are created for a multi-level bill of materials, a work order will be created for each
“node” in the multi-level structure.
The screen below is the main tree view in Parts and Change Control for part number 116116B. The
“nodes” we’re talking about are circled.

Job Management and Control
JOBSCOPE Page 153
Although you can’t see the whole screen, there are 10 nodes in this structure, and so the system has
created 10 work orders to represent this structure.
If you look close enough though, you’ll see that there are actually 11 work orders. That’s because there
are two other situations that create work orders over and beyond what is needed to represent the
structure.
Purchasing Work Orders
There are two types of materials that purchasing must buy, stock and purchase to job (PSM = P). The
stock items are of the traditional inventory type, meaning that they are carried in inventory so they will
be there when needed. The P items are not carried in inventory, but are purchased as needed for work
orders on jobs. In this section we are talking about P items. Work orders are usually created from
job/release line items. When a work order is created, a bill of materials is created for that work order. If
there are P items in that bill of materials, then those items will show up in the purchasing system as
requirements to purchase. If a job/release line item is itself a P item, then it does not end up as a work
order bill of materials item, and so purchasing does not see it. This is the reason for the purchasing
work order. If the work order creation process sees a job/release line item for a P item, the process will
create work order 9999 with the P item as a bill of materials item on that work order. Before it creates
work order 9999, the process will check to see if 9999 already exists, and add the P item to it.
The example discussed earlier did not have a 9999 work order, because there was no job/release line for
a P item.

Job Management and Control
JOBSCOPE Page 154
Shipping Work Orders
Some bill of materials items are not actually incorporated into the work in the manufacturing process.
This might be an instruction manual, a spare parts kit, or other item. You may want these items to be
“shipped loose”. To do this, when a Bill of Material Component is added to a bill of materials in Parts
and Change Control, it should have the Ship Item box checked, as shown below (this is the Bill of
Material Components screen in the Parts and Change Control module).
When the work order creation process creates work orders, it separates these ship items and creates a
separate shipping work order. In the example, work order 0011 was created for this item, part ST310.

Job Management and Control
JOBSCOPE Page 155
Same As Except Routings
In repair situations, the routing may need to be tailored to the repairs needed. A routing might have all
the operations needed to repair everything that could be wrong with the item, but only certain ones are
needed, depending upon the repairs needed. Even in manufacturing situations, you may need only
some of the operations on a routing, depending upon which variation of the item is to be manufactured.
The “Same As Except Routings” functionality provides this.
Same As Except Definitions
To set this up, begin by defining all the different variations of the routing that you think you will need.
Then in Routings mode in the Parts and Change Control module, access the routing, highlight the routing
header, click on Tools on the toolbar, and select “Routing Same As Except Definitions”. The SAE
Definition Update screen displays. You can see below that we have four variations of the routing. The
first one, called A, will include all the operations on the routing. The second one, B, is to manufacture
the Type 6 variation of the item. Finally, D includes only the operations that we normally use to repair
the item.

Job Management and Control
JOBSCOPE Page 156
Same As Except Details
Next, tell the system which operations go with which definitions by highlighting the routing header and
double clicking on Routing Same-As-Except in the collection. Then determine which operations are
required for each definition (see the A, B, C, D across the top) and check them.
When you create work orders for a part that has this routing, the system will ask which definition (A, B,
C, or D) you want to do, and it will include only those operations for that definition.

Job Management and Control
JOBSCOPE Page 157
When you create work orders for a part with a same-as-except routing, the work order dialogue shows
you this so that you can select which definition you want to do.
When you click on the Open Work Orders button, only the operations that are checked for the selected
definition(s) will be included on the work order. You may select more than one, but you must select at
least one.
Manual Work Order Creation
If you manually add a work order and the selected routing is a same-as-except, you will get this same
display on the Same As Except tab. You can select the definition that you want.

Job Management and Control
JOBSCOPE Page 158
Opening Work Orders
You get to work orders by first opening the job or production release with which the work order is
associated. From here on, we will talk about this as opening the release, because work orders linked to
a job are actually linked directly to the master release for that job. When you click on the Open button
in Work Orders mode, the Release browse displays. Select the release for which you want to work with
work orders, and double click on it in the Search Results box at the bottom.

Job Management and Control
JOBSCOPE Page 159
The work orders will display. Notice work order 0011 is a shipping work order. Work order 0001 is for
the top level item. You can use the outline boxes to explode the display. Just below the part number
for the top level item, 116116B, is the bill of materials for it.
After the bill of materials for 116116B is the routing and routing operations for it.

Job Management and Control
JOBSCOPE Page 160
Work Orders Mode Collections
There are four different collections in Work Orders mode, depending upon what you have highlighted in
the display. The items to highlight that produce the different collections, are a Work Order header,
Work Order Bill of Materials item, Routing header, or Routing Operation.
Work Order Header Collection
If you highlight a work order header, you will see one collection item, Work Orders.
This is the top of the screen that you will see. Notice that there are four tabs, Order Info, Scheduling
Info, Comments, and Same As Except. Also notice the Work Order box on the left. These are all the
work orders on the release. You can highlight a different one, and that one will be displayed.
The Release, Release Line Number, and Highest Work Order fields are filled by the system and you
cannot change them.

Job Management and Control
JOBSCOPE Page 161
The Work Order screen displays a Toolbar at the top of the screen with different available functions:
New: ( ) Use this function if you want to create a new Work Order record on this release. If
you click on it, the system will assign the next work order number, but you can change it
Delete: ( ) Use this function if you want to retrieve (open) another work order record
Documents: ( ) Use this to add documents to the work order. The line in the grid will have
text telling you to click on the line to add a document.
The other two are for user defined fields and user text.

Job Management and Control
JOBSCOPE Page 162
Work Orders Screen Order Info Tab
This is the complete screen for the Order Info tab.
If you are entering a new work order, the following fields are required.
Work Order Number – The system will assign the next number, but you can change it
Part Number – You can enter or browse for an existing part number, or enter one that does not
exist in the system. If you enter an existing part, the system will get the latest Revision and
Description, but you can change them
Location – This is a valid Location Code from table 0010. This is where the work will be
performed
Quantity – This is the number of parts that will be made on the work order
Part Routing Id – Though technically not a required field, you should select a routing. The
dropdown will list the routings linked to this part number in the Parts and Change Control
module

Job Management and Control
JOBSCOPE Page 163
Standard Routing Id – This is not a required field either, but if routings are not assigned for the
part, you may browse to select any system routing to use for this work order
The other fields are also important.
Weight – The system will calculate this value from system data, but you may change it
Finish Code – This is usually a paint color, and must be an entry in table 1001
Dimension – This is for an earlier version of the existing Variable Dimensions function which is
no longer supported. Leave it at zero
Drawing Number – If a drawing is set up for the part, the system will write it to this field. If not,
you may select one
Revision – This is the revision for the drawing you selected
Cost Account – This is only valid for C/SCSC jobs
Complete flag/date – You can manually designate the work order is complete with this flag
Final Assembly Order – You can use this field to designate the work order as something special,
such as the last work order to be completed. It does not affect system processing. It is most
commonly used in repair work
Print Indicator – The work order print function will print the work order and check this field on,
so that it won’t be printed again. If you want to print it again, check this off

Job Management and Control
JOBSCOPE Page 164
Work Orders Screen Scheduling Info Tab
This is the Scheduling Info tab on the Work Orders screen.
Schedule Date – This is the date from which the scheduling module will start the schedule,
whether forward scheduling or backward scheduling. This date is meaningful only if this work
order is the “end work order”, which means that the work order is the last work order in a string
of dependent work orders. The scheduling system looks at a block of work orders, determines
the last work order in the string of dependent work orders (the end work order), and gets this
date for a scheduling starting point for the whole block of dependent work orders. For the end
work order, the date in this field takes precedence over all other dates for scheduling purposes.
The system ignores this date for all work orders except the end work order
Schedule Priority – If this is the end work order, then this is the scheduling priority for the block
of work orders
Forward Schedule/Backward Schedule – You may check only one of these. This tells the system
whether to forward or backward schedule

Job Management and Control
JOBSCOPE Page 165
Used On/Used On List – When work orders are created for a multi-level bill of materials, the
system recognizes that the work orders at the lowest part of the structure must be performed
first, then the next level up, and so on to the top, which is the end work order. When the work
orders for such a structure are created, the system builds links defining these relationships, and
such a link is called a “Used On”. The lower level work order is “Used On” the higher level work
order. Usually, each work order is used on a single higher level work order, but it is possible that
a work order can be used on more than one higher level work order. Until you are thoroughly
familiar with how these used on relationships affect the scheduling system, you should not change
the used on relationship that the system built at work order creation time
Work Orders Screen Comments Tab
This is the comments tab. You can add extensive text here.

Job Management and Control
JOBSCOPE Page 166
Work Order Screen Same As Except Tab
If the routing for the work order is a Same As Except routing, you will see a display that looks like this
one. If the routing is not a same-as-except, the tab will not be lit. Read the section “Same As Except
Routings” in this document for more information.

Job Management and Control
JOBSCOPE Page 167
Work Order Bill of Materials Collection
If you highlight a bill of materials item, you get the following collection. You should ignore the
WOPBillOfMaterial_Inserted item in the collection. The other collection item, WOP Bill Of Material,
shows the data for the BOM item.
If you double click on WOP Bill of Material in the collection, the Production Work Order Bill of Materials
screen displays. The entire screen is on the next page.
The BOM screen displays a Toolbar at the top of the screen with different available functions:
The first six are ones you have seen before, New, Open, Delete, Documents, User Defined Fields, and
User Text. The other two may need some explanation.
The “Next” arrows ( ) allow you to step forward or backward among the bill of material items
for the work order.
Add Outside Process allows you to add an outside process to the bill of material component. Outside
processes for a part are normally defined in the Parts and Change Control module, and a BOM record for
the outside process is created when the work order is created. However, you may want to manually add
an outside process to a BOM item on an existing work order. The Add Outside Process button at the
bottom of the screen above allows you to add a part outside process requirement to the bill of material
item. If you click on it, the Add Outside Process BOM screen will display. Here, you must select an
Outside Process Code from the dropdown. If you want to add an estimated cost to the outside process,
then you should enter that cost per piece in the Standard Cost field.

Job Management and Control
JOBSCOPE Page 168
If you decide to delete or change the outside process, then you need to use the main display. An entry
on the screen above will create a new BOM item to represent the outside process. You can work with
this new BOM item from the main display in the same way that you would work with any BOM item.

Job Management and Control
JOBSCOPE Page 169
This is the Production Work Order Bill of Materials screen. The Release Number, Order Number (work
order number) Assembly Number, Assembly Revision, and BOM Sequence fields are written by the
system, and you cannot change them. The Assembly Number is the part number of the end work order
in a block of dependent work orders. All the BOM items on the work order have the same Assembly
Number.

Job Management and Control
JOBSCOPE Page 170
The fields on the screen are as follows:
Complete – This indicates that the complete quantity for this item has been issued to the
release/work order. The system will check this (and partial and unfilled) as appropriate, but you
can override it
Partial – This indicates that a partial quantity has been issued
Unfilled – This indicates that no material has been issued for this item
Component Part Number – This is the part number for this BOM item. The work order creation
process will assign this, but you can change it
Component Revision – The system assigns the latest revision, but you can change it
Description – The system will write the description for the part number, but you can change it
Quantity Per – This is the quantity per each unit to be produced on the work order. This comes
from the engineering bill of materials.
Quantity Required – This is the total quantity required. As an example, if the Quantity Per value
is 2.000 (from the bill of materials), and the work order calls for making 4 of the final assembly,
then the Quantity Required would be 8.000
Quantity Issued – The system displays the quantity issued so far to fulfill this BOM quantity
required
Unit of Issue – This is the unit of measure in which the system issues this part to the work order
Location Code – This is the location code (from table 0010) from which the material is expected
to be issued. Each separate storeroom will have it’s own Location Code
Category – This is cost category from table 3001. The system will write the category from the
Part Master
Make Part/Buy Part/Stock Part – This is the PSM code, and tells the system how to procure the
part
Phantom – If this is checked on, then this is a phantom item. Phantom means that the bill of
materials and routings below this part are not to have work orders created, but rather the
routing operations and bill of materials items below this item are all to be gathered together on
the work order for this part
Same Quantity - This is used for BOM Components such as manuals. As an example, a customer
may buy five of an assembly, and the assembly has a BOM Component for the manual, but we
only want to ship one manual. When creating the work order for the assembly, the system will
normally multiply the assembly quantity (in this case five) by the Quantity Per value for the BOM
Component, in this case one. However, if the Same Quantity box is checked, the create work
order process will not multiply 5 x 1, but rather call for a quantity equal to Quantity Per (in this
case one)
Length – This field was used for an earlier version in order to achieve a variable length
capability. It has been replaced by the newer Variable Dimensions functionality, which is
described in the “Variable Dimensions” section of the Parts and Change Control manual
Scrap Factor – This is for a scrap factor. It does not affect system processing unless you are
using the Variable Dimensions functionality

Job Management and Control
JOBSCOPE Page 171
Shrinkage Factor – Same as for Scrap Factor
Cage Code – Cage Code is a vendor number assigned by the Department of Defense. You may
use the field however you like
Model Usage – This is for the Repair Manager module
Reference – You may use this field for whatever purpose you like. It is 6 alphanumeric
characters
Unit Cost – This is the planned cost of the item. It comes from the Part Master, but you can
change it
Unit Weight – This is the weight of the item. It comes from the Part Master, but you can change
it
Operation – The scheduling system normally assumes that work order BOM items are needed at
the time that the first operation on the work order is scheduled to start. However, a later
operation can be entered in this field and the scheduling system will set the date needed to the
start date for that later operation. This can be set up in the engineering bill of materials. See
the “Bill of Material Operations” section in the Parts and Change Control Users Guide
Date Required – This date is set by the scheduling system, but you can change it. This is the date
that the system uses to analyze materials and warn you when materials will be late
Date Added – This is the date the BOM item was created
Origin WO – In the case in which this BOM item is actually being produced on another work
order, this field lists that work order (it can list as many as 4). In Jobscope parlance, the “Origin
WO” is “Used On” this work order
PO Number/PO Item – When purchasing creates a purchase order item to fulfill this BOM
requirement, the system writes that PO number and item to these fields
Ignore During Scheduling – You can make settings in System Configuration to have the
scheduling system consider material availability when it schedules a work order. You may have
a situation in which a work order can be largely completed without a BOM item, then set aside
and completed when the BOM item arrives later. For this situation, check this box on
Material Certification Required – Checking this box will cause a phrase to print on the purchase
order indicating that material certification is required. If this is checked on the part master, it
will be checked here, and you cannot uncheck it. If it is not checked from the part master, you
can check it
Manufacturer Name/Manufacturer Part Number – If this information is set up for the part, then
the system will write it here
Refer To Document – You can enter the name of a document or other piece of information here
Comment – You can enter a comment here

Job Management and Control
JOBSCOPE Page 172
If you click on New to manually add a new record, the screen will look like this.
You can change the BOM Sequence number to something like 005A, with the A in the following field,
and the item will be inserted there. The system will write the next higher system number, but you can
override it. You may select a Part Number, or enter one that is not in the system. If you select a valid
one, the system will write the Revision, Description, Unit of Issue, Scrap Factor, and Shrinkage Factor. If
you enter a part number that is not in the system, you will have to enter these fields also. The rest of
the fields are as described above.

Job Management and Control
JOBSCOPE Page 173
If you add a bill of material component that is a “Make” (PSM = M), you will get this message when you
save the new bill of material component. Since the new BOM component is a Make, you may need work
orders to make it.
If you click on Yes, the WOPBillofMaterial screen will close and the system will step you through the
regular work order creation dialogue.
The Show Inventory Quantities button ( ) allows you to see the quantities
on hand in inventory. Clicking on the button will display a grid with the quantities on hand in each
location where the item is stored. The outline button in the grid allows you to see the quantity by bin
location.

Job Management and Control
JOBSCOPE Page 174
Routing Header Collection
If you highlight a Routing Header on the main display, the Routing Header collection will display.
WOP Routing Header Screen
If you double click on Routing Header in the collection, the WOP Routing Header screen will display. The
Job Number (or release), Order Number (work order number) and the Routing ID and Revision will
display. The Routing description will be written to the Description field, but you can change it. The
Routing Header has Operations associated with it, which will be discussed in the next section. The fields
on the screen which you can change do not affect system processing, so you may use them however you
like.

Job Management and Control
JOBSCOPE Page 175
WOP Routing Documents Screen
If you double click on WOP Routing Documents in the collection, you will get the WOP Routing
Documents screen. If documents were set up for the routing header in the engineering system,
those records would have been copied at the time of work order creation. You can add more
documents here if you like. When you have the file open where the documents are stored, you
can drag the document and drop it in the grid area on the bottom left of the screen.
Document ID – Enter the name of the document
Document Revision – Enter the revision of the document
Description – Enter a description of the document
URL Document – Using the browse button ( ), browse to the document and save it. You can
use the view button ( ) to view it
From Routing Revision/Thru Routing Revision – This is the range of routing revisions for which
the document applies

Job Management and Control
JOBSCOPE Page 176
Routing Operation Collection
If you highlight an operation on a routing, you get the Routing Operation collection. The most important
of these is the operation itself, WOP Operations. In fact, this may be the only one that is populated.
The WOP Routing Operations screen displays a Toolbar at the top of the screen with different available
functions:
The first five (New, Open, Delete, User Defined Fields, and User Text) are familiar.
The “Next” arrows ( ) allow you to move to the previous or next operation.
The Move Operation icon ( ) allows you to move the operation. When you click on it, this screen will
display. The OpSequence number defines the sequence in which the scheduling system expects the
operations to be performed. This sequence number is in the form 0010, 0020, etc. To move an
operation to another place in the sequence, you might assign 0025, for example, to put it between the
existing 0020 and 0030.

Job Management and Control
JOBSCOPE Page 177
If you click on the Long Description icon, the Long Description screen will open. This screen allows for
very long descriptions and images. This screen is described in the Parts and Change Control User Guide.

Job Management and Control
JOBSCOPE Page 178
The Standards icon will open the Operation Standards screen. The fields on this screen that affect
processing are also on the front screen.

Job Management and Control
JOBSCOPE Page 179
WOP Operations Screen
This is the WOP Operations screen. The information at the top of the screen says that this is work order
0006 on Release 105120, and the work order is to make a quantity of 1 of part number 0908-26403A.
The next field has the part description.
The other fields are as follows:
Op Sequence – This value, in the form 0010, 0020, 0025, 0030, etc. defines the sequence in
which the system expects the operation to be preformed. This is copied from the routing in the
engineering system at work order creation time.
Operation Id – This is an Id value for the operation. Most people make this the same as the
sequence number

Job Management and Control
JOBSCOPE Page 180
Label – Here you can enter your own value defining the type of operation, such as Grinding, or
Turning, or Assembly. It can be anything you like. It is 16 alphanumeric characters
Description – This is a description of what is to be done in performing the operation. It is 255
alphanumeric characters
Use Machine Id – If you have machines set up, you can select one here. This does not affect
system processing
At Work Center – You must select a valid work center. This is important for scheduling and
costing
Process Id – This is a code that you can use to group similar operations together for reporting
purposes. If it is defined for the operation in Parts and Change Control, it will be copied in at
work order creation time. You can select an entry from the Routing Operation Process Code
table. The table is described in the section “Table Entries For Routings Mode” in the Parts and
Change Control User Guide
At Department – This is the department code for the work center
Conversion - A converting operation is one that converts the work from one quantity to another.
An example might be a cut-to-length operation. Assume we are cutting 20 foot lengths of bar
into 1 foot lengths. At the operation where we do the actual cutting, we have a conversion
factor of 20. When the employee reports labor on that operation, he or she is asked for the
quantity. On operations prior to the actual cutting, the system was expecting a quantity of 1 for
calculating earned hours. However, on the cutting operation, where the conversion is 20, the
system will be expecting a quantity of 20 to be entered for full earned hours calculation
Set Up Time – This is the time in man-hours required to set up the operation. For more
information, see the “Set Up Time” section in the Parts and Change Control User Guide
Reference – You can use this as a way to classify operations. It does not affect system
processing, and is 6 alphanumeric characters
Run Time – This is the time in man-hours required for each piece. For more information, see the
“Run Time” section in the Parts and Change Control User Guide
Crew Size – This is the number of workers required to perform the operation. For more
information, see the “Crew Size” section in the Parts and Change Control User Guide
Qty On Hand – The Shop Floor module has a “Move” function which allows you to enter the
movements of parts from one operation to another. If you use it, and most people don’t, then
this field will tell how many parts are physically at the work center for the operation at this time
Queue Time - The scheduling system will calculate Queue Time for a work order operation.
After it schedules the previous operation, it will allow the Queue Time to elapse prior to looking
for a place in time to schedule the operation. This Queue Time calculation is based upon the
sum of the Standard Pre-Op Queue Time entered here, and the Queue time for the work center
in which the operation is to be performed
Qty Complete – When an employee reports his or her time, the employee also reports the
quantity completed for the operation. This field displays the quantity reported complete
Qty Required – This is the total quantity to be processed in this operation

Job Management and Control
JOBSCOPE Page 181
Priority – This is the operation priority for the scheduling system. It is probably wise to assign
priorities at a higher level, like the work order or release and leave this as is
Time Left – This is a system calculation of the time remaining. It is calculated as the total
standard time for the operation less the standard time for the quantity completed
Scheduling Data – The dates and times across the bottom are assigned by the scheduling
module
The boxes down the right side define additional information about the operation.
Active – Check this on to indicate that this operation is still valid, and to be used, on this routing
Outside Process - This box does not do anything. It may someday fit into the outside processing
scheme, but not now
Inspection Operation - Checking this box indicates that the operation itself is an inspection
Inspect Setup - The Quality Assurance module allows you to define inspections to be performed
for an operation. Inspect Setup indicates that the inspection is to be performed on the setup
before the work begins

Job Management and Control
JOBSCOPE Page 182
Inspect Run End - This indicates the assigned inspection is to be performed after the work is
completed
Supplemental Operation – You can check this box to indicate that the operation was added after
the work order was created, or for whatever you like
Backflush Labor – Backflush labor means to charge the standard labor without entering an
actual labor transaction. There are two system functions that backflush labor. One of these
backflushes at work order creation. For this to occur, the routing header for the operation must
have it’s backflush flag set. If the routing header is set to backflush, then all the operations on
that routing will have this flag checked on when the work order is created. You can set up the
system (in System Configuration) to backflush (charge the labor) at work order creation time,
which means that the system will charge the standard labor at work order creation time, using
an employee record designated in System Configuration. There is also a “Backflush by Release”
function which will backflush the operations with this flag checked, or backflush all selected
operations.
Firmed – This function will lock an operation in the schedule, but it causes confusion with the
other operations on the work order. The new Scheduling module has a “Frozen” function which
works better. See the Scheduling User Guide for more information
Complete – When all the parts are reported on the last operation, the system will set this flag.
You can manually set it as well
Multi-Resource Scheduling
This is a special use function that is briefly described in the Parts and Change Control User Guide.
Contact your project manager if you think you may want to use it.

Job Management and Control
JOBSCOPE Page 183
WOP Operation Documents
This is the WOP Routing Documents screen.
There are two icons which are very helpful.
Find Document ( ) will allow you to browse to the document you want to attach.
Preview in Browser ( ) will allow you to look at it.
The system does not require any of the following fields to be populated, but without a Document Id,
Description, and URL_Document path, this function will not be very useful.
Document Id – Enter a value that will allow the document to be recognized
Description – Enter a description of the document
URL_Document – Browse to the document using the Find Document icon, and the system
will write the path.

Job Management and Control
JOBSCOPE Page 184
From Routing Revision/Thru Routing Revision – This defines a range of revisions. The create
work order process uses this to determine whether to include the document on the work
order
WOP Operation Equipment
This is the WOP Operation Equipment screen.
If you click on the dropdown beside the Equipment Code box, the Equipment on file will list and you may
select from the list. The From and Thru Op Revisions define the range of operation revisions for which
the equipment is valid.

Job Management and Control
JOBSCOPE Page 185
WOP Operation Fixtures
This screen works exactly like the equipment screen above.
WOP Operation Skills
This is the Skills screen. Skills are defined in resources and attaching one here indicates that this skill is
needed to perform this operation. This screen works like the equipment screen above.

Job Management and Control
JOBSCOPE Page 186
WOP Operation Special Charges
This screen allows you to define special charges for reporting purposes. It does not affect system
processing.
WOP Operation Tools
This screen works like equipment.

Job Management and Control
JOBSCOPE Page 187
Work Orders Main Tree View Buttons
A number of buttons appear at the top of the Work Orders Main Tree View, as shown below.
These are the first eight.
Open
Clicking on this button displays the Release Browse. This is described in the “Open Work Orders”
section of this User Guide
Delete
This allows you to highlight a work order and delete it.

Job Management and Control
JOBSCOPE Page 188
Add BOM
This button is one of the ways to add a Part to a work order BOM. When you click on it, the Part Browse
displays. Enter the browse criteria for the part you want and click on the Search button. The parts that
meet the criteria will display in the grid. Click on the part you want and a small arrow will display to the
left of it. Place your cursor on the small arrow and drag it to the work order to which you wish to add
the part. A yellow arrow will follow the cursor up and down the screen to allow you to indicate the work
order to which you wish to add the part.

Job Management and Control
JOBSCOPE Page 189
Then you will see this screen. Enter the Quantity of the new BOM item, the BOM Sequence number to
be assigned, and select the Date Required.
The Quantity is how many of the new part for each assembly.
The BOM Sequence determines where in the BOM the part will go. If you want it to go between the
existing 001 and 002, for example, you could enter 0011 as shown below.
The system will sort the BOM parts by sequence number for the display. Other than how you want the
display to look, the BOM Sequence value doesn’t have any significance.

Job Management and Control
JOBSCOPE Page 190
Add Routing
This process will replace the routing on a work order. This can only be done to a work order in planning.
If the work order for which you want to change the routing is in production, use the Change WO Status
button to return it to planning.
The section on Change WO Status will describe it.
After returning the work order to planning, highlight it and click on the Add Routing button. This screen
will display. Click on Yes.

Job Management and Control
JOBSCOPE Page 191
The Routing Header browse screen displays. Select the routing from the dropdown or use Revision
and/or Description to browse for it, and double click on it in the Search Results box.
The new routing will be assigned. Use the Move to Production button to return it to production.

Job Management and Control
JOBSCOPE Page 192
Add Standard Operation
Before considering this function, you should read the “Standard Operations” section of the Parts and
Change Control Users Guide. If you click on the button, the Standard Ops screen will display. The
standard operations in the list may be filtered by selecting a department code. This is a “drag and drop”
process. Find the operation you want and hold the cursor down on it to drag it. As you drag it, the
yellow arrow on the left side will show you where it will drop the operation.

Job Management and Control
JOBSCOPE Page 193
After you drop the operation, this screen will prompt for an Op Sequence number, which will define
exactly where the new operation will go.

Job Management and Control
JOBSCOPE Page 194
Add Non-Standard Operation
A Non-Standard Operation is one which you create for the work order “on the fly”.
Highlight the routing to which you wish to add the operation and click on the button. The WOP Routing
Operation screen displays. This is described in the “WOP Operations” Section of this User Guide.

Job Management and Control
JOBSCOPE Page 195
Buy Part
The Buy Part button may be used to change any part from it’s current Purchase/Stock/Manufactured
(PSN) status to Purchase. If the part has a work order, the work order and it’s operations and bill of
material items will be marked complete and the BOM Component representing the part will be changed
to a P for purchase so that the purchasing system will pick it up for purchasing. The message below will
display, and the work order will show a check mark to indicate that it is closed.

Job Management and Control
JOBSCOPE Page 196
Add WO
This button is the main function for creating work orders when you want to create work orders for a
single job or release line item. If you want to create work orders for more than one line item or even
job/release in a single process, use the Mass Create WO button described in a later section of this guide.
The terms Open and Create are used interchangeably. Highlight the Job Line Item for which you wish to
create work orders and click on the button. This screen appears. The options for work order creation
may be selected here. In the Open Where section, you should create the work orders in Production.
In the Open What section, you will almost always want to create work order for all levels in the
assembly. If it is a single level bill of materials, selecting all levels as shown here will also give the proper
result.
If you have inactive parts or routings in the structure for which work orders are to be created, you will
see this message. It is a warning, not an error, and you may proceed.

Job Management and Control
JOBSCOPE Page 197
Then you may get a warning about inactive parts. The Proceed and Cancel buttons allow you to
continue or cancel the process. Normally, you will click on Proceed.
Finally this. This screen shows you what it is planning to create, in this case three work orders, one for
each node in the structure. You can inhibit work order creation for any one of them by highlighting that
node in the structure. It would be very unusual to not create all the work orders.
Click on Open Work Orders to proceed.
Back on the main tree display, the line item for which you have created work orders is now highlighted
in green. If you had created in planning, it would be blue.

Job Management and Control
JOBSCOPE Page 198
You can look at the work orders in Work Orders mode on the main display.

Job Management and Control
JOBSCOPE Page 199
This shows the last six buttons on the toolbar.
Update Work Order BOM
When you create (open) a work order, that work order becomes a “snapshot”, or exact copy, of the bill
of materials for the assembly at that time. If the work order is open for a long period of time, the
engineering bill of material may be changed, but the work order (called the Production bill of materials)
will be the same as when it was created. This function allows you to update the work order bill of
materials to match the engineering bill of materials. When you click on the button, the Update Work
Order BOM screen displays. Select the Job Line Item, and the Work Order to update, click on the Load
Grid button, and the work order bill of material will display on the left, and the engineering bill of
material on the right. The red line indicates that the BOM item is inactive now and at the time the work
order was created, so it is not on the work order (production) bill of material on the left.

Job Management and Control
JOBSCOPE Page 200
The right side of the screen is enlarged below. To add an item on the engineering bill to the work order
bill, check the box by the BOM item in the Add To WO column and click on OK. You can add more than
one.

Job Management and Control
JOBSCOPE Page 201
The left side of the screen is enlarged below. If a work order BOM item was added through this process,
it will have it’s box checked in the Added Manually column.

Job Management and Control
JOBSCOPE Page 202
You should note that changing the quantity for a make item will not update the work order on which it is
made, nor will deleting a make item delete it’s work order.
On the production grid, you can double click on a row and the BOM screen for that item will display,
where you can make changes. Note that the Action column for the first item has the word “Change”,
because the quantity for that item was changed on the BOM screen.
You can right click on a row in the and this little box will display. Click on it, and the BOM item will be
marked as complete. You might want to do this when you have a part left over from an earlier job, and
so don’t need to issue or buy a new one.
If the production BOM quantity does not march the engineering BOM quantity, the little box will also
have Change Quantity as an option. Clicking on it will update the production BOM to the same quantity
as engineering.
If the item has been removed in engineering, a Remove option will also display, which allows you to
remove it from the production BOM.

Job Management and Control
JOBSCOPE Page 203
Mass Create WO
Mass Create Work Orders allows you to create work orders for more than one job or release line item in
a single process. These multiple line items may be on more than one job or release as well. When this
function creates work orders, it will mark the line item so that it will not recreate work orders a second
time. When you click on it, you get this screen. You can enter a job or release and click on the Add
button, and that job or release will be added to the lMass Create List on the left. You can highlight a job
or release in the list and click on Remove, and it will be removed from the list.
The two buttons at the bottom allow you to select whether you want to create the work orders in
Planning or Production. Unless you have a scheme for initially creating work orders in planning and then
moving to production, select Create Production Work Orders. When the list is like you want it, click on
Start.
If one of the line items in the selected jobs or releases has inactive parts or routings, you will get a
warning like this.

Job Management and Control
JOBSCOPE Page 204
When processing is complete, you will get this message.
If you have a job or release in the list for which work orders have already been created, you will get a
message like this.
Looking at the text file shows this.

Job Management and Control
JOBSCOPE Page 205
Move To Prod
If you want to initially create work orders in planning and then move them to production later, you will
need to use this button to move them. First, you need to open the job or release for which you need to
move work orders from planning to production. With the job or release displayed, click on the Move To
Prod button. The screen below displays. The first button moves planning work orders with or without
routings to production. The second option only moves the planning work orders with routings. The
third moves work orders that are highlighted on the main display.
If you have “Automatically Schedule New Work Orders” checked on in System Configuration, you will get
this message. If you want the resulting work orders scheduled as they are created, click on Yes. If you
don’t, click on No.

Job Management and Control
JOBSCOPE Page 206
Change Work Order Status
If you have moved work orders to production, and now want to move then back to planning, use this
function. You can select more than one by holding down the Ctrl button while you click on other work
orders. The production files will be deleted. These work orders may be moved back to production at a
later time.

Job Management and Control
JOBSCOPE Page 207
MRE
Material Requirement Explorer will display the projected material transactions for all part numbers on
the selected job across all jobs. When you click on it, the job browse screen will display with the job in
the main display view written to the job number field. You can blank it out and browse for any job.
When you have selected the job you wish to view, the system will run for awhile and display the MRP
Exception Report. The upper left part is displayed in detail below. There are three sections, Lot Items
Not Available, which pertains to lot controlled items, Stock BOM Items Not Available, which are regular
stock items (S), and Unfilled PO Requirements, which are purchased items (P). You can click on the
section title to get to the start of that section, or on a specific part number to see that part.

Job Management and Control
JOBSCOPE Page 208
The picture below shows the Unfilled PO Requirement section. As the system processes each part
number on the selected job, it gets all the projected transactions for that part number across all jobs,
sorts them by the projected date, and displays them as shown below. The selected job was 105125, and
you will see that it is in every projection.

Job Management and Control
JOBSCOPE Page 209
Production View
Clicking on this selection will display the Production View screen. The first section is Contracts. This
section lists all the open jobs. If a job is not part of a contract, then the same job number will be in both
the Contract Job field and the Job Number field on the Job Master. If a job is part of a contract job, then
the job number will be in the Job Number field on the Job Master, and the contract job will be in the
Contract Job field. This display lists all job numbers in the Contract Job field. If you don’t do contract
jobs, then simply look for your job number in the Contract Job column below. You can double click on
any line in this display, and the Job Master screen will open with that job displayed.
This option is also on the toolbar in Jobs mode. There is another “Production View” section earlier in
this document (in the “Jobs Main Tree View Buttons” part of the document). The Production View
option in both modes also allows you to edit data. Those edits, and other information, are described in
the earlier “Production View” section.

Job Management and Control
JOBSCOPE Page 210
If you highlight a contract job line in the Contracts section and open the Jobs section (click on it to open
it), all the jobs on that contract will display. In this case there is only one.
Again, you can click on a job line and the Job Master will display with that job.

Job Management and Control
JOBSCOPE Page 211
In the screen below, we have closed the Contracts section and opened the Releases section, where the
releases for the highlighted job are shown. We can double click on a release and the Production Release
screen will open with that release displayed.

Job Management and Control
JOBSCOPE Page 212
We can open the Work Orders section and see the work orders for the highlighted release. As with the
others, we can double click on a work order line and the Work Orders screen will display with that work
order.
The Operations and Bill of Materials sections work the same way.

Job Management and Control
JOBSCOPE Page 213
Right Click Options in Work Orders Mode
If you right click on a work order line, you will get a menu with some useful options.
Locate Part
You can use this to find where a part is in the work order BOMs that you have open.
Enter or browse for the part and click on the Find button ( ). If the system finds the part in the
displayed job/release, it will highlight it in the display. If it does not find it, it will display this message.
The Find Next button ( ) will look from the highlighted point in the display to find a
subsequent occurrence of the part.

Job Management and Control
JOBSCOPE Page 214
Complete Work Order
You can right click on a work order and this message will display. Click on Yes and the work order will be
marked as Complete.
Export Production BOM
You can use this option to export a production (work order) bill of material to an Excel spreadsheet.
When you click on it, the Export Production BOM screen displays with the BOM items in the grid.

Job Management and Control
JOBSCOPE Page 215
Use the Export to File field at the bottom of the screen and it’s browse button to browse to the location
where you want to put the download, enter the name you want assigned to the new file, and click on
the Export button ( ) on the lower right.
The system will create the new file and download the bill of materials to it. This is what the file looks
like.
Link Serial Numbers
This function will display if the work order item is a serialized item. It’s purpose is to assign serial
numbers to the items being made on the work order. The “SNT (Serial Number Tracking)” section in the
Inventory User Guide describes this in detail.

Job Management and Control
JOBSCOPE Page 216
Work Order Dependencies
Work Order Dependencies mode allows you to see the “Used On” relationships of the work orders on a
job or production release. You cannot change these relationships in this mode, you can only view them.
To change them, you must open the work order header in Work Orders mode and make the change
there on the Scheduling Info tab.
The Scheduling module uses these dependencies in determining the sequence in which work orders are
scheduled.
This is what a typical display might look like.
Special Work
Special Work is work that needs to be scheduled by the scheduling module, but for which work orders
do not exist, either because work orders are not needed, or because the engineering is not yet
complete. The Special Work functionality is described in the Scheduling User Guide.

Job Management and Control
JOBSCOPE Page 217
Customer Returns
Customer Returns mode allows you to manage the customer return process. The process begins by
entering the production release and production release line item that is to be returned. The system
writes a Return Authorization record, and when the item arrives, you can enter a receiving record for it.
Setting Up for Customer Returns
System Configuration
In System Utilities, System Configuration, and Job Control, select Job Management and Control from the
dropdown. If you want the system to assign return authorization numbers sequentially, check that box
and enter the next number you want assigned.

Job Management and Control
JOBSCOPE Page 218
Table 5012 – Customer Return Reason Codes
Enter the codes you want to use, or put a blank entry in the table if you don’t want to use the codes.

Job Management and Control
JOBSCOPE Page 219
Table 5011 – Disposition Codes
You can set up disposition codes to define what is to be done with the returned item.

Job Management and Control
JOBSCOPE Page 220
Entering the Authorization
Click on New on the toolbar and the Customer Return Authorization screen displays. Enter the number
you want assigned, or enter NEW to let the system assign the next sequential number. Then enter the
Release, the Release Item, and the Auth Qty to Return. Select a Location Code, and select a Reason Code
and Disposition Code if you didn’t put a blank entry in their tables (5011 and 5012).
Now you have the authorization entered.
You can also link the authorization to Equipment Events. Equipment Events are entered in the Customer
module.

Job Management and Control
JOBSCOPE Page 221
Receiving the Item
After the Authorization is entered, the display will look like this.
When the item is received, the receiving person will need to find the authorization. Click on Open on
the toolbar. You can browse on Customer Number, Customer Name, Production Release, an/or Part
Number.

Job Management and Control
JOBSCOPE Page 222
Double click on the Authorization line in the grid and the Authorization will display on the main screen.
Then double click on Return Receivings in the collection.
The Receiving Customer Returns screen displays. Enter the Quantity Received. You can also enter
whatever you wish in the Document field or the Comment field.
When you click on Ok or Apply, the receiving is entered in the database.

Job Management and Control
JOBSCOPE Page 223
Selected Topics
These topics are intended to give you information you need to make decisions as you are setting up the
system. Many of these topics, and a number of topics not mentioned here, are covered in more detail in
the Job Accounting User Guide.
Budgeting By Job
Almost all Jobscope users budget by job. The alternative is to budget down at the Production Release
level, and even to add a third user defined budget column.
This is the budget screen for a new job. The grid below lists the cost categories for the job, and the two
columns that make up the budgets, Sales and Current, are shown at the top. The Actual column lists the
actual costs incurred for the job to date.

Job Management and Control
JOBSCOPE Page 224
Here is the top section enlarged. Each of the types of cost, such as Labor Hours represents the total of
the hours on all the Labor Hours (LH) categories. They are shown in the grid below.
The Labor Hours (LH) category is in the red box below. The Actual column is all zeroes now because the
job was just opened. As labor transactions occur, they will be posted to the appropriate categories and
the totals rolled up to the display at the top.

Job Management and Control
JOBSCOPE Page 225
How the Job Costing System Works
Job cost is a term that represents the costs accumulated for a job. It consists of the cost of labor
collected for the job through various labor collection programs, and the cost of materials issued to the
job through receiving and issue programs. All transactions are associated with a cost category. Anytime
a transaction takes place in Jobscope that involves money, the details of that transaction, including the
cost category, is written to a Subledger.
The Subledgers
There are four subledgers, Materials, Labor, Accounts Receivable (including billing) and Accounts
Payable. Material, Labor, and Accounts Receivable are directly linked to jobs. Accounts Payable is not.
Job costing of purchased items gets to the job via the Material subledger. More detail on that later.
Accounts Payable records the liabilities and plans and executes the payments.
When the subledger records are written, the debit and credit accounts that ultimately will be needed to
update the general ledger are determined by the system and written to the subledger. Burden
(overhead) amounts for labor and materials are calculated by the system and written to the subledger
record. Everything that the system will ever need to know about the transaction is written to the
subledger record, and these records are never deleted.
From the user’s point of view, a material transaction may be as simple as defining that he or she issued
10 of part number 58963 to fulfill a selected BOM item requirement on a work order. The data that the
system writes to the subledger will be much more complex than that, but the user will never see it nor
have to deal with it.
Posting to the General Ledger
In Jobscope, the regular users have no involvement in posting transactions to the general ledger. All
general ledger posting is done in the Financial Accounting module. The details about how that works
are in that manual, but what we need to note here is that the general ledger posting is done directly
from the subledger records. You can see then, that the subledgers are at the heart of the costing and
general accounting systems.
Job Budgets and Actuals
Each job has a record in a table called Job Estimate (IPJBEST) for each cost category on the job. These
records have fields for the Sales Estimate, Current Estimate, and Actual amounts. There are three fields
for the actual amounts; job to date, year to date, and current period to date. When a transaction takes
place in Jobscope, a subledger record is written, and the Job Estimate record is updated with the
amount of the transaction. The job costing reports are based upon the data in the subledgers and the
Job Estimate records. Since these are updated instantly as transactions occur, they are always up to
date. The accounts in the general ledger are updated from the subledgers when accounting decides to
run the update programs, so the general ledger is up to date when accounting runs the update
programs.

Job Management and Control
JOBSCOPE Page 226
How Job Billings Are Handled
All billings (invoices) must be associated with a job. If you want to bring the billing and receivables
programs online before jobs, there is a function for billing against an “all zeroes” job (00000000). You
can set up the Billing Codes table (7006) so that billings will be posted to the Sales accounts, or you can
set up that table so that billings go to a deferred income account, and are then moved to sales at job
closing or on a percentage completion basis. You can read about that in the section “Percent
Completion Accounting”. Payments are made against these invoices, or advance payments or payments
on account may be entered.
Percent Completion Accounting
If your jobs are of short duration, or the billings on your jobs are fairly well in line chronologically with
the costs, then you may want to post your billings directly to Sales, and your costs directly to Cost of
Goods Sold. If the billings and costs are not in line chronologically, then you may want to post your
billings to deferred income and your cost to work in process, and then move these amounts to sales and
cost of goods sold when the job is closed. If your jobs are of long duration, and you want to post partial
sales and cost of goods sold amounts while the job is still open, then you may want to do percent
completion accounting for those jobs. You can do a mix of all three of these costing schemes if you like
by employing multiple WIP codes and Bill codes.
Earned Revenue
In percent completion accounting, billings are posted to deferred income. The deferred income
accounts are not included on the income statement. In the Job Accounting module, you can manually
define the percent complete on a job, or define how the system should calculate percent complete and
let the system calculate it. Then, based upon percent complete for the job, the Job Accounting module
calculates the amount that should be moved from deferred income to sales, and writes subledger
records for updating those accounts. The amount on a job that has been moved from deferred income
to sales is referred to as Earned Revenue.
Cost Applied
The cost side works the same way as the revenue side. Costs are posted to Work In Process accounts,
and then moved from work in process to cost of goods sold based upon the percent complete. The
amount of cost that has been moved from work in process to cost of goods sold is referred to as Cost
Applied.
Percent Completion Accounting and the Income Statement
You can see from the above that Percent Completion Accounting can keep the income statement fairly
up to date in spite of the fact that your jobs may cover many months.

Job Management and Control
JOBSCOPE Page 227
Budgeting By Release
Most Jobscope users find that comparing budgets to actuals at the job level is more than adequate, even
if they are using the Production Release functionality. However, you can also budget at the production
release level and compare actuals to budget at that level.
In System Utilities, Job Control, Order Entry, the “Allow Budgeting by Release” check box tells the
system that this is allowed. The “Default Budget By” (Job or Release) setting tells the system how to set
the job on job creation.

Job Management and Control
JOBSCOPE Page 228
The setting to budget by job or release can be changed on a job by job basis. The setting is on the
Additional tab of the Job Master screen. When a job is entered, the “Budget by” setting will default to
the “Default Budget By” setting in system configuration, but it can be changed here for this job.
If the option is turned on, then the system will select categories for the job, and the same categories will
initially be set for each release that is added. If the job is budgeted by release, then neither categories
nor budget amounts can be added at the job level, but only at the release level. The only thing that can
be maintained at the job level is PRICE. If a category is added to a release, the program will add that
category to the job. If a category is deleted from a release, it will not be deleted from the job.

Job Management and Control
JOBSCOPE Page 229
In Job Management and Control, under Production Releases, highlight the release and double click on
Release Budgets in the collection and the Budget for Release form will display. This form works just like
the one for the job except that the Show Job Totals button will take you to the job budget form. The
Retotal Job Budgets button will retotal the job from the releases in case they get out of step somehow.
They shouldn’t.

Job Management and Control
JOBSCOPE Page 230
If you click on Show Job Totals, the grid will show the totals for the job. Notice that the Show Job Totals
button now reads “Return to Release”.
If you make changes, you can refresh the screen with the “Refresh Grid and Totals” button.
The master release is treated just like any other release. It can have it’s own budget, and that budget
will total to the job budget along with the other releases on the job.
The job cost overrun functionality only works at the job level.
Default Job Cost Categories
The most common way to define the categories that the system will automatically set up for the job is
described in the section “Standard Cost Categories (Table 2005)”. However, there are some other ways
of defining which categories the system will set up as defaults.

Job Management and Control
JOBSCOPE Page 231
In System Utilities, Job Control, Order Entry, “Default Budget Categories Basis” controls the default
categories. The settings are blank, PL (for Product Line), WC (WIP Code), and BC (Bill Code). Blank turns
this function off, so that default categories are selected from table 2005 as is normally the case. If set to
one of the other options, then PL means that the default categories will be selected by product line, BC
by bill code, and WC by WIP code. You can set the system up to do any one of these, but not more than
one. You must select the one you wish to use.

Job Management and Control
JOBSCOPE Page 232
This is the traditional table 2005 form. The button labeled “New Type” will take you to a screen where
you can enter categories by product line, bill code, or WIP code.
If the system configuration for “Default Budget Categories Bases” is blank, then the New Type button
will not display.

Job Management and Control
JOBSCOPE Page 233
The New Type button takes you here. Normally, if you are planning to use product line to define your
categories, you probably would only have Type values of PL. The table shown might be realistic if you
plan on changing the system configuration setting regularly.
In the Job Management and Control module, when the program is creating a new job or release and
selecting the categories, the program will first look at the startup setting for “Default Budget Categories
Basis”. If the setting is blank, the program will use the normal table 2005 entries. If it is PL, WC, or BC, it
will search the entries above for the type value from the system configuration setup, and the Product
Line, WIP Code, or Bill Code for the job. For every entry above that it selects, it will put that category on
the job.
For example, consider the following entries in the table above. Category Type Value HYDRAULICS PL BD ELECTRICAL WC WIP PNEUMATIC WC WIP MOTORS BC BILL WIRING BC CA HARDWARE BC BILL INSPECT HRS PL BD WELD HRS PL BG MACHINE HRS BC BILL The system configuration setting is BC. The Bill Code on the job being entered is BILL. The program
would select categories MOTORS, HARDWARE, and MACHINE HRS.

Job Management and Control
JOBSCOPE Page 234
User Defined Budget Column
Standard Jobscope provides for two budgets, Sales and Current. You may use them any way you like,
but the intent is that the Sales budget represents the budget at the time the job was sold, and the
Current budget represents the latest budget estimate. If you need a third budget, you can have it by
checking the “User-Defined Budget Column” on. When you check it, the “Column Heading” box next to
it will allow entry of a column heading for that third budget. The words “As Sold Budget” has been
entered below.

Job Management and Control
JOBSCOPE Page 235
Now, when you click on Job Budgets in the collection, you will see this third budget column.
It works like the other two. If the job is budgeted by release, then the third column will be available
there as well.

Job Management and Control
JOBSCOPE Page 236
Backflushing Labor
Normally, labor is charged to a work order operation, a production release, or a job, by entering the
employee number and other data along with the time actually worked.
Backflushing labor means charging the standard labor (setup and run time) to the job without actually
entering the labor.
With one exception to be described later, backflushing labor can only occur if a work order operation is
flagged for backflush. In the Parts and Change Control module, Routings mode, a routing header may be
flagged to Backflush Labor. If Backflush Labor is checked on for a routing, then all the operations on that
routing will be flagged for backflush at work order creation time.

Job Management and Control
JOBSCOPE Page 237
After work orders are created, a work order operation may be flagged or unflagged for backflushing
labor on the Routing Operations screen in the Work Order mode.

Job Management and Control
JOBSCOPE Page 238
In System Utilities, System Configuration, Shop Floor Control, Production, you can set up the system for
backflushing.
The “Allow Labor Backflushing by Release” is described in the following pages. If you check “Automatic
Backflush at WO Creation”, all operations on Routings that are flagged for backflushing will be
backflushed automatically when the work orders are created.
When a labor transaction occurs, an employee number (the employee performing the labor) and a shift
code are written to the labor subledger record. The “Employee Number to use” and “Shift Code to use”
fields tell the system what values to use in backflushing transactions.

Job Management and Control
JOBSCOPE Page 239
In the Labor Collection module, if you select Backflush By Release mode, you will get the window below,
and you can enter a release and/or work order to backflush.
When you enter the release and work order, and click on OK, the operations marked for backflushing
will be backflushed, meaning that their standard labor will be charged to the job.
The “Include Ops NOT flagged for Backflushing” will cause all operations on the selected release/work
order to be backflushed, not just the ones flagged for backflushing.

Job Management and Control
JOBSCOPE Page 240
Backflushing Materials
In the Inventory module, in Issues mode, you can click on Back Flushing and the Backflushing screen
displays. Here you can enter a Job, Issue Code and Issue Date and click on the Find Items button. The
grid will display all the inventory (PSM=S) parts on the job. You select the ones you want to backflush by
checking the box on the left side of the line. You can click on the “Select All” button and it will select all
of them. You can then unselect some of them if you like. When you have the proper ones selected,
click on the Process button, and they will be issued.

Job Management and Control
JOBSCOPE Page 241
C/SCSC
Cost/Schedule Control System Criteria consolidates job cost information gathered through the standard
Jobscope system and formats it into the special formats required by the Air Force, Army, Navy, Defense
Logistics Agency, Department of Energy, and NASA when DOD Instruction 7000.2 reporting is required.
This information is provided for all appropriate management levels and for periodic submission to the
government. While the format meets government requirements, it may also be used for special format
requirements not associated with government reporting.
C/SCSC can be used in varying degrees of detail, depending on the functioning of other Jobscope
modules. If all other modules that accumulate job cost information are online, values for budgeted and
actual costs for labor and materials are automatically calculated. You can print reports that follow
C/SCSC guidelines and that allow you to sort information by period, WBS (work breakdown structure),
OBS (organizational breakdown structure), cost account, and department.
C/SCSC jobs are entered in the same manner and through the same screens as other jobs in Job
Management and Control. The most prominent difference between C/SCSC jobs and conventional jobs
is that all charges for a C/SCSC job must be tied to a cost account in addition to the regular work in
process accounts used for non-C/SCSC jobs. Information for cost accounts, work and organizational
structures, and category/period classifications is defined through separate C/SCSC screens.
C/SCSC Terms
Before you begin entering C/SCSC jobs, you should become familiar with the several terms that are
specific to C/SCSC.
Actual Cost of Work Performed (ACWP) – The cost of resources actually expended on the job.
For materials, the ACWP is the quantity of materials issued to the job multiplied by the unit cost.
For labor, the ACWP is the hours worked (either standard or actual) multiplied by the labor rate
(either standard or actual).
Budget at Completion – The budgeted cost of work scheduled to completion of the contract.
The actual cost of work already performed is not considered.
Budgeted Cost of Work Performed (BCWP) – The budgeted amount for completed work. For
materials, the BCWP is the material earned value calculated by the system from the estimated
cost of the item in the material requirement record. For labor, BCWP is the hours earned
multiplied by the labor rate.
Budgeted Cost of Work Scheduled (BCWS) – The estimated cost of work against which
performance is measured. For the entire contract, BCWS is the estimated cost of materials plus
the estimated cost of labor. It can be expressed as the negotiated cost of the contract plus the
estimated cost of the authorized unpriced work.
Contract Budget Base – The total allocated budget for the contract, or the sum of all budgets
allocated to the contract. It consists of the performance measurement baseline and all

Job Management and Control
JOBSCOPE Page 242
management reserve, and may be expressed as the negotiated contract cost plus the cost of
authorized unpriced work.
Estimate at Completion – The estimated cost to complete the contract, taking into account the
cost of work already performed. It can be mathematically expressed as BCWS – BCWP + ACWP.
Management Reserve – An amount of the total allocated budget that is not designated for a
specific task but is withheld for management control purposes. It can be established to
compensate for unexpected costs. For example, if budgeted materials are unusable and must
be scrapped, budgeted management reserve can be used to increase the material budget to
allow for replacement. Management reserve is not part of the performance measurement
baseline.
Organizational Breakdown Structure (OBS) – A breakdown of a company or division by
organizational elements.
Performance Measurement Baseline – The budget for defined work plus undistributed budgets.
It is the time-phased budget plan against which performance is measured; it is a schedule in
dollars for performing the contract. The baseline may allow a “cushion” to anticipate typical
problems such as late vendor deliveries and rework. Performance measurement baseline can
also be expressed as the total allocated budget less management reserve.
Undistributed Budget – The budget applicable to the contract but which has not yet been
identified in the work breakdown structure. Undistributed budget is assigned a distinctive
category into which it is lumped. It is assigned periods beyond the horizon. As detail becomes
available to define work, the undistributed budget amount is reduced, and budget amounts are
entered in actual cost account records.
Work Breakdown Structure (WBS) – A breakdown of the contract by project elements or
milestones.
Cost Account Concept
C/SCSC uses two different structures for defining work. The first is the work breakdown structure
(WBS). It defines the tasks needed to complete the project. Each WBS element is a recognizable stage
of work. For example, building an engine may be successively broken down into the lowest levels
involved in making the engine.
In short, the WBS provides a formal structure for identifying work. According to the C/SCSC Criteria, it is
not necessary when devising the WBS that each project has the same number of WBS elements. That is,
some projects that are complex may have more WBS elements than projects that are less complex.
According the Criteria, this is acceptable. In addition, different types of functions must be divided into
the WBS in different ways. For example, the breakdown of design work will usually be very different
from the breakdown of manufacturing work.
Generally, the WBS should also include subcontract work so that you can see where the work fits into
the overall project.

Job Management and Control
JOBSCOPE Page 243
The second structure is the Organizational Breakdown Structure (OBS). It divides the organization into
the elements responsible for accomplishing the authorized work. The OBS usually includes
subcontractors. For example, the organization responsible for building an engine may be successively
broken down into the lowest level elements which perform the lowest level assemblies involved in
making the engine. Remember that the lowest level assemblies are defined through WBS.
The point at which the WBS and the OBS intersect is a cost account. A cost account represents the work
assigned to one organizational element on one lowest level WBS element. The cost account is the point
at which actual costs are accumulated and performance is measured. For example, if the mechanical
design department is performing work on a low level WBS for an engine, a cost account will be defined
for charging this work.
Cost accounts are usually defined for the lower level WBS and OBS elements. However, the level at
which cost accounts are established, as well as the number of cost accounts, varies from one
organization to another.
Each cost account can have a number of category/period entries associated with it, which further break
down the costs made to the account. The charges made to a cost account may cover several periods,
and budgets and cost collection may be maintained by period. In addition, cost accounts may be
associated with several categories, such as engineering labor, programming labor, and electronic
components. Category/period records maintain detail below the cost account level.
The breakdown of a project into the WBS and the organization into the OBS, as well as the cost account
structure, is illustrated in the chart on the following page.

Job Management and Control
JOBSCOPE Page 244
The Contract
Engine Training
Hot Section Compressor
Case Assembly Rotor Assembly Stator Assembly
Your Company
Engineering
Manufacturing
Testing
Design
Drafting
Fabrication
Assembly
Physical
Cost
Account
Cost
Account
Cost
Account
Cost
Account
Electronic
Cost
Account
Cost
Account
Cost
Account
Cost
Account
Cost
Account
Cost
Account
Category Category
Period
Period
Period
Period
Period
Cost
Account
Cost
Account
Cost
Account
Cost
Account
Cost
Account
The chart on this page illustrates the breakdown of a contract into Work Breakdown Structure elements and the breakdown of a company into Organizational Breakdown Structure elements. The intersection of the lowest level WBS and OBS elements is the cost account. Each cost account can have a number of categories associated with it. Each category has periods defined for it.
This chart shows the WBS breakdown for the compressor only. A complete WBS breakdown would include the same type of division for each WBS element.

Job Management and Control
JOBSCOPE Page 245
Each cost account can have a number of categories associated with it. The chart below shows the
categories that might be defined for a single cost account. Each category must be defined for all periods
during which charges will be entered against the category.
For example, in the following chart, Machining Labor is the first category defined for the cost account.
Machining Labor charges can be entered against this cost account during period XX01 through XX05.
However, if you attempt to enter machining labor charges against the cost account during period XX06,
the charge will be disallowed.
There is one exception to this. If you respond “YES” to the option “Allow CS Charges not budgeted for
period” in the C/SCSC section under Job Control in System Configuration, then you can charge to non-
budgeted periods, as long as the category for the charge is budgeted in some period on the job.
The structure below is repeated for each cost account, with the appropriate categories substituted for
those shown here.
Machining Labor
Period XX03 Period XX04
Cat./Period
Periods
Categories
Cat./Period
Fabrication Labor
Shop Burden Cat./Period Cat./Period
Cat./Period Cat./Period
Cat./Period
Period XX05 Period XX06 Period XX07
Cat./Period Cat./Period
Cat./Period Cat./Period Cat./Period
Metals
Purchased Materials
Cat./Period Cat./Period
Cat./Period Cat./Period Cat./Period
The Cost Account

Job Management and Control
JOBSCOPE Page 246
Charges to C/SCSC Jobs
All Charges to a C/SCSC job must be associated with a cost account. For example, when you issue
materials to a C/SCSC job, you must enter a cost account to which the materials are charged. When you
collect labor for a C/SCSC job, you must enter a cost account to which the labor is charged. The Cost
Account field can be seen on the Material Issues screen below.

Job Management and Control
JOBSCOPE Page 247
Similarly, for labor collection, the cost account field can be seen below.

Job Management and Control
JOBSCOPE Page 248
Cost Accounts versus the General Ledger Chart of Accounts
Cost accounts for C/SCSC jobs are completely separate from your company’s regular account structure.
Cost accounts are not entered through the Chart of Accounts screen in the General Ledger. The cost
account structure is entered in addition to the General Ledger chart of accounts.
As an example, the chart below illustrates what might happen when material issues and labor charges
are made for a generic job and a C/SCSC job.
Material Issues
Labor Charges
Regular Jobs
C/SCSC Jobs
Debit Work -in-Process (WIP) Account; Credit
Inventory Account
Update Job Cost Update Job Cost
Charge to Cost AccountUpdates BCWP Material
and ACWP Material Values
Debit Work -in-Process (WIP) Account; Credit Payroll Account and Variance
Accounts
Update Job Cost Update Job Cost
Debit Work -in-Process (WIP) Account; Credit Payroll Account and Variance
Accounts
Charge to Cost AccountUpdates BCWP Hours and
ACWP Hours and Rate
Debit Work -in-Process (WIP) Account; Credit
Inventory Account
The charges made to the general ledger are the same for both the regular and the C/SCSC job. For the
C/SCSC job, the labor or material costs are also charged to a cost account, which updates the values
necessary for C/SCSC reporting.

Job Management and Control
JOBSCOPE Page 249
Getting Set Up for C/SCSC Jobs
Once you have the system set up to enter regular jobs, there is very little else required to prepare for
C/SCSC jobs.
Configuration Settings
In System Utilities, System Configuration, and Job Control, select the C/SCSC option.
The C/SCSC screen will display. The “Allow C/SCSC Jobs” must be checked on.
The second box, “Allow CS Charges not Budgeted for Period” is up to you, but, when starting out, it is
probably best to check it on. If it is not checked on, then charges will not be allowed if there is no
Category/Period record for the category and the Current CS Period. If it is checked on, and the
transaction category is not budgeted for any period, the charge will not be allowed. If the transaction
category is budgeted for any period on the job, then the transaction will be allowed.
The Current CS Period (yyyymm) must be set to the current period. You will need to change this each
month when you roll over to the next period. This setting determines the CS period to which charges
will be made.
Cost Types
Another important consideration at this time is how you want the system to cost labor. See the section
“C/SCSC Cost Types” for details. You can’t avoid this decision. Every job must have a cost type.
Multiple Periods
Some people use the C/SCSC module simply to get the multi-level WBS breakdown. You need to decide
whether you want multiple periods or not. If you don’t need to compare budgets versus actual by
periods, then you only need a single period for everything.
Organization Breakdown Structure (OBS)
Some people don’t need the OBS for reporting. You need to decide about this.

Job Management and Control
JOBSCOPE Page 250
Numbering Schemes
In addition to determining a job numbering scheme, which you may already have, you need to
determine a numbering scheme for cost accounts, OBS elements, and WBS elements. The first thing to
consider is that none of these numbers have to be unique. In other words, when the Fabrication
department works on a Case Assembly, the cost account can be the same across all jobs. When material
and labor transactions are made, you will have to enter data like work order, or release, or job, in
addition to the cost account, so the system already knows what the job is without having to decode the
cost account. The same is true for WBS and OBS elements. The cost account, WBS element, and OBS
element may each be up to 16 characters, but be careful, that’s a lot of digits to type and get it right.
For example, if the Fabrication department works on a Case Assembly, it is nice to know that the cost
account is always 8190.
The following example shows a possible numbering scheme applied to the chart on a previous page.
This numbering scheme will be used in the sample data in the following pages.
This is the same chart with numbers added.

Job Management and Control
JOBSCOPE Page 251
7680 Engine Contract
1
Engine
2.1
Training
2.2
Hot Section
3.1
Compressor
3.2
Case Assembly
4.1
Rotor Assembly
4.2
Stator Assembly
4.3
Your Company
1000
Engineering
1600
Manufacturing
1700
Testing
1800
Design
2110
Drafting
2115
Fabrication
2100
Assembly
2120
Physical
2130
Cost
Account
7141
Cost
Account
7142
Cost
Account
8190
Cost
Account
8223
Electronic
2135
Cost
Account
7143
Cost
Account
7144
Cost
Account
8306
Cost
Account
8400
Cost
Account
9260
Cost
Account
9276
Category Category
Period
Period
Period
Period
Period
Cost
Account
7620
Cost
Account
7649
Cost
Account
8519
Cost
Account
7164
Cost
Account
9035
WBS
OBS

Job Management and Control
JOBSCOPE Page 252
Labor Costing For C/SCSC Jobs
Labor costing for C/SCSC jobs is slightly different than for regular jobs. Table 2006 defines labor
categories. The entry in the table is an hours category (type LC or EC, hourly or salaried). The
corresponding cost categories for the direct and the indirect (burden) costs are in table 2006 as well.
When a charge is made to the hours category, the system looks for a budget for the corresponding
direct cost and indirect cost categories and makes the cost charges there. C/SCSC jobs work differently.
For C/SCSC jobs, there is no direct cost category nor indirect cost category. Instead the Category/Period
record is charged with the direct and indirect cost, so the ACWP hours, cost, and burden, are all in the
same record.
The way labor is charged is determined by the Cost Type value set up for the job. See the section
“C/SCSC Cost Types” for more information. The term Actual Rate means the rate in the employee
master. The term Standard Rate comes from two different places, depending upon several factors.
When labor is charged through the Labor Collection module, a work center is required, and the system
will get the standard rate from that work center, whether the employee is hourly or salaried. Salaried
employees may also charge their labor through the Task Planning module. Entries in Task Planning do
not require a work center, and the system gets the standard rate from the Employee Levels table, table
4003. The employee master requires entry of a valid Level Code for salaried employees (pay type = “S”).
The other type is ACWP rate, which may be set differently for every Category/Period record, if desired.
Material Costing For C/SCSC Jobs
ACWP cost for C/SCSC jobs is calculated in the same manner as for regular jobs. BCWP values are
calculated differently. If you issue inventory or create a purchase order for a work order BOM item, the
unit cost in the BOM record will be the cost basis for BCWP. If you do not reference work order BOM
items in material transactions, then no BCWP value will be calculated.

Job Management and Control
JOBSCOPE Page 253
Table Entries for C/SCSC Jobs
There is only one additional table entry required. However, if you plan to charge salaried labor to jobs
via the Task Planning module, you will need to set up table 4003 for Employee Levels. If you plan to
charge salaried labor to jobs via the Labor Collection module, you will need a work center for each type
of engineering cost. The system can calculate a general and administrative overhead cost and charge it
to the job if you wish. See the section “General and Administrative Costs” in this user guide.
Cost Account Classes (table 2009)
You need to at least check table 2009. Most of your costs, if not all, will be direct costs, but you can add
other classes if you like. These entries do not affect system processing, but can be used for sorting and
selecting on reports.
The entries in the table are defined in the Criteria, as follows:
D – Direct Cost. A direct cost is the dollar amount associated with labor, material, and other
direct resources. These costs have a specific end product or end result.
LE – Level of Effort. This type of work is of a general or supportive nature and does not produce
a definite end product or result. It is measured more by the passage of time than by the
completed pieces of work. According to the C/SCSC criteria, the amount of level of effort work
associated with a contract should be kept to the lowest practical minimum.
AE – Apportioned Effort. This type of work is dependent on or is directly proportional to the
performance of other effort. For example, inspection functions are generally dependent on the
amount of manufacturing effort.

Job Management and Control
JOBSCOPE Page 254
C/SCSC Cost Types
When hourly labor is entered for an employee, the labor is charged either to a job or to an account. If
the labor charge is to an account (referred to as indirect), the cost of the labor will be the actual hours
entered multiplied by the actual hourly rate in the employee master. If the charge is to a job, there are
additional options available. Each of these options is represented by a value called Cost Type. There are
ten different cost types; YA, YB, YC, YD, YE, YF, YG, YH, YI, YJ, YK, YL, and YM for C/CSCS jobs. When jobs
are charged with labor, the charge is in two parts, direct and burden. Both parts are calculated by a
number of hours multiplied by an hourly rate. Five values, three for the rate and two for the hours may
come into play. The rate may be either the standard labor rate for the work center, the employee’s
actual labor rate from his or her employee master, a rate for salaried employees from the Employee
Level table, or, for C/SCSC jobs, a rate called ACWP rate, which may is set for each job. The hours may
be the actual hours reported, or earned hours. When labor is charged to a work order operation, the
operation will likely have hours standards. The standards are set up time and run time. The first time
that labor is reported on an operation, the setup time is assumed to be “earned”, or accomplished. The
run time is per piece being worked on. As an example, assume that an operation has a setup time of .5
hours, and a run time of .1 hours. The employee works for 2.0 hours (actual hours), and reports
completing a quantity of 18. The earned hours value for the transaction is therefore 2.3 (.5 setup + 18 X
.1 run time).
Cost types are assigned at the job level. A default cost type for jobs is set up in System Configuration,
but it may be changed on the job. The cost types for regular jobs are defined in the section “Cost Types
(Labor Cost Types)”. The cost types below are the cost types available for C/SCSC jobs. Assigning one of
these cost types to a job defines that job as a C/SCSC job.
YA – Actual Rate * Actual Hours Earned hours for burden
YB - Actual Rate * Actual Hours Actual hours for burden
YC – Standard Rate * Actual Hours Earned hours for burden
YD - Standard Rate * Actual Hours Actual hours for burden
YE – Standard Rate * Earned Hours Earned hours for burden
YF - Standard Rate * Earned Hours Actual hours for burden
YG – ACWP Rate * Actual Hours Earned hours for burden
YH - ACWP Rate * Actual Hours Actual hours for burden
YI – ACWP Rate * Earned Hours Earned hours for burden
YJ – ACWP Rate * Earned Hours Actual hours for burden
YK – Actual Rate * Actual Hours Actual hours for burden – This cost type does not calculate
earned hours until the work order is closed with a C in the Complete field. The earned hours for
the work order is the sum of the standard set-up and run times (with work order quantities
considered) for each operation
YL – Standard Rate * Actual Hours Actual hours for burden - This cost type does not calculate
earned hours until the work order is closed with a C in the Complete field. The earned hours for

Job Management and Control
JOBSCOPE Page 255
the work order is the sum of the standard set-up and run times (with work order quantities
considered) for each operation
YM – ACWP rate * Actual Hours Actual hours for burden - This cost type does not calculate
earned hours until the work order is closed with a C in the Complete field. The earned hours for
the work order is the sum of the standard set-up and run times (with work order quantities
considered) for each operation
Entering a C/SCSC Job
By this time, you should know about the main display view, and the collections, and the basic ways in
which the system works, so the section on C/SCSC will focus on what you need to know to run a C/SCSC
job.
Job Master
A C/SCSC job is entered in the same way, and on the same screen (and tabs) as a regular job. The thing
that distinguishes a C/SCSC job from a regular job is the Cost Type value you select. The cost types
beginning with the letter “Y” denote a C/SCSC job. For information on the rest of the Job Master entry,
see the section “Job Master” in the “Jobs and the Commonly Used Collections” section of this guide.
This is part of the Additional tab on the Job Master screen.

Job Management and Control
JOBSCOPE Page 256
Entering the WBS
There are two options about WBS and OBS structures. You will certainly want the WBS structure, but
you may or may not want the OBS structure. When you enter cost accounts, you must enter one or the
other, or both.
We entered job A116283 in the Job Master screen. The next step is to enter the WBS. Do this by
selecting WBS mode in Job Management and Control, and clicking on Open and opening A116283. This
is what you will see.
Highlight the job and double click on WBS in the collection.

Job Management and Control
JOBSCOPE Page 257
When you double click on WBS, you get this screen. Notice that it says “Add WBS To Job 105154” at the
top. It is expecting you to enter the top level WBS, which, in our sample numbering scheme, is 1.
Enter the data and click on OK. Now the main display looks like this.

Job Management and Control
JOBSCOPE Page 258
Now highlight WBS 1, 7680 Engine Contract, and double click on WBS.
We get the WBS screen again, and it says “Edit WBS” at the top. We can make changes to WBS 1 now.
However, we don’t want to make a change, we want to add structure below it.
Click on Apply and it changes to this. Notice now it says “Add WBS To 1”. It is expecting us to add a
next level down from 1.

Job Management and Control
JOBSCOPE Page 259
Continue on through the structure. As you click on Apply, the screen will clear and allow you to enter
more cost accounts at the same level. Just watch the label at the top of the screen so that you will know
what the system is expecting. When the whole structure is in, it will look like this.
If you don’t get it right the first time, call it back up and click on the delete button. You have to delete
from the bottom up.

Job Management and Control
JOBSCOPE Page 260
Entering the OBS
The OBS works exactly the same way. Select OBS mode on the main display and start at the top. This is
what it looks like.

Job Management and Control
JOBSCOPE Page 261
Entering Cost Accounts
The next set of entries is the cost accounts. These may be entered in either WBS or OBS mode. Double
click on Job Cost Accounts in the collection.
The Cost Account Headers screen displays.

Job Management and Control
JOBSCOPE Page 262
Enter the Cost Account and Budget Head, and select a Class from the dropdown. The cost account may
be any combination of alphanumeric characters up to 16. The Budget Head can be up to 12 characters.
The description is 40 characters.
The Period Start and Stop will be calculated from the Category/Period records that you enter later.
You must select either an OBS or WBS or both. You can’t leave them both blank. Cost Recurring means
that you may be making multiple units, so the costs will recur as you move through the project. It does
not affect system processing. Leave the status set to Open.
The box “Create Cost Account for all of Structure” is no longer used, so you can leave it checked or
unchecked, it won’t matter.
Entering Job Budgets
The next set of entries is the category/period records. In our example, we will be using the following
categories.
LABOR HRS – Labor hours for all hourly labor other than machining
MACH HRS – Labor hours for all hourly labor in machining
METALS – Cost of Metals used in manufacturing
PUR PARTS – Cost of purchased parts other than metals
ENGR HRS – Salaried labor hours charged to the job
We will use periods 201110 (October, 2011), 201111 (November, 2011), 201112 (December, 2011),
201201 (January, 2012), 201202 (February, 2012), and 201203 (March, 2012).

Job Management and Control
JOBSCOPE Page 263
These may be entered in either WBS or OBS mode. Double click on Job Budgets in the collection. This is
what the screen looks like after entering the data below and clicking on Apply. Notice that we entered a
start period of November and an end period of December. The system wrote two Category/Period
records. We entered 300 BCWS hours, indicating that we want 300 hours budgeted for each period. If
we wanted different values for each period, then we would have made two entries, one entry starting
and ending in November, and the other entry starting and ending in December. We entered the budget
rates for BCWS and BCWP. If the cost type for this job was one that uses ACWP rates, then we would
have entered that rate here, but we are using cost type YD, which uses a work center standard rate.
The “% Overhead” field does not affect any of the calculations. It is there to be used as a calculation on
special reports if you need it.

Job Management and Control
JOBSCOPE Page 264
Next, we’ll enter Category/Period records for materials. Notice here that the only value is BCWS in
dollars.
Once you have your category/period records entered, you are ready to go. Transactions on the various
screens work exactly the same for C/SCSC jobs as for regular jobs, except that you also have to enter a
cost account for C/SCSC jobs.

Job Management and Control
JOBSCOPE Page 265
View Menu
The View option on the very top has a Legend option. If you click on it, the Legend screen displays. This
shows the meaning of the symbols on the screen.
The <NS>, <IS>, and <AS> symbols are there for users that cannot distinguish the colors.

Job Management and Control
JOBSCOPE Page 266
Tools Menu
The toolbar at the top has a Tools selection. When you click on it, you get five options. The first is
Operation Completion.
Operation Completion
Operation Completion allows you to mark one or more operations on a work order as complete without
reporting labor against them.
When you select it, the Operation completion screen displays. On this screen, a small binocular displays
in the Release field. If you click on it, you will get a browse screen, where you can browse for the
release and enter or select a work order. When the screen redisplays, highlight the operations you want
to complete and click on the Complete button ( ) and the operation(s) will be marked
complete by the letter C in the Release Code column. You can reopen one by highlighting it and clicking
on the Re-Open button ( ). This action does not affect job cost or the general ledger and
no labor subledger record will be written.

Job Management and Control
JOBSCOPE Page 267

Job Management and Control
JOBSCOPE Page 268
Print Work Order By Release
You can use this to print work orders for a complete release. If you are only printing a draft copy, and
not the actual copy for the shop, do not check Update Print Indicator. You can select the work orders to
print by checking the box in the Select column. The other check boxes, such as in the Is Assembly and Is
Complete columns are not there for you to check, but will be checked by the system depending upon the
value for that field in the database.
The Include Bar Codes selections are None, Labor Only, Material Only, and Both.
If the work order is for a part that has attached documents that are designated to be printed when the
work order is printed, you will get a list of these documents, and you can select the ones that you would
like to have printed along with the work order. Refer to the Part Documents section in the Parts and
Change Control User Guide for more information.

Job Management and Control
JOBSCOPE Page 269
Print Work Order By Release/WO
Here you can print a specific work order.
The documents designated to be printed with the work order function works here as it does for “By
Release” as described above.
Print Sales Acknowledgment
Use this to print a sales acknowledgment.
If the job contains a part that has attached documents that are designated to be printed when the sales
acknowledgment is printed, you will get a list of these documents, and you can select the ones that you
would like to have printed along with the sales acknowledgment. Refer to the Part Documents section
in the Parts and Change Control User Guide for more information.
Update WO From ECN
When an ECN is approved, there may be work orders that were created prior to the approval of the ECN.
You can update those work orders using this function. When you click on it, you will get the Update
Work Order From ECN screen. You can select to update by a part number, routing, or specific release.
If you do it by part number or routing, you have to know which part or routing needs updating. If you do
it by Release, you don’t have to know what might be out there; it will show you.
Update for Part Number
Enter a part number that is on an approved ECN that has not been updated on some work order and
click on OK.

Job Management and Control
JOBSCOPE Page 270
All the jobs/releases with changes on approved ECNs for the part number will display. Highlight the job
line and click on OK and the work orders with the changes will be updated.
Update for Routing
Routings work the same way. Enter the routing and click on OK. If there are no changes for the routing,
you will get this message.

Job Management and Control
JOBSCOPE Page 271
Update for Specific Release
This one works like the others, and will show the same screen. Be sure you highlight the job/release line
on the Apply ECN to Work Orders screen.
May 5, 2015