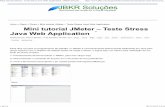Jmeter Tutorial
Transcript of Jmeter Tutorial
-
jMeter Tutorial
-
i
JMETER TUTORIAL
Simply Easy Learning by tutorialspoint.com
tutorialspoint.com
-
TUTORIALS POINT Simply Easy Learning
ABOUT THE TUTORIAL
jMeter Tutorial jMeter is an Open Source testing software. It is 100% pure Java application for load and performance testing.
jMeter is designed to cover categories of tests like load, functional, performance, regression, etc., and it requires JDK 5 or higher.
This tutorial will give you great understanding on jMeter framework needed to test an enterprise level application to deliver it with robustness and reliability.
Audience This tutorial is designed for Software Professionals, who are willing to learn jMeter Framework in simple and easy steps. This tutorial will give you great understanding on jMeter Framework concepts, and after completing this tutorial, you will be at intermediate level of expertise from where you can take yourself to higher level of expertise.
Prerequisites Before proceeding with this tutorial, you should have a basic understanding of Java programming
language, text editor and execution of programs, etc., because you are going to use jMeter to handle all levels of Java project testing (regression, functional, load, performance, etc.,), so it will be good if you have knowledge of software development and software testing processes.
Copyright & Disclaimer Notice
All the content and graphics on this tutorial are the property of tutorialspoint.com. Any content from tutorialspoint.com or this tutorial may not be redistributed or reproduced in any way, shape, or form without the written permission of tutorialspoint.com. Failure to do so is a violation of copyright laws.
This tutorial may contain inaccuracies or errors and tutorialspoint provides no guarantee regarding the accuracy of the site or its contents including this tutorial. If you discover that the tutorialspoint.com site or this tutorial content contains some errors, please contact us at [email protected]
-
TUTORIALS POINT Simply Easy Learning
Table of Content jMeter Tutorial .......................................................................... 2 Audience .................................................................................. 2 Prerequisites ............................................................................ 2 Copyright & Disclaimer Notice .................................................. 2 Overview .................................................................................. 6
What is JMeter? ......................................................................................... 6
JMeter Features ......................................................................................... 7
How JMeter Works? ................................................................................... 7
Environment ............................................................................. 8 System Requirement .................................................................................. 8
Step 1 - verify Java installation in your machine ........................................ 8
Step 2: Set JAVA environment ................................................................... 9
Step 3: Download JMeter ........................................................................... 9
Step 4: Run JMeter .................................................................................. 10
Build Test Plan ....................................................................... 11
START THE JMETER WINDOW ............................................................. 11
ADD/REMOVE ELEMENTS ..................................................................... 12
LOADING AND SAVING ELEMENTS ...................................................... 13
CONFIGURING TREE ELEMENTS ......................................................... 14
SAVING THE TEST PLAN ....................................................................... 14
RUNNING A TEST PLAN ......................................................................... 15
STOPPING A TEST ................................................................................. 15
Test Plan Elements ................................................................ 16 ThreadGroup ............................................................................................ 16
Controllers ................................................................................................ 17
SAMPLERS .............................................................................................. 17
LOGIC CONTROLLERS .......................................................................... 18
TEST FRAGMENTS................................................................................. 20
Listeners ................................................................................................... 20
Timers ...................................................................................................... 20
Assertions ................................................................................................ 21
Configuration Elements ............................................................................ 22
Pre-Processor Elements .......................................................................... 23
Post-Processor Elements ......................................................................... 24
Execution order of Test Elements ............................................................ 24
Web Test Plan ....................................................................... 26 START JMETER ...................................................................................... 26
-
TUTORIALS POINT Simply Easy Learning
RENAME TEST PLAN ............................................................................. 27
ADD THREAD GROUP ............................................................................ 27
ADD SAMPLER ....................................................................................... 28
ADD LISTENER ....................................................................................... 30
RUN THE TEST PLAN ............................................................................. 30
VIEW OUTPUT ........................................................................................ 31
Database Test Plan ............................................................... 33 Create JMeter Test Plan .......................................................................... 33
ADD USERS ............................................................................................ 33
ADDING JDBC REQUESTS .................................................................... 34
CREATE LISTENER ................................................................................ 36
SAVE AND EXECUTE TEST PLAN ......................................................... 36
VERIFY OUTPUT .................................................................................... 37
FTP Test Plan ........................................................................ 39
RENAME TEST PLAN ............................................................................ 39
ADD THREAD GROUP ........................................................................... 39
ADD SAMPLER- FTP REQUEST ........................................................... 40
ADD LISTENER ...................................................................................... 41
RUN THE TEST PLAN ............................................................................ 42
VIEW OUTPUT ....................................................................................... 42
Webservice Test Plan ............................................................ 45 Create Webservice Project ....................................................................... 45
Create JMeter Test plan ........................................................................... 47
RENAME TEST PLAN ............................................................................. 47
ADD THREAD GROUP ............................................................................ 48
ADD SAMPLER-SOAP/XML -RPC REQUEST ........................................ 49
ADD LISTENER ....................................................................................... 50
RUN THE TEST PLAN ............................................................................. 50
VIEW OUTPUT ........................................................................................ 51
JMS Test Plan........................................................................ 53 Building a JMS Point-to-Point Test Plan................................................... 54
ADD USERS ............................................................................................ 54
ADDING JMS POINT-TO-POINT SAMPLER ........................................... 55
CREATE LISTENER ................................................................................ 56
SAVE AND EXECUTE TEST PLAN ......................................................... 57
VERIFY OUTPUT ...................................................................................... 58
Building a JMS Topic Test Plan ............................................................... 59
ADD USERS ............................................................................................ 60
ADDING JMS SUBSCRIBER AND PUBLISHER ..................................... 60
-
TUTORIALS POINT Simply Easy Learning
CREATE LISTENER ................................................................................ 63
SAVE AND EXECUTE TEST PLAN ......................................................... 63
VERIFY OUTPUT .................................................................................... 64
Monitor Test Plan ................................................................... 67 Setup Tomcat Server ............................................................................... 67
Write JMeter Test Plan ............................................................................. 68
RENAME TEST PLAN ............................................................................. 68
ADD THREAD GROUP ............................................................................ 69
HTTP AUTHORIZATION MANAGER....................................................... 69
ADD SAMPLER-HTTP REQUEST ........................................................... 70
ADD CONSTANT TIMER ......................................................................... 71
ADD LISTENER ....................................................................................... 71
RUN THE TEST PLAN ............................................................................. 72
VIEW OUTPUT ........................................................................................ 72
Listeners ................................................................................ 74
Default Configuration ............................................................................... 74
CSV Log format ........................................................................................ 75
Saving response data............................................................................... 76
Loading (reading) response data ............................................................. 76
Saving Listener GUI data ......................................................................... 76
Functions ............................................................................... 77
LIST OF FUNCTIONS ............................................................................. 77
WHERE CAN FUNCTIONS AND VARIABLES BE USED?.................... 79
REFERENCING VARIABLES AND FUNCTIONS .................................. 79
THE FUNCTION HELPER DIALOG ....................................................... 80
PRE-DEFINED VARIABLES ................................................................... 80
PRE-DEFINED PROPERTIES ................................................................ 80
Regular Expressions .............................................................. 81
CREATE JMETER TEST PLAN .............................................................. 82
Best Practices ........................................................................ 86
-
TUTORIALS POINT Simply Easy Learning
Overview
Before digging into the JMeter, let us first understand few jargons mostly associated with the testing of any application.
Performance Test: This test sets the best possible performance expectation under a given configuration of infrastructure. It also highlights early in the testing process if changes need to be made before application goes into production.
Load Test: This test is basically used for exercising\discovering the system under the top load it was designed to operate under.
Stress Test: This test is an attempt to break the system by overwhelming its resources.
What is JMeter? JMeter is a software allowing to load test or performance oriented business (functional) test on different protocols or technologies. Stefano Mazzocchi of the Apache Software Foundation was the original developer of JMeter. He
wrote it primarily to test the performance of Apache JServ (Now called as Apache Tomcat project). Apache later redesigned JMeter to enhance the GUI and to add functional-testing capabilities.
This is a Java desktop application with a graphical interface using the Swing graphical API, can therefore run on any environment / workstation accepting a Java virtual machine, for example: Windows, Linux, Mac, etc.
The protocols supported by JMeter are:
Web: HTTP, HTTPS sites 'web 1.0' web 2.0 (ajax, flex and flex-ws-amf)
Web Services: SOAP / XML-RPC
Database via JDBC drivers
Directory: LDAP
Messaging Oriented service via JMS
Service: POP3, IMAP, SMTP
FTP Service
CHAPTER
1
-
TUTORIALS POINT Simply Easy Learning
JMeter Features Following are some of the features of JMeter:
Its free. Its an open source software.
It has simple and intuitive GUI.
JMeter can load and performance test many different server types: Web - HTTP, HTTPS, SOAP, Database via JDBC, LDAP, JMS, Mail - POP3
It is platform-independent tool. On Linux/Unix, JMeter can be invoked by clicking on JMeter shell script. On Windows it can be invoked by starting the jmeter.bat file.
It has full Swing and lightweight component support (precompiled JAR uses packages javax.swing.* ).
JMeter store its test plans in XML format. This means you can generate a test plan using a text editor.
It's full multi-threading framework allows concurrent sampling by many threads and simultaneous sampling of different functions by separate thread groups.
It is highly Extensible.
Can also be used to perform automated and functional testing of your application.
How JMeter Works? JMeter simulates a group of users sending requests to a target server, and return statistics that show the performance/functionality of the target server / application via tables, graphs etc. The figure below depicts this process:
-
TUTORIALS POINT Simply Easy Learning
Environment
JMeter is a framework for Java, so the very first requirement is to have JDK installed in your machine. System Requirement
JDK 1.6 or above.
Memory no minimum requirement.
Disk Space no minimum requirement.
Operating System no minimum requirement.
Step 1 - verify Java installation in your machine Now, open console and execute the following java command.
OS Task Command
Windows Open Command Console c:\> java -version
Linux Open Command Terminal $ java -version
Mac Open Terminal machine:~ joseph$ java -version
Let's verify the output for all the operating systems:
OS Output
Windows java version "1.7.0_25" Java(TM) SE Runtime Environment (build 1.7.0_25-b15) Java HotSpot(TM) 64-Bit Server VM (build 23.25-b01, mixed mode)
Linux java version "1.7.0_25" Java(TM) SE Runtime Environment (build 1.7.0_25-b15) Java HotSpot(TM) 64-Bit Server VM (build 23.25-b01, mixed mode)
CHAPTER
2
-
TUTORIALS POINT Simply Easy Learning
Mac java version "1.7.0_25" Java(TM) SE Runtime Environment (build 1.7.0_25-b15) Java HotSpot(TM) 64-Bit Server VM (build 23.25-b01, mixed mode)
If you do not have Java installed, install the Java Software Development Kit (SDK) fromhttp://www.oracle.com/technetwork/java/javase/downloads/index.html. We are assuming Java 1.7.0_25 as installed version for this tutorial.
Step 2: Set JAVA environment Set the JAVA_HOME environment variable to point to the base directory location, where Java is installed on your
machine. For example;
OS Output
Windows Set the environment variable JAVA_HOME to C:\Program Files\Java\jdk1.7.0_25
Linux export JAVA_HOME=/usr/local/java-current
Mac export JAVA_HOME=/Library/Java/Home
Append Java compiler location to System Path.
OS Output
Windows Append the string; C:\Program Files\Java\jdk1.7.0_25\bin to the end of the system variable, Path.
Linux export PATH=$PATH:$JAVA_HOME/bin/
Mac not required
Verify Java Installation using java -version command explained above.
Step 3: Download JMeter Download latest version of JMeter from http://jmeter.apache.org/download_jmeter.cgi. At the time of writing this tutorial, I downloaded apache-jmeter-2.9 and copied it into C:\>JMeter folder.
The directory structure should look like as below:
apache-jmeter-2.9
apache-jmeter-2.9\bin
apache-jmeter-2.9\docs
apache-jmeter-2.9\extras
apache-jmeter-2.9\lib\
apache-jmeter-2.9\lib\ext
apache-jmeter-2.9\lib\junit
apache-jmeter-2.9\printable_docs
-
TUTORIALS POINT Simply Easy Learning
You can rename the parent directory (i.e. apache-jmeter-2.9) if you want, but do not change any of the sub-directory names.
Step 4: Run JMeter Once the you download the JMeter, goto to the bin directory. In our case it would be/home/manisha/apache-jmeter-2.9/bin. Now click on the following:
OS Output
Windows jmeter.bat
Linux jmeter.sh
Mac jmeter.sh
Once clicked on the above file, after a short pause, the JMeter GUI should appear which is a Swing application as seen in the image below:
This is the main page and default page of the tool.
-
TUTORIALS POINT Simply Easy Learning
Build Test Plan
What is a Test Plan?
A Test Plan defines and provides a layout of how and what to test. For example the web application as well as the client server application. It can be viewed as a container for running tests. A complete test plan will consist of one or more elements such as thread groups, logic controllers, sample-generating controllers, listeners, timers, assertions, and configuration elements. A test plan must have at least one thread group. We shall discuss these elements in detail in the next chapter Test Plan Elements.
Follow the below steps to write a test plan:
START THE JMETER WINDOW Open the JMeter window by clicking on /home/manisha/apache-jmeter-2.9/bin/jmeter.sh. The JMeter window
will appear as below:
CHAPTER
3
-
TUTORIALS POINT Simply Easy Learning
This is a JMeter window having nothing added yet. Details of the above window are:
Test Plan node is where the real test plan is kept.
Workbench node simply provides a place to temporarily store test elements while not in use, for copy/paste purposes. When you save your test plan, WorkBench items are not saved with it.
ADD/REMOVE ELEMENTS Elements (which will be discussed in the next chapter Test Plan Elements) of a test plan can be added by right clicking on the Test Plan node and choosing a new element from the "add" list.
Alternatively, elements can be loaded from file and added by choosing the "merge" or "open" option.
For example let's add a Thread Group element to a Test Plan as shown below:
To remove an element, make sure the element is selected, right-click on the element, and choose the "remove" option.
-
TUTORIALS POINT Simply Easy Learning
LOADING AND SAVING ELEMENTS
To load an element from file, right click on the existing tree element to which you want to add the loaded element, and select the "merge" option. Choose the file where your elements are saved. JMeter will merge the elements into the tree.
To save tree elements, right click on an element and choose the Save Selection As ... option. JMeter will save the element selected, plus all child elements beneath it. By default JMeter doesn't save the elements, you need to explicitly save it as mentioned earlier.
-
TUTORIALS POINT Simply Easy Learning
CONFIGURING TREE ELEMENTS
Any element in the Test Plan can be configured in the controls present in JMeter's right-hand frame. These controls allow you to configure the behavior of that particular test element. For example the Thread Group can be configured for number of users, ramp up period etc as below:
SAVING THE TEST PLAN You can save an entire Test Plan either by using Save or "Save Test Plan As ..." from the File menu.
-
TUTORIALS POINT Simply Easy Learning
RUNNING A TEST PLAN You can run your Test Plan choosing Start (Control + r) from the Run menu item. When JMeter is running, it
shows a small green box at the right hand end of the section just under the menu bar.
The numbers to the left of the green box are the number of active threads / total number of threads. These only apply to a locally run test; they do not include any threads started on remote systems when using client-server mode.
STOPPING A TEST
You can stop your test in two ways:
Using Stop (Control + '.'). This stops the threads immediately if possible.
Using Shutdown (Control + ','). This requests the threads to stop at the end of any current work.
-
TUTORIALS POINT Simply Easy Learning
Test Plan Elements
AJMeter Test Plan comprises of test elements which are discussed below. A Test Plan would comprise at least one Thread Group. Within each Thread Group we may place a combination of one or more of other elements: Sampler, Logic Controller, Configuration Element, Listener, and Timer. Each Sampler can be preceded by one or more Pre-processor element, followed by Post-processor element, and/or Assertion element. Let's see each of these elements in detail:
ThreadGroup Thread Group elements are the beginning points of your test plan. As the name suggests, the thread group elements control the number of threads JMeter will use during the test. We can also control the following via the Thread Group:
By setting the number of Threads.
By setting the Ramp Up Time
By setting the number of test iterations.
The Thread Group Control Panel looks like this:
CHAPTER
4
-
TUTORIALS POINT Simply Easy Learning
Details of each component on the above panel are:
Action to be taken after a Sampler error: In case any error occurs during test execution you may let the test either: o Continue to the next element in the test o Stop Thread to stop the current Thread. o Stop Test completely, in case you want to inspect the error before continue running.
Number of Threads: Simulates the number of user(s) or connection(s) to your server application.
Ramp-Up Period: Defines how long it will take JMeter to get all threads running.
Loop Count: Defines the number of times to execute the test.
Scheduler checkbox Once selected, the Scheduler Configuration section will appear at the bottom of the control panel.
Scheduler Configuration You can configure the start and end time of running the test.
Controllers JMeter has two types of Controllers: Samplers and Logic Controllers.
SAMPLERS
Samplers allow JMeter to send specific types of requests to a server. They simulate a user's request for a page from the target server. For example, you can add a HTTP Request sampler if you need to perform a POST, GET, DELETE on a HTTP service
Some useful samplers are:
HTTP Request
FTP Request
JDBC Request
Java Request
-
TUTORIALS POINT Simply Easy Learning
SOAP/XML Request
RPC Requests
An HTTP Request Sampler Control Panel looks like the following figure:
LOGIC CONTROLLERS
Logic Controllers let you control order of processing of Samplers in a Thread. Logic Controllers can change the order of request coming from any of their child elements. Some examples are: ForEach Controller, While Controller, Loop Controller, IF Controller, Run Time Controller, Interleave Controller, Throughput Controller, Run Once Controller.
A Loop Controller Control Panel looks like the following figure:
-
TUTORIALS POINT Simply Easy Learning
The following list consists of all the Logic Controllers JMeter provides:
Simple Controller
Loop Controller
Once Only Controller
Interleave Controller
Random Controller
Random Order Controller
Throughput Controller
Runtime Controller
If Controller
While Controller
Switch Controller
ForEach Controller
Module Controller
Include Controller
Transaction Controller
-
TUTORIALS POINT Simply Easy Learning
Recording Controller
TEST FRAGMENTS
Test Fragments is a special type of element placed at the same level as Thread Group element. It is distinguished from a Thread Group in that it is not executed unless it is referenced by either a Module Controller or an Include_Controller. This element is purely for code re-use within Test Plans.
Listeners Listeners let you view the results of Samplers in the form of tables, graphs, trees or simple text in some log files. They provide visual access to the data gathered by JMeter about the test cases as a Sampler component of JMeter is executed.
Listeners can be added anywhere in the test, including directly under the test plan. They will collect data only from elements at or below their level. The following list consists of all the Listeners JMeter provides:
Sample Result Save Configuration
Graph Full Results
Graph Results
Spline Visualizer
Assertion Results
View Results Tree
Aggregate Report
View Results in Table
Simple Data Writer
Monitor Results
Distribution Graph (alpha)
Aggregate Graph
Mailer Visualizer
BeanShell Listener
Summary Report
Timers By default, a JMeter thread will send requests without pausing between each sampler. This may not be what you want. We can add a timer element which will allow us to define a period to wait between each request.
-
TUTORIALS POINT Simply Easy Learning
The following list consists of all the Timers JMeter provides:
Constant Timer
Gaussian Random Timer
Uniform Random Timer
Constant Throughput Timer
Synchronizing Timer
JSR223 Time
BeanShell Time
BSF Time
Poisson Random Time
As an example, the Constant Timer Control Panel looks like this:
Assertions Assertions allow you to include some validation test on the response of your request made using a Sampler. Using assertions you can prove that your application is returning the correct data. JMeter will highlight when an assertion fails.
The following list consists of all the Assertions JMeter provides:
Beanshell Assertion
-
TUTORIALS POINT Simply Easy Learning
BSF Assertion
Compare Assertion
JSR223 Assertion
Response Assertion
Duration Assertion
Size Assertion
XML Assertion
BeanShell Assertion
MD5Hex Assertion
HTML Assertion
XPath Assertion
XML Schema Assertion
As an example, the Response Assertion Control Panel looks like this:
Configuration Elements Configuration Elements allow you to create defaults and variables to be used by Samplers. They are used to add or modify requests made by Samplers.
-
TUTORIALS POINT Simply Easy Learning
They are executed at the start of the scope of which they are part, before any Samplers that are located in the same scope. Therefore, a Configuration Element is accessed only from inside the branch where it is placed.
The following list consists of all the Configuration Elements JMeter provides:
Counter
CSV Data Set Config
FTP Request Defaults
HTTP Authorization Manager
HTTP Cache Manager
HTTP Cookie Manager
HTTP Proxy Server
HTTP Request Defaults
HTTP Header Manager
Java Request Defaults
Keystore Configuration
JDBC Connection Configuration
Login Config Element
LDAP Request Defaults
LDAP Extended Request Defaults
TCP Sampler Config
User Defined Variables
Simple Config Element
Random Variable
Pre-Processor Elements A Pre-Procesor is something that will happen before a sampler executes. They are often used to modify the settings of a Sample Request just before it runs, or to update variables that are not extracted from response text.
The following list consists of all the Pre-Processor Elements JMeter provides:
HTML Link Parser
-
TUTORIALS POINT Simply Easy Learning
HTTP URL Re-writing Modifier
HTTP User Parameter Modifier
User Parameters
JDBC PreProcessor
JSR223 PreProcessor
RegEx User Parameters
BeanShell PreProcessor
BSF PreProcessor
Post-Processor Elements A Post Processor executes after a sampler finishes its execution. This element is most often used to process the response data, for example, to retrieve particular value for later use.
The following list consists of all the Post-Processor Elements JMeter provides:
Regular Expression Extractor
XPath Extractor
Result Status Action Handler
JSR223 PostProcessor
JDBC PostProcessor
BSF PostProcessor
CSS/JQuery Extractor
BeanShell PostProcessor
Debug PostProcessor
Execution order of Test Elements Following is the execution order of the test plan elements:
1. Configuration elements
2. Pre-Processors
3. Timers
4. Sampler
-
TUTORIALS POINT Simply Easy Learning
5. Post-Processors (unless SampleResult is null)
6. Assertions (unless SampleResult is null)
7. Listeners (unless SampleResult is null)
-
TUTORIALS POINT Simply Easy Learning
Web Test Plan
Lets build a simple test plan which tests a web page. We will write a test plan in Apache JMeter so that we can test performance of one web page say page shown by the URL:http://www.tutorialspoint.com/.
START JMETER Open the JMeter window by clicking on /home/manisha/apache-jmeter-2.9/bin/jmeter.sh. The JMeter window
will appear as below:
This is a JMeter window having nothing added yet. Details of the above window are:
Test Plan node is where the real test plan is kept.
Workbench node is where the temporary stuff is kept.
CHAPTER
5
-
TUTORIALS POINT Simply Easy Learning
RENAME TEST PLAN Change the name of test plan node to Sample Test in the Name text box. You have to change focus to workbench node and back to Test Plan node to see the name getting reflected.
ADD THREAD GROUP
Now we will add our first element in the window. We will add one Thread Group, which is placeholder for all other elements like Samplers, Controllers, Listeners. We need one so we can configure number of users to simulate.
In JMeter all the node elements are added by using the context menu. You have to right click the element where you want to add a child element node. Then choose the appropriate option to add.
Right click on Sample Test(our Test Plan )> Add> Threads(Users)> Thread Group. Thread Group will get added under the Test Plan (Sample Test) node.
-
TUTORIALS POINT Simply Easy Learning
We will name Thread Group as Users. For us this element means Users visiting the TutorialsPoint Home Page.
ADD SAMPLER
Now we have to add one Sampler in our Thread Group (Users). As done earlier for adding Thread group, this time we will open the context menu of the Thread Group (Users) node by right clicking and we will add HTTP Request Sampler by choosing Add > Sampler> HTTP request option.
-
TUTORIALS POINT Simply Easy Learning
This will add one empty HTTP Request Sampler under the Thread Group (Users) node. Let us configure this node element:
Name: We will change the name to reflect the action what we want to achieve. We will name it asVisit
TutorialsPoint Home Page
Server Name or IP: Here we have to type the web server name. In our case it iswww.tutorialspoint.com. (http:// part is not written this is only the name of the server or its IP)
Protocol: We will keep this blank, which means we want HTTP as the protocol.
Path: We will type path as / (slash). This means we want the root page of the server.
-
TUTORIALS POINT Simply Easy Learning
ADD LISTENER We will add a listener. Let us add View Results Tree Listener under the Thread Group (User) node. This will ensure that the results of the Sampler will be available to view in this Listener node element. Open the context menu and Right click on Thread Group(Users) choose Add > Listener > View Results Tree option to add the listener.
RUN THE TEST PLAN
Now with all the setup, let's execute the test plan. With the configuration of the Thread Group (Users) we have kept it all default values. This means JMeter will execute the sampler only once. It will be like a single user and only one time.
This is similar to like a user visiting a web page through browser, only here we are doing that through JMeter sampler. We will execute the test plan using Run > Start option.
Apache JMeter asks us to save the test plan in a disk file before actually starting the test. This is important if we want to run the test plan again and again. If we say not to save by clicking No option it will run without saving.
-
TUTORIALS POINT Simply Easy Learning
VIEW OUTPUT
We have kept the setting of the thread group as single thread (that means one user only) and loop for 1 time (that means run only one time), hence we will get result of one single transaction in the View Result Tree Listener.
Details of the above result are:
Green color against the name Visit TutorialsPoint Home Page indicates success.
-
TUTORIALS POINT Simply Easy Learning
JMeter has stored all the headers and the response sent by the web server and ready to show us the result in many ways.
The first tab is Sampler Results. It shows JMeter data as well as data returned by the web server.
The second tab is Request, where all the data which was sent to the web server as part of the request is shown.
The last tab is Response data. In this tab the listener shows the data received from server as it is in text format.
This is just a simple test plan which executes only one request. But JMeter's real strength is in sending the same request like many users are sending it. To test the web servers with multiple users we will have to change the Thread Group (Users) settings.
-
TUTORIALS POINT Simply Easy Learning
Database Test Plan
In this chapter we will see how to create a simple test plan to test the database server. For our test purpose we have used the MYSQL database server. You can use any other database for testing. For installation and table creation in MYSQ please refer MYSQL Tutorial.
Once MYSQL is installed, follow the steps below to setup the database:
Create a database with name "tutorial".
Create a table tutorials_tbl.
Insert records into tutorials_tbl :
mysql> use TUTORIALS;
Database changed
mysql> INSERT INTO tutorials_tbl
->(tutorial_title, tutorial_author, submission_date)
->VALUES
->("Learn PHP", "John Poul", NOW());
Query OK, 1 row affected (0.01 sec)
mysql> INSERT INTO tutorials_tbl
->(tutorial_title, tutorial_author, submission_date)
->VALUES
->("Learn MySQL", "Abdul S", NOW());
Query OK, 1 row affected (0.01 sec)
mysql> INSERT INTO tutorials_tbl
->(tutorial_title, tutorial_author, submission_date)
->VALUES
->("JAVA Tutorial", "Sanjay", '2007-05-06');
Query OK, 1 row affected (0.01 sec)
mysql>
Copy the appropriate JDBC driver to /home/manisha/apache-jmeter-2.9/lib.
Create JMeter Test Plan First let's start the JMeter from /home/manisha/apache-jmeter-2.9/bin/jmeter.sh.
ADD USERS Now create a Thread group, right click on Test Plan > Add> Threads(Users)> Thread Group. Thread Group will get added under the Test Plan node. Rename this Thread Group as JDBC Users.
CHAPTER
6
-
TUTORIALS POINT Simply Easy Learning
We will not change the default properties of the Thread Group.
ADDING JDBC REQUESTS Now that we have defined our users, it is time to define the tasks that they will be performing. In this section, you will specify the JDBC requests to perform. Right click on the JDBC Users element, selectAdd > Config Element > JDBC Connection Configuration.
Set up the following fields (we are using MySQL database called tutorial):
Variable name bound to pool. This needs to uniquely identify the configuration. It is used by the JDBC Sampler to identify the configuration to be used. We have named it as test
Database URL: jdbc:mysql://localhost:3306/tutorial
JDBC Driver class: com.mysql.jdbc.Driver
Username: root
Password: password for root
The other fields on the screen can be left as the defaults as shown below:
-
TUTORIALS POINT Simply Easy Learning
Now add a JDBC Request which refers to the JDBC Configuration pool defined above. Select JDBC Users element, click your right mouse button to get the Add menu, and then select Add > Sampler > JDBC Request.
Then, select this new element to view its Control Panel. Edit the properties as below:
Variable name bound to pool. This needs to uniquely identify the configuration. It is used by the JDBC Sampler to identify the configuration to be used. We have named it as test
Name: Learn
Enter the Pool Name: test (same as in the configuration element)
Query Type: Select statement
Enter the SQL Query String field.
-
TUTORIALS POINT Simply Easy Learning
CREATE LISTENER
Now add the Listener element. This element is responsible for storing all of the results of your JDBC requests in a file and presenting a visual model of the data.
Select the JDBC Users element and add a View Results Tree listener (Add > Listener > View Results Tree).
SAVE AND EXECUTE TEST PLAN Now save the above test plan as db_test.jmx. Execute this test plan using Run > Start option.
-
TUTORIALS POINT Simply Easy Learning
VERIFY OUTPUT
-
TUTORIALS POINT Simply Easy Learning
In the last image you can see that 2 records are selected.
-
TUTORIALS POINT Simply Easy Learning
FTP Test Plan
In this chapter we will see how to test a FTP site using JMeter. Let us create a Test Plan to test the FTP site. RENAME TEST PLAN Start the JMeter window by clicking on /home/manisha/apache-jmeter-2.9/bin/jmeter.sh. Click on the Test Plan node. Rename this Test Plan node as TestFTPSite.
ADD THREAD GROUP Add one Thread Group, which is placeholder for all other elements like Samplers, Controllers, Listeners. Right click on TestFTPSite(our Test Plan) > Add > Threads(Users) > Thread Group. Thread Group will get added under
the Test Plan (TestFTPSite) node.
Next let us modify the default properties of the Thread Group to suit our testing. Following properties are changed:
Name: FTPusers Number of Threads (Users): 4 Ramp-Up Period: leave the the default value of 0 seconds. Loop Count:1
CHAPTER
7
-
TUTORIALS POINT Simply Easy Learning
ADD SAMPLER- FTP REQUEST Now that we have defined our users, it is time to define the tasks that they will be performing. We will add FTP Request elements. We will add two FTP request elements, one which will retrieve a file and one which will put a file on the ftp site. Begin by selecting the FTPusers element. Click your right mouse button to get the Add menu, and then select Add > Sampler > FTP Request. Then, select the FTP Request element in the tree and edit the
following properties as in the image below:
The following details are entered in the this element:
Name: FTP Request Get
-
TUTORIALS POINT Simply Easy Learning
Server Name or IP: 184.168.74.29 Remote File: /home/manisha/sample_ftp.txt Local File:sample_ftp.txt
Select get(RETR)
Username:manisha Password:manisha123
Now add another FTP request as above and edit the properties as in the image below:
The following details are entered in the this element:
Name: FTP Request Put Server Name or IP: 184.168.74.29 Remote File: /home/manisha/examplefile.txt Local File: /home/manisha/work/examplefile.txt
Select put(STOR)
Username:manisha Password:manisha123
ADD LISTENER
The final element you need to add to your Test Plan is a Listener. This element is responsible for storing all of the results of your FTP requests in a file and presenting a visual model of the data.
Select the FTPusers element and add a View Results Tree listener (Add > Listener > View Results Tree).
-
TUTORIALS POINT Simply Easy Learning
RUN THE TEST PLAN Now save the above test plan as ftpsite_test.jmx. Execute this test plan using Run > Start option.
VIEW OUTPUT
The following output can be seen in the listener.
-
TUTORIALS POINT Simply Easy Learning
-
TUTORIALS POINT Simply Easy Learning
You can see that four requests are made for each FTP request. We see that the test is successful. The retrieved file for GET request is stored in the bin folder. In our case it would be /home/manisha/apache-jmeter-2.9/bin/. For PUT request the file is uploaded at the path /home/manisha/.
-
TUTORIALS POINT Simply Easy Learning
Webservice Test Plan
In this chapter, we will learn how to create a Test Plan to test a WebService. For our test purpose, we have created a simple webservice project and deployed it on the Tomcat server locally.
Create Webservice Project To create a webservice project we have used Eclipse IDE. First write the Service Endpoint InterfaceHelloWorld under the package com.tutorialspoint.ws. The contents of the HelloWorld.java are as
below:
package com.tutorialspoint.ws;
import javax.jws.WebMethod;
import javax.jws.WebService;
import javax.jws.soap.SOAPBinding;
import javax.jws.soap.SOAPBinding.Style;
//Service Endpoint Interface
@WebService
@SOAPBinding(style = Style.RPC)
public interface HelloWorld{
@WebMethod String getHelloWorldMessage(String string);
}
This service has a method getHelloWorldMessage which takes String paramater.
Next create the implementation class HelloWorldImpl.java under the package com.tutorialspoint.ws.
package com.tutorialspoint.ws;
import javax.jws.WebService;
@WebService(endpointInterface="com.tutorialspoint.ws.HelloWorld")
public class HelloWorldImpl implements HelloWorld {
@Override
public String getHelloWorldMessage(String myName){
return("Hello "+myName+" to JAX WS world");
}
CHAPTER
8
-
TUTORIALS POINT Simply Easy Learning
}
As a next step let's publish this web service locally by creating the Endpoint publisher and expose the service on the server.
The publish method takes two parameters:
Endpoint URL String.
Implementor object, in this case the HelloWorld implementation class, which is exposed as a Web service at the endpoint identified by the URL mentioned in the parameter above.
The contents of HelloWorldPublisher.java is a follows :
package com.tutorialspoint.endpoint;
import javax.xml.ws.Endpoint;
import com.tutorialspoint.ws.HelloWorldImpl;
public class HelloWorldPublisher {
public static void main(String[] args){
Endpoint.publish("http://localhost:9000/ws/hello", new
HelloWorldImpl());
}
}
Next modify the web.xml as below:
com.sun.xml.ws.transport.http.servlet.WSServletContextListener
hello
com.sun.xml.ws.transport.http.servlet.WSServlet
1
hello
/hello
120
To deploy this application as webservice we would need another configuration file sun-jaxws.xml, the contents of
this file are as below:
-
TUTORIALS POINT Simply Easy Learning
Now that all the files are ready the directory structure would look like as in the image below:
Now create a WAR file of this application. Choose the project > right click > Export > WAR file. Save this as hello.war file under the webapps folder of Tomcat server. Now start the Tomcat server. Once the server is
started, you should be able to access the webservice with the following URL:
http://localhost:8080/hello/hello
Create JMeter Test plan Now let's create a test plan to test the above webservice.
RENAME TEST PLAN Start the JMeter window by clicking on /home/manisha/apache-jmeter-2.9/bin/jmeter.sh. Click on the Test Plan node. Rename this Test Plan node as WebserviceTest.
-
TUTORIALS POINT Simply Easy Learning
ADD THREAD GROUP Add one Thread Group, which is placeholder for all other elements like Samplers, Controllers, Listeners. Right click on WebserviceTest(our Test Plan) > Add > Threads(Users) > Thread Group. Thread Group will get
added under the Test Plan (WebserviceTest) node.
Next let us modify the default properties of the Thread Group to suit our testing. Following properties are changed:
Name: webservice user Number of Threads (Users): 2
Ramp-Up Period: leave the the default value of 0 seconds.
Loop Count:2
-
TUTORIALS POINT Simply Easy Learning
ADD SAMPLER-SOAP/XML -RPC REQUEST Now that we have defined our users, it is time to define the tasks that they will be performing. We will add SOAP/XML-RPC Request element. Click your right mouse button to get the Add menu, and then select Add > Sampler > SOAP/XML-RPC Request. Then, select the SOAP/XML-RPC Request element in the tree and edit the
following properties as in the image below:
The following details are entered in the this element:
Name: SOAP/XML-RPC Request URL: http://localhost:8080/hello/hello?wsdl
Soap/XML-RPC Data: Enter the below contents
Manisha
-
TUTORIALS POINT Simply Easy Learning
ADD LISTENER
The final element you need to add to your Test Plan is a Listener. This element is responsible for storing all of the results of your HTTP requests in a file and presenting a visual model of the data.
Select the webservice user element and add a View Results Tree listener (Add > Listener > View Results Tree).
RUN THE TEST PLAN Now save the above test plan as test_webservice.jmx. Execute this test plan using Run > Start option.
-
TUTORIALS POINT Simply Easy Learning
VIEW OUTPUT
The following output can be seen in the listener.
-
TUTORIALS POINT Simply Easy Learning
In the last image you can see the response message "Hello Manisha to JAX WS world".
-
TUTORIALS POINT Simply Easy Learning
JMS Test Plan
In this chapter we will learn how to write a simple test plan to test JMS (Java Messaging Service). Those who are not aware of JMS please make yourself familiar with JMS before reading this chapter. JMS supports two types of messaging:
Point-to-Point messaging : Queue messaging is generally used for transactions where the sender expects a response. Messaging systems are quite different from normal HTTP requests. In HTTP, a single user sends a request and gets a response.
Topic messaging : Topic messages are commonly known as pub/sub messaging. Topic messaging is generally used in cases where a message is published by a producer and consumed by multiple subscribers.
Let us see a test example for each of these. Pre-requisites for testing JMS are:
We will be using Apache ActiveMQ for our example. Though there are other JMS servers like IBM WebSphere MQ (formerly MQSeries), Tibco, etc. Download the binaries from the Apache ActiveMQ website.
Unzip the archive, go to the decompressed directory and run the following command from the command console to start the ActiveMQ server:
.\bin\activemq start
You can verify if the ActiveMQ server has started by visiting the admin interface at the following address http://localhost:8161/admin/. If it asks for authentication enter the userid and password as admin. The screen would be similar as below:
CHAPTER
9
-
TUTORIALS POINT Simply Easy Learning
Now copy the activemq-all-x.x.x.jar (XXX depending on the version) from the ActiveMQ unzipped directory
to /home/manisha/apache-jmeter-2.9/lib.
With the above setup let's build the test plan for:
JMS Point-to-Point Test Plan
JMS Topic Test Plan
Building a JMS Point-to-Point Test Plan Now let's write a JMeter test plan to test a JMS Point-to-Point messaging solution. The setup of the test is 1 threadgroup with 1 thread or user sending 2 messages each through a request queue.
First let's start the JMeter from /home/manisha/apache-jmeter-2.9/bin/jmeter.sh.
ADD USERS Now create a Thread group, right click on Test Plan > Add> Threads(Users)> Thread Group. Thread Group will
get added under the Test Plan node. Rename this Thread Group as JMSTestPlan-PointtoPoint.
-
TUTORIALS POINT Simply Easy Learning
We will change the Loop Count to 2. Rest of the default properties of the Thread Group are retained. This means that 1 threadgroup with 1 thread or user sends 2 messages each through a request queue.
ADDING JMS POINT-TO-POINT SAMPLER Now that we have defined our users, it is time to define the tasks that they will be performing. Start by adding the sampler JMS Point-to-Point to the Point-to-Point element (Add > Sampler > JMS Point-to-Point). Then, select the
JMS Point-to-Point sampler element in the tree. The following property changes are made to the JMS Point-to-Point sampler element:
Property Value Description
QueueuConnectionFactory ConnectionFactory This is the default JNDI entry for the connection factory within active mq.
JNDI Name Request Queue
Q.REQ The JNDI name for JMeter to make the connection between the connection factory and queue.
JNDI Name Receive Queue
Q.REQ
The JNDI name for JMeter to make the connection between the connection factory and queue. We are using the same queue for response.
Communication Style Request Response
This means that you need at least a service running outside of JMeter and that will respond to the requests. This service must listen to the Request Queue and send messages to the queue referenced by the message.getJMSReplyTo()
Use Request message ID checked You can leave JMeter to use the message ID Request (deposit) to the correlation between the incoming message and recovered.
-
TUTORIALS POINT Simply Easy Learning
Use Response message ID
checked You can leave JMeter use the message identifier Response (recovery) for the correlation between the incoming message and recovered.
Time(milliseconds) 2000
This timeout is used when the message is received by JMeter if nothing is recovered in time (here 2 sec), then the item will be marked in error.
Content Testing point to point This is just the content of the message.
InitialContextFactory org.apache.activemq.jndi .ActiveMQInitialContextFactory
The standard InitialContextFactory for Active MQ
queue.Q.REQ example.A Correspondence between the JNDI name of the queue (Q.REQ) and the real name of the queue in ActiveMQ (example.A).
Provider URL tcp://localhost:61616 The address and port to attack ActiveMQ.
The screen shot below shows above configurations:
CREATE LISTENER
Now add the Listener element. This element is responsible for storing all of the results of your JMS requests in a file and presenting a visual model of the data.
Select the Thread Group element and add a View Results Tree listener (Add > Listener > View Results Tree).
-
TUTORIALS POINT Simply Easy Learning
SAVE AND EXECUTE TEST PLAN Now save the above test plan as jmsptp_test.jmx. Execute this test plan using Run > Start option.
-
TUTORIALS POINT Simply Easy Learning
VERIFY OUTPUT
-
TUTORIALS POINT Simply Easy Learning
Return to the admin console of ActiveMQ, from this we can see message status in the queue.
Building a JMS Topic Test Plan Now let's write a JMeter test plan to test a JMS Providers. We will create one subscribers and one publisher. You will create 1 thread group and set each one to 2 iterations.
First let's start the JMeter from /home/manisha/apache-jmeter-2.9/bin/jmeter.sh.
-
TUTORIALS POINT Simply Easy Learning
ADD USERS Now create a Thread group, right click on Test Plan > Add> Threads(Users)> Thread Group. Thread Group will get added under the Test Plan node. Rename this Thread Group as JMS pub-sub user.
We will change the Loop Count to 2. Rest of the default properties of the Thread Group are retained. This means
that 1 threadgroup with 1 thread or user sends 2 messages each through a request queue.
ADDING JMS SUBSCRIBER AND PUBLISHER
Add Publisher
Next add the sampler JMS Publisher to the Publisher element (Add > Sampler > JMS Publisher). Then, select
the JMS Publisher element in the tree and edit the following properties:
Property Value Description
Name Sample Publisher Descriptive name for this element that is shown in the tree.
If the JMS provider uses the jndi.properties file
check the box
use jndi.properties. Note that the file must be on the classpath - e.g. by updating the user.classpath JMeter property. If this option is not selected, JMeter uses the "JNDI Initial Context Factory" and "Provider URL" fields to create the connection.
InitialContextFactory org.apache.activemq.jndi.ActiveMQInitialContextFactory Name of the context factory.
Provider URL tcp://localhost:61616 The URL for the jms provider.
Connection Factory ConnectionFactory The URL for the jms provider.
-
TUTORIALS POINT Simply Easy Learning
Destination dynamicTopics/MyStaticTopic1 the name of the message topic. For ActiveMQ Dynamic Topics (create topics dynamically).
Number of samples to aggregate
2 Number of samples to aggregate.
Message source Textarea
Where to obtain the message: From File : means the referenced file will be read and reused by all samples Random File from folder specified below : means a random file will be selected from folder specified below, this folder must contain either files with extension .dat for Bytes Messages, or files with extension .txt or .obj for Object or Text messages Text area : The Message to use either for Text or Object message
Message type Text Text, Map, Object message or Bytes Message
Rest of properties are retained with the default values. The screen shot below shows above configurations:
Add Subscriber
Now that we have defined our users, it is time to define the tasks that they will be performing. Start by adding the sampler JMS Subscriber to the Subscribers element (Add > Sampler > JMS Subscriber). Then, select the JMS
Subscriber element in the tree and edit the following properties:
Property Value Description
-
TUTORIALS POINT Simply Easy Learning
Name Sample Subscriber Descriptive name for this element that is shown in the tree.
If the JMS provider uses the jndi.properties file
check the box
use jndi.properties. Note that the file must be on the classpath - e.g. by updating the user.classpath JMeter property. If this option is not selected, JMeter uses the "JNDI Initial Context Factory" and "Provider URL" fields to create the connection.
InitialContextFactory org.apache.activemq.jndi.ActiveMQInitialContextFactory Name of the context factory.
Provider URL tcp://localhost:61616 The URL for the jms provider.
Connection Factory ConnectionFactory The URL for the jms provider.
Destination dynamicTopics/MyStaticTopic1
the name of the message topic. For ActiveMQ Dynamic Topics (create topics dynamically).
Read response Check Box should the sampler read the response. If not, only the response length is returned.
Timeout 2000
Specify the timeout to be applied, in milliseconds. 0=none. This is the overall aggregate timeout, not per sample.
Rest of properties are retained with the default values. The screen shot below shows above configurations:
-
TUTORIALS POINT Simply Easy Learning
CREATE LISTENER
Now add the Listener element. This element is responsible for storing all of the results of your JMS requests in a file and presenting a visual model of the data.
Select the Thread Group element and add a View Results Tree listener (Add > Listener > View Results Tree).
SAVE AND EXECUTE TEST PLAN Now save the above test plan as jms_pub_sub.jmx. Execute this test plan using Run > Start option.
-
TUTORIALS POINT Simply Easy Learning
VERIFY OUTPUT
Output for Publisher
Output for Subscriber
-
TUTORIALS POINT Simply Easy Learning
-
TUTORIALS POINT Simply Easy Learning
Return to the admin console of ActiveMQ, from this we can see message status in the topics.
-
TUTORIALS POINT Simply Easy Learning
Monitor Test Plan
In this chapter we will discuss about how to create Test plan using JMeter, to monitor webservers. Uses of monitor tests are:
Monitors are useful for a stress testing and system management.
Used with stress testing, the monitor provides additional information about server performance.
Monitors makes it easier to see the relationship between server performance and response time on the client side.
As a system administration tool, the monitor provides an easy way to monitor multiple servers from one console.
We would need Tomcat 5 or above version for monitoring. For our test purpose we will monitor Tomcat 7.0.42 server. You can test any servlet container that supports JMX (Java Management Extension). Let us write a test case to monitor the Tomcat server. But before that let us first set up our tomcat server.
Setup Tomcat Server We'll start with "open" the Tomcat service status. To do this,edit the configuration file for users/conf/tomcat-users.xml. This file contains a tomcat-users section (commented) like this:
We need to change this section to add the admin roles, manager, manager-gui and assign the user "admin". The revised file is as follows:
CHAPTER
10
-
TUTORIALS POINT Simply Easy Learning
Now start the tomcat server /bin/startup.sh for linux and /bin/startup.bat for windows. Once started, check that the Tomcat supervision works by entering the below link in your browser:
http://localhost:8080/manager/status?XML=true
An authentication window appears in the browser, enter the tomcat login and password associated (in our case it is admin). Then, the browser shows the execution status of Tomcat as below:
From the above image we can note few things:
In the URL, note that XML = true (note the case sensitivity) allows a clean display of the supervisory Tomcat necessary for the JMeter functioning.
Also note that there are default two connectors. The AJP connector used in general coupled with the mod_jk Apache HTTPD front module and the HTTP connector which is commonly used connector for direct access to Tomcat via port 8080.
Write JMeter Test Plan Let us monitor the Tomcat server by writing a test plan as below:
RENAME TEST PLAN Start the JMeter window by clicking on /home/manisha/apache-jmeter-2.9/bin/jmeter.sh. Click on the Test Plan
node. Add a thread group as explained in the next step.
-
TUTORIALS POINT Simply Easy Learning
ADD THREAD GROUP Add one Thread Group. Right click on Test Plan > Add > Threads(Users) > Thread Group. Thread Group will
get added under the Test Plan node. Change the loop count to forever (or some large number) so that enough samples are generated.
HTTP AUTHORIZATION MANAGER Add the HTTP Authorization Manager to the Thread Group element Add > Config element > HTTP Authorization Manager. This element manages authentication requested by the browser to see the Tomcat server status. Select the HTTP Authorization Manager and edit the following details:
Username : admin (depending on the configuration in tomcat-users.xml file)
Password : admin (depending on the configuration in the tomcat-users.xml file)
The other fields are left empty.
-
TUTORIALS POINT Simply Easy Learning
ADD SAMPLER-HTTP REQUEST Now that we have defined our users, it is time to define the tasks that they will be performing. We will add HTTP Request element. Click your right mouse button to get the Add menu, and then select Add > Sampler > HTTP Request. Then, select the HTTP Request element in the tree and edit the following properties as in the image
below:
The following details are entered in the this element:
Name : Server Status
Server Name or IP : localhost
Port : 8080
Path : /manager/status
Parameters : Add a request parameter named "XML" in uppercase. Give it a value of "true" in lowercase.
Optional Tasks : Check "Use as Monitor" at the bottom of the sampler.
-
TUTORIALS POINT Simply Easy Learning
ADD CONSTANT TIMER To request the status of the server periodically, add an element Constant Timer which will allow a time interval between each request. Add a timer to this thread group Add > Timer > Constant Timer. Enter 5000 milliseconds in the Thread Delay box. In general, using intervals shorter than 5 seconds will add stress
to your server. Find out what is an acceptable interval before you deploy the monitor in your production environment.
ADD LISTENER
The final element you need to add to your Test Plan is a Listener. We will two types of listeners. One that stores results in a file and second that shows the graphical view of the results.
-
TUTORIALS POINT Simply Easy Learning
Select the thread group element and add a Simple Data Writer listener Add > Listener > Simple Data Writer.
Next, specify a directory and filename of the output file (in our case it is /home/manisha/work/sample.csv)
Let us add another listener, by selecting the test plan element Add > Listener > Monitor Results.
RUN THE TEST PLAN Now save the above test plan as monitor_test.jmx. Execute this test plan using Run > Start option.
VIEW OUTPUT
Results will be saved in /home/manisha/work/sample.csv file. You can also see a graphical result in the Monitor result listener as in the image below.
-
TUTORIALS POINT Simply Easy Learning
Note the graph has captions on both sides of the graph. On the left is percent and the right is dead/healthy. If the memory line spikes up and down rapidly, it could indicate memory thrashing. In those situations, it is a good idea to profile the application with Borland OptimizeIt or JProbe. What you want to see is a regular pattern for load, memory and threads. Any erratic behavior usually indicates poor performance or a bug of some sort.
-
TUTORIALS POINT Simply Easy Learning
Listeners
Listeners provide access to the information JMeter gathers about the test cases while JMeter runs. The results or information gathered by listeners can be shown in the form of:
tree
tables
graphs
log file
All listeners write the same raw data to the output file when one is specified.
Default Configuration The default items to be saved can be defined:
in the jmeter.properties (or user.properties) file. This file is present in the /bin folder of JMeter.To change the default format, find the following line in jmeter.properties:
jmeter.save.saveservice.output_format=
or by using the Config popup as shown in the image below:
CHAPTER
11
-
TUTORIALS POINT Simply Easy Learning
JMeter creates results of a test run as JTL (JMeter Text Logs). These are normally called JTL files, as that is the default extension - but any extension can be used.
If multiple tests are run using the same output file name, then JMeter automatically appends new data to the end of the file.
The listener can record results to a file but not to the UI. It is meant to provide an efficient means of recording data by eliminating GUI overhead.
When running in:
GUI mode: use the listener Simple Data Writer
non-GUI mode: the -l flag can be used to create a data file.
Listeners can use a lot of memory if there are a lot of samples. To minimise the amount of memory needed, use the Simple Data Writer, and use the CSV format.
CSV Log format The CSV log format depends on which data items are selected in the configuration. Only the specified data items are recorded in the file. The order of appearance of columns is fixed, and is as follows:
Field Description Value Example
timeStamp in milliseconds since 1/1/1970 1354223881017
elapsed in milliseconds 1858
label sampler label HTTP Request
responseCode e.g. 200, 404 200
responseMessage e.g. OK OK
-
TUTORIALS POINT Simply Easy Learning
threadName
Thread Group 1-1
dataType e.g. text text
success true or false true
failureMessage if any
bytes number of bytes in the sample 34908
grpThreads number of active threads in this thread group 1
allThreads total number of active threads in all groups 1
URL
http://tutorialspoint.com
Filename if Save Response to File was used
latency time to first response 132
encoding
utf-8
SampleCount number of samples (1, unless multiple samples are aggregated) 1
ErrorCount number of errors (0 or 1, unless multiple samples are aggregated) 0
Hostname where the sample was generated LaptopManisha
IdleTime number of milliseconds of 'Idle' time (normally 0)
Variables if specified
Saving response data The response data can be saved in the XML log file if required. But it has constraints, when the file is large and also images cannot be included. In such cases use the Post-Processor Save_Responses_to_a_file . This generates a new file for each sample, and saves the file name with the sample. The file name can then be included in the sample log output. The data will be retrieved from the file if necessary when the sample log file is reloaded.
Loading (reading) response data To view an existing results file, you can use the File "Browse..." button to select a file. If necessary, just create a dummy testplan with the appropriate Listener in it.
Saving Listener GUI data JMeter is capable of saving any listener as a PNG file. To do so, select the listener in the left panel, Edit > Save As Image.
A file dialog will appear. Enter the desired name and save the listener.
-
TUTORIALS POINT Simply Easy Learning
Functions
JMeter Functions and User Variables
These are explained below: JMeter functions are special values that can populate fields of any Sampler or other element in a test tree. A
function call looks like this:
${__functionName(var1,var2,var3)}
_functionName matches the name of a function. For example ${__threadNum}.
If a function parameter contains a comma, then be sure to escape this with "\" as shown below.
${__time(EEE\, d MMM yyyy)}
Variables are referenced as:
${VARIABLE}
LIST OF FUNCTIONS Following table lists a group of functions loosely grouped into types:
Type of function Name Comment
Information threadNum get thread number
Information samplerName get the sampler name (label)
Information machineIP get the local machine IP address
Information machineName get the local machine name
Information time return current time in various formats
Information log log (or display) a message (and return the value)
CHAPTER
12
-
TUTORIALS POINT Simply Easy Learning
Information logn log (or display) a message (empty return value)
Input StringFromFile read a line from a file
Input FileToString read an entire file
Input CSVRead read from CSV delimited file
Input XPath Use an XPath expression to read from a file
Calculation counter generate an incrementing number
Calculation intSum add int numbers
Calculation longSum add long numbers
Calculation Random generate a random number
Calculation RandomString generate a random string
Calculation UUID generate a random type 4 UUID
Scripting BeanShell run a BeanShell script
Scripting javaScript process JavaScript (Mozilla Rhino)
Scripting jexl, jexl2 evaluate a Commons Jexl expression
Properties property read a property
Properties P read a property (shorthand method)
Properties setProperty set a JMeter property
Variables split Split a string into variables
Variables V evaluate a variable name
Variables eval evaluate a variable expression
Variables evalVar evaluate an expression stored in a variable
String regexFunction parse previous response using a regular expression
String escapeOroRegexpChars quote meta chars used by ORO regular expression
String char generate Unicode char values from a list of numbers
String unescape Process strings containing Java escapes (e.g. \n & \t)
String unescapeHtml Decode HTML-encoded strings
String escapeHtml Encode strings using HTML encoding
String TestPlanName Return name of current test plan
There are two kinds of functions:
-
TUTORIALS POINT Simply Easy Learning
o user-defined static values (or variables)
o built-in functions
User-defined static values allow the user to define variables to be replaced with their static value when a test tree is compiled and submitted to be run.
Note that variables cannot currently be nested; i.e ${Var${N}} does not work.
The __V (variable) function (versions after 2.2) can be used to do this: ${__V(Var${N})}.
This type of replacement is possible without functions, but was less convenient and less intuitive
WHERE CAN FUNCTIONS AND VARIABLES BE USED?
Functions and variables can be written into any field of any test component.
The following functions should work OK on the test plan:
o intSum
o longSum
o machineName
o BeanShell
o javaScript
o jexl
o random
o time
o property functions
o log functions
Functions which are used on the Test Plan have some restrictions. JMeter thread variables will have not been fully set up when the functions are processed, so variable names passed as parameters will not be set up, and variable references will not work, so split() and regex() and the variable evaluation functions won't work. The threadNum() function won't work (and does not make sense at test plan level).
REFERENCING VARIABLES AND FUNCTIONS
Referencing a variable in a test element is done by bracketing the variable name with '${' and '}'.
Functions are referenced in the same manner, but by convention, the names of functions begin with "__" to avoid conflict with user value names.
Some functions take arguments to configure them, and these go in parentheses, comma-delimited. If the function takes no arguments, the parentheses can be omitted. For eg:
-
TUTORIALS POINT Simply Easy Learning
${__BeanShell(vars.put("name"\,"value"))}
Alternatively, you can define your script as a variable, e.g. on the Test Plan:
SCRIPT vars.put("name","value")
The script can then be referenced as follows:
${__BeanShell(${SCRIPT})}
THE FUNCTION HELPER DIALOG
The Function Helper Dialog is available from JMeter's Options tab.
Using the Function Helper, you can select a function from the pull down, and assign values for its arguments. The left column in the table provides a brief description of the argument, and the right column is where you write in the value for that argument. Different functions take different arguments.
Once you have done this, click the Generate" button, and the appropriate string is generated for you to copy-paste into your test plan wherever you like.
PRE-DEFINED VARIABLES
Some variables are defined internally by JMeter. They are:
COOKIE_cookiename - contains the cookie value
JMeterThread.last_sample_ok - whether or not the last sample was OK - true/false. Note: this is updated after PostProcessors and Assertions have been run.
START variables
PRE-DEFINED PROPERTIES
Some built-in properties are defined by JMeter. These are listed below. For convenience, the START properties are also copied to variables with the same names.
START.MS - JMeter start time in milliseconds
START.YMD - JMeter start time as yyyyMMdd
START.HMS - JMeter start time as HHmmss
TESTSTART.MS - test start time in milliseconds
Please note that the START variables / properties represent JMeter startup time, not the test start time. They are mainly intended for use in file names etc.
-
TUTORIALS POINT Simply Easy Learning
Regular Expressions
Regular Expressions are used to search and manipulate text, based on patterns. JMeter interprets forms of regular expressions or patterns being used throughout a JMeter test plan, by including the pattern matching software Apache Jakarta ORO.
With the use of regular expressions, we can certainly save a lot of time and achieve greater flexibility as we create or enhance a Test Plan. Regular expressions provide a simple method to get information from pages when it is impossible or very hard to predict an outcome.
A standard usage example of using expressions is to get a session ID from the server response. If the server returns a unique session key we can easily get it using expressions in our load script.
To use regular expressions in your test plan, you need to use the Regular Expression Extractor in JMeter. You can place regular expressions in any component in a Test Plan.
It is worth stressing the difference between contains and matches, as used on the Response Assertion test
element:
contains means that the regular expression matched at least some part of the target, so 'alphabet' "contains" 'ph.b.' because the regular expression matches the substring 'phabe'.
matches means that the regular expression matched the whole target. So 'alphabet' is "matched" by 'al.*t'.
Suppose you want to match the following portion of a web-page:
name="file" value="readme.txt"
and you want to extract readme.txt. A suitable regular expression would be:
name="file" value="(.+?)">
The special characters above are:
( and ) - these enclose the portion of the match string to be returned
. - match any character
+ - one or more times
? - stop when first match succeeds
CHAPTER
13
-
TUTORIALS POINT Simply Easy Learning
CREATE JMETER TEST PLAN
Let us understand the use of Regular expressions in the Regular Expression Extractora Post-Processor Element by writing a test plan. This element will extract text from the current page using a Regular Expression to identify the text pattern that a desired element conforms with.
First we will write an HTML page which a list of people and their email id's. Deploy it to our tomcat server. The contents of html (index.html) are as follows:
IDnameEmail
On deploying it on tomcat server, this page would look like as in the snapshot below:
In our test plan we will select the person in the first row of the person table seen in the person list page above. To capture the ID of this person, let us first determine the pattern where we will find the person in the second row. As can be seen in the following snapshot, the ID of the second person is surrounded by and , and it is the second row of data having this pattern. We can use this to match the exact pattern that we want to extract information from. As we want to extract two pieces of information from this page, the person ID and the person's name, the fields are defined as follows:
-
TUTORIALS POINT Simply Easy Learning
Start JMeter, add a Thread group Test Plan > Add> Threads(Users)> Thread Group.
Next add a sampler HTTP Request, select the test plan right click Add > Sampler > HTTP Request and enter the
details as below:
Name: Manage
Server Name or IP: localhost
Port Number: 8080
Protocol: We will keep this blank, which means we want HTTP as the protocol.
Path: jmeter/index.html
-
TUTORIALS POINT Simply Easy Learning
Next, add a Regular Expression Extractor. Select the HTTP Request Sampler (Manage), right click Add > Post Processor > Regular Expression Extractor.
Details of the above snapshot are as below:
Field Description
Reference Name
The name of the variable in which the extracted test will be stored (refname).
Regular Expression
The pattern against which the text to be extracted will be matched. The text groups that will extracted are enclosed by the characters '(' and ')'. We use '.+?' to indicate a single instance of the text enclosed by the .. tags. In our example the expression is : (+?)\s*(+?)\s*
Template
Each group of text extracted will be placed as a member of the variable Person, following the order of each group of pattern enclosed by '(' and ')'. Each group is stored as refname_g#, where refname is the string you entered as the reference name, and # is the group number. $1$ to refers to group 1, $2$ to refers to group 2, etc. $0$ refers to whatever the entire expression matches. In this example, the ID we extract will be maintained in Person_g1, while the Name value will be stored in Person_g2.
Match No. Since we plan to extract only the second occurrence of this pattern, matching the second volunteer, we use value 2. Value 0 would make a random matching, while a negative value needs to be used with the ForEach Controller.
Default If the item is not found, this will be the default value. This is an optional field. You may leave it blank.
Add a listener to capture the result of this Test Plan. Right click on Thread Group choose Add > Listener > View Results Tree option to add the listener.
Save the test plan as reg_express_test.jmx and run the test. The output would be a success as in the snapshot below:
-
TUTORIALS POINT Simply Easy Learning
-
TUTORIALS POINT Simply Easy Learning
Best Practices
JMeter has some limitations especially when it is run in a distributed environment. Following these guidelines will assist in creating a real and continuous load:
Use multiple instances of JMeter in case the number of threads are more.
Check the Scoping Rules and design accordingly.
Use naming conventions always for all elements.
Check the default browser Connectivity settings, before executing scripts.
Add Listeners appropriately.
Below are some suggestion to reduce resource requirements:
o Use non-GUI mode: jmeter -n -t test.jmx -l test.jtl.
o Use as few Listeners as possible; if using the -l flag as above they can all be deleted or disabled.
o Disable the View Result Tree listener as it consumes a lot of memory and can result in the console freezing or JMeter running out of memory. It is, however, safe to use the View Result Tree listener with only Errors checked.
o Rather than using lots of similar samplers, use the same sampler in a loop, and use variables (CSV Data Set) to vary the sample. Or perhaps use the Access Log Sampler.
o Don't use functional mode.
o Use CSV output rather than XML.
o Only save the data that you need.
o Use as few Assertions as possible.
o Disable all JMeter graphs as they consume a lot of memory. You can view all of the real time graphs using the JTLs tab in your web interface.
o Do not forget to erase the local path from CSV Data Set Config if used.
o Clean the Files tab prior to every test run.
CHAPTER
14