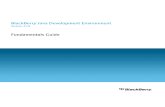JDE Avalara AvaTax Integration -...
Transcript of JDE Avalara AvaTax Integration -...

© 2015 Estuate Inc. All rights reserved.
ESTUATE INC.
JDE – Avalara AvaTax Integration
JDE – AvaTax Connector
Application User Guide
Version 1.0

JDE – Avalara AvaTax Sales Order and Returns User Guide
© 2015 Estuate Inc. All rights reserved.
2 of 28
Table of Contents
1 INTRODUCTION .............................................................................................................. 3
2 JDE SALES ORDER - AVALARA AVATAX INTEGRATION - OVERVIEW .................................. 4
3 CONFIGURATION PREREQUISITES IN THE AVALARA ADMIN CONSOLE ............................. 7
4 AVATAX INTEGRATION PREREQUISITES IN JD EDWARDS ENTERPRISEONE ....................... 8
4.1 Setting up connection to Avalara .................................................................................................. 8
4.2 Validating addresses...................................................................................................................... 9
4.3 Enabling logs ................................................................................................................................ 13
5 ASSIGNING TAX CODE TO ITEMS OR PRODUCT CATEGORY CODE IN JDE ........................ 15
6 HANDLING TAX EXEMPTION.......................................................................................... 18
7 CALCULATE SALES TAX .................................................................................................. 19
7.1 Enter Sales Order......................................................................................................................... 19
7.2 Print pick Slip ............................................................................................................................... 21
7.3 Confirm Shipment ....................................................................................................................... 22
7.4 Print Sales Invoice (Custom report) (R5542565) ......................................................................... 23
7.5 Sales update ................................................................................................................................ 24
7.6 Review the test transaction in the Admin Console ..................................................................... 26
8 CUSTOMER CARE – JDE AVATAX CONNECTOR ............................................................... 28

JDE – Avalara AvaTax Sales Order and Returns User Guide
© 2015 Estuate Inc. All rights reserved.
3 of 28
1 INTRODUCTION
When businesses starts growing, more number of resources will have to involve in managing the
tax. Each year there are hundreds of sales and use tax rate changes across the United States of
America.
Following are some of the challenges faced by the enterprise business organizations:
Too many complex Tax Jurisdictions, and change in Tax rates and rules
Imbalance between the 3rd party or ERP applications in calculating the Tax uniformly across
the business based on changing tax rates
Difference in filing the tax and the ERP systems, as the sales transactions are not in sync
with the taxation system
Complexity of considering the Sales Tax holidays at product, category and transaction level
during a sales transaction
Maintaining the exemption certificates and applying the same rules while calculating the
Tax for each business, organization, or individual.
Too much of manual tax calculation and adjustments in Accounting/ERP Tax systems, which
incurs time, money and operational inefficiencies.
The JDE – Avalara AvaTax integration solution will mitigate most of the above mentioned challenges
by integrating JD Edwards EnterpriseOne and Avalara AvaTax Application Systems. This integration
helps the business to perform the Sales Tax calculations seamlessly across JD Edwards
EnterpriseOne and Avalara AvaTax Applications.
The user guide describes how to configure and use the JDE-Avalara AvaTax integration application.

JDE – Avalara AvaTax Sales Order and Returns User Guide
© 2015 Estuate Inc. All rights reserved.
4 of 28
2 JDE SALES ORDER - AVALARA AVATAX INTEGRATION - OVERVIEW
Many JD Edwards customers were making changes to their tax system and ERP applications
manually, which increases error-prone manual sales tax process. The JDE – Avalara AvaTax
Connector Application mitigates such errors in tax calculations of order transactions and invoice
processing by integrating the sales to invoice process of JD Edwards EnterpriseOne to the
respective Avalara AvaTax Tax engine components.
The JDE - Avalara adapter creates a bridge between AvaTax and JDE. The current version of JDE-
Avalara AvaTax integration supports the Sales Tax business process between JD Edwards and
AvaTax.
The Integration consists of the following areas:
1. Configuration of Avalara System prerequisites in to JD Edwards EnterpriseOne.
2. Validation Processes such as Customer Address Validation
3. Integration touch points at multiple function points during the business transaction process
The following table illustrates the various touch points in which JDE is integrated with Avalara
AvaTax through the JDE – AvaTax Connector:
Sr. # Functional Touch Points Description
1 Sales Order Creation Indicative Tax calculation at order entry level
2 Pick Slip Generation Shows the indicative tax calculated in sales order
entry level
3 Ship Confirm Re-calculates the indicative tax in case of partial
shipment
4 Print Sales Invoice Prints the sales invoice with the actual tax amount
5 Sales Update Sub-ledger updates (posting) after a successful
sales transaction, after logs are created in Avalara
AvaTax

JDE – Avalara AvaTax Sales Order and Returns User Guide
© 2015 Estuate Inc. All rights reserved.
5 of 28
6 Sales Return (Credit memo) Calculates the tax (negative tax) related to any
sales returns or credit transaction
While creating sales order or generate a sales invoice report, taxes must be calculated. The order
details are passed as parameters through business functions. These business functions invoke
business services and the order details are passed to generate an XML request.
AvaTax API’s captures an XML request and the tax calculation is processed in Avalara. Once the tax
calculation is processed, Avalara sends back an XML response, which is captured by JD Edwards
business services and then sends to sales invoice report or to sales update program. The sales order
or invoice report is generated with the appropriate tax details, calculated by AvaTax.
The JDE-Avalara AvaTax Adapter helps the business to use the Order Processing and Invoice
Processing of their JD Edwards EnterpriseOne Application, seamlessly with Avalara AvaTax.
The standard JD Edwards Sales Order Management business process flow is illustrated, as follows:
Enter Sales Order
The customer orders are entered in the Order Entry form/application of JD Edwards. When
orders are entered, the system automatically pulls the customer information from the database
and displayed on the screen, whom the order has been created. Sales Order processing begins
once you complete this step.
Print Pick Slip
After entering the sales order details, pick slips are generated to authorize your warehouse
personnel to pull the merchandise from inventory to fill the quantities and prepare the order
for shipping. This is an optional step, and based on the customer business requirement this
process will be executed.
Enter Sales
Order
Print Pick
Slip
Confirm
Shipment
Print Invoice Update/Post
Sales

JDE – Avalara AvaTax Sales Order and Returns User Guide
© 2015 Estuate Inc. All rights reserved.
6 of 28
Confirm Shipment
The confirm shipment process will confirm that, all items on the Sales Order are correctly
picked from the warehouse and packaged appropriately for shipping.
Print Invoice
The Print Invoice process will generate the sales invoice report, after the shipment
confirmation. The sales invoice will be send to the customer for receivable transaction.
Update/Post Sales
After the successful sales transaction and invoice generation, the transaction has to be posted
to various sub-ledgers like Accounts Receivable, Inventory on-hand balances, Sales and
commissions information, and Pricing.
After updating sales, you must post the sales journal and invoice batches to the General Ledger.
This step completes the Sales Order processing cycle.
Tax will be calculated during Sales Order, Confirm Shipment, Print Invoice, and Update/Post Sales
processes. Integration points are added at all these intervals to bring back tax from Avalara and
store it in JDE.

JDE – Avalara AvaTax Sales Order and Returns User Guide
© 2015 Estuate Inc. All rights reserved.
7 of 28
3 CONFIGURATION PREREQUISITES IN THE AVALARA ADMIN CONSOLE
To use the Avalara AvaTax, the companies require an active account with Avalara AvaTax engine.
The following URL from Avalara describes, how to create and activate an account in Avalara AvaTax
engine:
https://help.avalara.com/000_AvaTax_Calc/000AvaTaxCalc_User_Guide/001_AvaTax_Setup_Assist
ant/000Activate_and_Configure_Your_Avalara_AvaTax_Account
Following are the steps and prerequisites in creating and activating the Avalara AvaTax account:
Create the Customer specific Avalara AvaTax Account
The customer will be provided with an account number and license key
Create the company setup with company code
Activate the account
Configure the account in Admin Console as per the business requirement.
Some of the configuration items are setting up nexus jurisdictions, creating exemption
certificates, and product and service specific tax setups and profiles.

JDE – Avalara AvaTax Sales Order and Returns User Guide
© 2015 Estuate Inc. All rights reserved.
8 of 28
4 AVATAX INTEGRATION PREREQUISITES IN JD EDWARDS ENTERPRISEONE
The JD Edwards EnterpriseOne – Avalara AvaTax connector comes with a configuration page, which
helps the customers to setup and configure the connectivity between JD Edwards EnterpriseOne
and Avalara AvaTax.
After the connector has been deployed successfully and Avalara AvaTax account has been
activated, the customer can configure the setups in the configuration page of connector.
After the configuration the connector can be tested using the Ping Test as well as having a
transaction processing with the Avalara AvaTax Connection on.
4.1 SETTING UP CONNECTION TO AVALARA
Before setting up the connection to Avalara AvaTax, ensure that the following information is
available:
Avalara Account Number
Avalara License Key/Code
Avalara Username and Password
Company Code
The configuration setup or modification to the configuration can be done through the Configuration
Page of connector, “Avalara Configuration”. Fast Path for the “Avalara Configuration” page is
P55001.
Follow the below steps to configure the connection settings of Avalara AvaTax.
1. Navigation: From the JD Edwards application, click Enterprise One menus > Avalara Integration
> Avalara configuration or enter P55001 in the Fast Path field. The Avalara Integration page
will be displayed.

JDE – Avalara AvaTax Sales Order and Returns User Guide
© 2015 Estuate Inc. All rights reserved.
9 of 28
Note: The Profile Adapter, Profile Name, Profile Client, and Profile Machine fields are
automatically populated based on the logon information and are read-only. Some fields are
greyed out as it will be company specific.
2. Type Y in the Avalara Active Y/N field.
3. Enter the production URL provided by Avalara in the Service URL field.
4. Enter the license key and account number provided by Avalara in the License Key and Account
Number fields.
5. Click Ping Connection to test the connection between Avalara and JDE. If Avalara is disabled or
deactivated, the Ping Connection button will not be displayed.
4.2 VALIDATING ADDRESSES
The address can be validated against Avalara addresses through the JDE Avalara AvaTax connector.
In the current version of the connector the address can be validated before sales order transaction
or at Sales Order entry level, while adding or modifying the address.

JDE – Avalara AvaTax Sales Order and Returns User Guide
© 2015 Estuate Inc. All rights reserved.
10 of 28
4.2.1 Address validation before sales order transaction
You can validate your customer addresses or any other addresses by any of the following ways
before Sales Order transaction:
Validate on Address book revision application
Batch program (Address validation report)
Validate on Address Book Revision application
Before you validate the address, you must select the Country code, for which you want to validate.
Do the following steps to select the country code for address validation:
1. On the Avalara Integration page, click the Address Validation tab.
2. Select the Address Validation check box and then, select the Country code that you want by
using the Visual Assist option.
3. Click the Save button.
For example, to validate US country’s address, enter P01012 in the Fast Path field. On the Work
with Addresses tab, find and select your existing customer or add a new customer by using the
Add or Update existing address button on the Mailing tab. Then, click the Validate button.

JDE – Avalara AvaTax Sales Order and Returns User Guide
© 2015 Estuate Inc. All rights reserved.
11 of 28
If the entered or updated address is valid, the following dialog box is displayed. If the entered
address is invalid, failure message will be displayed.
Batch program (Address Validation Report)
You can validate the address by running address validation report (R55100) through the batch
program.
Do the following steps to run an address validation report:
1. On the Avalara Integration page, select Address Validation Report (R55100).
2. Enter R55100 in the Batch Application field.
3. Find and select the address validation version.
4. On the Data Selection page, select the Address Number F0116 (AN8) [BC] in Left operand field.
5. Provide the list of addresses in the Address Number field
6. Click OK.
After the successful completion of the report, the Success/Failure column displays the SUCCESS
or FAILURE message from Avalara, as shown in the following example.

JDE – Avalara AvaTax Sales Order and Returns User Guide
© 2015 Estuate Inc. All rights reserved.
12 of 28
4.2.2 Address validation on sales order entry (P4006)
The shipping address can be overridden on any Sales Order form by using the Sales Order page. This
helps you in shipping items to a different location other than the address that is mentioned in the
address book.
Do the following steps to override the shipping address:
1. After entering the Sales Order header information, select the order address from the Form
menu.
2. Provide another address for shipping on the Order Address Information page.
3. Click the Validate button.
Note: The Validate button is enabled only for the county code that you selected on the
Configuration page. For other country codes, the Validate button is disabled.
The address entered on the Address Override page will be saved in the F4006 (order address
information) table and the P4006 application. You must validate the address that you enter
manually on the override page and then save the Sales Order.

JDE – Avalara AvaTax Sales Order and Returns User Guide
© 2015 Estuate Inc. All rights reserved.
13 of 28
4.3 ENABLING LOGS
You can enable log files for all transactions between JD Edwards and Avalara by using the JDE-
Avalara Sales Order integration.
Do the following steps to enable logs:
1. On the Avalara Integration page, click the Logs tab or enter P55001 in the Fast Path to navigate
to the Logs tab.
2. Select the Enable Logs check box.
3. If you want to view audit logs or error logs for particular transaction, select the Audit Logs
check box or the Error Logs check box. If you want to see both error and audit logs, select both
the check boxes.
4. Click the Save button.
You can view the audit logs or error logs from the Avalara Integration page, select Avalara Log
Information > Audit Logs/Error Logs. Then, find your order number and check whether logs
were created.

JDE – Avalara AvaTax Sales Order and Returns User Guide
© 2015 Estuate Inc. All rights reserved.
14 of 28

JDE – Avalara AvaTax Sales Order and Returns User Guide
© 2015 Estuate Inc. All rights reserved.
15 of 28
5 ASSIGNING TAX CODE TO ITEMS OR PRODUCT CATEGORY CODE IN JDE
When a sales order is created we should first validate if particular customer is taxable or tax
exempt. If the customer is taxable, then
a. Tax code assigned to Item level
b. If Tax code is not present or entered at item level, enter the tax code in item category level.
c. If Tax code is not present or entered in category level also the tax is calculating on ship to
address by default.
To assign a tax code at Item levels go to the navigation:
‘Enterprise One Menu >- Logistics management >-Inventory Management >-Daily processing >-
Inventory master/Transaction >- Item master or enter P4101 in fast path.
On Item Master application form find and select your item or entered new item and assign tax code
to item in tax code field by using the visual assist on Item master revisions application form.
The Tax code field (Custom field) is newly added in Item master revision form.
The Item Tax code is updated in custom table F554101 table (Tax code table).
If you want to assign tax code to Item category level go to ‘Enterprise One Menu >- Logistics
management >-Inventory Management >-Daily processing >-Inventory master/Transaction >- Item
master or enter P4101 in fast path.

JDE – Avalara AvaTax Sales Order and Returns User Guide
© 2015 Estuate Inc. All rights reserved.
16 of 28
On Item Master application form find and select your Item, select category codes from Row menu.
Check the sales category code 4 field to know what type of product/item and based on that select
tax code in Tax code field by using visual assist.
The Tax code field (Custom field) is newly added in Item category codes application form.
The Item category Tax code is updated in custom table F554102 table (Tax code table1).
Prerequisites:
Before going to assign tax code to item or category level, you create a user defined code like what
tax code Avalara have in their system.
To define user define code for tax code enter UDC in fast path >- Enter 55 in product code field >-
Enter 02 in user defined code field. And add the tax code.

JDE – Avalara AvaTax Sales Order and Returns User Guide
© 2015 Estuate Inc. All rights reserved.
17 of 28

JDE – Avalara AvaTax Sales Order and Returns User Guide
© 2015 Estuate Inc. All rights reserved.
18 of 28
6 HANDLING TAX EXEMPTION
If you want create a sales transaction with tax exempt Ship to address(billing address) you have to assign
Tax Exemption certificate number to particular ship to customer.
If you assign tax exemption certificate to particular customer you will get ‘ZERO’ Tax from Avalara for
that sales order.
To assign Tax Exemption certificate to customer address, enter P01012 in fast path.
On work with address form find and select your customer, select Additional 1 tab in address book
revision form and enter tax exemption certificate number in Tax Exempt certificate field.
Note: You have to assign tax exempt certificate to only for ship to customer (Destination) because Tax is
calculating on destination address (ship to).

JDE – Avalara AvaTax Sales Order and Returns User Guide
© 2015 Estuate Inc. All rights reserved.
19 of 28
7 CALCULATE SALES TAX
After installing and configuring Avalara AvaTax for JDE, you are ready to begin generating sales tax
calculations for your organization.
Steps to Test your Tax profile
Assign Tax explanation code-S and Tax rate Area id –e.g. Avalara/DEN…for ship to address.
Send a test transaction to Avalara AvaTax from your accounting software
a. Use an address in a state the company has nexus.
b. Use an item mapped to a tax code.
c. Include a freight line like FR or FR020100.
d. If applicable, include an exempt customer
7.1 ENTER SALES ORDER
To create a new sales order navigates to Enterprise one Menus >- Order management >- Sales order
Management >- Daily SO Management Processing >- SO processing >- Enter orders header or use the
fast path P4210, Click on “+” button to add a new Sales Order Entry.
On “Details Review” tab enter values for the below mentioned fields
Branch/Plant : Enter the Branch/Plant code from which the item should be retrieved to fulfill the
sales order

JDE – Avalara AvaTax Sales Order and Returns User Guide
© 2015 Estuate Inc. All rights reserved.
20 of 28
Sold To : Enter the address book number that corresponds to the client address to which the
invoice for this order should be sent.
Ship To : Enter the address book number that corresponds to the client address to which the
items that are associated with this order should be sent
Line Details
Quantity Ordered : Enter the number of pieces of an item that the customer wants to order
Item Number : Enter the alphanumeric identification number of the item that the customer wants
to order.
Ln Ty : Enter a code that controls how the system processes lines on a transaction.
S : Stock item.
J : Job cost.
N : Non stock item.
F : Freight.
T : Text information.
M : Miscellaneous charges and credits.
W : Work order.
Unit Price : Review the list or base price to be charged for one unit of this item
Extended Price : Review the system-calculated extended price. This price is the number of units
multiplied by the unit price.
Last Status : Review this field to determine the last step in the processing cycle that this order
line has successfully completed.
Next Status : Review this field to determine the next step in the order flow of the line type.
Once the SO data is entered and saved, there is a call to Avalara at this point. The “Indicative Tax” field is
filled with the tax value based on the item and quantity of the SO order.
Example:
a. Sold to:-4242
b. Ship to:-4242
c. Order date:-01/07/2015
d. Enter Item number 220 in first line.
e. Enter Item number 230 in second lines
f. Enter Fright line item with unit price 1000 and the line type is ‘F’

JDE – Avalara AvaTax Sales Order and Returns User Guide
© 2015 Estuate Inc. All rights reserved.
21 of 28
g. click save
To see the Indicative tax amount find your order and see Indicative Tax field in sales order header level
and line level. And the same tax amount storing in F4211 table under user Amount field.
7.2 PRINT PICK SLIP

JDE – Avalara AvaTax Sales Order and Returns User Guide
© 2015 Estuate Inc. All rights reserved.
22 of 28
To Print a pick slip navigate to Enterprise one Menus >- Order management >- Sales order
Management >- Daily SO Management Processing >- SO processing >- Print Pick Slips (R42520).
On “work with batch versions” Application follow the below mentioned value.
Prerequisites:
A status code for printing pick slips is set up in the order activity rules.
The next status on your sales orders is set to print pick slips.
Choose Available Versions : Use the available versions form to select a version of the batch
program. In your work environment, the system might display
additional versions.
Submit Version prompting : Use the Version prompting form to access form to data selection and
data sequencing for the batch program. If the data selection or data
sequencing option is disabled, you cannot review or change the data
selection or sequencing for the version.
Data selection : Use the data selection form to specify which records the system should
retrieve from the database. Select the document (order number, Invoice
etc.)(F4211)(DOCO)(BC) on dropdown list available in left operand field.
Select is equal to on comparison field, choose literal on dropdown list
available in Right operand field.
Enter order number : Use the select literal value form to specify the values that the system
retrieves from the database. You can specify a single value, range of
values, or list of values to enter an order number. Once enter the order
number click ok.
Processing option : Use the next status from the processing option to specify the status
code range that the system uses to select order for pick slip processing.
And enter the required data on display and process tab then click ok to
print a report.
7.3 CONFIRM SHIPMENT
To confirm a shipment navigate to Enterprise one Menus >- Order management >- Sales order
Management >- Daily SO Management Processing >- SO processing >- Confirm shipment or enter P4205
in fast path.
On “work with confirm shipment application” enter values for the below mentioned fields.
Prerequisites
A status code for shipment confirmation is set up in the order activity rule

JDE – Avalara AvaTax Sales Order and Returns User Guide
© 2015 Estuate Inc. All rights reserved.
23 of 28
The next status on your sales orders is set to shipment confirmation.
Select orders available for shipment confirmation : Use the work with shipment confirmation form to
search for and select orders available for shipment confirmation.
Enter the order number which you want to ship and click find, and then select available order.
Shipment Confirmation : Use the shipment confirmation form to verify the shipment information for
the sales order detail line. And then select the line and click ok.
Partial shipment : If you want to go partial shipment adjust the quantity in quantity shipped and
secondary quantity shipped field available in confirm shipment form and click ok.
Once confirm the shipment, there is a call to Avalara at this point. In case of partial shipment the system
recalculate the tax and update the Indicative tax field on customer service Inquiry form.
7.4 PRINT SALES INVOICE (CUSTOM REPORT) (R5542565) To Print a sales Invoice, navigate to Enterprise one Menus >- Order management >- Sales order
Management >- Daily SO Management Processing >- SO processing >- Print Invoice (R5542520).
On “work with batch versions” Application follow the below mentioned value.
Prerequisites
A status code for printing invoices is set up in the order activity rules.
The next status on your sales orders is set to print invoices.
Choose Available Versions : Use the available versions form to select a version of the batch
program. In your work environment, the system might display
additional versions.
Submit Version prompting : Use the Version prompting form to access form to data selection and
data sequencing for the batch program. If the data selection or data
sequencing option is disabled, you cannot review or change the data
selection or sequencing for the version.
Data selection : Use the data selection form to specify which records the system should
retrieve from the database. Select the document (order number, Invoice
etc.)(F4211)(DOCO)(BC) on dropdown list available in left operand field.
Select is equal to on comparison field, choose literal on dropdown list
available in Right operand field.
Enter order number : Use the select literal value form to specify the values that the system
retrieves from the database. You can specify a single value, range of
values, or list of values to enter an order number. Once enter the order
number click ok.

JDE – Avalara AvaTax Sales Order and Returns User Guide
© 2015 Estuate Inc. All rights reserved.
24 of 28
Processing option : Specify the from and to status codes, enter the Invoice document type,
designate the Invoice date and then click ok button.
There is a tax touch point at the time of sales Invoice Print. Once Invoice print report is completed
successfully data will be updated in custom table F554211 table with tax amount and shown the same
tax in print Invoice report.
7.5 SALES UPDATE
To run a sales update process navigate to Enterprise one Menus >- Order management >- Sales order
Management >- Daily SO Management Processing >- End of day processing >-update customer sales
(R42800).
On “work with batch versions” Application follow the below mentioned value.
Prerequisites
A status code for update customer sales is set up in the order activity rules.
The next status on your sales orders is set to update sales.
Choose Available Versions : Use the available versions form to select a version of the batch
program. In your work environment, the system might display
additional versions.

JDE – Avalara AvaTax Sales Order and Returns User Guide
© 2015 Estuate Inc. All rights reserved.
25 of 28
Submit Version prompting : Use the Version prompting form to access form to data selection and
data sequencing for the batch program. If the data selection or data
sequencing option is disabled, you cannot review or change the data
selection or sequencing for the version.
Data selection : Use the data selection form to specify which records the system should
retrieve from the database. Select the document (order number, Invoice
etc.)(F4211)(DOCO)(BC) or select Document (Voucher or Invoice
etc.)(F4211)(DOC) (BC) on dropdown list available in left operand field.
Select is equal to on comparison field, choose literal on dropdown list
available in Right operand field.
Enter order number or Invoice number : Use the select literal value form to specify the values that
the system retrieves from the database. You can specify a single value,
range of values, or list of values to enter an order number. Once enter
the order number or Invoice number click ok.
Processing option : Specify A/R Invoice date and G/L date and then click ok button.
At the time of Sales update there is a call to Avalara and it will creates a logs in Avalara with Invoice
number as a document number.
After completion of the sales update program (R42800) successfully the system generates:
Information about customer sales.
Accounts receivable (AR) and general ledger (GL) entries.
Sales for different categories, such as stock sales and freight, cost of goods sold (COGS), and profit
percentages.

JDE – Avalara AvaTax Sales Order and Returns User Guide
© 2015 Estuate Inc. All rights reserved.
26 of 28
Errors that result from running the program.
7.6 REVIEW THE TEST TRANSACTION IN THE ADMIN CONSOLE
Do the following tasks to review the test transaction details:
1. Login to Avalara AvaTax Admin console.
2. Click the Transaction tab.
3. Select the company from the Company drop-down.
4. Enter the invoice number in the Doc Code field.
5. Select the date range that you want in the Date Range field.
6. Click the Find/Search button. The details of the logs created for each of the transaction made
through JD Edwards EnterpriseOne is displayed, as in the following example.
Each of the transaction log can be further drilled-down to the detail level of information for a
specific transaction.

JDE – Avalara AvaTax Sales Order and Returns User Guide
© 2015 Estuate Inc. All rights reserved.
27 of 28
The following example shows the detailed view of a specific transaction:

JDE – Avalara AvaTax Sales Order and Returns User Guide
© 2015 Estuate Inc. All rights reserved.
28 of 28
8 CUSTOMER CARE – JDE AVATAX CONNECTOR
Customer Support
Email : [email protected]
Sales Enquiry
Email : [email protected]
Phone : +1 408 400 0680
Website : http://www.estuate.com/
© Estuate, Inc. 1183 Bordeaux Dr, Suite 22 Sunnyvale, California 94089
Phone: +1 408 400 0680
Fax: +1 408-400-0683