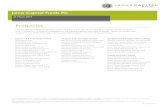Janus V2 HD Product Manual · configuration you had saved. 17. Settings & Viewer Software 17 WiFi...
Transcript of Janus V2 HD Product Manual · configuration you had saved. 17. Settings & Viewer Software 17 WiFi...

Janus V2 HDProduct Manual

Camera & Parts 1
Assembly & Installation 3
First Use & Card Formatting 13
Settings & Viewer Software 14
WiFi Setup & Janus Center 18
Table of Contents


Camera&
Parts

Cam
era
& P
arts
Exterior HD Lens
Speaker
GPS
SecurityBracket
Indicator LightsRECPowerGPS
SD CardSlot
10-IR LEDDiodes
EmergencyButton
Interior HD Lens
1

Page | 1
januscam.com
Cam
era
& P
arts
1
4
2
5
3
6
1
2
3
4
5
6
Security Bracket
Mount Arm
GPS Bracket
Power Cable
Emergency Button
WiFi Antenna
2

Assembly&
Installation

Page | 1
januscam.com
Ass
embl
y &
Inst
alla
tion
To begin assembly, you will need the camera, mount arm, GPS and long screw.
Align and attachthe mount head to the GPS bracket as seen in the image below and use long screw to connect both pieces.
1
3

Ass
embl
y &
Inst
alla
tion
3
Slide the mount head vertically upwards into the back of the camera as pictured with arrow.
If you do notplan on usingthe security bracket,you may continueto page 8 step 6.
You will need the security bracket and short screw as seen in theimage to the left.
2
3
4

Page | 1
januscam.com
Ass
embl
y &
Inst
alla
tion
Align the security bracket with the hole pointed out in the image, then insert the short screw and tighten.
Your resultshould looklike this:
5
4
5

Ass
embl
y &
Inst
alla
tion
5
Insert the GPS bracketʼs plug into the port on top of the camera labeled GPS. Make sure it is plugged in all the way.
(If using with WIFIdownload)
With thecamera facing you, attach the Wi-Fi antenna to the port located on the left hand side of the camera.
6
7
6

Page | 1
januscam.com
Ass
embl
y &
Inst
alla
tion
DO NOT REMOVE THE 3M BACKING YET. For optimal viewing, find the mount location that would allow for similar placement as pictured in the images.
Once you have foundthe location you wouldlike to mount the camera to, peel off the red 3M backing from the GPS bracket and apply the assembled unit to that point, pressing it firmly against the windshield.
9
8
7

Ass
embl
y &
Inst
alla
tion
7
10Locate the fuse box you will be running the power from. Take the power line out of the camera and begin to tuck it into the headliner in the direction of the fuse box. If you are using the backup reader, now is the time to connect
11Begin to unravel the power cable
your external USB. Once the external device is connected, tuck it away in the opposite direction of where your power is coming from.
8

Page | 1
januscam.com
Ass
embl
y &
Inst
alla
tion
Return to the vehicleand slowly from thetop of the pillar pull the door seal away from the vehicle all the way to the bottom of the door exposing the interior of the pillar.
12On one end you have the power wire (A. red wire) and the ground clip (B. black with gold clip attached). On the opposite end you have the (male jack connector C.). Strip 1/2 an inch of the protective sleeve off of the power wire (A. red wire)
13
A. B. C.
9

Ass
embl
y &
Inst
alla
tion
9
With the fuse box panel exposed, find a constant power fuse that supplies at least 12 V (you willneed a volt meter). Avoid sharing power with anotherdevice.
14Place male jack close to female jack and leave some slack on both ends. Begin to tuck the wiring cable towards the fuse box going through the top of the support pillar. Once the end of the power cable with thepower and ground wires
15
reaches the fuse box, reapply the door seal concealing the cable. Make sure to leave some slack on both ends to prevent disconnection on both ends.
10

Page | 1
januscam.com
Ass
embl
y &
Inst
alla
tion
any fuse panel.
16Remove the fuse you will be using from its location (remember the exact location it was sitting if there are empty fuse socked in the cable box). Wrap the exposed section of the power wire (red wire) neatly around one of the teeth and place it back into the proper slot. Locate a proper place to connect the ground wire.IMPORTANT: For Hybridvehicles, only use the cigarettepower adapter. Do not tap into
11

Ass
embl
y &
Inst
alla
tion
Page | 1
januscam.com11
ONCE YOU HAVE PROPERLY ASSEMBLED THE CAMERA AND WIRING, YOU WILL NEXT NEED TO FORMAT THE SD CARD. FOLLOW THE BELOW STEPS ONCE SD CARD HAS BEEN FORMATTED AND INSERTED INTO THE CAMERA.
1. Allow the camera to run for about 2 minutes until all the lightsturn solid.
(If the GPS continues to blink, this indicates that 1.) you are in an area where there is bad signal. Once in an area with good signal, the GPS light should stay solid or 2). the GPS is not properly connected.)
2. Once all lights are solid, press the Emergency buttonlocated on the front camera (illustrated below), and theREC light should blink for a few seconds and then turnsolid again.
17Test power by connecting the female and male jacks and turning on the ignition. In the event the camera does not power on, recheck all connections. When the three lights on the camera light up, you can tuck the female and male jacks into the
headliner and begin to conceal the remaining exposed cable and wire around the fuse box with the zip ties provided.
12

First Use&
Card Formatting

First Use & Card Formatting
Before your camera is ready to be used, it must be prepared. The following steps will guide you in preparing your SD.
FORMATTING SD CARD WITH CAMERAIf you are using a new 32GB SD card or lower, insert SD card into camera while the camera is powered OFF. Once the SD is secured in the camera, you can then power it ON and a voice prompt will notify you that the SD is being formated. This should take about 1 minute. Once formatting is complete, camera will beep once and all 3 lights should stay solid. Card is now formatted and ready for all configurations.*USED SD cards:If you are using a SD card that has been used, you will first need to format the SD card. Follow directions below.
SD CARD SIZE:I. 32GB and lower: You can either use the camera OR viewer software to format SD
cards lower than 32GB.
- Select the Setup icon on the bottom of the viewer software indicated with thecross wrench and hammer. Then select the fourth tab labeled Removable Disk. Under the Select Drive box, make sure to select the drive in which the SD card is inthen press Format Drive. Your SD card will now have a folder labeled config.
II. Higher than a 32GB (64-128GB): SD cards higher than 32GB will not formatproperly with the viewer software nor with the computer. Please contact a sales repwhen using a 32GB SD card or higher. Special formatter required. (Exampleillustrated below)
After your SD card has been formatted, you are ready to make your configurations.NOTE: Make sure after making your configuration changes, you are saving it in the SD card drive, in the config folder.
13

Settings&
Viewer Software

Page | 1
januscam.com
Event Tab
Event- In this section, you can select which types of driver events are captured and labeled accordingly in the video list.
Post Alarm-Duration after and event is triggered.
Over-Speed Settings- Select a speed limit to stamp for over-speeding
Storage Capacity of Events: It is HIGHLY recommend to set the Event at 0% and Normal at 100%. Otherwise, adjusting the percentages will create two folders storing the Normal and Event files separately.
Sett
ings
& V
iew
er S
oftw
are
14

Page | 1
januscam.com
Sett
ings
& V
iew
er S
oftw
are Camera Settings - Here you can select the frames per second for
your forward and rear facing viewing. Keep in mind, the higher the FPS, the more memory space.
Audio Recording - Here you can select whether you want the camera to record audio.
Overwrite - Here you can select whether you want the cameras to stop and overwrite recordings once the card is full.
Standard Time Zone- Make sure to select the correct time zone for your city. The GPS bracket must be properly connected in order for the camera to set your selected time zone.
System Tab
Auto Reboot - Select the time in which you would like the camera to automatically reboot.
Speaker (Voice Guidance) - Here you can turn the voice guidance on or off. We would recommend it to be OFF
because it can be distracting for the driver and the passenger.
Km/Miles - Choose to record your speed in kilometer or miles.
15

15
Vehicle Info- If applicable, please enter vehicle and driver information. This information will be stamped on the video.
User Info- If you would like to change the User ID and/or add a password to access the card, please enter the information here. P/W and ID are case sensitive.
LBP (Low Battery Protector): Here you can set your voltage point to turn the camera on and off. Power ON/Power OFF must have minimum 1.3v difference.
User Settings Tab
16

Sett
ings
& V
iew
er S
oftw
are
Once you have completed all the changes you would like to make, click the OK button in the bottom right hand corner.
The window below will pop up, showing you where the configuration you have just created to be saved. Make sure the drive (in this case the E: drive) corresponds to the drive that your SD card is connected to. Click yes and the settings will be saved. Reinsert the SD card into the camera and power it on. Once the camera beeps once, the camera will now record in the configuration you had saved.
17

Sett
ings
& V
iew
er S
oftw
are
17
WiFi Setup&
Janus Center

Page | 1
januscam.com
WiF
i Set
up &
Jan
us C
ente
rThe Janus V2 HD has the capability to transfer video data wirelessly to a computer. To begin Wi-Fi setup, remove the SD card from the camera. Connect the card to the computer that you want to receive the video data. This computer should have the Janus V2 HD viewer software as well as Vehicle List (Janus Center) Management Software installed.
The Janus Center software is sent upon request. Please contact a Janus Cam sales rep and request the software.
Once the card is connected and recognized by the computer, open the viewer software.
Please click the setup icon highlighted by the arrow (crossed wrench and hammer).
18

Navigate to the Wireless Tab
1. In the WLAN section, enter the name of the wireless connection youwould like to use. If there is a password on the network enter it as well.
2. In the UPLOAD section, change the start time to the length of time youwould like the camera to wait before initializing the wireless data transfer.**Note: The camera has an approximately 3 minute time frame from when the camera is initiating and data transfer is allowed to initialize.
Checking the box for “Event Only” means you are only going to wirelessly receive Event categorized videos (pg. 21). **Recommended setting**Leaving the “Event Only” box unchecked means you will download ALL videos from the cameras.
WiF
i Set
up &
Jan
us C
ente
r
19

Page | 1
januscam.com
WiF
i Set
up &
Jan
us C
ente
rIn the server section of the wireless tab, you will enter the wireless IP address of the computer. Once you have entered all the information press OK in the bottom right hand corner.
Make sure the drive (in this case the E: drive) corresponds to the drive that your SD card is connected to. Click yes and the settings will be saved. If you have Janus Center installed already you can reinsert the SD card into the camera and power it on The camera is now setup for wireless video transfer.
20

In the lower right hand corner of the screen, click on your system tray (up arrow). Right click Janus Center (red car) and click on settings.
WiF
i Set
up &
Jan
us C
ente
r
21

Page | 1
januscam.com
WiF
i Set
up &
Jan
us C
ente
rData Format- Select whether you want pictures or video files to be transferred.
Data Folder- Location of where the video files will be transferred to.
Once you have configured your settings, Press OK.
Initiate Data Transfer - Select the icon illustrated below labeled “Janus Center” to initiate wifi data transfer.
22

Here is where you can view the videos or images that have been transferred to the computer. To find a particular video, select the vehicle, driver, and date. Click Event List in the bottom right hand corner highlighted by the arrow.
Vehicle List (Janus Center)
WiF
i Set
up &
Jan
us C
ente
r
23

Page | 1
januscam.com
WiF
i Set
up &
Jan
us C
ente
rThe Event List window below allows you to quickly access video data just like the Janus V2 HD with less detail in information.
NOTE: Audio can only be heard when viewing the outside view, not the inside view.
24
www.januscam.com

www.januscam.com31 Airport Blvd Suite G3, South San Francisco Ca 94080 Office (650) 871-869 Fax (650)871-5914