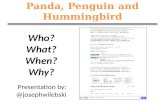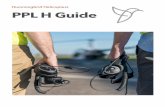January-February 2019 - John Hendron · moving around using a Hummingbird kit with Scratch for an...
Transcript of January-February 2019 - John Hendron · moving around using a Hummingbird kit with Scratch for an...

January-February 2019Your Instructional Technology Coaches Share Some of their Favorite Things...
eMedia VA for Digital Resources
Clips
Screencasting with Mac and iOS
Nearpod
Technology Workshops
Google Science Journal
Scratch 3.0
Edited by John Hendron,Director of Innovation & Strategy
Our Favorite ThingsIn this edition of the TechTimes, we each highlight some of our favorite apps and resources. Contributions from Morgan McMullin, Andrea Burton, Krystle Demas, Bea Leiderman, and John Hendron.
Since 2007, we’ve been using Scratch to introduce the prin-icples of programming (or coding) to students across mul-tiple grade levels. This month, MIT has released Scratch 3.0 which has shed itself of Flash and runs in HTML 5—mean-ing the full Scratch experience comes to iPad! For more on Scratch, jump to pages 6-7.
Dancing CatsOn the 14 January snow day, GES teacher Joe Beasley posted this video clip on Twitter showcasing some “Scratch Cats” moving around using a Hummingbird kit with Scratch for an upcoming ScratchMeetup. And—Scratch 3.0 now runs on iPads.

podcasts
documentsScreencasting:creating videos on Mac and iOS One of John Hendron’s Favorite Things
I can see it, and so can you! Today on YouTube, hours and hours of video get posted daily of what appears, at least in part, from some-one’s electronic device. And we call these “screencasts” instead of “screenshots” because they are, well, videos. But why would we want to see what was on someone’s cell phone, their iPad, or their computer? One of the most famous educational screen-casters is Sal Khan, whose Khan Academy today hosts high-quality instructional videos on lots of topics, includ-ing math. Khan’s videos came about when he was trying to explain some concepts by drawing on a computer and talking through the process of solving some math problems. Today across our elementary and middle schools, ExplainEverything is an even more-powerful tool for creating instructional videos that not only capture your voice, but all the action taking place on your screen. In some cases, you want someone to see what’s on your device because you’re trying to show them how to complete a task on their own device. For instance, if you’re not sure how to apply a particular function in Mic-rosoft Excel, there’s probably a video online of someone demonstrating how to figure out those square roots or make averages using Excel functions. As a teacher, you may want your students to know how to create an artifact for a performance assess-ment, or you may want them to create a video as their own artifact. In the remainder of this article, I’m going to detail how to screencast using the native tools in Mac OS and iOS.
Screencasting on Mac The first screencasting software on the Mac was something you had to buy and install. SnapzPro was my favorite before I discovered some even more powerful tools. But today, there’s screen recording built into the Mac using the Qucktime Player app. Decide ahead of time if you need to capture the entire screen, or just a part of the screen. Also decide whether the video will have narration, or if it can work as a silent video.
1. Launch Quicktime Player.
2. Go to File > New Screen Recording. 3. In the small window that appears, check the options by clicking on the down-arrow. These include choosing your microphone. 4. Press the red button to start your recording. After you press the red button, you can either drag your cursor to choose the recorded area (say, a portion of the screen) or click the button in the center of your screen to capture the entire screen.5. Record! Practice makes perfect.6. Look up in the menubar (right) for a new button to stop your recording.7. Review your recording in Quicktime Player. You can export it from the File menu then share it.
Screencasting on iOS Before we can start on the iPad, go to Settings and choose “Control Center” on the left. Then choose to “Custom-ize Controls.” From the Customize panel, be sure that “Screen Re-cording” is listed up at the top. You can turn on or off other options as well. After that setting has been made, you can evoke the control center by pulling-down on the iPad from the upper right-hand corner. Beyond changing the volume and bright-ness of your iPad, you should see a new icon: it’s a circle with a ring around it. It will look familiar to the record button from the Quicktime Player (but this one is all white).
1. Press and hold on the record button in Control Center. You can choose here whether or not the microphone will be active for your video.2. To start your recording, tap the record button in Control Center.3. The iPad will count down 3-2-1. Use your iPad, and if you are using the microphone, be sure not to cover the mike or move the iPad around on the table.4. Return to Control Center by pulling down from the top-right of your iPad and tap the record button again to stop your recording. 5. Find your recording in the Photos app!
Thousands of Learning ObjectseMedia Virginia is a repository of over 150,000 learning objects, aligned to Virginia SOL! While the re-source is not new, WHRO’s database of learning objects has never been easier to access.This resource is free to all Virginia educators and is supported by the Virginia Department of Education.
Both students and teachers can access the catalog by using our Clever Portal and a Google Account. An icon should appear on student iPads to facilitate login.
For more a short demonstration of how eMediaVA works and how to login, watch John’s video.
videosUsing Objects to Spark InquiryeMedia Virginia’s resources, like those from Discovery Education, can be used in new ways with a 1:1 en-vironment in your classroom. Instead of playing a video or audio clip for the entire class, have students use these resources independently or in small groups. What can they use these resources for?
1. Summarizing media. In a group, students watch or listen to the media in order to identify the most important points or facts. They then share the most important things they learned from the experience of listening and watching. Then—what else could they find that supports their conclusions?
2. Inquiry. Students are challenged with a question they cannot answer on their own. Using various media sources, they begin a research process to find the answers. But watch out—they may also develop new ques-tions along the way. Perhaps students watched different objects that don’t agree on the facts, or alone don’t reveal the whole picture. Students then piece together disparate facts and draw conclusions.
3. Models for Media Creation. In an effort to make a compelling artifact of their own, they study various media sources for ideas on how to organize and effectively present new information. They can compare these examples to those they encounter outside of school through advertising and social sites like YouTube.

5
iOS: ClipsContributed by Morgan McMullin
Clips is a super easy video creation app that all students and teachers have on our iPads.
It’s even easy enough for kindergarten and first grade students to use! To get started, you
open the Clips app, push the plus button to create a new video. You can record video by
holding the pink button down or insert images and add a voice over. The rainbow star
is where filters, labels, stickers and emojis are found. As you can imagine this is where
most people get creative. The speech bubble allows live titles to show as you record. This
is particularly helpful for English language learners. At Byrd, first grade students have
made videos about their day in school to send to English learners in China. I challenge you
to make a short video about something that interests you to get started!
Getting started with Clips is easy using the Everyone Can Create Video book.
Mac & iOS: NearpodContributed by Bea Leiderman
How many slide presentations have you made in the past to share with your students? I know many of our teachers have tons of them, and if I
asked you to stop using them, you’d be unhappy. However, what if I shared a tool that lets you use what you already have and make it more engaging?
Nearpod let’s you incorporate interactive elements that help students stay focused.
Many of you have already heard about Nearpod, but have been hesitant to adopt something new that will require time to set up. However, you
can start using Nearpod with existing presentations and add interactive elements interspersed among the existing slides. If you are accustomed to
using Google Slides, you can use the Nearpodize Chrome app to import any presentation to Nearpod. PowerPoint presentations can be uploaded,
too. Then, with all your slides in place, you can choose where to insert questions and other activities that can provide formative feedback during
lectures. You can also save the data for further analysis at a later time.
The interactive Nearpod slides are very easy to use and take just a minute or two to set up . You can create multiple choice questions, fill-in-the-
blank questions, open-ended questions, and matching. You can even set up a brainstorming activity using the collaborative board.
A Nearpod Gold account also gives you access to ready-made content that you can add to your library and customize to better fit your classroom.
If you are interested in learning more about Nearpod, contact your Instructional Technology Coach. We are here to help!
Upcoming Technology WorkshopsS P R I N G S E R I E S 2 0 1 9
Sign up for sessions from My Learning Plan online! We will have make-up dates if there is inclement weather.
DATE WORKSHOP TITLE LEAD INSTRUCTOR LOCATION AUDIENCE
JANUARY 30 Spheros: Codable Robot Balls
Demas & McMullin RES Elementary and Middle iOS
JANUARY 31 MyMaps/Google Earth and Google Expeditions
Burton GMS 5-12iOS and Mac
FEBRUARY 4 Edgenuity for All Hendron GHS 6-12Learn how to access the
Edgenuity catalog to offer virtual support
FEBRUARY 6 Schoology Tricks and Tips for Blended Experi-ences
Burton GMS 3-12iOS and Mac
FEBURARY 11 Seesaw for Elementary K-2
Stacey and Routson RES K-2
FEBRUARY 13 App Play Date Demas & McMullin RES 3-8iOS
FEBRUARY 25 Seesaw for Elementary K-2
Stacey and Routson GES K-2
FEBRUARY 26 Coding Resources—Part II
McMullin & Carr BES iOS
MARCH 5 Google Apps and Chro-me Extensions: I didn’t know I could do that!
Hendron GHS Mac 6-12
MARCH 12 Coding Resources—Part II
Demas & Beasley GES 3-8 iOS

6 7
Enter the world of coding and computer science through
the eyes of a cat!
Scratch is a programming platform where you can create
animations, interactive games, and digital stories about
any topic or idea. It is designed for ages 8 to 16 but, is
used by people of all ages including teachers! This plat-
form provides students a safe collaborative environment
to share projects, ideas, and learn from others. Cod-
ing isn’t just about computer science. It’s about design
thinking, collaboration, iteration, problem solving, and
learning from your mistakes!
This past January, Scratch 3.0 was released. Along with
updating their user interface, they also made the website
tablet friendly! You can now use Scratch on an iPad!
Teachers can use Scratch to have students bring content
to life in various ways from retelling stories to explor-
ing math concepts. I love that it provides all learners an
opportunity to think creatively and reason systematically
while taking content to a whole new level.
Need help getting started? Ask a Tech Coach, attend
a ScratchEd Meetup, or explore on your own through
Scratch’s activity guides!
Here are a few of my favorite new features!
Contr ibuted by Kryst le Demas
Have you used Scratch, Jr?
Your students may be ready to
upgrade to Scratch 3.0. Teachers
can create accounts and invite
students to participate as part
of a class to monitor student
artifacts.
In addition, Scratch works now
with even more third-party
devices such as microbit.
There’s also an offline Scratch
app for Mac which can be used
when students are offline.
We look forward to seeing you
in a coding workshop soon!
One of our students tries out Scratch on the iPad...

Google Science Journal transforms iOS devices into a tool that supports students in exploring the world around them. The app appeared on student’s devices recently and a few students immediately downloaded it and began running experiments. One student used the Barometric Pressure sensor and Sound Intensity sensor on his bus ride which prompted conversations with his Science teacher and Instructional Technology Coach.
Accelerometer in the X, Y, Z direction, Barometer, Brightness, Compass, Linear accelerometer, Mag-netometer, Pitch, and Sound Intensity are all me-asureable using internal sensors. When setting up an experiment, users choose what “sensors” they want to use and then when they begin the experiment they “record” it. Throughout the experiment they can add “observations” and pictures that are linked to the time that they are added.
Users can create “Triggers” to alert them when any sensor (or sensors) rise above, drop below, or is at a certain value. Enabling audio allows for the user to hear as well as see on the graph changes in the value. This accessibility feature is also useful in the midst of an experiment for the user to recognize changes hap-pening.
While I thought using this tool was a lot of fun, I think it could be a powerful tool for helping students captu-re more of the world around them and deepen their understanding of science concepts at the same time!
Google Science JournalC o n t r i b u t e d b y A n d r e a B u r t o n
How do I get started? Visit Google’s page for embedded videos of how-to instructions for using this app on your phone or iPad.
8