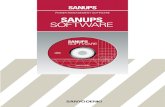J2 Bank/Installation... · 2015-01-13 · Windows 7 Ultimate ... Windows 7 Home Basic with SP1...
Transcript of J2 Bank/Installation... · 2015-01-13 · Windows 7 Ultimate ... Windows 7 Home Basic with SP1...

J2

ii
Pegasus J2 Windows Installation Guide
✓
!
!

Promise Technologies
Contents
PaCking List 1
system requirements for WindoWs 2
summary of WindoWs setuP ProCedure 3
Pegasus J2 Driver and WebPAM LITE Software 3
What version of Windows is running on my computer? 4
instaLL J2 6
Install from CD 6
Download WebPAM LITE including Driver 7
steP 1: instaLL J2 softWare and driver for WindoWs 8
steP 2: ConneCt the J2 to your WindoWs ComPuter 12
steP 3: Configure J2 for WindoWs 14
Check Windows Version 14
Disk Management for Windows 7 Home Premium and Windows 8 18
Disk Management for Windows 7 Home Basic and Windows 7 Starter 23
safeLy remove J2 from WindoWs 29
J2 WebPam Lite softWare in WindoWs 30
Import Disk with WebPAM LITE 30
Safely Remove the J2 with WebPAM LITE 30
Update J2 Firmware in Windows 31
J2 hardWare 32
assembLe the PoWer adaPter 34
ConneCt the PoWer for faster transfer 35
PerformanCe Led 36
J2 sPeCifiCations 37

1
Promise Technologies
PaCking List
Check the shipping package to make sure you have the following items: • Pegasus J2 drive• Universal power adapter• Product CD • Protective slip case
Pegasus J2 drive
power adapter with plugs

NoteWindows Mirrored RAID (RAID 1) is NOT supported on the Pegasus J2.
2
Pegasus J2 Windows Installation Guide
SyStem requirementS for WindoWS
The Pegasus J2 drive for Windows can be used on computers equipped with a Thunderbolt™ port running editions of Windows 7 or Windows 8 (see table below). WebPAM LITE software used for managing and monitoring the J2 is compatible with Windows 7 and Windows 8, however striped RAID configuration is not supported on all Windows editions, see the table below for a detailed list of configuration setups supported on the different Windows editions. Note that mirrored RAID (RAID 1) is not supported on the J2 for Windows regardless of version.
The table below summarizes the type of support on the different Windows editions.
* Requires manual configuration of Striped RAID. The user is automatically directed to the Windows Disk Manager to complete the configuration.
** RAID is not supported, must use JBOD configuration (appears as two separate disks)
Windows Edition Striped RAID JBOD
Windows 7 Ultimate ✔ ✔
Windows 7 Enterprise ✔ ✔
Windows 7 Professional ✔ ✔
Windows 7 Home Premium* ✔ ✔
Windows 7 Home Basic with SP1 x86** Ø ✔
Windows 7 Starter with SP1 x86** Ø ✔
Windows 8 Enterprise ✔ ✔
Windows 8 Pro ✔ ✔
Windows 8 (basic)* ✔ ✔

3
Promise Technologies
Pegasus J2 Driver anD WebPaM LiTe sofTWare
Before connecting the Pegasus J2 to your Windows computer, it is necessary to first install a driver. The driver is located on the Product CD, or can be downloaded from the PROMISE website. If you are installing from the CD, look for the WebPAM LITE including driver option in the menu that appears automatically after inserting the CD into the DVD/CD drive on your computer.
If you prefer to download the installation package, go to the PROMISE Download Center and get the file “WebPAM LITE including driver” for the Pegasus J2 for Windows. You can follow the step-by-step instructions in “Download WebPAM LITE including Driver” on page 7.
Summary of WindoWS Setup procedure
The setup process for Windows is summarized below. Read “Install J2 on Windows” for step-by-step installation instructions.
1. Install the the packaged software and driver WebPAM LITE including driver located on the Product CD, or download it from PROMISE. See download instructions in “Download WebPAM LITE including Driver” on page 9.
2. Connect the J2 to your Windows computer with a Thunderbolt cable.
3. Launch WebPAM LITE and complete transition to Windows file system and striped RAID configuration.* This step is not the same on all versions of Windows.
*Striped RAID not supported on Windows 7 Home Basic and Windows 7 Starter editions

4
Pegasus J2 Windows Installation Guide
WhaT version of WinDoWs is running on My coMPuTer?
To find out what version of Windows is running on your computer, do the following:
1. Click on the Windows Start menu.
2. Select Computer from the menu bar.
3. The next screen will display the disk drives and other hardware connected to your computer.
4. Right-click anywhere within the white space (don’t click on any icons).
5. Highlight Properties and click to open.
6. You will be presented with the System screen which includes all of the basic information about your computer.
Windows 8
Windows 7

5
Promise Technologies
Here you can determine which Windows edition you have, view the system type (32 or 64-bit), speed of your processor, see how much memory is installed, name of your computer, and other details.
Windows 7 - Home Basic Edition
Windows 8

✓
6
Pegasus J2 Windows Installation Guide
instaLL J2
You will need to install the J2 driver and WebPAM LITE software for Windows before connecting the J2 to your Windows computer. The installation file includes PROMISE software WebPAM LITE and a driver for the Thunderbolt connection. Load the Product CD in your DVD/CD drive and look for WebPAM LITE including driver in the Welcome menu that appears. Alternatively, you can download the driver and software needed from the PROMISE website.
insTaLL froM cD
If you are installing the driver and software from the Product CD, insert the CD into the DVD/CD drive on your computer, and click on the link WebPAM LITE including driver in the menu that appears, then follow the instructions in .”Step 1: Install J2 Software and Driver for Windows” on page 8.

7
Promise Technologies
DoWnLoaD WebPaM LiTe incLuDing Driver
If your computer does not have a CD/DVD drive, follow these instructions to download the WebPAM LITE including driver installation file for Windows from the PROMISE website.
1. Go to the PROMISE website (www.promise.com) and click on Support in the banner at the top of the web page, scroll down to Download Center.
2. In the Download Center page, scroll to find the Pegasus J2 for Windows in the pull-down menu on the left side on the bottom of the menu. In the pull-down menu the right side, choose the 512GB or 256GB model (the software and driver are identical for both models).
3. Click on the link for the WebPAM LITE including Windows driver listed under Download search results, the download link will be reveled below, click on the download link for the installation file you want.
4. Place the installation file on your Windows system where it will be easy to locate and install it from that location. Follow the installation instructions in “Step 1: Install J2 Software and Driver for Windows” on page 8.

8
Pegasus J2 Windows Installation Guide
Step 1: inStall J2 SoftWare and driver for WindoWS
Insert the Product CD into your DVD/CD drive and click on WebPAM LITE including driver in Pegasus J2 menu that appears. Or launch the installation file from the location on your computer where it has been downloaded, and follow these steps.
1. Launch the installation file, the InstallShield Wizard for WebPAM LITE appears. Click Next to begin the installation.
2. The License Agreement appears. Click to select the “I accept the terms of the license agreement” option if you accept, and click on Next to continue.

9
Promise Technologies
3. Choose where to install the software. The default location is the Programs Files folder. Click on Next to continue.
4. Click Install to install WebPAM LITE software. The installation will take a few seconds.

10
Pegasus J2 Windows Installation Guide
5. In the last WebPAM LITE InstallShield Wizard menu, click the Finish button. After completion, another InstallShield session for the hardware driver will automatically launch.
6. The first InstallShield Wizard menu for the driver appears with a brief explanation. Click Next to continue.

11
Promise Technologies
7. In the License Agreement menu, click to select the “I accept the terms of the license agreement” option if you accept, and click on Next to continue.
8. When the driver installation procedure is completed, click Finish to close the InstallShield Wizard. A message prompt appears informing you that a system restart is necessary, the “Yes, I want to restart my computer now” option is selected by default. Click OK to restart now, otherwise choose the “No, ...” option and restart later. The J2 cannot be used until you reboot the computer. After restarting, you can connect the J2 to your computer. See “Connect the J2 to your Windows computer” below.

!
12
Pegasus J2 Windows Installation Guide
Step 2: connect the J2 to your WindoWS computer
With the driver and software now installed, go ahead and make the Thunderbolt connection.Insert one end of a Thunderbolt cable into the Thunderbolt port on the J2 and connect the other end
of the cable to a Thunderbolt port on your computer. Make sure the cable connector is oriented correctly to the port on both the J2 and the computer. It should fit easily in place when correctly positioned.
Once connected, proceed to “Step 3: Configure J2 for Windows” on page 14 for further instructions.
Thunderbolt Port
Pegasus J2 drive

✓
13
Promise Technologies
Thunderbolt connection to Windows computer

!
14
Pegasus J2 Windows Installation Guide
Step 3: configure J2 for WindoWS
Follow the instructions in this section to complete the installation of the J2 on your Windows computer. The procedure to configure the J2 for all supported versions of Windows begins with WebPAM LITE and clicking the Switch to Windows button.
The default file system on the J2 is used with the Mac OS X, therefore the drive must be formatted with NTFS, a file system compatible with Windows. Formatting the drive erases all data.
Some editions of Windows are then automatically directed to use the Windows Disk Management menu to complete the configuration. If your version of Windows requires further configuration in Windows Disk Manager, follow the additional instructions for the version of Windows you are running.
check WinDoWs version
If you do not know what version on Windows is running on your computer, do the following:1. Click on the Windows Start menu.
2. Select Computer from the menu bar.
3. The next screen will display the disk drives and other hardware connected to your computer.
4. Right-click anywhere within the white space (don’t click on any icons).
5. Highlight Properties and click to open.
6. You will be presented with the System screen which includes all of the basic information about your computer.
The Windows edition and the system type (32 or 64-bit) are listed. Go to “What version of Windows is running on my computer?” on page 4 to view examples of the Windows menus to check the version.
Regardless of what version of Windows you are running, after it has been switched to Windows and configured, the J2 is automatically mounted when Windows is booted up or the Thunderbolt cable connection is established.
To disconnect the J2 while Windows is running, be sure to perform the Safely Remove function see “Safely Remove J2 from Windows” on page 29.

!
15
Promise Technologies
To configure the J2 for Windows:
1. Launch WebPAM LITE.
2. Click the Switch to Windows button in the first WebPAM LITE menu that appears, the Device menu.
3. A pop-up dialog box appears asking for confirmation. All data on the disk will be erased, so you must type “Confirm” in the entry field and then click on the Confirm button to proceed. The conversion process takes a several seconds.

16
Pegasus J2 Windows Installation Guide
4. Now the WebPAM LITE menu that appears depends on what version of Windows is running.
If you are running any of the Windows editions listed below, you should see a message that informs you the J2 has been switched to Windows (see example below), the J2 is ready for use:
• Windows 7 Ultimate
• Windows 7 Enterprise
• Windows 7 Professional
• Windows 8 Enterprise
• Windows 8 Pro
For all other supported versions of Windows, the WebPAM LITE menu appears with a different message (see example on next page); if you do not see the message written in green text in the example above, it is necessary to continue following the instructions on the next page.

17
Promise Technologies
Additional configuration in Windows Disk Management is required on these Windows editions before the J2 can be used:
• Windows 7 Starter
• Windows 7 Home Basic
• Windows 7 Home Premium
• Windows 8
The WebPAM LITE menu offers the option to open the Windows Disk Management menu. Click on the Open Disk Management button to finish the J2 configuration.
Please follow the additional instructions presented in separate sections according to the version of Windows you are running.
Windows Home Premium and Windows 8 users, skip ahead to “Disk Management for Windows 7 Home Premium and Windows 8” on page 18.
Windows 7 Starter and Windows 7 Home Basic users, skip ahead to “Disk Management for Windows 7 Home Basic and Windows 7 Starter” on page 23.

18
Pegasus J2 Windows Installation Guide
Disk ManageMenT for WinDoWs 7 hoMe PreMiuM anD WinDoWs 8
To complete the J2 conversion to Windows 7 Home Premium and Windows 8, follow these steps:1. The two memory disks on the J2 need to be initialized in Windows before they are used.
Windows automatically offers the option to initialize the disks. Leave the default settings (MBR option) with both disks (Disk 1, Disk 2) check marked in the pop-up menu, and click OK. You will return to the Disk Manager menu.
2. Right-click on Disk 1, and choose the New Striped Volume option. A new Wizard menu appears.

19
Promise Technologies
3. The New Striped Volume Wizard menu describes the new striped volume that will be created. Click Next to begin.
4. Select Disk 2 to Add to the Selected list, make sure both Disk 1 and Dick 2 are on the list. Use the maximum available space (default setting). Click Next to continue.

20
Pegasus J2 Windows Installation Guide
5. Assign a drive letter to the drive. Click Next to continue.
6. Make sure the “Format this volume ....” option is selected (this is selected by default), type a name for the drive in the Volume label entry field, leave the default settings for File system (NTFS) and Allocation unit size. Assign a drive letter to the drive. Click Next to continue.

21
Promise Technologies
7. The Wizard tasks are completed. Click on Finish to format the J2 as a Striped Volume.
8. A pop-up warning informs you that the volume created will converted to a dynamic disk. This is necessary in order to implement the striped RAID. Click Yes to proceed.

!
22
Pegasus J2 Windows Installation Guide
9. When the striped volume is finished formatting, Disk 1 and Disk 2 appear listed in the Disk Manager. The J2 is now ready for use.
Remember, if you want to detach the Thunderbolt cable while the computer is running, you must first go through the Safely Remove procedure. See instructions below.

23
Promise Technologies
Disk ManageMenT for WinDoWs 7 hoMe basic anD WinDoWs 7 sTarTer
To complete the J2 conversion to Windows 7 Home Basic and Windows 7 Starter, follow these steps:1. The two memory disks on the J2 need to be initialized in Windows before they are used.
Since striped RAID is not an option for your Windows version, the two disks are to be configured as two separate storage disks.
2. Right-click on Disk 1, and choose the Initialize Disk option. A new menu appears.

24
Pegasus J2 Windows Installation Guide
3. In the Initialize Disk menu, make sure both Disk 1 and Disk 2 are check marked, and the MBR (Master Boot Record) option is selected this should be selected by default. Click the OK button to initialize the disks.
4. Back in the Disk Manager menu, right-click on Disk 1, and choose the New Simple Volume option. A new Wizard menu appears. Note that this process will need to be repeated with Disk 2.

25
Promise Technologies
5. In the New Simple Volume Wizard, a description of a simple volume is provided, click Next.
6. In the new menu, use the default Volume Size and click Next.

26
Pegasus J2 Windows Installation Guide
7. Assign a drive letter for the disk with the pull-down menu, or use the default. Click Next to continue.
8. Provide a Volume Label in the space if you prefer, use the default file system (NTFS) and click the Next button.

27
Promise Technologies
9. A summary of the New Simple Volume appears. Click the Finish button to begin formatting.
10. It will take a few seconds to format Disk 1.

28
Pegasus J2 Windows Installation Guide
11. When the formatting has finish, the disk will display Healthy as its status. Now repeat the New Simple Volume creation process with Disk 2. Go to Step 4 above and repeat the steps for Disk 2. When finished, both disks are available for use.

✓
29
Promise Technologies
safeLy remove J2 from WindoWs
To disconnect the J2 drive from your Windows computer while the computer is running, it is necessary to perform the Safely Remove procedure using the WebPAM LITE software. If you remove the Thunderbolt cable while the operating system is running, data on the J2 might be damaged. If the computer has been shutdown, it is safe to disconnect the Thunderbolt cable.
You have the option of accessing the Safely Remove function through the WebPAM LITE icon in the System Tray on the desktop, or launch the full WebPAM LITE user interface. To view the WebPAM LITE user interface, click on the WebPAM LITE icon in the System Tray, in the menu that appears, choose the Launch WebPAM LITE option. See the software description below of how to use the WebPAM LITE user interface.
To Safely Remove the J2, launch WebPAM LITE, click on the Safely Remove button and wait for a confirmation message telling you it is OK to disconnect the J2.
To Safely Remove the J2 drive click on the WebPAM LITE icon located in the System Tray on your Windows desktop. A menu appears above the system tray. Choose the “Safely Remove” option to safely disconnect the J2. A message will confirm it is safe to remove the drive. Notice that you can also launch the WebPAM LITE software user interface if you choose the “WebPAM LITE Main Page” option in this same menu.
Click on the WebPAM LITE icon in System Tray

30
Pegasus J2 Windows Installation Guide
J2 Webpam lite SoftWare in WindoWS
Once the WebPAM LITE software is installed, the J2 will be automatically detected when it is connected to your Windows computer. You can also launch the full software user interface to update device firmware, to view real time information, to manually import the disk (if you have “Safely Removed” the J2 in the current Windows session) or to perform the Safely Remove procedure.
To view the WebPAM LITE user interface, click on the WebPAM LITE icon in the System Tray, in the menu that appears, choose the Launch WebPAM LITE option. The Device menu appears presenting a virtual front view of the J2. Use this menu to manually Import the J2 drive or to Safely Remove it.
iMPorT Disk WiTh WebPaM LiTe
To import the J2 into Windows (i.e. Windows recognizes the J2 as a n attached storage device), simply click on the Import Disk button in the Device menu. A message appears when it is successfully imported. Open My Computer to view the J2 drive.
This procedure is only necessary if the J2 has been Safely Removed (see below) and you do not want to detach and reattach the Thunderbolt cable. The J2 is automatically imported into Windows as soon as the J2 is physically connected via the Thunderbolt cable.
safeLy reMove The J2 WiTh WebPaM LiTe
To remove the J2 using the WebPAM LITE user interface, simply click on the Safely Remove button in the Device menu. A message appears when it is removed and it is safe to disconnect the Thunderbolt cable. If the procedure fails, try the procedure again until you see the message confirming it is safely removed.
WebPAM LITE Device manager
Click here to ImportClick here to Remove

✓
31
Promise Technologies
uPDaTe J2 firMWare in WinDoWs
Use WebPAM LITE to update device firmware on the J2 or to update the version of WebPAM LITE installed on your computer.
To update J2 firmware or software, first check to see if the current versions are out of date. Click on the Admin icon in WebPAM LITE, then click on the Device Update link. The menu will list the current version of both the device firmware and WebPAM LITE software.
Online UpdateIf the J2 firmware is out of date, the quickest method to update the J2 is to use the Online Update
feature. First click on the link Online Update then click on the lower Update button to install the firmware flash file. Do not disconnect the J2 until you see a message confirming that the firmware has been updated.
Local UpdateYou also have the option of updating firmware from a file you previously downloaded from the
PROMISE website. Do not disconnect the J2 until you see a message confirming that the firmware has been updated. To perform a local update, first go to the Download Center of the PROMISE website to download the latest firmware and place the file on your computer. Then click on the Local Update link. Click on the Browse button and locate the downloaded file, then click the Next button to begin the update process. Do not disconnect the J2 until you see a message confirming that the firmware has been updated.

32
Pegasus J2 Windows Installation Guide
J2 hardWare
The Pegasus J2 drive can be used with or without the power adapter. To use the power adapter, first read “Assemble the power adapter” on page 34 to assemble it with the type of plug for the socket used in your electrical system.
Thunderbolt Port
Use a Thunderbolt cable to connect the J2 to a Thunderbolt ready computer. This connection completes the physical link to the J2, this is the path through which the SATA link is established. Make sure the connector is properly oriented to both devices. For the cable connection to the J2, the connector should be oriented so Thunderbolt logo and the Pegasus logo on the top of the J2 are both facing the same direction. So if the J2 is placed top side up on a desk, the Thunderbolt logo on the connector will be facing up. When the cable is properly connected, the Performance LED will light after a few seconds.
Pegasus J2 drive
Performance LED
Thunderbolt Port
Power adapter receptacle(behind protective cover)

!
33
Promise Technologies
Power adapter receptacle(behind protective cover)
Pegasus J2 universal power adapter with adapter plugs (not assembled)

34
Pegasus J2 Windows Installation Guide
assembLe the PoWer adaPter
Locate the correct plug adapter for the type of socket used for your electrical power service and slide it into the contact slot on the universal power adapter. It should easily snap in place.
1
2
3

NoteIt is recommended - but not required - to establish the Thunderbolt connection before connecting the power.
35
Promise Technologies
ConneCt the PoWer for faster transfer
Use the power adapter for faster data transfer. The power adapter is shipped with seven detachable wall plug adapters suitable for most countries.
Please read “Assemble the power adapter” on page 34 of this guide for power adapter assembly instructions.

36
Pegasus J2 Windows Installation Guide
PerformanCe Led
You can check the LED indicator on the front to verify that the device is functioning properly and to monitor the Thunderbolt connection performance. When using the power adapter, the LED shines blue indicating a faster transfer speed. Without the power adapter, the LED shines green indicating a slower connection.
Performance LED at full power
Performance LED in bus mode (without power adapter)

37
Promise Technologies
Power adapter AC Input: 100-240VDC Output 12V /1.0A (12W)
Power consumption 13.68 W with power adapter9.8 W without power adapter (bus mode)
Temperature Operating: 5° ~ 35°C (41° ~ 95°F) Storage: -40° ~ 70°C (-40° ~ 158°F)
Humidity Operating: 10% ~ 95% non-condensing Storage: 5% - 95% non-condensing
Dimensions 110 x 74 x 20.5 mm (4.33 x 2.91 x 0.81 inches)
Weight J2 without power adapter: 140 grams (4.94 ounces)
Safety UL/CUL/CE/TUV/BSMI
RAID configuration* Windows RAID 0
File System NTFS
J2 sPeCifiCations
*RAID is not supported on Windows 7 Starter or Windows 7 Home Basic editions. These versions must use JBOD configuration (the J2 appears as two separate disks).


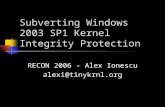
![TC-net OPC Server Instruction Manual · Windows Server 2012 R2 Standard [x64] Windows Server 2008 R2 Standard [x64] SP1 . Windows Server 2008 Standard[x86] SP2 . Windows Server 2003](https://static.fdocuments.in/doc/165x107/5e94d26a0f8d335a55477f35/tc-net-opc-server-instruction-manual-windows-server-2012-r2-standard-x64-windows.jpg)