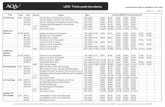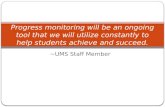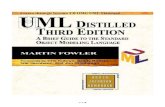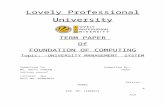ixi-UMS SI CON Connector
Transcript of ixi-UMS SI CON Connector

ixi-UMS SI CON Connector
© estos GmbH. All information without guarantee, technical changes reserves, Date February 2021 estos.de
Onlineversion

Content............................................................................................................................................................21 Overview
...................................................................................................................................................2What is the ixi-UMS SI CON Connector 1.1
...................................................................................................................................................2Requirements 1.2
...................................................................................................................................................3Send Fax over SAP-Application 1.3
...................................................................................................................................................4Licensing 1.4
............................................................................................................................................................42 Installation
...................................................................................................................................................4Setup Language 2.1
...................................................................................................................................................5License Agreement 2.2
...................................................................................................................................................5Service Account 2.3
...................................................................................................................................................5Select Destination Location 2.4
...................................................................................................................................................6Import 2.5
...................................................................................................................................................7Register at SLD 2.6
...................................................................................................................................................7Finish 2.7
............................................................................................................................................................83 Connector Management
...................................................................................................................................................9General 3.1
................................................................................................................................................. 9General 3.1.1
................................................................................................................................................. 10Default Sender and Recipient 3.1.2
................................................................................................................................................. 11E164 3.1.3
...................................................................................................................................................12RFC Server 3.2
...................................................................................................................................................13RFC Client 3.3
...................................................................................................................................................14Reports 3.4
...................................................................................................................................................15Connector Settings 3.5
............................................................................................................................................................164 Info
...................................................................................................................................................16About estos 4.1
...................................................................................................................................................16Version 4.2

Overview2
Overview1ixi-UMS Enterprise offers its unified messaging features Fax, Voice and SMS for several system environments. For best possible
integration into SAP R/3 system environments, estos offers the ixi-UMS SI CON Connector.
This Connector is to be installed on a Windows operating system and runs as a service under Windows. The ixi-UMS SI CON
Connector can be installed on the ixi-UMS Kernel Server system or separately.
What is the ixi-UMS SI CON Connector1.1
The ixi-UMS Connector for use with SAP® R/3® is an extension module to the ixi-UMS Kernel. It provides a connection to a SAP-
system. The ixi-UMS Enterprise Connector delivers incoming UMS (Fax, SMS, Voice) messages (from ixi-UMS Kernel to SAP R/3
system), and outgoing messages (from SAP-system to ixi-UMS Kernel).
On start of the service, the ixi-UMS SI CON Connector bounds to the SAP-system via a TCP connection and logs on.
The connection runs over RFC and is handled with the "SAPRFC.DLL" from SAP.
The SAPRFC.DLL uses the WinSockets for the TCP/IP communication. The WinSockets are part of the operating system.
The SAP-system remembers the login information (IP Addr, user information etc.) and uses this information for handling the
jobs. The SAP R/3 system transmits the jobs to the ixi-UMS SI CON Connector over the TCP/IP-connection opened from ixi-UMS
Enterprise.
The connection data are stored in the file "saprfc.ini" in the installation directory of the ixi-UMS SI CON Connector.
The ixi-UMS SI CON Connector supports the following features:
- management via Microsoft MMC (Microsoft MMC)
- SAP-Node monitoring (connection test, status, trace)
- one coverpage and layout file configurable per instance
- standard-sender configurable per instance
- delivery reports to SAP, even if a delivery to a other mail system is configured
- detailed trace and logging possibilities during ixi-UMS SI CON Connector operating
- registration in the SLD = System Landscape Directory
Requirements1.2
· Windows 10 (32 / 64 bit )
· Windows Server 2012, 2012R2, 2016, 2019
· ixi-Framework 7.00 or higher
· ixi-UMS Kernel 7.00 or higher
· Recommended: SAP GUI on ixi-UMS Enterprise machine
The configuration of ixi-UMS SI CON Connector requires an installed and functional SAP-system.
There are some noteworthy instructions for proceeding the customizing under How To: "Configuration SAP". Only after
having completed the customizing, you are ready to configure the ixi-UMS SI CON Connector successfully.
Note:
The faxes must be delivered from the SAP-system to ixi-UMS in PDF-format. There must be an appropriate application for
rendering PDF-files available on your ixi-UMS Kernel Server.

Overview 3
Send Fax over SAP-Application1.3
There are "message control" (old module) and PPF (Post Processing Framework = new module) in SAP R/3 system. Many SAP
R/3 standard applications use message control or PPF.
Under message control, you can define the "output medium" (Create message), e.g.
1 = printer and printing respectively or
2 = facsimile (Fax) etc.
There are more, e.g. Telex, EDI (per Edifact), external sending, SAP Office (to send via SAP Office), ALE (dispersal, mailing list),
special functions.
Thereafter, you can determine the "terms" in your message control, which output medium shall be active for which address.
If 1 and 2 for output medium are defined you can select, that distributor A always gets the orders via fax whereas orders for
distributor B are printed. This is practical for automatic workflow, such as dunning runs. Or / and the accounting clerk can
decide for special orders, whether he wants to send them by fax or print them.
Many SAP R/3 standard applications use "Forms"(keyword: form component, SAP-Script (old module), Smart forms (new
module) for output, in order to get their own layout-design.
"Reports", so-called ABAP Print outs ("Sequence of write commands") at first are only designated for printing and therefore
to find at the print spooler. If you view that on your screen, you can decide whether you want to send them "manually" by fax
with "Report send to"-option and your fax number. You can also send it manually from your spool, with the send to option
("send to .... type in fax number). If you want to send you orders automatically by fax with the ABAP-Print outs, you have to
make changes to the application (call of communicating gateway). You can find a description of how to send reports by fax
in SAP OSS hint subpara. 190669.
Information of fax transmission / delivery reportThe delivery report of your facsimile delivery-status and facsimile delivery are coming from your ixi-UMS Server and delivered
to the SAP R/3 System under "transaction SOST" (SAP Office Status). There you can sort for e.g. for all "non delivered
facsimile". To each one the origin document will be referenced (the sender will be searched in the database) and can be
resend from there. This is about the permission, who can access this (This are not SAP Office e-mail box!), for example you
can give the permission to a group of persons, who are responsible for completing the fax delivery. Besides the SAP-System is
generating a error message for non delivered facsimile and sends it to the senders SAP Office inbox. The user gets a notice
(pop-up), if he receive a new message at his SAP Office inbox. This mail is only a information to the sender, that the delivery
has not been successful and the sender should make a retry. For e.g. at the transaction SOST Area. Also look at SAP
transaction S001 (=SAP Office inbox). If the user does not want to use SAP office, he should configure a message forwarding
to an external e-mail address (e.g. to his Outlook inbox).
It is possible on part of ixi-UMS Enterprise System to configure a additional non delivery message, which can contain the
original facsimile (as attachment), send to the users SAP Office inbox. At this way the user can take care about a retry for the
facsimile sending.
If the ixi-UMS Enterprise System also connected to an messaging-system like Microsoft Exchange, Lotus Notes Domino or an
other SMTP-based mail system, you have the possibility to configure the facsimile feedback to an Exchange-, Outlook, Notes
or other inbox of the senders address. On this way the user can take care about a retry or further action of the facsimile
document.
Comment for Administrator:· Transaction SOST for the administrator from SAP-System is found under connect Administration SCOT.
· Facsimile deliver reports are depending on SAP-COM interface, what is obsolete by SAP. In future SAP R/3 Release-Versions
5.x,6.x there is no deliver reports over the SAP-Com interface possible. The SAP-COM interface is not included there any
more.

Overview4
Licensing1.4
The license for the ixi-UMS SI CON Connector is controlled via the license key of the ixi-UMS Kernel. You can request a demo
license at: [email protected].
Installation21. Log in with an administrator account
2. Close all applications and windows, particularly SAP-GUI
3. Remove/uninstall the versions of ixi-UMS SI CON Connector older than 7.00.
4. Install ixi-Framework 7.0 or higher
5. Install ixi-UMS Kernel (can be installed also on a different machine)
6. Install ixi-UMS SI CON Connector
Setup Language2.1
First of all, the language of the setup-wizard is selected.
The MMC-Snap-In of the ixi-UMS SI CON Connector is registered in
the language that is entered in the "snapinLang.ini" and can also
be changed there.
After that, the "Welcome-Screen"
appears.

Installation 5
License Agreement2.2
The end user's licence agreement is
indicated.
Peruse this carefully and choose "I
accept..."
Only then the installation can be
continued.
Service Account2.3
Remark:
This page only appears if no other ixi-UMS Enterprise software components had been installed.
The ixi-UMS SI CON Connector service runs under an NT user account. Please enter user name and password here.
As soon as you click on the "Next" button, the setup checks account name and password. If a problem occurs, the respective
error message is indicated. Nevertheless, you can continue with the setup.
Select Destination Location2.4
In the next step you can change the
installation folder.
By default, ixi-UMS SI CON Connector is
installed in the same folder as the IXI-
Framework.
Note:
If a previous version of ixi-UMS SI CON
Connector was uninstalled, the destination
location of the previous version is used.
You cannot change that.

Installation6
The chosen location is displayed again.
After that, the installation starts.
Import2.5
After that, the wizard is started.
If there is a SAP-GUI installed and
configured, you can choose the available
connections and import these to the ixi-
UMS SI CON Connector configuration.
If there are no instances configured, you
must configure them manually at the
MMC-Snap-In after the installation.

Installation 7
Register at SLD2.6
The ixi-UMS SI CON Connector can enter in
the System Landscape Directory (SLD)
optionally.
This step can be also carried out after the
installation.
Finish2.7
You can see a summary of your installation
data again. When you press "Finish", setup
will store the data and install the ixi-UMS SI
CON Connector service.
Remark: After you have pressed "Finish", the
ixi-UMS Kernel Routing Table has to be
refreshed. In order to do so, the ixi-UMS
Kernel service is restarted!
When the actions have been successful, the
setup is finished.
Note:
Imported instances are not "active" after
installation.

Installation8
Connector Management3After the installation, please open the Microsoft MMC and add the ixi-UMS SI CON Connector Snap-In.
Now you can configure and create new instances for ixi-UMS SI CON Connector at the Microsoft MMC.
Remark:
1. The instance is not active after import during the installation.
2. After having entered and changed the required information, you must confirm your entries with "Apply".
3. You must complete configuration of the RFC Clients to activate the "Send" button.
For additional information for the use of the ixi-UMS Enterprise MMC, please refer to the How To:
Changing MMC Language
Register MMC on Another Machine
Establish SnapIn-Connection with ixi-UMS Component

Connector Management 9
General3.1
General settings for the connector instance can be set here. These are mainly relevant for sending UMS-messages.
Incoming faxes are routed by means of the entries configured in SAP R/3 Customizing.
If the ixi-UMS Kernel is installed on the same machine, the data will be read out and indicated.
General3.1.1
Instance Display Name:
This is the display name at the Microsoft MMC.
ixi-UMS-Sender Number:
Here the same information as in the ixi-UMS Kernel sender information shall be entered at "Hardware - Fax".
On the basis of this information, the sender number passed on by the SAP-system is shortened to the sender number to be
sent. The call number must be entered in international format without extension(s).
Example:
The ixi-UMS Connector receives the user fax sender
number (e.g. +43 1 65848756) by the SAP R/3 system
determined as default in the R/3 Customizing as (Mail
From) sender address. Using the Kernel sender
number (+43 1 65848), the ixi-UMS SI CON Connector
determines the individual extension number of the fax
sender (here: 756) and forwards it as fax sender
number to the ixi-UMS Kernel (sender ID).
Cover Page Folder:
Here a folder can be stated that contains a fax cover
page and a layout-file. When nothing is entered, the
"Default-Folder" entered in the ixi-UMS Render
Connector is used.
Remark: With fax messages out of SAP, no fax cover
page is generated by default. The layout-file is used.
Always Send Cover Page:
When this option is enabled, a cover page is put in
front of EVERY outgoing fax transmitted from the SAP
R/3 system and a layout is put behind every page.
Please refer to the ixi-UMS Render Connector Manual.
Deliver inbound jobs and reports as
It can be set for each instance if the ixi-UMS faxes delivered in TIF and/or PDF format. Pretension is the corresponding setting
in the ixi-UMS Render Connector under "Incoming Messages".
If only the "local message store" is used, this setting is not relevant.
Fax Headline:
This specification overwrites the sender ID in the ixi-UMS Kernel. You can specify your own headline for each instance.
Send outbound messages with SAP flag "Express" set high prio: If this option is enabled, fax messages from SAP that are
declared as "Express" are sent by the ixi-UMS Kernel with high priority.

Connector Management10
Default Sender and Recipient3.1.2
At the tab "Default Sender and Recipient", the default information must be entered.
Default Recipient:
The fax number of the default recipient in SAP must be
entered here. This field must not be left empty, as
otherwise sending reports might not be delivered
correctly. The ixi-UMS SI CON Connector delivers all the
incoming, undelivered faxes or enhanced status-reports
to the address of the <Default Recipient>.
In the inbox of the default recipient, the undelivered
faxes can be recognized by means of the subject:
Undeliverable to <number the fax should have been
delivered to>
Default Sender:
If no sender ID is transferred by the user, the number
stated here is entered as sender of the message (Mail
From).
The sending report is delivered to this number.
The ixi-UMS Kernel does not receive a fax sender
number by this.
Default Fax Sender ID:
When the default sender stated above is entered with a message without sender, no fax sender number is detected from this.
As fax sender number, the call number entered here is used.
Calling Party Number:
It must be determined from which information the Calling Party Number ("D-Channel-Info" = "ISDN-Sender ID") shall be
detected.
From sender address: The fax sender number - just like the Calling Party Number - is created from the sender
information (only practicable if the complete location information can be entered as "Kernel
sender number" on the tab "General").
Always use: The extension entered here is valid as Calling Party Number for all the users.
Suppress: No Calling Party Number is transmitted to the PBX.
Remark:
The Calling Party Number has nothing to do with the fax sender ID and should only be entered if this is required by the PBX.

Connector Management 11
E1643.1.3
If the <%CORE NAME%> is configured in such a way that all call numbers are to be transmitted in E.164 format, the country
code must be added to the national target call numbers.
If the target phone numbers are in the country specified in SAP under "Send Control - Country", the target phone numbers
are transferred to the ixi-UMS SI CON Connector as national phone numbers.
The phone numbers must be changed from ixi-UMS SI
CON Connector to an international format.
If the ixi-UMS SI CON Connector is to change national
phone numbers to an international format, the country
code of the country that was defined as the country in
the node in SAP must be specified.
Since the target phone numbers from SAP are always
transferred with the international or national
elimination code, these specifications must also be
stored.

Connector Management12
RFC Server3.2
All the needed information must be configured at your "SAP R/3 System" before.
Gateway Host: Every instance can contain only one
SAP Server. If this server is not available, you cannot
send and receive a fax via your SAP R/3 system. You
can enter an IP-address or hostname. If you connect
via a gateway, you must enter the complete connecting
path, e.g. /H/
194.11.242.85/H/187.156.65.28/S/3297/H/cpce601
Gateway Service: The gateway service name is made
up of TCP/IP-Port (defined from "Services" file) and the
Gateway-Instance.
Program ID: It is created when you create the TCP/IP
RFC Destination.
If you enable the RFC trace, the trace files (rfc*_*.trc)
are created to the installation folder of your Connector.
With the "Test Connection" button, you can check the
connection.
If the connection test was successful, you will receive the
respective information.
If the connection fails, you will receive an error message.

Connector Management 13
RFC Client3.3
Here you can configure the RFC Client. If the reports created by the ixi-UMS Kernel shall be sent to another ixi-UMS Connector,
the RFC Client must be disabled.
You need information about your SAP-connection, that you can transmit messages and status messages.
There are two Connection Types A and B supported. Depending on your choice, you must configure different information:
Connection Type A:
Application Server: Here you must configure the same
server as the RFC Destination from your SAP R/3 system.
System Number: It is defined by set up the RFC
Destination.
The Client and User Data is defined by SAP and must be
entered here. The required user type is "CPIC/Service" .
An RFC user is required to receive messages (including
status messages). In each client in which messages are to
be received, an RFC user must be created.
For information about setting up the SAP system, see
How To: Configuration SAP System
If you enable the RFC trace, the trace files (rfc*_*.trc)are created to the installation folder of your Connector.
Connection Type B:
When set to type B, it connects to the SAP R/3 system's
message server and determines the application server at
run-time, what is used for load balancing.
Settings for type B:
The Message Server is a hostname or IP address (e.g.
hs0311)
For R/3 system, fill in the name of the system (e.g. BIN)
You can optionally put in account data used by the RFC
Client.
After having filled out all the fields, you can initiate a
connection test by pressing the "Test Connection"
button.

Connector Management14
Reports3.4
Here you can decide what happens with delivery and non delivery reports.
Do not Send Reports:
The reports created by the ixi-UMS Kernel are deleted. The sender will not receive messages about the fax sending status.
Remark: The synchronous status "Transmitted" is ALWAYS reported to the SAP-system.
Send Reports to SAP R/3 System:
Reports created from the ixi-UMS Kernel will be sent to
the SAP R/3 system from ixi-UMS SI CON Connector.
Depending on the report status created from ixi-UMS
Kernel, the ixi-UMS SI CON Connector will send the fax
status "delivered" or "not delivered" back to the SAP
R/3 system and the status indicator from the SAP R/3
System will be changed.
Note: The RFC client connection must be set up.
If the option "Send extended non delivery reports to
the user" is checked, the user gets a status message
with the original message attached in the SAPoffice
inbox if the messages are not delivered.
Send Reports to another Connector:
The reports created by the ixi-UMS Kernel are passed on to the stated ixi-UMS Enterprise Connector by the ixi-UMS SI CON
Connector. Therewith, reports can be transmitted to a messaging system, for example. You must specify the name of an
existing connector directory under:
... \ixi-UMS Kernel\ConnRootDir\CR . (E.g. Exchange)
In addition, you can select:
· Report only to specified connector
In this case, the SAP system does not receive any delivery status information.
· additionally send delivery status to SAP R / 3 System
Based on the reports generated by the ixi-UMS Kernel, the ixi-UMS SI CON Connector send the fax status "send" or "not
sent" back to the SAP system and the status display in SAP System is modified accordingly.
Note: The RFC client connection must be set up
· Confirm delivery immediately to SAP / 3 System
When SAP sends the message to the ixi-UMS SI CON Connector the Connector confirms the sending of the messages
immediately. This means that the status display (message control) in SAP is immediately set to "delivered/process
completed".

Connector Management 15
Connector Settings3.5
With right mouse-click on "Connector Settings" in your
Microsoft MMC-Snap-In, you can open the logging
configuration.
The Connector Root Folder should only be changed if the
ixi-UMS Kernel or ixi-UMS Render Connector had been
installed subsequently.
At Log Level you can decide which events and errors are
logged.
Off: No log is written
Low: Only errors are logged
Normal: Errors and transfers are logged
High: Errors, transfers and clues are logged
You can also define a maximum size (1, 2, 5, 10, 15, 25, 50
and 75 MB) of the log file. When this limit is reached, the
log file is saved and a new one is created.
The log-file is stored at ..\ixi-Framework\Logs. One log-file
is created per instance. These files can only be opened with
notepad directly in the file system.
At "Version Info", you can find the exact file information of the Microsoft MMC-Snap-in and the ixi-UMS SI CON Connector.
Remark:
Changes and configurations get active only when confirming them with "OK".

Connector Management16
Info4
About estos4.1
Estos GmbH, headquartered in Starnberg near Munich, Germany, is a leading manufacturer of software solutions with focus
on unified communication with unified messaging and CTI (Computer Telephony Integration). The products of estos ixi-UMS
Enterprise support existing standards like standard interfaces and standard hardware; proprietary solutions are avoided. The
company strives to provide its customers with future-oriented product development, with a focus on integration in available
environments.
Contact details:
estos GmbH
Petersbrunner Str. 3a
D-82319 Starnberg
Germany
Phone: +49 8142 4799-0
Fax: +49 8142 4799-40
E-mail: [email protected]
Web: www.estos.com
For more information about estos and its products, please visit estos website.
© estos GmbH. All rights reserved. Changes, errors and misprints reserved. Product names are registered trademarks or
trademarks of their respective owners. The terms of business of estos GmbH come into force.
Version4.2
Software: ixi-UMS SI CON Connector
Version: 7.10
Datum: 2/26/2021