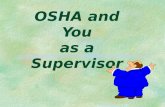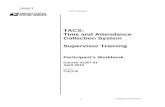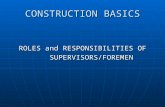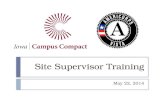iWebfolio Supervisor Training - University of...
Transcript of iWebfolio Supervisor Training - University of...
2/18/08 Page 1
iWebfolio Supervisor Training Logging In Go to: iwebfolio.com Enter the username and password assigned to you. Username: _____________ Password: ______________
2/18/08 Page 2
Reviewing a Portfolio Your “Home” page should display a list of portfolios available for you to review.
Note: You gain access to portfolios only when students assign permission for you to do so. If one of your students’ portfolios is missing from your reviewable portfolio list, contact the student to resolve your access issue.
To review a portfolio, click on the “Review” link next to it in the list. Your student’s portfolio will open in another window.
2/18/08 Page 3
To view a student’s evidence, click on one of the Category Headings (Planning & Preparation, Classroom Environment, etc.). You will then see a list of the subheadings in that category in the left-hand navigation bar. If a student has added an artifact, it will appear, slightly indented, beneath the descriptor to which they’ve attached it as evidence.
A student’s evidence may be posted in the portfolio in two ways. One way is as a linked file. This is the method seen in the illustration above. If a student links a file, click on the blue link and it should open the file in the appropriate program on your computer. This is called “attaching a file” in iWebfolio The other way for students to post evidence is to “attach an item.” If a student loads information as an “item,” the text or graphics will simply appear in-line inside the portfolio, as below:
Descriptor
Evidence
2/18/08 Page 4
Reading Reflections Your student should provide a reflection for each artifact, explaining how that piece of evidence demonstrates their competency in a particular domain. Reflections should typically be 4-6 sentences. Their length may vary depending on how obvious the connection is or how familiar you already are with the artifact. It is even possible that the evidence itself so thoroughly explains the connection that a reflection is redundant. If this is the case, it’s fine if a student simply indicates that in their reflection. Reflection is the word built into the iWebfolio system, but it may help you and your students to think of the component as a “Justification” or a “Rationale” instead. Students may attach the same piece of evidence to multiple descriptors, but their reflection should be different for each instance. If a student has created a reflection, you will see a “Reflections” link in the upper right-hand corner of the screen. To view the reflection, click on the “Reflections” link.
If a student has not added a reflection, the word “Reflections” will not be visible. Look near the words “Printer Friendly,” they’re always visible. To return to the evidence, click on the “Content” link in the upper right-hand corner of the reflection screen.
2/18/08 Page 5
Viewing Recently Added Evidence in Your Student’s Portfolio There is a new feature in iWebfolio that will now allow you to see a list of your students’ most recent changes or additions to their portfolio. To access this feature, you need to open the portfolio to review it, and then click on the name of the portfolio in the upper right-hand corner of the screen (next to the student’s name).
Clicking on this link will bring up a special panel in your student’s portfolio. On this panel, you should see the words “View Items Modified After:” followed by a drop-down menu of dates. These dates will correspond to the dates on which you previously opened that student’s portfolio. If this is your first time reviewing your students portfolio, you may not see the “View Items Modified After” drop-down menu. It will appear the next time view the portfolio.
Selecting any date from that list will display a list of items that a student has added to or modified in their portfolio since that date. The blue, underlined links in that list will take you directly to those artifacts in your student’s portfolio.
2/18/08 Page 6
Providing Feedback on a Portfolio Notice the “Add Feedback” link in the lower right hand corner of the screen.
Clicking on this link will allow you to give feedback on artifacts within the portfolio as well as overall feedback on sections of the portfolio and the entire portfolio.
Note: It is very important to pay attention to where you are in a student’s portfolio when you click on the “Add Feedback” button. This will determine what kind of feedback you are providing.
3 Types of Feedback 1. Feedback on Individual Artifacts within the Portfolio If you are viewing an individual artifact that a student has uploaded as evidence, you will be given the opportunity to provide written feedback in as small pop-up window. In the “Rating” box, you will enter one of several summary labels:
Label Meaning Excellent Evidence & reflection are excellent Acceptable Evidence & reflection are acceptable Reflection Weak Evidence is fine, reflection is weak Reflection Missing No reflection Misplaced Evidence is unacceptable for this descriptor Unacceptable Evidence is unacceptable
In the “Feedback” box, you will enter specific information about what a student needs to do to move to Acceptable or Excellent.
Click “Save” when you’ve finished to submit the feedback.
2/18/08 Page 7
2. Feedback on Sections of the Portfolio For your students’ midterm and final PDE 430 Evaluations, you will provide them with general feedback on each section of their portfolio (this is separate from their Program midterm and final evaluations). The midterm evaluation is a formative assessment, the final evaluation is summative and will be submitted to the state as evidence of satisfactory completion of the PDE 430. If you are viewing the main page for any one of the 4 sections of the PDE 430 form (Planning & Preparation, Classroom Environment, Instructional Delivery, and Professionalism), clicking on the “Add Feedback” link will bring up a rubric to help you evaluate that entire section of the PDE 430 portfolio. You may also enter narrative feedback in the box at the bottom of the pop-up window.
Click “Save” when you’ve finished to submit the feedback.
2/18/08 Page 8
3. Feedback on Entire Portfolio For your students’ midterm and final evaluations, you will provide them with general feedback on their entire portfolio. If you are viewing the Overview page for the portfolio and you click on the “Add Feedback” link, you will open a window with a rubric for evaluating your student’s entire portfolio. You may also enter narrative feedback in the box at the bottom of the pop-up window.
Click “Save” when you’ve finished to submit the feedback. This is the page that you will print and staple to the PA PDE 430 Evaluation. General Notes on Feedback Release Date determines the date the feedback is available to the owner of the portfolio. Feedback Type determines who else can see the feedback you give to the portfolio owner.
• Public - anyone else with permissions to the portfolio can view your feedback. • Public Affiliated - only other reviewers affiliated with your institution can view your
feedback. Choose this option if you don’t want your students’ family, friends or prospective employers to view your feedback.
2/18/08 Page 9
Help If you need assistance with iWebfolio, there are several ways to look for help:
1. Explore the help options built within iWebfolio. There is always a “Help” link in the upper right-hand corner of your screen. Click on this link to enter the help menu.
2. Contact the following people at Pitt: Melissa Awenowicz (for all issues concerning the PDE 430 or providing feedback to students) [email protected] Fiona Seels (for all technical issues) [email protected], 412-624-7250
3. Click on the “Help @ Pitt” link while viewing any student’s portfolio to find contact
information for Melissa Awenowicz or Fiona Seels. 4. Contact iWebfolio support directly: [email protected].