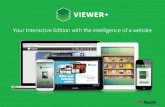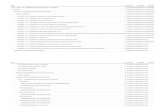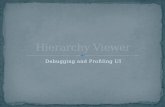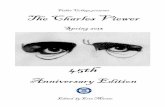Unified Viewer of Map Images/Data Simplest possible map viewer
iV-200 Intelligent Viewer - 日本アビオニクス
Transcript of iV-200 Intelligent Viewer - 日本アビオニクス
2
本書は アプリケーションソフトウェア Intelligent Viewer(以降 i Viewerと記載します)を使用し、プレゼンテーションを行う上での機能、操作方法について記載しています。i Viewerを使うにはインテリジェント ビジュアルカメラ iV-200(以降ビジュアルカメラと記載します)とパソコンとの接続が必要です。本機の取扱説明書をご覧ください。
商標について・MS、Microsoft、PowerPoint、Windows、Windows2000、Windows XP は米国Microsoft社の米国およびその他の国における商標および登録商標です。
・AdobeロゴおよびAcrobatはAdobe Systems Incorporated(アドビシステム社)の商標です。・その他、本書に記載されている会社名、商品名は各社の商標および登録商標です。
免責事項について・火災や地震、第三者による事故、お客様の故意または過失、誤用その他、異常な条件下での使用により生じた損害につきましては、当社ではいかなる責任も負いかねますので予めご了承ください。
・本製品の使用や使用不能から生ずる付随的な損害(事業利益の損失、データの変化や消失)につきましては、当社はいかなる責任も負いかねます。
・他の接続機器または当社以外のソフトウェアを含む製品との組み合わせによる誤動作などから生じた損害につきましては、当社はいかなる責任も負いかねます。
・各取扱説明書で説明している以外の使用方法により生じた損害につきましては、当社はいかなる責任も負いかねます。
(1)本書の内容の一部または全部を無断転載することは禁止されています。(2)本書の内容に関しては将来予告なしに変更することがあります。(3)本書は内容について万全を期して作成しましたが、万一ご不審な点や誤り、記載漏れなどお気づきのことがありましたらご連絡ください。
(4)運用した結果の影響については(3)項にかかわらず責任を負いかねますのでご了承ください。
3
■ 目 次はじめに …………………………………………………………………………4i Viewer使用上のご注意………………………………………………………4プレゼンテーションの手順 ……………………………………………………5
1. USBドライバとVS-Viewのインストール ……………………61-1. パソコンの動作条件 ………………………………………………………………61-2. USBデバイスドライバの自動インストール ……………………………………61-3. VS-Viewのインストール …………………………………………………………6
2. i Viewerソフトウェアの起動と終了 ……………………………72-1. ソフトウェアの起動 ………………………………………………………………7
●ディスクの空き容量不足の警告メッセージを表示した場合 …………………………8
2-2. ソフトウェアの終了とUSBデバイスとの切断 …………………………………92-3. i Viewerの環境設定と取扱説明書を見るには ………………………………10
3. i Viewer画面の名称と主な働き ………………………………11
4. プレゼンテーション資料の作成について………………………14
5. プレゼンテーションの開始………………………………………155-1. 資料の登録と表示…………………………………………………………………155-2. ビジュアルカメラの画像をi Viewerに登録する ……………………………165-3. 表示資料を次に進める/前に戻す………………………………………………185-4. 資料を回転する……………………………………………………………………185-5. 資料を拡大/縮小する……………………………………………………………195-6. 登録資料の選択表示………………………………………………………………195-7. 資料を追加する……………………………………………………………………205-8. 登録資料を編集する………………………………………………………………20
6. プレゼンテーションの終了………………………………………226-1. 資料を一覧で確認する……………………………………………………………226-2. 編集資料を保存する………………………………………………………………226-3. 終了する……………………………………………………………………………25
7. 便利な機能…………………………………………………………267-1. 表示資料に線や文字を書き加える………………………………………………267-2. 表示画面をホワイトボード(白板)として使う………………………………287-3. 画面をキャプチャして登録する…………………………………………………29
保証と修理サービス …………………………………………………………30
4
■ はじめにi Viewerはインテリジェント ビジュアルカメラiVシリーズ専用のプレゼンテーション支援ソフトウェアです。
登録した資料に手書きで線や文字を書き加える、白画像を使ってホワイトボードとして使う、パソコン画面をキャプチャして登録する、ビジュアルカメラの取り込み画像を登録することなどができ、さらに使用した資料を一括保存することができます。
i ViewerはUSBケーブルを使ってビジュアルカメラとパソコンとを接続すると、ビジュアルカメラ内に内蔵されているプログラムをパソコンが自動で検出して起動し、ソフトウェアを使うための必要な設定を自動で行ってくれるプラグアンドプレイ方式を採用しています。このため、ソフトウエアのインストールなど面倒な設定をしなくても、接続したパソコンはいつでもすぐ使用することができます。(初めてビジュアルカメラとパソコンを接続する場合はUSBドライバのインストールが必要です。)本書にて“i Viewer”と言う場合は、ビジュアルカメラに内蔵されているソフトウェアを示します。
■ i Viewer使用上のご注意● ビジュアルカメラのリムーバルディスク*内のファイルを移動したり削除しないでください。プログラムが起動しなくなります。
* パソコンからはビジュアルカメラの内蔵メモリをUSB大容量リムーバブルデバイスとして認識します。
● パソコンに関する注意事項はご使用のパソコンの取扱説明書およびヘルプをご覧ください。
● USBケーブルの取り外しは、ビジュアルカメラの内蔵メモリを破損することがありますので、必ず本取扱説明書の記載事項(9ページ)を守って行ってください。
リムーバブルデバイスとは取り外しができる記憶装置のことで、ドライバはこの装置を動かす(読み書きする)ソフトウェアです。
お知らせ
5
■ プレゼンテーションの手順ビジュアルカメラにパソコンおよびプロジェクタを接続して i Viewerを使用する場合の手順を説明しています。システムとして使用している場合は管理者にお尋ねください。
パソコンでプレゼンテーション資料を作成する→14ページ
ビジュアルカメラとパソコンおよびプロジェクタをRGBケーブルで接続する(画像表示用)→ビジュアルカメラの取扱説明書
ビジュアルカメラの電源を入れ、出力切り替えを[PC]にする→ビジュアルカメラの取扱説明書プロジェクタの電源を入れ、入力切り替えを「RGB」にする→プロジェクタの取扱説明書
パソコンを起動する
ビジュアルカメラとパソコンをUSBケーブルで接続する(USBリムーバブルデバイス用)接続方法はビジュアルカメラの取扱説明書をご覧ください。
初めてビジュアルカメラと接続する場合のみ→6ページUSBデバイスドライバのインストール(自動)を行います。保存画像をPDFファイルとしても保存したい方のみ、“VS-View”のインストールが必要です。
プレゼンテーションを開始する→15ページ
プレゼンテーションを終了する→22ページ(i Viewerソフトウェアを終了する)
パソコンとUSBとの切断操作をする→9ページ
ビジュアルカメラとパソコンおよびプロジェクタの電源を切る
USBケーブル、RGBケーブルを外す
1
2
3
4
5
6
7
8
91011
6
1. USBドライバとVS-Viewのインストール
《1-1.パソコンの動作条件》i Viewerソフトウェアを正常に動作させるには下記の項目を満たす必要があります。
対応OS Windows 2000 Professional (SP3)以上、Windows XP
Windows 2000(SP2)以前のOSはi Viewerの動作保証範囲外になります。
CPU Celeron 800MHz 以上
メモリ 256 MB 以上
HD空き容量 500MB以上推奨(テンポラリフォルダのドライブ容量)
表示解像度 XGA(1024×768)以上
これ以下の解像度の場合i Viewerのポインタなどが正しく表示されません。解像度の変更はパソコンのヘルプをご覧ください。
USBポート USB 1.1 または USB 2.0
《1-2.USBデバイスドライバの自動インストール》ビジュアルカメラを“USB大容量リムーバブルデバイス”としてパソコンに認識させるドライバ(USBデバイスドライバ)を自動でインストールします。
1 プレゼンテーションの手順(5ページ参照)をご覧になり2~5の操作を行ってください。自動的にインストールを開始します。
2 インストールが終了するとパソコンの再起動を要求する画面を表示しますので、[再起動]ボタンをクリックします。これで、USBデバイスドライバのインストールが終了しました。
● USBデバイスドライバのインストールは、ビジュアルカメラと初めて接続したときに行なわれます。次回からは行なわれません。
《1-3.VS-Viewのインストール》VS-Viewは編集画像一覧で表示する画像(24ページ参照)をPDFファイルとしても保存したい場合に必要です。必要な方のみインストールを行ってください。※VS-ViewはComponentOneの登録商標です。
●この操作は管理者権限のあるユーザーにて実施してください。
● VS-Viewがインストールされていない場合、PDFへの保存はできません。● メモリおよび仮想メモリ容量が十分でない場合、PDF保存に失敗することがあります。● ビジュアルカメラのリムーバルディスク内のファイルを移動したり削除しないでください。プログラムが起動しなくなります。
ご注意
お知らせ
お知らせ
ご注意
ご注意
7
確認 パソコンとビジュアルカメラ(およびプロジェクタ)が接続され、電源が入っていることを確認ください。前ページのUSBデバイスドライバのインストールが完了していることを確認してください。
1 パソコンの“マイコンピュータ”内の i Viewerの“リムーバブルディスク”(XPの場合はREMOVABLE)をクリックしてリムーバブルディスクを開きます。
2. i Viewerソフトウェアの起動と終了
《2-1.ソフトウェアの起動》1 パソコンとビジュアルカメラ(およびプロジェクタ)をRGBケーブルで接続する。
2 パソコンとビジュアルカメラ(およびプロジェクタ)の電源を入れる。
3 ビジュアルカメラとパソコンをUSBケーブルで接続する。自動的にi Viewerの起動確認画面を表示します。一度終了した後、再び起動する場合はデスクトップ上の“ i Viewer”アイコンをダブルクリックしてください。
自動起動しない場合● パソコンのCD-ROMの自動起動設定が「無効」に設定されていると自動で起動しません。「有効」に設定してください(設定はパソコンのヘルプをご覧ください)。
● エクスプローラをなどを使ってi ViewerのCD-ROMドライブのボリューム名“UD-ROM”ドライブ内の“BootAP.exe”をダブルクリックして起動させてください。
● 一度起動した後に、ハードディスクやCD-ROM・リムーバブルディスク・コンパクトフラッシュなどのドライブやメディアを追加または削除した場合には、i Viewer起動ドライブの順番が変わってしまい、デスクトップ上の“i Viewer”アイコンから起動しない場合があります。この場合は、ビジュアルカメラとパソコンをつなぐUSBケーブルの抜き差しを行ってください。
2[ i Viewer]フォルダ→[pdfsetup]フォルダ内にある“pdfsetup.bat”ファイルをダブルクリックします。インストールを開始します。
8
●ディスクの空き容量不足の警告メッセージを表示した場合ソフトウェア起動時に、ハードディスクの空き容量をチェックします。ハードディスク(テンポラリフォルダ*のあるディスク)に十分な空き容量(500MB以上)がない場合は確認メッセージを表示します。* テンポラリフォルダ:ソフトウェアが作業中に使用する一時ファイルの保管場所で初期設定はCドライブに設定されています。
[環境設定を変更する]をクリックする“環境設定”画面を表示します。テンポラリフォルダを指定しなおしてください。→10ページ「2-3. i Viewerの環境設定と取扱説明書を見るには」参照
[このまま続ける]をクリックするソフトウェアを使用することはできますが、多くの資料を登録した場合、容量不足で操作できなくなる場合があります。空き容量が約100MB未満になるとこのボタンは無効になります。
[終了する]をクリックするソフトウェアを終了します。
ディスク容量が少なくなるか、ディスクに障害が発生すると警告表示がでます。[OK]ボタンをクリックするとソフトウェアが終了します。取込画像または編集画像は保存できません。
意味と対処法 メッセージ画面
4 [OK]ボタンをクリックする。i Viewerが起動します。
i Viewer画面の名称と主な働きは、→11ページ参照プレゼンテーションを行うには、→15ページ参照
9
《2-2.ソフトウェアの終了とUSBデバイスとの切断》ビジュアルカメラおよびパソコンの電源を切る場合は次の操作をお守りください。
ビジュアルカメラの内蔵メモリ( i Viewer内蔵用)をUSB大容量記憶装置デバイスとして使用しますので、他の記憶装置デバイスと同様に注意して取り扱ってください。次のようなことは行わないでください。ビジュアルカメラ内蔵メモリが破壊されたり、ソフトウエアが起動しなくなる場合があります。・ハードウェアの取り外し操作を行わないでUSBケーブルを外す・ハードウェアの取り外し操作を行わないでプロジェクタの電源を切る・ビジュアルカメラの内蔵メモリに書き込みを行う
ご注意
1 i Viewer画面右下の[終了]ボタンをクリックします。● 前回保存されてから画像の登録や書き込み移動など変化がなかった場合は「終了」画面を表示します。[終了]ボタンをクリックすると i Viewerが終了します。
● 前回保存されてから画像の登録や書き込み移動など変化があった場合は[保存/終了]画面を表示します。保存しない場合は[終了]ボタンをクリックするとi Viewerを終了します。
保存する場合は[保存]ボタンをクリックします。保存方法は22ページ「プレゼンテーションの終了」をご覧ください。
2 USBケーブルを取り外す場合は、デスクトップ画面のタスクバー(右下)にある (切断アイコン)をクリックします。ドライブの選択表示がでますので[USB大容量記憶装置デバイス-ドライブ]を選択します。・パソコンに複数のドライブが表示される場合は、“マイコンピュータ”を開いて i Viewerの リムーバブルディスクのドライブ番号(“F”などのアルファベット)を調べてください。
3“USB大容量記憶装置デバイスは安全に取り外すことができます。”の表示が出たらUSBケーブルを取り外すことがでます。表示は[X]をクリックすると閉じます。※Windows 2000の場合は[OK]をクリックします。ご使用のOSによっては表示が異なります。
4 この状態でビジュアルカメラの電源を切り、USBケーブルを取り外すことができます。
10
《2-3. i Viewerの環境設定と取扱説明書を見るには》● 環境設定は i Viewerが作業用に使用するフォルダの一時保管場所の設定です。初期設定は“C:Temp”が選択されます(お使いのパソコンの環境によって異なる場合があります)。通常は初期設定のままで構いませんが、“C”ドライブの空き容量が500MB以下の場合や i Viewer起動時のディスク空き容量不足メッセージを表示した場合などに変更が必要となります。
● 取扱説明書は環境設定画面から取扱説明書のPDFファイルを開きます。
● i Viewerの環境設定
1 i Viewerを起動し、画面左下の[環境設定]ボタンをクリックする。環境設定画面を表示します。・i Viewerの起動は7ページ「2-1.ソフトウェアの起動」をご覧ください。
2 [参照]をクリックして空き容量の大きなドライブに一時保管フォルダを設定する。[フォルダの参照]画面が開きます。空き容量の大きなドライブのフォルダをクリックします。
ネットワークドライブを指定すると資料の取込時や編集画像保存時にエラーが発生することがありますので指定しないでください。
3 [OK]を押すと確認の画面が表示されます。よければ[OK]をクリックする。環境設定画面が閉じます。
次回起動時に設定内容は有効になります。
●取扱説明書を見る
1 上記1の操作をして環境設定画面を開く。
2 [取扱説明書をみる]ボタンをクリックする。“ i Viewer 取扱説明書”のPDFファイルが開きます。
i Viewer 取扱説明書を見るためには、ご使用しているパソコンに Acrobat Reader (4.15以上)がインストールされていることが必要です。
ご注意
ご注意
11
3. i Viewer画面の名称と主な働きi Viewer画面表示と各ボタンの概要を記載しています。詳細や操作方法は各説明項目をご覧ください。
1 環境設定 環境設定画面が表示されます。i Viewerが作業用に使用するフォルダの一時保管場所の指定および取扱説明書の表示を選ぶことができます。
2 転送中(キャンセル) ビジュアルカメラのOHP機能で保存した資料を i Viewerに転送している間“転送中”(緑色)を表示します。[キャンセル]ボタンをクリックすると転送を中止します。
3 情報 動作状況を表示します。
4 資料 資料を i Viewerに登録します。クリックすると取り込む資料の選択表示がでます。フォルダ…使用するファイルが含まれているフォルダを選択します。ファイル…使用するファイルを選択します。ホワイトボード…白画面を表示しホワイトボードとして使用できます。鉛筆ツールを使って描画します。
5 一覧 上記(4)の資料や画面キャプチャ、OHP取込して登録した資料をサムネイル(縮小画像)で一覧表示します。一覧には「取込画像一覧」と「編集画像一覧」があります。→12ページ
6 ページ番号 登録資料のページ番号/合計ページ数を表示します。
7 ←前 一つ前の資料を表示します。
8 次→ 一つ先の資料を表示します。
9 ANGLE [�]をクリックして一覧から資料の回転角度を選択します。90度単位で右に回転し角度(0、90、180、270度)を表示します。
10 ZOOM [�]をクリックして一覧から資料の拡大率を選択します。拡大率は50、64、80、100、125、150、200、250%です。
11 鉛筆 鉛筆ツールを表示します。資料に手書きで描画したり、キーボードから文字入力ができます。閉じるには再び[鉛筆]をクリックします。鉛筆ツールは13ページを参照ください。
12 保存 i Viewerで表示した資料またはビジュアルカメラから取得した画像を保存します。
13 終了 i Viewerソフトウェアを終了します。終了時には確認ダイアログを表示します。
14 最小化 メニューバーが最小化され[Sts]アイコンに変わります。クリックすると元に戻ります。
15 非表示 i Viewerが非表示状態になり、パソコンのタスクバーにボタン表示されます。ボタンをクリックすると最大表示状態に戻り、一番手前に表示されます。
1 2 3 4 5 6 7 8 9 10 11 12 13 14
15
画面キャプチャツール
メニューバー
マウスカーソル
12
取込画像一覧 編集画像一覧
●一覧画面(サムネイル)
メニューバーの[一覧]ボタンをクリックすると[取込画像一覧]を表示します。一覧画面の左下のボタンをクリックすることで[編集画像一覧]と[取込画像一覧]を切り替えることができます。
1 7 2 3 4 5 6 7
1 編集画面一覧 「編集画像一覧」画面に切り替えます。
「取込画像一覧」の画像を一度でも表示した資料の一覧です。表示した画像に鉛筆ツールを使って書き込みしたり、ホワイトボードとして書き込みをした画像やビジュアルカメラからの取込画像も登録されます。
この画面で順番の入れ替えや削除ができます。
2 取込画像一覧 取込画像一覧画面に切り替えます。
i Viewerに取り込んだ資料の一覧表示です。
3 順序入替え カーソルのある画像の位置を入れ替えます。[←前]ボタンは1つ前の画像と入れ替えます。[次→]ボタンは次の画像と入れ替えます。
4 表示 カーソルのある画像を表示します。
5 削除 カーソルのある画像を削除します。
6 保存 「編集画像一覧」の画像を保存します。
7 閉じる 一覧表示を閉じます。
13
1 タイトルバー タイトルバーをドラッグすることで任意の位置に移動できます。
2 ペンカーソル 鉛筆ツールに切り替えるとマウスカーソルがペンカーソルに変わります。マウスをクリックした状態で描きます。文字入力はクリックした位置から文字が入力されます。
3 ペン種 鉛筆/マーカーを選びます。4 色 色を選択します。 をクリックすると[色の設定]画面を表示します。
5 太さ 鉛筆またはマーカーの線の太さを選択します。
6 文字 文字をパソコンのキーボードから入力します。
7 フォント フォント選択画面を表示します。
8 確定 文字入力を終了します。
9 消しゴム 消しゴム機能に変わります。
10 消しゴムの大きさ 消しゴムの大きさを(消去範囲を赤枠で表示)選択します。
11 全消去 描いた線や文字、入力した文字が全て消去されます。(登録資料は消去されません。)
12 ScreenKB キーボードを接続していない環境でご使用の場合はパソコンのOSに付属のソフトキーボードが起動します。これを使用して入力します。
13 最小化 鉛筆ツールを最小化します。最小化画面の[元に戻す]ボタンをクリックすると元の大きさに戻ります。
●鉛筆ツール
31
4
5
689
11
10
13
7
12
2
●画面キャプチャツール[取込]カメラアイコンにマウスカーソルを合わせると、[取込]ボタンを表示します。[取込]ボタンを押すと現在表示している画面を取り込みます。
ウインドウ切り替えカメラアイコンをクリックするごとに、ディスクトップ画面の一番手前に表示する“ウインドウ”を切り替えます。
画面キャプチャツールの移動カメラアイコンをドラッグしてお好みの場所に画面キャプチャツールを移動します。i Viewerを最小化しても画面キャプチャツールは表示します。
14
4. プレゼンテーション資料の作成について●PowerPointで作成した資料はi Viewer登録時に自動で画像ファイルに変換されます。
●紙資料は、OHP機能を使って登録および画像データにすることができます。→16ページ参照
●プレゼンテーション中にパソコンで作成した資料を直接 i Viewerに登録することができます。→29ページ参照
●お持ちのアプリケーションソフトウェアで作成した資料は、画像ファイルに変換するか、画面キャプチャツールで取り込みます。
i Viewerに登録できるファイル形式
JPEG(拡張子はjpg)、PNG(拡張子はpng)、WMF(拡張子はwmf)、PPT(拡張子はppt)
※PNG形式とWMF形式は、文字資料など情報量の少ない場合はファイルサイズが小さくなりますが、写真などの情報量が多い画像データの場合はファイルサイズが大きくなります。
PowerPointのファイル・ファイル保存時に“プレゼンテーション(PPT)”で保存してください。i Viewerに登録すると自動で画像に変換されてページ順に登録します。PPT(PowerPointファイル)は、PowerPoint(97, 98, 2000, XP, 2003 のいずれかのバージョン)およびMicrosoft officeツールがパソコンにインストールされていないと登録できません。
・ファイルの種類でJPEG、PNGで保存した場合はそのまま登録されます(画像データのため画像変換はしません)。・“スライドショー(PPS)ファイルは自動再生や自動ページ切り替えなど機能しません。・PowerPointアニメーションや効果音などは動作しません。
PowerPoint以外のファイル・PowerPoint以外のファイルはJPEG、PNG、WMFフォーマット形式の画像に変換して、1つのフォルダに入れてください。フォルダ選択でフォルダ中のファイルを昇順で一括登録ができます。
・プレゼンテーションの順に登録したい場合は昇順のファイル名にしてください。i Viewerは0→9→A→Z→五十音 順に登録されます。
紙資料の画像ファイルビジュアルカメラの内蔵メモリに保存し、パソコンに転送します(一度に取り込めるファイル数は32枚)。CFカードに保存した画像ファイルは、PCカードスロット(CFカード変換アダプタが必要)やCFカードリード/ライタを使ってパソコンから取り込みます。
あらかじめ資料として作成するには…1.「5-2. ビジュアルカメラの保存画像を i Viewerに登録する」(→16ページ参照)の操作をして必要な紙資料をi Viewerに登録します。
2.「6.プレゼンテーションの終了」(→22ページ参照)で保存すると1つのフォルダに画像データとして保存されます。保存された画像ファイルは再び i ViewerやビジュアルカメラのCFカードスロットにセットして使用することができます。
15
5. プレゼンテーションの開始作成した資料を i Viewerに読み込んで登録すると資料がパソコン画面に表示されます。登録済み資料を一覧表示で見たり資料の追加登録もできます。登録した資料やホワイトボードに手書きで線や文字を書き加えることもできます。→26、28ページ参照
登録できるファイル形式JPEG(拡張子はjpg)、PNG(拡張子はpng)、WMF(拡張子はwmf)、PPT(拡張子はppt)
PPT(PowerPointファイル)は、PowerPoint(97, 98 2000 XP 2003 のいずれかのバージョン)およびMicrosoft officeツールがパソコンにインストールされていないと登録できません。
登録画像ファイル数999ファイルまで登録できます。999ファイル以上登録しますと動作不安定になったりメモリ不足エラーになることがあります。
使用中に警告表示が出たときはディスクの容量不足が考えられます。→8ページ参照ご注意
ご注意
準備 1.ビジュアルカメラとパソコンおよびプロジェクタ
をRGBケーブルで接続します。2.ビジュアルカメラおよびプロジェクタの電源を入れ、パソコンを起動します。
3.ビジュアルカメラとパソコンをUSBケーブルで接続します。i Viewerが自動で立ち上がります。起動しない場合は7ページをご覧ください。
4.ビジュアルカメラの切替ボタンを押して「PC」(PC LED点灯)に切り替えます。
《5-1. 資料の登録と表示》
1 メニューバーの[資料]ボタンをクリックします。選択画面を表示します。
2-1 フォルダ指定の場合:資料が入っている[フォルダ]をクリックします。フォルダの参照画面を表示します。目的のフォルダを選択し[OK]ボタンをクリックします。
16
・フォルダ内の画像ファイルまたはPowerPointファイルが取り込まれ、始めの画像を投写します。
・PowerPointファイルはJPEGに変換されて取り込みます。変換中は変換状況が表示されます。
2-2 ファイル指定の場合:[ファイル]をクリックします。ファイルを開く画面を表示します。目的の画像またはPowerPointファイルを選択し[開く(O)]ボタンをクリックします。・PowerPointファイルはJPEGに変換されて取り込みます。変換中は変換状況が表示されます。
3 必要に応じて1・2の操作を繰り返して登録します。
・ビジュアルカメラでCFカードに保存した画像ファイルを登録するには、CFカードをパソコンにセットしてください。
・フォルダ名は“xxxAVMPJ”(xxxは自動で割り当てられた3桁の番号)、画像ファイル名は“MMPJxxxx.jpg”(xxxxは自動で割り当てられた4桁の番号)です。
・ビジュアルカメラでCFカードに保存した画像は、¥DCIM¥100AVMPJ~499AVMPJフォルダに保存されます。最新画像は番号が一番大きいフォルダに格納されています。
《5-2. ビジュアルカメラの画像を i Viewerに登録する》ビジュアルカメラの内蔵メモリに保存した画像をパソコンの i Viewerに転送して登録します。スキャナ機能としてご使用になれます。
データ転送中はUSBケーブルを抜いたり、ビジュアルカメラの電源を切らないでください。ビジュアルカメラ内蔵メモリが破損し、故障の原因となることがあります。万一動作が異常になった場合は、USBケーブルを抜いてからビジュアルカメラの電源を入れ直す、パソコンを立上げ直す操作を行ってみてください。
ご注意
1 ビジュアルカメラの[切替]ボタンを押して“OHP”を選択する。OHPに切り替えるとビジュアルカメラからの表示画像に変わります。・ビジュアルカメラの電源を入れたときは自動でOHP出力に切り替わります。
電 源
ズーム
横 縦
データ転送
切 替
お知らせ
17
2 資料をのせる。プロジェクタからの表示映像を見ながら、資料を動かして取り込み位置を調整してください。
3 ビジュアルカメラの[静止画/取込]ボタンを押す。ビジュアルカメラの内蔵メモリに保存を開始し、USBアイコンがプロジェクタから表示されます。表示が消えれば次の資料の取り込みができます。取り込む資料が複数枚あるときは2、3を繰り返します。
・一度に取り込める枚数は32枚です。32枚取り込みましたら i Viewerに転送してください。転送すると再度ビジュアルカメラで資料を取り込めるようになります。
・CFカード内の画像は転送できません。内蔵メモリに保存する場合は、CFカードを抜いてください。
4 ビジュアルカメラの[データ転送]ボタンを押す。i Viewerに転送が始まり、資料の登録を開始します。
・転送中はビジュアルカメラを操作しないでください。内蔵メモリが破損し故障の原因となることがあります。
・ビジュアルカメラにCFカードがセットされていると転送できません。CFカードを取り出してください。
・転送中は i Viewerのメニューバーの“転送中”が緑色表示します。
・転送が完了すると“転送中”の表示が消えます(薄いグレイ)。
・[キャンセル]ボタンをクリックすると転送を中止します。・転送後は、ビジュアルカメラの内蔵メモリ内の画像は自動で消去されます。
転送されたOHP資料は現在までに登録された資料の最後に追加されます。複数枚のOHP資料は順次登録します。ビジュアルカメラから取り込んだ資料は、資料の「取込画像一覧」に追加されると同時に「編集画像一覧」としても挿入されます。
お知らせ
ご注意
お知らせ
データ転送 電 源
切 替
ズーム
横 縦
明るさ
解 除 静止画/取込
CFCARD
電 源 切 替
ズーム
明るさ
スクロール
横 縦
データ転送
解 除 静止画/取込
よこ原稿 上側
たて原稿 上側
原稿向き
USBアイコン取込枚数表示の内容
1~10枚 21~31枚
11~20枚 32枚(フルメモリ)
《5-3. 表示資料を次に進める/前に戻す》ページの切り替え操作です。
メニューバーの[次→]ボタンをクリックすると次の資料に切り替わります。最後の資料の次は始めの資料を表示します。[←前]ボタンをクリックすると前の資料表示に戻ります。始めの資料の前は最後の資料を表示します。
下記のキーボード操作でも行えます。次:「→」キー、「↓」キー、スペースキー前:「←」キー、「↑」キー、「Back Space」キー
お知らせ
18
《5-4. 資料を回転する》横の資料を縦向きに投写する場合に使います。
ANGLEの[�]をクリックして選択一覧を出し、目的の角度をクリックします。資料は右回転します。
・0度、90度、180度、270度から回転角度を選択します。・i Viewer表示範囲からはみ出た資料はスクロールバーが表示されますので、スクロールバーを移動して表示させます。
・i Viewer起動中は設定内容を記憶しています。
19
《5-6. 登録資料の選択表示》取込画像一覧の中から目的の画像を選んで表示します。
1 メニューバーの[一覧]ボタンをクリックする。[取込画像一覧]画面を表示します。一覧表示を閉じるときは[閉じる]ボタンをクリックします。
・36枚を超えるとスクロールバーを表示します。・画面キャプチャツールで取り込んだ資料は他の資料と区別するためカメラアイコンが付きます。
2 表示したい画像をクリックする。一覧画面が閉じ画像が表示されます。
お知らせ
・50%、64%、80%、100%、125%、150%、200%、250%から拡大率を選択します。
・ZOOM倍率表示のテキストを直接クリックして青色に変えると、数値入力で倍率の設定(50~250)ができます。
・拡大時の隠れた部分はスクロールバーまたは資料をドラッグして移動できます。
・i Viewer起動中は設定内容を記憶しています。
小さな画像を極端に拡大するとデジタルズームをするためギザギザ(ジャギー)が目立った画像になります。
お知らせ
《5-5. 資料を拡大/縮小する》プロジェクタの表示画像解像度より大きな画像や小さな画像の表示イメージを調整できます。ZOOMの[�]をクリックして選択一覧を出し、目的の拡大率をクリックします。
20
《5-7. 資料を追加する》表示中に新しい資料を追加することができます。追加した資料は今まで登録した資料の最後に追加登録されます。
1 メニューバーの[資料]ボタンをクリックすると選択画面を表示します。選択画面から目的のフォルダやファイルを指定して追加します。
指定のしかたは、→15ページ参照
現在まで登録した資料の最後に追加されます。[取込画像一覧]表示でご確認ください。
フォルダを選択した場合フォルダ内の画像ファイルまたはPowerPointファイル(JPEGに自動変換された画像)が順次追加されます。
お知らせ
登録資料(編集画像一覧の画像)を説明順に編集し直し、ページ切り替え操作のみでプレゼンテーションが行えるようにします。編集した登録資料はCFカードに保存すれば、パソコンがなくてもビジュアルカメラでプレゼンテーションが行えます。
一覧画面については12ページ「一覧画面(サムネイル)」をご覧ください。
1 [一覧]ボタンをクリックして一覧画面を表示する。・編集画像一覧を表示する場合は、取込画像一覧の下にある
[編集画像一覧]ボタンをクリックしてください。編集画像一覧画面に変わります。
《5-8. 登録資料を編集する》
21
● 表示順を入れ替える場合順番入替[←左][右→]ボタンをクリックしてカーソル位置の画像を左右の画像と入れ替えます。[←左]ボタン:カーソルのある画像と左の画像を入れ替
えます。最初に到達するとそれ以上押しても移動しません。
[右→]ボタン:カーソルのある画像と右の画像を入れ替えます。最後に到達するとそれ以上押しても移動しません。
編集画像一覧表示を閉じるには[閉じる]ボタンをクリックします。登録資料を追加する場合は、「5-7.資料を追加する」→20ページ参照
● 不要な資料を削除する場合(1)編集画像一覧画面で削除したい画像をクリック
します。クリックした画像にカーソルが移動します。
(2)[削除]ボタンをクリックすると削除されます。続けて削除するときは、画像を選択し、[削除]ボタンをクリックしてください。
編集資料を全画面で表示しているときは、メニューバーの[削除]ボタンをクリックして削除することができます。
● 編集資料を保存する場合[保存]ボタンを押すと、[タイトルファイル作成]画面を表示します。22ページ「6-2.編集資料を保存する」をご覧ください。
2 一覧表示を閉じるには[閉じる]をクリックします。
お知らせ
22
《6-1.資料を一覧で確認する》一覧より表示した資料は編集画像として残ります。
1 [一覧]ボタンをクリックする。「取込画像一覧」画面を表示します。一覧表示中、メニューバーのボタンは無効となります。
2 取込画像一覧画面の[編集画像一覧]ボタンをクリックする。編集画像一覧で表示している資料が保存されます。・目的の画像をクリックし[表示]ボタンを押すと一面に表示します。
・一覧表示中は一覧画面上のボタン以外動作しません。・画面キャプチャした資料にはカメラアイコンが付きます。・編集画像一覧で資料の順番の変更および削除ができます。保存が不要な資料は編集画像一覧で削除してください。→20ページ「5-8. 登録資料を編集する」
3 [閉じる]ボタンをクリックする。一覧表示中はメニューバーのボタンは動作しません。[閉じる]ボタンをクリックして一覧表示を閉じてください。
6.プレゼンテーションの終了終了操作です。編集画像を保存して終了することができます。また、PDFファイルとして同時に保存することもできます。
パソコンからUSBケーブルを抜くにはUSBリムーバブルデバイスを安全に取り外すための切断操作があります。→9ページ
ご注意
《6-2.編集資料を保存する》i Viewerで表示した資料またはビジュアルカメラから取得した画像を保存します。
1 メニューバーの[保存]ボタンをクリックする。タイトルファイル作成画面を表示します。
タイトルを作成する場合[はい]をクリックします。タイトルを入力するタイトルファイル作成画面を表示します。
タイトルを作成しない場合[いいえ]をクリックします。[保存先指定]画面を表示します。手順4から操作します。
23
2 タイトルを作成する。(1)背景に画像を入れる場合は[背景選択]コンボボック
スの「▼」をクリックして、背景を選択します。
背景画像は、以下の手順で追加することができます。1. 背景画像をUXGAサイズ(1600×1200)で作成し、JPEG形式で保存してください。ファイル名は「BACKxx.JPG」としてください。(xxは10~99までの数値としてください)
2.1で作成したファイルを i Viewerフォルダにコピーしてください。( i Viewerフォルダの場所は7ページを参照してください。)次回起動時より追加した背景が選択できます。
(2)[フォント]ボタンをクリックし、文字の大きさや色を選びます。「フォント設定」画面を表示します。フォントの種類やサイズ、色などを選択し、[OK]ボタンをクリックします。
(3)タイトルを入力します。タイトルはタイトル画の中央に配置されます。右側にタイトル画が縮小されて表示します。
タイトル作成画像は保存時にTitle.jpgのファイルが付加されて保存されます。
3 [OK]ボタンを押して決定する。「保存先指定」画面を表示します。前回選択した保存指定画面を表示します。
4 保存先を選択する。CFカードに保存するかパソコンに保存するかの選択をします。ラジオボタンをクリックすると選択した保存画面に替わります。
●CFカードに保存する場合コンボボックスの▼をクリックしてCFカードがセットされているドライブを選択します。
お知らせ
【CFカード保存先】 【パソコン保存先】
24
●パソコンに保存する場合(1)保存の条件を選択します。
PDFファイルとしても保存する場合……“編集画像をPDFにも保存”にチェックを入れます。
PDF形式で保存する場合、VS-Viewソフトウェアをパソコンにインストールしていないと保存できません。インストールの仕方は、→6ページ参照
自動でフォルダを作成する場合……“日付フォルダを自動的に作成して保存”にチェックを入れます。年月日時分の名前のフォルダが作成され、そのフォルダの中に「xxxAVMPJ」フォルダが作成されます(xxxは500~999までの3桁の番号)。
(2)[参照]ボタンをクリックします。「フォルダの参照」画面を表示します。保存するフォルダをクリックして、[OK]ボタンをクリックしてください。「ファイル参照」画面が閉じます。
フォルダを作成する場合は……[新しいフォルダの作成(M)]をクリックすると新しいフォルダが作成されますので、フォルダ名を入力して[OK]ボタンをクリックします。「ファイル参照」画面が閉じます。
5 [保存]ボタンをクリックする。保存を開始し、「保存先指定」画面が閉じます。
保存できない場合は、保存先を選び直してください。一度保存すると保存先を変更しない限り、同じフォルダに上書きされます。
[保存後、新規資料作成]ボタンは保存完了後、新規に資料を作成する状態にします( i Viewerの初期画面を表示)。この機能を使うと、別のフォルダに資料が保存できるので、いくつか資料を作る際、一つ目が完了したら[保存後、新規資料作成]ボタンクリックすると i Viewerが初期状態に戻り、新たに二つ目の資料作成に入ることができます。
これで、保存が終了しました。
ご注意
25
「コンパクトフラッシュに保存」を選択した場合・DCIMというフォルダの中に「xxxAVMPJ」フォルダが自動的に作成され、画像はその中に保存されます。(xxxは500~999までの3桁の番号が自動で順に振られます)
・「999AVMPJ」フォルダが存在する場合、CFカードに画像の保存はできません。この場合は、番号の大きいフォルダを削除またはDCIMフォルダの外に移動すると、保存できるようになります。
・画像のファイル名は「MMPJxxxx.JPG」です。(xxxxは4桁の番号が自動で振られます)・CFカードに画像を保存すると、ビジュアルカメラでCFカード内の画像を表示できます。
「パソコンに保存」を選択した場合・指定した場所に「xxxAVMPJ」フォルダが自動的に作成され、画像はその中に保存されます。(xxxは500~999までの3桁の番号が自動で振られます)
・画像のファイル名は「MMPJxxxx.JPG」です。(xxxxは4桁の番号が自動で振られます)・「日付フォルダを自動的に作成して保存」にチェックを入れた場合フォルダ名は i Viewerを起動した日時で作成されます。(例:2005年1月20日10時10分ならば、「200501201010」がフォルダ名となります。)・パソコンに保存したデータをビジュアルカメラで表示したい場合ビジュアルカメラで表示するには、特定のフォルダにデータをコピーする必要があります。CFカード内に「DCIM」というフォルダが無い場合は作成し、この中に「xxxAVMPJ」フォルダをコピーしてください。
・同じ名前のフォルダが存在する場合は、番号(xxx)を変更して下さい。番号は500~999のうち、割り振られていない一番小さい番号にして下さい。(「601AVMPJ」フォルダが既に存在する場合、新しく付けるフォルダ名は「602AVMPJ」としてください)・同じ番号(xxxが同一)のフォルダが存在する場合は、ビジュアルカメラで表示できません。フォルダ名を異なる番号「xxxAVMPJ」と変更してください。
PDFファイルについて・PDFファイルでの保存はデータ量が多い場合には保存に時間がかかります。・PDF形式で保存した場合は、拡大・縮小などの情報は残らず、オリジナル画像の全体がPDFの1ページに記録されます。拡大・縮小した結果をそのままPDFに記録したい場合は、“画面キャプチャツール”を使用してあらかじめその状態のキャプチャ画像を編集画像として追加しておいてください。また、メモリ容量が十分でない場合は保存に失敗する場合があります。
・作成されるPDFファイル名は「Recxxxx.pdf」となります。(xxxxには、作成日時が入ります。)
お知らせ
※ パソコンやビジュアルカメラからUSBケーブルを取り外す場合はUSBデバイスの切断操作を行ってください。9ページ「2-2.ソフトウェアの終了とUSBデバイスとの切断」をご覧ください。
《6-3.終了する》i Viewerを終了します。
メニューバーの[終了]ボタンをクリックします。
● 前回保存されてから画像の登録や書き込み移動など変化がなかった場合は「終了」画面を表示します。[終了]ボタンをクリックするとi Viewerが終了します。
● 前回保存されてから画像の登録や書き込み移動など変化があった場合は[保存/終了]画面を表示します。保存しない場合は[終了]ボタンをクリックするとiViewerを終了します。
保存する場合は[保存]ボタンをクリックします。「タイトルファイル作成」画面を表示します。22ページ「6-2.編集資料を保存する」をご覧ください。
26
7. 便利な機能
《7-1. 表示資料に線や文字を書き加える》表示中の資料に線書きを加えたり、パソコンのキーボードから直接文字を入力して表示させる機能です。パソコンに市販品のペンタブレットや液晶タブレットを接続するとよりリアルな書き込みが行えます。
タブレットPCなどをご使用の場合、i Viewer起動後に、デスクトップ画面などを回転させると鉛筆ツールでの正常な描画ができなくなります。
ご注意
1 メニューバーの[鉛筆]ボタンをクリックします。鉛筆ツールを表示します。・鉛筆ツールの各ボタンの概要は13ページ「i Viewer画面の名称と主な働き」の「鉛筆ツール」をご覧ください。
・ (最小化)ボタンをクリックするとメニューバーが最小化され、全画面が表示されます。右下の ボタンをクリックするとメニューバーが元に戻ります。
・鉛筆ツール最上部をドラッグすることにより、鉛筆ツールを移動できます。
2 画像を描く。1)ペン種を選択し、色を選択します。マウスカーソルアイコンがペンアイコンに変わります。[マーカー]は半透明の線で下絵が透けて写ります。
27
2)線や文字を描きます。自分で色を作成する場合:鉛筆ツールの ボタンをクリックすると色の設定画面が開きます。目的の色を選択し[OK]ボタンをクリックします。・さらに微妙な色彩を作成する場合:[色の作成(D)]をクリックし、色分布表示の中から目的の色をクリックします。右横のバーを変えることにより明るさの選択ができます。
・よければ[色の追加(A)]をクリックします。作成した色欄に登録されます。使用時はこの色をクリックします。
3 文字をキーボードから入力する。1)[文字]ボタンをクリックします。マウスカーソルがペンアイコンに変わります。
2)入力開始位置をクリックする入力ボックスに変わり、文字入力カーソルが点滅します。・フォントを選択する場合は、[フォント]ボタンをクリックしてください。フォント画面を表示します。フォント名・スタイル・文字サイズなどが選択できます。選択後[OK]ボタンをクリックして決定します。
3)キーボードから文字を入力します。キーボードのEnterキーを押すと改行します。(Tabキーは働きません)・文字入力ボックスはクリックまたはドラッグすることで移動できます。
4)入力文字および表示位置がよければ[確定]ボタンをクリックします。確定後の表示位置や文字修正はできません。[消しゴム]ツールで消去してから入力しなおしてください。これで文字の入力が終わりました。
・“ZOOM”100%時の入力文字が実表示の文字で一番きれいに表示できます。
・[確定]はキーボードのAltキー+Enterキーでもできます。
4 鉛筆ツールで描いた文字や線を消す。1)消しゴムの太さを選択します。目的の消しゴムをクリックします。
2)不要な箇所を消去するマウスカーソルが消しゴムアイコンに変わります。消しゴムアイコンの赤枠が消去する範囲です。マウスをクリックまたはドラッグすると書き込んだ文字などが消えます。
お知らせ
28
3)画面全部の描画を消すには[全消去]ボタンをクリックします。確認画面を表示しますので[はい]をクリックします。資料として登録した画像は消去されません。
5 鉛筆ツールを非表示にする。メニューバーの[鉛筆]ボタンをクリックするか、鉛筆ツール右上の[X]をクリックします。
書き加えた線や文字はいつでも[消しゴム]や[全消去]で消去することができます。ただし、保存した画像は合成画像のため修正することはできません。
お知らせ
《7-2. 表示画面をホワイトボード(白板)として使う》白画面を表示し、手書で描画をしたり文字を入力してホワイトボードとして使うことができます。描いた画像は編集画面に保存されます。
1 メニューバーの[資料]をクリックする。選択画面を表示します。
2 [ホワイトボード]クリックする。白画面が表示されます。
3 [鉛筆]をクリックして鉛筆ツールを表示させる。以降26ページの「7-1. 表示資料に線や文字を書き加える」2~5と同じ操作で、描画や文字入力を行います。
29
《7-3.画面をキャプチャして登録する》パソコンで表示している画面をキャプチャして i Viewerに登録することができます。
1 [画面キャプチャツール] をクリックして登録したい画面を一番前に出す。カメラアイコン をクリックするごとに後ろの“ウインドウ”が一番前に出ます。
2 資料データを開き、ウインドウを画面一杯に広げる。資料にするページを開き、キャプチャする範囲を調整します。デスクトップ画面全体がキャプチャされます。
3 [取込] ボタンをクリックする。カメラアイコン にマウスカーソルを合わせると[取込]ボタン を表示します。[取込]ボタン をクリックすると i Viewerに登録されます。
4 カメラアイコン をクリックし i Viewer画面を一番前に出す。キャプチャ画像を表示しています。
5 画像を調整する。[ZOOM]ボタンで拡大し、スクロールバーで表示位置を調整します。・メニューバーが調整にじゃまな場合は (最小化)ボタンをクリックすると最小化されます(スクロールバーは表示します)。元に戻すには画面右下の ボタンをクリックしてください。
6 取込画像一覧で確認する。キャプチャした資料は他の資料と区別するためカメラアイコンが付きます。
これで資料のキャプチャと調整が終わりました。線を加えたり、文字を書き加えるには、→26ページ
30
■ 保証と修理サービス保証と修理サービスにつきましては、ビジュアルカメラ本体の取扱説明書をご覧ください。
i Viewerソフトウェアの情報についてi Viewer ソフトウェアについてバージョンアップ情報がある場合は弊社ホームページの製品情報に掲載いたしますので、そちらをご覧ください。
お問い合せ先 電子装置事業部 〒253 -0103神奈川県高座郡寒川町小谷
コヤト
2-1-1カスタマサポートセンター フリーダイヤルTEL 0120-175411
ホームページ http : //www.avio.co.jpメール mail : [email protected]
電子装置営業本部 〒105 -0003 東京都港区西新橋3-20-1MP営業部 TEL (03)5401-7377
大阪支店 〒532-0011 大阪市淀川区西中島1-11-16 住友商事淀川ビルTEL (06)6304-7361(代表)
名古屋支店 〒460-0003 名古屋市中区錦3-7-9 太陽生命名古屋第2ビルTEL (052)951-2926(代表)
福岡支店 〒812 -0012 福岡市博多区博多駅中央街8-36 博多ビルTEL (092)411-7371(代表)
日本アビオニクス株式会社