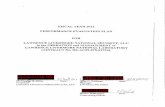iTop portal manual - e-BO Enterprises · Filename iTop portal manual Revision Number 1.0 Prepared...
Transcript of iTop portal manual - e-BO Enterprises · Filename iTop portal manual Revision Number 1.0 Prepared...

Copyright e-BO Enterprises © – All rights reserved – Restricted Information
Author: Sven Masselin
Release Date: 18/04/2017
Revision Number: 1.0
iTop portal manual

iTop portal manual – Revision Number: 1.0
F_QA_001 rev 2.0
Copyright e-BO Enterprises © - All rights reserved – Restricted Information Page 2 of 12
CONFIDENTIALITY
All information provided under this document is restricted and is exclusively provided for the purpose of
evaluation of this document. No other use of the information is allowed. This means that the information may
not be published or communicated to any third party, in part or as a whole, without the prior written consent
of e-BO Enterprises, and has to be kept in safety. These obligations are not into force for the information which
is public or which is legally available from another source than e-BO Enterprises.
DOCUMENT INFORMATION
Filename iTop portal manual
Revision Number 1.0
Prepared by Sven Masselin 18/04/2017 signature
Approved by username date signature
CHANGE LOG
Rev Nr Remarks Author Date
1.0 Initial document Sven Masselin 2017-04-18

iTop portal manual – Revision Number: 1.0
F_QA_001 rev 2.0
Copyright e-BO Enterprises © - All rights reserved – Restricted Information Page 3 of 12
1 TABLE OF CONTENTS
Confidentiality 2
Document Information 2
Change Log 2
1 TABLE OF CONTENTS 3
2 iTop user portal 4
3 Logging on 4
4 Home page 5
5 Creating a new request 6
6 Updating an existing request 10
7 Changing your profile 12
8 Disconnecting from the portal 12

iTop portal manual – Revision Number: 1.0
F_QA_001 rev 2.0
Copyright e-BO Enterprises © - All rights reserved – Restricted Information Page 4 of 12
2 ITOP USER PORTAL
The iTop customer portal is used by customers to easily create and track user request and incident tickets. The
portal provides simplified interface to manage such tickets.
3 LOGGING ON
Identify yourself using the credentials received. Use the ‘Forgot your password?’ link to request a new
password.
Figure 1: iTop login

iTop portal manual – Revision Number: 1.0
F_QA_001 rev 2.0
Copyright e-BO Enterprises © - All rights reserved – Restricted Information Page 5 of 12
4 HOME PAGE
The user interface of the portal is designed to automatically adjust its presentation depending on the size of
the screen. Therefore the content and disposition of the various elements may vary depending on the device
used to connect to the portal. However all the features of the portal are available on all screen sizes.
For example, on a typical laptop, with a relatively large screen, the home page of the portal is the following:
Figure 2: Home page
On a smaller screen, for example on a mobile phone:
Figure 3: Mobile home page
Figure 4: Mobile menu

iTop portal manual – Revision Number: 1.0
F_QA_001 rev 2.0
Copyright e-BO Enterprises © - All rights reserved – Restricted Information Page 6 of 12
5 CREATING A NEW REQUEST
Every ticket you create, starts as a request. Depending on the service you choose, an incident or service request
is created. An incident is created when something is wrong with a service that used to work before. Service
requests cover everything else (new features, extra abilities, configuration changes …).
To create a new request, either click on the “New Request” menu on the left of the page, or click on the big
new request tile in the home page.
You will then be prompted to select a service and a service subcategory from the list. The services can be
displayed as a tree (figure 5) or as a list (figure 6) using the slider button on top of the page.
Figure 5: services in a tree

iTop portal manual – Revision Number: 1.0
F_QA_001 rev 2.0
Copyright e-BO Enterprises © - All rights reserved – Restricted Information Page 7 of 12
Figure 6: services in a list
Click on the new request icon at the right of the line corresponding to the desired item in the list:
Figure 7: Create request
On a mobile device:

iTop portal manual – Revision Number: 1.0
F_QA_001 rev 2.0
Copyright e-BO Enterprises © - All rights reserved – Restricted Information Page 8 of 12
Figure 8: Mobile device create request
A form is then displayed as a modal dialog. Fill the form and click “Submit” to submit your request. You can
attach documents to the request by either dragging and dropping them in the form, or by using the “Browse…”
button in the “Attachments” section of the form.
You can include images in the “Description” field by dragging and dropping them within the text (This is not
supported on Internet Explorer 9).

iTop portal manual – Revision Number: 1.0
F_QA_001 rev 2.0
Copyright e-BO Enterprises © - All rights reserved – Restricted Information Page 9 of 12
Figure 9: New request form
When you submit your request, the display goes back to the list of open requests, with your new request at the
top of the list.
Figure 10: Ongoing requests

iTop portal manual – Revision Number: 1.0
F_QA_001 rev 2.0
Copyright e-BO Enterprises © - All rights reserved – Restricted Information Page 10 of 12
Figure 11: Mobile device ongoing requests
6 UPDATING AN EXISTING REQUEST
When a request is not closed, it can still be updated. Using the portal, you can:
Add a new entry to the log of the request, to further explain your need or to answer a question from
the support team.
Attach new documents to the ticket
Re-open a “resolved” request (if you are not satisfied with the resolution).
To update an existing request, first locate this request by clicking on the “Ongoing requests” menu.
At the top right of the page, notice the “On going / Resolved” toggle. This toggle is used to filter the list of
requests displayed. By default the resolved requests are not displayed.
You can use the “filter” input, located at the top right of the list, to search within the list. The filter also
searches in the description of the requests, which is not a visible column from the list.

iTop portal manual – Revision Number: 1.0
F_QA_001 rev 2.0
Copyright e-BO Enterprises © - All rights reserved – Restricted Information Page 11 of 12
Once you have located the request to edit, click on its reference (“I-012955”) to open its details:
Figure 12: ongoing requests status and search
The form displayed lets you edit the log and add/remove attachments. When done, use the “Submit” button at
the bottom (or the “Check Mark” button on the right) to submit your update.
Figure 13: Update request

iTop portal manual – Revision Number: 1.0
F_QA_001 rev 2.0
Copyright e-BO Enterprises © - All rights reserved – Restricted Information Page 12 of 12
7 CHANGING YOUR PROFILE
Customers can edit their profile information from the portal, via the menu named “My Profile”.
Figure 14: Menu
Figure 15: Mobile menu
The list of fields a user can edit is limited. It is possible to upload a photo, set the preferred language and
update phone, location, function. You can also change your password.
When passwords are managed outside of iTop (for example when using LDAP or Active Directory based
authentication), the password management form is not displayed.
Only JPEG, PNG and GIF types of images are supported for the “Picture” field.
8 DISCONNECTING FROM THE PORTAL
To disconnect from the portal, use the “Logoff” menu:
Figure 16: Logoff
Figure 17: Mobile logoff