iTools Tutorial Five - INAFross.iasfbo.inaf.it/IDL/ITT_tuts/Working_with_iMap.pdf · 9) Select...
Transcript of iTools Tutorial Five - INAFross.iasfbo.inaf.it/IDL/ITT_tuts/Working_with_iMap.pdf · 9) Select...

iTools Tutorial Five
Working with iMap

Copyright � 2005 Research Systems, Inc. IDL�is a registered trademark of Research Systems, Inc.
2
Working with iMap This tutorial assumes the user has a basic understanding of iTools. If you are a beginning iTools user, it is recommended that you first review the tutorial Using iTools. Part 1: Displaying Multiple Global Data Sets This tutorial will go through the steps required to import and display multiple global data sets. Many times users wish to create map-projected images with overlays of additional data. This tutorial will demonstrate these techniques using a base image of the world and two global data sets of surface temperature and surface pressure. Begin at the IDL command line by restoring the sample data used in the tutorial: 1) RESTORE, ‘World_data.sav’
Depending on where the file is located on your system, you may need to use a fully qualified path in the above command. Next, type the command “IMAP” 2) IMAP
When you hit return, a blank iMap window will appear.
We now need to import our image that will be used as the base map.

Copyright � 2005 Research Systems, Inc. IDL�is a registered trademark of Research Systems, Inc.
3
3) Select File -> Import… Which will display the following Wizard screen.
4) Accept the default setting of “From a File” then hit “Next>>” to continue to wizard screen 2.

Copyright � 2005 Research Systems, Inc. IDL�is a registered trademark of Research Systems, Inc.
4
5) Click the File Open Icon to the right. When presented with the file selection dialog box, select the file avhrr.png. Hit “Next>>” to continue to wizard screen 3
6) Accept the default settings by clicking on “Finish”. The Map Register Wizard will now be displayed.

Copyright � 2005 Research Systems, Inc. IDL�is a registered trademark of Research Systems, Inc.
5
7) Accept the default setting of “Degrees longitude/latitude (geographic coordinates)” by clicking on the “Next>>” button. This now displays screen 2 of the Map Register wizard.
8) Accept the default settings by clicking on the “Finish” button. There should now be an image of the world displayed as shown below.
Notice that while we move the cursor around our image the pixel location and value is being updated on the right side image tab. The geographic location is also being reported in the status bar on the bottom right of the iMap display window.

Copyright � 2005 Research Systems, Inc. IDL�is a registered trademark of Research Systems, Inc.
6
We will now add a vector overlay of the continents to provide some definition between land and water surfaces. 9) Select Insert -> Map -> Continents
10) The first data set that will overlay on this base image is now going to be imported. Begin by selecting File -> Import… The Data Import Wizard will now be displayed.

Copyright � 2005 Research Systems, Inc. IDL�is a registered trademark of Research Systems, Inc.
7
11) Select “From an IDL Variable” and then hit “Next>>” which displays the following screen for the import wizard.
12) Select the variable TSURF. Hit “Next>>” to display the following screen for the import wizard.

Copyright � 2005 Research Systems, Inc. IDL�is a registered trademark of Research Systems, Inc.
8
13) Accept the default setting by clicking on “Finish” . The Map Register Wizard will now be displayed.
14) Accept the default setting of “Degrees longitude/latitude (geographic coordinates)” by clicking on the “Next>>” button. This now displays screen 2 of the Map Register wizard.
15) Accept the default settings by clicking on “finish”

Copyright � 2005 Research Systems, Inc. IDL�is a registered trademark of Research Systems, Inc.
9
16) The display will now appear as below with the image of TSURF overlaid on our base image. The first thing that needs to be done is apply a color table to this image. From the controls on the right side of window select “Edit Palette…” This will display the Palette Editor shown below.
17) Select “Load Predefined…” and then select the “Rainbow + White” color table. It is the second choice from the bottom of the list.

Copyright � 2005 Research Systems, Inc. IDL�is a registered trademark of Research Systems, Inc.
10
18) The display should now look as shown below.
19) Display the Visualization Browser by double clicking on the image. Adjust the Image Transparency to a setting of 50.
20) This will create an image as shown below. By adjusting the transparency the surface features can be seen through the surface temperature data while still seeing the structure and color of the temperature field. Try different settings for the transparency to see the different affects.

Copyright � 2005 Research Systems, Inc. IDL�is a registered trademark of Research Systems, Inc.
11
21) A new visualization will now be overlaid on this display. A contour plot will be made from the surface pressure data previously restored. Select “Insert -> Visualization…” from the main menu. The following window will be displayed.
22) The surface pressure data hasn’t been added to the iMap data manger yet so this is the first thing that must be done. Select “Import Variable…” which will display the Variable Browser window. Select “PSURF” and then hit “OK” which returns you to the Insert Visualization window.

Copyright � 2005 Research Systems, Inc. IDL�is a registered trademark of Research Systems, Inc.
12
23) The previous step must be repeated to add the X and Y variables to the Data Manager. When presented with the Insert Visualization window again import both X and Y. The reason for importing these two variables is to define the map coordinates of each element of the PSURF array. If this was not done the indices of the array would be used as the coordinates and the data would not align with the georeferenced images already displayed.

Copyright � 2005 Research Systems, Inc. IDL�is a registered trademark of Research Systems, Inc.
13
24) Now that all 3 variables (PSURF, X and Y) have been imported the new visualization can be chosen. In the lower left of the window select the “Select a visualization” button. Now from the droplist select “Contour”. Now go up to the upper left window and select “PSURF”. The Z* parameter in the lower window should be highlighted. Click the “Down Arrow” button to assign the variable PSURF to Z*. Continue by assigning the X and Y variables.
25) The display should now look as shown below.

Copyright � 2005 Research Systems, Inc. IDL�is a registered trademark of Research Systems, Inc.
14
26) Display the Visualization Browser by double clicking on a contour. Before proceeding, make sure that the contour visualization is the one selected. Change the “Number of levels” to 21. Do not dismiss this window. It will be used in the next step.
27) The display should now look like the one below.

Copyright � 2005 Research Systems, Inc. IDL�is a registered trademark of Research Systems, Inc.
15
28) From the Contour properties window select the “Contour level properties” button and then click on “Edit…” which will display the Contour Levels window.
29) There are a number of properties that can be set to change the look of the contour overlay. The properties can be set for all contour levels or selective contour lines can be modified. Some commonly modified properties are color, line styles and labels.
End Part 1

Copyright � 2005 Research Systems, Inc. IDL�is a registered trademark of Research Systems, Inc.
16
Part 2: Overlay Regional Data on a Global Display This tutorial will go through the steps required to import and display a dataset of surface temperatures for an area over Africa. The data is contained in an ASCII file and contains 3 columns of information; latitude, longitude and temperature at random locations. This tutorial will demonstrate the techniques used to import, grid and display the data. The first 9 steps are identical to those in Part 1: Begin by entering IMAP at the IDL command line. 1) IMAP
When you hit return, a blank iMap window will appear.
We now need to import our image that will be used as the base map.

Copyright � 2005 Research Systems, Inc. IDL�is a registered trademark of Research Systems, Inc.
17
3) Select File -> Import… Which will display the following Wizard screen.
4) Accept the default setting of “From a File” then hit “Next>>” to continue to wizard screen 2.

Copyright � 2005 Research Systems, Inc. IDL�is a registered trademark of Research Systems, Inc.
18
5) Click the File Open Icon to the right. When presented with the file selection dialog box, select the file avhrr.png. Hit “Next>>” to continue to wizard screen 3
6) Accept the default settings by clicking on “Finish”. The Map Register Wizard will now be displayed.

Copyright � 2005 Research Systems, Inc. IDL�is a registered trademark of Research Systems, Inc.
19
7) Accept the default setting of “Degrees longitude/latitude (geographic coordinates)” by clicking on the “Next>>” button. This now displays screen 2 of the Map Register wizard.
8) Accept the default settings by clicking on the “Finish” button. There should now be an image of the world displayed as shown below.
Notice that while we move the cursor around our image the pixel location and value is being updated on the right side image tab. The geographic location is also being reported in the status bar on the bottom right of the iMap display window.

Copyright � 2005 Research Systems, Inc. IDL�is a registered trademark of Research Systems, Inc.
20
We will now add a vector overlay of the continents to provide some definition between land and water surfaces. 9) Select Insert -> Map -> Continents
10) As described earlier, the dataset that will be overlaid is from an ASCII file containing 3 columns of data. Begin by selecting File -> Import…” from the main menu. The Data Import Wizard will now be displayed.

Copyright � 2005 Research Systems, Inc. IDL�is a registered trademark of Research Systems, Inc.
21
11) Accept the default setting of “From a File” then hit “Next>>” The next wizard screen should now be visible.
12) Click the File Open Icon to the right. When presented with the file selection dialog box, select the file AfricaTS.txt. Hit “Next>>” to continue to wizard screen 2.
13) Select a visualization type of “Contour” then hit “Finsh”

Copyright � 2005 Research Systems, Inc. IDL�is a registered trademark of Research Systems, Inc.
22
14) The ASCII template wizard is now presented which will assist in defining the structure of the ASCII data file that will be read. Accept the default values for screen 1 by clicking on “Next>>”
15) Accept the default values for screen 2 by clicking on “Next>>”

Copyright � 2005 Research Systems, Inc. IDL�is a registered trademark of Research Systems, Inc.
23
16) Accept the default values for screen 3 by clicking on “Finish”
17) Now that the data has been read into iMap it needs to be gridded before it can be contoured. The Gridding Wizard will assist in this process. Select the default of “Launch the gridding wizard” by hitting “OK” on the following screen.

Copyright � 2005 Research Systems, Inc. IDL�is a registered trademark of Research Systems, Inc.
24
18) The first screen will show the number of points, the data range as well as the coordinate ranges for the data you are gridding. Hit “Next>>” to move to the next screen.
19) The default values will be used for this step. Hit “Next>>” to move to the next screen.

Copyright � 2005 Research Systems, Inc. IDL�is a registered trademark of Research Systems, Inc.
25
20) The default gridding algorithm, Inverse Distance, works well for this data as do the default settings under the options tab. This will be the algorithm that will be used. Hit “Finish” to complete the data gridding. Other algorithms can be tried but keep in mind that some of them (i.e. kriging) may be very slow given the number (> 6500) of points to grid.
21) On completion of the gridding the following screen will be displayed. The region of the gridded data is outlined with a cyan colored box. Black contour lines will be visible.

Copyright � 2005 Research Systems, Inc. IDL�is a registered trademark of Research Systems, Inc.
26
22) The next step is to highlight the contour lines. This is done by changing the contour properties from the Visualization Browser. Double click on the contour lines to display this window. First change the “Number of levels” to 15 then select the “Contour level properties” to edit the properties.
23) The following screen should now be displayed. At this time select the color property for “All levels”. Change this to Yellow. Also change line thickness for “All levels” to 3. Select “OK” to end.

Copyright � 2005 Research Systems, Inc. IDL�is a registered trademark of Research Systems, Inc.
27
24) The following screen will now be displayed showing the highlighted contour lines.
End Part 2 End Tutorial








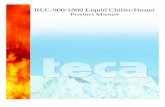


![From Richardson to early numerical weather predictionmathsci.ucd.ie/~plynch/Publications/CMMAP-Pp3-17.pdf · C:/ITOOLS/WMS/CUP/2120402/WORKINGFOLDER/DDO/9780521190060C02.3D 3 [3–17]](https://static.fdocuments.in/doc/165x107/5c62001a09d3f2de6a8b45af/from-richardson-to-early-numerical-weather-plynchpublicationscmmap-pp3-17pdf.jpg)







