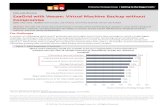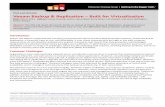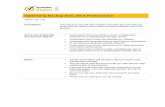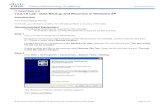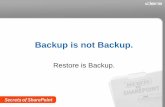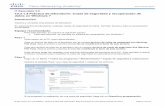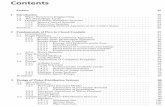IT Essentials 5.0 10.3.1.4 Lab - Data Backup and …...of time to complete the backup for this lab....
Transcript of IT Essentials 5.0 10.3.1.4 Lab - Data Backup and …...of time to complete the backup for this lab....

© 2013 Cisco and/or its affiliates. All rights reserved. This document is Cisco Public. Page 1 of 14
IT Essentials 5.0
10.3.1.4 Lab - Data Backup and Recovery in Windows 7
Introduction Print and complete this lab. In this lab, you will back up data. You will also perform a recovery of the data.
Recommended Equipment The following equipment is required for this exercise:
A computer system running Windows 7 is required for this exercise
Step 1 Log on to the computer as an administrator. Create a text file on the desktop called Backup File One. Open the file and type the text “The text in this file will not be changed.”
Create another text file on the desktop called Backup File Two. Open the file and type the text “The text in this file will be changed.”
Note: Remove all extra folders and files from the computers Desktop. This will help to reduce the length of time to complete the backup for this lab.
Step 2 Click Start > All Programs > Maintenance > Backup and Restore. The “Back up or restore your files” screen appears.
If a backup is scheduled to run, click Turn off schedule.

IT Essentials Chapter 10 - Lab
© 2013 Cisco and/or its affiliates. All rights reserved. This document is Cisco Public. Page 2 of 14
Step 3 Click Change settings.
Select the location where the backup will be stored. In this example, an external hard drive is used.
Click Next. The “What do you want to back up?” screen appears.

IT Essentials Chapter 10 - Lab
© 2013 Cisco and/or its affiliates. All rights reserved. This document is Cisco Public. Page 3 of 14
Select Let me choose. Click Next.
Step 4 Expand the current user account so you can view the different locations.

IT Essentials Chapter 10 - Lab
© 2013 Cisco and/or its affiliates. All rights reserved. This document is Cisco Public. Page 4 of 14
Which libraries can be backed up? Click What files are excluded by default from the backup?. The “Windows Help and Support” window opens.
Windows Backup will not backup which items? Close the “Windows Help and Support” window.

IT Essentials Chapter 10 - Lab
© 2013 Cisco and/or its affiliates. All rights reserved. This document is Cisco Public. Page 5 of 14
Expand Additional Locations and make sure only Desktop is selected. Make sure no other location is selected. Remove the check mark from Include a system image of drives:. Click Next.
Step 5 The “Review your backup settings” screen appears.
Click Change schedule.

IT Essentials Chapter 10 - Lab
© 2013 Cisco and/or its affiliates. All rights reserved. This document is Cisco Public. Page 6 of 14
The “How often do you want to back up?” screen appears.
Place a check mark in the checkbox Run backup on a schedule (recommended). Set the following conditions: How often: Daily What day: blank What time: 2:00 AM Which files will be backed up? Click OK. The “Review your backup settings” screen appears.

IT Essentials Chapter 10 - Lab
© 2013 Cisco and/or its affiliates. All rights reserved. This document is Cisco Public. Page 7 of 14
Click Save settings and exit.
Step 6 The “Backup and Restore” window appears.

IT Essentials Chapter 10 - Lab
© 2013 Cisco and/or its affiliates. All rights reserved. This document is Cisco Public. Page 8 of 14
When will the next backup take place? What is the state of the schedule, on or off? Click Back up now > View Details. The “Windows Backup is currently in progress” screen appears.
The “Windows Backup has completed successfully” screen appears.

IT Essentials Chapter 10 - Lab
© 2013 Cisco and/or its affiliates. All rights reserved. This document is Cisco Public. Page 9 of 14
Click Close.
Step 7 Navigate to the Desktop. Delete Backup File One and Backup File Two. Empty the Recycle Bin.
Step 8 Click on the “Backup and Restore” window.
Click Select another backup to restore files from. The “Select the backup that you want to restore files from” screen appears.

IT Essentials Chapter 10 - Lab
© 2013 Cisco and/or its affiliates. All rights reserved. This document is Cisco Public. Page 10 of 14
Select the location the files are stored at, and then click Next.
Step 9 The “Browse or search your backup for files and folders to restore” screen appears.
Click Browse for files.

IT Essentials Chapter 10 - Lab
© 2013 Cisco and/or its affiliates. All rights reserved. This document is Cisco Public. Page 11 of 14
Step 10 The “Browse the backup for files” window appears.
Click the current user’s backup. Example: John’s backup. Double-click Desktop and locate files Backup File One and Backup File Two.
Select both files by clicking Backup File One and then holding down the Ctrl key while clicking Backup File Two. Click Add files.

IT Essentials Chapter 10 - Lab
© 2013 Cisco and/or its affiliates. All rights reserved. This document is Cisco Public. Page 12 of 14
The two files should show up in the “Browse or search your backup for files and folders to restore” screen.
Click Next.
Step 11 The “Where do you want to save the restored files?” screen appears.
Select In the original location, and then click Restore. The “Your files have been restored” screen appears.

IT Essentials Chapter 10 - Lab
© 2013 Cisco and/or its affiliates. All rights reserved. This document is Cisco Public. Page 13 of 14
Click Finish.
Step 12 Navigate to the Desktop. Are the two files restored to the Desktop?
Step 13 Open file Backup File Two. Add the following text “More text added.” to the file. Save the file.
Step 14 Click on the “Backup and Restore” window so it is active.
Click Back up now.

IT Essentials Chapter 10 - Lab
© 2013 Cisco and/or its affiliates. All rights reserved. This document is Cisco Public. Page 14 of 14
Step 15 Navigate to the Desktop. Delete Backup File Two. Empty the Recycle Bin.
Step 16 Click on the “Backup and Restore” window so it is activated.
Click Select another backup to restore files from. Select the location the files are stored at and then click Next > Browse for files > user’s backup > Desktop. Restore Backup File Two.
Step 17 Navigate to the Desktop. Open file Backup File Two. What text is in the file?
Step 18 Delete the following from the Desktop: Backup File One and Backup File Two. Empty the Recycle Bin.