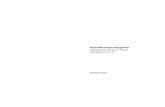Ironcad 6 Getting_started
-
Upload
calin-truta -
Category
Documents
-
view
222 -
download
0
Transcript of Ironcad 6 Getting_started
-
8/3/2019 Ironcad 6 Getting_started
1/191
IRONCAD
Getting Started Guide
-
8/3/2019 Ironcad 6 Getting_started
2/191
Copyright 2004 IronCAD All rights reserved.
SmartSnap, SmartRender, SmartDimension, IntelliShape, TriBall, SmartMotion, IronCAD, and IronTool are registeredtrademarks of IronCAD or its Licensor. Design Flow, Direct Face Modeling, Hyper-operability, SmartPaint, SmartUpdate,SmartBehavior, IntelliFace, IntelliSurface, e-Engineering, and IronCAD the Next Industrial Revolution are trademarks of IronCAD or its Licensor.
Inovate, TeamVault, and InnovationSuite are trademarks of IronCAD.
Adobe Illustrator, Adobe Acrobat, and Postscript are trademarks of Adobe Systems Inc.
Microsoft, MS-DOS, Windows, Windows NT, Visual Basic, Windows 2000, Windows XP, Windows 98, Visual Basicfor Applications and Excel are registered trademarks or trademarks of Microsoft Corporation in the United States and/orother countries.
TIFF is a trademark of Aldus Corporation, an Adobe Company.
ACIS is a registered trademark of Spatial Technology, Inc.
Parasolid is a registered trademark of Unigraphics Solutions Inc.
Granite is a registered trademark of PTC, Inc.
AutoCAD and 3D Studio are registered trademarks and DXF is a trademark of Autodesk, Inc.TARGA is a registered trademark of Truevision, Inc.
StepTools is a trademark of STEP Tools, Inc.
DCM is a trademark of D-Cubed Ltd.
Apple and Macintosh are registered trademarks of Apple Computer Corporation.
The Graphic Interchange Format is the copyrighted property of CompuServe Incorporated. GIF is a service mark of CompuServe Incorporated.
The Kodak Photo Access CD is the copyrighted property of, and Kodak is a registered trademark of Eastman Kodak Company.
Libtiff is the copyrighted property of Sam Leffler and SGI: 1988-1995 Sam Leffler; 1991-1995 SGI.
Netpbm is the copyrighted property of its individual authors.
SentinelLM is a trademark of Rainbow Technology, Inc.
This software is based, in part, on the work of the Independent JPEG Group.
IronCAD acknowledges the School of Architecture Property and P lanning, University of Auckland, as the source of manyof the image scans contained in the IronCAD image library. IronCAD also acknowledges the following sources forsoftware included with IronCAD:
qvlib VRML reader - SGI.
NETPBM Library - Jef Poskanzer, et al.
Zlib - the general purpose compression library is courtesy of Jean-loup Gailly and Mark Adler.
libpng - the PNG image file format library is courtesy of its contributing authors and Group 42, Inc.
OpenHSF HOOPS is a trademark of Tech Soft America.
Model Press is a trademark of Informative Graphics Corporation.
Additional designations used by manufacturers and sellers to distinguish their products and all other products or namebrands are registered trademarks or trademarks of their respective holders.
Use, duplication or disclosure by the U.S. Government Departments and Agencies are as set forth in DFARS252.227-7013.
-
8/3/2019 Ironcad 6 Getting_started
3/191
-
8/3/2019 Ironcad 6 Getting_started
4/191
i Table of Contents - IRONCAD Getting Started Guide
IRONCAD Getting Started Guide
Table of ContentsC h ap t e r 1 A b o u t I R ON C A D
IRONCAD - The Fastest and Easiest way to 3D .................................................................................................. 1-3IRONCAD Productive Solid Modeling for Creative Des ign ............................................................................ 1-3
Parts ................................................................................................................................................................ 1-4Assemblies and Products ................................................................................................................................ 1-5
Working with IRONCAD ..................................................................................................................................... 1-5Setting the Scene ............................................................................................................................................ 1-6The S tages of an IRONCAD Project .............................................................................................................. 1-6Visual and Precision Part Design ................................................................................................................... 1-6
IRONCAD Features .............................................................................................................................................. 1-7
C h ap t e r 2 S t a r t i n g I R ON C A D
System Requirements ........................................................................................................................................... 2-3
What You Need to Know to Work with IRONCAD ............................................................................................ 2-3Installation ............................................................................................................................................................2-3Installing IRONCAD under Windows 2000, Windows 98, and Windows NT ..............................................2-3
Starting IRONCAD .............................................................................................................................................. 2-4Navigating the System .......................................................................................................................................... 2-5
The IRONCAD Window ................................................................................................................................ 2-5Menus ............................................................................................................................................................. 2-6Toolbars .......................................................................................................................................................... 2-6Catalogs .......................................................................................................................................................... 2-7Saving Your Work .......................................................................................................................................... 2-8
Exiting IRONCAD ............................................................................................................................................... 2-8Getting Help and Other Information ..................................................................................................................... 2-8
Tooltips ........................................................................................................................................................... 2-8The Help Tool ................................................................................................................................................. 2-9IRONCAD Technical Support ........................................................................................................................2-9IRONCAD Web Site ...................................................................................................................................... 2-9
C h a p t e r 3 I R ON C A D Q u i c k S t a r t
Setting Up the Working Environment .................................................................................................................. 3-3Using IntelliShapes, SmartDimensions and SmartSnap ....................................................................................... 3-3Creating a New IntelliShape Feature by Sketching a Profile ............................................................................... 3-5Using Direct Face Modeling ............................................................................................................................. 3-7Shelling a Part ....................................................................................................................................................... 3-8Blending Edges ..................................................................................................................................................... 3-9Using a Custom Hole .......................................................................................................................................... 3-10Creating and Using Custom Catalogs ................................................................................................................. 3-11Importing a Part .................................................................................................................................................. 3-11Using the Mate and Align Positioning Tool .......................................................................................................3-11Creating an Assembly ......................................................................................................................................... 3-12Creating a 2D Drawing f rom a Part ....................................................................................................................3-13Creating a Section View ..................................................................................................................................... 3-14Creating a Detail View ....................................................................................................................................... 3-15Adding a Dimension ........................................................................................................................................... 3-15
-
8/3/2019 Ironcad 6 Getting_started
5/191
IRONCAD Getting Started Guide - Table of Contents i
C h a p t e r 4 3 D D e s i g n O v e r v i e w
Knowing the Process .............. ............. .............. ............. .............. ............. .............. ............. .............. ...... .............4-3Starting the Project ........... ............ ............. ............ ............ ............. ............ ............ ............. ............ ................ ......4-3Building a Part .......................................................................................................................................................4-3Assembling Parts ...................................................................................................................................................4-6Creating a 2D Drawing ..........................................................................................................................................4-7
Rendering a Part ....................................................................................................................................................4-7Animating a Part ....................................................................................................................................................4-7Communicating a Part ...........................................................................................................................................4-8
C h a p t e r 5 C r e a t i n g a n d E d i t i n g S h a p e s U s i n g 2 D C r o s s -s e c t i o n s
Using 2D Cross-sections in Shape Creation and Modification .............................................................................5-3Creating the Flywheel with a Spin IntelliShape ..............................................................................................5-3Setting the Drawing Options ...........................................................................................................................5-4Drawing the Spin Profile .................................................................................................................................5-5Positioning Lines Using Endpoint Position Dimensions .................................................................................5-5Accurately Positioning Lines Using Curve Dimensions .................................................................................5-7Relocating the Coordinate Axes of Endpoint Dimensions ..............................................................................5-8Positioning Multiple Lines Simultaneously ....................................................................................................5-9
Using Shape Handles .....................................................................................................................................5-10Editing the Cross-section of an Existing IntelliShape ...................................................................................5-11Using the Offset Command ...........................................................................................................................5-12Using 2D Constraints ....................................................................................................................................5-13How Constraints Affect the Behavior of Shape Handles ..............................................................................5-17Drag-and-Drop Modeling vs. 2D Cross-section Modeling ...........................................................................5-18Setting Part and IntelliShape Names and Color ............................................................................................5-20Creating a Bolt Hole Pattern ..........................................................................................................................5-20Creating the Crankshaft .................................................................................................................................5-21Adding More Shapes to the Crank Shaft .......................................................................................................5-23Creating the Crank Arm ................................................................................................................................5-24Creating Tangent Lines .................................................................................................................................5-25Creating Tangency and Concentric Constraints ............................................................................................5-26
Parametric Constraints with Expressions ......................................................................................................5-28Creating an Assembly ....................................................................................................................................5-29Adding Gear Teeth to the Flywheel ..............................................................................................................5-30Creating Linked Instances of a Cross-section ...............................................................................................5-322D Fillets vs. 3D Blends ................................................................................................................................5-33
C h a pt e r 6 I n s i d e t h e Tr i B a l l
The TriBall ........... ............ ............. ............ ............ ............. ............ ............ ............. ............ .............. ................ ....6-3Anatomy of the TriBall ...................................................................................................................................6-3
C h a pt e r 7 A d v a n c e d D r a w i n g C r e a t i o n
Advanced Drawing Creation .................................................................................................................................7-3Creating the Standard Views ...........................................................................................................................7-3Changing the View Scale and Rendering options ...........................................................................................7-4Moving Views .................................................................................................................................................7-4Creating a Datum Reference Frame ................................................................................................................7-5Adding SmartDimensions ...............................................................................................................................7-5Modifying Individual Dimensions ................................................................................................................7-10Adding a Feature Control Frame ...................................................................................................................7-12Creating Centerlines ......................................................................................................................................7-12Creating Reference Curves ............................................................................................................................7-13Multi-Sheet Drawings and Supplementary Views ........................................................................................7-15
-
8/3/2019 Ironcad 6 Getting_started
6/191
ii i Table of Contents - IRONCAD Getting Started Guide
Using the Sheet Drawing Tools ....................................................................................................................7-19Named Styles ................................................................................................................................................ 7-19Adding a Layer ............................................................................................................................................. 7-20Part/Drawing Associativity ...........................................................................................................................7-21
C h a p t e r 8 I R ON C A D S u r f a c e M o d e l i n g
Creating 3D Curves .............................................................................................................................................. 8-3Create Surfaces from Solids ................................................................................................................................. 8-6Creating Surfaces .................................................................................................................................................. 8-7
C h a p t e r 9 R e n d e r i n g Wi t h I R O N CA D
Rendering Levels .................................................................................................................................................. 9-3Lighting ................................................................................................................................................................. 9-7Perspective ............................................................................................................................................................9-9Surface Smoothness ............................................................................................................................................ 9-10Printing Images ...................................................................................................................................................9-11Rendering Time .................................................................................................................................................. 9-11Exporting Images ................................................................................................................................................ 9-13Reflectivity: Ray Tracing and Reflection Mapping ...........................................................................................9-13
Transparency Effects .......................................................................................................................................... 9-15Draw Edges, Emission, and Technical Publications .......................................................................................... 9-18Advanced Shadow Settings ................................................................................................................................9-19Templates ............................................................................................................................................................ 9-21The Projection Tools ........................................................................................................................................... 9-23
Slide Projector .............................................................................................................................................. 9-23Cylindrical ...................................................................................................................................................9-23
Spherical .......................................................................................................................................................9-24Bump Maps ......................................................................................................................................................... 9-24Adding a Custom SmartPaint Surface to a Catalog ............................................................................................9-27
C h a p t e r 1 0 A n i m a t i n g w i t h I RO N CA D
Anchor-Animation Relationships .......................................................................................................................10-3Creating an Exploded Parts Animation .............................................................................................................. 10-5Adjusting Timing with the SmartMotion Editor ................................................................................................10-6Modifying a SmartMotion .................................................................................................................................. 10-7Creating Animations for General Viewing .........................................................................................................10-9Creating a Dynamic Cutaway Animation ......................................................................................................... 10-10Exporting Animations ....................................................................................................................................... 10-13Animation Compress ion and Color Depth ....................................................................................................... 10-13
AVI ............................................................................................................................................................. 10-13Animated GIF ............................................................................................................................................. 10-13
C h a p t e r 11 S p e c i a l F u n c t i o n K e y A s s i g n m e n t
File/Edit Function Keys ................................................................................................................................11-3Camera Function Keys/Buttons ....................................................................................................................11-3TriBall Function Keys .................................................................................................................................. 11-3Positioning Function Keys ............................................................................................................................11-4Rendering Function Keys ............................................................................................................................. 11-43D SmartDimensions Function Keys ...........................................................................................................11-4Cross-section Creation Function Keys .........................................................................................................11-42D Drawing Creation Function Keys ...........................................................................................................11-4Handle (sizebox, face, profile, sheet metal, etc.) Function Keys ................................................................. 11-5Miscellaneous Function Keys .......................................................................................................................11-5
-
8/3/2019 Ironcad 6 Getting_started
7/191
iv Table of Contents - IRONCAD Getting Started Guide
-
8/3/2019 Ironcad 6 Getting_started
8/191
-
8/3/2019 Ironcad 6 Getting_started
9/191
1-2 About IRONCAD - IRONCAD Getting Started Guide
IRONCAD is the productivity leader when it comes to moving creative ideas into full 3Dreality. It utilizes a breakthrough Creative Design approach that delivers a level of designfreedom unmatched in the industry today. IRONCAD is the tool of choice for design engineerswhen deadlines are tight and a high degree of unanticipated change is to be expected. Itprovides a fresh alternative to todays history based parametric systems utilizing a radical newdrag and drop 3D environment that delivers unmatched ease-of-use, and superior productivity.
This G e t t i n g S t a r t e d G u i d e will help you to quickly begin using IRONCAD to build 3Dparts and assemblies; create 2D drawings; apply colors, textures, add a variety of renderingtechniques; add animation effects; and communicate the results to the outside world.
This chapter will give you a quick overview of IRONCAD and its basic concepts. The nextchapter, S t a r t i n g I R ON C A D, provides instructions on installing, starting and navigatingIRONCAD. Chapters 3 through 8 offer sample exercises:
Chapter 3 walks through a quick start guide to working with IRONCAD;
Chapter 4 introduces the 3D design process using abstract parts;
Chapter 5 focuses on IRONCADs advanced capabilities for creating and editingIntelliShapes using 2D geometry;
Chapter 6 demonstrates some of the more advanced capabilities of the TriBall;
Chapter 7 demonstrates some of the more advanced features of IRONCADs 2D drawingcreation capabilities;
Chapter 8 introduces Surface modeling capabilities.
Chapter 9 outlines the Rendering options.
Chapter 10 demonstrates IRONCADs Animation capabilities.
Chapter 11 serves as a centralized reference for IRONCADs default shortcut and functionkey assignments introduced throught the various chapters of the Getting Started Guide.
More experienced users may want to begin with the installation instructions in Chapter 2 andthen move to Chapters 3 through 8.
I n t h i s c h a p t e r :
IRONCAD - The Fastest and Easiest way to 3D
IRONCAD Productive Solid Modeling for Creative Design
Working with IRONCAD
IRONCAD Features
-
8/3/2019 Ironcad 6 Getting_started
10/191
IRONCAD Getting Started Guide - About IRONCAD 1 -3
IRONCAD - The Fastest and Easiestway to 3DWith all the features expected of a production product development tool, and more importantlywith those features unique to IRONCAD, mechanical design engineers are innovating faster.Using IRONCAD, users can create 3D parts with a variety of surfaces, colors, and textures,such as those shown below, and then create 2D drawings required to manufacture them.Rendering, animation, and powerful exporting capabilities make IRONCAD a complete 3Ddesign package that allows everyone to innovate faster.
IRONCAD Productive SolidModeling for Creative DesignIRONCAD is a cost-effective, full-featured detail design production tool for engineeringdesign users. It utilizes a new Creative Design approach, which allows greater designflexibility and capability, resulting in better products in a shorter time. IRONCAD provides analternative to the current history based parametric systems utilizing a radical new drag-and-drop 3D environment with Direct Face Modeling that delivers unmatched ease-of-use,productivity, and design flexibility with the ability to generate fully associative manufacturingdrawings. IRONCAD brings powerful 3D design capabilities to the desktops of professionalsin the following areas and more:
Industrial design . Use IRONCAD in the conceptual part of the design process forexploring design alternatives.
Engineering and manufacturing . Use IRONCAD in industrial, mechanical, structural,civil, and many other engineering disciplines for numerous applications in electro-mechanical design, metal fabrication, and tooling.
Product design and packaging. Use IRONCAD for the design of consumer andindustrial products and packaging.
Wherever you turn in todays world, you are confronted with 3D computer images. When youcheck out an advertisement for a new automobile, its hard to discern if the image displayed isa photograph of an actual car or a computer-generated model.
IRONCAD offers a unique combination of simplicity and precision. Its easy to begin a 3Dpart with shapes, colors, textures, and other items from the IRONCAD catalogs. Simply dragthem from the catalogs and drop them in the 3D scene, IRONCADs working environment for3D part design.
-
8/3/2019 Ironcad 6 Getting_started
11/191
1-4 About IRONCAD - IRONCAD Getting Started Guide
Once the basic elements are in place, you can use IRONCADs wide range of precision tools tosize and position your part, and then create the necessary standards-compliant 2D drawingsrequired to manufacture the part.
P a r t sYou use IRONCAD to build parts. A part is more than a collection of 3D geometry: it is acombination of components that intelligently interact with each other. In IRONCAD, thesecomponents can be generated by the ACIS or Parasolid kernel.
IntelliShapes . These geometric forms are the building blocks of a part. You can startwith the basic IntelliShapes in the IRONCAD catalogs or design custom IntelliShapes forspecial needs. IntelliShapes instinctively interact when theyre joined or repositioned onthe surface of another.
SmartPaints . Use these colors, finishes and surface textures to add a realisticappearance to parts.
SmartMotions . Not all parts are stationary. For example, if you build a robot arm, youcan simulate its motion. IRONCAD includes a catalog of SmartMotions which are basicmotion sequences, such as spinning, bouncing and moving along an axis. You can
combine and edit SmartMotions to create complex animations.
For even more sophisticated animations, you can create and save SmartMotions oncustom-designed paths, offering complete control of the parts animation.
Here are some sample IntelliShapes:
You can combine these IntelliShapes to form a part similar to the one below.
The shapes that compose a part interact with one another in an intelligent fashion. They knowhow to land on one another and position themselves when moved. At any point in the partdesign process, you can select and work with the individual component shapes. For instance,the next illustration displays a part with a component shape highlighted.
Note
Throughout the documentation,the term shape generallyrefers to an IntelliShape.
-
8/3/2019 Ironcad 6 Getting_started
12/191
IRONCAD Getting Started Guide - About IRONCAD 1 -5
After selecting one shape in a part, you can move it, resize it, delete it, or perform otheroperations.
Once all the shapes are in place, SmartPaints can be added to your part.
Every part has at least one IntelliShape and at least one SmartPaint component; SmartMotionsare optional. If you want animation effects, you can add SmartMotions to the part from theAnimation catalog or create a custom animation path.
These intelligent components of a part are unique in the world of 3D software. They assist youin creating parts with more flexibility, extra speed and increased efficiency.
A s s e m b l i e s a n d P r od u c t sWhen using IRONCAD to design products, your design may require only a single partcomposed of several IntelliShapes. For example, a machine stand could be a single part thatconsists of five shapes: one for the top and four for the legs.
Assemblies are made frommultiple parts.
Other products are more complex and may require that individual components be created asparts that are then joined into assemblies.
Suppose you want to design a new coffee maker. You might want to start by combining anumber of IntelliShapes to build the heating element section. You could go on to build partsfor the carafe, the reservoir and other components. Finally, you could join these individualparts to create the finished assembly.
And, of course, very complex products may contain multiple assemblies, each containingseveral parts.
IRONCAD facilitates creation of product designs at all levels of complexity. The project canbe contained in a single file or in multiple files linked to a single master assembly file.
Working with IRONCADIRONCAD users work in many design fields. Whether you need to build a machine part or acoffee maker, you can achieve the desired results using the tools in IRONCAD to work throughthe various stages of an IRONCAD project.
Note
-
8/3/2019 Ironcad 6 Getting_started
13/191
1-6 About IRONCAD - IRONCAD Getting Started Guide
Se t t i n g t h e S c e n eTo begin a design project in IRONCAD, you must first set up an appropriate scene for your 3Dpart design. IRONCAD provides a variety of standard scene templates that are predefined withappropriate dimensions, lighting and other parameters.
As you become comfortable working in IRONCAD, you may want to create and save customscene templates, much as you would create a template for a word processing document.
For more information on setting up the scene, refer to S t a r t i n g I R O N CA D in the nextchapter.
Th e S t a g e s o f a n I RONCAD P r o j e c tAn IRONCAD project has six potential stages:
1 . Build a part.
Begin by using predefined individual shapes/parts that suit your needs. If none exist,then join existing IntelliShapes to achieve the basic form of your part or create customshapes. Then you can edit or reposition components or a part to refine its design.
2 . Build an assembly of parts.
It may sometimes be necessary or desirable to treat multiple parts as assemblies.IRONCAD offers the capability to create such assemblies, and then add, delete or editany of its components while maintaining the individuality of each.
3 . Create a drawing of a part.
Once a part or assembly has been created, IRONCAD offers a straightforward methodof creating a 2D drawing based on the 3D object. This drawing can be composed of oneor multiple views on single or multiple sheets containing all desired 2D information.
4 . Render a part.
Once you create a 3D part, you can apply colors and surface textures to achieveconvincing realism. IRONCAD includes catalogs of SmartPaint elements for thispurpose. For example, you could add a brass finish to a fitting. You also can addnaturalistic details, such as bumps and reflections.
In addition, you can apply a variety of scene rendering techniques to affect the realismof the part, including facet, smooth and realistic shading. Advanced renderingtechniques offer even more control over the parts appearance.
5 . Animate a part.
To animate a part, use Smar tMotions included in the Animation catalog, or create acustom animation path. For complex animation, use the SmartMotion Editor. This toolis similar to a multi-track tape recorder that offers control of the position and movementof every animated part in a scene. For instance, you could rotate gears on a gearreduction assembly.
6 . Communicate a part.
IRONCAD parts seldom exist in a vacuum. You can share your parts with others
through 2D drawings, high-resolution printing, electronic mail, OLE integration, andmany other techniques. Export your parts to a wide variety of other applications orimport parts into IRONCAD.
Vi s u a l a n d P r e c i s i o n P a r t Des i g nAt each stage of the design process, IRONCAD provides two general methods foraccomplishing your goals. They are:
The visual method . You can accomplish many tasks in IRONCAD using the mouse andvisual feedback. For instance, you can edit the size of an IntelliShape by pulling shape or
-
8/3/2019 Ironcad 6 Getting_started
14/191
IRONCAD Getting Started Guide - About IRONCAD 1 -7
sizebox handles. There are additional visual techniques for positioning, assembling,coloring, and performing most features of IRONCAD.
The precision method . IRONCAD also offers many precision tools for accurate partdesign. For example, you could position one component of a part exactly 15.75 cm fromanother.
Naturally, the method you choose depends on your preferences and the task at hand. You
might use visual methods for quick results in the conceptual phase of a project and precisionmethods during the detailing phase prior to production.
IRONCAD FeaturesIRONCAD includes many other powerful features that will help in designing parts morequickly and efficiently.
Dual kernels. Based on your specific design needs, IRONCAD offers the flexibility of dual kernels -- ACIS or Parasolid.
Drag-and-drop . For quick placement of IntelliShapes, SmartPaints and SmartMotions,simply drag them from catalogs and drop them in the desired location.
Face modeling . IRONCAD provides tools to directly edit a selected face, irrespective of its creation history.
Boolean . Add, delete and move shapes with intelligent Booleans.
SmartSnap functionality. IRONCADs SmartSnap features aid in visually positioningthe components of a part. When positioning an IntelliShape, valuable SmartSnapfeedback is displayed.
Precision tools. The TriBall, Mate and Align Positioning and Constraint tools,SmartDimensions , attachment points, scene grid, and many other features are availablein IRONCAD for precision part design.
Extensive 2D drawing and editing tools . Create intricate 2D cross-sections for creatingcustom IntelliShapes.
2D drawing layout . Create fully annotated 2D drawings that are fully associative to 3Dparts/assemblies.
SmartRender. SmartRender keeps projects on schedule by switching to less complexrendering methods while dynamically manipulating parts.
Extensive right mouse button support . The right mouse button accesses powerfulIRONCAD functions. Most onscreen objects react to a click of the right mouse button,often displaying a pop-up menu, a dialog box or other items.
Catalogs . IRONCADs catalogs contain hundreds of shapes and pre-designed parts,textures and other resources. You can organize your project by creating new catalogs tocontain your own shapes and parts.
Customizable menus/toolbars/hot keys. IRONCADs default menus, toolbars, and hot
keys are fully customizable to meet specific user needs. Complete compatibility. IRONCAD is compatible with Windows XP Professional,
2000, as well as Windows NT.
Custom macros generated using Microsofts Visual Basic for Applications (VBA).
-
8/3/2019 Ironcad 6 Getting_started
15/191
1-8 About IRONCAD - IRONCAD Getting Started Guide
-
8/3/2019 Ironcad 6 Getting_started
16/191
Ch a p t e r 2
Starting IRONCAD
-
8/3/2019 Ironcad 6 Getting_started
17/191
2-2 Starting IRONCAD - IRONCAD Getting Started Guide
To begin working with IRONCAD as quickly as possible, follow the instructions in thischapter.
I n t h i s c h a p t e r :
System requirements
What you need to know to work with IRONCAD
Installation
Starting IRONCAD
Navigating the system
Exiting IRONCAD
Getting help and other information
-
8/3/2019 Ironcad 6 Getting_started
18/191
IRONCAD Getting Started Guide - Starting IRONCAD 2 -3
System RequirementsTo run IRONCAD, you need the following:
A Pentium II 450MHz or faster CPU. 2.0 GHz processor recommended.
Windows XP Professional, 2000, or Windows NT.
256 MB of RAM or higher minimum. 512 MB of RAM recommended.
255 MB of hard disk space. (Typical installation will require 202 MB.)
IRONCAD works with display adapters that produce 16-bit or 24-bit color. OpenGLgraphics accelerator with minimum of 64MB memory recommended. 128MB graphicsmemory or more recommended for best performance.
A CD-ROM drive.
What You Need to Know to Work with
IRONCADIn the world of 3D design software, IRONCAD is unusually clear and simple to operate. Itisnt necessary to learn numerous abstract concepts or acquire diverse technical skills to work with IRONCAD.
Of course, you need to be familiar with the graphic user interface for your version of MicrosoftWindows. If you work with a word processor, spreadsheet or other mainstream applicationprogram, your knowledge of the user interface is probably sufficient to begin usingIRONCAD. However, if youre not accustomed to working with a mouse, windows, icons,and the other elements of a graphic environment, refer to the tutorial or reference manual foryour operating system.
InstallationI n s t a l l i n g I RONCAD u n d e r Wi n d o w s XPP r o f e s s i o n a l , 2 0 0 0 , a n d Wi n d o w s NTMake sure no programs are running on your system. If you use an anti-virus program, disable(turn off or exit) it before beginning the IRONCAD install process. You can re-enable the anti-virus and other programs after the IRONCAD installation is finished.
I M P O RTA N T N O T E: I f y o u h a v e a p r e v i o u s v e r s i o n o f I R ON C A D a l r e a d yi n s t a l l e d , i t i s r e c o m m e n d e d t h a t y o u u n i n s t a l l i t a n d r e s t a r t y o u r c o m p u t e r b e f o r e i n s t a l l i n g t h e la t e s t v e r s i o n . I f y o u h a v e c u s t o m i z e d a n yf i l e s i n t h e I R O N CA D f o l d e r (s u c h a s c a t a l o g s , t e m p l a t e s , a n d /o r a n y o t h e r f i l e o r s u b -f o l d e r ) , m a k e a b a c k u p c o p y o f t h o s e f i l e s t o a n a l t e r n a t e f o l d e r
o r d i s k . A f t e r t h e i n s t a l l a t i o n p r o c e s s i s f i n i s h e d , y o u c a n c o p y t h o s e f i l e so r f o l d e r s i n t o t h e I n n o v a t i o n S u i t e f o l d e r i n t h e i r r e s p e c t i v e l o c a t i o n s .
If you have created a custom toolbar (.tbc) file, create a copy and then move it back afterinstallation. However, the old .tbc files will not have any of the new toolbars that are includedin the newer version of IRONCAD. We recommend using the new .tbc file and adding the oldcustom information to the new file.
-
8/3/2019 Ironcad 6 Getting_started
19/191
2-4 Starting IRONCAD - IRONCAD Getting Started Guide
To u n i n s t a l l I R O N CA D u n d e r Wi n d o w s X P P r o f e s s i o n a l , 2 0 0 0 , a n dWi nd o w s N T:
1 . Click the S t a r t button on the Windows task bar.
2 . On the task menu, select the P r o g r a m s option.
3 . On the Programs menu, select I R O N C A D x . x to display a cascading menu.
4 . From the cascading menu, select U n i n s t a l l I R ON C A D .
IRONCAD is now uninstalled from your hard drive. It will preserve any file youcreated or modified, as well as the directories that contain those files.
M i c r o s o f t Wi n do w s N T 4 . 0 s p e c i f i c i n s t a l l n o t e s :
1 . You must have NT 4.0 Service Pack 3 or higher installed before installing IRONCAD.Also, NT 4.0 service packs should be reinstalled after any application is installed,including IRONCAD. NT 4.0 service packs are available at:h t t p : / / w w w. m i c r o s o f t . c o m .
2 . You must login to Windows NT as Administrator to per form the IRONCADInstallation.
To i n s t a l l I R ON C A D u n d e r M i c r o s o f t Wi n d o w s X P, 2 0 0 0 , a n d Wi n d o w sN T:
1 . Read the information under I M P O RTA N T N O T E above before beginning installationof IRONCAD.
2 . Insert the IRONCAD CD into your CD-ROM drive.
The IronCAD Setup dialog box is displayed automatically if your CD-ROM drive is setto auto-run. Select the icon for IRONCAD to begin the installation process.
If the Setup dialog box is not displayed, select the S t a r t button on the Windows task bar and then select R u n . In the O p e n field, enter the following command using theletter of your CD-ROM drive. For example: d : \ S e t u p . e x e .
3 . Follow the installation instructions.
Starting IRONCADAs with installation, the procedure that you use for starting IRONCAD is the same forWindows XP, 2000, and Windows NT.
To s t a r t I R O N CA D u n d e r Wi n d o w s X P, 2 0 0 0 , a n d Wi n d o w s N T:
1 . On the Windows task bar, click the S t a r t button.
2 . On the task menu, select the P r o g r a m s option.
3 . On the Programs menu, select I R O N C A D to display a cascading menu.
4 . From the cascading menu, select I R O N C A D x . x .The IRONCAD opening screen appears.
After the IRONCAD opening screen, a dialog box is displayed asking if the user would like toregister the product now.
If the user decides not to register at this time, the product will run for 60 days. After the60-day period, the product must be registered to continue using it.
If the user decides to register the product, an activation wizard will open to guide the userthrough the process of registering the product for the current machine. The serial number
Note
To conserve disk space, you canomit some image catalogs fromthe installation process. Once
you install IRONCAD, you canaccess these catalogs directly
from the CD-ROM.
-
8/3/2019 Ironcad 6 Getting_started
20/191
IRONCAD Getting Started Guide - Starting IRONCAD 2 -5
and codeword shipped with the product, along with the users information, are used tocreate an activation code that will be emailed back to the user. The registration process canbe completed by sending this information to IronCAD via the web or by fax.
The We l c o m e dialog box appears. Before you can begin working in IRONCAD, itsnecessary to create a new scene.
To c r e a t e a n e w s c e n e :
1 . Choose C r e a t e a n e w S c e n e to begin a new project.
2 . Deselect A l w a y s s h o w t h i s d i a l og o n s t a r t u p if you dont want this dialog boxto appear when you start IRONCAD.
3 . Choose OK .
The N e w dialog box appears.
4 . On the N e w dialog box, choose the scene tab that best f its the type of work you do,then select one of the scene templates.
If youre not sure which template type or scene template to choose, select the B l a n kS c e n e template from the E n g l i s h tab.
IRONCAD displays a blank 3D scene. Now youre ready to begin working in IRONCAD.
Navigating the SystemSince youre familiar with Microsoft Windows, you already know how to use most elements of the IRONCAD interface. Much of your work in IRONCAD involves standard Windowstechniques in two environments: the scene environment for part design and the drawingenvironment for 2D drawing creation.
Drag-and-drop object placement . Use this technique in the scene environment to builda part by choosing items from catalogs. You also can edit the components of a part ordrawing view using the drag-and-drop method.
Pop-up menus . Most elements of the IRONCAD working environments include pop-up
menus of unique options. To display the pop-up menu for an item, right-click the item --that is, click it once with the right mouse button.
Properties sheets . Like pop-up menus, nearly all items in IRONCAD have propertiessheets. These dialog boxes facilitate such operations as customizing the features of a partor drawing element in IRONCAD. The properties sheet for an item is accessed through itspop-up menu.
The remainder of this section introduces the unique features of the IRONCAD interface. Onceyoure familiar with the basic concepts and techniques in this section, you can move on to thenext chapter and learn how to build a par t.
The I RONCAD Wind owWhen you open an IRONCAD scene or drawing, you see its as sociated main window and those
components listed below that are associated with the current working environment: 3D Scene . This is the workspace for 3D part design in the scene environment.
2D Drawing . This is the workspace for 2D drawing creation in the drawing environment.
Menus . IRONCADs default main menu bars provide access to most of the scene anddrawing commands in IRONCAD. IRONCADs menus are, however, fully customizable.
Toolbars . IRONCADs default scene and drawing toolbars provide options for workingwith files, 2D and 3D graphics, drawing tools, and other important features of IRONCAD.Like menus, IRONCADs toolbars can be customized, as desired.
-
8/3/2019 Ironcad 6 Getting_started
21/191
2-6 Starting IRONCAD - IRONCAD Getting Started Guide
Catalog. Catalogs are available in the scene environment and are groups of relatedresources such as parts and surface finishes. To use catalog items in your part designprojects, simply drag and drop their icons into the scene.
Scroll bar and navigation buttons . Use the scroll bar to move through catalogs, tobrowse their contents, or to view sections of a drawing too large to be displayed entirelyon the screen.
Tabs . To display a particular catalog or drawing sheet, select its tab.
Status bar . Use this space at the bottom of the window to view informative messages andtips about IRONCAD. The right side of the status bar shows the current unit of measurement and the time.
M e n u sMost of the default main menus follow conventions widely used in desktop software. Forexample, if you have more than one scene/drawing open, you can switch between them usingthe Window menu.
You can access detailed descriptions of all menu options in the I R O N C A D On - l i n e H e l p system.
In addition to the main menu bar, many elements of IRONCAD havep o p - u p m e n u s
.R i g h t - c l i c k on the element to display a pop-up menu with commands related to the selectedelement.
To o l b a r sThe toolbars available in the IRONCAD scene environment are:
Standard 3D Dimensions Selection 2D Technical Drawing Text Format 2D Constraints Camera 2D Editing IntelliShape Creation 2D Construction SmartPaint Face/Edge Edit
SmartMotions 3D Curves SmartMotions Surface Camera Picker
The toolbars available in the IRONCAD drawing environment are:
Standard Text Format Viewing Sheet Drawing Annotation Sheet Editing Styles and Layers S election View Dimensions
You can choose the toolbars that appear in the IRONCAD display.
To d i s p l a y a t o o l b a r :
1 . Choose To o l b a r s from the Vi e w menu or r i g h t - c l i c k on any currently displayedtoolbar.
2 . On the To o l b a r s dialog box or the drop-down menu, c h e c k t h e b o x beside thename of the toolbar you want to display.
To hide a toolbar, c l e a r i t s c h e c k e d b o x .
3 . Choose C l o s e in the dialog box.
Note
The convention of right-clickingis used throughout IRONCAD.
In addition to revealing pop-upmenus, you can use right-clicksto position or copy a part.
-
8/3/2019 Ironcad 6 Getting_started
22/191
-
8/3/2019 Ironcad 6 Getting_started
23/191
2-8 Starting IRONCAD - IRONCAD Getting Started Guide
Color. Use a variety of standard windows colors to quickly add color to parts in thescene.
Many other catalogs, including specialty catalogs, are available on the IRONCAD CD-ROM.
You can work with the default catalogs installed on your hard drive or any supplementarycatalogs available on the CD-ROM. The advantage of working with catalogs on the CD is thatit saves hard disk space. Of course, when you want to access a catalog on the CD, the CD must
be in your drive. If you work with a particular catalog frequently, you may want to copy itscontents to your hard disk. You can reserve the CD for rarely-used items and experimentation.
Sav ing Your WorkWhen youre finished working in IRONCAD, or ready to move on to another project, saveyour work. IRONCAD stores all the scene or drawing components and all their associatedproperties in a single file.
To s a v e n ew w o r k i n a f i l e :
1 . From the F i l e menu, choose S a v e A s .
IRONCAD prompts you for the n a m e o f a f i l e .
2 . S el e c t t h e d i r e c t o r y where you want to save the file if different from the directorythat is displayed.
3 . Enter a d e s c r i p t i v e t i t l e for the file name and choose S a v e .
IRONCAD saves your work in a file with this title. Unless you specify a differentextension, IRONCAD appends the extension . i c s to a scene file and . icd to a drawingfile.
The next time you save your work, choose S a v e from the F i l e menu instead of S a v e A s .IRONCAD uses the existing name for the file. The only time you would use the S a v e A soption with an existing file is to make a copy with a different name.
Exiting IRONCADWhen youre finished working with IRONCAD and have saved your work in a file, close theprogram and return to W i n d o w s .
To e x i t I R ON C A D, c h o o s e E x i t f r o m t h e F i l e m e n u .
You will return to M i c r o s o f t W i n d o w s .
Getting Help and Other InformationWhen you have a question regarding IRONCAD, there are a number of resources available foranswers. Read the remainder of the G e t t i n g S t a r t e d Gu i d e for examples that introducesome of the most important features of IRONCAD. In addition, the IR ONC AD On- l ineH e l p system contains thorough, task-oriented descriptions of nearly every IRONCAD feature.
To o l t i p sUse Tooltips to view the label
for a button on a toolbar.In addition to the manuals, IRONCAD itself offers on-line help in several forms. For instance,if you arent sure about the functionality of a toolbar option, you can f ind out very quickly.
To d i s p l a y t h e n a m e o f a p a r t i c u l a r t o o l , po i n t t o i t .
IRONCAD displays a To o l t i p , a small box with the name of the tool. If youd rather notdisplay Tooltips, its easy to disable them.
Note
-
8/3/2019 Ironcad 6 Getting_started
24/191
IRONCAD Getting Started Guide - Starting IRONCAD 2 -9
To d i s a b l e To o l t i p s d i s p l a y :
1 . From the Vi e w Menu, select To o l b a r s .
2 . On the Toolbars dialog box, clear the S h o w To o l t i p s box, then choose OK .
Th e He l p To o l
Its easy to get information about other elements of the IRONCAD environment, as well.To d i s p l a y i n f o r m a t i o n a b o u t a f e a t u r e i n t h e I R ON C AD w i n d o w , c l i c kt h e H e l p t o o l , t h e n c l i c k t h e f e a t u r e .
IRONCAD opens its on-line help system and displays the requested information.
Browsing the Help SystemFor information on IRONCAD concepts and tasks, refer to the O n -l i n e H e l p system.
To v i e w a l i s t o f H e l p t o p i c s , s e l e c t I R O N CA D H e l p fr o m t h e H e l pm e n u .
IRONCAD displays a tri-pane window with C o nt e n t s , I n d e x , and S e a r c h tabs for itsHelp system displayed on the left and the IRONCAD We l c o m e screen on the right. C l i c k on the icon to the left of a topic on the We l c o m e screen or on a topic in the C o n t e n t s forinformation on it.
If you dont see the topic you want in the C o n t e n t s or on the We l c o m e screen, look for itby name by clicking the I n d e x tab to display a complete listing of topics and subtopics. Orclick the S e a r c h tab to define search criteria for locating a topic.
IRONCAD Tec hn ic a l Suppor tFor questions about technical support options, please contact your authorized Channel Par tneror IronCAD.
IRONCAD Web Si t eVisit IRONCADs web site at w w w. i r o n c a d . c o m for up-to-the-minute information aboutIRONCAD. Our web site is frequently updated with the latest product and supportinformation.
-
8/3/2019 Ironcad 6 Getting_started
25/191
2 - 1 0 Starting IRONCAD - IRONCAD Getting Started Guide
-
8/3/2019 Ironcad 6 Getting_started
26/191
Ch a p t e r 3
IRONCAD Quick Start
-
8/3/2019 Ironcad 6 Getting_started
27/191
3-2 IRONCAD Quick Start - IRONCAD Getting Started Guide
This chapter is a straightforward, step-by-step introduction to some of IRONCADs mainfunctionality.
I n t h i s c h a p t e r :
Setting Up the Working Environment
Using IntelliShapes, SmartDimensions and SmartSnap
Creating a New IntelliShape Feature by Sketching a Profile
Shelling a Part
Blending Edges
Using a Custom Hole
Creating and Using Custom Catalogs
Importing a Part
Using Direct Face Modeling
Using the Mate and Align Positioning Tool
Creating an Assembly
Creating a 2D Drawing from a Part
Creating a Section View
Creating a Detail View
Adding a Dimension
-
8/3/2019 Ironcad 6 Getting_started
28/191
IRONCAD Getting Started Guide - IRONCAD Quick Start 3 -3
Setting Up the Working Environment1 . Create a new scene.
From the F i l e menu, choose Ne w , and then S c e n e .
2 . Select the template labeled G r a y. i c s from the M e t r i c folder and then choose OK .
Using IntelliShapes, SmartDimensionsand SmartSnap
1 . Drag the B l o c k from the S h a p e s catalog and drop it into the scene.
2 . Use the F i t S c e n e tool from the C a m e r a toolbar for a close-up view of the block.
3 . Select the block at the IntelliShape editing level.
This level is indicated by a yellow sizebox with red handles displayed over the block.
4 . Drag the red handles to resize the block, as desired.
5 . Right-click on one of the sizebox handles and choose E d i t S i z e b o x from theresulting pop-up menu.
6 . Enter the following values then click OK :
L: 1 2 0
W: 1 0 0
H: 75
7 . If necessary, select the F i t S c e n e tool again.
8 . Drag an H C y l i n d e r from the S h a p e s catalog and drop it on the center of the sideface of the block, as shown. A green dot will indicate the center of the face.
9 . Click and drag one of the H Cylinders s ide sizebox handles until the holes diameter isapproximately the size shown in the following illustration.
-
8/3/2019 Ironcad 6 Getting_started
29/191
3-4 IRONCAD Quick Start - IRONCAD Getting Started Guide
1 0 . Select the H Cylinder at the IntelliShape editing level and then, from the C r e a t e menu,select S m a r t D i m e n s i o n , and then L i n e a r .
Alternately, you can select the L i n e a r S m a r t D i m e n s i o n tool on the D i m e n s i o n s toolbar.
1 1 . To place the SmartDimension, click the center of the H Cylinder, then click the topf a c e of the block (not the edge), and release.
1 2 . With the H Cylinder still selected at the IntelliShape editing level, right-click on thedimension value and choose E d i t t h i s S m a r t D i m e n s i o n from the resulting pop-up
menu.1 3 . Enter a value of 4 5 , select the L o c k option, and then choose OK .
1 4 . Select the H Cylinder Intellishape by clicking anywhere on its inner surface (except thecenter) and drag it to the end face of the block. Notice the "constrained" movement of the H Cylinder as it is dragged around the blocks corner.
1 5 . Drag the H Cylinder back to its approximate original location.
1 6 . With the H Cylinder selected at the I n t e l l i S h a p e editing level, right-click on theSmartDimension value and choose D e l e t e from the resulting pop-up menu.
1 7 . Still at the I n t e l l i S h a p e editing level, select the H Cylinder and, depressing the S h i f t key (to activate SmartSnap), drag the center of the H Cylinder so that it snaps to thecenter of the end face of the block, as shown.
SizeboxHandles
Note
Placing a Smart-Dimensionbetween components of thesame part at the
IntelliShape editing level (withthe exception of an edge on
first selection), or betweenseparate parts at the part
editing level, adds a fully functional SmartDimensionwhich can be edited and/or locked, as necessary.SmartDimensions applied tocomponents of the same part at the part editing level functiononly as annotation dimensions.and cannot be edited/locked.
...then click here.
Dimension Value
To place the SmartDimension,click here...
-
8/3/2019 Ironcad 6 Getting_started
30/191
IRONCAD Getting Started Guide - IRONCAD Quick Start 3 -5
Creating a New IntelliShape Featureby Sketching a Profile
1 . From the C r e a t e menu, choose I n t e l l i S h a p e , and then E x t r u d e .
Alternately, you can select the E x t r u d e tool on the I n t e l l i S h a p e C r e a t i o n toolbar.
2 . Move the cursor over the upper right corner of the blocks top face until a green dotindicating its v e r t e x is displayed, as shown. Click on the vertex.
The E x t r u d e S h a p e W i za r d appears.
3 . On Page 1 of the Wizard, choose R e m o v e M a t e r i a l , and then N e x t .
4 . On Page 2, choose N e x t again.
5 . On Page 3, enter a d i s t a n c e v a l u e of 5 0 , and then choose N e x t .
6 . On Page 4, Choose N o for d i s p l a y o f d r a w i n g g r i d , and then choose F i n i s h .
The 2D drawing surface will appear.
7 . From the 2 D Ed i t i n g Toolbar, select the P r o j e c t 3 D E d g e s tool.
If the toolbar is not displayed, select the Vi e w menu, choose To o l b a r s , and thenselect 2 D Ed i t i n g .
8 . Click on the two e d g e s shown below to select them.
Be careful to click only the two edges, and not on the side face of the block, sinceselecting the face would project all four edges of that face.
-
8/3/2019 Ironcad 6 Getting_started
31/191
3-6 IRONCAD Quick Start - IRONCAD Getting Started Guide
9 . Select the Tw o P o i n t L i n e tool from the 2 D Te c h n i c a l Dr a w i n g toolbar.
1 0 . Using S m a r t S n a p feedback to locate the m i d p o i n t s , click and drag to draw a linefrom the midpoint of one projected edge to the midpoint of the other, as shown.
1 1 . From the 2 D E d i t i n g toolbar, select the T r i m C u r v e tool.
1 2 . Trim the lines, as shown below.
Click these edges to projectthem onto the 2D grid.
Tip
A small green dot indicatessnapping to the line, and a largegreen dot indicates a midpoint or endpoint. The small red dots
indicate unconnectedendpoints, which must beconnected before completing the
profile sketch (except for surface creation).
Pick 1
Pick 2
-
8/3/2019 Ironcad 6 Getting_started
32/191
IRONCAD Getting Started Guide - IRONCAD Quick Start 3 -7
1 3 . Choose F i n i s h S h a p e .
1 4 . Use the O r b it C a m e r a tool (F3) from the C a m e r a toolbar to move your viewpointaround the block to view the IntelliShape which has been created.
We will now use the E x t r u d e to Add Material to the part in a new feature.
1 5 . From the C r e a t e menu, choose I n t e l l i S h a p e , and then E x t r u d e .
1 6 . Click the top face of the part.
1 7 . On Page 1 of the Wizard, choose A d d M a t e r i a l , and then N e x t .
1 8 . On Page 2, choose N e x t again.
1 9 . On Page 3, enter a d i s t a n c e v a l u e of 8 , and then choose N e x t .
2 0 . On Page 4, Choose N o for d i s p l a y o f d r a w i n g g r i d , and then choose F i n i s h .
The 2D drawing surface will appear.
2 1 . From the 2 D Ed i t i n g Toolbar, select the P r o j e c t 3 D E d g e s tool.
2 2 . Select the top face to project to 2D geometry.
2 3 . Choose F i n i s h S h a p e .
Shelling a Part1 . Select the block at the part editing level, displaying its c y a n b l u e outline.
2 . From the M o d i f y menu, select S h e l l P a r t .
Alternately, you can select the desired face and select the She l l Pa r t option onthe F a c e / E d g e E d i t toolbar or you can right-click the part, and select S h e l lfrom the resulting pop-up menu.
The S h e l l Pa r t s e s s i o n b a r appears to the right of the S e l e c t i o n toolbar.
3 . Click the t o p face of the block to specify that it should remain open after shelling.
4 . Enter 4 in the T h i c k n e s s field on the Shell Part sess ion bar and select the A p p l ya n d E x i t C o m m a n d option.
Tip
When using the 2D editing tools,note the instructions indicated in the lower left section of thestatus bar of the IRONCAD
window.
Tip
On a three-button mouse,the middle button can be
used to Orbit the camera at anytime.
-
8/3/2019 Ironcad 6 Getting_started
33/191
3-8 IRONCAD Quick Start - IRONCAD Getting Started Guide
5 . Use the O r b i t C a m e r a tool (F3) to move your viewpoint around the block to observethe results of the shelling operation.
Blending Edges1 . Select the i n n e r c y l i n d r i c a l s u r f a c e of the H Cylinder at the surfaces editing level.It will become highlighted with g r e e n edges.
2 . From the M o d i f y menu, select B l e n d E d g e s .
Alternately, you can right-click the surface and choose B l e n d E d g e s from theresulting pop-up menu, or select the B l e n d E d g e s option on the F a c e / Ed g e E d i t toolbar.
The B l e n d E d g e s s e s s i o n b a r appears to the right of the S e l e c t i o n toolbar.
3 . On the Blend Edges session bar, select C o n s t a n t as the type of blend and, in theconstant blend radius field, enter 8 .
4 . Select the A p p l y a n d E x i t C o m m a n d option to apply the blend and exit the blendoperation.
5 . Use the O r b it C a m e r a tool (F3) to observe the results of the blending operation.
Blend this
-
8/3/2019 Ironcad 6 Getting_started
34/191
IRONCAD Getting Started Guide - IRONCAD Quick Start 3 -9
Using a Custom Hole1 . From the To o l s catalog, drag and drop a C u s t o m H o l e shape on the side of the part,
as shown.
A C u s t o m H o l e dialog box will appear.
-
8/3/2019 Ironcad 6 Getting_started
35/191
-
8/3/2019 Ironcad 6 Getting_started
36/191
IRONCAD Getting Started Guide -IRONCAD Quick Start 3-11
5 . Create a new scene.
6 . From the F i l e menu, choose Ne w , and then S c e n e .
7 . Select the template labeled B l u e . i c s from the M e t r i c folder and then choose OK .
8 . From the new catalog, drag and drop the S a m p l e part near the center of the new scene.
Importing a Part1 . From the F i l e menu, choose I m p o r t .
2 . From your hard disk, locate P r o g r a mF i l e s \ I r o n C A D \ I R O N C A D x \ D o c u m e n t a t i o n \ Tu t o r i a l s and open theTu t o r i a l s folder.
3 . Choose the part labeled S a m p l e To p .s a t and select Open .
The new part will appear in the scene. Select the Fit S c e n e tool, if necessary, to viewboth parts. Note that even if Parasolid is set as the default kernel, the imported partremains a .sat file, indicated by its gray surface color.
Using Direct Face ModelingDirect Face Modeling can be used to edit models that have no feature history, such as importedmodels.
1 . Set the Selection Filter to Faces by auto-feature.
2 . Select the filleted face on the top of the imported part, right click and select F a c e s t oI n t e l l i s h a p e . The fillets are now recognized as an IronCAD Blend.
3 . Set the Selection Filter back to Any.
4 . Select the Blend, right click and select E d i t S h a p e .
5 . Set the B l e n d R a d i u s to 8 .
6 . Select the A p p l y a n d E x i t C o m m a n d option on the session bar, which willcomplete the Blend operation.
7 . Select the top face of the imported part at the Face editing level.If necessary, choose the S e l ec t To o l on the S e l e c t i o n toolbar. Click on the topf a c e until a g r e e n outline appears around it.
8 . From the M o d i f y menu, select M o v e F a c e .
Alternately, you can select the desired face and select the M o v e F a c e option from theF a c e / E d g e E d i t toolbar or right-click on the face and select M o v e from theresulting pop-up menu.
The M o v e F a c e s e s s i o n b a r appears to the right of the S e l e c t i o n toolbar.
-
8/3/2019 Ironcad 6 Getting_started
37/191
3 - 1 2 IRONCAD Quick Start - IRONCAD Getting Started Guide
9 . Select the Tr i B a l l tool (F10).
1 0 . Drag the t o p handle of the Tr i B a l l upward a distance of approximately 1 0 , as shown.
1 1 . Right-click on the TriBalls distance value and choose E d i t Va l u e from the resultingpop-up menu.
1 2 . Enter a value of 1 0 .
1 3 . Select the A p p l y a n d E x i t C o m m a n d option on the session bar, which willcomplete the Move Face operation.
1 4 . From the Edi t menu, choose D e s e l e c t A l l.
Alternately, you can click anywhere in the scene background to deselect currentselections.
Using the Mate and Align PositioningTool
1 . Select the imported part at the part editing level.
2 . Select the M a t e a n d A l i g n P o s it i o n i n g tool from the S t a n d a r d toolbar.
Alternately, from the To o l s menu, you can choose M a t e a n d A l i g n P o s i t i o n i n gTo o l .
3 . Move the cursor over various areas of the selected part and note the arrow feedback.
4 . Click on the m i d p o i n t of the lower edge of the closest face, as shown. (A greenSmartSnap dot indicates the edges midpoint.)
Note
The Fa c e Ed i t ingN o t i f i c a t i o n dialog isdisplayed after completion of all
face editing operations,informing you that thehighlighted IntelliShapes will becombined and that any futuremodifications must be madeusing the face editing tools. It offers the option of proceedingwith the operation or cancelingit.
-
8/3/2019 Ironcad 6 Getting_started
38/191
-
8/3/2019 Ironcad 6 Getting_started
39/191
3 - 1 4 IRONCAD Quick Start - IRONCAD Getting Started Guide
4 . Right-click on the Sample part in the Browser and choose Part P r o p e r t i e s from thepop-up menu.
5 . Enter B a s e in the U s e r N a m e field and choose OK.
6 . From the A s s e m b l y menu, choose A s s e m b l e (or click the A s s e m b l e option onthe A s s e m b l y toolbar). An assembly composed only of the B a s e is created. Toexpand the assembly to display its components in the Scene Browser, click the +
symbol to the left of its icon. This will display the B a s e part within the assembly.
7 . Add the T o p part to the new assembly by dragging its icon and dropping it on theA s s e m b l y icon, as shown.
8 . Select the Assembly in the scene and note that both parts within the assembly arehighlighted in y e l l o w .
Creating a 2D Drawing from a Part1 . Select the B a s e part then go to File, S a v e A s P a r t / A s s e m b l y.
2 . Choose a filename and save. This part is now externally linked to the assemblyallowing you to create from it a part drawing.
3 . From the F i l e menu, choose N e w , and then D r a w i n g .
4 . From ISO, select the template labeled A 1 . i c d , then choose O K .
5 . Select the F i t S h e e t tool from the Vi e w i n g toolbar.
6 . From the C r e a t e menu, choose Vi e w , and then S t a n d a r d .
The S t a n d a r d V i e w s C re a t i o n dialog box appears.
Alternately, you can select the S t a n d a r d Vi e w option from the Vi e w toolbar.
7 . Select B r o w s e and, from your hard disk, locate the file you saved in step 2.
-
8/3/2019 Ironcad 6 Getting_started
40/191
IRONCAD Getting Started Guide -IRONCAD Quick Start 3-15
8 . Highlight the following four view ports: T o p , F r o n t , R i g h t , and T.F.R. (Isometric)views, then choose OK .
The 4 views are created and placed on the drawing sheet.
Creating a Section View1 . Use the W i n d o w Z o o m tool to zoom in on the T o p view (upper left) on the sheet.
2 . From the C r e a t e menu, choose Vi e w , and then S e c t i o n .
The S e c t i o n V i e w s e s s i on b a r appears.
Alternately, you can select the S e c t i o n V i e w option on the Vi e w toolbar.
3 . Select the Ve r t i c a l S e c t i o n tool.
4 . Click to position the vertical cut line on the drawing, approximately as shown.
5 . Select the F l i p D i r e c t i o n tool so that the section arrows point to the right.
6 . Select the Fi t S h e e t tool.
Note
If hidden edges arent displayed, right-click on theview, select Properties fromthe resulting pop-up menu,select Hidden edges under
Display options, and select OK .
-
8/3/2019 Ironcad 6 Getting_started
41/191
-
8/3/2019 Ironcad 6 Getting_started
42/191
IRONCAD Getting Started Guide -IRONCAD Quick Start 3-17
4 . Deselect the S m a r t D i m e n s i o n tool.
5 . Right-click on the dimension value and choose P r o p e r t i e s from the resulting pop-upmenu.
6 . Select the To l e r a n c i n g tab and select S h o w To l e r a n c e with P l u s a n d M i n u s style. Enter the following values and then choose OK:
Above Value: .05
Below Value: .03
7 . Use the F i t S h e e t viewing tool to zoom out for a view of the entire sheet.
-
8/3/2019 Ironcad 6 Getting_started
43/191
3 - 1 8 IRONCAD Quick Start - IRONCAD Getting Started Guide
-
8/3/2019 Ironcad 6 Getting_started
44/191
Ch a p t e r 4
3D Design Overview
-
8/3/2019 Ironcad 6 Getting_started
45/191
4-2 3D Design Overview - IRONCAD Getting Started Guide
This chapter illustrates the six potential stages of an IRONCAD project. Like most of theexamples youve seen so far, the sample project uses simple geometric shapes to illustrate thefeatures of IRONCAD.
I n t h i s c h a p t e r :
Knowing the Process
Starting the Project
Building a Part
Assembling Parts
Creating a 2D Drawing
Rendering a Part
Animating a Part
Communicating a Part
-
8/3/2019 Ironcad 6 Getting_started
46/191
IRONCAD Getting Started Guide - 3D Design Overview 4 -3
Knowing the ProcessAs you read in Chapter 1 of this G e t t i n g S t a r t e d G u id e , an IRONCAD project has thefollowing potential stages:
Building a part
Assembling parts Creating a 2D drawing
Rendering a part
Animating a part
Communicating a part
At times you may alternate between these stages or eliminate some of them, but the conceptsand techniques at each stage remain the same.
Throughout the 3D design process, IRONCAD has two general methods for performing manyfunctions:
The visual method . Use the mouse and instant visual feedback to s ize, position, and
assemble parts; apply colors and textures to parts; and animate parts. The precision method . You can use a number of measuring tools and properties sheets to
achieve extreme precision in your 3D designs.
You may want to use visual methods for quick results at the beginning of a project in theconceptual phase and precision methods later in the detail design phase when precision isrequired. Or, you may choose to use precision methods throughout the project.
Starting the ProjectTo c r e a t e a n e w s c e n e :
1 . If necessary, start IRONCAD.
The IRONCAD opening screen appears, followed by the We l c o m e dialog box.
2 . Choose C r e a t e a n e w S c e n e to begin a new project.
3 . On the N e w S c e n e dialog box, choose the scene tab that best fits the type of work you do, then select one of the scene templates and click OK .
If youre not sure which template type or scene template to choose, select the B l u e . i c s template from the M e t r i c tab.
IRONCAD displays a blank 3D scene. Now youre ready to work in IRONCAD.
Building a PartYou can begin a part with a single IntelliShape. This shape could be one of IRONCADsstandard IntelliShapes or a custom shape of your own design. Shapes and parts are initiallygenerated by the specified default modeling kernel -- either ACIS or Parasolid. However,IRONCAD offers the option of switching between the two kernels, on a part-by-part basis, byselecting the part in the scene and then pressing Ctrl+K. ACIS kernel support is indicated by agray surface color on the selected part, Parasolid by beige. To change the default kernel, selectO p t i o n s from the To o l s menu, select the P a r t s tab, and at the bottom left of the dialog box,select the desired option under D ef a u l t k e r n e l t y p e f o r n e w p a r t s .
If IRONCAD is already running,choose the N e w option fromthe F i l e menu and then select S c e n e and click O K ..
Note
-
8/3/2019 Ironcad 6 Getting_started
47/191
4-4 3D Design Overview - IRONCAD Getting Started Guide
The IRONCAD catalogs contain many generic and special-purpose IntelliShapes. When youwork with predefined shapes, you drag them from the catalog and drop them in the 3D scene.For example, to use a block as the foundation for a new part, you would drag it out of theS h a p e s catalog and drop it in the scene.
Initial shape for new part
The following are a few other IntelliShapes that are included in the S h a p e s and A d v a n c e dS h a p e s catalogs:
Sample shapes
When you drag a shape from a catalog and drop it in the scene, youre practicing the visualmethod of part design. Much of your part design can be accomplished using the drag-and-droptechnique with shapes, colors, textures, lights, and other items.
At other times, however, you may require precise results that are beyond the capability of visual, drag-and-drop part design methods. For example, if none of the predefinedIntelliShapes meet your requirements, you can create a custom shape using one of the availableI n t e l l i S h a p e C r e a t i o n tools.
For precise part design, youcan use the 2D Technical
Drawing tools to create a cross-section and then extend it into3D.
To create a custom shape, use the 2 D Te c h n i c a l Dr a w i n g tools to create the desired cross-section, as shown on the left below:
Use the visual drag-and-dropmethod to work with
IntelliShapes from IRONCADcatalogs.
Note
Note
2 D c r o s s - s e c t i o n . .
. . . e x t r u d e d i n t o a 3 D s h a p e
-
8/3/2019 Ironcad 6 Getting_started
48/191
IRONCAD Getting Started Guide - 3D Design Overview 4 -5
Once youve created the cross-section, IRONCAD can extend it into 3D using a variety of techniques that includes extrusion, spinning, sweeping and lofting. For example, the shape onthe right above displays the result of extruding a 2D cross-section.
Regardless of how you create the initial shape of a part, you may need to resize it. IRONCADoffers visual and precision methods for resizing shapes and parts. For instance, you can displayeither IntelliShape sizebox or shape handles with the H a n d l e To g g l e to resize a shape usingthe drag-and-drop technique.
IntelliShape with sizebox/shape handles and Handle Toggle displayed
Using the mouse, you can drag a handle to edit the shapes size. Heres the result of draggingone of the sizebox handles on the block shape:
Resized IntelliShape
Naturally, this method assumes that you can visually judge the correct size. However, you mayrequire a precisely sized block. IRONCAD offers a number of tools for precision sizing.
Once the initial shape has been created, you can add additional shapes to build your 3D part.You might drag a second shape from a catalog and drop it on the first one.
Part with two shapes
One of the intelligent properties of IntelliShapes is that they instinctively interact with oneanother. When you drop a new shape on an existing one, the new shape lands in the same way
as a physical object would land.
Note
You can use visual or precisionmethods to resize a shape.
Note
Add new shapes to build your part.
-
8/3/2019 Ironcad 6 Getting_started
49/191
4-6 3D Design Overview - IRONCAD Getting Started Guide
As with sizing, there are visual and precision methods for positioning the shape components of a part. You can drag one shape over another and use S m a r t S n a p feedback to help locatecenters, edges, and other key points.
Visual positioning using SmartSnap feedback
In more complex situations, you can use measuring and positioning tools, such as the Tr i B a l l and S m a r t D i m e n s i o n s , for accurate results.
Precise positioning using SmartDimensions
As you build your part, you continue to add, size, and position IntelliShapes. At any stage of the process, you can select and work with the part as a whole or any of the shapes within thepart. To activate SmartSnap for an existing shape hold down the S h i f t key.
In the event that desired resizing cannot be accomplished with size handles or you want toeffect a change on a face that spans across two or more shapes, IRONCAD offers D i r e c tF a c e M o d e l i n g , a totally new editing technology. Direct face modeling allows the user tomodify the faces of a part irrespective of the underlying shape structure. Several face/edgeediting tools are available, providing powerful, easy-to-use technology not found in todaystraditional CAD systems.
Once the features of a part are in place, you can go on to the second phase: assembly.
Assembling PartsSome projects require multiple parts to complete the design. This is no problem forIRONCAD. New parts can be created in the same scene as existing parts or, if desired,previously created parts can be linked into the current scene from the outside.
Assemblies are formed by simply selecting the desired parts and then choosing theA s s e m b l e option on the A s s e m b l y toolbar. Assembly structure can be maintained byrepositioning parts and assemblies within the hierarchical display found in the S c e n eB r o w s e r .
Parts linked into an assembly from the outside are fully associative: any changes made to thelinked file will automatically update in the current scene.
-
8/3/2019 Ironcad 6 Getting_started
50/191
IRONCAD Getting Started Guide - 3D Design Overview 4 -7
Creating a 2D DrawingOnce a part or assembly has been created, IRONCAD allows you to create a 2D drawing of its3D structure. Drawings can be created in standard or custom sizes, displaying single ormultiple views, and can be drawn on a single sheet or multiple sheets, as desired.
A drawing is created by first specifying a view type and then selecting a 3D file to beassociated with the 2D drawing. Each view type includes options for selecting configurations(if applicable); controlling rendering properties such as displaying hidden lines, definingstyles/layers; and setting scaling/framing properties. Additionally, IRONCAD includes thecapability of creating 2D support geometry to facilitate adding annotation, such as dimensionsand text, to the views contained within a drawing. Also offered are the options of creating aBill of Materials table and placing selected elements into separate layers.
Rendering a PartIRONCAD has many features for adding realistic surfaces to your part in the next phase of design and offers OpenGL features, as supported by your graphics card. The easiest way toadd a color or texture is to drag one of the S m a r t P a i n t s from an IRONCAD catalog anddrop it on a shape or part. For example, if you drag the S i l v e r G r a d i e n t texture from theTexture catalog and drop it on a part, the results are similar to that shown below:
Part with Silver Grdient surface texture
In addition to colors and textures , IRONCAD allows you to create bumpy and transparentsurfaces with realistic reflections. Experiment with different surfaces and textures. Try thedefault catalog set or use other catalogs available on the IRONCAD CD.
Some IRONCAD projects end after one or more of the first four phases. Other projects includeanimating parts and/or sharing them with the outside world.
Animating a PartIRONCAD includes a catalog of animation effects called SmartMotions. For example, if youwant to make a gear spin around a shaft, drag the H e i g h t S p i n SmartMotion from theA n i m a t i o n catalog and drop it on the gear.
Use SmartMotions for drag-and-drop animation.
As with all other aspects of the program, IRONCAD has precision tools to complement simpledrag-and-drop animation effects. You can use the SmartMotion Editor to create complex,multi-track animation for presentations, multimedia development, and other demandingapplications. The S m a r t M o t i o n s tools offer even more flexibility and control in creatingcustom animation sequences.
Note
-
8/3/2019 Ironcad 6 Getting_started
51/191
-
8/3/2019 Ironcad 6 Getting_started
52/191
Ch a p t e r 5
Creating and Editing ShapesUsing 2D Cross-sections
-
8/3/2019 Ironcad 6 Getting_started
53/191
5-2 Creating and Editing Shapes Using 2D Cross-sections - IRONCAD Getting Started Guide
This chapter focuses on IRONCAD's advanced capabilities for creating and editingIntelliShapes using 2D geometry. It assumes you are already familiar with the basics of IRONCAD part design.
You will create the simple assembly of parts shown below. However, rather than creating theparts in the least number of steps possible, you will explore numerous alternatives forconstruction and modification.
To p i c s c o v e r e d i n t h i s c h a p t e r i n c l u d e :
Using the Basic 2D Editing tools
Positioning Lines using Endpoint Dimensions, Curve Dimensions, and Curve Handles
Using Shape Handles
2D Constraints
Drag-and-Drop IntelliShape Modeling vs. 2D Cross-section Modeling
Creating a Hole Pattern
Referencing Other 3D Entities while in 2D Drawing Mode Using Project Edges
Creating and Maintaining Tangency Conditions
Creating an Assembly
Construction Lines
Linked Instances of a Cross-section
2D Fillets vs. 3D Blends
-
8/3/2019 Ironcad 6 Getting_started
54/191
IRONCAD Getting Started Guide - Creating and Editing Shapes Using 2D Cross-sections 5 -3
Using 2D Cross-sections in ShapeCreation and Modification
Cr e a t i n g t h