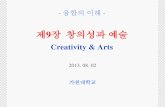건강근로자 효과를 통제하기 위한 새로운 접근 남정모 1) , 김진흠 2) , 강대룡 3) , 안연순 4) , 이후연 1)
iphone-work.blogspot.com 새로운 아이폰+아이패드...
Transcript of iphone-work.blogspot.com 새로운 아이폰+아이패드...


9 788993 966046
13000
ISBN 978-89-93966-04-6
http://iphone-work.blogspot.com
Cov
er d
esig
n : A
telie
r do
n-gh
a

알리는 말씀 이 파일은 <아이폰+아이패드 업무탐구생활>(김재석, 윤창현 지음,
지안출판사. 2010.7) 책의 본문을 저자의 동의를 얻어 지안출판사가 독자 홍보
용으로 무료 제공하는 자료입니다. 전체 454쪽 중 앞부분 146쪽의 내용이 그대
로 담겨 있습니다.
법적 보호를 받는 저작물이므로, 지안출판사의 사전 협의 없이 어떤 형태로건
이 내용을 전제 및 이용하는 것은 저작권법상 엄격히 금지되어 있습니다. 독자
여러분들이 개인적인 차원에서만 사용해주실 것을 당부드립니다.

아이폰+아이패드 업무탐구생활 1쇄 펴냄 2010년 7월 19일
지은이 김재석 윤창현 펴낸이 윤정훈 편집 양으녕 송경옥 디자인 김지선 펴낸곳 지안출판사
등록 2005년 2월 28일(제300-2005-27호) 주소 서울 종로구 내수동 경희궁의아침 오피스텔 2-217호
전화 02-766-1713 팩스 0505-115-1713 이메일 [email protected]
출력 한결그래픽스 인쇄·제본 백산하이테크 영업·관리 바다출판사 전화 02-322-3575 팩스 02-322-3858
ISBN 978-89-93966-04-6 13000 값15,800원

#1
“어이 김 대리. 아이폰 책까지 내고, 대단해.”
“네, 부장님. 그냥…”
“아이폰이 그리 좋은 물건인진 몰랐네. 장난감인 줄 알았지. 하하.”
“네……”
“그래서 나도 하나 장만했다고. 하하.”
“네……”
“그런데 자네 쓴 책 보긴 봤는데, 뭐 눈에도 잘 안 들어오더라고. 나도 왕년엔 컴퓨터깨
나 했는데… 요샌 그런 거 공부할 시간도 없고. 알잖아, 요즘 회사일 바쁜거. 하하.”
“네……”
“김 대리가 잘 아니까, 이거 내 아이폰 세팅 좀 해줘. 간단하지?”
“네……”
“뭘 알려 주면 되지? 아, 맞다. 여기 메일 주소랑 비번. 그거 뭐냐 아이튠즌가? 그거
필요하면 알아서 만들어줘. 거기 프로그램 중에 돈 내는 것도 있다며? 그런 것까진
필요 없어. 김 대리 산 것 중에 뭐 괜찮은 거 있음 복사해 주던가. 그럼 부탁해. 밥 살
게. 하하”
#2
“아직도 아이폰 탈옥 안 하고 써요?”
“응……”
“아이폰 책까지 만드신 분이 그 정도는 기본인데, 흐흐. 탈옥 안 하고 아이폰을 어떻
게 제대로 써요?”
“응……?”
“탈옥해야 쓸 수 있는 기능이 얼마나 많은데요. 해킹한 게임도 공짜로 쓰구요. 흐흐.”
“응……”
프롤로그

“그리고, 애플이 쓰란 대로만 그대로 쓸 수 있어요? 간지 안 나잖아요. 세팅을 내 맘
대로 쫙 바꿔놔야, 아이폰 딱 꺼내면 딴 사람들이 보고, 뭔가 다르구나, 그러면서 개
성 있게 보잖아요. 흐흐.”
“응……”
“참, 이 어플은 써보셨겠죠? 지난주 나오자마자 바로 랭킹 탑! 근데, 모르세요? 제가
비슷한 어플을 나오는 족족 열 개는 쭉 써봤잖아요. 그런데 이게 정말 최고예요.”
“응……”
“수시로 최신 어플로 업그레이드 좀 해주셔야, 선배도 업그레이드되시는 건데, 안 그
래요?”
아이폰이 국내 선보인 지, 전작 <아이폰 실용탐구생활>을 낸 지 반 년이 지났다. 그러고
보니 주변에 아이폰 사용자가 참 많이 늘었다. 가입자가 80만 명이 넘는다고 한다.
아이폰 책을 낸 덕에 주변에서 이러저러한 얘기를 많이 듣게 된다. 위 대화는 그중 대
표적인 실화다. 아이폰으로 대표되는 ‘스마트’ 폰에 대한 관심도는 대부분 과소이거
나 과잉이었다. 세상사 다 그러하듯, 너무 알려고 하지 않아도 문제고, 너무 많이 알
려고 들어서도 문제다.
김 과장님은 여전히 아이폰을 ‘겜폰’으로만 쓰고 계시고, 후배는 무선동기화가 뭔지
도 모른 채 ‘신상’ 아이폰에 일주일 내내 전화번호 옮기느라 개고생이다.
아이폰은 참으로 쓰기 편한 컴퓨터다. 그런데 문제는 처음에는 조금 낯설다는 점이
다. 익숙해지는 데 필요한 것이라고는 약간의 얄팍한 지식과 다섯 살 딸내미 수준의
직관적 ‘감’뿐이다. 여기에 아이폰의 아주 기본적인 기능과 몇 개의 대표적 프로그램
만 ‘제대로’ 활용한다면 그만이다.
이처럼 ‘스마트’ 폰을 ‘스마트’하게 활용하는 방법이란 단순하기 짝이 없다. 아이폰이
21세기 세계사에 남을 초히트 상품이 된 근본적인 이유도 바로 이것이다.
이 책 <아이폰+아이패드 업무탐구생활>은 서로 캐릭터가 상극인 두 사람의 의기투합
한 결과물이다. 아이폰, 기능은 동일한데 화면만 4배 이상 커진 아이패드까지 제대로

활용하는 것이 어떤 개념인지 ‘본때’를 보여주겠다는 각오로 6개월간 공을 들였다. 전
작인 <아이폰 실용탐구생활>이 일반인의 눈높이에서 아이폰에 대한 전반적인 이해를
돕고자 한 길잡이였다면, 이 책은 제목 그대로 아이폰을 ‘업무’에 활용하기 위한 최선
의 방법을 모색하는 매뉴얼이다.
두 글쓴이의 성향을 아신다면 이 책의 특징이 짐작되실 테다. 제1저자 김재석은 근
본이 부지런하고, 새로운 것에 대한 열망과 하늘을 찌르는 호기심에 넘치는 ‘얼리 어
답터Early Adapter’다. 반면, 윤창현은 자동차를 포함한 모든 기계에 대한 막연한 거부감
혹은 두려움을 갖고 있으면서 천성이 게으르고 느긋한 ‘레이트 팔로어Late Follwer’ 되
시겠다.
그런데 아이러니하게도 아이폰에 대해서 만큼은 극단의 캐릭터가 엄지손가락을 치켜들
었다. 김재석은 새로운 것을 향유하는 즐거움의 원천으로서, 윤창현은 귀찮은 일상을 쉽
게 해결해 주는 방편으로서 아이폰을 동반자로 선택했던 것이다.
두 사람은 올 초 이 책을 궁리하면서 몇 가지 원칙을 세웠다.
• 무조건 활용법을 위주로 설명한다.
이런 어플을 이렇게 쓴다고 나열하는 방식이 아니라, 이런 업무에는 이런 어플을 이
렇게 쓰는 것이 최선이라고 판단해서 알려드린다는 것이다.
• 최선의 방책만 한두 개 골라서 뿌리 뽑는다.
비슷한 서비스, 비슷한 어플이 많지만, 가장 게으르게, 가장 신경쓰지 않고도 활용할
수 있는 경우만 선정했다는 것이다.
• 세계에서 가장 최신이고 첨단인 사용법을 선정한다.
쓰기 편하다고 안 되는 게 있는 ‘후진’ 서비스가 아니라 세계적으로도 앞서는 ‘선진’
서비스만 선택해서 추천했다는 뜻이다.
• 글 내용은 아무 고민 없이 따라할 수 있도록 쓴다.

서비스나 어플 사용법을 설명할 때는 단계별로 하나하나 조근조근 풀어서 썼다. 가능
하면 왜 그렇게 하는 것인지 이유까지도 밝혔다.
결국 “아이폰이 좋긴 좋다는 데 대충 써보면 되겠지”라고 안이하게 생각하고 마시는
김 부장님부터 기본 기능도 활용하지도 못 하면서 탈옥부터 하고 보는 헛똑똑 후배
같은 사용자까지 두루 쓸모 있는 책으로 만들고자 노력했다.
그 결과, <아이폰·아이패드 업무탐구생활>은 시중의 여느 아이폰 사용서와는 설명
방식, 내용과 깊이가 다르다는 뿌듯한 자부심까지 갖기에 이르렀다. 그래서 감히 장담
한다. 이 책에서 하자는 대로 그대로 따라하신다면 시행착오를 겪지 않고, 가장 간단
하고 가장 게으르게, 가장 최신의 아이폰 활용법을 터득하시는 것이라고.
미리 고백할 것이 있다. 이 책에서 아이폰·아이패드 자체에 대한 설명은 전체 3분의
1 분량밖에 되지 않는다. 아이폰·아이패드 사용법 자체는 간단하므로, 관건은 아이폰
을 어떻게 업무에 ‘활용’할 것인가로 모아진다.
그래서 최선의 활용법을 찾다보니 결국은 구글Google 서비스를 비롯해 인터넷과 연
계된 다양한 어플 활용법이 주가 된 것이다. 기존의 iPhone 3GS 모델이건 iPhone 4
‘신상’이건 활용법에는 아무 차이가 없다.
독자 중에는 안드로이드폰이나 우리 모 대기업의 스마트폰에 대한 활용서도 내 달라
는 요청이 많았지만, 죄송하다. 이 다양한 서비스를 한 몸에 해결해주는 것은 아직까
지 아이폰이 유일하고 무이하다.
아울러 당부 말씀 올린다. 책을 눈으로만 훑지 마시라. 제발 하루 이틀 날을 잡아서 가
벼운 마음으로 따라해 주시라. 쉽게 설명한다고 갖은 노력을 다 했으나, 책만 허투루
보면 괜스레 더 어렵게만 보이기 십상이다. 지레 겁먹을 이유 하나 없고, 해봐서 못 따
라할 이유 하나 없다. 그대로 따라하면 아이폰 사용 감각이 절로 익혀지실 것이다.
또 한 가지. 우리는 엄선에 엄선을 기한 활용법만 정제해서 소개드렸다고 자부하지만,
그렇다고 해서 여기 실린 모든 내용을 죄다 알아야 할 필요는 전혀 없다. 터놓고 말해
서, 이런 거 몰라도 밥 먹고 사는 데 전혀 지장 없음이다. 단지 삶이 좀 더 편해지고, 자

유로워진다는 차이가 있을 뿐이다. 그러니 본인의 업무에 필요한 부분만이라도 집중
적으로 보고 익히셔도 아무 상관없다.
특히나 메일, 연락처, 캘린더 활용법을 담은 처음 1~3장만큼은 반드시 해보셨으면 한
다(특히 1장 메일은 케이스가 많아서 복잡해 보이지만 본인에게 필요한 부분만 찾아
서 보면 되겠다). 이것만 제대로 쓰셔도 아이폰이 가져다준 신천지를 몸소 경험하시
게 되실 것이다.
아이폰 ‘업무’ 활용법의 모든 것을 이 책이 담고 있는 것은 물론 아니다. 애당초 그것은
불가능한 미션이다. 지금 이 시간에도 더 좋은 서비스들이 전 세계에서 쏟아져 나오고,
기존의 서비스는 계속 업그레이드되고 있다. 그래서 이 책에는 당장의 최신 정보를 담
고 있지만, 언제까지나 최신일 수는 없는 일이다.
그래서 이 책에 소개한 내용 중에 갱신되는 사항은 개정판에서 수시로 업데이트할 것
을 약속드린다. 이 책의 블로그를 통해서는 발 빠르게 알려드릴 요량이다.
그리고 마지막으로 독자들께 부탁드린다. 아이폰을 업무에 활용하면서 더 좋은 방법
을 터득하거나, 더 간편한 방법을 공유하고 싶으시다면 언제든지 우리에게 알려주시
라. 이런 업무에는 어떻게 활용하는 것이 좋겠는지 궁금하신 사항도 언제든지 환영한
다. 책 블로그에 글을 남기셔도 좋고, 필자들의 트위터로 날려주셔도 좋고, 출판사 메
일로 보내 주셔도 상관없다. 블로그와 개정판에 적극 반영할 것을 약속드린다.
모쪼록 이 책이 업무와 가사에 치여 피곤하게 살고있는 ‘직딩’들에게 아이폰으로 조
금이나마 자유를 얻는데 도움이 되기를, 조금이나마 업무 효율이 높아져서 회사에서
좋은 평가를 받게 되기를 빈다.
2010년 여름
김재석 윤창현

10

프롤로그
일러두기
지메일을 만들어야 할 10가지 이유 23
지메일 계정 만들기 27
지메일 메뉴 둘러보기 30
지메일 기본 사용법 33
메일 관리는 폴더가 아니라 ‘라벨’ 36
37 라벨 붙이기와 폴더 이동의 차이
원하는 라벨 만드는 방법 38
라벨은 꼭 써야 하나?
라벨을 쓴다면 5개 정도만
40 수시로 라벨을 붙이고 고치기
41 필터링 기능으로 자동 라벨 붙이기
지메일 사용 환경을 내 마음대로 43
지메일 아웃룩에서 편리하게 쓰기 47
48 아웃룩에 지메일 세팅하기
54 1단계 : 지메일에 POP/IMAP 설정
2단계 : 아웃룩 익스프레스 설정
아웃룩 못 쓸 때는 Gmail Notifier
기존 웹메일 지메일로 합쳐서 보기 56
57 외부 메일, 지메일로 받아보기 설정법
1단계 : 한메일에 POP 설정
2단계 : 지메일에서 외부 메일 지정
62 웹메일로 계정으로 지메일 발송하기
특정 웹메일만 지메일로 가져오기 63
아이폰에서 효과적인 메일 사용법 64
65 아이폰 메일을 사용하는 몇 가지 방법
66 포털 전용 어플로 메일 이용
68 지메일 등 구글 서비스 통합 어플
아이폰에 지메일 간편 설정하기 69
70 지메일 ‘가져오기’ 설정법
73 여러 계정 메일을 한 곳에 ‘메일상자’
메일 ‘가져오기’ 시간 간격 설정
74 아이폰 메일 맞춤형으로 설정하기
76 아이폰에 기타 메일 추가하기
메시지 아카이브 삭제해도 원본은 그대로
아이폰으로 회사 메일 사용하기 79
80 회사 메일-아이폰 연동 세팅법
83 아이폰에서 회사 메일을 쓸 수 없다면?
86 업무용 중요 메일은 백업하는 습관을 들이자
아이폰-아웃룩&지메일 최적 연동법
아이폰 메일 노하우 모음 87
메일1
차례

‘자신을 항상 숨은 참조’ 설정
89 메일 첨부파일을 바로 열어보기
90 메일로 온 ‘한글’ 문서 열어 보기
91 메일 내 전화번호, 홈페이지는 바로 연결
92 신상정보는 바로 <연락처>에 등록
94 메일 수신처에 이름을 직접 입력
연락처 동기화에 대한 기초적 이해 99
100 아이폰 주소록을 쓰는 보통의 방법
101 주소록 동기화의 기본 개념
구글 주소록 기본 사용법 103
구글 주소록의 기본 환경
구글 주소록의 평범한 기능들
연락처와 구글 주소록 동기화 106
108 1단계 : 아이폰-아웃룩 주소록 동기화
110 2단계 : 아이폰-구글 주소록 동기화
113 중복된 연락처 데이터 자동 정리
아이폰에 구글 주소록 무선 동기화 114
115 아이폰 연락처 무선 동기화 설정하기
118 연락처 ‘무선’ 동기화의 위력
119 로컬 연락처를 삭제하지 않으면?
인맥관리의 기초 연락처 입력 노하우 120
121 구글 주소록에서 연락처 입력법
124 아이폰에서 연락처 입력법
유선 전화번호 입력 요령
연락처 업무 활용 노하우 128
129 새 연락처는 수시로 입력하라
130 전화는 검색/즐겨찾기 활용하라
검색으로 바로 찾기
즐겨찾기에 등록하기
132 굳이 그룹으로 분류하지 말라
133 자기 연락처를 ‘명함’으로 만들어라
본인 연락처 정보 입력 팁
연락처를 전자명함으로 보내기
연락처 관리 전문 어플 : Groups 136
137 Groups 둘러보기
139 Groups에서 마음대로 그룹 지정하기
수동으로 그룹 지정
자동으로 그룹 지정
Groups 그룹 업무 활용 테크닉 145
실감 나는 그룹관리 실례 하나
147 가끔 쓰는 생활 전화번호는 <메모>에 입력
연락처2

캘린더 일정 관리란 무엇인가 151
아이폰 캘린더 기본 활용술 154
155 아이폰 캘린더 기본 사용법
157 아이폰 캘린더와 아웃룩 연동법
구글 캘린더 기초 활용법 159
160 구글 캘린더 둘러보기
162 구글 캘린더 일정 입력하기
스케줄 간단 입력법
며칠에 걸치는 일정 입력하기
구글 캘린더 실전 활용법 165
166 업무용·개인용 캘린더 따로 쓰기
171 ‘재미있는 캘린더’ 활용법
구글 캘린더와 아이폰 연동하기 174
174 아이폰 캘린더 무선 동기화 확인
175 아이폰과 여러 캘린더 동기화하기
‘재미있는 캘린더’ 일정을 내 캘린더에 넣기
180 일정 알림 서비스 활용하기
알림 설정법
‘무료’ 문자 알림 서비스
캘린더 업무 활용 노하우 183
메모 기능 활용
캘린더 ‘검색’ 기능 활용
다른 사람과 캘린더 공유하기 186
187 캘린더 공유 기본 사용법
192 다수가 캘린더를 공유할 경우
여러 명이 캘린더를 공유할 경우
참석자 초대 기능
일정관리의 프로 : Organizer 195
196 Organizer 기본 설정 및 동기화
기본 일정 입력법
201 Organizer 활용 노하우
다음 공개캘린더 활용하기 204
205 국내 공개캘린더 종류와 활용법
207 다음 공개캘린더 가져다 쓰기
211 아이폰으로 공개캘린더 가져오기
아이폰에서 문서를 보는 방법들 215
아이폰에서 문서를 보는 방법
아이폰에서 문서를 만드는 방법
구글 문서도구를 아이폰 문서창고로 217
218 구글 문서도구 장점과 활용법
219 구글 문서도구 만들기
일정관리3
문서 활용4

222 기존 문서를 업로드해 보관하기
224 구글 문서도구 기능 제대로 활용하기
스프레드시트 데이터 동시 입력
온라인 프레젠테이션
문서 양식의 보물창고 ‘템플릿’ 활용
아이폰에서 구글 문서도구 보기 230
<Safari>로 구글 문서 보기
Google 전용 어플로 보기
컴퓨터 오가며 글쓰기 : 메모 233
컴퓨터 오가며 글쓰기 : 어썸노트 237
239 어썸노트로 구글 문서도구 연동
242 구글 문서도구 연동 시 유의점
컴퓨터 오가며 글쓰기 : 에버노트 244
246 컴퓨터와 아이폰/아이패드 오가며 쓰기
249 아이폰/아이패드에 전용 어플 설치
문서입력이 많다면 무선 키보드 장만하시라
아이폰/아이패드 뉴스 보기 방법들 255
뉴스 전용어플 효율적 활용 256
256 여러 언론사 주요 뉴스 모아보기
기본으로 뉴스보기용
시사 잡지 등 참고 보완용
뉴스 전문 소비자용
260 한 언론사 전체 기사 훑어보기
종이신문 그대로 보기
긴급 속보 / 실시간 뉴스 따라잡기
정직한 뉴스 브리핑 : 구글 뉴스 263
264 구글 뉴스서비스의 특징
266 구글 뉴스의 구성과 장점들
268 구글 뉴스 페이지 활용 노하우
271 아이폰에서 보는 구글 뉴스
뉴스 배달 서비스 RSS 272
273 RSS 서비스 개념 잡기
274 RSS 구독 및 구글 리더 이용법
관심 블로그 구독하기
파이어폭스를 쓴다면 초간단 구독하기
언론사 뉴스 구독하기
구글 리더에 노출되는 글의 양은 왜 다를까?
281 아이폰/아이패드에서 구글 리더 이용하기
기본·중급 · 고급 사용자용
286 유익한 RSS 피드는 어디서 얻을까?
해외 언론으로 국제 감각 키우기 288
세계 최고의 신문 The New York Times
공정 보도로 정평이 높은 BBC News
뉴스정보5

경제 분야 종사자들의 필독지 WSJ
아이폰에서 본 좋은 기사는 바로 스크랩하자
웹자료 깔끔하게 저장하기 : Safari 297
298 익스플로러로 웹사이트 저장의 문제
300 파일 하나로 웹페이지 저장하는 사파리
사파리 내려받아 설치하기
웹아카이브 파일로 저장하기
업무파일 늘 내 곁에 : Dropbox 304
305 드롭박스 서비스의 개념
307 드롭박스 가입 및 전용 프로그램 설치
310 드롭박스 기본 사용법
웹서버에 저장하기
대용량 파일 업로드 시 주의
남의 컴퓨터에서 드롭박스 사용하기
아이폰/아이패드에서 드롭박스 사용
용량 큰 파일은 ‘즐겨찾기로’
다른 컴퓨터에서도 드롭박스 사용하기
드롭박스를 업무용 전용 폴더로 쓰자
317 드롭박스 고급사용법 활용법
다른 사용자와 공유폴더 사용하기
‘퍼블릭 링크’로 파일 전달하기
아이폰을 보조메모리로 : 한컴뷰어 323
324 한글 파일을 아이폰에 직접 넣기
아이폰을 보조메모리로 : GoodReader 327
328 드롭박스 파일을 아이폰에 저장하기
드롭박스 가져오기 설정
드롭박스 파일을 아이폰에 저장하기
이메일 첨부파일을 아이폰에 저장하기
<GoodReader>에 네이버/다음 메일 계정 추가
335 알아 두면 편리한 만능 기능
대용량 PDF, PPT 등 어떤 파일도 다 볼 수 있다
컴퓨터와 다름없는 파일 관리 기능
업무자료 e북으로 만들기 : iBooks 338
339 iBooks 기본 사용법
341 iBooks에 PDF 자료 파일 넣기
PDF 파일을 굳이 iBooks에 넣어 보나?
자료관리6

전화 똑똑하게 쓰는 노하우 349
350 알아 두면 요긴한 전화 메뉴 활용
자주 쓰는 전화는 ‘즐겨찾기’로
통화가 불편한 상황 급대처법
퇴근 후엔 전화 사절 ‘에어플레인 모드’
통화 중에도 메모하고 자료를 찾자
355 외근 중에도 간편한 통화법
357 스피커폰으로 회의하기
소리 증폭기 액세서리 ‘SoundClip’
359 폰뱅킹을 안 써도 간편하게 잔액 조회
메시지는 활용하기 나름 361
362 메시지는 인맥관리의 기본 툴
메시지 보관 신경 쓸 것 없다. 단…
사진도 문자로 보낸다 : MMS
인맥 관리의 기본 자료로 활용
366 개인 금융 도우미로 활용
금융 관련 어플 뭐가 나왔나
368 무료 메시지 어플로 통신비 절약
메신저가 때론 메시지보다 낫다 372
373 또 하나의 채팅 : 구글 토크
377 아이폰에서는 통합 메신저 <IM+>
푸시 안 되는 반쪽짜리 메신저 <네이트온>
언제나 무료로 인터넷전화 : Skype 380
382 아이폰에서 Skype 이용 방법
383 편리하고 저렴한 Skype 장점
385 컴퓨터와 인터넷전화기에서도 Skype 사용
카메라 업무 활용술 386
387 카메라 사진도 업무 활용
필기 대용 도우미
급할 때는 팩스나 스캔보다 사진
389 카메라 촬영과 문서 스캔을 간편하게
392 동영상 업무활용 사례_인터넷 생중계
395 사진의 GPS 위치정보 활용
사진에 위치정보를 넣는 법
아이폰에서 사진 위치 확인하기
컴퓨터에서 사진 위치 확인하기_피카사
피카사는 사진 속 얼굴까지 구별할 수 있다
이미지 자료 아이폰에 넣고 다니기 402
403 내 컴퓨터의 사진을 아이폰에 넣기
녹음 기능 허투루 보지 말자 406
녹음할 때 알아 두면 좋은 팁
녹음 파일 정리 및 활용법
녹음 파일을 내 컴퓨터에 보관하기
기본기능7

짐작보다 훨씬 쓸모 있는 지도 413
414 지도 활용의 기본
417 <지도> 위 ‘핀’ 위치정보 활용하기
421 구글맵 사이트에서 위치 공유 사용하기
422 토종 지도 서비스의 장점 활용
424 돌발 교통정체 상황 파악하기
426 해외에 나갈 때 지도 어플은 필수
대중교통 출발 시간부터 예매까지 428
428 시내 대중교통 정보의 모든 것
430 열차와 고속버스 운행정보를 한눈에
432 전 세계 항공권 예매 및 마일리지 관리까지
할인 항공권 조회 및 예매까지
출장갈 때 없으면 아쉬운 어플 3종 434
434 언제 어디서건 날씨 걱정 끝
436 출장비 정산용 초간편 금전출납부
437 외국어 공포증에서 탈출하기
사전 어플은 뭐가 좋을까
아이폰을 인터넷 모뎀으로 : 테더링 439
해외에서 아이폰 사용 요령 442
443 데이터 로밍서비스에 대한 이해
444 해외에서 전화 및 데이터통신 사용 원칙
해외 장기 체류 시 인터넷전화 사용법
447 해외에서 데이터통신을 꼭 써야 한다면?
아이폰 응급상황 대비법 총정리 449
외근출장8
부록

일러두기 이 책에서는 용어 혼선을 피하기 위해 아이폰 내 프
로그램과 메뉴의 국.•영문 표기법은 한국에서 KT를 통해 정식
출시된 아이폰을 기준으로 삼았다. 각종 응용 프로그램(어플)의
이름은 애플 사의 공식 iTunes Store에 등재된 고유명칭을 따
랐다. 본문 내에서 아이폰 내 작동 메뉴는 [ ]로 구분했고, 각
종 아이폰 어플은 < >로 통일했다.

아이폰을 쓰는 데 iTunes 사용은 기본이자 필수입니
다. 그래서 초심자들을 위해 iTunes 기초 설명을 따로
동영상으로 만들어 Blog 에 올렸습니다. 보시면 쉽게 익
히실 수 있을 것입니다.
iTunes에 대한 보다 자세한 사용법이 궁금하시면
저의 책 <아이폰 실용탐구생활>을 봐 주세요.
이 책 내용은 iPhone 3GS 및 iPhone 4 모델 모두
동일하게 적용됩니다. 아이폰 운영체계는 iOS4.0
부터, iTunes는 v.9.2부터 사용이 가능합니다.
아직 아이폰 운영체계와 iTunes가 최신 버전이 아
니라면 책을 보시기 전에 업데이트부터 해주시길
당부드립니다.
http://iphone-work.blogspot.com
이 책에 상세한 추가 설명은 저희 블로그에 올렸습
니다.책 중간에 라고 표시된 부분입니다.
그리고 책 내용과 관련한 업데이트 사항도 여기에
올리겠습니다.
Blog
이 책의 모든 설명은 아이폰뿐만 아니라 아이패드에도
동일하게 적용됩니다. 각종 설정 및 어플 활용법은 아
이폰을 기준으로 서술하였습니다. 단, 일부 아이패드
전용 어플의 경우만 구분해서 표시했습니다.


메일
1장

이메일이 세상살이의 필수품이 된 지는 오래다. 회사 메일 계정
으로 업무를 처리하고, 사적으로는 네이버나 다음 같은 웹메일
계정을 갖고 있기 마련이다.
아침에 출근하자마자 컴퓨터를 켜면 제일 먼저 하는 일은 아웃
룩이나 회사 메일 프로그램부터 열어서 이메일을 확인하는 것이
다. 외근이라도 나갔을 때 중요한 메일을 받아 봐야 하는 상황이
면, 근처 PC방이라도 들어간 경험도 다들 있으실 게다. 그러면
서 한 가지 고정관념이 생겼다. 메일은 당연히 컴퓨터 책상 앞에
서 처리해야 하는 일이라는 생각 말이다.
이런 고정관념을 상쾌하게 깨준 것이 아이폰 등 스마트폰이다.
아이폰을 처음 써보고 제일 탄복한 것이 바로 언제 어디서나 메
일을 확인하고 보낼 수 있다는 점이다. 그러니, 아이폰을 사면 자
기 메일부터 설정하는 것이 기본이다. 그런데 책 첫머리에 아이
폰으로 메일을 사용하는 법을 소개하는 취지는 다름 아니라 구
글Google 메일, 즉 ‘지메일Gmail’을 권하기 위함이다.
기업용 메일을 제외하면, 한국 국민의 거의 90% 가까이가 네이
버나 다음 메일을 쓴다. 이들 토종 메일은 컴퓨터나 아이폰으로
쓰는 데 무리가 없다. 하지만 지메일은, 특히 직장인들에게 다양
한 편리함을 제공한다. 무엇보다 아이폰의 능력을 100% 활용할
수 있게 해준다. 네이버 메일이나 다음 메일을 아이폰과 연동해
서 쓰는 경우는 50% 수준만 활용하는 셈이다. 여기에 더해, 메일
외에도 요긴한 기능들까지 덤으로 쓸 수 있게 된다.
일단 지메일 계정을 만드시라. 가입도 아주 간단하고 돈도 들지
않는다. 기존에 쓰던 메일을 바꾸는 것이 번거롭고 부담스러워
주저할 수도 있겠지만, 이 역시 전혀 걱정할 것 없다.
1장에서는 구글 메일의 장점, 가입 방법, 다른 메일과 연동해서
사용하는 법, 각종 편리한 기능, 그리고 아이폰과의 완벽한 연동
사용 노하우 등을 하나하나 살핀다.

23
“그깟 메일 서비스가 뭐 특별할 게 있다고….”
지당하신 말씀이다. 메일 받고 보내고 하는 것만 생각하면,
지메일이라고 특별할 것이 하나도 없다. 그러니 그냥 메일만 쓸
것이면 기존에 쓰던 네이버나 다음 메일로도 족하다. 게다가 이
들 메일이라고 해서 아이폰에서 쓸 수 없는 것도 아니다. 그런데
굳이 지메일을 새로 만들어야 할 이유가 무엇인가?
게다가 지메일 페이지에 들어가 보면 일단 모양부터 빠져 보
인다. 성의 없어 보이는 페이지 디자인이며, 기본으로만 제공되
는 한글 글꼴 탓에 투박하게 느껴진다. 반면 네이버나 다음 등
의 메일 화면은 색깔도 예쁘고 아기자기해서 더 좋아 보이는 것
이 사실이다. 겉모양으로 구글 서비스의 진가를 파악하기란 불
가능에 가까운 일이다. 직접 써봐야만 탄복하게 되는 기능이 너
무 많기 때문이다.
여기서는 구글의 지메일 서비스를 이용해야 할 이유를 국내
메일과 비교해서 간단히 정리해 드린다.
지메일을
만들어야 할
10가지 이유
지메일 메인 페이지 모습.

24 . 메일 Mail
• 초간편 가입에다 여러 계정을 만들 수 있다.
외국 서비스의 특징인데, 당연히 주민등록번호 등 일체의 개
인 신상정보를 묻지도 않고 입력할 필요도 없다. 게다가 이론적
으로는 수십 개 계정을 만들 수 있다. 가입 시 주민등록번호 같
은 ‘본인 확인’ 절차가 없기 때문이다. 업무상 수시로 다수의 계
정이 필요한 경우라면 최선의 선택이다. 참고로, 네이버 및 다음
은 최대 3개 계정까지만 가능하다.
• 저장 용량이 빵빵하다.
지메일은 가입하면 바로 7.5GB 용량을 제공한다. 메일 서
비스 중 최대 용량이다. 아무리 오래된 메일도 용량이 넘칠까봐
지울 필요가 없다. 필자도 5년 넘은 메일이 모두 보관되어 있는
데, 용량은 고작 20%밖에 못 썼다. 이렇게 쓴다면 30년 치 메일
을 하나의 계정에 다 모아 둘 수 있다는 뜻이다. 뒤에 살펴보겠
지만, 메일이 아무리 많이 쌓여 있어도 지메일은 메일 검색 기능
이 발군이라 간단히 찾을 수 있다. 용량만 따져도 네이버(5GB)
와 다음(1GB)은 못 미친다.
• 스팸메일 꼴을 안 봐도 된다.
지메일을 7년 가까이 쓰면서 ‘받은편지함’에 스팸메일이 들
어온 것은 딱 2번이었다. 스팸메일이 들어올 때마다 일일이 수
신거부나 스팸신고 같은 필터링을 하지 않았는데도 말이다. 날
봐 달라고 요란을 떠는 배너광고도, 주위 산만하게 번쩍거리는
플래시 화면 하나 없다. 국내 메일을 써보셨다면 이것만 해도 얼
마나 비교되는지 아실 게다.
• 해외 어디서건 한글 메일을 쓸 수 있다.
무역 등 외국 사무가 많은 비즈니스맨은 필수다. 뉴욕이나 파
리의 호텔의 비즈니스센터나 ‘킨코스’ 같은 데서 한국 계정 메일
을 보려면 컴퓨터 OS에 한글 폰트가 없어서 글씨가 다 깨지기 때
문에 읽을 수 없다(그래서 예전에는 대부분 MSN의 ‘핫메일hotmail’
을 많이 썼다). 지메일은 인터넷만 되는 곳이면 어디서건 한글 메
일을 국내와 동일하게 사용할 수 있다.

25
• 누가 엿보지 않을까 찜찜해 할 필요 없다
해킹이 아니라 공권력의 임의 열람을 말한다. 원칙상으로, 수
사기관은 구체적인 수사를 위해 특정인의 메일을 보려면 법원에
서 수색영장을 발부받아서 이를 포털사에 제출해야 한다. 하지
만 세상이 그렇지 않다는 것은 언론 보도로 익히 아실 것이다. 사
적 통신의 보호는 헌법에 규정된 불가침의 권리다. 구글은 수사
를 위한 정식 영장을 받지 않는 한 특정인의 메일 정보를 수사기
관에 일체 제공하지 않는 것으로 알려져 있다.
여기까지는 겉으로 쉽게 드러나는 지메일의 장점이다. 아직 끝
이 아니다.
• 메일 검색 기능이 탁월하다.
구글은 알다시피 ‘검색’ 기능으로 일가를 이룬 세계적 기업
이다. 그런데 메일 검색은 또 뭔가. 업무용 메일을 써본 사람은
몇 년 전 메일 등을 찾아볼 필요가 종종 있을 것이다. 어렴풋한
기억을 더듬으면서 특정 업무와 관련된 메일을 뒤지며 진땀깨나
흘린 경험은 누구나 다 있다.✚ 지메일은 이에 비하면 길어도 2~3
초에 놀라운 정확도로 원하는 메일을 즉각 찾아낸다. 업무용 메
일을 많이 쓰는 이들에게는 정말 요긴한 기능이 아닐 수 없다.
• 많은 업무용 메일 관리가 편하다.
직장이라면 각종 업무용 메일을 나름대로 분류하고 정리하
는 등 관리가 필요하다. 아웃룩 같은 메일 프로그램을 쓰면 업무
별로 폴더를 만들어서 수시로 분류하는 이들이 많다. 지메일은
그럴 필요가 없다. 검색 기능이 뛰어나서 굳이 나중에 찾기 좋도
록 분류해 놓을 필요가 없다. 그래도 분류가 필요하면 ‘라벨’이
란 개념으로 ‘간편하게’ 정리할 수 있는 기능을 제공한다.
• 아웃룩에서 간편하게 사용한다.
지메일을 확인하려고 매번 구글 홈페이지에 접속해서 아이
디와 비밀번호를 치고 입력해서 메일함에 들어갈 필요도 없다.
업무용으로 내 컴퓨터에 아웃룩이나 아웃룩 익스프레스 같은 메
✚ 아웃룩 같은 프로그램을
쓸 경우에는 [찾기] 메뉴를
이용해 특정 키워드를 입
력해 메일함을 뒤질 수 있
다.그런데 검색 시간도 꽤
걸리고, 이유는 알 수 없
지만 메일이 많으면 검색
도중 다운되는 일도 심심
치 않게 벌어진다.

26 . 메일 Mail
일 프로그램을 쓴다면, 이를 통해 지메일로 도착한 메일을 받을
수 있고, 지메일로 원하는 사람에게 메일을 보낼 수도 있기 때문
이다. 필자도 외부에서 다른 컴퓨터로 일하는 경우가 아니면, 이
렇게 간단하게 지메일을 쓰고 있다.
• 기존 웹메일도 포워딩해 받아 볼 수 있다.
기존에 네이버나 다음 메일을 써왔다면 지메일로 한 번에 받
아 볼 수 있다. 지메일 하나로 통합 관리가 가능하단 뜻이다. 자
세한 방법은 뒤에 다루고, 개념은 이렇다. 지메일에 네이버 등 메
일을 설정해서 수시로 새 메일을 가져오도록 하는 방법, 혹은 네
이버 등의 메일에다 새 메일을 자동으로 지메일로 포워딩하는
개념이다. 그러면 새로 지메일을 주 계정으로 쓴다고 해도 불편
함이 없고, 여기저기 로그인하는 수고도 필요 없어진다.
• 메일 서비스는 시작에 불과하다.
지메일은 이런 기능만으로도 직장인이 쓸 이유가 충분하지
만 메일 서비스는 빙산의 일각이다. 구글의 다양한 서비스(주소
록, 캘린더, 문서도구, 트위터, 뉴스 등)를 하나의 메일 계정으로 통
합해 사용할 수 있다. 사실 구글이 제공하는 모든 서비스를 다 소
개하려면 두툼한 책 한 권이 필요하다. 이 책에서는 업무용으로
긴요한 기능만 추려서 하나씩 소개할 것이다.
그리고 마지막으로 가장 중요한 장점이 남았다. 바로 아이폰 등
스마트폰으로 이 모든 서비스를 컴퓨터에서와 동일하게 쓸 수
있다는 사실이다. 스마트폰과 궁합은 당연 지메일이 최고다. 결
론만 말하면, 아이폰과 구글 메일 계정 하나면 컴퓨터 앞에 앉아
있지 않아도 거의 모든 업무를 다 볼 수 있다.

27
이제 지메일 계정 만들기에 들어가 보자. 가입이 초간편이라 특
별히 설명할 것은 없다.
① 구글 홈페이지www.google.com에 접속한다(자동으로 ‘한국’ 구글
홈페이지로 이동). 상단에 있는 [Gmail] 클릭.
② 지메일 로그인 페이지가 나온다. 아직 계정이 없으므로,
우측 하단의 [가입하기] 클릭.
③ 메일 계정 가입 페이지다. 입력 사항을 빠짐없이 넣고 클
릭. 달랑 한 페이지로 가입 절차가 끝났다.
지메일
계정 만들기

28 . 메일 Mail
입력 시 한 가지 유념할 것. 여기서 ‘성’과 ‘이름’을 곧이곧대
로 넣지 말고 창의성을 발휘하시라. 상대 메일함에는 내 메일이
‘성이름’ 형태로 보이게 된다. 이런 사정을 감안해 성명+직함(성
에 ‘나직딩’, 이름에 ‘대리’ 같은 식으로)으로 입력한다. 외국 업무가
많다면 한국이름+영어이름 등의 조합도 좋겠다.
입력 항목 중에 낯선 게 보인다. ‘웹 기록 활성화’는 본인이
구글에서 접속한 사이트나 검색한 키워드 등을 구글 서버에 저
장해 뒀다가 맞춤형 검색 정보를 제공한다는 것이다. 왠지 찜찜
하면 체크 해제한다.
‘보조 이메일 주소’는 지메일 비밀번호를 잊어버렸을 경우
접속할 수 있는 ‘인증코드verification code’를 보내줄 메일을 등록하
라는 것이다. 웬만하면 넣어준다. 반드시 지메일이 아니어도 상
관없다.

29
④ 입력 사항에 문제가 없으면 다음과 같은 ‘지메일 쓰는 법’
강좌 페이지가 나온다. 영어로만 나오기도 하고, 눌러 봐도 낯선
용어와 개념 탓에 괜히 어렵다는 선입견만 드니 그냥 넘어간다.
우측 상단의 [내 계정을 보여줘] 클릭.
⑤ 드디어 지메일 메인 페이지에 왔다.
네이버나 다음 메일에 비해서 예쁘다거나 깔끔하다는 인상은 주
지 못한다. 사용 환경은 다른 메일과 별반 차이가 없어 보인다.
처음 가입하면 세 개의 메일이 와 있다. △‘라벨’ 등 고급 사
용 팁 △아이폰 등 스마트폰과의 연동 활용 △아웃룩 등 다른 메
일 계정에 있는 주소록 및 이메일을 지메일로 가져오는 법 등이
다. 뒤에서 자세히 설명할 것이니 일단 보기만 하고 넘긴다.

30 . 메일 Mail
지메일은 기본 메일 서비스 외에도 워낙 쓸 만한 기능이 많다.
여기서 단박에 모두 소개하려면 너무 장황하므로, 먼저 기본 사
양만 둘러본다.
� 검색창
첫 화면 상단에는 지메일 검색창이 보인다. 메일이 쌓일수록
빛을 발하는 기능이다. 메일함에 몇 년 치 메일 수천 통이 쌓여
있어도 키워드를 넣고 검색하면 단 1~2초 만에 찾아낸다. 뒤에
설명하겠지만, 이런 막강 기능 덕에 수시로 각종 메일들을 분류
해서 정리할 필요가 별로 없다.
� 메일함
왼쪽 칼럼 맨 위에는 [받은편지함] [버즈]
[중요편지함] [보낸편지함] [임시보관함] 등
이 있다.
이중에 [중요편지함]은 말뜻 그대로 중요
한 메일 앞에 ‘별모양’을 클릭하면 ‘노란별’로
바뀌고, 이런 노란별 메일이 이곳에서 모여
보인다. 아웃룩을 쓴다면 ‘플래그’(깃발) 표시
와 같은 개념이다.
� 라벨
그 아래로 [Personal], [Travel], [라벨(6)더보기]가 있는 부
분이다. 바로 메일에 붙인 ‘라벨Label’별로 분류해서 보는 곳이다.
라벨이란 개념은 지메일이 제공하는 독특한 메일 관리 방법이
지메일
메뉴 둘러보기

31
다. 처음에는 낯설지만 꽤나 유용한 기능이다. 뒤에서 자세히 다
룰 것이다.36
처음에는 샘플로 [Personal], [Travel]만 보이고,
[라벨(6)더보기]를 클릭하면 다른 라벨도 볼 수 있다. 당연히 설
정에서 새로 라벨을 만들고, 초기 메일함에 어느 것을 노출할 것
인지 맘대로 바꿀 수 있다. 라벨마다 색깔을 지정해서 시각적으
로도 한눈에 구분할 수 있다.
� 주소록 / 할 일 목록
그 아래로는 [주소록] 및 [할 일 목록]이 보인다. [주소록]은
말 그대로 사람별로 연락처, 이메일, 주소, 생일 등의 정보를 입
력하는 곳이다. 구석에 얌전히 있지만 아이폰 주소록과 연동해
서 쓰는 필수 기능이다. 그 아래 [할 일 목록]은 소위 ‘투두To-do’
기능이다. 언제까지 어떤 일을 해야 되는지 메모하고, 뒤에서 볼
[캘린더]와 연동시켜 활용하는 메뉴다. 실제 써보면 그리 실용
적이지는 않아서 사용할 일이 별로 없다.✚
� 구글 토크
‘구글 토크Google Talk’ 서비스는 흔히 채팅이라고 하는 인스턴
트 메신저 서비스다. MSN이나 네이트온처럼 텍스트 외에 영상
채팅도 가능하다. 구글 토크 전용 프로그램www.google.com/talk을 깔아
도 채팅이 가능하지만, 메일에 접속한 상태에서도 구글 사용자
끼리 바로 실시간 대화가 가능하다는 것이 장점이다. 캠이 있으
면 바로 화상채팅도 가능하다.
� 메일관리 메뉴
[받은편지함] 메일 상단에는 ‘보관처리’ ‘삭제’ ‘이동’ 등 메
일 관리 메뉴가 모아져 있다. 각 메일 앞에는 원하는 메일함(라
벨)으로 해당 메일을 옮기는 ‘이동 탭’, 여러 메일을 선택할 수 있
는 ‘체크 박스’, 중요 메일을 표시하는 ‘별모양’이 보인다.✚
그 다음에 ‘발신자’, ‘메일 제목’ 및 본문 첫 줄 일부가 보인다.
✚ 구글 캘린더로 일정을
정리하는 것으로 족하고,
탁상용 달력에 펜으로 표
시하는 게 도리어 간편하
다. 투두 정보는 아이폰과
도 연동되지 않는다.
✚ 여러 메일을 이동할 때
는 맨 앞 이동 탭을 마우스
로 잡아서 끌어다 놓으면
(drag & drop) 편하다.

32 . 메일 Mail
위 그림에는 보이지 않지만, 해당 메일이 단체로 발송된 것인지,
본인 개인에게만 온 것인지도 바로 표시된다. 메일 제목 앞에 뾰
족 화살표로 구분되어 보이기 때문에 수신 메일이 많을 경우에
는 단박에 파악하기 쉽다.

33
지메일도 기본적인 메일을 쓰고 보는 방법은 여느 메일과 다를
바 없다. 다만 한 가지 다소 낯선 점이 있다. 바로 관련 메일을 한
데 모아 보여주는 ‘대화형 묶음’ 방식이다. 어떤 업무에 관한 메
일을 주거니 받거니 몇 차례 하더라도 최신 메일을 맨 위로 해서
발송 시간 순으로 층층이 쌓아서 보여주는 것이다.
이 역시 보기에 약간만 익숙해지면 많은 메일을 업무별로 분
류하는 수고를 덜게 해주는 요긴한 기능이다. 하나의 업무에 관
련된 메일을 보낸편지함/받은편지함을 돌아다니면서 찾을 필요
없이 한 자리에서 묶어서 볼 수 있기 때문이다(설정 변경 가능).
여기서는 예를 들면서 기본 개념만 잡도록 한다. 나직딩 대
리는 출판사와 아이폰 업무 활용서 책 기획 업무를 서로 조율하
는 경우다.
먼저 나 대리는 출판사로부터 기획 제안서 메일을 받았다.
그리고 이에 대해 나 대리가 의견을 적어서 출판사에 회신하
는 경우다. 답장을 쓸 때는 아래 ‘답장’을 누르거나, 그 아래 네
모 박스를 마우스로 클릭하면 페이지 화면이 바뀌지 않은 상태
로 바로 답신을 쓸 수 있는 공간이 생긴다.
▶ 대화형 메일 묶음
활용법
지메일
기본 사용법

34 . 메일 Mail
여기에 답신 내용을 쓰고 관련 파일을 첨부해서 [보내기]를
클릭하면 된다.✚
여기서 유의할 것은 두 가지. 첫째, 답장을 보낼 때는 자동적
으로 원래 메일 내용이 아래 달려 들어간다. 가급적 원 메일은 삭
제하고 새 메일 내용만 담는 것이 깔끔하게 정리되어서 좋다. 둘
째, 메일 내용을 쓴 뒤에는 제목은 바꾸지 않고 그대로 발송한다
(답신 제목은 원제 앞에 ‘RE :’가 붙는다).✚
이렇게 발송한 메일에 대해 다시 회신이 온 경우를 보자. [받은
편지함]을 보면 새로 받은 메일에 (3)이란 숫자가 보인다. 세 개
의 메일이 묶여 있다는 뜻이다.
메일을 클릭해서 보면 새로 받은 메일이 맨 앞에 보이고, 이
전에 주고받은 두 개의 메일은 탭처럼 뒤에 겹쳐서 제목과 첫 줄
내용이 보인다.✚
✚ 지메일에는 각종 문서,
동영상 등 모든 파일을 보
낼 수 있지만, 실행 파일
(확장자가 exe로 끝나는)
은 메일에 첨부할 수 없
다. 바이러스를 원천 차단
하기 위함이다.
✚ ‘제목 수정’을 눌러서 제
목을 바꿀 수 있지만, 그
러면 관련 메일이 한 묶음
으로 보이지 않게 된다
✚ iOS4 이런 메일 묶음은 아
이폰 <Mail>에서도 비슷하
게 볼 수 있도록 한 ‘스레
드’(thread) 기능이 추가됐
다. 75

35
과거 메일 내용을 보고 싶으면 제목 부분을 클릭하면 펼쳐진
다. 메일 오른쪽 부분에 보이는 [모두 펼치기]를 클릭하면 한 번
에 펼쳐진다.
이런 식으로 한 업무에 관한 메일을 주고받으면 아무리 기간
이 길어도, 아무리 메일이 많아도 하나의 묶음으로 자동으로 깔
끔하게 정리된다. 따라서 가급적 하나의 사안의 경우에는 의식
적으로 받은 메일의 페이지 내에서 그대로 ‘답장’ 혹은 ‘전달’하
는 습관을 들이는 것이 좋다.

36 . 메일 Mail
여기서는 지메일의 편리한 메일 관리 기능인 ‘라벨’에 대해 알
아본다.
실례를 보여주기 위해서, 실제 업무용으로 사용하는 ‘받은편
지함’의 모습을 아래에 실었다.
메일함 왼쪽을 보면 ‘Agency’ ‘Gmarket’ 등의 라벨이 색깔
별로 구분돼서 보인다. 그리고 메일 제목 앞에는 같은 색깔로 라
벨이 붙어 있다. 라벨이 두 개씩 붙은 경우도 있다.
왼쪽 라벨 중 ‘Agency’를 클릭하면 아래와 같이 나온다.
‘받은편지함’ 전체 메일 중에 해당 라벨이 붙은 메일만 모아
서 보여준다. 즉, 업무에 따라 분류가 필요한 메일 분야를 라벨
로 만든 뒤 수시로 메일에 해당 라벨을 붙여 놓으면 일목요연하
게 찾아볼 수 있게 된다.
▶ 메일 라벨 개념잡기
▶ 라벨 만드는 법
▶ 라벨 수정하기
▶ 필터링 기능과 조합
메일 관리는
폴더가 아니라
'라벨'

37
얼핏 ‘아웃룩’ 같은 메일 관리 프로그램에서 적당히 ‘폴더’를 만
들어서 넣는 것과 다를 바 없어 보인다. 하지만 흔한 방식은 메
일을 특정 폴더로 ‘이동’시키는 것이다. 따라서 한 개의 메일은
한 개의 폴더에만 존재하는 것이 기본이 된다(해당 메일을 ‘복사’
해서 여러 폴더에 넣지 않는 한).
하지만 지메일의 라벨 방식은 폴더형 관리보다 이점이 많다.
메일은 ‘받은편지함’에 그대로 두고 필요한 라벨만 붙이면 분류
끝이다. 그리고 하나의 메일에 여러 개의 라벨을 붙여도 된다.
예를 들어 메일을 ‘A상사’ ‘B주식회사’ 등 주요 거래처별로
분류해서 관리하고, 각 거래처 대금 결제와 관련된 메일은 ‘회
계’라는 폴더에 넣는다고 해보자. 그렇다면 A상사에서 발송한
전자 세금계산서 이메일은 어디로 분류해야 할까? 메일로 업무
를 처리하다 보면 이렇게 영역이 겹치는 경우가 적지 않다.
아웃룩처럼 폴더 관리 방식은 ‘A상사’라는 폴더나 ‘회계’라
는 폴더 중에 선택해서 해당 메일을 이동시키는 개념이다. 따라
서 A상사에서 온 세금계산서 메일을 ‘A상사’ 폴더에 넣어서 정
리하려고 했지만, 차후에 온 세금계산서 메일은 깜박하고 ‘회계’
폴더에 넣을 수도 있는 일이다. 이런 실수를 하지 않으려면 어떤
성격의 메일은 어떤 폴더에 넣어야 한다는 점을 의식적으로 염
두에 두고 있어야 된다. 이런 사소한 것까지 기억하는 것은 불
편한 일이다.
하지만 라벨로 관리하면 무척 간단하다. 이런 메일에는 ‘A상
사’ ‘회계’ 라벨을 모두 붙여버리는 것이다. 그러면 ‘A상사’ 라벨
로 검색해도, ‘회계’ 라벨로 검색해도 해당 메일이 모두 보인다.
이처럼 메일을 특정 폴더로 이동시켜서 찾기 불편하게 만드
는 대신, 지메일은 ‘받은편지함’의 메일은 그대로 두고✚, ‘라벨’
을 붙여서 쉽게 분류할 수 있는 방식을 택한다. 처음에는 낯설지
만, 막상 조금만 써보면 많은 양의 메일 관리가 간편해진다.
라벨 붙이기와 폴더 이동의 차이
✚ 물론 라벨을 붙인 메일
을 ‘받은편지함’에서는 없
애고 해당 라벨에서만 보
이도록 할 수도 있다. 해
당 메일 맨 앞의 이동 탭을
마우스로 잡고 원하는 라
벨로 끌어다 넣으면 된다.

38 . 메일 Mail
이제부터 원하는 라벨을 만들고, 해당 메일에 붙이는 법을 알
아본다.
메일 우측 상단에 [환경설정]으로 들어가서 세 번째 메뉴 탭
인 [라벨]을 클릭한다.
설정창을 보면 크게 ‘시스템 라벨’ ‘라벨’ 두 가지로 나눠져
있다.
‘시스템 라벨’이란 지메일이 기본으로 쓰는 라벨을 말한다.
‘받은편지함’을 제외하고 ‘중요편지함’ ‘보낸편지함’ 등이 모두
폴더가 아니라 라벨로 분류되고 있다는 것을 알 수 있다. 이들 라
벨은 삭제가 불가능하다. ‘표시’ ‘숨기기’를 선택해 메일함 왼쪽
에 보일지 말지만 결정할 수 있다.
아래 ‘라벨’ 항목이 자기 마음대로 만들고, 메일함 왼쪽에 노
출하고, 삭제할 수 있는 부분이다. 원하는 대로 라벨을 만들어
서 메일함 왼쪽에 노출하면 된다. 여기서는 ‘Project’ ‘동호회’
‘Love’의 라벨을 만들었다.✚
이렇게 원하는 라벨을 만들면 메일함 왼편에 해당 라벨이 나
타난다. 여기서 각 라벨 왼쪽에 작은 네모 상자를 누르면 라벨마
다 색깔을 지정할 수 있다. 별것 아닌 것 같지만 많은 메일이 쌓
원하는 라벨 만드는 방법
✚ 필요에 따라 거래처, 업
무/개인, 공과금 등으로
만들 수도 있다. 다른 메
일 계정에서 가져온 메일
을 따로 모아 보고 싶으면
‘네이버 메일’ 같은 라벨을
붙일 수도 있다.

39
여 있는 ‘받은편지함’에서 특정 라벨의 메일을 시각적으로 즉시
구분하는 데 요긴하다. 그러니 라벨별로 가급적 구분되는 색깔
로 지정해 놓도록 한다.
라벨은 꼭 써야 하나?
라벨 분류 기능을 처음부터 꼭 써야 할 필요는 없다. 업무 및 개인용으로
아주 많은 메일을 쓰게 돼야 체계적으로 정리해서 관리할 필요성이 생기
기 때문이다.
하루에 메일을 몇 건 사용하지 않고, 분류 자체가 번거롭다고 여기는 사
람은 ‘받은편지함’에 차곡차곡 쌓아 놓고 써도 큰 불편은 없다. 옛날에 오
갔던 어떤 내용의 메일을 찾아야 할 일이 생기더라도 걱정 없다. 메일
함 맨 위에 있는 메일 검색창에 키워드만 입력하면 바로 찾을 수 있으니
까 말이다.
라벨을 쓴다면 5개 정도만
모든 메일에 다 라벨을 붙일 필요는 전혀 없다. 특별히 분류해서 일목
요연하게 봐야 할 필요성이 있는 주요 메일들만 5개 이하의 라벨로 분
류하는 것이 좋다. 더 욕심을 내면, 라벨 분류하는 것 자체가 일이 돼 버
린다.
라벨을 만들었다가 그리 필요가 없어지면 걱정 말고 바로 지워도 된다.
그리고 필요에 따라 수시로 라벨을 만들었다 지웠다 하더라도 아무 상관
이 없다. 어떤 메일에 특정 라벨을 제거해도 메일이 이동하거나 사라지
는 것은 전혀 아니기 때문이다.

40 . 메일 Mail
지메일은 거의 모든 메뉴가 페이지 이동 없이 바로 그 자리에서
조치할 수 있어 편리하다. 라벨의 지정, 수정, 삭제 역시 메일 상
단에 [라벨] 메뉴에서 즉시 할 수 있다.
메일에 라벨을 붙이는 방법은 간단하다.
• 몰아서 하기.
[받은편지함]에서 같은 라벨을 붙일 메일 앞에 체크 박스를
선택한 뒤 △상단에 있는 [라벨] 메뉴를 눌러서 일괄해서 라벨
을 붙이는 방법 △메일 앞 이동 탭을 마우스로 끌어서 메일함 왼
쪽의 라벨로 넣는 방법.
• 수시로 하기.
즉, 새로 도착한 메일을 열어서 본 후, 상단에 [라벨] 메뉴를
눌러서 일괄해서 라벨을 붙이는 방법.
이렇게 붙인 라벨을 변경하거나 삭제하는 것도 마찬가지다.
메일을 열면 제목 옆에 라벨 상자가 작게 표시된다. 여기서
필요 없는 라벨은 바로 지울 수도 있다.
수시로 라벨을 붙이고 고치기

41
메일은 그때그때 받을 때마다 라벨을 붙여도 된다. 하지만 번거
로우면 특정 키워드가 포함된 메일이나 특정 거래처에서 온 메
일에 자동으로 라벨을 붙일 수도 있다. 바로 ‘필터링’ 기능을 이
용하는 것이다.
이는 특정한 메일 계정에서 발송된 메일을 라벨로 자동 분류
하는 경우에 특히 유용하다. 예를 들어, 해외 도서 저작권을 중
계하는 에이전시에서 온 메일들에 자동으로 ‘Agency’라는 라벨
을 붙이는 경우를 생각해 보자.
① [환경설정]→[라벨]로 가거나, 메일함 왼쪽의 [라벨 더보
기]를 눌러서 필요한 라벨을 미리 입력해 둔다(여기서는 ‘Agen-
cy’라는 라벨을 만들었다).
② 해당되는 메일 하나를 연다.
③ 메일 상단의 [추가 기능]을 열어서 [유사한 메일 필터링]
을 선택한다.
④ ‘필터 만들기’ 조건을 정하는 입력창이 뜬다. ‘보낸사람’
항목에 보면 앞서 샘플로 열었던 메일 계정이 ‘보낸사람’ 입력창
에 나와 있다.✚ 맨 아래 [다음 단계] 클릭.
필터링 기능으로 자동 라벨 붙이기
✚ 해당 거래처 담당자가
여럿일 경우도 있다. 이럴
경우 담당자마다 각기 다
른 메일 아이디 부분은 지
우고, @ 이후의 도메인
부분만 남기면 된다. 그러
면 담당자와 상관없이 특
정 에이전시에서 온 메일
이 모두 한꺼번에 필터링
된다.

42 . 메일 Mail
⑤ 그러면 앞서 필터링 조건에서 거른 메일을 어떻게 할 것인
지 선택하는 ‘기능 선택’ 창이 나온다. 여기서는 일괄해서 라벨
을 지정할 것이므로, ‘라벨 적용’ 선택창에서 아까 만든 [Agen-
cy]를 선택한다. 그다음 맨 아래 [필터 만들기] 클릭.
이것으로 특정 거래처 메일에 대한 라벨 필터링 작업이 끝났다.
이렇게 해두면 이미 받았던 메일은 물론이고 앞으로 받을 메일
도 앞서 선택한 도메인에서 온 메일에는 모두 자동으로 ‘Agen-
cy’라는 라벨이 붙게 된다. 다른 거래처도 이 라벨에 포함시키고
싶으면, 해당 메일을 열고 ①~⑤ 과정을 반복하면 된다.✚✚ 실제로 필터링 기능을
가장 실용적으로 활용하는
케이스는 이 같은 자동 라
벨 붙이기다.
그 외에도 특정 메일들을
자동으로 지정한 외부 메
일 주소로 ‘전달’하는 등의
기능도 쓸 수 있다.

43
지메일 기본 환경을 설정해 보자. 처음 기본값default으로 설정된
대로 써도 무방하지만, 취향과 업무에 따라 모든 걸 맞춤화시킬
수 있다. 여기서는 기본 세팅만 살펴본다.
먼저 우측 상단 [환경설정]을 클릭한다.
‘환경설정’에서 첫 번째 탭에 [기본설정] 메뉴가 나온다. 이
것저것 설정하는 메뉴가 많은데, 기본으로 설정된 대로 놓고 써
도 무리가 없다.
▶ 서명 활용
▶ 프로필 사진 설정
지메일
사용 환경을
내 마음대로

44 . 메일 Mail
그래도 신경을 쓰면 좋은 것이 있다. ‘내 사진’ 및 ‘서명’ 항
목이다.
� 서명
먼저 ‘서명’은 아웃룩에서 쓰는 ‘서명’과 같은 개념으로, 보
내는 메일 본문 끝에 자동으로 붙어서 발송되는 부분이다. 좌우
명이나 멋진 글을 써넣기도 한다. 하지만, 직장인이라면 위 그림
처럼 자신의 소속과 연락처를 넣어주는 것이 좋다.
� 내 사진
관심을 갖고 볼 부분이 ‘내 사진’이다. 여기에는 이메일을 받
아 볼 상대방이 볼 사진을 넣을 수 있다. 가급적 본인의 사진을
넣는 것이 신뢰감을 준다(아니면 회사 로고라도 넣어라). 뒤에 설
명하겠지만, 아이폰 주소록, 트위터, 페이스북 등 다양한 서비스
들에 자기 ‘간판 얼굴 사진’이 쓰인다. 별것 아닌 것 같아도, 편
안하고 밝은 표정의 본인 사진을 하나 골라서 같이 쓴다면 훨
씬 효과적이다. 특히 영업맨 등 얼굴 알리는 것이 직업인 분들
은 필수다.

45
‘내 사진’ 옆에 [사진 선택]을 누르면 사진을 선택할 수 있는
팝업창이 뜬다. 여기서 원하는 사진을 올린 뒤, 얼굴 부분을 중심
으로 구역을 지정하고 [변경사항 적용하기]를 클릭하면 된다.
이렇게 설정하고 메일을 보내면 무엇이 달라질까? 상대가 지
메일 사용자라면, ‘받은메일함’ 편지 목록, 메일 본문, 채팅 리스
트 등 어디서나 내 이름 부분에 마우스를 올리면 메일 주소와 함
께 ‘내 사진’이 보이게 된다.
또한 상대방이 내가 보낸 메일에서 내 이메일 정보를 바로
주소록에 추가하면, 마찬가지로 내 사진이 상대방 주소록에 등
록된다.

46 . 메일 Mail
상대방이 구글 주소록을 아이폰과 연동시켜 사용할 경우, 상
대방의 아이폰에 담긴 내 연락처에도 동일한 사진이 들어가게
된다. 또 뒤에서 다루겠지만, 본인이 트위터나 메신저 등을 쓸 경
우에는 자신을 대표하는 ‘간판 사진’이 필수라 할 수 있다. 이때
이 사진, 저 사진 다르게 쓰는 것보다, 하나의 사진을 정해서 메
일을 비롯해 동일하게 쓰는 편이 번거롭지도 않고, 다른 사람들
을 위해서도 여러모로 낫다.
정리하자면, 처음 ‘환경설정’에서 등록시킨 내 사진 한 장이
메일, 주소록, 트위터, 메신저 등 다른 사람들에게 나의 인상을
대표하는 사진으로 활용되는 셈이다. 따라서 업무용으로 메일을
사용하는 경우에는 특히 본인에게 좋은 인상을 줄 수 있는 개성
있고 편한 사진을 찍어서 지메일에 등록하는 것이 좋다.

47
지메일은 꼭 구글 웹사이트에 접속해야만 쓸 수 있는 것은 아니
다. 쉽게 말해 업무용으로 주로 쓰는 ‘아웃룩’(혹은 아웃룩 익스프
레스, 윈도우 메일)으로 메일 수신 및 발신이 된다는 말이다.
필자가 5년 전쯤 처음으로 지메일을 쓰게 된 결정적인 이유
도 바로 이것 때문이었다. 이전 회사에서는 사내 메일을 아웃룩
으로 써왔기 때문에, 메일을 확인하고 보낼 때마다 네이버나 다
음 홈페이지에 접속해서 로그인하는 것이 극도로 귀찮았던 탓
이다. 그러나 당시 지메일은 전문(?) 용어로 유일하게 POP3/
IMAP, SMAP 서비스를 제공했다. 그래서 외부 컴퓨터로 급한 메
일을 확인하는 일 외에는 구글 홈페이지에 가서 로그인할 일이
거의 없었다.
하지만 이런 서비스는 기술적으로 어려운 것이 전혀 없다.
그런데 공짜로 메일을 제공하는 업체, 즉 네이버나 다음 입장에
서 보면 이런 서비스를 허용하는 것은 왠지 손해 보는 듯한 일이
다. 그래서 사용자들은 여러 가지 광고 이벤트에 참여해 포인트
를 쌓아서 ‘으뜸 회원’이나 ‘프리미엄 회원’이 되어야만 이런 서
비스를 쓸 수 있었다.
대부분의 무료 웹메일은 이런 서비스를 제공하지 않았다. 네
이버 메일이나 다음 한메일도 마찬가지. 반드시 네이버 및 다음
홈페이지에 들어가서 로그인을 해서 메일을 주고받아야 했다.
하지만 2009년 11월 중순, 그러니까 아이폰이 국내 출시된 뒤에
야 이들 국내 웹메일도 부랴부랴 아웃룩에서 메일을 쓸 수 있는
서비스(POP3/IMAP 및 SMAP)를 시작했다. 기본 설정 개념은 지
메일과 비슷하므로, 별도 설명은 생략한다.
그런데 지메일은 애초부터 이런 서비스를 아무 제한 없이 가
입 즉시 제공했다.
▶ 아웃룩 지메일 세팅
▼ POP/IMAP 설정
▼ 아웃룩에 세팅
▶ Gmail 도착 알리미
지메일
아웃룩에서
편리하게 쓰기
Blog POP, IMAP에 대
한 약간의 기술적 이해

48 . 메일 Mail
본격적으로 지메일(메일 서버)을 자기 컴퓨터의 아웃룩(이메일
클라이언트)에서 쓰기 위한 설정 방법을 살펴본다. 지메일 홈페
이지 ‘설정’에 자세한 설정 방법이 자세히 나와 있다. 하지만 용
어가 낯설기 때문에 여기서는 좀 더 쉽고 간편하게 설명한다.
이메일 클라이언트 설정 방법은 크게 두 단계로 나뉜다.
• 1단계 : 해당 메일 서비스(여기서는 지메일)에다 “내가 지메
일에 접속하지 않고 내 컴퓨터(혹은 스마트폰)에서 서버에 저장
된 메일을 읽을 것이니, 그런 줄 알고 있어라”라고 사전에 통보
해 줘야 한다. 미리 설정해 주지 않으면, 자기 메일 서버를 오픈
하지 않기 때문이다.
• 2단계 : 지메일 서버에 있는 메일을 불러올 수 있도록 내 컴
퓨터(혹은 스마트폰)의 메일 프로그램(아웃룩)에다 불러올 메일
정보를 넣어 줘야 한다. 즉, 어떤 메일 서버인지, 어떤 메일 계정
인지, 거기 비밀번호는 뭔지 등등을 처음에 한 번만 입력해 주
는 것이다.
여기서는 이메일 클라이언트 프로그램으로 ‘아웃룩 익스프
레스Outlook Express’를 대상으로 설명한다. 업무용 메일로 가장 많
이 보편화되어 있고, 윈도우 버전에 상관없이 기본으로 깔려 있
기 때문이다.
그 밖의 ‘메일 클라이언트 프로그램’으로는 아웃룩Outlook
2003, 아웃룩 2007, 윈도우 메일Windows Mail, 애플 메일Apple Mail, 선
더버드Thunderbird 2.0 등이 있다. 아웃룩 시리즈와 윈도우 메일은
세팅법이 비슷하다.✚
1단계 : 지메일에 POP/IMAP 설정
① 지메일 메인 페이지 우측 상단의 [환경설정] 클릭.
② ‘환경설정’의 네 번째 탭 [전달 및 POP/IMAP] 클릭.
아웃룩에 지메일 세팅하기
✚ 메일 클라이언트 프로그
램별로 지메일을 세팅하는
방법은 구글 홈페이지에
자세히 나와 있다.

49
위와 같이 설정한 뒤, 맨 아래 [변경사항 저장]을 클릭하면
끝이다.
2단계 : 아웃룩 익스프레스 설정
③ 내 컴퓨터에 있는 아웃룩 익스프레스를 실행, 상단의 [도
구] 메뉴를 선택하고 [계정] 클릭.
④ [추가]를 클릭한 후 [메일...] 클릭.

50 . 메일 Mail
⑤ ‘표시 이름’ 입력란에 상대 메일에 보일 본인 이름을 입력
후, [다음] 클릭.
⑥ ‘전자 메일 주소’ 입력란에 지메일 주소(@gmail.com 포함)
를 입력한 후 [다음] 클릭.
⑦ [받는 메일 서버 유형] 드롭다운 메뉴를 눌러 [IMAP]를
선택한다. 그 아래 ‘받는 메일(POP3, IMAP 또는 HTTP) 서버’ 입
력란에는 ‘imap.gmail.com’을, ‘보내는 메일(SMTP) 서버’ 입력
란에는 ‘smtp.gmail.com’을 각각 입력하고, [다음] 클릭.

51
⑧ ‘계정 이름’에 지메일 주소(@gmail.com 포함)를, ‘암호’에
지메일 비밀번호를 입력하고, [다음] 클릭.
⑨ [마침] 클릭.
⑩ 아웃룩 익스프레스 상단의 [도구]→[계정] 선택. ‘imap.
gmail.com’이라고 나온 계정 부분을 클릭한 뒤 오른편의 [속
성] 클릭.
⑪ 처음 나오는 [일반] 탭에서 ‘이 서버에 사용할 이름을 입
력하십시오’ 아래 입력란에 별도로 이름을 적는다. 이것은 상대
방에게 보이는 내 이름이 아니라, 아웃룩에서 여러 계정의 메일

52 . 메일 Mail
을 받아 볼 때 어디서 받은 메일인지 구분하는 용도이다. ‘회사
메일’, ‘네이버 메일’ 등으로 구분하여 입력하면 혼선을 피할 수
있겠다.
⑫ [고급] 탭을 클릭한 뒤, ‘보내는 메일(SMTP)’에서 ‘보안
연결(SSL) 필요’에 체크 표시. ‘보내는 메일(SMTP)’ 입력란에
‘465’라고 입력한다. 그다음 ‘받는 메일(IMAP)’에서 ‘보안 연결
(SSL) 필요’에 체크(그러면 옆의 포트 번호가 자동으로 ‘993’으로
변경된다).
⑬ 마지막으로 [서버] 탭을 클릭한 뒤, ‘보내는 메일 서버’ 아
래 ‘인증 필요’에 체크 표시 후, [확인] 클릭.

53
이것으로 모든 설정이 끝났다. 그러면 아웃룩에서 새로 추가된
지메일 서버에서 폴더(실은 ‘라벨’)를 다운로드할 것인지 묻는 창
이 뜬다. [예] 클릭.
그러면 아웃룩은 지메일 메일 서버에 접속해서 메일 및 폴더
(라벨)를 지메일에서 설정한 그대로 갖고 온다.

54 . 메일 Mail
아웃룩 같은 전용 메일 프로그램을 쓰는 회사에서 보안상의 이
유로 지메일 같은 웹메일은 함께 쓸 수 없도록 한 경우도 있다.
그렇다면 새로운 메일이 왔는지 수시로 지메일에 접속해
서 확인해야 할까? 그렇지 않다. 구글에서는 이런 경우를 위해
‘Gmail Notifier’라는 간편한 ‘알리미’ 프로그램을 지원한다. 새
로 메일이 오면 바로 알림창이 뜨고, 클릭만으로 메일함에 접속
할 수 있어서 편하다.
이 프로그램은 구글 메인 페이지에서 ‘Gmail Notifier’라고
치면 바로 다운로드 사이트가 나온다. 여기서 ‘GmailInstaller.
exe’라는 프로그램을 내려받아서 실행한다. 그러면 프로그램이
컴퓨터에 설치되는데, 여기서 신경 쓸 것은 다음 두 가지.
• 설치 중간에 ‘run on startup’ 메뉴를 체크.✚
• 본인 지메일 계정과 비밀번호를 입력 시 ‘암호 저장’ 체크.
그러면 컴퓨터 화면 오른쪽 하단에 편지봉투 모양의 아이콘이
생성된다. 설치가 끝났다.
새로운 메일이 들어오거나 읽
지 않은 메일이 있을 경우 편지봉
투 아이콘이 굵은 파란색으로 바뀐
다. 또 새로운 메일이 도착하면 바
로 수신 메일의 제목과 발신자가
함께 보이는 알림창이 1~2초 정도 떴다가 사라진다(다시 보고
싶으면 아이콘을 마우스 오른쪽 버튼을 눌러 [Tell me Again...]을
누르면 새로 온 메일 제목이 보이는 알림창을 차례로 볼 수 있다). 메
일을 확인하고 싶으면 편지봉투 아이콘을 더블클릭, 바로 메일
함으로 이동한다.
참고로, 브라우저를 파이어폭스FireFox를 쓴다면 더 간편하다. 파
이어폭스 ‘부가기능Add-On’ 프로그램 중 ‘Gmail Notifier : Add-
아웃룩 못 쓸 때는 Gmail Notifier
✚ 컴퓨터가 시작될 때마다
자동으로 시스템 트레이
(컴퓨터 화면 오른쪽 하단
에 시계가 나오는 곳)에 상
주하게 된다.

55
ons for Firefox’를 설치한다.
그러면 시스템 트레이가 아니라 파이어폭스 브라우저 왼쪽
아래에 편지 모양의 알리미 아이콘이 생긴다. 이것을 눌러서 자
기 계정 정보를 입력하면 끝이다.
파이어폭스가 열린 상태에서 새 메일이 오면 알림 메시지가
뜬다. 아이콘을 더블클릭하면 바로 해당 지메일로 접속해서 메
일을 볼 수 있다. 마우스를 아이콘에 대면 간단한 관련 정보까
지 뜬다.

56 . 메일 Mail
기존에 네이버나 다음 등의 웹메일을 오래 써왔다면 당장 지메
일로 바꾸는 것은 불편하다. 나야 상관없지만, 거래처며 지인들
은 기존 메일로 보낼 것이기 때문이다. 어느 정도 시간이 지나기
전까지는 기존 메일을 써야만 하는 것이 보통이다.
하지만 일일이 해당 메일에 접속해서 볼 필요는 없다. 지메
일 하나만으로 모든 외부 메일들을 확인할 수 있기 때문이다. 쉽
게 말하면, 네이버, 다음, 네이트, 드림위즈, 야후 등 여기저기 흩
어져 있는 메일을 지메일 한 곳에서 몰아서 모두 볼 수 있다는
얘기다.
게다가 이럴 경우 앞서 본 지메일의 ‘라벨’ 기능을 응용하면,
어느 계정에서 온 메일인지도 자동으로 분류되니 헷갈릴 일도
없다. 이렇게 하면 당장 기존 메일을 없애지 않고도 서서히 자기
주主 메일을 지메일 계정으로 단일화할 수 있게 되는 것이다.
또한 이렇게 지메일로 몰아보기는 아이폰과 연동했을 때 더
욱 빛을 발한다. 지메일은 가장 간편하게 아이폰과 연동되는 메
일 서비스란 점은 앞에서도 강조했다. 만약, 아이폰에서 개별 메
일을 확인하려면 각각 별도의 방식으로 아이폰 <Mail>에 등록시
켜 일일이 접속해야 한다. 하지만 지메일로 몰아서 보면, 지메일
하나만 아이폰 <Mail>과 연동시키면 끝이다. 이것만으로도 다른
메일들을 지메일로 몰아서 봐야 할 이유가 충분하다.
▶ 외부메일 지메일로
받기
▶ 웹메일 계정으로 발송
▶ 특정 웹메일만 지메일
로 가져오기
기존 웹메일
지메일로
합쳐서 보기

57
설정 방법은 앞서 보았던 지메일-아웃룩 연동과 같은 개념이다
(설정절차는 더 간단하다). 이 경우에는 네이버나 다음이 ‘외부 메
일’이 되고, 지메일이 아웃룩의 역할을 한다고 보면 된다. 마찬
가지로 설정 방법은 크게 두 단계로 나뉜다.
• 1단계 : 해당 메일 서비스(네이버나 다음 등)에다 “내가 너희
메일에 접속하지 않고 다른 메일 계정(지메일)에서 접속해 읽
을 것이니, 그런 줄 알고 있어라”라고 사전에 통보해 주는 과정
이다.
• 2단계 : 지메일에다 어떤 메일을 가져올 것인지에 대한 정보
를 입력해 준다. 여기서는 다음 한메일을 기준으로 설명한다.✚
1단계 : 한메일에 POP 설정
① 다음 한메일 메인 페이지에 접속, 메일함 왼쪽 아래에 있
는 [환경설정] 클릭.
② ‘환경설정’ 페이지가 나오면, 아래쪽의 [POP/IMAP 설정]
클릭.
외부 메일, 지메일로 받아보기 설정법
✚ 다음 한메일 외에도 네
이버, 드림위즈, 야후 등
다른 메일도 설정 방법은
거의 동일하다. 해당 메일
페이지에 접속, [환경설
정]으로 들어가서 [외부메
일 설정] 항목을 선택하면
동일한 설정 내용이 나와
있다.

58 . 메일 Mail
③ POP3 설정창에서 아래와 같이 설정한다. 그다음 반드시
아래 [저장하기] 클릭.✚
2단계 : 지메일에서 외부 메일 지정
④ 지메일에 접속, 메일함 상단에 있는 [환경설정]을 선택한
뒤, 두 번째 [계정 및 가져오기] 탭을 선택한다. 메뉴 맨 위에 있
는 [메일 및 주소록 가져오기] 버튼 클릭.
✚ POP대신 IMAP를 선
택해서 ‘IMAP 사용하기’
에 체크해도 된다.
POP와 IMAP의 차이점
은, 만약 해당 메일에 여
러 가지 폴더를 만들어서
쓰는 경우, IMAP 방식을
선택하면 폴더까지 분류돼
서 가져올 수 있다는 점이
다. 여기서는 지메일을 주
메일로 사용해서 별도 관
리할 것이므로 도리어 앞
으로 더 복잡할 수 있다.
그래서 외부 메일을 지메
일로 불러올 때는 IMAP보
다 POP 방식을 권한다.

59
⑤ ‘1단계 : 다른 이메일 계정에 로그인’ 창이 뜬다. 메일 주
소와 비밀번호를 차례로 입력.
⑥ 지메일에서 다음 메일로 정상적으로 접속할 수 있으면 ‘2
단계 : 가져오기 옵션’ 창이 뜬다. 다음과 같이 설정하고, [가져
오기 시작] 클릭.

60 . 메일 Mail
여기서, 옵션 항목의 의미는 알아 둘 필요가 있어 간단히 설
명한다.
메일 가져오기 : 당연히 메일 가져올 것이므로 체크.
가져온 메일의 사본을 서버에 남겨 둡니다 : 지메일이 POP 방식으
로 한메일을 긁어 오면, 다음에 한메일에 접속하면 메일이 없
다. 만약 한메일에도 메일을 놔두고 싶다면 체크.
수신 메일 보관처리(받은편지함 건너뛰기) : 지메일에서 긁어 온
다음 메일을 ‘받은편지함’에 넣지 말고 ‘전체보관함’으로 바
로 넣으라는 뜻. 별로 쓸모없으므로 체크 해제.
모든 가져온 메일에 라벨 추가 : 지메일에서 해당 한메일을 가져
왔을 때, 자동으로 라벨을 붙여서 한눈에 구분할 수 있도록
할 것이냐는 뜻이다. 여러 계정의 메일을 모아서 볼 때, 어느
계정에서 받은 메일인지 한눈에 알 수 있도록 자동 분류되는
요긴한 기능이다. 반드시 체크.✚
그러면 지메일이 해당 메일로 가서 메일들을 가져오기 시작
한다. 외부 메일이 아주 많을 경우에는 시간이 꽤 걸리지만. 창을
닫고 놔두면 수시로 접속할 때마다 알아서 받아 온다.
이것으로 모든 설정이 끝났다. 이제 지메일 [받은편지함]을 보
면, 한메일 계정으로 받은 메일이 들어와 있는 것을 확인할 수 있
다. 그리고 한메일로 온 메일 앞에는 ‘Daum’이란 라벨이 자동으
로 붙어 있어 한눈에 구분되는 것도 알 수 있다.
✚ 라벨 이름은 해당 외부
메일 주소가 기본값으로
지정된다. 간단히 ‘Daum’
등으로 바꾸면 된다.
지메일 ‘라벨 관리’ 메뉴에
서도 이름과 색깔을 변경
할 수 있다.

61
한메일 이외의 다른 메일도 같은 방식으로 하면 된다. 앞서
본 1단계 설정의 메뉴가 메일마다 다소 차이가 있을 수 있지만,
POP 설정 부분을 찾아서 ‘설정’ 혹은 ‘사용함’ 등으로 선택해 주
면 된다. 2단계 지메일 설정 방법은 메일에 상관없이 위와 동일
하다.

62 . 메일 Mail
이렇게만 하면 다른 메일들을 지메일에서 모두 받아 보는 것이
고, 메일을 발송하는 것은 지메일 한 가지로 하는 것이다. 장기
적으로 자신의 주 메일을 바꾸려면 당분간 이런 식으로 해서, 주
변 사람들의 불편을 덜어주는 것이 좋겠다.
예컨대, 네이버나 다음의 취미 동호회 카페 등에서 활동이 많
아서 메일을 통해 수시로 회원 소식을 주고받는 경우다. 업무용
메일과 사적인 메일을 따로 쓰는 것이 익숙한 경우도 있다. 후자
라면, 업무용 메일 외에 개인용 지메일 계정을 하나 추가로 만들
고, 한쪽 지메일로 몰아서 보는 방식이 더욱 편하기는 하다.
지메일에서 몰아서 본다고 해서 메일을 다른 계정 명의로 보
낼 수 없느냐? 그렇지 않다. 지메일은 ‘다른 주소에서 메일 발송’
기능(SMTP)도 제공하기 때문이다.
앞서 ④번 과정, 즉 [환경설정]→[계정 및 가져오기] 창에서
‘다음 주소에서 메일 보내기’ 항목이 보인다. [다음 주소에서 메
일 발송]을 클릭하고, 같은 방식으로 따라하면 된다.
그러면, 지메일에서 ‘편지쓰기’를 할 때 ‘보내는 사람’ 창이
생긴다. 여기서 지메일 계정이 아닌 추가된 메일 계정을 선택해
서 보내면 된다.
웹메일로 계정으로 지메일 발송하기
Blog
네이버·다음에서는 가능한
메일 ‘수신확인’ 기능.
지메일에서도 가능하다.

63
앞서 네이버나 다음 등 다른 계정에서 온 메일을 지메일 계정으
로 받아볼 수 있다는 것을 확인했다. 그런데 이 방법은 다른 계
정의 메일을 모두 가져오는 개념이다.
그런데, 다른 계정에서 온 메일 중에 필요한 것만 선택적으로
지메일로 가져오고 싶다면 방법은 간단하다. 아이폰 <Mail>에 등
록된 다른 계정의 메일을 선택, 원하는 계정의 메일상자로 이동
하는 것이다. iOS4
특정 웹메일만 지메일로 가져오기
Blog
네이버나 다음 계정에서
지메일 보고 싶다면?
①다른 계정(네이버)에서 받은 메
일을 열고, 하단 두번째 메뉴인
‘폴더 이동’ 아이콘을 선택한다.
②그러면 다른 계정(네이버)의 메
일상자가 열리는데, 왼쪽 상단
의 [계정]을 누른다.
③ <Mail>에 설정된 다른 메일 계정
이 모두 보인다. 여기서 메일을
이동시킬 계정(지메일) 선택.
④그러면 지메일의 메일상자가 보
이고, 여기서 원하는 편지함을
선택하면 메일이 이동한다.
메일 계정을 바꿔서 저장하기

64 . 메일 Mail
아마 아이폰 사용자는 어찌어찌해서 아이폰으로 네이버나 다음
등 웹메일을 연동해서 사용하고 있을 것이다. 사실 손가락 터치
한 번으로 언제 어디서건 메일을 주고받을 수 있다는 기능 한 가
지만으로도 아이폰은 돈값을 한다.
아이폰에서 메일을 보는 방법은 여러 가지가 있다. 반드시
<Mail> 어플에 계정을 등록하는 방법만 있는 것은 아니다. 비유
하자면, 아이폰에 내장된 <Mail> 어플은 컴퓨터로 치면 ‘아웃룩’
같은 메일 전용 프로그램인 셈이다. 컴퓨터에서 아웃룩을 써야
만 메일을 보고 쓸 수 있는 것은 아니다. 단 아웃룩을 쓰면 아주
간편해서 주로 쓰는 것이다.
만약 아웃룩이 세팅되지 않았거나 사용할 수 없으면 익스플
로러나 파이어폭스, 크롬 등의 웹브라우저로 메일 계정에 접속
해서 쓰면 된다. 아이폰 역시 비슷한 개념으로 다양한 방식으로
메일을 사용할 수 있는 것이다.
▶ 아이폰 메일 사용법
▶ 포털 전용어플 이용
아이폰에서
효과적인
메일 사용법

65
아이폰 초보 사용자 중에는 <Mail> 어플을 자기 계정에 맞게 세
팅하지 않으면 메일을 볼 수 없다고 잘못 아는 경우가 많다.
사실 메일 계정이 여러 개일 경우, 모두 <Mail> 어플에 등록
해서 쓸 필요는 없다. 주요 계정 두세 개만 <Mail>에 설정해서 쓰
는 것이 좋다. 기타 계정은 필요할 때마다 <Safari>라는 브라우저
로 메일 웹사이트에 접속해서 사용해도 된다.
물론 <Safari>로 해당 사이트에 일일이 접속해서 로그인하는
것이 불편하기는 하다. 그래서 네이버나 다음, 구글 등 주요 포털
에서는 바로 메일 등의 서비스로 ‘바로가기’가 되는 전용 어플들
을 제공하고 있다. 이를 설치해서 쓰면 더 편리하다.
정리하면 아이폰에서 메일을 이용하는 방법은 다음 세 가
지다.
• 아이폰의 <Mail> 어플에 세팅해서 쓰기.
• 포털사에서 무료 제공하는 전용 접속 어플을 깔아서 쓰기.
• 아이폰 <Safari>로 해당 사이트에 접속해 로그인해서 쓰기.
그러면 어떤 계정을 어떻게 쓰는 것이 좋을까? 관건은 본인
이 어떤 메일을 주 메일로 쓰는지, 그래서 어떻게 쓰는 것이 덜
귀찮은지를 기준으로 선택해야 한다.
물론 아이폰 <Mail> 어플에는 계정을 여러 개 등록해서 한꺼
번에 쓸 수 있다. 하지만 실제 써보면 서로 다른 계정을 많이 등
록해서 쓰는 것이 도리어 불편하다. 메일 수신은 편할 수 있지만,
특정 계정으로 메일을 발송할 때는 일일이 보내는 메일 계정을
선택하는 것도 신경 쓰인다.
그래서 가급적 아이폰 <Mail> 어플에는 가장 많이 쓰는 2개
정도의 계정만 등록하는 것이 좋다. 이 책에서는 업무용으로 지
메일을 주 메일로 쓰길 권장하므로 일단 이것부터 등록하고, 나
머지 하나는 많이 쓰는 메일, 회사 메일이나 사적으로 쓰는 메일
을 등록하는 것이 바람직하다.
아이폰 메일을 사용하는 몇 가지 방법

66 . 메일 Mail
포털사가 제공하는 전용 접속 어플을 이용해서 메일을 사용하는
법을 살펴본다. 다음 한메일을 예로 든다.
일단 다음 포털에 접속하는 전용 어플을 아이폰에 설치한다. 컴
퓨터에서 iTunes를 실행하여 ‘iTunes Store’로 접속하거나, 아
이폰의 <App Store>에서 ‘Daum’을 검색하면 된다.✚
① 아이폰에서 <Daum> 어플을 실행한다.
보면 알겠지만, 이 어플은 한메일 외에도 지도, 카페, 블로
그, 티스토리 등 다음의 모든 서비스를 자동으로 연결해서 쓸 수
있다. 일종의 모바일용 포털 어플이다. 중간에 [메일]을 선택.
② 하단의 [설정]을 누르면 계정 정보를 입력하는 창이 뜬다
(중간의 [메일]을 바로 눌러서 입력해도 된다).
③ [계정]으로 들어가서 본인의 아이디와 비밀번호를 입력
하고 [Join]. (아래 ‘자동로그인’을 그림처럼 On으로 해놓으면 다음
에 접속할 때 아이디와 비밀번호를 매번 입력하지 않아도 바로 접속
된다.)
포털 전용 어플로 메일 이용
다음–DAUM무료
✚ 네이버는 메일을 이용할
수 있는 접속 어플이 따로
없다(대신 블로그, 뉴스캐
스트, 웹툰 등 개별 서비
스 어플만 나와 있다).
그래서 네이버는 ③번 방
법으로 메일을 써야 한다.
즉, 아이폰의 <Safari>
를 실행, 네이버 홈페이
지m.naver.com로 접속
하는 것이다.다음 한메
일 역시 <Safari>로 다음
m.daum.net에 접속해서
쓸 수 있다.

67
④ 입력 사항이 이상 없으면 ‘받은편지함’으로 들어간다. 여
기서 컴퓨터에서와 동일하게 메일을 이용할 수 있다.
추후에 다시 <Daum> 어플을 실행했을 때, 메일함에 새로 온 메
일이 빨간 숫자로 표시되어 바로 알 수 있다.✚ ✚ 아이콘을 길게 누르면
필요 없는 아이콘을 지울
수도 있고, 자주 쓰는 아
이콘을 손가락으로 누른
상태로 원하는 위치로 끌
고 가서 놓는 방법으로 이
동도 가능하다.

68 . 메일 Mail
구글 역시 비슷한 전용 어플이 있다. 정식 명칭은 <Google Mobile App>
이다. 지메일을 비롯해, 캘린더, 문서도구, 리더, 뉴스, 번역 등 구글의 주
요 서비스를 쓸 수 있다.
설정 방법은 <Daum>과 비슷하다. 지메일을 아이폰의 <Mail>과 연동시
키면, 메일을 쓰려고 이 어플을 사용할 일은 없다. 하지만, 한시적으로
사용하는 지메일 계정을 확인하는 용으로 쓰기에는 좋다.
<Google Mobile App>은 지메일보다는 ‘번역’ 기능을 종종 요긴하게 쓰
게 된다. 영어권 외의 외국 사이트나 메일을 받고 급히 간단히 뜻이라
도 파악하고 싶을 때다. 일단 필요한 부분을 ‘베껴두기’ 한 뒤, <Google
Mobile App>의 [번역]으로 들어가서 ‘붙여넣기’ 하면 된다.
물론, 한글 번역은 크게 기대하지 마시라. 구글 번역 기능 정평이 높지
만, 영어, 불어, 독어, 이태리어, 스페인어 등 범영어권 언어 간에 해당되
는 말이다. 그러므로 비영어권 언어라면 구글 번역을 이용하여 영어로
일차 번역을 한 뒤, 보는 방식으로 이용한다면 꽤나 쓸 만하다.
지메일 등 구글 서비스 통합 어플
Google Mobile App무료

69
이제부터는 지메일 계정을 아이폰에 등록하는 방법을 알아본다.
두 가지 방법이 있다.
• ‘푸시Push’(밀어내기) 방식
새 편지가 도착하면, 메일 서버에서 본인 아이폰으로 밀어내
기식으로 새 메일을 보내주는 것이다. 따라서 메일이 도착하자
마자 실시간으로 아이폰에 뜬다. 단점은 한글 메일 중에서 글씨
가 ‘????’ 라는 식으로 깨져 보이는 경우가 많다는 점이다. 대개
이미지를 넣어서 만든 홍보 메일 등 단체메일이 대부분이다. 그
래도 내용이 안 보이니 궁금하고 신경이 쓰인다.✚
• ‘페치Fetch’(가져오기) 방식
이것은 아이폰이 정해진 시간 간격으로 지메일 서버에 접속
해서 새 메일이 왔나 확인하고, 있으면 아이폰으로 가져오는 방
식이다. 장점은 한글이 깨지지 않는다는 점이다. 단점이라면 아
이폰이 20분~한 시간 간격으로 메일을 확인하기 때문에, 새 메
일이 도착했을 때 실시간으로 아이폰에 뜨지 않는다는 점이다.
여기서는 지메일은 ‘가져오기’ 방식으로 설정할 것을 권한다. 한
글이 깨져 보이는 것이 꽤 신경 쓰이기 때문이다. 만에 하나, 광
고메일이 아니라 중요한 업무 메일일 수도 있다.
그런데 ‘가져오기’ 방식은 중요한 메일이 실시간으로 아이폰
에 도착하지 않는다고 했다. 하지만 정해진 시간마다 서버에 접
속해 메일을 가져온다는 말은 아이폰을 가만히 놔뒀을 때를 말
한다. 만약 중요한 메일을 실시간으로 아이폰으로 받아 봐야 하
는 상황이라면 어떻게 하면 될까? 수시로 아이폰 <Mail> 어플을
실행하면 된다. 그러면 그때마다 메일 서버를 확인해서 새로운
메일을 가져오기 때문이다.✚
▶ 지메일 가져오기설정
▶ 메일 ‘가져오기’ 시간
간격 설정
▶ 메일 맞춤형 설정
▶기타메일 아이폰 추가
아이폰에
지메일
간편 설정하기
✚ 지메일은 메일 외에 ‘연
락처’ 및 ‘캘린더(일정)’와
도 동기화해서 쓸 수 있
다. 여기서 지메일은 ‘가져
오기’ 방식으로 설정하지
만, ‘연락처’ 및 ‘캘린더’는
‘푸시(밀어내기)’ 방식으로
달리 세팅할 것이다.
115, 174
✚ <Google Mobile
App>으로 접속해 해당
메일을 확인하면 한글이
깨지지 않은 상태로 볼 수
있다.

70 . 메일 Mail
아이폰 <Mail>에서 지메일을 ‘가져오기’ 방식으로 설정하는 방
법을 알아본다. 앞서 본 아웃룩 세팅에 비해 아주 간단하다. 지
메일 등 주요 메일 서비스를 간단하게 설정할 수 있는 메뉴가 아
이폰 자체에 들어있기 때문이다. 별도로 컴퓨터로 지메일에 접
속해서 ‘환경설정’을 따로 할 필요가 없다.✚
① 아이폰 <설정>에서 [Mail, 연락처, 캘린더] 선택.
② [계정 추가] 선택.
③ [Gmail] 선택.
④ Gmail 계정을 입력하는 창이 뜬다. 아래 그림과 같이 입
력. 입력을 끝내면 [저장].
지메일 ‘가져오기’ 설정법
✚ 네이버나 다음 등 다른
메일을 아이폰 <Mail>에
설정하려면 사전 작업이
필요하다.
먼저 컴퓨터에서 이들 포
털에 접속한 뒤 ‘환경설정’
에서 POP/IMAP 항목
을 ‘사용’하도록 사전 설정
해야 한다. 이는 아웃룩의
경우와 마찬가지로, 외부
(아이폰)에서도 내 메일 계
정에 접속할 수 있도록 허
용할 것임을 미리 설정하
는 개념이다.

71
여기서 ‘이름’은 상대방이 내 메일을 받았을 때 나오는 이
름이다. ‘주소’에 지메일 계정(@gmail.com 포함)을, ‘암호’에는
비밀번호를 입력한다. ‘설명’은 아이폰 <Mail>에서 여러 개의 계
정을 넣었을 때, 각 계정을 어떻게 나타낼 것인지 표시하는 것이
다. 기본값으로 메일 계정 이름이 나오는데, 그대로 놔두는 것이
헷갈리지 않아서 좋다.
⑤ 그러면 구글 계정에서 ‘Mail’ ‘메모’ ‘캘린더’ 중 어떤 항목
을 가져오기 방식으로 사용할 것인지 선택하는 옵션창이 뜬다.
여기서 ‘Mail’ ‘메모’만 On으로 설정하고✚ [저장]한다.
⑥ 입력 정보가 이상이 없으면, [Mail, 연락처, 캘린더]로 돌
아온다. 방금 입력한 지메일 계정이 보인다. 이것으로 설정이 끝
났다.
이제 홈 버튼을 눌러서 [설정]을 빠져나온 뒤, <Mail>을 실행하
✚ ‘메모’를 On으로 하면,
아이폰 <메모>에서 작성한
글이 자동으로 지메일 ‘전
체보관함’에 ‘Notes’라는
라벨이 붙어서 보관된다.
235
여기서 ‘캘린더’ 항목을
Off로 꺼두는 것은 가져
오기 방식이 아니라 ‘밀어
내기(푸시)’ 방식으로 구글
캘린더와 무선 동기화하는
것이 편하기 때문이다.
174

72 . 메일 Mail
면 지메일의 ‘메일상자’가 보인다. 메일상자를 내려 보면, 아래
쪽에 지메일에서 붙인 여러 가지 ‘라벨’도 폴더처럼 나뉘어서 분
류되어 있는 것을 알 수 있다.
여러 계정 메일을 한 곳에 ‘메일상자’
아이폰 운영체계가 iOS4대로 업그레이
드되면서 ‘메일상자’가 생겼다. 아이폰
<Mail>에 지메일 등 2개 이상의 메일을
등록해서 쓸 경우, 받은 편지함만 따로
모아준 것이다. 새로운 메일을 받을 때,
계정별로 들어가서 새로운 메일을 확인
했다가, 다시 나와서 다른 계정으로 들어
가서 새로운 메일을 확인하는 번거로움
이 사라졌다.
iOS4

73
앞서 아이폰에서 지메일을 ‘푸시’가 아닌 ‘가져오기’ 방식으로
설정했다. 마지막으로 챙길 것은 아이폰이 지메일 서버에 얼마
만한 ‘시간 간격’으로 접속해서 새로운 메일을 확인하도록 할 것
이냐다. 앞에서도 강조했지만, 여기서 ‘시간 간격’이란 사용자가
아이폰 <Mail>을 실행하지 않고 가만 놔뒀을 때 아이폰이 얼마
만에 자동으로 메일 서버에 접속해서 새 메일을 확인할 것인가
결정하는 것이다.
아이폰 <설정>→[Mail, 연락처, 캘린더]로 들어가면 맨 위 ‘계
정’ 밑에 [데이터 업데이트]가 보인다. 여기서 말하는 데이터는
메일 뿐 아니라, 뒤에서 살펴볼 ‘연락처’ ‘캘린더’ 등의 정보까지
합쳐서 설정하는 것이다. 일단 눌러서 들어간다.
일단 맨 위의 ‘푸시’ 항목은 On 상태로 해둔다.✚ 다음 그 아
래 보면 ‘가져오기’ 설정 시간이 보인다. 새 메일을 자주 확인하
는 것이 좋겠다면 가장 짧은 [15분마다]를, 그리 자주 확인할
것이 없다면 [수동]을 선택한다. ‘수동’이란 사용자가 아이폰의
<Mail> 어플을 실행시킬 때만 아이폰이 메일 서버에 접속해서 새
로운 메일을 확인하겠다는 뜻이다.
메일 ‘가져오기’ 시간 간격 설정
✚ 이것은 메일을 지메일
의 ‘푸시’ 서비스를 이용해
새 메일이 올 때마다 실시
간으로 아이폰에도 뜨도록
하려는 설정이 아니다. 뒤
에서 다룰 ‘연락처’ 및 ‘캘
린더’ 동기화를 위한 설정
이란 것만 알고 일단 넘어
간다.
115, 174

74 . 메일 Mail
이것으로 지메일 기본 세팅은 끝이다. 추가로 필요에 따라 상세
세팅을 할 수도 있다. <설정>에서 [Mail, 연락처, 캘린더]로 다시
들어간다. 화면을 아래로 내려 보면, ‘Mail’ 항목이 보인다. 여기
서 설정을 자기 원하는 대로 바꿀 수 있다.
첫 번째 묶음은 수신 메일 관련 옵션이다.
보기 : 아이폰 <Mail>에 기본으로 ‘최근’ 메일 몇 개를 화면
에 띄울 것인지 설정한다. 최소 25개, 최대 200개까지 가
능하다. 너무 많으면 로딩에 시간이 걸리므로, 25개 혹은
50개 정도로 설정한다. 그 이상의 메시지는 필요시 추가로
불러오면 된다.
미리보기 : 아이폰에서 받은 메일 리스트에서 본문을 얼마
나 보여줄 것인지 설정한다. 기본 ‘2줄’ 정도면 해당 메일
을 열어 보지 않고도 내용을 짐작할 수 있다. 본문을 너무
많이 노출하면, 메일 리스트 한 화면에 보이는 편지 개수가
그만큼 적어지기 때문에 불편하다.
최소 서체 크기 : 기본 ‘중간’으로 해 놓는다.
받는 사람/참조 꼬리표 : 꼭 쓰지 않아도 되면 Off.
삭제 전에 확인 : 메일을 삭제할 때 ‘확인’할 것인지 설정.
원격 이미지 로드 : 메일에 포함된 이미지를 자동으로 로딩
하는 기능.
아이폰 메일 맞춤형으로 설정하기

75
스레드로 구성 : 메일을 회신(RE: ) 형태로 주고받은 메일인
경우에는 최근 수신한 메일 옆에 그간 오간 메일 묶음을 숫
자로 표시하고, 여기 속한 메일
을 따로 묶어서 볼 수 있도록
설정하는 항목이다.✚ 가급적
On으로 설정. iOS4
두 번째 묶음은 발신 메일 관련 옵션이다.
자신을 항상 숨은 참조 : 아이폰에서 메일을 보낼 때, 자기 자
신에게도 ‘숨은 참조’로 보낼 것인지 설정하는 것이다. 이
기능을 사용하면, 아이폰으로 보낸 메일이 컴퓨터로 지메
일에 접속했을 때 ‘받은편지함’으로도 들어온다. 일종의
복사본을 자기 자신에게 보내는 개념이다. 가급적 On으
로 설정.
서명 : 아이폰에서 메일을 보낼 때 하단에 자동으로 ‘꼬리
말’을 붙이는 것을 말한다. 기본값으로 ‘iPhone에서 보낸
메일’이란 꼬리말이 자동으로 붙는다. 메일을 아이폰에서
보냈다는 사실을 굳이 상대에게 알릴 필요가 없다면 지운
다. 그 대신 지메일에서 자기 소속 회사, 부서, 연락처 등
을 넣어서 쓴다면, 아이폰에서도 동일하게 입력하는 것이
좋다.
기본 계정 : 아이폰에서 ‘새로운 메시지’로 메일을 보낼
때, 보내는 메일의 기본 계정을 설정하는 곳이다. 아이폰
<Mail>에 여러 개 계정을 설정했을 경우, 가장 많이 쓰는
메일로 선택하면 된다. 다른 계정에서 받은 메일을 ‘회신’
‘전달’하면, 발송 메일은 기본 계정과 상관없이 해당 계정
으로 발송된다.
✚ 33 지메일의 ‘대화형
묶음 방식’을 아이폰용으
로 구현한 개념이다.

76 . 메일 Mail
아이폰 <Mail>에는 여러 개의 메일을 동시에 등록해서 쓸 수 있
다. 앞서 두세 개가 적당하다고 했으므로, 나머지 하나를 네이버
나 다음 메일로 설정해서 써도 된다. 물론 앞서 보았지만, 네이버
나 다음 메일은 지메일 계정으로 몰아보기가 좋겠지만 말이다.
간단히 네이버/다음 메일을 아이폰 <Mail>에 설정하는 법을
알아본다. 여기서는 네이버 메일을 예로 들지만, 다음 메일도 설
정 과정은 거의 비슷하다.
① 먼저 사전 작업. 네이버에 외부 클라이언트(아이폰)에서
접속하는 것을 허용하도록 설정해 준다. 즉, 컴퓨터에서 네이버
메일에 접속, 화면 왼쪽 하단의 [환경설정]→[모바일·외부메일
설정]→‘IMAP/SMTP 사용’을 ‘사용함’으로 설정. 반드시 하단의
[확인]을 누른다.✚
② 아이폰 <설정>에서 [Mail, 연락처, 캘린더]→[계정 추
가...]→[기타] 선택. 그다음 맨 위 [Mail 계정 추가]를 선택한다.
아이폰에 기타 메일 추가하기
✚ 48 앞서 본 아웃룩 이
용법과 동일한 설정이다.
이미 네이버나 다음 메일
을 아웃룩으로 보도록 설
정했다면 이 과정은 필요
없다.

77
③ ‘새로운 계정’ 창에 다음과 같이 입력하고 [다음] 선택. 그
러면 ‘Mail’과 ‘메모’ 중 무엇을 동기화할 것인지 선택창이 나온
다. ‘Mail’만 On으로 설정하고 [저장].✚
정상적으로 설정이 됐으면 <Mail>로 들어가서 확인해 본다.
✚ ‘메모’를 On으로 하면,
아이폰 <메모>에서 작성한
글이 자동으로 네이버 내
메일함 안의 ‘Notes’ 라는
폴더에 자동으로 보관된
다.지메일에 메모 동기화
기능을 설정했으면 굳이
이중으로 할 필요가 없다.

78 . 메일 Mail
메시지 아카이브 삭제해도 원본은 그대로
아이폰에 메일 계정을 2개 이상 등록하면 ‘메일상자’ 창에 여러 계정에
서 받은 메일만 모아서 보여주는 통합수신함인 ‘모든 받은 편지함’이 생
겨 확인이 편리하다.
다른 메일은 ‘모든 받은 편지함’이건, 개별 메일함에서건 메일을 지우면
바로 삭제되어 휴지통으로 들어가지만, 지메일의 경우는 [삭제] 대신에
[아카이브](archive)라는 빨간 아이콘이 생긴다.
이를 눌러서 삭제하면 ‘받은편지함’에서 삭제되지만, 지메일 계정 아래
에 있는 ‘전체보관함’을 들어가 보면 삭제한 메일이 그대로 있는 것을
알 수 있다. 남들이 보지 않아야 할 메일을 지웠다고 생각했는데, 그대
로 있는 것을 보면 당혹스런 상황이 벌어질 수도 있겠다.
앞서 본 것처럼 지메일은 폴더가 아니라 라벨 개념으로 메일을 관리한
다. 받은편지함도 일종의 라벨 개념이어서, ‘아카이브’ 삭제로 하면 해
당 메일에 부여된 ‘받은편지함’이란 라벨만 제거되어 받은편지함에서
보이지 않을 뿐, 모든 메일의 원본이 모여 있는 ‘전체보관함’에서 해당
메일이 삭제되는 개념은 아닌 것이다.
이렇게 이중으로 삭제하는 것이 불편하다면, 아이폰 <설정>으로 들어가
서 [Mail,연락처,캘린더]→[Gmail]로 들어가서 ‘메시지 아카이브’를 Off
로 설정하면 된다.
iOS4

79
이제 회사 메일과 아이폰 연동에 대해 설명할 때가 됐다. 여느
직장인이라면 기본 업무용으로는 회사 메일을 쓴다. 웹메일은
개인용 혹은 업무 메일 보완용으로 쓰는 경우가 보통이다. 아무
리 지메일이 아이폰에서 쓰기에 맞춤이라고는 하나, 정작 회사
메일이 아이폰과 연동되지 않으면 업무용으로는 반쪽짜리에 불
과하다.
아이폰으로 회사 메일을 연동할 수 있을까? 그렇다면 어떻
게 하면 될까?
일단 원칙적으로 회사용 메일이라고 해서 지메일 등 국내 메
일과 기술적으로 다를 바 없다. 아이폰의 설정 방법 역시 그리 어
렵지 않다. 하지만 보안 문제 때문에 아이폰 같은 외부 기기로 회
사 메일 서버에 접근하는 것을 원칙적으로 차단하는 경우도 적
지 않다. 관공서나 대기업 등이 해당된다.
하지만 이런 예외적인 경우가 아니라면, 대부분 아이폰과 연
동해서 똑같이 쓰는 데 하등 걸림돌은 없다. 별도의 메일 서버
를 두고 직원들의 메일을 자체적으로 소화하는 대기업이건, 호
스팅 업체의 메일 서버를 임대해서 쓰는 중소기업이건 마찬가지
다. 대부분의 메일 서버가 외부 컴퓨터나 아이폰 외부에서도 회
사 메일을 주고받을 수 있는 POP/IMAP 및 SMAP를 지원하기 때
문이다. 게다가 아이폰 등 스마트 폰이 대세를 이루자 이를 업무
용으로 활용하려는 기업들이 사내 메일 서버의 담장을 허무는
일도 점점 늘고 있다.✚
▶회사 메일-아이폰
연동 세팅법
▶아이폰에서 회사메
일 못 쓸 경우
아이폰으로
회사 메일
사용하기
✚ 회사 메일이 POP/IMAP
및 SMAP를 지원하는지는
전산팀 담당자에게 직접 물
어보는 것이 최선이다.
단도직입적으로 “회사 메
일을 아이폰에서도 사용할
수 있는가?” 물어보시라.
“된다”고 하면 그 방법까지
알려 달라고 하는 것이 속
편하다.

80 . 메일 Mail
회사 메일 서버가 POP3/IMAP 및 SMTP를 지원하고 아이폰 등
외부 접속을 막지 않는다면, 아이폰 <Mail>에 회사 메일 계정을
연동하는 방법은 간단하다. 아이폰 <Mail>에 네이버 메일 등을
연동하는 것과 개념적으로 같은 절차다.
회사 메일 서버 종류와 방식, 보안 프로토콜에 따라 설정법이
다소 다를 수는 있지만, 일반적인 설정 방법을 살펴보자.
① 아이폰 <설정>에서 [Mail,연락처,캘린더]→[계정 추
가...]→[기타] 선택. 그 다음 맨 위 [Mail 계정 추가] 선택.
② 본인 회사 메일 계정을 다음과 같이 입력하고 [저장].
회사 메일-아이폰 연동 세팅법

81
그러면 아이폰은 새로운 계정 정보가 존재하는지 확인한
다. 당연히 없을 것이므로 다음 창으로 넘어간다.
③ 수신 및 발신 메일 서버의 구체적인 정보를 입력하는 창
이 나온다.
상단 탭에서는 받는 메일을 IMAP 혹은 POP 방식 중 어떤
것으로 쓸지 선택한다(여기서는 POP 선택).
그 아래 ‘이름’ ‘주소’ ‘설명’은 앞서 입력한 값 그대로 생
성된다.
받는 메일 서버
· 호스트 이름 : 수신용 메일 서버의 주소 입력.✚
· 사용자 이름 : 회사 서버에 등록한 내 메일 계정의 이름(모
르면 메일 주소 전체를 넣는다).
· 암호 : 본인 메일 계정의 접속 비밀번호 입력.
보내는 메일 서버
· 호스트 이름 : 발신용 메일 서버의 주소 입력.✚
· 사용자 이름 : 회사 서버에 등록한 내 메일 계정의 이름(모
르면 메일 주소 전체를 넣는다).
· 암호 : 본인 메일 계정의 접속 비밀번호 입력.
회사 메일에 따라서는 직원이나 관계자 외에 메일을 원격으로
✚ 대개 mail.회사메일서
버.com 형식이지만, 회
사마다 다르다. 전산 담당
자에게 정확히 물어본다.
✚ 대개 smtp.회사메일서
버.com 형식이지만, 이
역시 회사마다 다르다. 전
산 담당자에게 확인한다.

82 . 메일 Mail
보지 못하도록 암호화된 정보로 메일 데이터를 안전하게 전송하
는 ‘SSL’이라고 하는 보안 접속 툴을 사용하는 경우도 많다. 이
런 경우에는 이런 기본적인 설정 이외에 추가 세팅이 요구된다.
쉽게 말해서 사내 전산실의 서버 담당자에게 물어보는 것이 제
일 좋다는 뜻이다.

83
사내 서버 담당자에게 물어봤더니 “회사 메일을 아이폰에는 쓰
기 어렵다”고 단칼에 자른다고 해보자.
대개 이유는 두 가지다. 정치적 이유와 기술적 이유.
첫 번째 정치적 이유란 회사 보안 문제 때문이다. 윗분들이
그렇게 결정하셨다면 바로 포기.
두 번째 기술적 이유는 방법이 없는 것은 아니다. 서버 담당
자가 암호 같은 전문용어를 써가며 “여하튼 기술적인 이유로 회
사 메일은 아이폰에서 다이렉트로 연동해서 쓸 수 없다”고 하는
경우가 되겠다. 이럴 땐 그냥 이렇게 물어보시라.
“제 회사 계정으로 들어오는 메일은 모두 지메일로 ‘자동 포
워딩’ 해줄 수 있나요?”
독자적인 메일 서버를 쓰는 회사라면 이런 자동 포워딩이 기
술적으로는 힘든 것은 아니다.✚ 만약 이게 가능하다면 그렇게 해
달라고 부탁하시라.
그러면, 본인에게 온 회사 메일은 모두 자동으로 자기 지메
일로 포워딩이 될 것이고, 이 지메일 계정을 앞서 본 방법대로
아이폰 <Mail>에 등록해서 쓰면 되겠다. 이렇게 자동 포워딩한
다고 회사 메일 서버에 온 메일이 사라지는 것은 아니므로, 회사
에서는 그대로 아웃룩이나 사내 전용 메일 프로그램으로 메일
을 사용할 수 있다.
한 가지 신경 쓰이는 것은 아이폰으로 업무용 메일을 보낼
때다. 외부에서 아이폰으로 업무용 메일을 받고 즉시 회신하는
경우를 생각해 보면 된다. 이때는 아이폰에 등록된 지메일 계정
으로 메일을 발송하는 것이므로, 상대방은 메일 보낸 사람의 회
사 메일이 아니라 개인 계정으로 쓰는 지메일에서 보낸 편지를
받는 셈이다.
그렇다면 외부에서 아이폰으로 업무용 메일을 보내면서 지
메일이 아니라 회사 계정 명의로 발송하는 방법은 없을까? 있다.
앞서 봤듯, 지메일은 이런 기능까지 제공한다.
아이폰에서 회사 메일을 쓸 수 없다면?
✚ 규모가 큰 회사에서 메
일 서버를 임대해 쓰지 않
고 독자적으로 마이크로소
프트 익스체인지 서버를
구축해서 사용하는 경우.

84 . 메일 Mail
지메일에 접속, 상단에 있는 [환경설정] 클릭. 두 번째 메뉴
탭인 [계정 및 가져오기]를 누르면 두 번째 ‘다음 주소에서 메일
보내기’가 보인다. [다른 주소에서 메일 발송]을 누르고, 회사 메
일 주소를 입력해서 설정하면 된다.
이렇게 하면 회사 메일을 지메일을 경유해서 아이폰으로 받
아 볼 수 있고, 답신을 보낼 때도 회사 메일 계정으로도 보낼 수
있게 된다.✚✚ 단, 이렇게 메일 주소를
바꿔서 보내더라도 지메
일을 통해 발송하는 것이
므로, 회사 서버에는 보낸
편지가 저장되지 않는다.
이럴 때는 ‘숨은 참조’에
회사 메일 계정을 추가하
면, 아이폰에서 발송한 메
일의 사본이 회사 메일에
도 저장된다.

85
업무용 중요 메일은 백업하는 습관을 들이자
애당초 회사 메일은 외부에서 연계해 쓸 수 없다고 해보자. 그러면 쓸
수 없는 것이다. 하지만, 자동으로 쓸 수는 없겠지만, 아쉬운 대로 수동
으로 쓰는 방법도 고려해 볼 수 있겠다.
이른바 ‘노동’ 포워딩 방법이다. 회사 메일로 온 중요한 메일들, 특히나
중요 문서가 파일 첨부된 메일을 받거나 보낼 때, 해당 메일을 수시로
본인 지메일로 포워딩을 해두는 것이다. 이는 아이폰과 연동해 메일 업
무를 보기 위함은 아니고, 사실상 지메일(그리고 아이폰)을 업무 메일의
‘백업’용으로 쓰겠다는 것이다.
사실 어느 직장이건 평생 일터가 아닌지는 오래. 그런데 어느 날 갑자기
퇴사하게 되면 자기 이메일 계정도 사라진다. 그러면 거기 담긴 많은 메
일과 첨부파일 역시 없어진다. 뒤늦게 후회해도 돌이킬 수 없는 일.
알다시피 업무용으로 쓰던 문서 등은 훗날 도움이 될 가능성이 높다. 이
를 대비해서 수시로 지메일에 포워딩을 해두면 심적으로도 평안해진다.
지메일 용량도 7GB로 넉넉하니 메일함이 찰까 걱정할 것도 없다. 어쩌
다 외부에서 예전에 받은 메일의 중요 내용을 확인해서 업무를 처리해
야 하는 경우를 대비할 수도 있고 말이다.
가급적 하루 업무를 정리하면서 그날 중요한 메일은 선택해서 지메일
로 일괄 포워딩하고 퇴근하는 습관을 들이시는 것이 좋겠다.

86 . 메일 Mail
앞에서 각종 다양한 경우를 가정해서 본인의 업무용/개인용 메일들을
아이폰 및 아웃룩과 연동하는 방법들을 살펴봤다. 뭘 어떻게 하라는 것
인지 헷갈릴 분이 있을까 봐, 개념만 정리한다. 각종 메일을 아이폰(동시
에 아웃룩)과 연동하는 최적의 방법은 아래 그림과 같다.
웹메일은 지메일로 몰아주고, 컴퓨터에 있을 때는 아웃룩으로, 외부에
있을 때는 아이폰과 연동하는 것이다. 회사 메일은 아웃룩 같은 사내용
메일 프로그램뿐만 아니라 바로 아이폰으로 연동할 수 있으면 제일 좋
다(이것이 불가능하다면 ‘자동 포워딩’으로 지메일로 보내서 아이폰으로 보
는 것이 차선책이다).
이렇게 되면 개인용이건 업무용이건 컴퓨터 앞에 앉아 있을 때는 아웃
룩 프로그램 실행 한 번으로 모든 메일을 앉은 자리에서 받아 볼 수 있게
된다. 외근 중일 때는 아이폰으로 개인용/업무용 메일을 언제 어디서건
확인하고 보낼 수 있게 된다.
멀리 출장 중이라도, 화장실에서 장고를 할 때에도, 전날 과음으로 지각
걱정을 하는 출근길 전철 안에서, 인근 사우나에 대피 중일 때라도, 아이
폰 하나만 곁에 있으면 적어도 메일 걱정에서는 해방되는 것이다.
아이폰-아웃룩&지메일 최적 연동법
회사메일56
47
69

87
이 책의 독자는 기본적으로 아이폰 <Mail>을 쓰고 계실 것이다.
아이폰에서 메일을 사용한다고 특별한 것은 사실 없다. 아웃룩
이나 일반 메일처럼 쓸 수 있기 때문이다.
기본적인 사용법은 따로 설명할 것이 없지만, 아이폰 <Mail>
을 유용하게 사용하는 몇 가지 노하우가 있다. 당연히 아이폰에
서 되는 편리한 기능들인데, 그런 것이 있는 줄 몰라서 불편하게
쓰는 경우가 꽤 있다. 유용한 팁들을 간단하게 정리했다.
앞서 설명한 것이다. 아이폰에서 누군가에게 메일을 보내는 경
우, 아이폰만 아니라 내 메일 계정 서버에도 남겨 둬서 저장해 두
는 것이 좋다. 그 방법은 상대방 외에 내 자신에게도 메일을 보내
도록 설정해 놓는 것이다.
방법은 아이폰 <설정>→[Mail, 연락처, 캘린더]→‘자신을 항
상 숨은 참조’ 항목을 On으로 하는 것이다.
▶ 자신을 숨은 참조
▶첨부파일 바로 열기
▶메일 내 전화번호
바로 연결
▶신상정보 바로 등록
▶메일 수신처 입력법
아이폰 메일
노하우
모음
‘자신을 항상 숨은 참조’ 설정

88 . 메일 Mail
이게 무슨 필요성이 있을지 이해가 안 될 수도 있겠다. 만약
내가 핫메일을 아이폰 <Mail>에 등록시켜서 쓰는데, 이 기능을
사용하지 않는다고 해보자. 아이폰에서 누군가에게 메일을 보냈
다. 당연히 아이폰에는 ‘보낸편지함’에 내가 보낸 메일이 있다.
하지만 인터넷으로 핫메일 계정에 접속해서 ‘보낸편지함’을 보
면? 아이폰에서 보낸 메일은 보이지 않는다. 물론 컴퓨터에서 접
속해서 보낸 메일은 아이폰의 ‘보낸편지함’에도 나타난다. 네이
버 메일, 다음 한메일 모두 마찬가지다.
이런 상황이 별 상관이 없을지 모르겠지만, 은근 불편하다.
만약 내가 예전에 보낸 메일 내용을 확인해야 할 경우, 컴퓨터
로 접속해서 보냈는지, 아이폰에서 보냈는지 기억을 더듬어야
하니까.
그래서 아이폰에서 보낸 메일이라도 인터넷으로 접속하면
그대로 볼 수 있도록 할 필요가 있다. 그래서 머리를 써서, 아이
폰에서 메일을 보낼 경우에는 ‘자신을 항상 숨은 참조’ 설정해
서, 내 메일에도 자동으로 보내도록 만드는 것이다. 물론 ‘숨은
참조’이기 때문에 상대방 메일에는 내가 참조 수신인으로 되어
있는지는 알지 못한다.
그런데 유독 지메일만 다르다. ‘자신을 항상 숨은 참조’ 설정
을 Off로 해둬도, 자동으로 인터넷 메일 계정의 ‘보낸편지함’에
보낸 메일이 저장된다. 따라서 이 기능을 On으로 하면 같은 메
일이 ‘보낸편지함’ 및 ‘받은편지함’ 두 군데로 들어오게 된다.✚✚ 그런데 지메일과 다
른 메일을 동시에 아이폰
<Mail>에 세팅해서 쓸 경
우가 문제다. ‘자신을 항상
숨은 참조’ 설정은 모든 메
일에 일괄 적용되는 옵션
이기 때문이다.
필자는 그래도 On으로 해
서 쓴다.같은 메일이 두
번 들어오는 점이 신경 쓰
이지만, 다른 메일의 ‘보낸
편지함’에 아이폰에서 보
낸 편지가 아예 없는 것보
단 낫기 때문이다.

89
아이폰에서는 거의 대부분의 첨부파일을 별도 프로그램 없이 바
로 열어 볼 수 있다. 참고로 눈여겨 봐 두자.
• 텍스트 파일(txt)
• MS 워드(doc, docx), 엑셀(xls, xlsx), 프리젠테이션(ppt, pptx)
등 MS 오피스 프로그램.
• 웹페이지(htm, html)
• PDF 파일(pdf)
• 각종 이미지 파일(jpg, tiff, gif, png 등)
• 각종 오디오 파일(mp3, m4a, wav, aac 등)
• 각종 비디오 파일(m4r, mov, mp4 등)
아이폰 자체적으로 지원하지 않는 파일 형식(hwp 같은)은 이
를 볼 수 있게 해주는 특정 ‘뷰어viewer’어플이 설치된 경우, 해당
어플로 파일을 열 수도 있다. iOS4
아이폰으로 첨부파일이 포함된 메일을 받으면, 일단은 메일
제목과 본문만 먼저 보여준다. 첨부파일은 손가락으로 파일 아
이콘을 터치하면 그때부터 통신망을 통해 내려받게 된다. 용량
이 큰 경우는 다운로드될 때까지 잠시 기다려야 한다. 모두 다운
받은 뒤에 해당 아이콘이 활성화되면 바로 열어 볼 수 있다.✚
메일 첨부파일을 바로 열어보기
✚ 첨부파일은 아이폰에서
보는 것만 가능하고, 아이
폰 내에 첨부파일을 별도
로 저장할 수는 없다. 별도
의 어플을 설치해야 가능
하다. 331
기본 상태에서 저장은 할
수 없다. 그러나 해당 첨부
파일을 다른 사람에게 보
내는 것은 메일 ‘전달’ 방식
으로 가능하다.

90 . 메일 Mail
메일로 온 ‘한글’ 문서 열어 보기
아이폰 운영체계가 업그레이드되면서 아이폰에서 거의 유일하게 볼 수
없었던 국민 워드 프로그램인 ‘한글’(hwp)파일도 간단하게 바로 볼 수
있게 됐다. 아이폰에 <한컴오피스 뷰어> 어플을 설치하기만 하면 된다.
이 어플은 대표적인 토종 뷰어 프로그램으로서, 한글 외에도 MS 오피
스 문서 파일, 각종 이미지 파일 등을 아이폰에 담아두고 볼 수 있는 범
용 프로그램이다. 323
<한컴오피스 뷰어>가 설치된 아이폰에 한글 문서가 첨부된 메일이 오
면, 첨부파일 아이콘이 한컴뷰어 어플 전용 모양으로 뜬다. 이 아이콘을
1~2초 정도 가만히 누르면 하단에서 팝업창이 올라오는데, ["한컴뷰어"
에서 열기]를 선택하면 된다(아이콘을 짧게 터치하면 <한컴뷰어>가 아니라
아이폰의 기본 운영체계로 파일을 읽기 때문에 보이지 않는다).
한컴오피스 뷰어 아이폰 에디션
무료
①hwp 문서가 첨부된 메일을 열
어 첨부파일 아이콘을 1~2초
정도 누른다.
②그러면 하단에서 팝업창이 올라
와 <한컴뷰어>에서 hwp 문서를
읽을 수 있다.
iOS4

91
업무용 메일에는 업무용 전화번호, 이메일 계정, 회사 주소, 홈
페이지나 블로그 등 정보가 많다. 아이폰은 이들 정보를 바로 이
용할 수 있게 해준다. 메일에 전화번호가 포함되어 있으면 그곳
을 손가락으로 살짝 건드려서 바로 전화나 문자를 할 수 있다.
홈페이지나 블로그를 건드리면 <Safari>를 통해 해당 홈페이지
를 볼 수 있다.
단, 주의할 것은 전화번호에는 숫자와 ‘-’같은 구분 기호만
써야 한다는 것. 특히 지역번호를 괄호로 구분하는 경우(예 :
(02)766-1713)는 제대로 인식하지 못한다.
메일 내 전화번호, 홈페이지는 바로 연결

92 . 메일 Mail
이 부분은 뒤에 ‘연락처’ 편에서도 자세히 다루고, 여기서는 간
단히 개념만 살핀다.
기존 핸드폰에서는 전화나 문자만 주로 썼기 때문에 ‘연락
처’ 혹은 ‘주소록’에는 휴대폰, 집전화, 회사전화 정도의 데이터
만 넣어 두는 것으로 충분했다. 하지만 아이폰은 전화 외에도 메
일, 인터넷 등 다양한 기능을 동시에 이용할 수 있다. 따라서 아
이폰 <연락처>에는 전화번호 외에도 이메일 주소, 홈페이지, 블
로그, 주소 등 다양한 정보를 넣고 활용하는 것이 기본이다.
그런데, 이런 다양한 정보를 주소록에 일일이 입력하는 것
은 귀찮은 일거리가 된다. 하지만 아이폰으로는 굳이 그러지 않
아도 된다.
받은 메일에는 보낸 이의 이메일 계정은 기본으로 담겨 있
고, 상대방의 업무 연락처나 회사 정보까지 꼬리말로 달려 오
는 경우가 많다. 앞서 본 것처럼, 손가락으로 눌러서 바로 전화
하는 것은 물론이고, 이 정보들을 손가락 터치 몇 번으로 아이
폰 <연락처>에 집어넣을 수도 있다. 조금만 습관을 들인다면 무
척이나 유용하다.
방법은 간단하다. 아이폰에서 ‘보낸 사람’ 옆에 있는 발신자
부분을 터치한다. 만약 <연락처>에 등록되어 있지 않은 메일 주
소라면 새 연락처로 바로 넣을 수 있다(기존에 <연락처>에 등록되
신상정보는 바로 <연락처>에 등록

93
어 있다면 해당 연락처 정보가 나온다).
위 샘플 메일을 보면, 메일 본문에 회사 주소 및 연락처, 블
로그 등이 나와 있다.
일단 제일 중요한 것이 전화번호이므로 일단 이 부분을 손가
락으로 터치한다. 짧게 톡 건들면 위에서 설명한 것처럼 바로 전
화를 걸 것인지 묻는 팝업창이 뜬다. 그런데 좀 길게(1초 정도) 터
치하면 전화 걸기 및 연락처 추가 등 여러 가지를 할 수 있는 선
택창이 뜬다. 여기서 [새로운 연락처 등록] 혹은 [기존의 연락처
에 추가] 등을 선택하면 주소록에 새로운 정보가 실리게 된다.
홈페이지나 블로그 주소도 마찬가지로 길게(역시 1초쯤) 터
치하면 ‘열기’ ‘베껴두기’를 선택할 수 있는 선택창이 뜬다. 여기
서 홈페이지 주소를 ‘베껴두기’로 하고, 앞서 등록한 연락처로
들어가서 ‘붙여넣기’ 하면 해당 연락처 담당자의 홈페이지나 블
로그 주소를 간편하게 넣을 수 있다.

94 . 메일 Mail
앞서 본 것처럼 수시로 연락처에 이메일 등 정보를 입력해 두면
다음에 메일을 보낼 때도 간편해진다.
받은 메일을 ‘답장’하는 경우에는 받는 사람 이메일 주소가
바로 나오니까 상관없지만, ‘새 메일로 쓰기’를 할 경우에는 수
신처에 이메일 주소를 넣어야 한다. 방법은 세 가지.
• 이메일 주소를 정직하게 입력하기
그런데, 영어로 작은 자판을 치려면 인내심이 요구된다. 가
장 무식한 방법.
• 주소록에서 찾아서 바로 넣기
즉, ‘받는 사람’ 옆에 있는 를 누르면 아이폰 <연락처>가
나오고, 이 중에서 메일을 받을 사람을 찾아 선택하면 된다. 물
론, 해당 연락처에 이메일 주소가 이미 등록되어 있어야 한다.✚
그런데 연락처가 아주 많으면 일일이 넘겨 가며 찾는 것이 귀찮
을 수도 있다.
• 바로 이름 입력하기
이미 <연락처>에 등록된 사람이라면, ‘받는 사람’ 항목에 바
로 이름을 넣으면 된다. 그러면 해당 이름의 이메일 계정이 바
로 입력된다. 이름을 입력하는 중간에 해당되는 이메일 계정이
화면 아래에 나오는데, 여기서 선택해도 된다. 실제 써보면 가장
메일 수신처에 이름을 직접 입력
✚ 반대도 가능하다. <연락
처>에서 메일을 보내는 사
람을 선택, 거기에 등록한
이메일 주소를 터치하면
바로 ‘새로운 메시지 보내
기’가 가능하다.

95
간편하고 좋다.
꼭 이름을 입력할 필요도 없다. <연락처> 내에 ‘메모’ ‘주소’
등의 항목도 검색되기 때문이다. 어느 회사 담당자의 회사 이
름을 <연락처>의 ‘주소’나 ‘메모’ 항목에 입력해 놓았다면, ‘받
는 사람’에 회사 이름을 넣어도 담당자 이메일이 나온다는 뜻이
다. 반면, 단어의 중간, 이름의 경우 성을 빼고 이름부터 입력하
면 검색이 안 된다.


연락처
CONTACTS
2장

이 책을 보시는 독자들은 이미 아이폰을 어찌어찌 대충대충 쓰
고 계실 것이다. 당연히 아이폰 <연락처>에 거래처, 지인, 가족
등 기본 전화번호는 넣고 계실 테다. 그냥저냥 잘 쓰고 있는데,
연락처에 대해 뭐 설명할 것이 많다고 별도 장까지 할애할까 의
아해하실 분이 적지 않을 것이다.
맞다. 아이폰 <연락처>는 예전 폰처럼 대충 필요한 대로 연락처
를 입력하면서 써도 뭐라 할 사람 없다.
아이폰 사용자 중에는 구형폰의 연락처를 그대로 옮긴 분도 많
을 것이다. 많은 연락처를 언제 다 아이폰에 옮길까 걱정하던 차,
친절한 대리점 직원이 정곡을 찌른다.
“원래 폰에 있던 전화번호, 아이폰에 그대로 옮겨드릴까요?”
무료로 해준다는데, 누가 마다할까. 대부분 그리 하셨을 것이다.
앞으로 새로 알게 되는 사람들 연락처만 수시로 아이폰에 입력
하시면서 쓰면 된다고 여기실 것이다. 이 역시 맞다.
그런데도 이 장에서 <연락처>를 정색하고 다루는 것은, 사소해
보이지만 참 중요한 정보이기 때문이다. 그러니까 유사시에 대
비해서 데이터 간수를 단단히 해둬야 한다는 뜻이다. 갑자기 핸
드폰을 잊어버리고는 연락처를 몰라서 인간관계에 애로를 겪었
던 일, 다들 한 번쯤 경험하셨을 테다.
대리점에서 해주는 대로 하고 쓰다간 과거 구형폰의 전철을 반
복하게 된다. 아이폰이 아무리 좋은 기계라도, 언젠가는 고장이
날 것이며, 잊어버릴 수도 있고, 화장실 변기에 툭 빠지지 말란
법도 없다. 그러면 다시 새로 연락처를 입력하실 것인가.
일반 직장인도 그렇겠지만, 특히나 보험이나 자동차, 마케팅 등
등 영업현장을 뛰는 세일즈맨에게 인맥 관리는 자기 전 재산이
나 다름없는데, 그걸 허무하게 날려버린다면 아마 며칠 잠도 오
지 않을 텐데 말이다.

99
누누이 강조하지만, 아이폰은 무선인터넷으로 전 세계 어느 사
이트와도 접속, 어느 컴퓨터와도 연결할 수 있는 ‘스마트’한 물
건이다. 앞서 본 것처럼, 개인별 연락처에는 전화번호만 아니라
이메일 주소, 메신저, 트위터 등등 다양한 정보를 넣어서 써야 돈
값을 제대로 한다.
그런데, 연락처를 단지 전화번호 메모리용으로만 쓰거나, 설
사 다양한 인적 정보를 넣어 뒀더라도 이런 중요한 정보를 아이
폰 기계 안에만 가둬 놓고 쓰는 것은 무지의 소치다.
이제부터 이런 것들을 하려고 한다.
• 아이폰이 당장 사라지거나 망가져도, <연락처> 정보는 하나
도 걱정하지 않아도 되게 하는 것.
• 나아가, 수시로 연락처 정보를 넣기만 하면, 자동으로 정보가
백업되도록 하는 것.
• 연락처를 전화번호 저장용만 아니라 다양한 기능을 활용해
서 인맥 관리의 기본 툴로 활용하는 노하우.
구체적으로 말하면, 현재 아이폰 <연락처>를 어떤 상황이건 모
두 구글 ‘주소록’에다 연동시키면서 이를 일종의 ‘푸시’ 개념으
로 이용하는 것이다.
즉, 아이폰이나 구글 주소록에서 연락처를 추가, 수정, 삭제
하면 동일하게 다른 쪽에서도 무선으로 실시간으로 반영되도록
설정하고자 하는 것이다. 이것이 제일 간편하고, 제일 안정적이
기 때문이다.
그 전에 아이폰 <연락처> 및 연락처 동기화에 대한 기초적 이
해가 필요하다.
▶주소록 일반 사용법
▶주소록 동기화의
기본 개념잡기
연락처
동기화에 대한
기초적 이해

100 . 연락처 Contacts
아이폰 주소록을 쓰는 보통의 방법
아마 지금 아이폰을 쓰는 독자들의 <연락처>는 다음 둘 중 하나
의 경우일 것이다.
a. 대리점에서 구형폰의 연락처를 그대로 아이폰에 옮겨준 상태
그대로 쓰는 경우(물론 수시로 연락처를 추가했을 것이다).
b. 이렇게 쓰다가 iTunes를 통해 컴퓨터(아웃룩 주소록 등)에 저
장된 연락처와 동기화를 해서 쓰는 경우.✚
여기서 a의 경우는 연락처 정보는 아이폰 내부에만 저장되어 있
다(아이폰에서는 이를 ‘로컬Local 연락처’라고 지칭한다). 그리고 b의
경우는 아이폰에만 저장된 연락처가 컴퓨터(아웃룩 주소록 등)
혹은 웹서버(구글이나 야후 주소록)와 동기화되면서 두 곳의 주
소록이 합쳐져서 동일한 상태로 저장되어 있게 된다.✚
a인 상태로 쓰고 있다면 일반 휴대폰과 마찬가지로 활용하
는 것이다. 그냥 쓰기에는 문제가 없지만, 만약 아이폰이 고장,
분실되면 데이터를 날린다. 또한 다른 폰으로 교체할 때 역시 대
리점의 도움을 받아야 한다.
b인 상태로 쓰고 있다면, a보다 훨씬 나은 경우다. 예전 핸드
폰에 저장된 전화번호와 아웃룩 주소록 등에 저장된 이메일 정
보 등이 합쳐져서 저장됐을 뿐 아니라, 아이폰뿐만 아니라 컴퓨
터에(혹은 웹상에)도 동기화된 같은 연락처 정보가 저장되어 있
기 때문이다.
일단 아이폰이 기본으로 지원하는 b방식, 즉 iTunes를 통한
주소록 동기화부터 간단히 살펴보자.
✚ 물론 아이폰을 잘 쓰는
분이라면 주소록을 엑셀로
정리해서 아웃룩 주소록
이나 구글 주소록으로 불
러온 다음, 이를 아이폰에
넣는 프로급 방법으로 정
리했을 수도 있겠다.
✚ 아이폰에는 이를 ‘연락처
(나의 PC에 있는)’라는 이
름으로 표현한다.

101
아이폰에서 주소록 동기화가 가능한 곳은 네 가지. 아웃룩Outlook
주소록, 윈도우 주소록Windows Address Book, 구글 주소록Google Contacts,
야후! 주소록Yahoo! Address Book이 있다.
주소록을 동기화하는 방법은 간단하다. 아이폰과 iTunes를
연결하면 [장비]에 아이폰이 뜨는데, 이것을 클릭하면 음악, 동
영상, 응용 프로그램(어플) 등과 함께 [정보] 탭이 있다. 여기 클
릭하면 ‘�연락처를 다음과 동기화’ 선택 항목이 보인다. 이것을
누르면 위 네 가지 중에 선택할 수 있도록 되어 있다.
아웃룩 주소록 등 원하는 곳을 선택해서 동기화시키면, 아이
폰의 <연락처>에 저장된 정보(로컬 연락처)는 아웃룩 주소록(나
의 PC 연락처)으로 들어가고, 아웃룩 주소록의 정보는 아이폰으
로 들어간다. 그 결과 양쪽의 정보가 합쳐진 동일한 데이터가 아
이폰 및 아웃룩에 들어가는 개념이다.
그러다가 아이폰 <연락처>에 새로운 연락처를 추가하거나
삭제하고, 아웃룩 주소록에서도 새로운 연락처를 추가하다가,
다음에 마찬가지 방식으로 아이폰을 iTunes와 연결해서 동기화
하면 갱신된 데이터가 양쪽에 동일하게 들어가게 된다. 이렇게
쓰는 것이 기본이다.✚
이렇게 동기화해서 쓰는 것만으로도 충분히 유용하다. 특히
직장인들은 이메일 업무를 많이 보기 때문에, 주로 아웃룩 주소
주소록 동기화의 기본 개념
✚ 아웃룩이나 윈도우 주
소록은 이해가 되는데,
iTunes 주소록 동기화 옵
션에 있는 구글 주소록이
나 야후 주소록은 뭔가 싶
은 분이 계실 것이다. 여기
서 구글 혹은 야후 주소록
을 선택하면, 구글이나 야
후에 있는 자기 계정을 입
력하게 된다.
그러면 iTunes가 인터넷
으로 그 계정에 알아서 접
속해 거기 있는 주소록과
아이폰의 <연락처>를 동기
화하는 개념이다. 이렇게
쓰는 분은 아직 거의 없을
것이다.뒤에 설정에서 자
세히 다룬다.110

102 . 연락처 Contacts
록이나 아웃룩 익스프레스의 주소록(‘윈도우 주소록’이라고 한다)
에다 이메일 및 주소를 정리해 두는 경우가 많다. 그리고 핸드폰
에는 주로 전화번호만 저장해 두기 마련이다(구형폰으로 이메일
을 보내는 일은 없었을 테니까).
대부분 업무상 주요 연락 대상은 전화번호 및 이메일 주소가
같이 필요할 때가 많다. 기존에는 이것을 따로 관리한 셈인데, 아
이폰은 전화 및 메일 기능을 동시에 편리하게 쓸 수 있기 때문에,
두 곳의 정보를 한데 모으는 것이 필요하다.
이런 점에서 iTunes를 통한 주소록 동기화는 필수다. 아이폰
조그만 화면에 손가락을 꼼지락거리면서 연락처를 일일이 입력
하지 않아도, 엑셀 같은 데다 별도로 연락처 파일을 만드는 수고
를 들이지 않아도, 간편하게 전화번호와 이메일 정보를 합쳐서
관리할 수 있기 때문이다.
물론 아웃룩 주소록과의 동기화가 장점이 많지만, 기왕에 최선
의 사용법이라고 하기는 뭣한 측면이 있기는 하다.
내 컴퓨터는 영원히 쓰는 물건이 아니다. 언젠가는 고장이 나
서 못 쓰게 될 것이고, 갑자기 컴퓨터를 교체할 수도 있고, 인사
발령으로 부서를 옮길 수도 있다. 물론 바뀐 컴퓨터에다 기존 아
웃룩에 있는 메일 및 주소록 데이터를 백업받아서 옮길 수도 있
겠지만, 다소 기술적 공부가 필요한데다 번거롭다.
그리고 이 방법을 쓰려면 회사 컴퓨터로 쓰기에 적당하지 않
을 수 있다. 회사 업무용 컴퓨터에 iTunes가 설치되어 있어야 하
기 때문이다. 회사 분위기에 따라서 업무용 외의 프로그램을 설
치하는 것이 눈치가 보일 수도 있다.
그리고 이런 방법은 아이폰을 iTunes와 연결시키고 ‘동기화’
를 해야 연락처 데이터가 갱신되므로, 사무실 책상보다 외근이
많은 직장인들, 영업맨 등 외부 활동이 기본이 되는 직장인들에
게는 번거로울 수도 있다.
따라서 최선의 방법은, iTunes와 유선으로 연결하지 않아도,
그냥 ‘무선으로’ 컴퓨터(혹은 웹)에 저장된 주소록과 데이터가
즉각 연동되는 방식이다. 이제부터 그 방법을 알아본다.

103
아이폰의 <연락처>를 가장 쉽고 편하게, 안전하게 관리할 수 있
는 방법은 무엇일까? 결론적으로 구글 지메일의 ‘주소록’을 활
용하는 것이다. 앞서 말한 최선책이 구글 주소록에서만 가능하
기 때문이다.
자세한 내용과 설정법은 뒤에서 살필 것이다. 여기서는 간단
히 구글 주소록에 대해 간단히 눈인사만 나누도록 한다.
구글 주소록의 기본 환경
사실 구글 지메일을 써온 독자도 많지 않을 텐데, 거기 ‘주소록’
까지 써온 분들은 거의 없을 것이다. 사실 필자도 아이폰을 쓰면
서 구글 주소록이 있다는 걸 처음 알았고, 처음에 어디 있는 건
지 찾는 데도 한참 헤맸다.
구글 주소록은 지메일 화면 한쪽 구석에 얌전히 있다. 신경
써서 찾지 않으면 한눈에 찾기 힘들 정도다. 하지만 아이폰과 결
합되면 막강 기능을 발휘하는 녀석이다.
사실 네이버나 다음 등 어느 웹메일이나 메일 주소를 관리하
는 ‘주소록’이 들어있다. 하지만 이걸 활용하는 이들은 거의 없
었을 것이다. 수고를 해가면서 여기 주소록을 정리를 한다고 하
더라도 실제로는 거의 쓸모가 없기 때문이다. 여기에 전화번호
를 넣는다고 해도 바로 전화를 할 수 있는 것도 아니고, 이메일
이야 따로 정리하지 않아도 기존 메일함에서 찾아서 회신을 보
내거나 하는 식으로 쓰면 되니까 말이다.
하지만, 필자도 구글 주소록을 정리한 것은 순전히 아이폰을
쓰면서부터다. 왜 그런지는 여러분도 다음 설정을 따라한 뒤에
써보면 자연히 아시게 될 것이다.
[주소록]을 클릭하면 다음과 같은 화면이 나온다. 아직 아무
▶구글 주소록 기본환경
▶구글 주소록 기능
구글 주소록
기본 사용법

104 . 연락처 Contacts
연락처도 등록되지 않은 상태다.
다른 웹메일 주소록과 크게 다를 것이 없고, 별도로 특별한
기능이 있는 메뉴도 보이지 않는다. 왼쪽 맨 위에 있는 버튼을 누
르면 새 주소록을 넣는 입력 페이지가 나온다.
여기 필요한 항목에 입력하면 된다. 아웃룩 주소록과 비교해
보면 입력 내용이 무척 간단하다. 이메일이나 전화번호, 주소 등
이 여러 개 필요하면 항목 옆에 있는 [추가]를 클릭하면 입력창
이 추가로 생긴다. ‘웹사이트’에도 홈페이지뿐만 아니라 블로그
등도 입력할 수 있다. 사진도 넣을 수 있다.
지메일에서 받은 메일 주소를 자동으로 연락처에 추가하는
등 기본 작업도 다른 주소록과 다름없이 할 수 있다.

105
구글 주소록의 평범한 기능들
아웃룩 주소록을 써본 사람이라면 구글 주소록은 따로 알아둬야
할 것이 없다. 거의 동일한 기능을 제공하기 때문이다.
• 연락처 몇 개를 묶어서 ‘그룹’으로 지정, 단체 메일 보내기
• 아웃룩, 핫메일 등 다른 곳의 주소록 ‘불러오기’ 및 다른 주소
록에 쓰기 위해 구글 주소록을 ‘내보내기’
• 주소록 내의 특정 이름이나 이메일, 정보 등을 찾는 ‘주소록
검색’
한 가지 눈여겨 볼 것은 ‘중복된 연락처 찾기’ 기능. 이름이나
연락처, 이메일 등이 같은 연락처 정보를 자동으로 검색, 원하는
대로 간편하게 합칠 수 있도록 해준다.
구글 주소록은 대략 이렇다는 것만 알고 일단 넘어간다. 중
요한 것은 여기 주소록을 단독으로 그냥 쓰는 것은 의미가 없다
는 사실이다. 아이폰과 연동되었을 때, 구글 주소록은 막강한 기
능을 발휘한다.

106 . 연락처 Contacts
아이폰 연락처 베스트 사용법은 구글 지메일의 ‘주소록’과 연동
하는 것이다. 그것도 아이폰에 내장된 마이크로소프트 익스체인
지Microsoft Exchange라는 탁월한 기능을 활용하는 것이다.
개념적으로 설명하면 (컴퓨터 아웃룩에 저장된 주소록이 있다
면 일단 합친 뒤) 아이폰에 저장된 연락처 데이터를 iTunes를 통
해 구글 주소록으로 보내는 ‘유선’ 동기화를 먼저 한 뒤, 구글 주
소록으로 저장시킨 연락처 데이터를 아이폰 <연락처>에다 ‘무
선’ 동기화시키는 것이다.
정리하면, 다음 3단계 과정이다.✚
• 1단계 : 아이폰 <연락처>와 아웃룩 주소록 합치기(옵션)
[아이폰-iTunes(아웃룩 주소록) 동기화]
• 2단계 : 아이폰 <연락처>를 구글 주소록으로 옮기기
[아이폰-iTunes(구글 주소록) 동기화]
• 3단계 : 아이폰과 구글 주소록을 무선으로 실시간 연동하기
[아이폰 Microsoft Exchange 세팅]
설정 방법은 실제로는 간단하지만, 낯선 독자들에게는 헷갈릴
수도 있어서 다음 그림처럼 개념도를 준비했다. 아이폰, 아웃룩
주소록, 구글 주소록에 저장된 연락처가 단계에 따라 어떻게 합
쳐지는 것인지 한눈에 파악할 수 있도록 했다. 이어서 설명하는
설정 방법도 아래 샘플 사례에 맞춰서 예시할 것이니, 그대로 따
라하시면 되겠다.
가정은 이렇다. 나직딩 대리의 아이폰에는 김철수, 홍길동의
전화번호가 저장되어 있다. 아웃룩 주소록에는 홍길동과 지안출
판사의 이메일이 저장되어 있다. 구글 주소록에는 구글연 과장
의 연락처가 저장되어 있다고 가정한다(구글 주소록에는 아무 것
도 없어도 상관없다).
▶1단계
아웃룩 주소록 동기화
▶2단계
구글 주소록 동기화
▶중복 연락처 정리
연락처와
구글 주소록
동기화
✚ 주소록을 옮기는 방법
으로 대개 아웃룩 주소록
을 엑셀 파일(csv 형식)
로 ‘내보내기’ 한 뒤, 다
시 이 파일을 구글 주소
록에서 ‘불러오기’ 해서
정리하는 방법이 최선책
이라고 알려져 있다. 하
지만 이런 개념에 익숙하
지 않은 분들에게는 괜스
레 어렵게 느껴지는 것이
사실이다. 여기서 소개
하는 방법은 그런 수고조
차 필요 없다.

김철수
홍길동#
① iTunes 동기화(Windows 연락처)
② iTunes 동기화(Google contacts)
③ MS Exchange 설정
(Google contacts)◆i Phone 연락처 삭제
무선으로 구글 주소록과 Exchange
구글연홍길동e
지안출판사
김철수
홍길동#
홍길동e
지안출판사
김철수
홍길동#e
지안출판사
구글연
김철수
홍길동#
홍길동e
지안출판사
구글연
김철수
홍길동#
홍길동e
지안출판사
김철수
홍길동#
홍길동e
지안출판사
구글연
김철수
홍길동#e
지안출판사
구글연

108 . 연락처 Contacts
이 단계는 아웃룩 주소록을 필요에 따라 정리한 분을 위한 사전
작업이다. 아직 아웃룩 주소록을 정리해 놓진 않았지만, 업무용
메일 주소를 정리해서 아이폰에 함께 넣겠다는 분은 미리 정리
를 해두시면 되겠다. 아웃룩을 쓰지 않는 분들에게는 해당 사항
이 없으므로 바로 2단계로 넘어가면 되겠다.
앞서 가정처럼 아이폰과 아웃룩 주소록(여기서는 아웃룩 익스
프레스 주소록, 즉 ‘Windows 주소록’을 예로 든다)에는 다음과 같
이 연락처가 들어있다. 1단계에서는 각각 흩어져 있는 연락처 정
보를 iTunes 동기화를 통해 하나로 합칠 것이다.
일단 아이폰을 USB 케이블로 iTunes가 설치된 컴퓨터에 연
결한 뒤, iTunes를 실행한다.
① iTunes에서 [장비](본인의 아이폰)를 선택, 두 번째 [정
보] 탭을 클릭. 중간에 ‘�연락처를 다음과 동기화’ 항목이 보
인다. 여기를 체크하고 옆에 선택 항목에서 [Windows 주소록]
을 선택.✚
1단계 : 아이폰-아웃룩 주소록 동기화
✚ 아웃룩 익스프레스 대
신 아웃룩을 사용한다면
[Outlook] 항목을 선택하
면 된다.

109
② 그다음에 하단의 [동기화] 클릭.
동기화 후에 확인해 보면, 아이폰 <연락처> 및 아웃룩 주소
록에 각각 있던 연락처 정보가 합쳐진다.

110 . 연락처 Contacts
이제 아웃룩 주소록의 정보를 합쳐서 아이폰에 넣었으니, 이제
는 아이폰의 연락처를 구글 주소록으로 보내는(동기화) 단계다.
1단계에서 아웃룩을 사용하지 않는 사용자는 바로 여기서부터
시작하면 된다.
현재 아이폰과 구글 주소록에는 다음과 같은 연락처가 있는
상황이다. 이것은 단지 사례를 든 것일 뿐, 구글 주소록에는 아
무 연락처가 없어도 상관없다.
③ iTunes에서 [장비](본인의 아이폰)를 선택, 두 번째 [정
보] 탭을 클릭. 중간에 ‘�연락처를 다음과 동기화’ 항목을 체크
하고, [Google Contacts](구글 주소록)를 선택.
2단계 : 아이폰-구글 주소록 동기화

111
④ 그러면 본인의 구글 계정을 입력하는 창이 뜬다.
아래 사진처럼 지메일 계정(@gmail.com 포함) 및 비밀번
호 입력 후 [확인] 클릭.
그다음 iTunes 하단의 [적용](또는 [동기화]) 버튼 클릭.
⑤ 그러면 iTunes가 인터넷으로 구글 주소록에 접속한다. 접
속을 하면 다음과 같은 알림창이 뜬다.
여기서 주의! 이 알림창은 아이폰에 저장된 연락처(4개)를
구글 주소록에 있는 연락처와 합칠 것인지(병합), 아니면 구글
주소록에 현재 저장된 연락처(1개)로 바꿀 것인지(대치) 결정하
라는 말이다. 당연히 [병합]을 선택.
⑥ 그러면 iTunes가 아이폰 <연락처> 및 구글 주소록과 동기
화 작업을 시작한다.
동기화가 끝난 뒤 확인해 보면, 아이폰 <연락처> 정보가 구글
주소록에 그대로 모두 들어가 있는 것을 확인할 수 있다.

112 . 연락처 Contacts
⑦ 더 이상 유선 동기화는 필요 없으므로, 마무리로 iTunes
에서 ‘�연락처를 다음과 동기화’ 체크 해제.✚
그러면 연락처 동기화 방법을 변경하는 것이 맞느냐고 재
차 확인하는 창이 뜬다. [적용] 클릭.
이제 이것으로 아이폰, 아웃룩에 있는 연락처가 구글 주소
록으로 고스란히 옮겨졌다. 물론 다른 방법도 없지 않겠으나,
지금까지 다양하게 테스트해 본 바로는 이 방법이 가장 간단하
고 빠르다.
✚ 이제부터는 iTunes를
통해 주소록을 동기화하
지 않을 것이기 때문에 반
드시 해제한다. 그렇지 않
고 그냥 놔두면 무선 동기
화와 iTunes를 통한 유선
동기화가 함께 이뤄지면서
연락처 정보가 이중으로
들어갈 수 있다.

113
아이폰과 아웃룩에 저장된 연락처가 겹치는 경우가 많을 것이
다. 같은 사람인데 아이폰에는 전화번호(홍길동#)가, 아웃룩에
는 이메일 주소(홍길동e)가 있는 경우다.
구글 주소록에는 이런 경우까지 배려한 기능이 있다. 처음
아이폰과 구글 주소록을 동기화하고 나면, 구글 주소록에서 중
복된 연락처 데이터가 있다면서 합칠 것인지 묻는다. 이름이 같
거나, 연락처나 이메일 등 동일한 데이터가 있는 연락처끼리 서
로 모아서 하나로 합치는 개념이다.
굳이 처음에 하지 않아도 된다. 주소록에 등록된 사람 중에
동명이인이 아닌 경우 같은 이름을 합쳐야 할 경우가 있으면, 둘
을 지정해서 연락처 정보를 ‘병합’할 수 있다.
다음 그림은 ‘홍길동#’의 전화번호와 ‘홍길동e’의 이메일 정
보를 합쳐서 ‘홍길동’ 하나로 합친 것이다.
중복된 연락처 데이터 자동 정리
① 합칠 연락처를 선택 후 ‘선택한
2개 주소 병합’ 클릭.
② 자동으로 양쪽 연락처의 필드
를 합쳐서 병합한다. 여기서 편
집해서 저장한다.
③ 주소가 병합되어 하나로 정리
된다.
중복 연락처 하나로 합치기

114 . 연락처 Contacts
내장된 ‘마이크로소프트 익스체인지’ 기능을 이용, 구글 주소록
에 저장시킨 아이폰 연락처 정보를 무선으로 실시간 연동하는
방법을 알아본다. 설정 방법이 좀 복잡해 보이지만, 설명대로만
따라하시면 간단하다.
▶ 연락처 무선동기화
설정 방법
▶ 무선동기화의 장점
▶ 로컬 연락처를 삭제
아이폰에
구글 주소록
무선 동기화
ww
w.google.com
/mobile/sync/

115
① 아이폰 <설정>에서 [Mail, 연락처, 캘린더]→[계정 추가...]
로 들어간다. 맨 위에 있는 [Microsoft Exchange] 선택.
② Exchange 계정 정보를 입력하는 창이 나온다.
위 사진처럼
이메일 : 본인의 지메일 계정(@gmail.com 포함)
사용자 이름 : 본인 계정(@gmail.com 포함) 한 번 더 입력.
암호 : 지메일 계정의 비밀번호를 입력한다.
입력을 마치면 위에 있는 [다음] 선택.
아이폰 연락처 무선 동기화 설정하기

116 . 연락처 Contacts
③ 그러면 앞서 ②화면에서 ‘서버’ 항목이 추가된 화면이 뜬
다. ‘서버’ 항목에 m.google.com을 입력한다. [다음] 선택.
④ 그러면 구글의 ‘메일’ ‘연락처’ ‘캘린더’ 중 어느 곳을 실
시간 동기화할 것인지 선택하는 메뉴가 나온다. 다음 그림처럼,
‘Mail’만 Off로 하고, 연락처 및 캘린더는 On으로 설정한다.✚
⑤ 연락처를 On으로 설정하면, 다음과 같이 ‘iPhone에 있는
기존의 로컬 연락처을(를) 어떻게 처리하겠습니까?’라는 선택
창이 나온다. 여기서 반드시 [삭제] 선택.✚
✚ 여기서 메일은 앞서 말
한 ‘가져오기’ 방식으로 쓰
는 것을 권장하므로 Off,
연락처 및 캘린더는 실시
간 동기화해서 쓰는 것이
좋으므로 On으로 설정한
다. 캘린더는 왜 On으로
설정하는지는 다음 장에서
설명한다.
✚ 구글 주소록의 연락처와
동기화하면서 기존에 아이
폰에 있는 연락처를 놔둘
것인지, 없앨 것인지 묻는
것이다. ‘나의 iPhone에
유지’를 선택하면 같은 연
락처가 두 개씩 생긴다.

117
이것으로 모든 설정이 끝났다. [Mail,연락처,캘린더] 항목을 보
면 같은 지메일 아이디의 ‘Mail’ 항목 외에 ‘연락처, 캘린더’가 추
가된 것을 알 수 있다. 이렇게 되면 모든 것이 완벽히 정상적으
로 세팅된 것이다(참고로, 그 아래 ‘데이터 업데이트’는 ‘푸시’로 설
정됐는지 확인).

118 . 연락처 Contacts
이제 아이폰 <연락처>를 실행해 보자. 그러면 앞서 지메일과
iTunes로 동기화했을 때와 겉으로는 달라진 것이 없어 보인다.
단, 화면 왼쪽 위에 ‘그룹’이란 버튼이 생겼을 것이다.
눌러 보면 아래와 같은 화면이 나온다. 본인의 주소록은
‘Exchange’ 방식으로 구글 계정의 Contacts(주소록)와 연동되
고 있음을 보여준다.
이제부터 구글 주소록과 마이크로소프트 익스체인지 기능의
결합 위력을 한 번 테스트해 보자.
아이폰 <연락처>에서 아무 연락처나 추가해 보시라. 그러면
몇 초 내로 구글 주소록에 해당 연락처가 생긴다. 반대로 구글 주
소록에서 연락처를 추가하면 몇 초 내로 아이폰 연락처에도 새
로 생긴다. 필자가 아이폰을 처음 썼을 때, 가장 놀랍고 신기했
던 기능이다.
참고로, ‘익스체인지’란 기술적으로 두 컴퓨터의 데이터를
실시간으로 동기화하는 개념이다. 아이폰에 탑재된 이 기술을
연동해서 쓸 수 있는 범용 서비스는 현재로서는 구글밖에 없다.
아이폰 사용자가 구글 지메일 계정을 만들어야 할 이유가 또 하
나 늘었다.
연락처 ‘무선’ 동기화의 위력

119
앞서 ‘iPhone에 있는 기존의 로컬 연락처을(를) 어떻게 처리하
겠습니까?’에서 ‘유지’를 선택하면 어떻게 될까?
아이폰 <연락처>에 같은 연락처가 두 개씩 나오게 된다. 아
이폰에 있던 연락처와 구글 주소록의 연락처가 같으므로, 이렇
게 되면 기존의 연락처는 아이폰에 그대로 남겨 둔 상태에 더해
‘마이크로소프트 익스체인지’로 무선으로 가져온 구글 주소록
이 추가되기 때문이다.
<연락처> 상단의 ‘그룹’을 선택해서 보면, 익스체인지로 설
정된 ‘Contacts’(구글 주소록)외에 ‘연락처(나의 iPhone에 있
는)’ 혹은 ‘연락처(나의 PC에 있는)’로 구분된 것을 알 수 있다.
그래서 반드시 기존 마이크로소프트 익스체인지를 설정할
때, 기존 연락처는 반드시 ‘삭제’한다. 만약 실수로 ‘삭제’를 선
택하지 않았거나, 지금까지 이런 식으로 이중으로 썼다면 두 가
지 방법이 있다.
• 연락처 ‘그룹’에 들어가 ‘연락처(나의 iPhone에 있는)’ 혹은
‘연락처(나의 PC에 있는)’를 선택, 연락처를 일일이 삭제하기.
• 아이폰 <설정>에서 [Mail, 연락처, 캘린더]로 들어가서 ‘Ex-
change’로 설정된 계정을 삭제한 뒤, 다시 처음부터 세팅하면서
‘iPhone에 있는 기존의 로컬 연락처’를 삭제하기.
로컬 연락처를 삭제하지 않으면?

120 . 연락처 Contacts
아이폰 <연락처>를 쓰다 보면 ‘성’과 ‘이름’이 바뀌어서 나오는
경우가 있다. ‘홍길동’이라고 입력했는데, <연락처>에는 ‘길동
홍’으로 나오는 식이다. 또한, 아이폰에서는 ‘홍길동’이라고 제
대로 나오는데, 앞서 구글과 동기화했더니 구글 주소록에는 ‘길
동홍’으로 나오는 경우도 있을 것이다.
첫 번째 경우는 아이폰 <주소록>은 ‘성’과 ‘이름’을 따로 입력
하도록 되어 있기 때문에 벌어지는 일이다. 두 번째 경우는 구글
주소록은 아이폰과 달리 ‘성’과 ‘이름’을 분리해서 넣지 않고 ‘이
름’ 한 가지로 입력하도록 되어 있는 탓이다. 이 두 가지 문제가
조합돼서 벌어지면, 별것 아닌 일로 짜증나기 쉽다.
또한 단순히 ‘성’과 ‘이름’의 순서만 문제가 아니다. 직장인
이나 사업하는 사람들은 상대방 직함(직책) 정보도 중요하다. 우
리 문화에서 호칭은 ‘홍길동 과장’보다 ‘홍 과장’이 일반적이다.
그런데 ‘홍 과장’을 ‘홍 부장’이나 ‘홍 대리’라고 잘못 말했다가
곤란할 수도 있다. 또 담당자가 어느 팀(부서) 소속인지도 연락
처에 입력해 두는 것이 활용도가 높다. ‘홍길동’ ‘김철수’란 이
름 못지않게, ‘과장’ ‘기획팀장’ 등의 직함 혹은 직책을 함께 입
력하는 것이 좋다.
여기서는 이를 한꺼번에 해결해 주는 연락처 입력법을 알
아본다.
▶ 구글 주소록 입력법
▶아이폰 연락처 입력법
인맥관리의 기초
연락처 입력
노하우

121
지금까지 그대로 따라오셨다면 기존에 쓰던 연락처가 구글 주소
록에 모두 들어왔을 것이다. 당연히 아이폰 <주소록>에도 같은
정보가 담겨 있다. 한번, 구글 주소록과 아이폰 <연락처> 정보를
서로 비교해 보시라.
그런데 기존에 연락처를 제대로 입력하지 못한 경우, 구글 주소
록이 깔끔하게 정리되지 않았을 것이다. 같은 사람인데 휴대폰
번호와 이메일 주소로 나뉜 경우도 있고, ‘홍길동’이 아니라 ‘길
동홍’으로 나온 경우도 있을 것이다.
따라서 주소록을 무선으로 동기화한 뒤에는 먼저 구글 주소
록에 들어가서 이름부터 제대로 정리하는 것이 필요하다. 이렇
게 하면 아이폰의 정보도 무선으로 자동으로 갱신된다. 먼저,
• 성과 이름이 바뀐 경우에는 제대로 고친다.
• 같은 사람인데 동명이인처럼 별개로 들어간 연락처는 ‘주소
병합’ 메뉴를 통해 하나로 모은다.
• 유선 전화번호, 핸드폰 번호, 이메일 주소는 가급적 모두 찾
아서 넣는다(가능하면 홈페이지나 블로그 주소까지).
이와 병행해서 앞서 말한 ‘직함’ ‘직책’ 정보까지 넣는 것이
좋다. 아이폰과 연동을 고려해서 최적으로 주소록 정보를 입력
구글 주소록에서 연락처 입력법

122 . 연락처 Contacts
하는 방법은 다음 그림과 같다.
• ‘이름’ 항목에는 가급적 ‘성이름’ 모두 입력한다.
대신 별명이나 애칭은 가급적 쓰지 않는 것이 좋다. 이유는
써보면 자연히 알게 된다. 특히 연락처가 많은 직장인인 경우는
가급적 이름만 쓰거나 별칭, 애칭 등을 쓰지 않는 것이 좋다.
• ‘이름’에는 ‘성이름’에다 직함(직위)을 함께 넣는다.
아이폰 <연락처> 리스트에서 바로 ‘홍길동 과장’이란 직함
까지 함께 볼 수 있어 편하다. 또한 해당 번호에서 전화를 받을

123
경우도 ‘홍길동 과장’으로 뜬다.
• ‘직위’ 항목에는 소속 부서나 팀 등의 정보를 입력한다.
‘직장’ 항목은 그대로 직장명을 넣는다.
• 이메일이나 연락처는 필요한 대로 모두 입력한다.
이메일이나 연락처가 여러 개 필요한 경우, ‘추가’를 눌러서
새로운 입력창을 생성해서 추가 입력한다.✚
• ‘메모’ 항목에는 해당 인물에 관한 정보를 충실하게 넣어라.
업무 담당자의 출신, 성향, 취미 등 신상정보 정보도 좋고, 언
제 어디서 어떤 업무로 알게 된 사람인지 같은 정보도 활용할 만
하다. 소속 클럽이나 동호회 멤버라면 해당 카페나 동호회 홈페
이지 정보를 넣어도 좋다.✚ 개인적인 관계라면 애칭이나 별칭 등
도 여기에 넣는다. 자세한 활용법은 뒤에 살핀다.
✚ 아이폰 <연락처>에서
‘휴대 전화’는 한 개만 등록
된다. 구글 주소록에서 ‘휴
대전화’(모바일)에 두 개를
넣어도 앞의 것만 등록된
다.‘직장’ 등 다른 항목은
여러 번호도 가능하다.
✚ 메모에도 인터넷 주소를
입력해 두면 링크로 연결,
터치 한 번으로 <Safari>
로 접속할 수 있다.

124 . 연락처 Contacts
이번에는 아이폰에서 바로 연락처를 입력하는 경우를 살펴보자.
그에 앞서 일단 아이폰 <연락처>와 구글 주소록의 새 연락처 입
력창을 비교해 볼 필요가 있다.
양쪽 항목이 다소 차이가 있다. 구글과 달리 아이폰 <연락처>에
서는 먼저 ‘성’ ‘이름’ ‘직장’이 기본으로 되어 있다.✚ 이런 차이
때문에 아이폰과 구글 주소록을 동기화하면 이름과 성이 바뀌거
나, 직위가 이름 위에 보이는 등 헷갈리는 경우가 생긴다. 결론
을 먼저 정리하면 이렇다.
• 아이폰의 ‘성(홍)’과 ‘이름(길동)’은 구글 주소록에서는 성이
아이폰에서 연락처 입력법
✚ 아이폰 <설정>에서는
‘성’ ‘이름’순으로 보일 것
인지, 반대로 ‘이름’ ‘성’순
으로 보일 것인지 정할 수
있는 옵션이 있다.

125
름(홍길동)으로 합쳐져 ‘이름’ 항목으로 들어간다.
• 반대로 구글 주소록 ‘이름’에 ‘홍길동’이라고 입력하면, 아이
폰에는 ‘이름’ 항목에 ‘홍길동’이라고 들어간다. 하지만 구글에
서 ‘홍 길동’이라고 성과 이름을 띄어서 넣으면 아이폰에는 ‘성’
항목에 ‘홍’, ‘이름’ 항목에 ‘길동’이라고 분리돼서 들어간다.
• 구글 주소록에서 ‘직위’를 입력하면 아이폰 주소록에도 ‘이
름’과 ‘직장’ 사이에 ‘직위’ 항목이 추가로 생긴다.
당최 무슨 말인지 헷갈릴 텐데, 그냥 그렇다는 정도만 알고 일
단 넘어가자.
일단 아이폰에서 연락처를 입력하는 방법을 알아보기 전에,
간단한 설정부터 먼저 해준다. 아이폰에서 사용할 ‘성’과 ‘이름’
순서부터 정하는 것이다.
아이폰의 <설정>→[Mail,연락처,캘린더]로 들어가면 아래쪽
에 ‘연락처’란 항목이 있다. 그림처럼 ‘정렬 순서’ 및 ‘표시 순서’
모두 ‘이름, 성’으로 선택한다.
이렇게 세팅만 한 뒤에는, 각 항목을 필요한 대로 입력하면
된다. ‘이름’ ‘성’순으로 설정을 바꿨으므로, 아이폰에서 ‘새로운
연락처’ 입력 시에 ‘이름’ ‘성’ 순서로 나온다.

126 . 연락처 Contacts
• ‘이름’ 항목에는 마찬가지로 ‘성이름 직함’(홍길동 대리)으
로 입력한다.
• ‘성’ 항목은 비워 둔다.
• ‘직장’ ‘휴대 전화’ ‘이메일’ 등 나머지 항목은 그대로 입력
한다.
• 입력란에 구글 주소록의 ‘직위’ 항목이 기본으로 보이지 않
는다. 이를 입력하고 싶으면, 아래 [필드 추가]를 선택, ‘직책’ 혹
은 ‘부서’ 항목을 선택한다. 그러면 아래 그림처럼 구글 주소록
과 동일한 항목으로 입력된다.

127
유선 전화번호 입력 요령
• 지역번호에 괄호는 사용하지 않는다.
(02)766-1713 이런 식으로 입력하면 아이폰에서 바로 전화를 걸 수
없다. 02-766-1713, 혹은 027661713 등으로 입력한다.
• 내선번호가 있는 경우 쉼표(pause)를 이용한다.
회사 번호에 내선이 있는 경우도 쉽게 등록할 수 있다. 02-766-1713
로 대표번호를 걸면, “알고 있는 내선
번호를 입력하라”는 음성 안내가 나
오는 경우다(예 : 내선번호 999).
지메일 주소록에서 전화번호를 입력
할 경우, 내선번호 앞에 쉼표(, )를 넣
어 02-766-1713,999라고 입력한다.
아이폰 <연락처>에서 입력할 경우, 전
화번호를 입력하는 키패드 자판의 왼
쪽 아래에 부호 키를 누르면 ‘pause’
버튼이 생기는데, 이를 누른다.

128 . 연락처 Contacts
옛날 핸드폰에서 ‘연락처’란 단지 전화번호 저장용에 불과했다.
게다가 적게는 백 명, 많게는 몇백 명 내로 숫자가 제한되는 경
우도 있었다. 게다가 핸드폰 분실, 고장, 교체 시마다 저장된 전
화번호 때문에 애를 먹었다.
아이폰 <연락처>와 구글 주소록을 결합해서 사용하면 이런
걱정은 완전히 사라진다. 사실 이것만 해도 감지덕지지만 이게
끝이 아니다. 아이폰의 <연락처>는 단순히 전화번호(그리고 이
메일) 저장소만 아니라, 인맥 관리를 위한 든든한 개인 비서 역
할을 해준다.
이제부터 아이폰 <연락처>를 구글 주소록과 함께 어떻게 활
용할 것인지 기초부터 고급 기술까지 살펴본다.
▶연락처 수시 입력
▶검색/즐겨찾기 활용
▶그룹 분류 불필요성
▶자기 연락처를
전자명함으로 활용
연락처
업무 활용
노하우

129
연락처를 통째로 아이폰에 넣는 일은 구글 주소록과 아이폰 <연
락처>를 무선 동기화할 때 한 차례만 신경 쓰면 된다. 그 다음에
는 수시로 새로운 연락처가 생길 때마다 수시로 입력하는 습관
을 들이면 편하다.
이메일이야 지메일에서 바로 구글 주소록에 입력할 수도 있
지만, 전화번호는 필요하면 바로 연락처를 입력하는 것이 좋다.
새 연락처는 수시로 입력하라

130 . 연락처 Contacts
기존 휴대폰 사용 습관 때문인지, 자기 휴대폰을 바꾸면 인간관
계를 대거 정리하는 일이 다반사다. 필요 없을 것 같거나 오래
전에 연락해 기억이 가물가물한 사람은 휴대폰을 바꾸면서 연락
처를 지우기 마련이다.
아이폰을 쓴다면 굳이 그러지 않아도 된다. 연락처가 몇백,
몇천 명이건 실질적으로는 제한 없이 쓸 수 있기 때문이다.
물론 많다고 좋은 것은 아니다. 연락처 찾느라고 시간이 걸
리고 번거롭다면 말이다. 아이폰은 이 부분에 있어서도 편리함
을 제공한다.
검색으로 바로 찾기
<연락처> 상단에는 검색창이 항시 떠 있다.
굳이 <연락처>를 실행하지 않아도 홈 화면을 오른쪽으로 밀
면 아이폰에 담긴 전체 데이터(연락처, 메일, iPod 등)를 즉각 검
색할 수 있는 창이 뜬다. 여기에 필요한 사람의 이름을 몇 자 입
력하면 바로 원하는 연락처가 나온다.✚
전화는 검색/즐겨찾기 활용하라
✚ 단, 검색에서 주의할 점
은 두 가지다.
△이름이나 전화번호 중간
부터 넣으면 찾지 못한다.
홍길동 과장 연락처를 찾
는데 첫 글자인 ‘홍’까지만
입력하면 ‘홍길동 과장’ 연
락처가 나오지만, ‘길동’을
입력하면 나오지 않는다.
△<연락처>에서 추가로 입
력한 직위(직책), 메모 등
의 항목은 검색 대상에 포
함되지 않는다. ‘홍길동 과
장’ 연락처 중 ‘직책’ 항목
에 ‘기획실장’이라고 넣었
을 때, 검색으로 ‘기획실
장’을 입력해도 홍길동 실
장 연락처는 나오지 않는
것이다.

131
즐겨찾기에 등록하기
최근 많이 쓰는 전화번호라면 검색으로 찾는 것보다 ‘즐겨찾기’
로 등록해 두면 편리하다. <전화>를 쓸 때 ‘즐겨찾기’ 메뉴에서
바로 전화번호와 연결되기 때문이다.

132 . 연락처 Contacts
앞서 본 검색 활용의 연장선에 있는 얘기다. 아웃룩에서 주소록
을 관리하던 습관 때문에 연락처도 그룹별로 묶어서 관리하면
좋을 것처럼 생각된다. 특히 연락처가 백 개를 넘어가면 너무 많
아서 일일이 찾기 힘들기 때문에 분류를 해두는 것이 낫다고 여
기기 십상이다. 그런데 꼭 그런 것은 아니다.
물론 구글 주소록은 그룹으로 분류할 수 있다.
구글 주소록을 보면 기본으로 ‘친구’ ‘가족’ ‘동료’ 등 세 그룹이
기본 설정되어 있다. 물론 ‘그룹 추가’를 눌러서 원하는 새 그룹
을 만들 수도 있다.
이렇게 그룹을 만들어서 쓸모 있는 경우는 단 하나. 해당 그
룹에게 단체 메일을 보낼 때뿐이다. 동호회 멤버나 팀원을 그룹
으로 묶어서 단체 연락 사항을 보내는 경우다. 이럴 때 ‘받는 사
람’을 일일이 지정하지 않고 해당 그룹명만 선택하면 되는 편리
함이 있다.
하지만 아이폰에서 이런 그룹핑은 들이는 수고에 비해 쓸모
는 그리 많지 않다. 게다가 아이폰 <연락처>에는 그룹을 나눠서
지정할 수 없고, 구글 주소록에서 만든 그룹도 반영되지 않는다.
구글 주소록에서 연락처를 나름대로 분류해도 아이폰에서는 헛
일이 되는 것이다.✚
굳이 그룹으로 분류하지 말라
✚ 하지만, 세일즈맨 등 고
객 관리 등의 이유로 연락
처를 그룹별로(예를 들어
판매 상품별로) 나눠서 전
문적으로 관리할 필요가
있는 경우가 있다. 이런
전문적인 필요라면 아이폰
<연락처>에서 ‘그룹’을 만
들고 관리할 수 있는 어플
을 쓰는 것이 좋다.136

133
아이폰에는 남들 연락처만 넣을 것이라고 생각하기 십상이다.
하지만, 정작 본인의 연락처 정보를 잘 입력해 놓는 것도 중요하
다. 아이폰의 연락처 정보는 다른 이에게 문자로 바로 보낼 수
있기 때문이다. 이 점을 응용하면 자기 연락처를 스마트폰 ‘전자
명함’으로 쓸 수 있다.
일단, 본인의 연락처 정보를 입력해 두자. 경우에 따라서는
업무용과 개인용, 두 가지 버전으로 만드는 것도 유용하다. 일로
만나는 상대에게는 업무용 연락처를, 친구나 지인 등 업무 외적
으로 만나는 상대에게는 개인용 연락처를 보내는 것이다.
본인 연락처 정보 입력 팁
업무용 연락처에서 신경 쓸 것은 두 가지.
첫째, 본인 사진은 가급적 넣는다. 별것 아닌 것 같지만, 상
대방에게 신뢰와 친근감을 주는 데 은근히 도움이 된다. 기왕이
면 밝은 표정의 얼굴 사진을 넣는다. 아이폰에서 볼 수 있는 사
진 크기는 손톱만하기 때문에 얼굴 중심으로 클로즈업하는 것
이 좋다.
사진은 구글 주소록에서도 넣을 수 있고, 아이폰에서도 바
로 넣을 수 있다.
자기 연락처를 ‘명함’으로 만들어라
구글 주소록 연락처에서 ‘사진 변경’
을 클릭한 뒤, 원하는 사진을 골라서
얼굴 부분만 자르고 다듬으면 된다.

134 . 연락처 Contacts
둘째, 연락처의 ‘메모’ 정보에 본인을 잘 소개할 수 있는 정
보를 함께 넣는다. 본인의 실적을 자랑해도 좋고, 관심사를 보여
줘도 좋고, 광고성 멘트를 넣어도 된다. 메모 정보는 상대방이 한
번 보고 말 수도 있지만, 상대가 특정 키워드로 연락처를 검색할
때도 바로 나올 수 있다는 점을 염두에 두고 문안을 작성한다.
연락처를 전자명함으로 보내기
자기 연락처를 정리해서 아이폰에 넣고 다니다가 새로운 사람을
만났을 때 자기 연락처를 바로 전달하는 방법은 간단하다. 물론
상대방이 아이폰이나 다른 스마트폰을 갖고 있을 경우다.
아이폰 <연락처>에서 본인의 연락처 맨 아래에 있는 [연락처
공유]를 선택, [MMS](문자)로 상대방 전화번호로 보낸다.
그러면 상대방 문자로 연락처 파일이 들어간다. 이를 터치하
면 바로 상대방 <연락처> 안에 본인이 만든 연락처 정보가 똑같
이 들어간다. 물론 상대방은 이를 선택해서 편집할 수도 있다.

135
①<메시지>로 다른 사람의 연
락처 명함을 받은 경우, 명함
아이콘을 터치하면
①본인 연락처에 자기 소개와
포트폴리오 등을 넣어 전자
명함으로 만든다.
②명함에 담긴 정보가 그대로
보인다. 아래 있는 [새로운
연락처 등록]을 터치한 뒤,
② 자기 연락처를 문자(MMS)로
상대방에게 보내려면 하단
[연락처 공유]를 선택,
③여기서 내용을 빼거나 수정
한 뒤 [완료]하면 <연락처>로
저장된다.
③ 번호를 입력하고 [전송]하면
상대방 스마트폰으로 보낼
수 있다.
명함을 연락처에 추가하기
자기 연락처 정보 보내기

136 . 연락처 Contacts
앞서 말했듯, 아이폰 <연락처>에는 ‘그룹’을 설정하는 기능이 없
다. 보통의 경우(연락처가 100여 개 남짓한 경우)라면 굳이 그룹으
로 나누는 것이 그다지 효용이 없다고 했다.
그런데, 수백 명의 연락처를 체계적으로 관리할 필요가 있는
사람들이 있다. 자동차 딜러, 보험 설계사를 비롯해 수십 군데 거
래처를 관리하는 구매담당자, 마케팅이나 PR 분야, 금융계, 언론
계 등의 종사자 같은 경우에는 많은 인물 정보를 담아 두게 된다.
이런 ‘선수’들에게 고객이나 거래처 정보는 돈으로 가치를 매길
수 없을 만큼 중요하다.
이런 분들에게 아이폰은 축복이다. 그리고 앞서 본 것처럼
구글 주소록과 무선 동기화를 해두면 관리가 쉬울 뿐 아니라 언
제 어디서 아이폰이 고장이 나거나 분실돼도 아무 걱정이 없기
때문이다.
그런데 아이폰 <연락처>에는 딱 한 가지 아쉬움이 있는데, 많
은 연락처를 그룹별로 나눠서 관리할 수 없다는 점이다. 연락처
가 수백 명으로 늘어나면 분명 체계적으로 분류해서 관리할 필
요성이 생긴다. 이런 경우에는 전문 프로그램을 따로 써야 한다.
여러 어플들이 있지만 <Groups>를 추천한다.
▶기본 사용법
▶수동&자동 그룹 지정
▶업무 활용 테크닉
연락처 관리
전문 어플
Groups
Groups$4.99

137
유료지만 돈값을 하는 어플이다. 일단 인터페이스가 고급스럽고
사용하기도 간편하다. 핵심 기능은 이 어플의 이름처럼 아이폰
의 <연락처> 어플에 그룹핑 기능을 추가한 것이다.
그밖에도 자잘한 기능이 많지만 △얼굴 사진 보이기 △그룹
에 단체 메일 보내기 △완벽한 정보 검색(이름 중간, 메모 정보 포
함) 등이 유용하다. 특히 연락처 내 검색 기능을 이용하면 수천
명의 정보도 가뿐하게 관리할 수 있는 기본 데이터베이스로 활
용할 수 있다.
아이폰에 <Groups>를 설치해서 실행하면 다음과 같은 화
면이 나온다.
이 어플에서 따로 연락처를 입력하지 않았지만, 기존 아이폰
<연락처>의 정보가 그대로 들어와 있는 것을 알 수 있다. 실제로
이 어플은 독자적으로 연락처 정보를 저장하는 것이 아니라, <연
락처>의 정보(즉, 동기화한 구글 주소록 정보)를 연동해서 보여주
는 개념이다. 이 어플에서 연락처를 추가/수정해도 실제로는 아
이폰 <연락처>에서 추가/수정하는 것이다.
아이폰 <연락처>에서 이름만 나오는 것만 보다 <Groups>
의 화려한 화면은 일단 눈길부터 사로잡는다. 가장 인상적인 비
주얼은 바로 얼굴 사진이 나온다는 점이다. 실제로 써보면 얼굴
사진이 나오는 것이 연락처를 찾기가 꽤 수월하다는 느낌을 갖
Groups 둘러보기

138 . 연락처 Contacts
게 된다.
화면 위에는 검색창이 보인다. 여기 검색은 <연락처> 기본 어
플의 검색과는 달리 연락처의 기본 정보 외에 ‘직함’ ‘메모’ 등 모
든 항목을 검색한다. 또한 이름이나 전화번호 중간 부분만 입력
해도 바로 찾아낸다. 실제로 써보면 참 유용하다.✚
해당 연락처로 들어가 보면 전화, SMS, 메일, 홈페이지(블로
그) 접속, 연락처 보내기 등 다양한 작업이 가능하다. 이 어플을
쓴다면 굳이 <연락처> 어플을 쓸 이유가 없다.
만약 연락처 정보를 수정하고 싶으면 [Edit]를 선택하면 되
는데, 자동으로 <연락처> 어플의 수정 화면으로 전환된다.
✚ 이 프로그램의 유일한 단
점은 화면 왼쪽에 바로가기
검색 바가 영어(A B C …
Z #)만 있고, 한글(ㄱ ㄴ
ㄷ…)은 없는 것이다.
아직 프로그램 한글화가
완전히 되어 있지 않은 탓
이다. 아이폰 <연락처>에
서는 이 부분을 눌러 해
당 성씨로 화면으로 바
로 이동할 수 있었는데,
<Groups>에서는 그러지
못한다.

139
이 프로그램을 쓰는 기본 목적은 그룹 지정이다. 일단 그룹을 지
정하는 방법을 살펴보자. 초기 화면에는 왼쪽으로 그룹 색인이
보인다. 처음에는 ‘All’ 아래로 ‘Birthdays’ ‘Business’… 등이 사
전 세팅되어 있다.
일단 원하는 그룹을 무엇으로 할 것인지 정한다. 이때 그룹은
너무 많이 분류하면 도리어 헷갈리므로, 가급적 5개 내외로 정한
다. <Groups>를 실행했을 때, 한 화면에 5개의 색인이 보이기 때
문이다. 굳이 모든 연락처를 다 특정 그룹으로 분류할 필요도 없
다. 주요하게 활용할 그룹만 몇 개만 정해서 해당되는 연락처만
지정해서 쓰는 것이 편하고 효율적이다.
수동으로 그룹 지정
먼저 그룹을 만들어서 연락처에서 해당되는 사람을 하나하나 해
당 그룹으로 분류하는 기본 방법부터 살펴보자.
① 오른쪽 하단의 [Settings]를 눌러 설정창으로 들어간 뒤
[Manage Groups] 선택.
② 그룹을 마음대로 만들고, 지우고, 색깔별로 지정할 수 있
는 설정창이 나온다. 일단 맨 위의 ‘All’만 놔두고 ‘Birthdays’ 등
기본 세팅된 그룹은 Off로 설정, 화면에 보이지 않도록 한다. 마
Groups에서 마음대로 그룹 지정하기

140 . 연락처 Contacts
친 뒤 [Done] 선택하면 연락처 화면에서 ‘All’만 제외하고 나머
지 색인 탭이 보이지 않게 된 것을 알 수 있다.
③ 이제 ‘그룹’을 정해서 넣을 차례. 방법은 수동과 자동, 두
가지다. 일단은 수동으로 설명한다. 화면 오른쪽 위의 ✚(추가)
버튼을 눌러 [New Group]을 선택한다. 새로운 그룹 이름을 입
력한 뒤, [Add Group] 선택.
④ 다른 필요한 그룹도 같은 방법으로 입력한다. 그리고 ②의
[Manage Groups] 설정창에 가서, 보기 좋은 색깔도 지정한다.
⑤ 이제부터 필요한 연락처를 선택해 원하는 그룹으로 넣을
차례다. ‘수동’ 방법은 간단하다. 해당 연락처를 손가락으로 가
만히 누르고 있으면, 명함 모양의 아이콘이 뜬다. 손가락을 떼
지 않은 상태로 왼쪽의 해당 그룹 탭으로 이동한 뒤, 손을 떼면
쏙 들어간다.

141
같은 방법으로 연락처를 선택해 ‘그룹’에 넣는다. 이렇게 필
요한 그룹으로 정리하면 다음과 같이 된다.
왼쪽 그룹 탭을 누르면 해당 사람들이 분류되어 있는 것을 알
수 있다. 여기서 그룹 탭에 나온 숫자는 포함된 연락처 수를 가
리킨다. 그리고 인물 옆에 나온 숫자는 해당 인원이 포함된 그룹
이 몇 개인지 보여준다.
하나의 연락처가 반드시 하나의 그룹에만 속할 필요는 없다.
비는 가수이자 영화배우이므로, 두 그룹 모두 포함되어 있다. 그
래서 두 개의 그룹에 속한다는 뜻으로 ‘2’라는 숫자가 오른쪽에
표시돼 있다. 여기 숫자를 누르면 해당 소속된 그룹이 바로 보이
고, 여기서 특정 그룹을 지울 수도 있다.

142 . 연락처 Contacts
자동으로 그룹 지정
연락처가 아주 많다면 일일이 그룹 지정을 하는 것도 번거롭
다. 또 새로운 연락처가 추가될 때마다 수동으로 일일이 입력
해야 한다.
그래서 <Groups>는 ‘Smart Group’이란 자동 그룹 설정 기
능을 제공한다. 연락처 내의 특정 단어나 정보를 찾아서 일괄해
서 묶음으로 만들어주는 기능이다. 이를 위해서는 사전에 연락
처 정보가 맞춤하게 입력되어 있어야 한다.
여기서는 SM엔터테인먼트 소속 연예인만 따로 ‘SM’이란 그
룹으로 만들 경우를 가정한다. 사전에 해당 소속 연예인의 ‘메
모’ 항목에 ‘SM Entertainment’라고 입력된 상황이다.
① 화면 오른쪽 위의 ✚(추가) 버튼을 눌러 [New Smart
Group]을 선택한다. 그러면 입력창이 뜬다.

143
② 여기가 중요한 과정이다. 일단 ‘Name’에는 그룹 이름을
입력한 뒤, ‘Match’ 항목에서 [All](혹은 Any)을 선택, 그 아래
⊕를 누르면 연락처 중에서 어떤 조건을 찾을 것인지 정한다. 아
래 그림은 ‘Note’(메모)에서 ‘SM’이 포함된 연락처를 모두 고르
라는 것이다. 그다음 화면 하단의 [Create] 선택.
③ 그 결과 <Groups> 첫 화면에 ‘SM’이라는 자동 그룹이 생
겼다. 이후에 ‘메모’에 ‘SM’이란 단어가 들어간 연락처가 추가되
면, 자동으로 이 그룹 탭에도 보이게 된다.
비슷한 방식을 응용하면 여러 가지로 자동 그룹핑이 가능하다.
삼성그룹 거래처가 많아서 여기 담당자들만 ‘삼성’이란 그룹으
로 관리하고 싶다고 해보자. 이들 업무 메일 주소에는 @sam-
sung��이 들어 있을 것이다. 그러면 ‘Email’ 중에 해당 부분이
포함된 연락처만 고르도록 할 수 있다.
외제차 딜러라면 고객 정보에 ‘벤츠’ ‘아우디’ 등 차종을 입력

144 . 연락처 Contacts
한 뒤, 차종별로 고객을 관리할 수도 있겠다.

145
이렇게 그룹을 정하면 뭘 할 수 있을까? 가장 중요한 것은 많은
연락처를 쉽게 분류해서 찾을 수 있는 것이다. 그밖에도 몇 가지
추가 기능이 있다.
왼쪽 그룹 탭을 터치하면 다음과 같은 화면이 나오면서, 여러
가지 기능을 쓸 수 있다.
그룹 이름을 바꾸거나, 그룹을 삭제하거나, 그룹에 포함된 연
락처를 삭제할 수 있는 메뉴가 여기 모아져 있다. 참고로, 그룹
은 삭제하더라도 거기 포함된 원래 연락처 정보가 지워지는 것
이 아니라는 점만 기억하자.
• 단체 메일 보내기
그나마 가장 쓸 만한 것이 ‘Mail’ 즉, 해당 그룹에 단체 메일을
보내는 기능이다. 손가락으로 ‘수신(To)’ ‘참조(Cc)’ ‘숨은 참조
(Bcc)’ 등을 손가락으로 드래그해서 자유롭게 설정할 수 있다.
• 메모를 인물 데이터베이스로 적극 활용
앞서 아이폰 <연락처>에서 부분에서 자기 연락처에서 ‘메모’
부분을 활용하는 팁을 제안했다. 여기서는 좀 더 적극적으로 메
모 정보를 활용하는 개념을 살펴본다.
Groups 그룹 업무 활용 테크닉

146 . 연락처 Contacts
아이폰 <연락처>에서는 안 되지만, <Groups>에서는 ‘메모’
역시 즉각적으로 검색해서 찾을 수 있다. 이 기능을 십분 활용
하는 것이다.
본인의 업무나 쓰임새에 따라서 여기 ‘메모’ 항목에 어떤 정
보를 넣을 것인지 창의성을 발휘하면 정말 쓰임새가 많다. 앞서
본 것처럼 ‘자동 그룹 지정’도 할 수 있고 말이다. 자동차 딜러나
보험 설계사 등 영업맨이라면 고객이 구매한 차종이나 상품명을
입력해 두는 것도 좋은 활용법이다.
이때 염두에 둘 것은 향후 ‘검색’을 통해서 바로 찾을 수 있는
정보라는 점이다. 그래서 고객이나 인맥 관리 차원에서 많은 사
람의 연락처를 쉽게 찾을 요량이면, 당연히 특정한 정보를 일관
성 있게 입력해 두는 것이 좋다.
실감 나는 그룹 관리 실례 하나
아는 이성이 너무 많아 관리(?)가 안 되는 경우 연락처 메모를 활용하는
테크닉이다. 각자의 연락처 메모에 ‘스펙’을 분류해서 입력해 두는 것이
다. 재력(M), 얼굴(F), 몸매(B), 성격(N) 등의 이니셜에다 나름 1, 2, 3 등
급을 매겨서 자기만 알 수 있도록 암호화(?)해서 저장해 놓는 것이다(
경제력이 1등급인 이성이라면 ‘M1’ 식으로).
이렇게 인물 데이터베이스를 <Groups>에 정리해 두면 필요에 따라 맞
춤한 이성의 연락처를 바로 찾아서 연락할 수 있다. 주말에 크게 한 턱
얻어먹을 이성을 찾는다면 ‘M1’을, 동창 모임 때 자랑할 파트너가 필요
하면 ‘F1 & B1’로 조합해 검색하는 식이다.

147
가끔 귀찮을 때 시켜먹는 중국집, 스포츠 중계를 볼 때 배달을 시키는 동
네 치킨집이나 피자집, 단골 미장원 예약 번호 등 어쩌다 한 번씩 쓰는 이
런 전화번호까지 <연락처>에 등록해서 쓰기에는 좀 ‘오버’일 것이다.
이런 전화번호는 <메모> 어플에 ‘생활전화번호’라는 파일을 만들어서
간단히 정리해 놓는 것이 좋다. 알다시피, 아이폰에서는 메모건, 메일이
건, 전화번호는 손가락으로 터치하면 바로 전화를 걸 수 있기 때문이다.
단, 지역번호를 빠뜨리지 말고, 괄호는 인식을 하지 못하니 주의한다.
분량이 많아서 아이폰에서 입력하기 귀찮다면 컴퓨터에서 메일에다 정
리해서 본인에게 발송한 뒤, 아이폰에서 메일을 열어 전화번호를 복사
해서 <메모>에 붙여넣기 하면 간편하다.
가끔 쓰는 생활 전화번호는 <메모>에 입력
①생활전화번호를 메일에 입력한 뒤 본인 계정으로 보낸다.
②아이폰 <Mail>에서 생활
전화번호 메일을 연다.
③화면을 손가락으로 길게
눌렀다 뗀 뒤 ‘전체선택’
→‘복사하기’
④<메모>를 실행, ✚를 눌
러 새 노트를 열고 ‘붙이
기’ 한다.

9 788993 966046
13000
ISBN 978-89-93966-04-6
http://iphone-work.blogspot.com
Cov
er d
esig
n : A
telie
r do
n-gh
a

9 788993 966046
13000
ISBN 978-89-93966-04-6
http://iphone-work.blogspot.com
Cov
er d
esig
n : A
telie
r do
n-gh
a






![VIP 국내외 스타트업 현황과 시사점 160516 - HRIhri.co.kr/upload/publication/2016517171530[1].pdf온디맨드 모바일 스타트업 투자는 2010년 570만 달러에서](https://static.fdocuments.in/doc/165x107/5e600a798dea5f6b28570815/vip-ee-f-e-oe-160516-1pdf-eeeoe-ee.jpg)