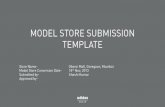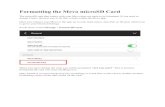iPhone first App Store submission
-
Upload
pragati-singh -
Category
Education
-
view
191 -
download
5
Transcript of iPhone first App Store submission

App Store SubmissionTutorial(Retired Document)

Contents
About Your First App Store Submission 4At a Glance 5
Enroll in the Program 5Provision Devices 5Create an App Record in iTunes Connect 5Submit the App 6Solve Problems and Choose Your Next Steps 6
Prerequisites 6See Also 7
Enrolling in the iOS Developer Program 8How to Administer Your Account Using Web Tools 8How Apple Email Tracks Your Enrollment Process 8Accessing the iOS Developer Program Tools 9Recap 11
Provisioning Your Devices for Development 12Request a Development Certificate 12Provision Your Device 14Code Sign Your App 15Launch Your App on the Device 16Recap 17
Testing Your App on Many Devices and iOS Versions 18Configure Your App for Distribution 18Run Your App Locally 20Register Device IDs 23Create an Ad Hoc Provisioning Profile 25Create an iOS App Store Package 27Install the Ad Hoc Provisioning Profile and App on the Device 30Send Crash Reports to Developers 32Recap 32
Creating Your App Record in iTunes Connect 33
Retired Document | 2013-09-18 | Copyright © 2013 Apple Inc. All Rights Reserved.
2

Before You Begin 33Capture Screenshots 34Set the Launch Image 35Set the Bundle ID to Match the App ID 36
Create the iTunes Connect App Record 37Recap 40
Submitting Your App 41Before You Begin 41
Create a Distribution Provisioning Profile 41Create and Validate the Archive 43
Submit and Ship Your App 46Submit the Archive 47Ship Your App 48
Respond to User Issues 49Recap 50
Review and Troubleshooting 51Review: How Provisioning Works 51Verify Your Certificates Using Keychain Access 53Export and Import Your Digital Identities 55Verify the iOS App Target Settings 56
Next Steps 58Using iCloud Storage 58Using Other Technologies 58Managing Your Team 58Getting Your App Approved 59Marketing Your App and Managing Your Account 59
Document Revision History 60
Retired Document | 2013-09-18 | Copyright © 2013 Apple Inc. All Rights Reserved.
3
Contents

Important This material is covered in App Distribution Guide .
This tutorial teaches you the process of provisioning devices and submitting your iOS app to the App Store.(You can start some of these tasks as soon as you are ready to run your app on a device.) You learn this processbest using your own Xcode project. But if you created a HelloWorld project in another tutorial, it will work well,too.
Most of your development time is spent on coding tasks. But to develop for the App Store, you must alsoperform administrative tasks, using Xcode and other tools, throughout the lifetime of your app. The App Storeis a curated store, which means that only Apple-approved apps are available for purchase. Apple does this toprovide the best experience possible for our users. For example, apps that are sold on the App Store must notcrash or exhibit other major bugs.
Apple provides the tools you need to develop, test, and submit your iOS app to the App Store. To run an appon a device, the device needs to be provisioned for development and later provisioned for testing. You alsoneed to provide information about your app that the App Store displays to customers and upload screenshots.
Retired Document | 2013-09-18 | Copyright © 2013 Apple Inc. All Rights Reserved.
4
About Your First App Store Submission

Then you submit the app to Apple for approval. After the app is approved, you set a date when the app shouldappear in the App Store, as well as its price. Finally, you use Apple’s tools to monitor the sales of the app,customer reviews, and crash reports. Then you repeat the entire process again to submit updates to your app.
If you use certain technologies—such as iCloud storage or In-App Purchase—there are additional configurationand administrative tasks to perform. There are also tasks you perform to manage a team of developers. Thistutorial doesn’t cover these additional tasks.
At a GlanceThis tutorial teaches you the process of testing an iOS app on a device, and submitting it to the App Store. Youcan use the same HelloWorld app you created in Start Developing iOS Apps Today (Retired) or you can followthe steps using your own app. This tutorial is about the process , not about how you design your user interfaceor write your code.
Enroll in the ProgramBefore you can access any of the tools that you need to run your app on a device or begin the submissionprocess, you must join the iOS Developer Program as either an individual or a company.
Relevant chapter: Enrolling in the iOS Developer Program (page 8)
Provision DevicesThe first step after creating a working app is to run it on a device. Xcode simplifies this process by creatingdefault signing certificates and provisioning profiles for you.
Relevant chapters: Provisioning Your Devices for Development (page 12), Testing Your App onMany Devices and iOS Versions (page 18)
Create an App Record in iTunes ConnectBefore you can submit an app for approval, you need to provide information to set up your iTunes Connectaccount. iTunes Connect is the marketing and business tool you use to check the status of your contracts, setup tax and banking information, obtain sales and finance reports, manage developers on your team, andmanage metadata about your app. At a minimum, you need to create an app record and complete forms tovalidate and submit your app.
About Your First App Store SubmissionAt a Glance
Retired Document | 2013-09-18 | Copyright © 2013 Apple Inc. All Rights Reserved.
5

Relevant chapter: Creating Your App Record in iTunes Connect (page 33)
Submit the AppSubmitting your app to the App Store is a multistep process involving several tools. First, create a distributionprovisioning profile using the Certificates, Identifiers & Profiles section of Member Center. Then create anarchive, validate it, and submit it to the App Store using Xcode. When your app is approved, set the date whenthe app will be available to customers using iTunes Connect. Finally, respond to user issues after you ship yourfirst version.
Relevant chapter: Submitting Your App (page 41)
Solve Problems and Choose Your Next StepsAs you complete the tasks in this tutorial, you may encounter problems that you don’t know how to solve. Inthis book, you’ll learn some troubleshooting steps that every developer should know about provisioningdevices.
After you finish this tutorial, consider using some of the specialized technologies—for example, iCloud storageand push notifications—that require additional configuration and provisioning. And if your development teamgrows, you need to learn how to manage your team.
Relevant chapters: Review and Troubleshooting (page 51), Next Steps (page 58)
PrerequisitesTo benefit from this tutorial, you should read and work through the tutorial in Start Developing iOS Apps Today(Retired) to learn the basics of app development before reading this tutorial. This tutorial uses the HelloWorldapp you created in Start Developing iOS Apps Today (Retired) , but you can use your own app to follow along.
About Your First App Store SubmissionPrerequisites
Retired Document | 2013-09-18 | Copyright © 2013 Apple Inc. All Rights Reserved.
6

See AlsoProvisioning your devices and submitting your app to the App Store is more complicated if you have a teamof developers and use specialized technologies, such as iCloud storage and push notifications. There are alsonumerous administrative tasks not covered in this tutorial that you need to perform to market and maintainyour app on the App Store. Your app also needs to follow the guidelines in order to be approved by Apple.Read these books next:
● To learn more about using Xcode to provision your devices and submit your app, see App DistributionGuide .
● To learn more about using iTunes Connect to manage your app, see iTunes Connect Developer Guide .
● To learn more about the user interface guidelines and to get your app approved, see iOS Human InterfaceGuidelines and App Store Review Guidelines for iOS Apps .
About Your First App Store SubmissionSee Also
Retired Document | 2013-09-18 | Copyright © 2013 Apple Inc. All Rights Reserved.
7

To develop for the App Store, first join the iOS Developer Program. The program provides all the resourcesand tools to manage your account and to begin testing your app on a device. Enroll now.
During enrollment, you'll be asked for basic personal information, including your legal name and address. Ifyou’re enrolling as a company/organization, you'll need to provide few more things, like your legal entity nameand DUNS number, as part of the verification process. Once your information is verified, you'll review licenseagreements, purchase your program on the Apple Online Store, and receive details on how to activate yourmembership.
You can always can add more Apple Developer Program memberships to your account. For example, you canfirst join the iOS Developer Program, and later add the Mac Developer Program and the Safari DeveloperProgram.
How to Administer Your Account Using Web ToolsYou administer your account with these iOS Developer Program web tools:
● Member Center. The tool to manage developer program accounts, register App IDs and devices, createsigning certificates, and create provisioning profiles. Member Center is also a gateway to other resourcesand tools, including iTunes Connect.
● iTunes Connect. The marketing and business tool used to check the status of your contracts, set up taxand banking information, obtain sales and finance reports, and manage metadata about your app.
To enroll in the iOS Developer Program, go to Apple Developer Program Enrollment and follow the steps onthe website.
How Apple Email Tracks Your Enrollment ProcessWhen you enroll in an Apple Developer Program or are invited to join a team, you receive a series of emails.For example, if you need to register as an Apple developer, Apple sends you an email requesting that yourconfirm your email address. Be sure to read and follow the instructions in these emails promptly to streamlinethe enrollment process.
Retired Document | 2013-09-18 | Copyright © 2013 Apple Inc. All Rights Reserved.
8
Enrolling in the iOS Developer Program

After you have successfully enrolled in the iOS Developer Program, you can follow the rest of the steps in thistutorial. You can perform some of the iOS provisioning profile administrative tasks using Xcode and return tothe web tools as needed.
Accessing the iOS Developer Program ToolsTo follow the steps in this tutorial, you need to know how to log in to Member Center and find the web tools.
To sign in to Member Center
1. Open a browser and go to http://developer.apple.com.
2. Select Member Center in the toolbar.
3. Enter your Apple ID and password and click Sign In.
To access Certificates, Identifiers & Profiles
1. Sign in to Member Center.
Enrolling in the iOS Developer ProgramAccessing the iOS Developer Program Tools
Retired Document | 2013-09-18 | Copyright © 2013 Apple Inc. All Rights Reserved.
9

2. Click the icon or text next to Certificates, Identifiers & Profiles under “Technical Resources and Tools.”
Enrolling in the iOS Developer ProgramAccessing the iOS Developer Program Tools
Retired Document | 2013-09-18 | Copyright © 2013 Apple Inc. All Rights Reserved.
10

3. Click Provisioning Profiles under iOS Apps.
To go to iTunes Connect
1. Sign in to Member Center.
2. Click the icon or text next to iTunes Connect under “App Store Distribution”.
3. Enter your Apple ID and Password and click Sign In.
RecapYou learned how to enroll in an Apple Developer Program and how to access Member Center and iTunesConnect. You’ll use these resources throughout the development process to manage your account assets.
Enrolling in the iOS Developer ProgramRecap
Retired Document | 2013-09-18 | Copyright © 2013 Apple Inc. All Rights Reserved.
11

Although you can test an app you’re developing in iOS Simulator, you can’t effectively test all aspects of yourapp without testing it on a device. To run your app on an iOS device during development, it must be connectedto your Mac, enabled for development, and recognized by Apple. You do this by providing some informationabout the app, yourself, and the device. You create a type of signing certificate, called a development certificate ,to identify yourself. All of this information is incorporated into a development provisioning profile that isinstalled and that allows the app to launch on the device.
The easiest way to provision your devices for development is with Xcode. You can sign in to your account andview all the provisioning profiles and signing certificates for your account. Xcode provides a default iOS TeamProvisioning Profile and iOS Wildcard App ID for you. Xcode automatically updates this provisioning profilewhen new development certificates or device IDs are added to your account. The iOS Team Provisioning Profileuses the iOS Wildcard App ID that matches all apps developed by you or your team. The iOS Team ProvisioningProfile allows you to begin running the app on a device immediately. However, if you use iCloud storage, pushnotifications, In-App Purchase, or Game Center, you need to create a specialized provisioning profile, asdescribed in App Distribution Guide .
To run your app on a device, you will perform these tasks in the tutorial steps that follow:
1. Request a development certificate.
2. Add your device to the portal.
3. Code sign your app.
4. Launch your app on the device.
Request a Development CertificateWhen you refresh the provisioning profiles, Xcode creates your signing certificates. Xcode creates bothdevelopment and distribution certificates on your behalf and automatically adds them to your keychain. Adistribution certificate is needed later for testing and submitting your app to the App Store.
To request your development certificate in Xcode
1. Choose Window > Organizer.
2. Click Devices.
Retired Document | 2013-09-18 | Copyright © 2013 Apple Inc. All Rights Reserved.
12
Provisioning Your Devices for Development

3. In the Library section, select Provisioning Profiles.
4. Click the Refresh button at the bottom of the window.
5. Enter your user name and password and click Log in.
After you sign in to your account, a prompt appears, asking whether Xcode should request yourdevelopment certificate.
6. Click the Submit Request button.
The development certificate is added to your keychain and later added to the iOS Team ProvisioningProfile.
More prompts may appear, asking whether Xcode should request other types of certificates. Click theSubmit Request button for each prompt that appears.
Provisioning Your Devices for DevelopmentRequest a Development Certificate
Retired Document | 2013-09-18 | Copyright © 2013 Apple Inc. All Rights Reserved.
13

7. If a prompt appears at the end of the refresh process, asking whether you want to export your developerprofile, click Export.
The private keys for your certificates are stored in your keychain, and the public keys are stored in theportal. Therefore, you can’t move to another Mac or user account and refresh your provisioning profilesand certificates in Xcode to restore your certificates. Instead, you should back up your certificates afteryou create them and then import them from another Mac if you are missing private keys in yourkeychain.
8. Enter a filename and password, and click Save.
Because the file contains your digital identity, which can be used to sign apps in your name, it isencrypted and password protected. (You will need the password later to import your digital assets toanother system.)
Provision Your DeviceThe first time you add a device, Xcode creates the iOS Team Provisioning Profile and automatically installs iton the device. You simply connect your iOS device to your Mac and click the “Use for Development” buttonto add the device to the iOS Team Provisioning Profile.
To provision your device
1. Connect your device to your Mac.
2. Open the Devices organizer (Window > Organizer > Devices).
3. In the Devices section, select your iOS device.
4. Click the “Use for Development” button.
The first time you add a device ID to your account, Xcode creates the iOS Team Provisioning Profileusing the iOS Wildcard App ID, your development certificate, and the device ID. The iOS TeamProvisioning Profile is also installed on your iOS device.
Provisioning Your Devices for DevelopmentProvision Your Device
Retired Document | 2013-09-18 | Copyright © 2013 Apple Inc. All Rights Reserved.
14

If the device was used for development in the past, the “Use for Development” button may not appear.If this happens, click “Add to Portal” at the bottom of the screen instead.
Code Sign Your AppWhen you build the app, you code sign it with the signing certificate contained in the provisioning profile youwant to use. A menu item appears (in the Code Signing Identity Build setting pop-up menu) for each provisioningprofile your development certificate belongs to. The default setting is iPhone Developer in the AutomaticProfile Selector menu, which matches your iOS Team Provisioning Profile developer certificate. If you previouslychanged this build setting or created other provisioning profiles that use your developer certificate, set theCode Signing Identity to your developer certificate contained in the iOS Team Provisioning Profile.
Provisioning Your Devices for DevelopmentCode Sign Your App
Retired Document | 2013-09-18 | Copyright © 2013 Apple Inc. All Rights Reserved.
15

To set the code signing identity to your iOS Team Provisioning Profile developmentcertificate
1. Select the project.
2. Click Build Settings.
3. Click All.
4. Type Code Signing in the search field in the Build Settings pane of the project editor.
5. From the Code Signing Identity pop-up menu, in the iOS Team Provisioning Profile section, choosethe certificate that begins with “iPhone Developer:” followed by your name.
Launch Your App on the DeviceAfter you provision your device for development, you can tell Xcode to launch the app on the device. You dothis by changing the run destination setting in the Scheme pop-up menu before you build the app.
To launch the app on the device
1. Choose Product > Scheme > Edit Scheme to open the scheme editor.
2. Select your device from the Destination pop-up menu.
Provisioning Your Devices for DevelopmentLaunch Your App on the Device
Retired Document | 2013-09-18 | Copyright © 2013 Apple Inc. All Rights Reserved.
16

When you connect an iOS device with a valid provisioning profile into your Mac, its name appears asan option in the destination Scheme pop-up menu.
3. Click OK to close the scheme editor.
4. Click the Run button.
When the app is built, it is signed. If a prompt appears asking whether code sign can sign the app usinga key in your keychain, click Allow or Always Allow.
RecapIn this chapter you learned how to request a development certificate using Xcode, and how to provision yourdevice for development so that Xcode could launch the app on the device you’ve chosen. You also code signedyour app with the signing certificate contained in the provisioning profile.
Provisioning Your Devices for DevelopmentRecap
Retired Document | 2013-09-18 | Copyright © 2013 Apple Inc. All Rights Reserved.
17

You should plan for rigorously testing the app on a variety of devices and iOS versions. It’s not sufficient totest the app using only iOS Simulator and a device provisioned for development. A simulator doesn’t run allthreads that run on devices, and launching apps on devices using Xcode disables some of the watchdog timers.At a minimum, test the app on all the devices you have available. Ideally, test the app on all the devices andiOS versions you intend to support. For example, if you have a game that’s intended to run only on iPhoneand iPod touch, test it on those devices and not on iPad.
To test your app on a variety of devices and iOS versions, create a special distribution provisioning profile,called an ad hoc provisioning profile , and send it, along with the app, to testers. An ad hoc provisioning profiledoesn’t require that testers be enrolled in an Apple Developer Program, be added to your team, create signingcertificates, or use Xcode to run your app. Instead, app testers simply install the app and the ad hoc provisioningprofile on their device to launch the app. You can then collect and analyze crash reports or logs from thesetesters to resolve problems before you ship your app.
Testing your app consists of these tasks:
1. Configure your app for distribution.
2. Test your app locally.
3. Register all the testing unit device IDs.
4. Create an ad hoc provisioning profile.
5. Create an iOS App Store Package.
6. Install the ad hoc provisioning profile and app on test devices.
7. Send crash reports to developers.
Configure Your App for DistributionMost of the settings you need to configure your app for distribution and submission to the App Store arelocated in the target’s Summary pane in Xcode. The default values for these settings are sufficient to startdeveloping an app, but before distributing it, you should change some of those values. For example, testversions of your app should contain artwork that iTunes uses to identify your app on the device. Otherwise,when testers add your app to their iTunes library, iTunes uses generic artwork to represent it. Later, you’ll need
Retired Document | 2013-09-18 | Copyright © 2013 Apple Inc. All Rights Reserved.
18
Testing Your App on Many Devices and iOS Versions

iTunes artwork to pass validation tests before you submit your app to the App Store. So now is a good timeto add the iTunes artwork to your Xcode project and set other distribution options. Later, you’ll set more valuesfor submission to the App Store.
For an iPhone app, these deployment settings are located in the project editor pane’s Summary tab iniPhone/iPod Deployment Info.
First, set the device orientations your app supports by selecting the Portrait, Upside Down, Landscape Left,and Landscape Right icons as appropriate. In the HelloWorld app project, select all the orientations.
App icons are nice to have for testing but are required later to submit to the App Store (because you need toset the app icons to pass validation tests). However, launch images—the images iOS displays to the user whileyour app is launching on the device—are optional. At a minimum, create two versions of your app
Testing Your App on Many Devices and iOS VersionsConfigure Your App for Distribution
Retired Document | 2013-09-18 | Copyright © 2013 Apple Inc. All Rights Reserved.
19

icons—non-Retina 57 x 57 pixels and Retina 114 x 114 pixels—and drag them to the corresponding wells inthe Summary tab. If your app supports the iPad, create a 72 x 72 pixels version of your app icon and drag it tothe corresponding well in the Summary tab.
To add an app icon
1. In the project navigator, select your project.
2. Select your target in the Targets section of the second sidebar.
3. Select the Summary tab.
4. Drag the icon file to the appropriate App Icons image well.
Run Your App LocallyBefore you distribute your app for testing, you should finish configuring and testing your app locally. You needto set the target devices and iOS versions that you intend to support. For example, if you want to test yourapp on both iPhone and iPad devices, set the target devices to Universal. Set the target iOS version as well,and be sure to test your app on the corresponding simulators and devices before creating the archive. Forexample, if you use storyboards, your minimum iOS version is 5.0. The selection of simulators changes dependingon the values you set.
Important: Your app won’t successfully install on a test device that is not supported by your app.
In this tutorial, you will set the HelloWorld target devices to Universal, and the deployment target to 6.1. Thenyou will test HelloWorld in the iPad 6.0 Simulator and iPhone 6.0 Simulator. If you have corresponding iOSdevices, connect them to your Mac and run the app on them, too.
To set the device families you want to support
1. In the project navigator, select the project.
2. From the target list in the project editor, select the target that builds your app, and click Summary.
3. From the Devices pop-up menu, choose iPhone, iPad, or (to target both device types) Universal. Forthe HelloWorld project, select Universal.
Testing Your App on Many Devices and iOS VersionsRun Your App Locally
Retired Document | 2013-09-18 | Copyright © 2013 Apple Inc. All Rights Reserved.
20

The scheme toolbar menu changes to include the devices you have selected.
The deployment target setting specifies the lowest operating-system version that your app will run on. Forexample, the lowest available setting for iPad apps is iOS 4.3.
To set the deployment target
1. In the project navigator, select the project.
2. From the target list in the project editor, select the target that builds your app, and click Summary.
3. From the Deployment Target pop-up menu, choose the minimum iOS release you want to target. Forthe HelloWorld project, choose 6.1.
Testing Your App on Many Devices and iOS VersionsRun Your App Locally
Retired Document | 2013-09-18 | Copyright © 2013 Apple Inc. All Rights Reserved.
21

The scheme toolbar menu changes to include the iOS releases you selected.
You should also test your app in iOS Simulator using Instruments and other tools before distributing your app.
To test your app in iOS Simulator
1. Choose a simulated device from the scheme toolbar menu.
2. Choose Product > Run.
Testing Your App on Many Devices and iOS VersionsRun Your App Locally
Retired Document | 2013-09-18 | Copyright © 2013 Apple Inc. All Rights Reserved.
22

Register Device IDsBefore you can create an ad hoc provisioning profile, you need to collect device IDs from testers and add themto the iOS Provisioning Portal.
Testers can get their device ID using iTunes. (They do not need to install Xcode to do this.) Send these instructionsto testers, and ask them to send their device IDs to you.
To simulate a person testing your app, use a device and Mac that you are not using for development to getthe device ID. Then follow the steps to add the device ID to the portal.
To get a device ID using iTunes
1. Launch iTunes.
2. Connect your device to your Mac.
3. Click your device on the top-right corner of iTunes.
4. In the Summary pane, click the Serial Number label.
Testing Your App on Many Devices and iOS VersionsRegister Device IDs
Retired Document | 2013-09-18 | Copyright © 2013 Apple Inc. All Rights Reserved.
23

The label Serial Number changes to Identifier and displays the device ID.
5. To copy the device ID, Control-click the device ID and select Copy Identifier (UDID).
Next, you need to collect device IDs from testers and add the devices to Member Center.
To add a tester’s device ID
1. Access Certificates, Identifiers & Profiles from Member Center.
2. Click All listed under Devices.
3. Click the plus button (+).
Testing Your App on Many Devices and iOS VersionsRegister Device IDs
Retired Document | 2013-09-18 | Copyright © 2013 Apple Inc. All Rights Reserved.
24

4. Enter a device name and the device ID.
5. Click Continue.
Create an Ad Hoc Provisioning ProfileUsing the iOS Provisioning Portal, you create an ad hoc provisioning profile containing your App ID and thedevice IDs.
Testing Your App on Many Devices and iOS VersionsCreate an Ad Hoc Provisioning Profile
Retired Document | 2013-09-18 | Copyright © 2013 Apple Inc. All Rights Reserved.
25

To create an ad hoc provisioning profile
1. Access Certificates, Identifiers & Profiles within Member Center.
2. Select Provisioning Profiles under iOS.
3. Select Distribution under Provisioning Profiles.
4. Click the plus button (+) in the upper-right corner.
5. Select Ad Hoc as the distribution method, then click Continue.
6. Select Xcode iOS Wildcard App ID as the App ID, and click Continue.
7. Confirm that your distribution certificate is displayed, and click Continue.
8. Select the devices you want to be able to run the app on, and click Continue.
Testing Your App on Many Devices and iOS VersionsCreate an Ad Hoc Provisioning Profile
Retired Document | 2013-09-18 | Copyright © 2013 Apple Inc. All Rights Reserved.
26

9. Enter a profile name, and click Generate.
10. Click Done.
Create an iOS App Store PackageWhen the app is ready to be tested, use Xcode to create an archive and generate an iOS App Store Package(a file with a .ipa filename extension).
To create an archive
1. Select the Xcode project window.
2. Choose iOS Device or your device name from the scheme toolbar menu.
Testing Your App on Many Devices and iOS VersionsCreate an iOS App Store Package
Retired Document | 2013-09-18 | Copyright © 2013 Apple Inc. All Rights Reserved.
27

You cannot create an archive of a simulator build. If an iOS device is connected, the iOS Device menuitem appears when you disconnect it.
3. Choose Product > Archive.
After Xcode creates the archive, the Archives organizer appears and displays the new archive.
To create an iOS App Store Package for testing on devices
1. In the Archives organizer, select the archive.
2. Click the Distribute button.
Testing Your App on Many Devices and iOS VersionsCreate an iOS App Store Package
Retired Document | 2013-09-18 | Copyright © 2013 Apple Inc. All Rights Reserved.
28

3. Select “Save for Enterprise or Ad-Hoc Deployment,” and click Next.
4. Choose your distribution certificate (the one contained in your ad hoc provisioning profile) from theCode Signing Identity pop-up menu, and click Next.
Testing Your App on Many Devices and iOS VersionsCreate an iOS App Store Package
Retired Document | 2013-09-18 | Copyright © 2013 Apple Inc. All Rights Reserved.
29

5. Enter a filename and location for the App Store package, and click Save.
The file will have a .ipa extension
Install the Ad Hoc Provisioning Profile and App on the DeviceFinally, download the ad hoc provisioning profile from iOS Provisioning Portal and give it to testers, along withthe IPA file. Testers will use iTunes to install the provisioning profile and the app on their device. When theapp crashes on a device, iOS creates a record of that event. The next time the tester connects the iOS deviceto iTunes, iTunes downloads those records (known as crash logs ) to the tester’s Mac. Testers should send thesecrash logs to you.
To download the ad hoc provisioning profile
1. Access Certificates, Identifiers & Profiles from Member Center.
2. Select Provisioning Profiles under iOS.
3. Select Distribution under Provisioning Profiles.
4. Select the distribution provisioning profile to be downloaded.
5. Click the Download button.
A file with the provisioning profile name and the .mobileprovision extension appears in yourDownloads folder.
Testing Your App on Many Devices and iOS VersionsInstall the Ad Hoc Provisioning Profile and App on the Device
Retired Document | 2013-09-18 | Copyright © 2013 Apple Inc. All Rights Reserved.
30

After you send the application and ad hoc provisioning profile to testers, they perform the following tasks ontheir devices. Send these instructions to testers.
To install the app on a device
1. Connect the testing device to a Mac running iTunes.
2. In the Finder, drag the provisioning profile (the file with the .mobileprovision extension) to theiTunes icon in the Dock.
3. Double-click the app archive (the file with the .ipa extension).
The app appears in the iTunes app list.
4. Click your device in the upper-right corner of iTunes.
5. Select the Apps tab.
6. Click Sync Apps and HelloWorld.
7. Click the Apply button to sync the device.
The app and the provisioning profile are uploaded to the device so that the user can start testing.
Testing Your App on Many Devices and iOS VersionsInstall the Ad Hoc Provisioning Profile and App on the Device
Retired Document | 2013-09-18 | Copyright © 2013 Apple Inc. All Rights Reserved.
31

Send Crash Reports to DevelopersIt’s difficult to simulate a crash using the HelloWorld app, but when you distribute your own app for testing,know that it may crash on test devices and that you’ll want the crash reports. Send these instructions to testers,along with the ad hoc provisioning profile and app package.
To send crash reports to developers
1. Connect the testing device to a Mac running iTunes.
iTunes downloads the crash reports to your Mac.
2. In the Finder, choose Go > Go to Folder.
3. Enter ~/Library/Logs/CrashReporter/MobileDevice.
4. Open the folder identified by your device’s name.
5. Select the crash logs named after the app you’re testing.
6. Choose Finder > Services > Mail > Send File.
7. In the New Message window, enter the developer’s address in the To field and appropriate text in theSubject field.
8. Choose Message > Send.
9. (Optional) Delete the crash reports you sent in order to avoid sending duplicate reports later.
RecapIn this chapter you learned the Xcode preparatory steps for testing your app on a variety of devices and iOSversions. You then created a special distribution provisioning profile-the ad hoc provisioning profile—containingyour App ID and the device IDs. This profile allows developers to install your app and run it without needingto go through Xcode. Finally, you leaned how to use iTunes to collect and handle the crash reports submittedby testers.
Testing Your App on Many Devices and iOS VersionsSend Crash Reports to Developers
Retired Document | 2013-09-18 | Copyright © 2013 Apple Inc. All Rights Reserved.
32

When an app is sold in the App Store, the store displays a lot of information about the app, including its name,a description, an icon, screenshots, and contact information for your company. To provide that information,you sign in to iTunes Connect, create a record for the app, and complete some forms. In this chapter you learnhow to go through this process.
Note: Normally, you create your iTunes Connect app record late in the development process becausethere’s a time limit from when you create the record to when you must submit your app. However,some Apple technologies, including Game Center and In-App Purchase, require that an iTunesConnect record be created earlier. For example, with In-App Purchase, you need to create the apprecord so that you can add the details of the items you want to sell. This content needs to be createdbefore the development process is complete so that you can use it to test the code you added toimplement In-App Purchase.
When you create an iTunes Connect app record, an assistant guides you through the process and asks detailedquestions about your company and app. For example, you need an official company name that iTunes Storedisplays for your app, a support email address, and a support URL. You also need some screenshots of yourapp ready for upload. Some of this information is entered once and cannot be changed later. Other informationcan be changed up until you submit the first version of your app. Always refer to the online help for the latestinformation and instructions on using iTunes Connect.
Before You BeginBefore you begin, make sure that you have these assets ready to enter into the forms:
● The date when you want to ship your app (you can set the latest date allowed and change it later)
● A brief description of your app that iTunes displays to customers
● An app icon (512 x 512 pixels) ready for upload
● At least one screenshot of your app ready for upload
● An internal version number for your submission
● A bundle ID that you’ve set to match your App ID
Retired Document | 2013-09-18 | Copyright © 2013 Apple Inc. All Rights Reserved.
33
Creating Your App Record in iTunes Connect

Before you can create the actual iTunes Connect app record, you need to accomplish three main tasks usingXcode:
1. Capture screenshots.
2. Set the launch image.
3. Set your bundle ID.
Capture ScreenshotsUsing Xcode, you can capture screenshots of your app on a device and save the images on your desktop toupload to iTunes Connect later and use as a launch image.
To capture a screenshot on your device
1. Connect the device to your Mac.
2. In Xcode, run your app on the device (as described in To launch the app on the device (page 16)).
3. Configure the app on the device to show the features you want in the screenshot.
4. In Xcode, open the Devices organizer.
5. In the Devices section, click the disclosure triangle next to the iOS device.
6. Select Screenshots.
Creating Your App Record in iTunes ConnectBefore You Begin
Retired Document | 2013-09-18 | Copyright © 2013 Apple Inc. All Rights Reserved.
34

7. Click New Screenshot in the lower-right corner.
To save a PNG file of a screenshot, drag the screenshot from Xcode to the desktop. Or, move the screenshotsto a folder so that you can keep them all in one place.
Set the Launch ImageBesides capturing screenshots, you should set a launch image that acts as a placeholder for your app’s userinterface at launch time. Do this at the same time that you capture screenshots for iTunes Connect.
To set your launch image
1. In the Xcode Devices organizer, select the screenshot in the Screenshots folder of the Library section.
2. Select “Save as Launch Image.”
Creating Your App Record in iTunes ConnectBefore You Begin
Retired Document | 2013-09-18 | Copyright © 2013 Apple Inc. All Rights Reserved.
35

3. Specify the name of the image and the target app, and click Next.
After performing these steps, the corresponding launch image is set in the Summary pane in Xcode. Forexample, if the screenshot was captured on an iPhone 5, the screenshot now appears in the Summary paneas the Retina (4-inch) launch image in iPhone/iPod Deployment Info.
Set the Bundle ID to Match the App IDThe record in iTunes Connect also includes a field for a bundle ID; the value you place in this field must exactlymatch the bundle ID for the app. The app name and version you enter in iTunes Connect must also match theXcode project configuration.
You set the bundle ID for your app when you create your Xcode project, but you can also look it up in theproject target Summary section. For your convenience, the bundle ID defaults to a reverse domain name usingthe company identifier followed by the product name that you entered when you created your Xcodeproject—for example, com.charlestaylor.HelloWorld, where com.charlestaylor is the companyidentifier and HelloWorld is the product name. The bundle ID is actually set in the Info.plist file of yourXcode project and can be changed to any identifier that follows the RFC 1034 specification.
Creating Your App Record in iTunes ConnectBefore You Begin
Retired Document | 2013-09-18 | Copyright © 2013 Apple Inc. All Rights Reserved.
36

The bundle ID that you enter in iTunes Connect cannot be changed after the first version of your app is approvedor after you enabled some specialized technologies, such as iCloud storage or push notifications. Therefore,you should pick the final bundle ID for your app now.
To set your bundle ID in the Info.plist file
1. In the Xcode project navigator, select the project.
2. Select your target in the Targets section, in the second column, to display the project editor.
3. Click the Info tab.
4. Enter the bundle ID in the Value column of the “Bundle identifier” row.
Create the iTunes Connect App RecordNext, you create the actual iTunes Connect app record and complete some forms. After you finish this processthe status of your app is “Prepare for Download.” You need to answer additional questions about exportcompliance before the status changes to “Waiting for Upload.” The app record status needs to be at least“Waiting for Upload” to submit your app to the App Store.
Warning: The steps to create your iTunes Connect app record and submit your app to the App Store
are provided in this tutorial for you to refer to later when you are ready to submit your own app to the
App Store. The HelloWorld app and other settings that appear in these screenshots are examples of
the type of information you need to provide. Do not create an app record for the HelloWorld app and
submit it using your account.
To create an iTunes Connect app record
1. Sign in to iTunes Connect (described in To go to iTunes Connect (page 11)).
2. Select Manage Your Applications.
Creating Your App Record in iTunes ConnectCreate the iTunes Connect App Record
Retired Document | 2013-09-18 | Copyright © 2013 Apple Inc. All Rights Reserved.
37

3. Click Add New App.
4. Complete the forms by inserting your app’s information.
Creating Your App Record in iTunes ConnectCreate the iTunes Connect App Record
Retired Document | 2013-09-18 | Copyright © 2013 Apple Inc. All Rights Reserved.
38

5. Click Done.
To complete the export compliance question
1. In iTunes Connect, select Manage Your Applications.
2. Select your app.
3. Click View Details.
4. Click “Ready to Upload Binary.”
Creating Your App Record in iTunes ConnectCreate the iTunes Connect App Record
Retired Document | 2013-09-18 | Copyright © 2013 Apple Inc. All Rights Reserved.
39

5. Answer the Export Compliance question, and click Save.
6. Click Continue.
The status of the app should change to “Waiting for Upload.”
RecapIn this chapter you learned how to create a record for your app in iTunes Connect and then enter some of yourapp’s assets into the forms that iTunes asks you to complete.
Creating Your App Record in iTunes ConnectRecap
Retired Document | 2013-09-18 | Copyright © 2013 Apple Inc. All Rights Reserved.
40

Submitting your app to the App Store is a multistep process involving several tools. First, create a distributionprovisioning profile using Member Center. Then create an archive, validate it, and submit it to the App Storeusing Xcode. When your app is approved, set the date when your app will be available to customers usingiTunes Connect. Finally, respond to user issues after you ship your first version.
Before You BeginBefore starting, you should have the distribution certificate you created in Testing Your App on Many Devicesand iOS Versions (page 18) and the status of your iTunes Connect app record should be “Waiting for Upload”or later, as described in Creating Your App Record in iTunes Connect (page 33).
Now, create a distribution provisioning profile using Member Center.
Create a Distribution Provisioning ProfileWhen the app is ready for publication, you create a distribution provisioning profile by selecting App Store asthe method of distribution. The steps are similar to creating an ad hoc provisioning profile for testing exceptthat you select an App ID only. You do not select any signing certificates or device IDs.
To create a distribution provisioning profile
1. Access Certificates, Identifiers & Profiles in Member Center.
2. Select Provisioning Profiles under iOS Apps.
3. Select the Distribution tab.
4. Click the plus button (+).
Retired Document | 2013-09-18 | Copyright © 2013 Apple Inc. All Rights Reserved.
41
Submitting Your App

5. Select App Store as the distribution method, and click Continue.
6. Choose Xcode iOS Wildcard App ID as the App ID, and click Continue.
7. Confirm that your distribution certificate is displayed, and click Continue.
Submitting Your AppBefore You Begin
Retired Document | 2013-09-18 | Copyright © 2013 Apple Inc. All Rights Reserved.
42

8. Enter a profile name, and click Generate.
9. Click Done.
Create and Validate the ArchiveWhen the app is ready for submission, use Xcode to create and validate an archive. It’s recommended that youuse the version of your app that you built for testing (in Testing Your App on Many Devices and iOSVersions (page 18)) if it exhibited no problems during testing and if it is the version of the app you want toship. Otherwise, you may inadvertently submit an untested version of your app.
Submitting Your AppBefore You Begin
Retired Document | 2013-09-18 | Copyright © 2013 Apple Inc. All Rights Reserved.
43

Note: If your testers report crashes or other bugs and you fixed them, it is always wise to have themtest a new version of your app. Ask them to verify that the bug is fixed before you submit this newversion to the App Store for approval.
The archive that you submit must be signed with your distribution certificate contained in the distributionprovisioning profile you created in Create a Distribution Provisioning Profile (page 41). You download thedistribution provisioning profile from Certificates, Identifiers & Profiles in Member Center and import it intoXcode. Then you can sign the archive using your distribution certificate.
Before you can submit the archive to the App Store, it must pass validation tests. The validation process performsan automated check against the app in the archive and against the information you provided in your iTunesConnect record. If problems are found during validation, you need to fix them before continuing. At this stagein the development process, it’s good practice to periodically validate your archive to identify these types ofproblems early.
To download the distribution provisioning profile
1. Access Certificates, Identifiers & Profiles in Member Center.
2. Select Provisioning Profiles under iOS Apps.
3. Select Distribution under Provisioning Profiles.
4. Select the distribution provisioning profile you want to download.
5. Click the Download button.
A file with the provisioning profile name and the .mobileprovision extension appears in yourDownloads folder.
Next, import the distribution provisioning profile using Xcode.
To import the distribution provisioning profile
1. In Xcode, choose Window > Organizer.
2. Click Devices.
3. Select Provisioning Profiles.
4. Drag the provisioning profile with the .mobileprovision extension to the Devices organizer.
After Xcode imports the distribution provisioning profile, it should appear in the Devices organizer.
Next, set the code signing identity. The app is then code signed when you create as archive.
Submitting Your AppBefore You Begin
Retired Document | 2013-09-18 | Copyright © 2013 Apple Inc. All Rights Reserved.
44

To set the code signing identity to your distribution certificate
1. In the Xcode project editor, select the project.
2. Click Build Settings.
3. Click All.
4. Type Code Signing in the search field in the Build Settings pane of the project editor.
5. From the Code Signing Identity pop-up menu, in the distribution provisioning profile section, choosethe certificate that begins with “iPhone Distribution:” followed by your name.
Next, create an archive. Archives allow you to build your app, and store it in a bundle managed by Xcode.
To create the archive
1. Select the Xcode project window.
2. Choose iOS Device from the scheme toolbar menu.
Note: You cannot create an archive of a simulator build.
3. Choose Product > Archive.
The Archives organizer appears and displays the new archive.
To validate the archive
1. In the Archives organizer, select the archive.
2. Click the Validate button.
3. Enter your iTunes Connect credentials, and click Next.
Submitting Your AppBefore You Begin
Retired Document | 2013-09-18 | Copyright © 2013 Apple Inc. All Rights Reserved.
45

4. Select the app you want to share and the appropriate signing identity, and click Next.
5. Review validation issues found, if any, and click Finish.
You need to fix any validation issues, create a new archive, and validate it again. You cannot proceed untilthe archive passes the validation tests.
Submit and Ship Your AppSubmitting your app to the App Store is a multistep process, too. First, you transmit the archive to Apple, thenApple approves your app, and then you set a ship date before it actually appears on the App Store.
Warning: The steps to create your iTunes Connect app record and submit your app to the App Store
are provided in this tutorial for you to refer to later when you are ready to submit your own app to the
App Store. The HelloWorld app and other settings that appear in these screenshots are examples of
the type of information you need to provide. Do not create an app record for the HelloWorld app and
submit it using your account.
Submitting Your AppSubmit and Ship Your App
Retired Document | 2013-09-18 | Copyright © 2013 Apple Inc. All Rights Reserved.
46

Submit the ArchiveOnly after passing validation tests can you submit your app to the App Store. In fact, Xcode validates yourarchive again during the submission process.
To submit the archive to the App Store
1. In the Archives organizer, select the archive.
2. Click the Distribute button.
3. Select “Submit to the iOS App Store,” and click Next.
4. Enter your iTunes Connect credentials, and click Next.
5. Select the app you want to share and the appropriate signing identity, and click Next.
Submitting Your AppSubmit and Ship Your App
Retired Document | 2013-09-18 | Copyright © 2013 Apple Inc. All Rights Reserved.
47

Xcode runs the validation tests again. If issues are found, click Cancel and fix them before continuing.
6. Enter a filename and location for the App Store package, and click Save.
Xcode transmits the archive to Apple, where it is examined to determine whether it conforms to the appguidelines. If the app is rejected, correct the problems that were brought up during app approval andresubmit it. Before you submit the app, read iOSHuman InterfaceGuidelines andAppStore ReviewGuidelinesfor iOS Apps to avoid problems.
Ship Your AppUse iTunes Connect to set a date when the app is available on the App Store. For example, you can choose adate that immediately releases the app to the App Store after it is approved, or you can set a date for sometimein the future. Using a later availability date allows you to arrange other marketing activities around the launchof your app.
To set the availability date
1. Sign in to iTunes Connect.
2. Select Manage Your Applications.
3. Select your app in the iOS App Recent Activity section.
4. Click Rights and Pricing.
Submitting Your AppSubmit and Ship Your App
Retired Document | 2013-09-18 | Copyright © 2013 Apple Inc. All Rights Reserved.
48

5. Choose a date from the Availability Date pop-up menus.
6. Optionally, edit the other fields on this form.
7. Click Save.
Changes you make to Rights and Pricing go live immediately (expect 24 hours for a full refresh of thechanges on the App Store).
Respond to User IssuesAfter you submit the app to the App Store, you need to manage the app records and maintain the appthroughout its lifetime. After the app is available on the App Store, you need to monitor your app, respond touser issues, and submit updates as needed.
Pay attention to how users perceive the app. Customer ratings and reviews on the App Store can have a bigeffect on the success of the app; if users run into problems, work quickly to determine the bug and submit anew version of the app through the approval process.
Investigate iTunes Connect data. iTunes Connect provides data to help you determine how successful theapp is, including sales and financial reports, customer reviews, and crash logs submitted to Apple by users.Crash logs are particularly important, because they represent significant problems that users are seeing in theapp. Make investigating these reports a high priority.
Submitting Your AppRespond to User Issues
Retired Document | 2013-09-18 | Copyright © 2013 Apple Inc. All Rights Reserved.
49

Except for low-memory crash logs, all crash logs contain stack traces for each thread at the time of termination.To view a crash log, open it in the Xcode Organizer. As long as your Mac has the archive corresponding to theversion of the app that generated the crash log, Xcode automatically resolves any addresses in the crash logwith the actual classes and functions in the app.
RecapIn this chapter you learned how to use various tools to prepare and submit your app to the App Store. Youfirst created a distribution provisioning profile in Member Center. You then created an archive, validated it,and submitted it to the App Store using Xcode.
Submitting Your AppRecap
Retired Document | 2013-09-18 | Copyright © 2013 Apple Inc. All Rights Reserved.
50

This tutorial has taught you how to provision your devices for development and testing, and how to prepareyour app for distribution. Because provisioning and code signing are complicated, all the pieces need to be inthe right place for you to run your app on a device and distribute it successfully. If you inadvertently changeyour app configuration, a key in your keychain, or an iOS provisioning profile asset, provisioning may fail.Fortunately, there are some common problems that are easy to fix.
For a complete discussion of troubleshooting, read iOS Development: Troubleshooting.
Review: How Provisioning WorksA provisioning profile allows an app to run on a device. A provisioning profile resides in Certificates, Identifiers& Profiles within Member Center and is downloaded by Xcode and eventually installed on a device. Developmentand ad hoc provisioning profiles are conceptually similar. A development provisioning profile is used by theteam to test the app during development and contains a list of development certificates, an App ID, and listof device IDs. An ad hoc provisioning profile allows outside testers to run the app on specific devices and
Retired Document | 2013-09-18 | Copyright © 2013 Apple Inc. All Rights Reserved.
51
Review and Troubleshooting

contains a single distribution certificate, an App ID, and a list of device IDs. Both development and ad hocprovisioning profiles are installed on a device. If the configuration of the signed app matches the provisioningprofile installed on the device, the app launches on the device.
Build and sign
Signed applicationDevelopment device
Team portalTeam member
App ID
List of authorized device IDs
Xcode project
Development certificatePrivate key
Intermediate signing certificate
Development Provisioning Profile
App IDDevelopmentcertificates App ID List of
device IDs
List of authorizedsigning certificates
Public keys
When you create a development or distribution certificate on your Mac, the private key is stored in your keychainand the public key is stored in the portal. These certificates are issued by Apple and validated by an intermediatesigning certificate, called Apple Worldwide Developer Relations Certification Authority , which is added to yourSystem keychain when you install Xcode.
If you use a specialized technology that requires an explicit App ID, you need to register that App ID usingCertificates, Identifiers & Profiles within Member Center. The App ID you create needs to match the bundle IDset in the Xcode project. The bundle ID is contained in the signed app that is installed on the device, and it iscompared with the App ID in the provisioning profile at launch time. If the bundle ID matches the App ID, theapp launches.
New devices that you add using Xcode are automatically added to the default iOS Team Provisioning Profilebut are not automatically added to specialized provisioning profiles. If you use a specialized provisioning profile,update the provisioning profile using Certificates, Identifiers & Profiles within Member Center and refresh it inXcode to run your app on a new device.
Review and TroubleshootingReview: How Provisioning Works
Retired Document | 2013-09-18 | Copyright © 2013 Apple Inc. All Rights Reserved.
52

Verify Your Certificates Using Keychain AccessAfter you request a development or distribution certificate using Xcode and it is approved, the certificate isinstalled in your login keychain. In Xcode, code signing fails if these certificates are not valid. If you accidentallyremoved the intermediate signing certificate, you can retrieve it from Certificates, Identifiers & Profiles withinMember Center and install it again. First, you should verify the state of your certificates using Keychain Access.
To verify your certificates using Keychain Access
1. Launch Keychain Access, located in the /Applications/Utilities folder.
2. In the Category sidebar, select Certificates.
3. In the window’s search field, enter iPhone.
Two certificates beginning with the text “iPhone” should appear. The name of the developmentcertificate begins with the text “iPhone Developer:” and the distribution certificate begins with the text“iPhone Distribution:” followed by your name. Each certificate should have a disclosure triangle nextto the name.
Review and TroubleshootingVerify Your Certificates Using Keychain Access
Retired Document | 2013-09-18 | Copyright © 2013 Apple Inc. All Rights Reserved.
53

You should remove other certificates beginning with “iPhone” that do not have a disclosure triangle.These certificates may appear if the associated private key is accidentally deleted from Keychain Access.
4. Click the disclosure triangle next to the name of the certificates to reveal the private keys.
The private key is stored in your keychain, and the public key is stored in the portal.
5. Select each certificate separately.
The pane above should display a green circle containing a checkmark, and the text next to the circleshould read “This certificate is valid.”
To use your certificates, you must have the correct intermediate certificate installed in your keychain.
To install the intermediate certificate
1. Sign in to the Certificates, Identifiers & Profiles within Member Center.
Review and TroubleshootingVerify Your Certificates Using Keychain Access
Retired Document | 2013-09-18 | Copyright © 2013 Apple Inc. All Rights Reserved.
54

2. Click Certificates under iOS Apps.
3. Click the certificate that needs to be installed.
4. Click the Download button.
5. Double-click the certificate file to install it in your system keychain.
Export and Import Your Digital IdentitiesBecause a signing certificate public key is stored on the portal and the private key is stored in your loginkeychain, you can’t refresh your provisioning profiles and certificates in Xcode to replace a missing private key.Instead, you export your digital identities after they are first created as a backup or if you want to develop on
Review and TroubleshootingExport and Import Your Digital Identities
Retired Document | 2013-09-18 | Copyright © 2013 Apple Inc. All Rights Reserved.
55

another Mac. The exported file is password protected. You should not share this file or the password withothers. Later, you can import your digital identities to repair your keychain or import them to another Mac youwant to use for development.
When you refreshed your provisioning profiles and created your development and distribution certificates forthe first time, Xcode displayed a prompt asking whether you wanted to save your developer profile. If you didnot choose the export option then, export your digital assets now.
To export your code signing certificates and provisioning profiles
1. In the Devices organizer, select a team from the Team section.
2. Click Export.
3. Enter a filename and password.
4. Click Save.
The file saved has a .developerprofile extension.
If you move to another development system, you need to import your digital identities to the new system.
To import your code signing certificates and provisioning profiles
1. In the Devices organizer, select a team from the Team section.
If the Team section doesn’t appear, refresh your provisioning profiles before continuing, as describedin To request your development certificate in Xcode (page 12).
2. Click Import.
3. Select the developer profile file you want to import.
4. Enter the password for the file.
5. Click Open.
The code signing certificates contained in the file are added to Xcode and to your keychain. Theprovisioning profiles are added to Xcode.
Verify the iOS App Target SettingsWhen you distribute an ad hoc provisioning profile and installer package to testers, even though testers maysuccessfully install the app on their device, it may not launch. One reason may be that the iOS App Targetsettings do not match the device and installed iOS version. Verify that the iOS App target settings, in the
Review and TroubleshootingVerify the iOS App Target Settings
Retired Document | 2013-09-18 | Copyright © 2013 Apple Inc. All Rights Reserved.
56

Summary pane in Xcode, are correct. For example, if the Devices pop-up menu is set to iPad, your app won’tlaunch on an iPhone. If you want to support all types of devices, choose Universal from this pop-up menu. Ifyour Deployment Target is set to the most recent iOS version, your app may not run on older devices.
Review and TroubleshootingVerify the iOS App Target Settings
Retired Document | 2013-09-18 | Copyright © 2013 Apple Inc. All Rights Reserved.
57

This tutorial assumes that you can develop and test your app on devices using the iOS Wildcard App ID andiOS Team Provisioning Profile. But, if you use any of the specialized technologies—such as iCloud storage,push notifications, or Game Center—you need to use an explicit App ID and specialized ad hoc and distributionprovisioning profiles. Furthermore, if you are not an individual developer, you may need to add others to yourteam and perform other team administrative tasks.
Using iCloud StorageiCloud storage allows you to share the user’s data among multiple instances of your app running on differentiOS and Mac OS X devices. You can test your iCloud app using the iOS Team Provisioning Profile that Xcodecreates for you. But first you need to enable and set iCloud storage entitlements using Xcode. To learn moreabout using iCloud storage, read Your Third iOS App: iCloud .
Using Other TechnologiesIf you use push notifications, In-App Purchase, or Game Center, you need to register an explicit App ID in somecases. Enable these technologies, and create specialized provisioning profiles for development and testingusing Member Center. Read the App Distribution Guide to learn how to perform these administrative tasks,and read the following documents to learn more about specific technologies:
● Local and Push Notification Programming Guide
● In-App Purchase Programming Guide
● Game Center Programming Guide
Managing Your TeamIf you enrolled in the iOS Developer Program as a company, you are the primary contact for your developmentteam. If your team members also need signing certificates and provisioning profiles for development andtesting, you add the team members to your account and manage these assets. Read App Distribution Guidefor this information.
Retired Document | 2013-09-18 | Copyright © 2013 Apple Inc. All Rights Reserved.
58
Next Steps

Getting Your App ApprovedApps are approved only if they adhere to the published Apple guidelines. To learn how to design an app forthe App Store, read iOS Human Interface Guidelines and App Store Review Guidelines for iOS Apps .
Marketing Your App and Managing Your AccountThere are additional tasks you need to perform to market and maintain your product. These tasks are describedin iTunes Connect Developer Guide .
Next StepsGetting Your App Approved
Retired Document | 2013-09-18 | Copyright © 2013 Apple Inc. All Rights Reserved.
59

This table describes the changes to App Store Submission Tutorial .
NotesDate
Retired in favor of App Distribution Guide.2013-09-18
Content updated for new Member Center changes.2013-04-23
Updated the tasks to describe the new Member Center.2013-04-05
Applied minor edits throughout. Formerly titled Your First App StoreSubmission.
2012-07-17
Updated for Xcode 4.3.1.2012-03-07
New tutorial that describes how to provision your devices for testing andsubmit your app to the App Store.
2012-02-16
Retired Document | 2013-09-18 | Copyright © 2013 Apple Inc. All Rights Reserved.
60
Document Revision History

Apple Inc.Copyright © 2013 Apple Inc.All rights reserved.
No part of this publication may be reproduced,stored in a retrieval system, or transmitted, in anyform or by any means, mechanical, electronic,photocopying, recording, or otherwise, withoutprior written permission of Apple Inc., with thefollowing exceptions: Any person is herebyauthorized to store documentation on a singlecomputer or device for personal use only and toprint copies of documentation for personal useprovided that the documentation containsApple’s copyright notice.
No licenses, express or implied, are granted withrespect to any of the technology described in thisdocument. Apple retains all intellectual propertyrights associated with the technology describedin this document. This document is intended toassist application developers to developapplications only for Apple-branded products.
Apple Inc.1 Infinite LoopCupertino, CA 95014408-996-1010
Apple, the Apple logo, Finder, Instruments, iPad,iPhone, iPod, iPod touch, iTunes, Keychain, Mac,Mac OS, OS X, Retina, Safari, and Xcode aretrademarks of Apple Inc., registered in the U.S.and other countries.
iCloud and iTunes Store are service marks ofApple Inc., registered in the U.S. and othercountries.
App Store is a service mark of Apple Inc.
IOS is a trademark or registered trademark ofCisco in the U.S. and other countries and is usedunder license.
APPLE MAKES NO WARRANTY OR REPRESENTATION,EITHER EXPRESS OR IMPLIED, WITH RESPECT TO THISDOCUMENT, ITS QUALITY, ACCURACY,MERCHANTABILITY, OR FITNESS FOR A PARTICULARPURPOSE. AS A RESULT, THIS DOCUMENT IS PROVIDED“AS IS,” AND YOU, THE READER, ARE ASSUMING THEENTIRE RISK AS TO ITS QUALITY AND ACCURACY.
IN NO EVENT WILL APPLE BE LIABLE FOR DIRECT,INDIRECT, SPECIAL, INCIDENTAL, OR CONSEQUENTIALDAMAGES RESULTING FROM ANY DEFECT, ERROR ORINACCURACY IN THIS DOCUMENT, even if advised ofthe possibility of such damages.
Some jurisdictions do not allow the exclusion ofimplied warranties or liability, so the above exclusionmay not apply to you.