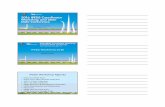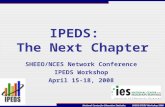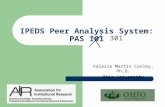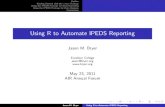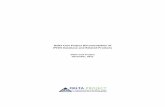IPEDS Peer Analysis System User’s Guide · IPEDS Peer Analysis System User’s Guide Overview of...
Transcript of IPEDS Peer Analysis System User’s Guide · IPEDS Peer Analysis System User’s Guide Overview of...

IPEDS Peer Analysis System User’s Guide
Prepared by: Michael A Dowdle Research Analyst
Research and Institutional Effectiveness Mt. San Antonio College
October 2001

IPEDS Peer Analysis System User’s Guide
Research and Institutional Effectiveness i Michael A Dowdle Mt. San Antonio College Research Analyst
Contents:
Preface .................................................................... ii
1 Overview of Peer Analysis System................................1 2 Using the Peer Analysis System......................................2
Logging In ....................................................................................2
Identifying The LinchPin Institution.........................................2
Defining Comparison Group......................................................4 Adding Institutions by Name Table 1.................................................................................. 4 Adding Institutions by Variables Auto Peer Group Saving your Comparison Group List
Defining Calculated Variables ................................................ 11 Saving your Calculated Variables List
Generating Reports and Stats/Downloading Files ................ 14
Summary/End Notes ................................................................ 16 3 Peer Analysis System Guided Tutorial ............... 17
Table 2................................................................................ 20

IPEDS Peer Analysis System User’s Guide Preface
Research and Institutional Effectiveness ii Michael A Dowdle Mt. San Antonio College Research Analyst
Preface Purpose and Use of IPEDS Survey Data. The Integrated Postsecondary Education Data System (IPEDS) was originally developed in 1986 to “meet the goals of providing quality data in a timely fashion to policy makers, researchers, and other concerned customers” and “to provide products and services that would facilitate the use of quality data”. It was established as a federally mandated data collection system by the National Center for Education Statistics (NCES) for postsecondary institutions nationwide1. Its function is to collect and report a variety of educational statistics and trends. Prior to IPEDS the Higher Education General Information Survey (HEGIS) collected some of the same information. IPEDS consists of several survey components submitted at the institutional level at various times throughout the year. In the past, the Bureau of the Census, under an interagency agreement with NCES, carried out all data collection and processing tasks. NCES states that the primary purposes of this survey are to collect the basic data that identify and describe the universe of postsecondary education institutions; to maintain counts of the number of students enrolled by level of program; to monitor changes in the demographics of postsecondary students; and to provide information on financial statistics from postsecondary institutions. The data can be used for peer analysis, sampling postsecondary institutions and decision-making. Information on students is used extensively by federal and state government agencies for workforce planning and by business, industry, and other groups. The data is available as consumer information to aid students in choosing a postsecondary institution (see College Opportunities On-Line (IPEDS COOL) at http://nces.ed.gov/IPEDS/COOL). The data is also available using an on-line peer-analysis tool to compare postsecondary institutions’ IPEDS variables (see Peer Analysis System at http://www.nces.ed.gov/ipedspas)2. While these uses of IPEDS are valuable, IPEDS survey data is not recommended for use as data reports at Mt. San Antonio College. Using IPEDS Data at Mt. San Antonio College. IPEDS are Federally mandated surveys used to collect data from postsecondary institutions across the United States primarily for providing information across all institutions. The information that is ultimately collected by NCES in IPEDS is not always a true reflection of the actual data at an individual institution. Because of the different guidelines for defining variables, some data is lost in the “wash” from the institution level data file to the NCES data file. For example, any data collected based on gender (e.g., student counts, employee counts, award totals, etc.) for individuals with an unknown or unreported gender is dropped. Generally, Mt. SAC’s data goes through two of these “washes”. The first wash is when data from our information system is sent to the Chancellor’s Office MIS Division. The second wash is when data is bulk uploaded from the MIS Division to the IPEDS Web-
1 NCES Taskforce for IPEDS Redesign (August, 1999). Integrated Postsecondary Education Data System (IPEDS): An Improved System, Final Report. http://nces.ed.gov/ipeds/pdf/redesign/redesign.pdf. 2 NCES Survey Data Collection, http://surveys.nces.ed.gov/IPEDS/

IPEDS Peer Analysis System User’s Guide Preface
Research and Institutional Effectiveness iii Michael A Dowdle Mt. San Antonio College Research Analyst
based Data Collection System. Another example is the awards data that is collected by IPEDS. The awards data is collected by Classification of Instructional Program (CIP) codes by NCES whereas Mt. SAC’s awards are submitted to the Chancellor’s Office using Taxonomy of Programs (TOPS) codes. There is not a one-to-one correspondence for each TOPS code to CIP code. This may result in placing an award in a similar classification but may not be exactly how it may be designated at Mt. SAC. Because CIP codes were designed to encompass all programs across the United States the level of detail for identifying a particular Mt. SAC code sometimes does not exist. Also, awards of less than 18 units (certificates) do not get loaded into IPEDS. This means Mt. SAC’s overall certificate totals will never match IPEDS. Because of the varying criteria of the different entities that manage the data that goes into IPEDS, discrepancies are inevitable. This does not mean that IPEDS data is inaccurate, just a limited representation of the data. This may change as IPEDS becomes more responsive to the reality of college campuses. For example, a section for non-credit may be added to IPEDS in the future. Because of the limitations with IPEDS survey data, the Office of Research and Institutional Effectiveness recommends that the use of IPEDS survey data for decision making at Mt. SAC be restricted. Rather, those seeking data for use in decision-making or other information needs should contact the Research and Institutional Effectiveness Office directly. Purpose of this User’s Guide. Having stated the above, the use of IPEDS and the Peer Analysis System (PAS) has its advantages. There is value in the ability to retrieve reports or files using selected IPEDS variables of interest from IPEDS surveys to easily compare a postsecondary institution of your choice to a group of peer institutions. For this reason, this user’s guide has been created as a supplement to the on-line Peer Analysis System User’s Manual, the on-screen instructions, and the various supplemental help screens available on the PAS. A working knowledge of IPEDS as well as navigation of the web, the use of a web browser, and saving and retrieving files from a browser is necessary to use the PAS. The complexity of the IPEDS surveys, the various types of IPEDS surveys, and the intricacies of the PAS make these skills necessary. Please be sure you have a thorough understanding of IPEDS before using any of the data obtained from the PAS. The Office of Research and Institutional Effectiveness is available to assist anyone interested in more information about the data in IPEDS. This manual is divided into three parts. The first section is an overview of the features and use of the PAS. The second section is a more detailed instruction guide in the use of the PAS. Section three is a guided tutorial using a specific example to familiarize the user with the system. Jumping ahead to this section is recommended as a first step in the use of the PAS. This guided tutorial is a simple example to find out enrollment totals for Mt. SAC and its benchmark colleges.

IPEDS Peer Analysis System User’s Guide Overview of the PAS
Research and Institutional Effectiveness 1 Michael A Dowdle Mt. San Antonio College Research Analyst
1 Overview of Peer Analysis System (PAS) The Integrated Post-Secondary Data System (IPEDS) Peer analysis System (PAS) is a tool designed to enable a user to easily compare a postsecondary institution of the user’s choice, designated as the LinchPin Institution, to a group of peer institutions. By generating reports or files using selected IPEDS variables of interest a user can obtain data from IPEDS surveys. Before using the system, it is necessary to login to the system. There are three levels of login: guest level, institution level, and collection level. Most users will only need to login at the guest level, which allows the generation of reports using adjudicated (final) data. At the institution level reports can be generated using adjudicated and early release (edited/complete) data. Fewer users will be able to login at the collection level, which allows report generation using adjudicated, early release, and locked-in (final submission) collection data. After logging-in, there are three steps to using the PAS. The first step is to identify a LinchPin Institution. This is the institution the user wishes to compare to other institutions. The LinchPin Institution is usually the user’s own institution. The second step is to construct a comparison group, or peer group of institutions. The third step is to prepare your analysis by generating reports or files for download. There are three types of reports available: ranking report, institutions data report, and statistical summary report. There is also an additional step, which provides the option of building calculated variables in order to construct a comparison group and/or for generating reports. In addition to this users guide, help is available at any time online by clicking on the “User Manual” button on the banner menu. This button opens up an additional browser window that contains the Peer Analysis System User’s Manual. Much of the material contained in this document was adapted from the online user’s manual. The system can be accessed by visiting http://www.nces.ed.gov/ipeds/index.html and clicking on the IPEDS Peer Analysis System link or by visiting http://www.nces.ed.gov/ipedspas directly. Section three of this guide is a guided tutorial using a specific example to familiarize the user with the system. Jumping ahead to section three of this guide is recommended as a first step in the use of the PAS. This guided tutorial is a simple example to find out enrollment totals for Mt. SAC and its benchmark colleges.

IPEDS Peer Analysis System User’s Guide Using the PAS
Research and Institutional Effectiveness 2 Michael A Dowdle Mt. San Antonio College Research Analyst
2 Using the Peer Analysis System
Logging In
The system can be accessed by visiting http://www.nces.ed.gov/ipeds/index.html and clicking on the IPEDS Peer Analysis System link. Once the Welcome page is reached at http://www.nces.ed.gov/ipedspas, login is required. There are three levels of permission for login: guest level, institution level, and collection level. Most users will only need to login at the guest level, which allows the generation of reports using adjudicated (final) data. This level of data is open to the public and requires no login ID. All of the screen shots and examples contained in this manual were obtained at the Guest level of login. At the institution login level reports can be generated using adjudicated and early release (edited/complete) data. The institution’s Unit ID is required for both the user ID and password at
this level. The early release files are provided for peer analysis only, and should not be used to provide aggregate estimates. Fewer users will be able to login at the collection level, which allows report generation using adjudicated, early release, and locked-in (current collection) data. This level is available only for institutions that submit their data to the IPEDS web-based data collection system electronically using
the data entry facilities. The user ID and password are the same as those used in the web-based data collection system. This level of login is only available during the data collection period.
Identifying The LinchPin Institution
The LinchPin Institution is the institution you want to compare to other institutions, referred to as the comparison or peer group. Once you logon, the system will ask you to identify the LinchPin Institution. If you are logged in at the institution or collection level, you can simply click on the “Use My Institution” button to choose your own institution as the LinchPin Institution. If you are

IPEDS Peer Analysis System User’s Guide Using the PAS
Research and Institutional Effectiveness 3 Michael A Dowdle Mt. San Antonio College Research Analyst
logged in at the guest level, enter either the Institution name or the Institution Unit ID and click the “Select” button. The program will search for character strings related to the name you enter.
A list of institutions matching your search criteria will be returned to you with the instruction to choose one institution from the list. Click on the institution name to make your choice. If none of the institutions you wanted are returned in the search click the “Back” button to return to the LinchPin selection screen. If the institution name and/or Unit ID are not found in your original
search you will get the message “The search query did not find any institutions satisfying your search criteria. Please try again.” Click the “Specify LinchPin” button and try your search again. When you have successfully selected a LinchPin Institution, the Session Summary screen will verify your choice. This screen provides information on your LinchPin institution, comparison group, and calculated variables from which you can access all the major Peer Analysis System features. Clicking on the “Main Menu” button on the banner menu will return you to the Session Summary screen at any time
during your session.

IPEDS Peer Analysis System User’s Guide Using the PAS
Research and Institutional Effectiveness 4 Michael A Dowdle Mt. San Antonio College Research Analyst
Defining Comparison Group
Once the LinchPin Institution is selected the next step is to identify the comparison group of institutions you want to compare to your LinchPin institution. The comparison group can be selected by name and/or UnitID (“Add by Name” button), by shared characteristics based on variables you define (“Add
by Variable” button), by using the built-in automated peer group function (“Auto Peer Group” button), or by a combination of these methods. You must choose a minimum of three (3) institutions to compare and the system limits to a maximum of 700 institutions for comparison. Click on the “Comparison Group” button on the banner menu at the top of the page to access the comparison group feature of the system.
It is common for users of the Peer Analysis System to choose the benchmarks to their LinchPin institution. Table 1 shows a list of Mt. SAC’s current benchmarks.
Table 1
List of Current Mt. San Antonio College Benchmarks
Institution Name
Institution Unit ID
City, State
Cerritos College
El Camino College
Long Beach City College
Pasadena City College
Santa Monica College
Santa Rosa Junior College
111887
113980
117645
121044
122977
123013
Norwalk, CA
Torrance, CA
Long Beach, CA
Pasadena, CA
Santa Monica, CA
Santa Rosa, CA

IPEDS Peer Analysis System User’s Guide Using the PAS
Research and Institutional Effectiveness 5 Michael A Dowdle Mt. San Antonio College Research Analyst
Adding Institutions by Name. Clicking on the “Add by Name” button will return a screen allowing you to choose institutions for your comparison group by typing in the name or UnitID of an institution. Clicking on the “Select” button after entering a name or part of a name of an institution will return a list matching your search criteria with the instruction to choose institutions from the list. You can also enter one or multiple UnitIDs of institutions, separated by commas. Click the boxes next to the institution names to make your choices. If none of the
institutions you wanted are returned in the search click your browser’s “Back” button to return to the comparison group selection screen. If the institution name and/or Unit ID are not found in your original search you will get the message “The search query did not find any institutions satisfying your search criteria. Please try again.” Click the “Add Institution by Name” button and try
your search again. Once you have checked the boxes next to the institution(s) you want from the list of institutions, click “Select”. The Institutions in Comparison Group screen showing the list of the institutions chosen will be displayed. To add additional institutions to your comparison group, Click the “Add by Name” button and repeat the process described above. Remember, you have to choose a minimum of three (3) institutions in order to generate reports. Once you have selected at least three institutions to include in your comparison group, you can continue and begin calculating variables or generating reports.
Adding Institutions by Variables. Clicking on the “Add by Variable” button will return a screen allowing you to choose variables from any available survey and year. Your comparison group will be based on the variable or combination of variables you choose. You may use up to 20 for your search. Select a survey and survey year by clicking on the link. Choose the file or section in which the variable can be found. Use the “Back” button to go back one screen at a time and the “Cancel” button to return to the Comparison Group main screen.

IPEDS Peer Analysis System User’s Guide Using the PAS
Research and Institutional Effectiveness 6 Michael A Dowdle Mt. San Antonio College Research Analyst
For instance, if you wanted to choose institutions that had a Fall, 1997 enrollment within 1000 of Mt. SAC’s and was a “Below the Baccalaureate Level” institution, click on the “Add by Variables” button. This will return the Comparison Group Variable Selection screen. Click on the 1997 link under the Fall Enrollment survey. The Comparison Group Variable Selection screen will be displayed. Choose the “Age category, gender, attendance status, and level of student” link. On the next screen, choose the age qualifying variable of “Grand Total of all Students”, and click the boxes for the variables of “Grand Total Men” and “Grand Total Women”. A detailed description of any variable can be seen by clicking the yellow “Info” button to the right of that variable. A pop-up window will appear, with the value statistics and other statistics (including minimum and
maximum values, mean, and standard deviation) and the variable description and survey source displayed. Clicking the “Close” button will close the variable description box and return you to the list of variables.

IPEDS Peer Analysis System User’s Guide Using the PAS
Research and Institutional Effectiveness 7 Michael A Dowdle Mt. San Antonio College Research Analyst
Clicking the “Submit” button at the previous Comparison Group Variable Selection screen will return the Query Variables List screen. The Query Variables List screen displays the variables you have chosen , along with the surveys in which they are found, and any qualifiers selected for the variables (Qual Var1, Qual Var 2, etc.) and their values. From this screen variables may be
added, removed, or kept by using the buttons below the variable list. Clicking on the “Go to the Query Form” button will take you to the Institution Selection Form screen. In our example we still need to add the type of institution. To do this we need to add more variables to our variable list. In order to add more variables, click on the “Select More Variables” button. This will return the Comparison Group Variable Selection screen again. Click on the 1997 link under the Institutional Characteristics survey. The Comparison Group Variable Selection screen will show. Click on the “Institutional characteristics - directory information” link. On the next screen, check the box for “Level of Institution” then “Submit”. You will get the Query Variables List screen. Click on the “Go to the Query Form” button. This will take you to the Institution Selection Form screen. Once you reach the Institution Selection Form screen, you have to enter a specific value for each variable for the system to search. Unless an institution meets the value you enter exactly, you will get zero records returned. The use of mathematical operators is suggested here. For our example, we will search for institutions with a total enrollment of 1000 greater than or equal to ours and 1000 less than or equal to ours, and a level of “Below the Baccalaureate”. For categorical variables, a drop list or check box will be displayed from which to make your selection. For alpha or continuous variables, a box will be displayed in which the value parameters can be entered. Relations and ranges are defined with mathematical operators such as, >=2500 means greater than or equal to 2,500; 150..500 means within the range of 150 to 500. Therefore, for our example, we would enter 9850..11850 in the box for “Grand Total Men”, 11953..13953 in the box for “Grand Total Women”, click on “Below the Baccalaureate” in the drop list box, and then the “Submit” button. This will return the Institution Selection Query Results screen.

IPEDS Peer Analysis System User’s Guide Using the PAS
Research and Institutional Effectiveness 8 Michael A Dowdle Mt. San Antonio College Research Analyst
In our example six institutions are returned that match the criteria selected based on the variables chosen. If any of the institutions in this list are desired for inclusion in your comparison list, mark the “Accept the Above Set” radio button and click the “Continue” button. Clicking the “Remove the above Set” radio button will remove all of the institutions and you will have to start the selection by variable process over again.
We want to keep two of the colleges listed in this group for comparison: El Camino College and Pasadena City College. After clicking continue, the Institutions in Comparison Group screen appears. Click the boxes next to the institution names (El Camino College and Pasadena City College) to make your choices. Once you have checked the boxes next to the institutions you want from the list, click “Keep Selected”. A screen with the current list of the institutions chosen will be displayed. To add additional institutions to your comparison group, Click the “Add by Name” or the “Add by Variable” button and repeat the processes for adding by name or variable. Remember, you have to choose a minimum of three (3) institutions in order to generate reports. Once you have selected at least three institutions to include in your comparison group, you can continue and begin calculating variables or generating reports.

IPEDS Peer Analysis System User’s Guide Using the PAS
Research and Institutional Effectiveness 9 Michael A Dowdle Mt. San Antonio College Research Analyst
Auto Peer Group. A simpler method of choosing a comparison group based on similar characteristics is to use the built-in automated peer group function. This group is based on variables such as Carnegie classification, sector of institution, highest degree offering, first-professional program offerings, Title IV status, state code, and region code. Clicking on the “Auto Peer Group” button from the Comparison Group screen will return the Institution Selection Query Results screen with a list of institutions representing your peer group. Since all of the 108 California Community Colleges (CCCs) are very similar in the criteria used to
determine the auto peer group, all of the 108 CCCs are returned. Scroll to the bottom of the list and mark the “Accept the Above Set” radio button and click the “Continue” button. Clicking the “Remove the above Set” radio button will remove all of the institutions and you will have to start the selection by peer group process over again.
After clicking continue, the Institutions in Comparison Group screen appears. Click the boxes next to Mt. SAC’s benchmark institution’s names (See Table 1) to make your choices. Once you have checked the boxes next to the institutions, scroll to the bottom of the page and click the “Keep Selected” button. A screen with the current list of the institutions chosen will be displayed. To add additional institutions to your comparison group, Click the “Add by Name” or “Add by Variable” button and repeat the processes for adding by name or by variable. Remember, you have to choose a minimum of three (3) institutions in order to generate reports. Once you have selected at least three institutions to include in your comparison group, you can continue and begin calculating variables or generating reports.

IPEDS Peer Analysis System User’s Guide Using the PAS
Research and Institutional Effectiveness 10 Michael A Dowdle Mt. San Antonio College Research Analyst
Saving your Comparison Group List. Once your comparison group is defined it can be saved on your hard drive for future use. The system saves a text file of the institutions’ UnitIds, which will allow you to retrieve this file the next time you
use the system. You will not have to define your comparison group over again. To save your comparison group, from the Institutions in Comparison Group screen, click on the “Save List” button, name the file, and follow the directions. Once the download is complete, click “Back” to return to your comparison group list. To retrieve your list the next time you logon to the system, once you reach the comparison group selection screen, click on the “Get Saved List” button. This will take you to the Upload Institutions File screen. Enter the complete path and filename in the box or use the “Browse…” button to locate your previously saved file. Be aware that the system may reject any files that have been renamed. The file will have an extension of .uid. Once your file has been located and selected, click “Upload File”. The saved list of comparison institutions will be loaded onto the comparison group list screen.

IPEDS Peer Analysis System User’s Guide Using the PAS
Research and Institutional Effectiveness 11 Michael A Dowdle Mt. San Antonio College Research Analyst
This list can be edited by clicking on any of the buttons below the list of comparison institutions. Institutions can be removed or kept by marking the checkbox next to the institution name and clicking the appropriate button. Institutions can be added by clicking one of the “Add by…” buttons. Remember, any changes made to your comparison group list on the system will not change the list saved on your hard drive unless you save the edited list.
Defining Calculated Variables
Calculated variables are variables that can be constructed from stored IPEDS survey variables in the Peer Analysis System. This option, for example, would
allow a user to add the enrollment for total men and total women to get a grand total. Most users, especially the beginner guest user, will not have the need to use this feature. Calculated variables can be used in the analytic reports produced by the system and can also be used to define comparison groups. Calculated variables can also be saved for future use. It is not required that you define calculated variables.

IPEDS Peer Analysis System User’s Guide Using the PAS
Research and Institutional Effectiveness 12 Michael A Dowdle Mt. San Antonio College Research Analyst
If you do not wish to define a calculated variable, proceed to the Reports and Stats section of the system. To define calculated variables, click on the “Calculated Variables” button on the banner menu. The Define Calculated Variable screen will appear.
To calculate a variable, on the Define Calculated Variables screen, enter a name for the variable, click the appropriate radio button next to the type of calculated variable you wish to create, and click the “Submit” button.
You may use any combination of the 96 stored survey variables in your calculated variable. Select a survey and survey year by clicking on the link. Click on the link to the. section in which the variable can be found. See Table 2, in the “Quick Reference” section of this manual, for a summary of variables and their locations. Use your browser’s “Back” button to go back one screen at a time and the “Cancel” button to return to the Define Calculated Variables screen. Mark the check box to the left of the variable you wish to select by clicking it. Multiple variables from the same variable list may be marked at the same time (see next page for screen shot).
A detailed description of any variable can be seen by clicking the yellow “Info” button to the right of that variable. A pop-up window will appear, with the value statistics and other statistics (including minimum and maximum values, mean, and standard deviation) and the variable description and survey source displayed. Clicking the “Close” button will close the variable description box and return you to the list of variables (see next page for screen shot).

IPEDS Peer Analysis System User’s Guide Using the PAS
Research and Institutional Effectiveness 13 Michael A Dowdle Mt. San Antonio College Research Analyst
Depending on the survey you have selected, you may have to provide additional information to further refine the chosen variable(s). For example, a particular CIP code for Completions data or the applicable year for Institutional Price data may have to be provided. These are qualifying variables. You may choose more than one qualifying variable from the list.
Once all the variables from the list have been marked, click the “Submit” button. A screen containing the variables you have chosen to calculate, along with the surveys they are found in, and any qualifiers selected for the variables (Qual Var1, Qual Var 2, etc.) and their values is displayed. From this screen variables may be added, removed, or kept by using the buttons below the variable list. Clicking on the “Accept this Variable” button will take you to the Calculated Variables List screen.

IPEDS Peer Analysis System User’s Guide Using the PAS
Research and Institutional Effectiveness 14 Michael A Dowdle Mt. San Antonio College Research Analyst
Saving your Calculated Variables List. To save your calculated variable(s) on your computer for future use, click on the “Save on My Computer” button at the Calculated Variables List screen. This process saves your calculated variable much the same as the process for saving your comparison group for later use. See
the “Saving your Comparison Group List” section of this guide for more detailed instructions. To retrieve this file the next time you enter the system, from the Define Calculated Variables screen, click on the “Get My Variables” button and upload your calculated variable(s) (the file will have an extension of .cvl) in the same way used to upload a saved comparison group file.
Generating Reports and Stats/Downloading Files
The reports and Stats function of the PAS is the method by which the data located in the system is accessed by a user. Depending on the type of report chosen, tables which can be viewed on-screen or printable reports via your browser’s print function are available. To access the reports and statistics feature of the Peer Analysis System, click on the “Reports and Stats” button on the banner menu. The
Peer Analysis Reporting Page screen will appear with four options from which to choose: Ranking Report, Institutions Data, Statistical Summary Report, and Dump a Data File. The definitions for each report are listed on the screen. To run a report, click on the link of the type of report you want. The Variable Selection Page for that report will appear. You can

IPEDS Peer Analysis System User’s Guide Using the PAS
Research and Institutional Effectiveness 15 Michael A Dowdle Mt. San Antonio College Research Analyst
select your variable(s) from the calculated variables you have defined, or from any of the variables stored from the surveys listed on the screen. To choose from your calculated variables, click on the “calculated variables” link at the top of the page or to select a variable from an IPEDS survey click on that survey year. Click on the link to the. section in which the variable can be found. See Table 2, in the “Quick Reference” section of this guide, for a summary of variables and their locations. Use your browser’s “Back” button to go back one screen at a time and the “Cancel” button to return to the Peer Analysis Reporting Page screen.
Once you have selected the survey, year, and section you wish to receive on your report, mark the check box to the left of the variable you wish to select by clicking it. Multiple variables from the same variable list may be marked at the same time. Depending on the survey you have selected, you may have to provide additional information to further
refine the chosen variable(s). For example, a particular CIP code for Completions data or the applicable year for Institutional Price data may have to be provided. These are qualifying variables. You may choose more than one qualifying variable from the list. A detailed description of any variable can be seen by clicking the yellow “Info” button to the right of that variable. A pop-up window will appear, with the value statistics and other statistics (including minimum and maximum values, mean, and standard deviation) and the variable description and survey source displayed. Clicking the “Close” button will close the variable description box and return you to the list of variables. Once all the variables from the list have been marked, click the “Submit” button. Depending on which type of report you have chosen, a table with your data will be returned or a screen containing the variables you have chosen to report, along with the surveys they are found in, and any qualifiers selected for the variables (Qual Var1, Qual Var 2, etc.) and their values is displayed. From this screen variables may be added, removed, or kept by using the buttons below the variable list.

IPEDS Peer Analysis System User’s Guide Using the PAS
Research and Institutional Effectiveness 16 Michael A Dowdle Mt. San Antonio College Research Analyst
The number of variables you may choose depends on the type of report you wish to receive. The Ranking Report allows only one calculated or stored variable to be chosen. The Institutions Data Report allows a maximum of 250 calculated or stored variables or any combination from the two sources. The Statistical Summary Report allows up to 25 calculated or stored variables or a combination of the two. The Dump a Data File option allows the download of preliminary data files as comma-separated files with an extension of .csv. Files are compressed for storage and require a utility program to unzip the files once they have been downloaded. Files available for download are preliminary data files from recent survey years. Files from earlier survey years are available from the IPEDS home page for download. The downloadable IPEDS data files available at the guest level are also located at the IPEDS home page.
Summary/End Notes
This guide was meant to assist users at Mt. San Antonio College, as well as other institutions, and the public in the use of the Integrated Post-Secondary Education Data System’s Peer Analysis System. The screen shots and examples contained within this guide were designed to aid a user in obtaining a basic understanding of the use of the system by providing simple examples of possible uses of the system. A number of enhancements to the system have been added since the system was first made available to the public. The automatic peer group function, outlined in the “Defining Comparison Group” section of this guide, was added to make the use of the system easier to the public. Also, multiple selections of institutions by name and UnitID was added for ease of use. Many other enhancements have been made to the system since its inception and many more are planned for the future. Remember, in addition to this users guide, help is available at any time online by clicking the “User Manual” button on the banner menu. This button opens up an additional browser window that contains the Peer Analysis System User’s Manual. Much of the material contained in this document was adapted from the online user’s manual. In addition, many screens have an additional “Help” button to address specific situations presented on those screen as well as directions and definitions of components of the system displayed directly. Please note, the system is designed to “time-out” after a period of inactivity by the user. If this happens, the user has to re-enter the system and begin a new session. To re-enter the system, click on the “Begin New Session” button on the banner menu. This button can also be clicked at any time during a session to begin a new session. Closing out your browser and re-opening it will begin a new session as well.

IPEDS Peer Analysis System User’s Guide Quick Reference
Research and Institutional Effectiveness 17 Michael A Dowdle Mt. San Antonio College Research Analyst
3 Peer Analysis System Guided Tutorial
In this guided tutorial, you will be taken through an example of a common question that one may want answered by the Peer Analysis System (PAS). “What was Mt. SAC’s 1997 Fall Enrollment compared to its benchmark colleges?” The first step is accessing the system, followed by login. Next Mt. SAC will be identified as the LynchPin institution. Mt. SAC’s benchmarks colleges will be used to define a comparison group and finally the IPEDS Fall Enrollment survey for 1997 will be used to answer our question. This guide can also be used to ask other questions that IPEDS and the PAS can answer. Table 2 shows a list of common questions and the surveys and variables where those questions can be answered. Use this table to change the steps through the system in order to answer your new question.
1. Accessing the PAS: Point your browser to http://www.nces.ed.gov/ipeds/index.html a Click on the IPEDS Peer Analysis System link,
or
Visit http://www.nces.ed.gov/ipedspas directly.
2. Login: Click on the “Guest Level” link.
3. Identify the LynchPin Institution – Usually your own institution:
Enter “mt san antonio college” (without the quotation marks) in the box a Click “Select” button
4. Define Comparison Group – Institutions you want to compare to your
LynchPin Institution: Click “Comparison Group” button on banner menu a Click “Add by Name” button a Enter “Cerritos” or enter its UnitID of “111887” (see Table 1 in “Using the PAS” section of this guide), click “Select” button a Check the box next to Cerritos College and click “Select” button a Click “Add by Name” button a Enter “El Camino”, click “Select” a Check the box next to El Camino College, click “Select” a Repeat steps for each of Mt. SAC’s benchmark colleges (Table 1),
or

IPEDS Peer Analysis System User’s Guide Quick Reference
Research and Institutional Effectiveness 18 Michael A Dowdle Mt. San Antonio College Research Analyst
Click “Comparison Group” button on banner menu a Click “Auto Peer Group” button a Scroll down and choose “Accept the Above Set” button, click “Continue” a Mark the boxes next to the Mt. SAC’s benchmark colleges (see Table 1) and click “Keep Selected”. See Table 1 in the “Using the PAS” section of this guide for a list of Mt. SAC’s current benchmarks.
then,
If you wish to save your comparison group list, from the Institutions in Comparison Group screen, click on the “Save List” button a Enter an name for the File, click “Submit” a When your browser prompts you, choose “Save” and save the file on your hard disk in a place you will remember. Do not modify the file name or move the file once you have saved it. If you do, the system will not recognize the file when you try to retrieve it.
5. Define Calculated Variables – Constructed from IPEDS variables for
use in analytical reports: For the purposes of the example in this quick reference guide this step will not be used. Calculated variables are not necessary for generating reports on the system. The use of calculated variables is intended for those very familiar with the nature and use of IPEDS surveys, their variables, and sources of the data. Most users, especially those new to IPEDS, will not have a need to use this feature. Additionally, the large number of variables available from the various IPEDS survey components makes the creation of a useful example of calculated variables very difficult. For a more comprehensive explanation of this feature of the system, please see the section of this guide, “Using the PAS”, subsection “Defining Calculated Variables” or the online User’s Manual on the PAS system by clicking on the “User Manual” button on the banner menu at any screen. This step will be skipped for our example.
6. Generate Reports and Stats/Download Files:
Click “Reports and Stats” button on banner menu a Click the “Institutions Data” link a Click the “1997” link under “Fall enrollments” a Click the “Age category, gender, attendance status, and level of student” link a In the list box next to “Age categories”, scroll down and choose “Grand total all students” (this is the qualifying variable) and check the boxes next to the “Grand Total Men” and “Grand Total Women” below (these are the actual variables), then click “Submit” a Click “Finished Selection” button a Name the table “Benchmark Enrollment”, mark the radio button next to “Both Institution UnitID and Name”, scroll down and mark the radio button next to “Long Variable

IPEDS Peer Analysis System User’s Guide Quick Reference
Research and Institutional Effectiveness 19 Michael A Dowdle Mt. San Antonio College Research Analyst
Name”, scroll down and mark the radio button next to “View on the screen”, click “Submit” a Your screen should look like this:

IPEDS Peer Analysis System User’s Guide Quick Reference
Research and Institutional Effectiveness 20 Michael A Dowdle Mt. San Antonio College Research Analyst
Table 2
IPEDS PAS Guided Tutorial Common Questions and the Surveys and Variables Where Those Questions Can Be Answered. Institutions Data Report
Question Survey, Year links to click on
Component/Section links to click on
Qualifyer(s) to select in list box(es)
Variable(s) to mark check box(es) next to
Mt. SAC Totals
What was Mt. SAC’s Enrollment
for Fall 1997?
Fall Enrollment, 1997
• Age category, gender, attendance status, and level of student
• Grand total all students
• Grand Total Men • Grand Total
Women 12,953
What was the total count of 9/10 Month Contract Faculty at Mt. SAC for 1997
Faculty Salaries, 1997
• Salaries and tenure of full-time instructional faculty
THEN • All full-time faculty
on 9/10 month contract
N/A • Total faculty 9/10 month, total
250
What was the total count of all Staff at Mt. SAC
for 1997
Fall Staff, 1997
• Staff form: Full- and part-time staff by race/ethnicity, gender, and primary occupational activity
• Grand total all employees
• Total men • Total women
Women = 531 Men = 485
What was the total of Associate Degrees Awarded
at Mt. SAC for 1997
Postsecondary Completions,
1997
• Awards/degrees conferred by program (CIP), award level, race/ethnicity, and gender
• 99.0000—Award Level Total
AND • Associates
Degrees
• Grand total, men • Grand total,
women
Women = 621 Men = 443