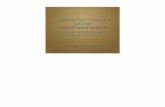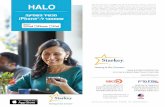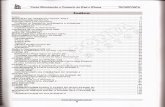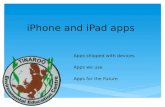iPCS User Guide V1.2.3 copy - SpliceCom Australia · 2019. 11. 10. · iPCS for iPhone & iPad –...
Transcript of iPCS User Guide V1.2.3 copy - SpliceCom Australia · 2019. 11. 10. · iPCS for iPhone & iPad –...

iPCS for iPhone & iPad – User Guide
! !
!
iPCS for iPhone & iPad
!Version 1.2.3
!
User Guide !!!!!!!!!!!!The iPCS can be downloaded via the Apple App Store and is only supported on devices running iOS 5 as a minimum (iPhone 4 and above). Once the iPCS is installed on your iPhone you will then need to configure it for use. In order to do this you will need the iPCS Gateway Application installed and configured on your network, please refer to the iPCS Gateway Application Installation and Configuration document for details on this.
Issue 1.2.3 SpliceCom Limited November 2013

iPCS for iPhone & iPad – User Guide
!!iPCS Considerations !- When making a call on iPCS utilising a Wifi zone you must stay within that zone for the duration of the call. If you leave the Wifi zone the phone will automatically select 3G as your data connection and iPCS calls will then be made over that service. Having re-eneterd a wifi zone the next call will be made or received over that service. If needing to move between a Wifi and 3G service a call can be first parked and then when the 3G connection has been established the call can then be picked up from the park slot. The option of Wifi Only will now keep the iPCS connected via Wifi and if you go out of range the iPCS will disconnect. !- If you are on an iPCS call and you receive a call via your GSM network, this call will take priority over the iPCS call. If an iPCS call is active and a GSM call comes into the mobile, the iPCS call will be automatically put on hold. Once the GSM call has been completed or rejected the iPCS call will resume automatically. This functionality is controlled by the iOS operating system which dictates that GSM calls will take priority over all other calls. !- When using the iPCS in a 3G environment the iPCS can get disconnected if the 3G signal becomes poor. This will mean that the iPCS is no longer Logged In and will try to reconnect on 3 attempts, if after 3 attempts a connection is not made it will try to connect every 5 minutes from then on. !- When using an iPCS the User you are logged in as should not have any forwarding set up that goes to the mobile number you are running the iPCS on. !- iPCS can be used in conjunction with Extension Anywhere based upon your system configuration. Please speak to your SpliceCom provider for further information. !!!!!!!!!!!!!!!!!Issue 1.2.3 SpliceCom Limited November 2013

iPCS for iPhone & iPad – User Guide
!Making a Call !In order to make a call from the iPCS simply press the Calls icon in the bottom bar, this will present you with a Dial pad as below: ! !!!!!!!!!!!!!!!!Dial the number you wish to call and press Call. !Answer a Call !Answering a call can be done in different ways depending on the state of the iPhone. If the iPCS is open and active then an incoming call will be shown as below: ! !!!!!!!!!!!!!!!!
Issue 1.2.3 SpliceCom Limited November 2013

iPCS for iPhone & iPad – User Guide
Press the Answer button to answer the call, press the reject button to drop or send the call to Voicemail if you have this configured on the system. Note this will be the maxmiser voicemail system and not the Voicemail of the mobile phone. !If the iPCS application is open but in the background then an incoming call will shown as below: ! !!!!!!!!!!!!!!!In order to answer the call press on the banner at the top of the screen. !If the iPhone is locked when a call comes into the iPCS then an incoming call will be shown as below: ! !!!!!!!!!!!!!!!!To answer the call simply slide the slider. This will take you directly into the iPCS application. It is important to note that you should slide across over the iPCS statement and not where it says ‘slide to unlock’.
Issue 1.2.3 SpliceCom Limited November 2013

iPCS for iPhone & iPad – User Guide
Transfer a call !To Transfer a call via the iPCS is simple. The screen shown below is of an active call on the iPCS ! !!!!!!!!!!!!!!!!In order to transfer the call press the following icon: ! !!!This will show you the dial pad, from here you can dial the number the wish to transfer the call to. Once you are connected to the second caller you can complete the transfer by pressing the following icon: ! !!!!!!!!!!!!!!!!Issue 1.2.3 SpliceCom Limited November 2013

iPCS for iPhone & iPad – User Guide
Parking a Call !When on an active iPCS call the call can also be parked so that another User can pick it up. In order to Park a call simple press the Favourites icon on the bottom bar when on an active call. Then select the Park slot you wish to use. Once the call has been Parked the iPCS will give you visual indication of this by changing the icon of the Park slot and showing the details of the call parked, this can be seen in the example below: ! !!!!!!!!!!!!!!!!!!Switching Calls & Conferencing !When you have two calls active on the iPCS you have a number of extra icons that are displayed on the main call screen, please see the example below: !! !!!!!!!!!!!!!Issue 1.2.3 SpliceCom Limited November 2013

iPCS for iPhone & iPad – User Guide
!!Using the icon gives you the ability to switch between the two active calls. The number at the top of the screen shows the person you are currently connected to. !!Using the icon gives the ability of creating a 3-way conference between yourself and two other calls. When the conference feature is active the icon will change to show: ! !!!This gives the User easy indication that the conference feature is enabled. !!Mute a Call !In order to mute the microphone on an iPCS the following icon can be used when on the call screen: ! !!!!The icon will change when a call is on mute, this can be seen below: ! !!!Favourites !Favourites need to be configured via the Manager for the iPCS user. They also act as a Busy Lamp Field (BLF) for the Favourites you have configured and provide a quick method of dialling as well as shown the status of the Favourites. In order to Dial anyone from the Favourites menu simple touch the icon for the favourites and a call will be made. !Grouping of Favourites is also supported on the iPCS and is configured in the CallServer Manager !Below is an example of how the Favourites can be used as BLF items, displaying the status of Users. A Red icon indicates a busy User, Yellow indicates that the Users phone is ringing and Green indicates the User is currently available. !!Issue 1.2.3 SpliceCom Limited November 2013

iPCS for iPhone & iPad – User Guide
!!!!!!!!!!!!!!!!!!!!History & Voicemail !The History icon on the bottom bar will show the Users call history along with any Voicemails that the User may have. At the top of the History Page you will see All and Missed. As default All is selected, this shows all calls and Voicemails. If Missed is selected then this will show Missed Calls and Voicemails. !If a Voicemail is left you will see an indication next to the History button and will also show you how many Voicemails the User currently has, this is shown in an example below: ! !!!!!!You will also see an indication on the iPCS icon on the iPhone homepage indicating that a Voicemail has been left, this is shown in the example below: ! !!!!!!Issue 1.2.3 SpliceCom Limited November 2013

iPCS for iPhone & iPad – User Guide
If you wish to listen to the Voicemail, press the History button and then press on the Voicemail, this will take you to the following screen: ! !!!!!!!!!!!!!!!!!Here you have the option to listen to the Voicemail by pressing Play Message or to Call the person who has left the Voicemail. !If you choose to Play Message then you will be taken to the Call screen where you will be played the message, you can then use the maxmiser Voicemail options using a keypad for example press 3 to delete. !!To display the keypad simply press the icon whilst listening to the message. !!!!!!Contacts !The Contacts icon on the bottom bar allows the iPCS User to search for contacts that are held on the CallServer or Contacts that are stored on the iPhone. If you have System selected once you start to type in the search bar the results will start to populate below. If you have Phone selected then your Phone contacts will load into the page and you search them as normal. !You can then select the Contact that you wish to Dial by pressing the name. !!Issue 1.2.3 SpliceCom Limited November 2013

iPCS for iPhone & iPad – User Guide
!!!!!!!!!!!!!!!!Quick Settings !The iPCS app now allows you to change your Quick Settings via the application. You will find the Quick Settings under the Settings tab within the app and will look like the below image. !!!!!!!!!!!!!!!!!!!The User can now set up forwarding and Diverts via the application. Please be aware that is advised that you do not set up Dual Forwarding to the mobile number that you are running the iPCS application on. This will result in double calls coming through to your mobile device. !
Issue 1.2.3 SpliceCom Limited November 2013

iPCS for iPhone & iPad – User Guide
The User can also set DND via the iPCS application, once this has been set you will see the notification on the Settings button at the bottom of the application like the below image: ! !!!!!!!!!!!!!!!!!!!!!!!!!!!
! SpliceCom Ltd
The Hall Business Centre Berry Lane
Chorleywood Herts, WD3 5EX !
t: +44 (0)1923 287700 f: +44 (0)1923 287722 !
e: [email protected] w: www.splicecom.com
Issue 1.2.3 SpliceCom Limited November 2013