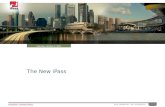iPass Pocket Guide.pdf
-
Upload
amenon-fernandes -
Category
Documents
-
view
20 -
download
0
Transcript of iPass Pocket Guide.pdf

Map the high-speed access pointsnearest you at www.ipass.com
iPass Hotspot Finder
QSG-ENG-3.5 7.28.06
iPassConnectTM Pocket Guide
How to get wireless and wired Internet connections at thousands of airport, hotel and café locations worldwide.

Map the high-speed access pointsnearest you at www.ipass.com
iPass Hotspot Finder
QSG-ENG-3.5 7.28.06
iPassConnectTM Pocket Guide
How to get wireless and wired Internet connections at thousands of airport, hotel and café locations worldwide.

iPassConnectTM Pocket GuideWhether you’re using Wi-Fi, Mobile
Data, Ethernet, ISDN, Dial, GSM or PHS,
getting online is easy with iPassConnect!
Just follow these simple steps. You’ll be
online in no time.
CONFIRM DIAL PROPERTIES
Modem, ISDN and PHS
1. Select Dial Properties to make sure your settings are
confi gured correctly for each location.
2. When connecting from a hotel, you
may need to enter numbers in the
fi eld labeled To access outside
line dial.
3. To disable Call Waiting select the proper setting from
the menu.
4. Select either Tone or Pulse in the fi eld labeled Dial
Using (most phone systems use tone dialing).
5. Click OK.
USING BOOKMARKS
Add a New Bookmark
1. After selecting an access number, click Add Book-
mark or select Add from the Bookmarks menu.
2. Enter a name for your Bookmark. Names that
uniquely describe the city or venue and also indicate
the connection type work best.
3. Click OK. iPassConnect will automatically access this
location when you select this Bookmark.
Accessing a Bookmark
There are two ways of accessing bookmarked
locations—in either case, select the name of the
Bookmark to connect.
1. Right-click the system tray icon. All Bookmarks will
appear in the menu.
2. Open iPassConnect and select the Bookmark menu
option in the toolbar at the top of the screen.
USING A CALLING CARD
Some locations, such as pay phones, may require use of
a calling card to access the Internet.
1. After selecting your access point, click
Dial Properties.
2. Check Use Calling Card.
3. Click the Calling Card button.
4. Fill in the required information and click OK.
USING HOME BROADBAND
1. After launching iPassConnect, select Home Broad-
band and click Connect.
2. Enter your User Name, iPass Domain (if not already
fi lled in) and Password, then click OK.
3. Your IT manager may have confi gured your VPN client
to auto-launch. If so, then enter in your credentials to
securely access the corporate network.
GENERAL
1. Ensure that your account is active and enabled.
2. Make sure you’ve entered your user name, domain
and password correctly (Caps Lock key should be
turned off).
3. Check that an iPass access point is available. If
necessary, try another access number or location.
WIRELESS
1. Make sure that your Wi-Fi adapter or Mobile Data
card is properly connected and enabled.
2. Make sure the Wi-Fi adapter is defi ned in
iPassConnect and active. To verify, go to Settings >
Connection Settings > WLAN and select the adapter
from the device menu.
3. See the steps under General Troubleshooting.
ETHERNET
If you are connecting from an iPass-enabled hotel room
you may need to power-cycle the connection hub—also
known as a “brick.” It takes about a minute:
1. Locate the hub, typically under the desk.
2. Verify that your laptop is connected to either the
desktop Ethernet jack or directly to the hub itself with
an Ethernet cable.
3. Disconnect the hub’s power plug from the outlet.
4. Wait at least 60 seconds.
5. Plug the power back in.
DIAL
To review recent unsuccessful dial attempts and
potential troubleshooting solutions, click Help >
Connection Log.
Diffi culty connecting to the access number
1. Try an alternate number within the region.
2. Make sure you dial the required prefi xes and local
dial code for the region. Many hotels require you to
dial a number to get an outside line.
3. If you are using a bookmark, check the dial string.
Make certain there are no extra or missing digits.
4. Verify that the phone is working by lifting the handset
and listening for a dial tone.
5. Make sure you confi gure the iPassConnect dial
properties appropriately for each location.
No dial tone or modem sound
1. Make sure the phone cord is connected to both the
computer and the phone jack.
2. Make sure the speaker volume is not turned off
or disabled.
3. Check your Dial Properties. Try checking or
un-checking Location same as selected number.
4. Attempt to connect again.
Password authentication is slow (more than 60 seconds)
1. Do not click Cancel. In some areas, it may take up to
120 seconds or more to connect.
2. Under Options > Settings, make sure that the
Redial if not connected in 60 seconds option is set
to 120 seconds.
If you are still unable to connect, please contact your company’s
help desk or remote access administrator.
Quick Steps for Getting Connected to a Hotspot:
1. Go to a location with Wi-Fi access.
2. Turn on your Wi-Fi card and power up your laptop.
3. Launch iPassConnect and select AvailableNetworks.
4. Enter your credentials, and click OK.
Copyright © 2006 iPass Inc. All rights reserved. iPass and the iPass logo are registered trademarks of iPass Inc. iPassConnect is a trademark of iPass Inc. T-Mobile is a registered trademark of
Deutsche Telekom AG. All other company and product names may be trademarks of their respective companies. While every effort is made to ensure the information given is accurate, iPass does not
accept liability for any errors or mistakes that may arise. Specifi cations and other information in this document may be subject to change without notice.
Tips and TricksTroubleshooting
Quick TipiPassConnect
automatically
treats each
number dialed
as a local call. To
dial the country
and area codes
for all access
points, uncheck
Location same
as selected
number.

1 FIND A WIRED ACCESS POINT
iPassConnect now automatically detects Ethernet con-
nections. You can locate these and other wired access
points on the iPass network, using iPassConnect. iPass
offers a wide range of business-oriented locations with
Ethernet-enabled hotel rooms, ISDN, toll-free and
all-cities access numbers and additional dial options.
You’ll fi nd high-speed iPass connections in most
venues of these leading hoteliers:
• Marriott • SAS Radisson
• Hilton • Sheraton
• Holiday Inn • Wyndham
2 PLUG IN AND POWER UP
Plug your laptop into the Ethernet port or phone jack
located on the wall or the desk and turn on your laptop.
Even in hotels with in-house service, iPassConnect is
all you need to get access—it’s simple for you, and your
company gets billed directly.
3 LAUNCH iPASSCONNECT
Before you start other applica-
tions, launch iPassConnect.
Double-click the iPassConnect
icon in the system tray or the
desktop icon.
All available Ethernet connections will automatically
be detected and displayed under Available Networks.
To search for all wired access types, enter your location
information by selecting the Country, State (if appli-
cable) and City. Then click Find.
All available connection methods will appear. Select
your method of choice (Wired Broadband, ISDN etc.) by
clicking the red triangle of that heading. Select your
city the same way.
4 GET CONNECTED
Select your location and click Connect.
The Login Information box will appear. Enter your
User Name, iPass Domain (if not already fi lled in)
and Password. Then Click OK.
Making Wireless ConnectionsWi-Fi and Mobile Data
Quick TipThe credentials
fi elds are case
sensitive, so
make sure the
Caps Lock key is
turned off. Quick Tip The credentials
fi elds are case
sensitive, so
make sure the
Caps Lock key
is turned off.
1 FIND A WIRELESS LOCATION
iPassConnect will automatically list any available Wi-Fi
and Mobile Data connections in your current location.
Take your notebook to any one of the thousands of
locations around the world where iPass Wi-Fi and
Mobile Data connections are available—including
T-Mobile® HotSpot venues in the U.S. and Europe,
AT&T Wi-Fi access points in the U.S., BT Openzone
locations in the UK and many more.
You can use the iPass Hotspot Finder at
www.ipass.com to locate access points near you.
2 TURN ON YOUR WIRELESS ADAPTER
Before turning on your laptop, make sure it is
outfi tted with a Wi-Fi adapter or Mobile Data card.
Most laptops now feature a built-in Wi-Fi adapter—
look for a switch with a wireless icon and make
sure it’s turned on. If you use an external Wi-Fi or
Mobile Data card, make sure it is inserted before
powering up your computer.
3 LAUNCH iPASSCONNECT
Before you start other applica-
tions, launch iPassConnect.
Double-click the iPassConnect
icon in the system tray or the
desktop icon.
Any in-range Wi-Fi hotspots or Mobile Data networks
will be listed under Available Networks, provided your
wireless card is turned on. Expand this heading by
clicking the red triangle.
4 GET CONNECTED
Select a location and click Connect.
The Login Information box will appear. Enter your
User Name, iPass Domain (if not already fi lled in)
and Password. Then Click OK.
Using iPassConnect
Making Wired ConnectionsEthernet, ISDN, Dial, GSM, PHS
Quick TipFor information about the location, click on .
Quick TipThese icons give you additional information about
the available access points:
Indicates iPass enterprise-ready access point
Indicates signal strength
Indicates WEP key is required
Displays location information when clicked
Quick TipIn the U.S., you can also search by phone number.
Select United States in the Country fi eld, enter the 10
digit phone number of your land line and click Find.

iPassConnectTM Pocket Guide
Whether you’re using Wi-Fi, Mobile
Data, Ethernet, ISDN, Dial, GSM or PHS,
getting online is easy with iPassConnect!
Just follow these simple steps. You’ll be
online in no time.
CONFIRM DIAL PROPERTIES
Modem, ISDN and PHS
1. Select Dial Properties to make sure your settings are
confi gured correctly for each location.
2. When connecting from a hotel, you
may need to enter numbers in the
fi eld labeled To access outside
line dial.
3. To disable Call Waiting select the proper setting from
the menu.
4. Select either Tone or Pulse in the fi eld labeled Dial
Using (most phone systems use tone dialing).
5. Click OK.
USING BOOKMARKS
Add a New Bookmark
1. After selecting an access number, click Add Book-
mark or select Add from the Bookmarks menu.
2. Enter a name for your Bookmark. Names that
uniquely describe the city or venue and also indicate
the connection type work best.
3. Click OK. iPassConnect will automatically access this
location when you select this Bookmark.
Accessing a Bookmark
There are two ways of accessing bookmarked
locations—in either case, select the name of the
Bookmark to connect.
1. Right-click the system tray icon. All Bookmarks will
appear in the menu.
2. Open iPassConnect and select the Bookmark menu
option in the toolbar at the top of the screen.
USING A CALLING CARD
Some locations, such as pay phones, may require use of
a calling card to access the Internet.
1. After selecting your access point, click
Dial Properties.
2. Check Use Calling Card.
3. Click the Calling Card button.
4. Fill in the required information and click OK.
USING HOME BROADBAND
1. After launching iPassConnect, select Home Broad-
band and click Connect.
2. Enter your User Name, iPass Domain (if not already
fi lled in) and Password, then click OK.
3. Your IT manager may have confi gured your VPN client
to auto-launch. If so, then enter in your credentials to
securely access the corporate network.
GENERAL
1. Ensure that your account is active and enabled.
2. Make sure you’ve entered your user name, domain
and password correctly (Caps Lock key should be
turned off).
3. Check that an iPass access point is available. If
necessary, try another access number or location.
WIRELESS
1. Make sure that your Wi-Fi adapter or Mobile Data
card is properly connected and enabled.
2. Make sure the Wi-Fi adapter is defi ned in
iPassConnect and active. To verify, go to Settings >
Connection Settings > WLAN and select the adapter
from the device menu.
3. See the steps under General Troubleshooting.
ETHERNET
If you are connecting from an iPass-enabled hotel room
you may need to power-cycle the connection hub—also
known as a “brick.” It takes about a minute:
1. Locate the hub, typically under the desk.
2. Verify that your laptop is connected to either the
desktop Ethernet jack or directly to the hub itself with
an Ethernet cable.
3. Disconnect the hub’s power plug from the outlet.
4. Wait at least 60 seconds.
5. Plug the power back in.
DIAL
To review recent unsuccessful dial attempts and
potential troubleshooting solutions, click Help >
Connection Log.
Diffi culty connecting to the access number
1. Try an alternate number within the region.
2. Make sure you dial the required prefi xes and local
dial code for the region. Many hotels require you to
dial a number to get an outside line.
3. If you are using a bookmark, check the dial string.
Make certain there are no extra or missing digits.
4. Verify that the phone is working by lifting the handset
and listening for a dial tone.
5. Make sure you confi gure the iPassConnect dial
properties appropriately for each location.
No dial tone or modem sound
1. Make sure the phone cord is connected to both the
computer and the phone jack.
2. Make sure the speaker volume is not turned off
or disabled.
3. Check your Dial Properties. Try checking or
un-checking Location same as selected number.
4. Attempt to connect again.
Password authentication is slow (more than 60 seconds)
1. Do not click Cancel. In some areas, it may take up to
120 seconds or more to connect.
2. Under Options > Settings, make sure that the
Redial if not connected in 60 seconds option is set
to 120 seconds.
If you are still unable to connect, please contact your company’s
help desk or remote access administrator.
Quick Steps for Getting Connected to a Hotspot:
1. Go to a location with Wi-Fi access.
2. Turn on your Wi-Fi card and power up your laptop.
3. Launch iPassConnect and select AvailableNetworks.
4. Enter your credentials, and click OK.
Copyright © 2006 iPass Inc. All rights reserved. iPass and the iPass logo are registered trademarks of iPass Inc. iPassConnect is a trademark of iPass Inc. T-Mobile is a registered trademark of
Deutsche Telekom AG. All other company and product names may be trademarks of their respective companies. While every effort is made to ensure the information given is accurate, iPass does not
accept liability for any errors or mistakes that may arise. Specifi cations and other information in this document may be subject to change without notice.
Tips and Tricks Troubleshooting
Quick TipiPassConnect
automatically
treats each
number dialed
as a local call. To
dial the country
and area codes
for all access
points, uncheck
Location same
as selected
number.