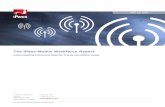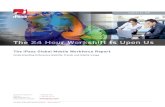iPass Open Mobile 2.2.x for Windows Touch Quick Start...
Transcript of iPass Open Mobile 2.2.x for Windows Touch Quick Start...

iPass Open Mobile 2.2.x for Windows Touch Quick Start Guide
V E R S I O N 1 . 0 , A U G U S T 2 0 1 4
Corporate Headquarters iPass Inc. 3800 Bridge Parkway Redwood Shores, CA 94065 USA www.ipass.com +1 650-232-4100 +1 650-232-0227 fx

Copyright © 2014, iPass Inc. All rights reserved.
Trademarks
iPass, iPassConnect, ExpressConnect, iPassNet, RoamServer, NetServer, iPass Mobile Office, DeviceID, EPM, iSEEL,
iPass Alliance, Open Mobile, and the iPass logo are trademarks of iPass Inc.
All other brand or product names are trademarks or registered trademarks of their respective companies.
Warranty
No part of this document may be reproduced, disclosed, electronically distributed, or used without the prior consent of the
copyright holder.
Use of the software and documentation is governed by the terms and conditions of the iPass Corporate Remote Access
Agreement, or Channel Partner Reseller Agreement.
Information in this guide is subject to change without notice.
Every effort has been made to use fictional companies and locations in this manual. Any actual company names or
locations are strictly coincidental and do not constitute endorsement.

i
TABLE OF CONTENTS
iPass Open Mobi le 2 .2 .x for Window s Touch Quick Star t Guide
2014 iPass Inc . i
Installing and Activating 1
System Requirements ............................................................................................................................ 1
Installing Open Mobile ........................................................................................................................... 1
Launching Open Mobile for the First Time .......................................................................................... 2
Activating Open Mobile .......................................................................................................................... 2
Set Up Your Account .............................................................................................................................. 6
Uninstalling Open Mobile ....................................................................................................................... 8
Using Open Mobile 9
Welcome Screen ..................................................................................................................................... 9
Find Hotspots ........................................................................................................................................ 10
Report Hotspot ...................................................................................................................................... 12
Speed Test ............................................................................................................................................. 13
Take A Tour ........................................................................................................................................... 13
How to Connect to Wi-Fi 14
Settings 15
Download Hotspot Lists ....................................................................................................................... 15
Account .................................................................................................................................................. 15
About ...................................................................................................................................................... 15
Update .................................................................................................................................................... 15
Help ........................................................................................................................................................ 15
Replace Profile ...................................................................................................................................... 16
Advanced Settings ............................................................................................................................... 16
Privacy Policy ....................................................................................................................................... 16
Permissions........................................................................................................................................... 16
Support 17
Help ........................................................................................................................................................ 17
Connecting to Gogo Inflight ................................................................................................................ 17
About ...................................................................................................................................................... 17
Troubleshooting Tips ........................................................................................................................... 18

1
Installing and Activating
iPass Open Mobi le 2 .2 .x for Window s Touch Quick Star t Guide
2014 iPass Inc . 1
Installing and Activating
System Requirements
Wi-Fi capable Windows 8.1 (and above) device.
Users need an iPass account in order for the service to function. In addition, the user must be connected to the
Internet, have an Activation Code, and (if necessary) a PIN to activate Open Mobile.
Supported Languages
Open Mobile is supported in English, French, German, Japanese, Korean, Spanish, Simplified Chinese, Thai,
and Traditional Chinese.
Installing Open Mobile
You can download the Open Mobile app in the Windows 8 Store. After downloading Open Mobile, it will appear on your
Start screen.
To Install Open Mobile:
1. Go to the Start screen.
2. Tap or click on the Store tile.
3. Search for Open Mobile. Once you have tapped or clicked on the Open Mobile tile you will be brought to a
screen describing the product. Tap or click the Install button.
4. Open Mobile will install in the background. Once it has finished, a notification will confirm that Open Mobile
successfully installed.
5. The Open Mobile tile will now be available on the Start screen.

2
Installing and Activating
iPass Open Mobi le 2 .2 .x for Window s Touch Quick Star t Guide
2014 iPass Inc . 2
Launching Open Mobile for the First Time
The first time you launch Open Mobile on your device, you must:
1. Tap Accept on the Terms of Use.
Activating Open Mobile
Users can activate Open Mobile using on the following methods:
Get Started Wizard
Credential-Free Authentication
Activation Code
Get Started Wizard
You can activate Open Mobile with only your corporate email address.
To activate Open Mobile using the Get Started Wizard:
1. On the welcome screen, tap or click the ACTIVATE button.
2. On the next screen, tap Get Started. You need to be connected to the Internet to activate the app.
3. Enter your corporate email address and tap Continue.
4. Enter your Username and Password (and Domain if required) and tap Continue.
5. Tap Finish Activation.

3
Installing and Activating
iPass Open Mobi le 2 .2 .x for Window s Touch Quick Star t Guide
2014 iPass Inc . 3
Credential-Free Authentication
If the credential-free authentication feature is enabled, follow the instructions below:
1. On the welcome screen, tap or click the ACTIVATE button.
2. On the next screen, tap or click Get Started. You need to be connected to the Internet to activate the app.
3. Enter your corporate email address and tap Continue.
4. You will see a screen stating that activation instructions have been sent to you (with an Activation Code). Tap
or click on the Enter Activation Code link.
5. Enter the Activation Code sent to you in the instructions and then tap or click Continue.
To activate even faster and easier, tap or click on the Activation Code link sent in the email. Make sure to tap or click Allow when a pop-up appears.
6. Tap or click Finish. You will be returned to the welcome screen.

4
Installing and Activating
iPass Open Mobi le 2 .2 .x for Window s Touch Quick Star t Guide
2014 iPass Inc . 4
Activation Code
To activate Open Mobile with an Activation Code you will need:
Internet Connection
Activation Code
PIN (if necessary)
To activate Open Mobile using your Activation Code:
1. On the welcome screen, tap or click the ACTIVATE button.
2. On the next screen, tap or click the Activation Code button. You have to be connected to the Internet for the
button to work.
3. Enter your Email, Activation Code, and PIN (if necessary), and then tap or click the Activate button.
If you do not have a PIN, leave this field blank.
4. After Open Mobile activates, you will be returned to the welcome screen.

5
Installing and Activating
iPass Open Mobi le 2 .2 .x for Window s Touch Quick Star t Guide
2014 iPass Inc . 5
Activating in Test Mode
If you are testing Open Mobile (and are activating a test profile), tap or click the Activation Code button and then tap or
click the bottom left corner of the Activation Code screen twice or until you see the message: Test Mode Enabled. You can
turn off test mode by tapping or clicking the message until it disappears. After you have enabled test mode, you can enter
your Activation Code, (if necessary) PIN, and tap or click the Activate button.

6
Installing and Activating
iPass Open Mobi le 2 .2 .x for Window s Touch Quick Star t Guide
2014 iPass Inc . 6
Set Up Your Account
In order to connect to iPass hotspots, Open Mobile needs your iPass account credentials. The first time you connect to
an iPass network, Open Mobile will prompt you to enter your credentials. You can also save your account credentials
through the Settings.
Saving your account credentials:
1. Launch Open Mobile and open the Windows Charm bar by swiping your finger from the right edge of the
screen or holding the mouse cursor at the top-right corner of the screen until the Charm bar appears.
2. Tap or click Settings.
3. Tap or click Account.
4. Enter your account credentials and then tap or click Save.
Depending on customer configurations, you may not see all the fields shown below.

7
Installing and Activating
iPass Open Mobi le 2 .2 .x for Window s Touch Quick Star t Guide
2014 iPass Inc . 7
Verifying Your Credentials
Verify your saved credentials by tapping or clicking the Verify button, ensuring you have valid credentials before trying to
connect to Open Mobile.

8
Installing and Activating
iPass Open Mobi le 2 .2 .x for Window s Touch Quick Star t Guide
2014 iPass Inc . 8
Uninstalling Open Mobile
To uninstall Open Mobile:
1. Go to the Start screen.
2. Swipe down on the Open Mobile tile or right click on the Open Mobile tile to make a bar appear on the bottom
of the screen.
3. Tap or click Uninstall in that bar (circled in the screenshot below).

9
Using Open Mobile
iPass Open Mobi le 2 .2 .x for Window s Touch Quick Star t Guide
2014 iPass Inc . 9
Using Open Mobile
Open Mobile enables you to connect to millions of hotspots around the world.
Welcome Screen
There are three main buttons on the welcome screen, along with a centered circle showing the name of the network a
user is connected to. The three main buttons are located toward the bottom of the screen and represent your future
connections (FIND HOTSPOTS), your ability to test your connection (SPEED TEST), and a brief tour describing Open
Mobile and its features (TAKE A TOUR).
Connection Status Indicator:
A green circle with a white check mark will appear when a user is connected to a network.

1
Using Open Mobile
iPass Open Mobi le 2 .2 .x for Window s Touch Quick Star t Guide
2014 iPass Inc . 10
Find Hotspots
The steps below describe the general process of how the hotspot finder feature works, while illustrating features and
functions.
1. Tap or click FIND HOTSPOTS on the welcome screen.
The hotspot finder feature is available by tapping or clicking on the FIND HOTSPOTS button on the Open
Mobile welcome screen. Alternatively, the hotspot feature is available by swiping from right to left on the Open
Mobile welcome screen.
2. Search for a hotspot.
Users can use the search fields to look for specific hotspots by address, city, zip code, or airport code.
Additionally, tapping or clicking on one of the filter buttons allows users to filter their hotspot search by
distance, restaurant, hotel, or airport.
3. View hotspot details.
By selecting a specific hotspot location, the user can pull up detailed information about that location, like:

1
Using Open Mobile
iPass Open Mobi le 2 .2 .x for Window s Touch Quick Star t Guide
2014 iPass Inc . 11
name of the establishment
address
GPS directions
phone number (if available)
hours (if available)
company website (if available)
In addition, users can use the Report Hotspot button ( ) to notify iPass of any problem they encounter with a hotspot. Please see the Report Hotspot section for more information.
4. View a map.
The hotspot feature offers a map view of nearby hotspots, which can be adjusted to Road, Aerial, and Bird’s
eye view.
Show Pins: Tapping or clicking on the Show Pins icon ( ) will pull up or hide blue pins that
illustrate where iPass hotspots are located.
Find Hotspots Offline
The hotspot finder also features an offline mode that allows users to download a list of iPass hotspots that they can later
access without an Internet connection. Before this mode can be utilized, users must download a list of hotspots.
To download a list of hotspots for later use:
1. Tap or click on the FIND HOTSPOTS icon on the Open Mobile welcome screen.
2. Tap or click on the Download Hotspot Lists icon ( ) on the bottom of the screen.
3. On the right side of the screen, a Download Hotspot Lists bar will appear where the user can tap or click
Download on the appropriate region.

1
Using Open Mobile
iPass Open Mobi le 2 .2 .x for Window s Touch Quick Star t Guide
2014 iPass Inc . 12
To find hotspots while offline:
1. Tap or click on the FIND HOTSPOTS icon on the Open Mobile welcome screen or swipe the welcome screen
from right to left.
2. Search for a hotspot by entering an address, city, zip code, or airport code into the empty search field on the
right side of the screen. (Remember that your search will only yield results for the region you downloaded
earlier.)
Tap or click on the Download Hotspot Lists button ( ) to double-check which region you’ve downloaded. The region that corresponds to your offline hotspot list will be displayed on the right side of the screen.
Report Hotspot
By reporting these problems, users are helping iPass improve its hotspot data and thus enhance users' experience with
the hotspot finder feature.
To report a hotspot problem:
1. Tap or click on the Report Hotspot button.
2. Choose the appropriate hotspot from the list:
No hotspot here
Hotspot not working
Wrong address
Wrong network name
Other feedback
3. Tap or click the Submit button.

1
Using Open Mobile
iPass Open Mobi le 2 .2 .x for Window s Touch Quick Star t Guide
2014 iPass Inc . 13
Speed Test
The Speed Test measures the latency, download speed, and upload speed of your Internet connection. When a Speed
Test is initiated, Open Mobile will ping test servers and choose the one with the fastest response. Open Mobile will then
download a 10MB test file from that server and upload a 10MB test file to that server. After the test is complete, Open Mobile
will display the results and indicate the connection quality on the welcome Screen (in the center circle).
Connection quality will vary based on a number of factors (such as the number of users at a location, the signal strength, or provider network congestion). iPass cannot always guarantee the speed of available networks.
To test the speed of your connection:
1. Navigate to the Speed Test screen by swiping over or tapping or clicking the SPEED TEST button on the
welcome screen.
2. Tap or click Start Speed Test. You can tap or click Cancel to stop the test at any time. The speed test feature
will only work if you are connected to the Internet (and Open Mobile can reach our test servers).
3. When the test is finished, your hotspot’s latency will be displayed in milliseconds and its download and upload
speed will be displayed in megabits or kilobits per second. A highlighted icon will estimate whether your
connection is suitable for (from slowest to fastest): email, Web, voice, or video streaming.
You can retest the speed at any time by tapping or clicking RESTART SPEED TEST.
Take A Tour
By tapping Take A Tour on the main screen, you can access a series of informative panels that briefly describe Open
Mobile.

1
How to Connect to Wi-Fi
iPass Open Mobi le 2 .2 .x for Window s Touch Quick Star t Guide
2014 iPass Inc . 14
How to Connect to Wi-Fi
After Open Mobile is installed, it works in the background with Windows to connect you to hundreds of thousands of
iPass hotspots around the world. Simply connect to an iPass Wi-Fi hotspot using Windows 8, and iPass will authenticate you
in the background.
Due to a limitation in Windows 8, Open Mobile has to work in the background with the operating system to connect you to iPass hotspots. Unlike other versions of the client, you cannot choose a hotspot and connect directly through Open Mobile.
Connecting to a hotspot:
Before connecting to a hotspot, save your account credentials in Settings > Account. If you don't do this beforehand, you will be prompted for your Username, Password, and Domain after step 5 (below).
1. Open the Charms bar by swiping your finger from the right edge of the screen or holding the cursor on the top-
right corner of the screen (if you are using a mouse) until it appears.
2. Tap or click Settings.
3. Tap or click the networks icon (circled below).
4. Tap or click on the hotspot you would like to connect to. Use the hotspot finder feature to locate all iPass
hotspots in your area.
5. Tap or click the Connect button. If you would like to automatically connect to this network in the future, tap or
click the box next to Connect automatically (a checkmark will appear).
6. If it is an iPass hotspot, Open Mobile will authenticate you in the background, show that you have connected,
and display a Log Off button on the main screen.

1
Settings
iPass Open Mobi le 2 .2 .x for Window s Touch Quick Star t Guide
2014 iPass Inc . 15
Settings
Open the Settings options by swiping your finger from the right edge of the screen or holding the cursor on the top-right
corner of the screen (if you are using a mouse) until the Windows Charm appears, and then, tap or click Settings. The
following options will appear:
If the credential-free authentication feature has been enabled, users will not see the Account or Replace Profile option.
Download Hotspot Lists
Tap or click on Download Hotspot Lists to pull up a variety of hotspot lists that correspond to different regions of the
world. These hotspots can be accessed when you are traveling and not connected to the Internet.
Account
Enter or change your iPass account credentials here.
About
The About bar includes information on your version of Open Mobile, the profile you are using, and
the last time your profile was updated. You can also tap or click the following buttons:
SEND LOGS: If you are experiencing an issue with Open Mobile, use this button to send
logs to support. After tapping or clicking this button, you will be given the option of
sending your logs by email or by using SkyDrive.
LEGAL INFORMATION: Tap or click this button to access legal details.
CHECK FOR UPDATES: Click this button to manually check for updates to your profile.
Even though Open Mobile automatically checks for updates daily, this feature is useful if
hotpots have been recently added to your profile.
Update
Manually check for updates to your profile. Even though Open Mobile automatically checks for updates daily, this feature
is useful if hotspots have been recently added to your profile.
Help
The help bar includes answers to Frequently Asked Questions (FAQs). If you are experiencing
any issues with Open Mobile or you have any questions about how Open Mobile works, you should
check here first. Please see the Help section below for more information.

1
Settings
iPass Open Mobi le 2 .2 .x for Window s Touch Quick Star t Guide
2014 iPass Inc . 16
Replace Profile
Replace your profile by tapping or clicking on this setting. You will be sent back to the Activation Code screen and will
need a new activation code (Profile ID and possibly a PIN) to replace your profile.
Advanced Settings
The Advanced Settings bar manages your login options. Choose one of the following options:
Login to iPass Networks: Select this option to allow Open Mobile to log you in to iPass
networks when you connect to them through Windows 8.
Prepare for Uninstall/Don’t login to iPass networks: Selecting this option will prevent
Windows from using Open Mobile to log into iPass hotspots.
Desktop Version
If a user is using the desktop version of Open Mobile, they will see the following options in the Advanced Settings menu:
Login to iPass Networks: Select this option to allow Open Mobile to log you in to iPass networks when you
connect to them through Windows 8.
Don't log in to iPass Networks or allow the desktop version of this application to log in to iPass
networks: Selecting this option will prevent Windows from using Open Mobile to log into iPass hotspots.
Privacy Policy
The Privacy Policy will display information that discloses the ways iPass gathers, uses, and manages customer’s data.
Permissions
The Permissions bar displays the permissions that you have turned on for Open
Mobile.
Privacy: One of the permission requests is to use your location for the Find
Hotspots feature. If you would like to use the hotspot finder feature to locate
hotspots near your current location, turn the location permission on by sliding
it to the right.
Notifications: Another permission request is to allow Open Mobile to show
notifications. If you would like to receive important Open Mobile notifications,
turn notifications on by sliding it to the right.
Lock screen: If users would like Open Mobile status updates and notifications
on their lock screen, they should slide the permission bar to the right.
Users are strongly encouraged to mark the lock screen permission as On, allowing for updates and notifications. Without this, Open Mobile is limited when helping users connect.

1
Support
iPass Open Mobi le 2 .2 .x for Window s Touch Quick Star t Guide
2014 iPass Inc . 17
Support
This section describes features that can be helpful if you require technical assistance.
Help
The help bar includes a comprehensive list of answers to frequently asked questions. If you are experiencing any issues
with Open Mobile or you have any questions about how Open Mobile works, you should check here first.
To view the Help bar:
1. Open the Charms bar by swiping your finger from the right edge of the screen or holding the cursor on the top-
right corner of the screen (if you are using a mouse) until it appears.
2. Tap or click Settings.
3. Tap or click Help.
Connecting to Gogo Inflight
If you experience any trouble connecting to a Gogo Inflight network, please refer to our Gogo Inflight on Windows Touch
help page.
About
Before contacting support, you should have all of the details about your version of Open Mobile. The About bar displays
your version of Open Mobile, your Profile ID, and the date when your profile was last updated.
To view the About bar:
1. Open the Charms bar by swiping your finger from the right edge of the screen or holding the cursor on the top-
right corner of the screen (if you are using a mouse) until it appears.
2. Tap or click Settings.
3. Tap or click About.
Logs
Support may ask you to send them your logs. You can do this from the About bar.
To send logs:
1. Open the Charms bar by swiping your finger from the right edge of the screen or holding the cursor on the top-
right corner of the screen (if you are using a mouse) until it appears.
2. Tap or click Settings.
3. Tap or click About.
4. Tap or click the SEND LOGS button.
5. You will have the option to send logs by:

1
Support
iPass Open Mobi le 2 .2 .x for Window s Touch Quick Star t Guide
2014 iPass Inc . 18
Mail: This will automatically launch your mail app and attach the logs to an email message.
SkyDrive: This will automatically launch your SkyDrive app where you can upload the logs.
Troubleshooting Tips
These tips may be helpful to users attempting to connect over Wi-Fi.
Failed Connection
A common cause of connection failure is an incorrect username or password. Due to a current limitation with Window 8,
Open Mobile does not receive notice that your authentication failed and is unable to prompt you to correct your username
and password. If a connection fails, make sure that your username and password is correct by navigating to Settings >
Account. Please check with your help desk if you are not sure what username and password you should use with Open
Mobile.
On occasion, an association to a Wi-Fi hotspot is successful, but the log in fails because of a timeout or some other error
with the hotspot. A weak signal can cause a failed connection and simply moving to a location with a stronger signal may
result in a successful connection.
Back-End Infrastructure Issues
Authentication errors can occur if the back-end authentication infrastructure is not available. This could be an outage at
the hotspot provider or with your company’s RoamServer or AAA system.