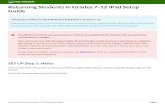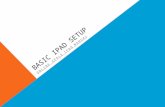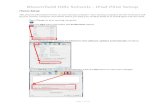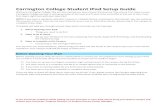iPad Dental Installation and Setup Instructions
Transcript of iPad Dental Installation and Setup Instructions

1
iPad Installation and Setup
INDEX
iPad Features …………………………………………………………………… Page 2 Charging ………………………………………………………………….. Page 2 User Guide ………………………………………………………………... Page 3
Setup for iPad use in the office (Office wireless network) Setup Office computers
Verify Remote Desktop is enabled Win XP/2003 ……………………………………………….. Page 5 Win 7/Vista/2008 …………………………………………... Page 6
Set Static IP Addresses Win XP/2003 ………………………………………………. Page 7 Win 7/Vista/2008 ………………………….……………….. Page 9
Setup iPad Purchase/Download iTap RDP ……………………..………………... Page 14 Setting up Bookmarks ……………………………….………………. Page 16
Setup for iPad use out of office (Public or Home network)
Prerequisites ………………………………………..…………………….. Page 19 Setup VPN (Virtual Private Network)
Router setup …………………………….…………………………… Page 19 iPad Setup ………………………………….………………………... Page 20
Setting up Multiple iPads in Office
Limitations …………………………………………..…………………… Page 22 Settings ……………………………………………..……………………. Page 22

2
Features
Charging
10w USB power adaptor Dock Connector to USB Cable
• The power adaptor must be used with the USP Cable to charge the iPad. • Plugging the iPad into a computer with the USB Cable will not charge the iPad

3
Users Guide User Guide is Located on iPad in Safari under bookmarks.
1. Touch Safari Icon.
2. Touch Bookmark Icon.
3. Touch iPad User Guide.

4
• First 3 selections At a Glance, Getting Started, and Basics cover Basic iPad Operations. • Settings allow setup of wireless network, VPN, etc… • The other selections cover specific Applications.

5
Setup for iPad use in the Office
Setup Office Computers
Verify Remote Desktop is enabled Win XP/2003
1. Click Windows start button. 2. Right mouse click on My Computer and select Properties.
3. Click Remote tab. 4. Check mark Allow users to connect remotely to this computer. 5. Click Apply and close out of window.

6
Setup for iPad use in the Office
Setup Office Computers
Verify Remote Desktop is Enabled Windows 7/Vista/2008
1. Click Windows start button. 2. Right mouse click on Computer and select Properties.
3. Click Remote settings.
4. Select Allow connections from computers running any version of Remote Desktop. 5. Click Apply and close out of window.

7
Setup for iPad use in the Office
Set Static IP Addresses
Win XP/2003
1. Click Start, and then Run…
2. Type cmd, and then click OK.
3. Type ipconfig /all, and then hit enter on keyboard.
4. Record IP Addresses for:
IP Address Subnet Mask Default Gateway DNS Servers
5. Close out of Command window.

8
6. Right click My Network Places and select Properties.
7. Right click Local Area Connection and select Properties.
8. Click Internet Protocol (TCP/IP) once to highlight, and then click Properties.

9
9. Click Use the following IP address: 10. Fill in the IP addresses obtained in step 4. 11. Click OK, close out of windows left open.
(Perform these 11 steps for all computers in the office wanting to connect to with iPad)

10
Setup for iPad use in the Office
Set Static IP Addresses
Win 7/Vista/2008
1. Click Windows start button and type run into the search bar. 2. Click Run under Programs at top.
3. Type cmd and then click OK.
4. Type ipconfig /all, and then hit enter on keyboard.

11
5. Record IP Addresses for:
IP Address Subnet Mask Default Gateway DNS Servers
6. Close out of Command window.
7. Right click Network, and then click Properties.
8. Click Local Area Connection.

12
9. Click Properties.
10. Click once on Internet Protocol Version 4 (TCP/IPv4) to highlight, and then click Properties.

13
11. Click Use the following IP address: 12. Fill in the IP addresses obtained in step 4. 13. Click OK, close out of windows left open. (Perform these 13 steps for all computers in the office wanting to connect to with iPad)

14
Setup for iPad use in the Office
Setup iPad
Purchase/Download iTap RDP
iTAP RDP will need to be purchased from the App Store. (Note: An account with App Store will need to be setup)
1. Touch the App Store icon.
2. Type rdp into the search box. Select itap rdp.
3. Touch RDP icon.

15
4. Touch the price under the RPD icon and it will turn to BUY APP.
5. Touch BUY APP to purchase. (Note: An account with App Store will need to be setup)
6. Now RDP icon will be displayed on home page.

16
Setup for iPad use in the Office
Setup iPad
Setup Bookmarks
1. Touch RDP icon to open.
2. Touch Add Manual Bookmark.
3. Touch inside the Label: box.

17
4. Type in the name for the bookmark and click Save.
5. Touch inside the Host: box.
6. Type in the IP address of the computer connecting to.
7. Touch inside the Credentials: box.
8. Type in the User Name and Password of the computer connecting too, click Save.

18
9. Click Save.
10. Select fast checkin and click Connect.

19
Setup for iPad use out of Office
Prerequisites
1. Get Static IP Address from Internet Provider for Office. 2. VPN Router in Office.
Setup VPN (Virtual Private Network) Router Setup (Linksys RV082 VPN Router shown)
1. Log into the Router. 2. Select VPN – PPTP Server. 3. Check mark Enable PPTP Server. (Screen will expand)
4. Type iPad into User Name: (User Name can be any description for iPad) 5. Type a password into the next 2 blocks. (Keep records of your password it is recommended to use a strong
password, 8 characters to include at least 1 capital letter, 1 number, and 1 symbol.) 6. Click Add to list. 7. Click Save Settings.
(This allows up to 5 devices to VPN into the network)

20
Setup for iPad use out of Office
Setup VPN (Virtual Private Network) iPad Setup
1. Click Settings – General – Network – VPN.
2. Click Add VPN Configuration…
3. Select PPTP. 4. Tap inside Description and type iPAD. 5. Tap inside Server and add WAN1 IP address from Router Summary Page.

21
6. Tap inside Account and add iPad from router VPN/PPTP Server page User Name. 7. Tap inside Password and type same password from router VPN/PPTP Server page Password. 8. Set Encryption Level to Auto. 9. Set Send All Traffic to ON. 10. Tap Save.
11. Verify iPAD is check marked under Choose a Configuration. 12. Under Settings tap on VPN OFF to turn ON and VPN will start to connect. 13. When connected the VPN will be ON.

22
Setting up Multiple iPads in Office
Limitations: Windows 7/XP Professional
• Only one user/iPad can be connected to a computer at a time. • Computer cannot be used while iPad is connected in.
Server 2003/2008 • Two iPads can be connected to a server 2003/2008 computer at the same time. • 1st iPad connect will allow office to use computer. • 2nd iPad connected will not allow office to use computer. • Additional Remote Desktop Client licenses may be purchased to allow more than 2 users on
server 2003/2008.
Setup: To setup additional IPads in the office you must repeat the following steps for each IPad.
• Setup iPad Purchase/Download iTap RDP …………………………………... Page 14 Setting up Bookmarks …………………………….………………. Page 16
• Setup VPN (Virtual Private Network) Setup ………………………………………………..……………… Page 20 iPad Setup ………………………………………………..………... Page 21