IP COMMUNICATIONS GATEWAY INSTALLATION GUIDE EFT …
Transcript of IP COMMUNICATIONS GATEWAY INSTALLATION GUIDE EFT …

1
IP COMMUNICATIONS GATEWAYINSTALLATION GUIDEEFT CLIENT & EFT SERVER
March 2020

2
Version Date Author Document Preparation Revisions
1.00 July 08 Richard Bolt Richard Bolt Document Creation
1.01 July 08 Richard Bolt Richard Bolt Minor updates
1.02 July 08 Richard Bolt Richard Bolt Minor updates to SSL IP
1.03 July 08 Richard Bolt Richard Bolt Changed to IP Communications Gateway
1.04 Aug 08 Richard Bolt Richard Bolt Changes to IP address
1.05 May 09 Richard Bolt Richard Bolt Updates for software v 4.4.1
1.06 June 09 Richard Bolt Richard Bolt Included Suncorp details
1.08 Mar 17 Tom Smith David O’Donnell Amended for IP Gateway
1.09 July 19 Wiluna Hyde Wiluna Hyde Updated for software 5.0.6.0
2.00 Sept 19 Wiluna Hyde Wiluna Hyde Read through and update to V2
2.01 March 20 Wiluna Hyde Wiluna Hyde Linkly update
REVISION RECORD
Copyright Linkly 2020. This document contains information proprietary to Linkly. Any reproduction, disclosure or
unauthorised use of this material is expressly prohibited, excepet as may be authorised by Linkly in writing.

3
Contents
1. Introduction 4
1.1 Before you start 4
1.2 Bank Terminology 4
2. Installing the software for Linkly IP Communications Gateway 5
2.1 Single POS with Pinpad 6
2.1.1 Configuration Wizard 9
2.2 Dedicated Server Setup 14
2.2.1 Configuration Wizard 16
2.3 POS with Pinpad Connecting to the Server 20
2.3.1 Configuration Wizard 23

4
1. IntroductionThis document outlines how to install both the Linkly EFT Client and EFT Server software when using the Linkly IP Communications Gateway as the primary link to the bank. It covers multiple setups, depending on the merchants configuration preference.
• Linkly EFT Software must first be installed on the PC which will act as the server which will connect directly with the bank. The server requires an internet connection and not connect via a proxy.
• If installing EFT software on more than one PC, please record the IP address of the server as this may be required for further setup.
1.1 Before you startBefore you begin the installation of both the Linkly software and your EFTPOS terminal(s), you
should ensure you have the following;
• Ensure you have a LInkly ID and Password through your bank
• An integrated EFTPOS terminal(s) provided by your bank.
• An Internet connection (the server must not be connecting via a proxy)
• The latest Linkly IP Communications Gateway installation software, (the software can be downloaded directly from our website – https://linkly.com.au/merchants/downloads/
1.2 Bank Terminology• Terminal ID : This is the number that uniquely identifies each EFTPOS terminal.
• Merchant ID : This number uniquely identifies each merchant
The bank will issue details for each terminal at the site as well as the connection to the bank. The following outlines the details each bank will issue:
Bank Merchant ID Terminal ID Help Desk Number
ANZ 1800 039 025
Bendigo 1300 132 741
CBA 1800 230 177
First Data 1800 243 444
LIVE 1300 780 788
NAB 1300 369 852
St George 1300 650 977
Suncorp 1300 836 055

5
Westpac 1800 029 749
2. Installing the software for Linkly IP Communications GatewayWhen installing the software to set up for the Linkly IP Communications Gateway, the most common choices are as follows;
1) A single POS terminal with a pinpad connecting to the Gateway (refer to Chapter 2.1)
2) Multiple POS terminals with pinpads, and a dedicated server machine with no pinpad that connects to the Gateway (Refer to Chapter 2.2 for installing the server software and Chapter 2.3 for installing the software on additional terminals)
Install software on this server as per
chapter 2.2
Optional falback connection to bank
Install software on these POS’s as
per chapter 2.4
Connection through Linkly financial gateway
Linkly data centre
Bank
Server
POS Pinpad
POS Pinpad POS Pinpad
Dial Up
InternetEthernet
Connection through Linkly financial gateway
Install software on this POS as per chapter 2.1
Optional fallback connection to bank via internal modem
POS Pinpad
Linkly data centre
Bank
Dial Up
Internet

6
3) Multiple POS terminals with pinpads, with no dedicated server. In this case you will need to select one of the POS to act as the server which connects to the Gateway.
Optional falback connection to bankvia internal modem
Install software on these POS as per chapter 2.3
Install software on these POS’s as
per chapter 2.4
Connection through Linkly financial gateway
POS
Pinpad
POS Pinpad POS Pinpad
Linkly data centre
Bank
Dial Up
InternetEthernet
2.1 Single POS with PinpadVisit the Linkly website and download the Linkly setup.exe -https://linkly.com.au/merchants/downloads/
Read and accept agreement
Click “Next”

7
Click “Next”
Click “Next”
Best to accept all defaults

8
Installation will take a few seconds and then the Configuration Wizard will appear.
Click “Next”
Click “Install”
Select the driver install

9
2.1.1 Configuration Wizard
Plug in your pinpad and Click “Next” to begin
Press “Detect” to attempt to locate any Pinpads connected to the PC

10
Click “Next”
Select your Bank and then Click “Next”

11
Click “Next”
Click “Next”
If Serial select the COM port number
For all USB connections, select USB
For WIFI connected pinpads select TCPIP

12
Click “Next”
Click “Next”
Enter your Username and Password issued by
Linkly
Select “High”
Click “Linkly Gateway”

13
Click “Next”
Click “Complete”

14
2.2 Dedicated Server SetupVisit the Linkly website and download the Linkly setup.exe - https://linkly.com.au/merchants/downloads/
Read and accept agreement
Click “Next”
Click “Next”
Best to accept all defaults

15
Installation will take a few seconds and then the Configuration Wizard will appear.
Click “Next”
Select “Server Only” from the drop down box
Click “Install”

16
2.2.1 Configuration Wizard
Click “Next” to begin the install
Press “Skip”

17
Select your Bank and then Click “Next”
Click “Next”
Click “Linkly Gateway”

18
Click “Next”
Click “Next”
Enter your Username and Password issued by
Linkly
Select “High”

19
Click “Complete”

20
2.3 POS with Pinpad Connecting to the ServerVisit the Linkly website and download the Linkly setup.exe - https://linkly.com.au/merchants/downloads/
Click “Next”
Best to accept all defaults
Read and accept agreement
Click “Next”

21
Click “Next”
Click “Next”
Select the driver install

22
Installation will take a few seconds and then the Configuration Wizard will appear.
Click “Install”

23
2.3.1 Configuration Wizard
Plug in your pinpad and Click “Next” to begin
Press “Detect” to attempt to locate any Pinpads connected to the PC

24
Select your Bank and then Click “Next”
Click “Next”

25
Click “Next”
Click “Next”
For Serial Pinpad Select the Com Port
For all USB connections, select USB
For WIFI pinpads select TCPIP

26
Click “Next”
Click “Another PC on the network”
Click “Next”
If the name / IP address of the server has not
appeared, type in the IP address of the server..”
Select “High”

27
If you have multiple POS to setup, repeat 2.3 for each one.
Click “Complete”
Click “Next”






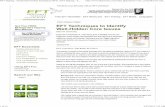











![Getting Started With CAS Gateway - cdn.chipkin.com€¦ · [Note: CAS Gateway comes with the default IP Address of 192.168.1.113] For example, CAS Gateway comes with a default IP](https://static.fdocuments.in/doc/165x107/5e99339cbaa80a2388355c1d/getting-started-with-cas-gateway-cdn-note-cas-gateway-comes-with-the-default.jpg)
