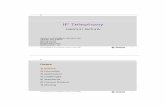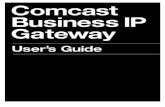Comcast Business IP Gateway User Guide
Transcript of Comcast Business IP Gateway User Guide

ii

ii
Copyright © 2006 Comcast Communications, Inc. All Rights Reserved.
Comcast is a registered trademark of Comcast Corporation. Comcast Business IP Gateway is a trademark of ComcastCorporation.
The Comcast Business IP Gateway is provided to Comcast Workplace customers. Comcast Workplace service is notavailable in all areas. Not all features are available in all packages. Comcast reserves the right to modify the User’sGuide at any time. Service is subject to terms and conditions of Comcast Workplace Service Agreement.

iii
Table of Contents
WELCOME TO COMCAST ............................................................................................................... 4
CHAPTER 1: INSTALLATION........................................................................................................... 5
Initial Installation ............................................................................................................................. 5Additional Feature Setup Options.................................................................................................. 5Gateway Log-In .............................................................................................................................. 5Administration Settings................................................................................................................... 5
CHAPTER 2: YOUR LOCAL AREA NETWORK (LAN) ................................................................... 7
Setting Up the LAN (Local Area Network)..................................................................................... 7IP Setup .......................................................................................................................................... 7Static Routing Setup....................................................................................................................... 8
CHAPTER 3: YOUR FIREWALL..................................................................................................... 10
Firewall Options ............................................................................................................................ 10Port Configuration......................................................................................................................... 10
Port Forwarding ........................................................................................................................ 11Port Triggering .......................................................................................................................... 12Port Blocking............................................................................................................................. 13Static IP Port Management ...................................................................................................... 14
Web Site Blocking ........................................................................................................................ 15Setting Up Web Site Blocking .................................................................................................. 16Setting Up a Web Site-Blocking Schedule .............................................................................. 17
DMZ............................................................................................................................................... 17
CHAPTER 4: GATEWAY OVERVIEW............................................................................................ 19
Gateway Status ............................................................................................................................ 19Network ......................................................................................................................................... 19
Internet Settings........................................................................................................................ 19Local Settings ........................................................................................................................... 20
Cable Modem................................................................................................................................ 20
CHAPTER 5: APPENDICES ........................................................................................................... 21
Appendix A: Port Protocol Assignments...................................................................................... 21Appendix B: Glossary................................................................................................................... 23

4
WELCOME TO COMCAST
Welcome to Comcast Workplace. Comcast Workplace provides a complete business Internetservice – everything you need to safely and efficiently connect your business to the Internet. Thisguide will help you make the most of your Comcast services – specifically the features that areenabled and managed through the Comcast Business IP Gateway.
The Comcast Business IP Gateway, included with your Comcast Workplace service, is designedto help you securely connect your business to the Internet and manage your users’ access to it.
The Comcast Business IP Gateway provides:
• Firewall Protection – A firewall provides essential protection for your business byblocking unwanted users and data traffic from entering your local area network (LAN).
• User Access Management – Using the gateway, you manage your users’ access to theInternet. You can block access to specific Web sites or sites with specific inappropriatecontent.
• Advanced Security Features – Includes port forwarding and port triggering to help youmanage access to and from your site.

5
CHAPTER 1: INSTALLATION
Initial InstallationOne of our professionals does the initial installation for you so that your Comcast gatewaynetwork is Internet-ready, and you’re ready to get to work. Your installer will connect the gatewayto your LAN, assign a static Internet Protocol (IP) – if you requested a static IP – and connectyour gateway to the Internet.
After the initial installation, when you log on and open your Comcast gateway to access the userfeature setup screen, you will see that your LAN has been configured with the following settings:
• An assigned LAN IP address• An assigned LAN subnet mask• A domain suffix• A dynamic Host Configuration Protocol (DHCP) server, enabled with a specific range of
DHCP addresses
Additional Feature Setup OptionsIn addition to the initial feature setup performed by the Comcast installer, there are manyadditional features and options that you can configure to help protect and manage your network:
• You can block certain Web sites, configure your security features, or block outsidecomputers from the network.
• You can get detailed information on your gateway and change a variety of other settings.• Should you decide to change or modify your initial LAN IP setup, you can make those
changes as well.
Gateway Log-InLog in to the Comcast Business Gateway by entering http://10.1.10.1. The Comcast Business IPGateway screen will display. Enter the following default username and password so that you canaccess the feature setup screens:
• The default username is cusadmin.• The default password is highspeed.
After you have logged in to the Comcast Business IP Gateway, you can configure the gatewaysettings listed in the menu. Shortcut icons are also provided for LAN setup, Port Configuration,and Gateway Summary. You can also access specific features by clicking the menu items on theleft-hand side of the screen.
Help will provide additional information regarding configuring the features in the ComcastBusiness IP Gateway.
Administration SettingsBy using a password, the gateway is secured from unauthorized access and preventsunauthorized users from making changes to the feature settings. You can retain the defaultpassword to access the feature setup or select a new password.1
1 Passwords alone will not protect against unauthorized access or use.

6
To change the password:
1. Select Administration or Feature Settings from the menu on the welcome screen. ThePassword Setup screen will display.
2. Enter the current password (highspeed) in the Enter Current Password field.
3. In the Enter New Password field, enter a new password.
4. Retype the new password in the Re-enter New Password field.
5. Enter the Password Idle Time. This is the amount of time that the session will remainopen when idle. You are automatically logged off if the session remains idle past the idletime.
6. Click apply.

7
CHAPTER 2: YOUR LOCAL AREA NETWORK
Setting Up the LANYour LAN IP already has been configured during initial setup. The LAN IP contains the IPinformation distributed by the gateway to your local network (computers connected to yourgateway). If your network uses a different IP addressing scheme, you can make those changes inthe LAN IP setup. DHCP is also enabled during setup, and a range of DHCP addresses areassigned by the DHCP server.
IP SetupThe gateway is configured to use private IP addresses on the LAN side and to act as a DHCPserver. The gateway’s default LAN IP configuration is set to:
• LAN IP address – 10.1.10.1• Subnet mask – 255.255.255.255• Domain suffix – wp.comcast.net
If you have an existing TCP/IP network, you can change the Gateway’s defaultLAN to integrate with it.
1. Enter in the LAN IP Address: The LAN IP address is the IP address of the gateway asseen by users on the local network. The default IP LAN address of your gateway is10.1.10.1.
2. Enter the LAN Subnet Mask: The LAN subnet mask allows you to define the LAN subnetsize to further divide the LAN IP address into additional subnets. The default LAN subnetmask is 255.255.255.0.
3. Enter the Domain Suffix: The default domain name is wp.comcast.net.
4. Enable LAN DHCP: Default is checked. Allows the LAN DHCP server to automaticallyallocate IP addresses to the LAN client PCs.
a. Select the Lease Time for the IP addresses assigned by the LAN DHCP server.A LAN client device that is assigned a LAN DHCP IP address is generallyreassigned the same IP upon lease expiration. The default lease time is set to1 Week.
b. Enter the DHCP Start IP. This will be the first available LAN IP address that willbe assigned by the LAN DHCP. The default start IP address is 10.1.10.10.
c. Enter the DHCP End IP. This will be the last available LAN IP address that willbe assigned by the LAN DHCP. The number of IP addresses between the DHCPstart IP and DHCP end IP will determine the DHCP IP address pool size. Thedefault DHCP end IP is 10.1.10.199.

8
5. Assign DNS Manually: Default is unchecked. The domain name system (DNS) systemmaps human-friendly names to computer-friendly numeric IP addresses. In most cases,the default setting will work well. If the Assign DNS Manually is checked, you canmanually define the primary and secondary DNS servers that will be assigned to all PCsconnected to the LAN via DHCP. If Assign DNS Manually is selected:
a. Enter the Primary DNS server that will be assigned to LAN devices.b. Enter the Secondary DNS server that will be assigned to LAN devices.
6. Click apply.
Static Routing SetupUsers can manually add static routes to routers connected to the gateway LAN to create specificpaths to a destination.
Setting a static route allows devices routed by the Comcast commercial gateway to communicatewith the separate subnet of a router connected to the commercial gateway.
For example, a stand-alone router (IP subnet address “10.1.10.33”) is connected to the Comcastcommercial gateway (IP address “10.1.10.1”). The stand-alone router is configured with a staticroute rule to route the subnet “111.222.33.0,” subnet mask “255.255.255.0.” By adding a staticroute called “My Router” and configuring the destination IP to “111.222.33.0,” the subnet mask to“255.255.255.0” and the gateway IP to “10.1.10.33,” all PCs on the router subnet “111.222.33.0”will be able to communicate with the PCs on Comcast commercial gateway’s subnet “10.1.10.0.”
A maximum of eight static routes may be added. To set up a static route rule, you must first knowthe destination IP address, the subnet mask of the destination IP address, and your LAN IPassigned to the router by the Comcast commercial gateway.
To create a static routing rule:
1. Enter a Name for the router that will make the route easier to remember (has no effect onthe static routing function).
2. Enter the Destination IP.
3. Enter the Subnet Mask of the destination IP.
4. Enter your local LAN Gateway IP address (The LAN IP assigned to the router connectedto the Comcast commercial gateway).

9
5. Click add. The new static route will be added to the static routing table.
6. Repeat steps 1 through 5 to add additional static routes.
7. Click apply to activate the static routes.
An example of setting a static route rule is shown in Appendix A.
To remove a static routing setting:
Click the Remove link on the static routing table to remove the route. The entire routeis removed.

10
CHAPTER 3: YOUR FIREWALL
A firewall is designed to prevent unauthorized access to or from a private network. Firewalls arefrequently used to prevent Internet users from accessing private networks connected to theInternet, especially intranets or LANS.
The Comcast IP gateway incorporates a stateful packet inspection firewall. All messages enteringor leaving the intranet pass through the firewall, which examines each message and blocks thosethat do not meet the specified security criteria.
The gateway also supports network address translation (NAT), allowing several hosts to shareone public IP address for Internet access.
Firewall OptionsYou can disable portions of the gateway firewall by selecting one of the following options.Remember that disabling part of your firewall opens holes for possible threats. Only disable thoseoptions required by your network setup.
1. Check Disable Firewall for True Static IP Subnet Only to disable all firewallfunctionality for devices assigned an IP from the static IP subnet.
2. Check Disable Gateway Smart Packet Detection to disable the threat detection featurefor all devices connected to the gateway.
Port ConfigurationFirewall rules are used to block or allow specific traffic passing through from one side to the other.The traffic is managed by blocking or allowing certain traffic, based on the ports that this trafficgenerally uses. Port numbers are assigned to specific network or Internet services; e.g., HTTP, orWeb, traffic uses port 80 or 8080; HTTPS, or secure, traffic uses port 443; and SMTP and POP,or e-mail, traffic use ports 25 and 80.
Inbound rules (from the Internet to your LAN) restrict access by outsiders to private resources,selectively allowing outside users to access specific resources on your private IP (e.g., mail, Web,or FTP server). Instructions for setting up inbound rules are covered in the port forwarding andport triggering sections.
Outbound rules (from computers or users on your LAN to the Internet) determine what outsideresources local users can have access to and are covered in the port blocking section.
The three firewall rules that can be configured to parse inbound traffic are:
• Port Forwarding (inbound): Allows you to direct inbound Internet traffic to connect to aspecific application or computer within a private LAN via a predefined port(s).
• Port Triggering (inbound): Provides the ability to dynamically open a specific inboundport based on a request from a local computer or user.
• True Static IP Port Management (inbound): Allows you to open or close specificinbound ports to connected computers or firewalls configured with a public routable IPaddress (for use by static IP customers only).
The following firewall rule can be configured to parse outbound traffic:
• Port Blocking (outbound): Enables you to restrict specific local hosts from accessingparticular Internet applications.

11
Port Forwarding
By defining an inbound rule, port forwarding can open a window so that incoming traffic can bedirected to your computer. The rule tells the gateway to direct inbound traffic for a particularservice to one local computer, based on the destination port number. A list of commonly usedpublic ports is listed in Appendix A.
This feature is used primarily for devices on your local network that can be accessed from theInternet. The Enable box must be checked in order to enforce a specific port forwarding rule.
Before implementing port forwarding, consider the following:
• If the IP address of the local server PC is assigned by DHCP, it may change when thePC is rebooted. To avoid this, you can assign a static IP address to your server outsidethe range that is assigned by DHCP but in the same subnet as the rest of your LAN.
• Local computers must access the local server using the computers’ local LAN address(10.1.10.x, by default). Attempts by local computers to access the server using theexternal WAN IP address will fail. Remember that allowing inbound services opens holesin your firewall. Only enable those ports that are necessary for your network.
To add a new port forwarding rule:
1. Click add new. The Port Forwarding add/edit screen will display.
2. In the Application Name field, enter an application name to identify this rule.
3. Enter the port number range in the Public port field. The assignable ports are between1 and 65535. Users on the Internet will use the public port to connect to the LAN devicefor which you are creating this forwarding rule.2
4. Enter the first port of the port range in the Private port field. The assignable ports arebetween 1 and 65535. The private port is the port on the LAN PC, where this rule willforward traffic. The size of the private port range must match the size of the public portrange and is automatically calculated for you.
5. Select the appropriate protocol from the Protocol drop-down menu (TCP, UDP, or both).
6. Enter the IP address of the computer you want the traffic to be forwarded to in theIP Address field. Click Connected Computers to locate the IP addresses of thecomputers connected to your gateway.
7. Click apply. The new port forwarding rule will display in the port forwarding table.
To edit an existing rule:
1. Select the rule from the port forwarding rule table, and click edit. The Port Forwardingadd/edit screen will display.
2. Edit the rule configuration steps that apply.
3. Click apply.
2 A guide to generally accepted port numbers is located in Appendix A.

12
To disable a port forwarding rule:
1. Check the Disable All Port Forwarding Rules. All of the port forwarding rules will bedisabled, as well as access to adding or editing rules.
To delete a port forwarding rule:
1. Check the box in the Select column opposite the port forwarding rule you want to delete.
2. Click delete.
Port TriggeringPort triggering is an advanced feature that allows you to dynamically open inbound ports basedon outbound traffic. It allows a PC behind the gateway to access special applications on theInternet (e.g., messaging programs). When an application such as messaging software performsan outgoing request for a port, the port triggering rule opens up the port for the local computerrunning the software and allows traffic to flow back and forth for as long as the program is in use.When the trigger port is no longer in use, the router waits a short time and then forwarding isswitched off.
Port triggering is a little more secure than port forwarding, because the incoming ports are notopen all the time. They are open only when a program is actively using the trigger port. Like mostsecurity solutions, there is a downside to this as well: When the application that requested theinbound traffic does not generate outbound traffic on the port being forwarded, the router willclose the port after some time, causing incoming traffic to be blocked. This can be bothersomewhen trying to download large files, since there is no longer any outbound traffic after the initialrequest to open the port.
The Enable box must be checked to enforce a specific port triggering rule.

13
To add a new port triggering rule:
1. Click add new. The Port Triggering add/edit screen will display.
2. Enter the application name in the Application Name field to identify this rule.
3. Enter the trigger Port Range. This is the outbound port range that will be monitored foractivity and used by the special application that will trigger this rule.
4. Enter the target Port Range. These are the inbound ports that the return traffic will beforwarded to on the local client PC.
5. Select the appropriate Protocol from the drop-down menu.
6. Click apply. The new port triggering rule will display in the port triggering table.
To edit an existing rule:
7. Select the rule from the port triggering rule table, and click edit. The Port Triggeringadd/edit screen will display.
8. Edit the rule configuration steps that apply.
9. Click apply.
Port BlockingLAN port blocking allows you to restrict a computer within your LAN from accessing certainInternet traffic by IP address and logical port. For example, you can restrict Web access or instantmessaging from specific computers by creating a rule that blocks them from using ports 80 and443 (Web), or port 5190 (IM).
Logical ports are assigned numbers to identify Internet traffic that is generated by a softwareapplication. The assignable logical port range is between 1 and 65535. Your gateway supports upto 100 LAN port blocking rules.

14
The Enable box must be checked to enforce a specific port blocking rule.
To add a new port blocking rule:
1. Click add new. The Port Blocking add/new screen will display.
2. Type an application name in the Application Name field to identify this rule.
3. Enter the logical port range in the Port Range fields.
4. Select the appropriate Protocol from the drop-down menu.
5. Enter the IP address range in the LAN IP Address Range fields (Click ConnectedComputers to view the IP addresses of the computers connected to your gateway).
6. Click apply. Your new port blocking rule will be added to the port blocking table.
To edit an existing rule:
1. Select the rule from the port blocking rule table, and click edit.
2. Edit the rule configuration steps that apply.
3. Click apply.
Static IP Port ManagementStatic IP port management allows you to restrict inbound traffic to computers within your localnetwork by IP address and logical port number.
The Enable box must be checked to enforce a specific rule. The True Static IP PortManagement rules table can be set up to either block all ports but allow exceptions, or to allow allports to open but block exceptions. You can also override the true static IP port managementrules by checking the Disable all rules and allow inbound traffic through box.

15
To add a new static IP port management rule:
Click add new. The True Static IP Port Management add/edit screen will display.
1. Enter an application name to identify this rule in the Application Name field.
2. Enter the logical port range in the Port Range fields.
3. Select the appropriate Protocol from the drop-down menu.
4. Enter the true static IP address range in the True Static IP Range fields (clickConnected Computers to view the IP addresses of the computers connected to yourgateway).
5. Click apply. The new static IP port management rule will be added to the portmanagement table.
To edit an existing rule:
1. Select the rule from the True Static IP Port Management rule table, and click edit.
2. Edit the rule configuration steps that apply.
3. Click apply.
Web Site BlockingThe gateway provides a variety of options for blocking Internet-based content andcommunications services. With its content-filtering feature, the gateway prevents objectionablecontent from reaching your PCs. You can control access to Internet content by screening for keywords within Web addresses. You can set up to 10 rules.

16
Key content-filtering options include:
• Blocking access from your LAN to Internet locations that contain key words that youspecify.
• Blocking access to Web sites that you specify as off-limits.
Setting Up Web Site BlockingWeb site blocking allows you to restrict access to certain Web sites. You can block Web sitesbased on a key word or a specific Web site address. For example:
• If you enter “www.example.org,” only that address is blocked; if you enter only “example,”then all Web addresses containing that word are blocked (e.g., www.example.org,www.example.net, www.example.com).
• If the key word “XXX” is specified, the URL <http://www.badstuff.com/xxx.html> isblocked.
• If the key word “.com” is specified, only Web sites with other domain suffixes (such as.edu or .gov) can be viewed.
• Enter the key word “.” to block all Internet browsing access.
To set up Web site blocking:
1. Check Enable Web Site Blocking.
2. In the New Key Word/URL field, enter either the full Web site address (e.g.,“www.example.com”) to block a specific Web site or enter a key word to block alladdresses containing that word.
3. Click add. The key word or Web site address will appear in the Blocked KeyWords/URLs list.
To remove entries from the list:
Highlight the entry you want to remove and click remove, or clear the entire list by clickingclear list.
Trusted computers allow you to exempt any connected computers from the Web site blockingrules.
To build a list of trusted computers:
Do one of the following:
1. Click Connected Computers and select a computer from the Connected Computerstable by checking the add box. Click apply.
2. Enter the MAC address of one of the computers in your LAN in the New Computer MACAddress field. Click add.
The MAC address of the computer you selected will appear in the Trusted Computer List.

17
To remove a computer from the Trusted Computer List:
1. Select the computer’s MAC address from the Trusted Computer List.
2. Click Remove.
To enable Web site blocking:
Click apply.
Setting Up a Web Site-Blocking ScheduleThe Web site-blocking schedule allows you to apply your Web site-blocking rules at differenttimes of the day or week. For example, workers on a particular shift may not need Internetaccess.
To set up a Web site-blocking schedule:
1. In Days of the Week, select the day or days to which you wish to apply Web siteblocking.
2. In Time of Day, select either All Day, or choose a start time (e.g., 2 p.m.) and an endtime (e.g., 6 p.m.) to which you want to apply Web site blocking.
3. Click apply.
DMZThis feature is commonly used for gaming and videoconferencing – applications that will notfunction through NAT. The DMZ (demilitarized zone) allows a selected computer to bypass thefirewall features of the gateway and permits unrestricted access from the Internet to thatcomputer.
Note: For security, you should avoid using the DMZ feature when not needed. When acomputer is designated as a DMZ server, it loses much of the protection of the firewall andis exposed to many exploits from the Internet. If compromised, the computer can be usedto attack your network.

18
Incoming traffic from the Internet is normally discarded by the gateway, unless the traffic is inresponse to one of your local computers or a service that you have configured in the portforwarding or port triggering menu. Instead of discarding this traffic, you can have it forwardedto one computer on your network. This computer is called the DMZ host.
To assign a computer or server to be a DMZ host:
1. From the main menu under Firewall, select DMZ.
2. Check Enable DMZ Host.
3. Enter the IP address of the LAN PC that you wish to place in the DMZ. Or click ConnectComputers and select a computer from the connected computers table.
4. Click apply.
To disable the DMZ Host:
Uncheck the Enable DMZ Host box and click apply.

19
CHAPTER 4: GATEWAY OVERVIEW
Gateway StatusGateway Status: The gateway status section provides information on the hardware and softwareprovided within the gateway.
Vendor Name: The name of this gateway’s manufacturer.
Hardware Version: The hardware version identifies the version of the hardware design of thegateway.
Serial Number: The serial number identifies a unique number and bar code format assigned toevery gateway manufactured by the manufacturer.
Firmware Version: The firmware version identifies the number assigned to the programmingcode that is inserted, much like software, into your gateway on a semi-permanent basis.Occasionally, manufacturers update their firmware with new and improved features and add anew version number.
Operating Mode: The gateway has several modes of operation that will be helpful to supportpersonnel should you encounter any issues. The operating mode field will detail what mode yourgateway is currently running in.
System Up Time: The “system up” time displays the period of time the gateway has beenfunctioning properly.
Date: The current date.
Time: The current time.
Network
Internet Settings: The information displayed in the network Internet settings section is theInternet information provided by Comcast.
Cable MAC Address: The gateway Media Access Control (MAC) address is a unique numberassigned by the manufacturer to any networking device, which allows the network to identify it atthe hardware level. This is the unique address for the cable modem interface of the gateway.
WAN-DATA MAC Address: Similar to the way that a cable MAC address works, this is theunique address for the WAN-DATA interface of the gateway.
WAN-MAN MAC Address: The unique address for the cable home interface of the gateway.
WAN-DATA IP Address: The IP address is assigned by Comcast to the gateway. As a Comcastcustomer, your IP can be dynamic or static (in some markets). The changing gateway IP will notaffect your Internet connectivity. The gateway IP address can be seen by external users on theInternet.
WAN-MAN IP Address: This address is reserved for troubleshooting purposes by Comcast.

20
Subnet Mask: The subnet mask represents the range of IP addresses assigned by Comcast.The default subnet is 255.255.255.0.
Default Gateway: The default gateway is the IP address that the gateway uses to forward alltraffic that is not addressed to a client within Comcast's network.
DNS: The domain name system (DNS) is an Internet service that translates domain names intoIP addresses. Because domain names are alphabetic, they are easier to remember. The Internet,however, is really based on IP addresses. Every time you use a domain name, a DNS servicemust translate the name into the corresponding IP address. For example, the domain namewww.example.com might translate to 198.105.232.4. Multiple IP DNS settings are common.
DHCP Remaining Time: The DHCP remaining time identifies in days, hours, minutes, andseconds the amount of time a network user has until the allowed use or “lease” expires on thegateway’s WAN port of the current dynamic IP address.
Date: Current date as reported by the “time of day” server on the Comcast network.
Static IP Block: If the gateway is configured to utilize the RIP protocol, this field displays the RIPIP block assigned to the gateway. If the gateway is configured to receive its IP addressdynamically, this field will have no values.
Local SettingsThe information detailed in this section is the IP information distributed by the gateway to yourlocal network (computers connected to your gateway).
Gateway IP Address: The gateway IP address is the IP assigned to the gateway. This is thegateway’s IP address as seen by users on the local network. This address is also used todetermine the DHCP range for DHCP addresses for your local network.
Subnet Mask: The LAN subnet mask allows further division of the host part of the LAN IPaddress into additional subnets.
DHCP Server: The Dynamic Host Configuration Protocol (DHCP) server in the gatewayautomatically assigns IP addresses to each computer on your local network.
IP Range (start): The beginning range of IP addresses that the gateway can assign to computerson your local network.
IP Range (end): The ending range of IP addresses that the gateway can assign to computers onyour local network.
Connected Computers: Displays the computer name, IP address, MAC address, and interface(the method in which the computer is connected to the gateway: wireless or Ethernet) of allcomputers connected to your gateway. Only computers that are running will display in theconnected computers list.
Cable ModemCable Modem: The cable modem status page shows the completed initialization procedure stepsfor your gateway, verifies that traffic has been enabled, and verifies the status of the upstreamand downstream channels, of the connected modem.

21
CHAPTER 5: APPENDICES
Appendix A: Port Protocol Assignments
In TCP/IP and UDP networks, a port is an end point to a logical connection and the way a clientprogram specifies a specific server program on a computer in a network. Some ports havenumbers that are preassigned to them by the IANA, and these are known as well-known ports(specified in RFC 1700). Port numbers range from 0 to 65536, but only port numbers 0 to 1024are reserved for privileged services and designated as well-known ports.
When setting up the port forwarding feature, the following table lists some of the most commonports used by the server process as its contact port. For a more extensive list of ports, seehttp://www./iana.org/assignments/port-numbers.
Port Number Protocol Description
20 TCP FTP – File Transfer Protocol (Data)
21 TCP FTP – File Transfer Protocol (Control)
22 TCPSSH Remote Log-in Protocol: secure log-ins, filetransfers (SCP, SFTP), and port forwarding
23 TCP Telnet – Nonsecure text communications
25 TCP SMTP – Simple Mail Transfer Protocol: e-mail
49 TCP Log-in Host Protocol (Log-in)
53 TCP/UDP DNS – Domain Name System
69 UDP TFTP – Trivial File Transfer Protocol
70 TCP Gopher Services
79 TCP Finger
80 TCP HTTP – HyperText Transfer Protocol: www
110 TCP POP3 – Post Office Protocol: e-mail
115 TCP SFTP – Simple File Transfer Protocol
119 TCP NNTP – Used for usenet news groups
137 TCP NetBIOS – Name Service
139 TCP NetBIOS – Datagram Service
143 TCP IMAP – Interim Mail Access Protocol: e-mail
161 TCP SNMP
194 TCP IRC – Internet Relay Chat
197 TCP DLS – Directory Location Service
389 TCP LDAP – Lightweight Directory Access Protocol

22
Port Number Protocol Description
443 TCP HTTPS – Used for securely transferring Web pages
444 TCP SNPP – Simple Network Paging Protocol
445 TCP/UDP Microsoft DS
458 TCP Apple QuickTime
546 TCP DHCP Client
547 TCP DHCP Server
569 TCP MSN
1080 TCP Socks proxy

23
Appendix B: Glossary
Use the list below to find definitions for technical terms used in this manual.
Broadcast: A packet sent to all devices on a network.
Default Gateway: The routing device used to forward all traffic that is not addressed to acomputer on the local subnet.
Dynamic Host Configuration Protocol (DHCP): A protocol that centrally automates theassignment of IP (IP) addresses in a network. Using the Internet’s set of protocols (TCP/IP), eachmachine that can connect to the Internet needs a unique IP address. When Comcast sets up itscomputer users with a connection to the Internet, an IP address must be assigned to eachmachine. DHCP lets Comcast distribute IP addresses and automatically sends a new IP addresswhen a computer is plugged in to the high-speed Internet network. DHCP uses the concept of a“lease” or amount of time that a given IP address will be valid for a computer. The lease time canvary.
Demilitarized Zone (DMZ): Allows one IP address (or computer) to be placed in between thefirewall and the Internet (usually for gaming and videoconferencing). This allows risky, openaccess to the Internet.
Domain Name System (DNS): An Internet service that locates and translates domain names intoIP addresses. Because domain names are alphabetic, they are easier to remember. However,the Internet is based on IP addresses. Every time you use a domain name, a DNS servicetranslates the name into the corresponding IP address. The DNS system is, in fact, its ownnetwork. If one DNS server does not know how to translate a particular domain name, it asksanother one, and so on, until the correct IP address is returned.
Domain: A subnetwork comprised of a group of clients and servers under the control of onesecurity database.
Domain Name: A descriptive name for an address or group of addresses on the Internet. Domainnames are in the form of a registered entity name plus one of a number of predefined top-levelsuffixes, such as .com, .edu, .uk, etc.
Ethernet: A standard network protocol that specifies how data is placed on and retrieved from acommon transmission medium. It forms the underlying transport vehicle used by several upper-level protocols, including TCP/IP and XNS.
Firewall: Firewalls are highly effective methods of blocking unsolicited traffic from outside theconnected computers in your gateway.
Gateway: A local device, usually a router, that connects hosts on a local network to othernetworks – sometimes with different incompatible communication protocols.
Internet Protocol (IP): The method or protocol by which data is sent from one computer toanother on the Internet. It is a standard set of rules, procedures, or conventions relating to theformat and timing of data transmission between two computers that they must accept and use tobe able to understand each other. Used in conjunction with the Transfer Control Protocol (TCP) toform TCP/IP.
IP Address: In the most widely installed level of the IP today, an IP address is a 32-bit binarydigit number that identifies each sender or receiver of information that is sent in packet form

24
across the Internet. When you request a Web page or send an e-mail, the IP part of TCP/IPincludes your IP address in the message and sends it to the IP address that is obtained bylooking up the domain name in the Uniform Resource Locator (URL) you requested or in thee-mail address to which you are sending a note. A dynamic IP address is an IP address that isautomatically assigned to a client station in a TCP/IP network, typically by a DHCP server.
Internet Service Provider (ISP): A company that provides individuals and companies access tothe Internet and other related services.
Local Area Network (LAN): A group of computers and associated devices such as printers andservers that share a common communication line and other resources within a small geographicarea.
Media Access Control (MAC) Address: A unique number assigned by the manufacturer to anyEthernet networking device, such as a network adapter, that allows the network to identify it at thehardware level. Usually written in the form 01:23:45:67:89:ab.
Megabits per Second (Mbps): One million bits per second; unit of measurement for datatransmission.
MTU: The size in bytes of the largest packet that can be sent or received.
Network Address Translation (NAT): A technique by which several hosts or computers share asingle IP address for access to the Internet. NAT enables a LAN to use one set of IP addressesfor internal traffic and a second set of addresses for external traffic, and provides a type of firewallby hiding internal IP addresses.
NetBIOS (Network Basic Input Output System): An API that augments the DOS BIOS byadding special functions for LANs. Almost all Windows-based LANs for PCs are based on theNetBIOS.
Packet: A block of information sent over a network. A packet typically contains a source anddestination network address, some protocol and length information, a block of data, and a checksum.
RIP: A protocol in which routers periodically exchange information with one another so that theycan determine minimum-distance paths between sources and destinations.
Router: A device that forwards data between networks. An IP router forwards data based on IPsource and destination addresses.
Subnet: A portion of a network that shares a common address component. On TCP/IP networks,subnets are defined as all devices whose IP addresses have the same prefix. For example, alldevices with IP addresses that start with 10.1.10 would be part of the same subnet. IP networksare divided using a subnet mask.
Subnet Mask: Combined with the IP address, the IP subnet mask allows a device to know whichother addresses are local to it, and which must be reached through a gateway or router. Anumber that explains which part of an IP address comprises the network address and which partis the host address on that network.
Transmission Control Protocol (TCP): A method (protocol) used with the IP to send data in theform of message units (datagrams) between network devices over a LAN or WAN. While IPhandles the actual delivery of the data (routing), TCP keeps track of the individual units of data(packets) that a message is divided into for efficient delivery over the network. TCP requires thereceiver of a packet to return an acknowledgment of receipt to the sender of the packet.

25
Transmission Control Protocol/Internet Protocol (TCP/IP): The basic communicationlanguage or set of protocols for communications over a network (developed specifically for theInternet). TCP/IP defines a suite or group of protocols.
Wide Area Network (WAN): A long-distance link or computer network that spans a relativelylarge geographical area that connects remotely located LANs. Typically, a WAN consists of twoor more LANs. The Internet is a large WAN.