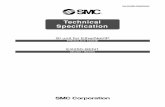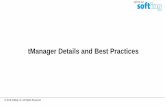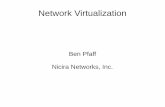IP Address Setting Tool (Interactive Type)...-3- No.EX※※-OMV1026-B 2. Product Outline To connect...
Transcript of IP Address Setting Tool (Interactive Type)...-3- No.EX※※-OMV1026-B 2. Product Outline To connect...

No.EX※※-OMV1026-B
PRODUCT NAME
IP Address Setting Tool
(Interactive Type)
MODEL / Series / Product Number
EX9–ZSW–IPC1

-1-
No.EX※※-OMV1026-B
Table of Contents
1. License Agreement 2
2. Product Outline 3
3. Network Configuration Example 4
4. Setting the EtherNet/IPTM Device 5
5. Setting the Computer’s IP Address 6
6. IP address setting of the IP Address Setting Tool 8
7. Option Setting 11
8. Log monitor function 11
9. Export Function 12
10. Troubleshooting 13
11. Definitions and Terminology (Supplementary Explanation) 15

-2-
No.EX※※-OMV1026-B
1. License Agreement
SMC Corporation (hereinafter referred to as "SMC") hereby grants the user (regardless of whether the user is a corporation or an individual) a license to use this software "IP Address Setting Tool" (hereinafter referred to as "Software") according to this License agreement (hereinafter referred to as "Agreement") under the articles listed below.
Please check the content of this License Agreement, and only use it if you agree to all the terms and conditions herein. You cannot use this software, unless you agree with all the terms and conditions of this Licence Agreement.
Article 1 (Grant of license) 1. This Software is intended for use with the respective SMC EtherNet/IP™ Target product
(henceforth referred to as “Target product”) and it can only be used with Target products, in accordance with this licence agreement.
2. This software can only be installed on a PC for the sole purpose specified in the preceding paragraph.
Article 2 (Restrictions) 1. This software is not to be copied, except as specified in Article 1-2. 2. This software license is not to be transferred or loaned wholly or in part to a third party, either free
of charge or for payment. 3. Modification, translation, adaptation or reverse engineering of this software is not permitted. 4. The user cannot use this software other than with the Target product. 5. This software cannot be used other than with the firmware which SMC provides.
Article 3 (Other notices) 1. Read the "Safety Instructions", "Precautions", "Specific Product Precautions" and "Specifications"
described in the manual for the equipment when using any Target product supported by this Software.
2. This Software and the Target product are subject to change without prior notice.
Article 4 (Exemption of liability) SMC cannot take any responsibility for any loss or damage incurred by the use of this Software or for any loss or damage that may occur as a consequence of the use of this software.
Article 5 (Termination) 1. SMC has the full authority to terminate this agreement without notice and without any
compensation in the event that any terms and conditions have been breached. 2. This Software and any copies thereof must be destroyed when this Agreement is terminated.
Article 6 (Rights of this Software) The copyright and any other rights of this Software are owned by SMC, and protected by Japanese copyright laws and international treaty provisions.
Article 7 (Governing law and jurisdiction) 1. This Agreement shall be governed by Japanese law. 2. Any dispute arising from this Agreement shall be submitted in the first instance to the exclusive
jurisdiction of the Tokyo District Court or the Tokyo Summary Court primarily.

-3-
No.EX※※-OMV1026-B
2. Product Outline
To connect an EtherNet/IP™ product to the EtherNet/IP™ network (hereafter referred to as "the network”), it is necessary to set the IP address. The IP Address Setting Tool is a tool for setting the IP address during DHCP mode and Remote control mode.
Operating systems for IP Address Setting Tool are as follows. Windows®XP (32/64bit) Windows®7 (32/64bit) Windows®8 (32/64bit) Windows®10 (32/64bit)
1) Install Microsoft .NET Framework 4 or later before use.
2) This tool might not operate correctly depending on the security setting of the PC. In that case, disable the security setting temporarily and try to use it again.
Applicable products are as follows.
EX260-SEN1/2/3/4 EX500-GEN2 EX600-SEN1/2/3/4 EX600-WEN1/2 JXC91/JXC92/JXC93
: When the DHCP mode and the remote control mode are set
Make sure that all downloaded files are in the same folder as the EX9-ZSW-IPC1.exe file before use. DhcpServerDll.dll
PacketDotNet.dll 3)
SharpPcap.dll (3) Etc.
3) This is the open source software. For details, please refer to "open_source_License" which is located in the folder in which all of the downloaded files are saved.

-4-
No.EX※※-OMV1026-B
3. Network Configuration Example
Set the IP address while disconnected from the EtherNet/IPTM module (master). It is not possible to maintain the IP address while communicating with the EtherNet/IPTM module (based
unit).
IP address setting (example):
Device IP address Subnet mask
PC 192.168.0.253
255.255.255.0 EX260-SEN1 192.168.0.10
EX600-SEN3 192.168.0.11
Fig. Network Configuration Example
LAN cable
EX600-SEN3
PC (Commercially available
product) Switching hub
(Unmanaged switch)

-5-
No.EX※※-OMV1026-B
4. Setting the EtherNet/IPTM Device
No. Display Instructions
(1) < Rotary switch (EX260-SEN#, etc.) >
: Example above: EX260-SEN#
< DIP switch (EX600-SEN#, etc.) >
・IP address setting switches
Settings2 IP address
1 2 3 4 5 6 7 8
ON OFF OFF OFF OFF OFF OFF OFF 192.168.0.1
OFF ON OFF OFF OFF OFF OFF OFF 192.168.0.2
: : : : : : : : :
ON OFF ON ON ON ON ON ON 192.168.0.253
OFF ON ON ON ON ON ON ON 192.168.0.254
ON OFF OFF OFF OFF OFF OFF OFF 192.168.1.1
OFF ON OFF OFF OFF OFF OFF OFF 192.168.1.2
: : : : : : : : :
ON OFF ON ON ON ON ON ON 192.168.1.253
OFF ON ON ON ON ON ON ON 192.168.1.254
ON ON ON ON ON ON ON ON DHCP mode
OFF OFF OFF OFF OFF OFF OFF OFF Remote Control mode
: Example above: EX600-SEN#
< others (EX600-WEN#, etc.) >
Refer to each operation manual.
Set the EtherNet/IPTM device to Remote
control mode. Rotary switch: Set the IP
address setting switches to “000”.
DIP switch: Set all switches to OFF.
Refer to the operation manual of each
EtherNet/IPTM device for further details.
: When the NS LED on the
EtherNet/IPTM device is ON or
flashes, turn on the power with the IP
address switch setting set to "255" or
all ON (DHCP mode) and initialize the
IP address stored in the EtherNet/IPTM
device. Then change the IP address
switch setting to “000” or turn them all
off (Remote control mode) and reset.
: Initialize the IP address with the
software closed.

-6-
No.EX※※-OMV1026-B
5. Setting the Computer’s IP Address
Set the IP address for the Setting the Computer’s IP Address following the procedure (2) to (7) below.
The setting procedure is based on Windows10.
No. Display Instructions
(2)
Click “Control Panel” and “Network and
Internet”.
(3)
Click “Network and Sharing Centre” and
“View networks status and tasks”.
(4)
Click “View your active networks” and
“Connections: Ethernet”.
: This field is blank when the device is
not connected.

-7-
No.EX※※-OMV1026-B
(5)
Click "Properties”.
(6)
Select the “Internet Protocol Version 4
(TCP/IPv4)” and click "Properties”.
(7)
[When a DHCP server is not installed
on the network]
To specify the IP address directly
without a DHCP server, select "Use the
following IP address" on the "Internet
Protocol Version 4 (TCP/IPv4)
Properties" screen, enter values in "IP
address" and "Subnet mask," and then
click “OK.”
Values that are entered in "IP address"
and "Subnet mask" must be set
according to the network used.
: As an example in the left figure,
IP address =192.168.0.253
Subnet mask =255.255.255.0
are entered.
In this case, the network address is
"192.168.0".

-8-
No.EX※※-OMV1026-B
6. IP address setting of the IP Address Setting Tool
Set the IP address for the IP Address Setting Tool following the procedure (8) to (18) below.
No. Display Instructions
(8)
When the computer IP address has
been set and the IP Address Setting
Tool starts, the License agreement
screen will appear.
If the terms of the agreement are
acceptable, select “I accept the terms in
the license agreement” and click “OK”.
(9)
The Network Setting screen starts.
Select the network interface. If the
screen does not need to appear the next
time, tick the box for “Do not show this
dialog box at startup”
After selecting, click the [OK] button.
(10)
On the first boot, “Windows Security
Alert” concerning a Firewall may be
displayed. In this case, click “Allow
access”.
: Make sure that the box for the
"Private networks” or “Public networks”
is checked.
(11)
When the main screen appears, click
“Scan” to check the connected unit.
(12)
If the IP address is not set yet, only the
MAC address will appear.
: When setting the IP address manually
or it is not a compatible product, the
MAC address will be grayed out.

-9-
No.EX※※-OMV1026-B
(13)
Select the item icon that shows the
same MAC address number on the IP
address setting tool as the MAC
address on a label attached to the
housing of the unit for which the IP
address is to be set.
(14)
When the setting screen appears, set
the IP address, Subnet mask, and other
items.
After setting, click the [OK] button.
When the IP address is not to be
retained in Remote control mode, tick
the box for “No storage Mode.”
(15)
When setting is completed, the set
values such as the IP address will
appear.
Also, "Parameters setting success" will
appear in the bottom left.
: It is not possible to maintain the IP
address (Storage Mode, Disable DHCP)
while communicating with the
EtherNet/IPTM module (master).
Set the IP address while disconnected
from the EtherNet/IPTM module (master).

-10-
No.EX※※-OMV1026-B
Caution)
When “Cancel” is clicked for the Windows Security Alert in step No. (10), the access permission needs to be set
following the procedure below.
(16)
Select “Control panel” and “System and
Security”.
(17)
Select “Allow an app through Windows
Firewall”.
(18)
(1) Click “Change settings” and select
“Allowed apps and features”, then click
“smc ip address setting tool.exe”. (2)
Check the box for the “smc ip address
setting tool.exe” and click “OK” (3).
: Make sure that the box for the
"Private networks” or “Public networks”
is checked.
③
②
①

-11-
No.EX※※-OMV1026-B
7. Option Setting
Set the optional function in accordance with steps 19 to 20 below.
(19)
Click “Option” to display the Option
Setting screen.
(20)
The “Option Setting” screen is
displayed.
Items that are checked will function.
Uncheck unnecessary items.
The setting can be reset by clicking the
“Default” button.
8. Log monitor function
It is possible to monitor the scanned status using this tool.
(21)
Display the option screen and check the
LogMonitor.
(22)
The Log Monitor window is displayed on
the main screen.

-12-
No.EX※※-OMV1026-B
(23)
When scanning or IP
address setting is
performed, the
processed information
is displayed as a log.
(24)
Enter a keyword to
Filter the log, and click
the Filter button. The line in which the entered keyword is shown is displayed.
(25)
To clear the Log
Monitor information,
click the Clear button.
The display will be
cleared.
9. Export Function
This tool stores the scanned device list as a csv file.
(26)
Click File > Export, and then save the
csv file in the folder of your choice.
The stored csv file can be used for the
IP Setting Tool (presetting type).

-13-
No.EX※※-OMV1026-B
10. Troubleshooting
○Troubleshooting flow chart
Perform the following troubleshooting procedure when the IP address setting is not successful.
The MS LED on the EtherNet/IPTM device and the L/A (LINK ACT) LED should be green when the wiring for
the power supply and communication connector are normal. Refer to the operation manual of each
EtherNet/IPTM device for details.
Note: EX600-SEN1/2 does not have L/A (LINK ACT) installed.
Green ON, Green flashes, Red ON, or Red flashes.
LED check Refer to fault
No. 1
Refer to fault
No. 2
Refer to fault
No. 3
Scan is not
available
IP address is not
held
EtherNet/IPTM device NS
LED is ON or flashes ()
Yes No
EtherNet/IPTM device NS
LED is OFF

-14-
No.EX※※-OMV1026-B
Troubleshooting list
Fault No.1
Problem Possible cause Investigation method Countermeasures
EtherNet/IPTM device NS
LED is ON or flashes
(Green ON, Green
flashes, Red ON, or Red
flashes)
EtherNet/IPTM device IP
address is set
Check the EtherNet/IPTM
device IP address switch
setting.
Set the IP address switch setting
for the EtherNet/IPTM device to
“000” or turn off all switches
(Remote control mode).
IP address stored in the
EtherNet/IPTM device is
initialized.
When the switch setting of the
EtherNet/IPTM device is “255” or
all switches are ON (DHCP
mode), turn on the power and
initialize the IP address stored in
the EtherNet/IPTM device. Then
change the IP address switch
setting to “000” or turn them all
off (Remote control mode) to
reset.
: Initialize the IP address with
the software closed.
Fault No.2
Problem Possible cause Investigation method Countermeasures
Scan is not available
(EtherNet/IPTM device NS
LED is OFF)
Security setting
Check the security setting
including the Windows
firewall.
Disable the security setting
temporarily or select “Allow
remote access” while referring to
procedure No. (16) to No. (18) in
page 10.
Fault No.3
Problem Possible cause Investigation method Countermeasures
IP address is not held
IP Address setting for
computer (PC)
Check the IP Address
and the Subnet mask
setting for the PC.
Set appropriate IP address of the
PC and Subnet mask for the
network.
Procedure No. (7) on page 7.
Network Configuration Check the EtherNet/IPTM
module connection.
Disconnect the communication
cable for the EtherNet/IPTM
module or turn off the device
power.
IP address switch setting
Check the EtherNet/IPTM
device IP address switch
setting.
Set the IP address switch setting
for the EtherNet/IPTM device to
“000” or turn off all switches
(Remote control mode).
Setting of the IP Address Check the IP Address
Setting.
Uncheck the box for “No Storage
Mode” in the “IP Address
Setting”.
Procedure No. (14) on page 9.

-15-
No.EX※※-OMV1026-B
11. Definitions and Terminology (Supplementary Explanation)
Please refer to the table below for glossary.
Terminology Definition
D
DHCP A protocol that automatically allocates information, necessary to be registered to use the network, such as an IP address, to individual devices connected to the TCP/IP network.
DHCP mode Mode to obtain an IP address from the DHCP Server. The IP address will be lost when the power supply is disconnected. Refer to the operation manual for setting the product.
DHCP server
DHCP is an abbreviation of Dynamic Host Configuration Protocol. It is a server that automatically allocates information, necessary to be registered to use the network, such as an IP address, to individual devices on the network.
I IP address
A 32 bit digit sequence which is assigned to identify devices which are connected to the network.
M MAC address
A unique number assigned to all devices connected to an EtherNet/IPTM network.
R Remote control mode
An IP address obtained via the DHCP server can be held. Refer to the operation manual for the products for setting.
S Subnet mask
Numerical values that define the range of the numerical string within the IP address used on the network.
Switching hub Device that works as a relay in the network.

No.EX※※-OMV1026-B
Revision history
A: Contents are added. [August 2018]
B: Contents are added. [December 2020]
4-14-1, Sotokanda, Chiyoda-ku, Tokyo 101-0021 JAPAN Tel: + 81 3 5207 8249 Fax: +81 3 5298 5362 URL https://www.smcworld.com NOTE: Specifications are subject to change without prior notice and any obligation on the part of the manufacturer. EtherNet/IPTM is a trademark of ODVA. © 2018-2020 SMC Corporation All Rights Reserved.