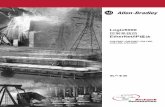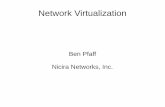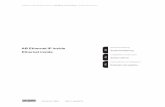EtherNet/IP Capacity Tool Quick Start...EtherNet/IP Capacity Tool Quick Start Welcome to the...
Transcript of EtherNet/IP Capacity Tool Quick Start...EtherNet/IP Capacity Tool Quick Start Welcome to the...

EtherNet/IP Capacity Tool Quick Start
Welcome to the EtherNet/IP Capacity Tool V1.5!
Overview
The EtherNet/IP Capacity Tool helps you in the initial layout of your EtherNet/IP network by calculating the resources required for the proposed network. It’s interactive format allows you to easily try different configurations and see the results. It is intended as a starting point to help you understand network behavior and capacity issues associated with laying out the network.
It is in a “Visual Network Spreadsheet” format. You choose icons to indicate the type and number of nodes on the network, along with associated parameters such as Update Rate desired. You then simply hit “Compute” and the tool calculates the resources used and what’s still available. This format makes it easy to try different configurations/ parameters and see how the outcome is affected. The tool generally takes a conservative approach to estimating resource usage. It is intended to get you started/ familiarized with the process of calculating EtherNet/IP resource usage. It will also help generate questions/ potential issues earlier in the system layout process, averting surprises down the line. Always remember that the tool does not do a detailed analysis of a specific application. It uses conservative assumptions to make it easier to use. Before you make a final conclusion about the viability of an application, you should always contact your local distributor or Rockwell Automation representative The next page has Quick Links you can use for guidelines for using the tool plus other useful information.

Quick Links
Here are Quick Links to key topics for using the tool. The Basics : Help to get started for the first time. Rollovers : Using rollovers to understand how resources are being used. HMI/Server Nodes : What the tool tells you about the impact of HMI/Server nodes P/C Nodes : The tool supports the limited use of P/C nodes. Here’s how. Generic Nodes: Using Generic nodes to represent a node not in the tool. Safety Nodes: What the tool tells you about the impact of Safety nodes. Switches: How the tool handles managed and unmanaged switches. Adapter Pop Ups: What the “Adapter Exceeded” pop ups mean. New to V1.4: Features/Fixes New to V1.4 New to V1.5: Features/Fixes New to V1.5

The Basics Go Back to Top First, lets take a look at an overview of the tool. Here is the initial screen you see when you bring the tool up…..
Now, some background on what the tool does. The tool analyzes a single EtherNet/IP network at a time from the perspective of one main Logix EtherNet/IP Scanner Module (“Scanner Processor”) that scans all the I/O on the network. It primarily analyzes I/O (Class 1) messaging. It keeps track of total TCP/CIP connection usage and network traffic (Packets per

Second) and compares these to the specified maximums of the “Scanner Processor” Module you have selected. Note that “Scanner Processor” Module in this case means the EtherNet/IP Communications Module for the processor you have selected. The tool does not factor in the capacity of the actual Logix processor in the calculation. This has to be done separately. If you have a Logix processor that is using more than one EtherNet/IP Communications Module, you can rerun the tool for each network you are using and then use the results to see if the Logix processor capacity is sufficient. Let’s get started laying out a network! First pick a Scanner Processor (top center) using the pull down.
In this case we pick a CompactLogix L43 utilizing a 1768-ENBT.

The other eight blank spaces (“Node Groups”) each represent one or more I/O nodes. Now lets pick a I/O rack (bottom left Node) using the pull down…
In this case, a Flex I/O rack. Notice the data entry selections: “No. Racks” allows you to represent multiple racks with a single Node(s) icon, saving space. “Update Rate” is how often the rack updates it’s I/O information to the Scanner Processor. This is also called the Requested Packet Interval (RPI). Notice the “Analog/Specialty Module” checkbox.

The tool automatically allocates one CIP “rack optimized” connection to cover any discrete modules in the rack. So if you only have discrete modules, you do not have to check this box. Lets go ahead and check it to illustrate a rack with analog modules…
Note the additional data entry objects that appear: “No of analog modules” allows you to select one or more analog modules to be scanned at a given “Update Rate”. Three of these selectors are provided. Note that this does not limit you to three analog modules – it limits you to three different update rates per rack (since you can select a number of analog modules at each rate). For this example, there are two analog modules being updated at an 80 msec update rate and two being updated at 70 msec.

For this example, there are four racks with this identical setup, so we can enter 4 in the No Racks to save space on the layout…. Now lets hit the Compute button…
The tool computes the number of connections and Packets per Second (PPS) used so far and compares this to the capacity of the CompactLogix L43 1768-ENBT Scanner. It also shows how much capacity is left. It displays the results in a green – yellow – red format where green is less than 80% of the rated capacity of the Scanner Processor, yellow is between 80-100% of the capacity, and red exceeds the capacity. It is recommended that you reserve at least 10% of the Scanner Packets per Second (PPS) specified bandwidth for RSLogix5000 Programming and

HMI/Messaging capacity. The tool will give you the yellow warning at 80% but will not turn red until you have reached 100%. Lets briefly look at the calculation – each node uses 1 TCP connection – four I/O racks means four TCP connections. The Stratix 8000 switch uses 1 TCP so we have a total of 5 TCP connections. The 1768-ENBT V2 supports up to 64 TCP’s so we are OK here. Now for the CIP connections. The Stratix uses 1 CIP connection. Each I/O rack uses one rack optimized CIP connection. Each rack has four analog modules each using a direct CIP connection: 4x4 = 16. Add the 4 rack optimized plus the 1 for the Stratix = 21 CIP connections total. The 1768-ENBT V2 supports up to 64 CIPs so we are again OK. The PPS is calculated based on the following formula: PPS = (2x number of CIP connections) /RPI. (Note- the switch is not included in the PPS calculation). One PPS calculation for each unique RPI, then total them all. Here 2X4/.02 + 2x8/.08 + 2x8/.07 =828 PPS. The 1768-ENBT V2 supports up to 5000 PPS, so we are still OK. Now lets look at some other I/O options… First some more I/O racks….

Again note you can use one icon to represent multiple identical I/O racks (Point I/O in this case) Now lets add a couple PowerFlex 7X drives…

Each PowerFlex uses 1 TCP and 1 CIP connection. Go Back to Top

Rollovers (Enhanced in V1.5)
Node Groups are used in the tool to represent groups of identical nodes in a more space efficient fashion. Rollovers can be used to better understand how a given Node Group is using network resources…
In this case, Node Group 6 is representing 3 identical Flex I/O racks, each with no analog I/O and using a rack optimized connection at the default of 20 msec. By rolling your mouse over the Flex rack, you can see what the Node Group (the 3 Flex racks) is contributing to the network connections and PPS, and also what each individual Flex rack node is contributing. Go Back to Top

HMI/Server Nodes (Enhanced in V1.4)
Go Back to Top Now for a different type of node, let’s add a PanelView Plus…
Each PanelView Plus terminal uses 1 TCP connection.
Each PanelView Plus terminal is assumed to use 5 CIP connections (It may actually use less depending on the number of tags). The Scanner Processor Module has a limited amount of PPS bandwidth. The more I/O (Class 1) PPS you have, the less HMI/MSG (Class 3) PPS is available. The HMI/MSG PPS used by each PanelView Plus is determined by the number of tags and scan rate you select for the PanelView Plus.

The tool looks at how much I/O PPS being currently used and how much HMI/MSG PPS is being generated by the PanelView Plus terminal(s).It then uses the Scanner Processor module specs to display how much HMI PPS is available for use by additional nodes:
You can see how much the PanelView Plus is currently contributing by mousing over it as shown above. Note: For PanelView Plus and FactoryTalk View HMI nodes, the tool does not attempt to predict the performance or capabilities of these HMI’s. Neither will it necessarily predict the maximum number of HMI’s on the network (this may be determined by issues internal to the HMI or Logix processor capacity issues). Rather, the tool calculates how many CIP/TCP connections, I/O PPS and HMI PPS are available at any given time on the network.

Go Back to Top
P/C Nodes Go Back to Top Let’s add a Producer/ Consumer node…
The tool provides a limited capability to include other Producer/Consumer (P/C) processors on the network to communicate to the Scanner Processor via peer to peer Producer/Consumer messaging. These processors do not control any I/O on the network. They only communicate to the Scanner processor via peer to peer Producer/Consumer Messaging as follows:

Each P/C processor can produce one or more tags to the Scanner Processor only. It cannot produce tags to the other P/C processors. The Scanner processor can produce one or more tags. These tags are consumed by all the P/C processors. In the above example the Compact L32E P/C processor is producing one tag to the CompactLogix L43 1768-ENBT V2 Scanner Processor. Go Back to Top

Generic Nodes Go Back to Top Finally, we add a Generic Devices Node….
The Generic Devices node is simply a node that allows you to fill in your own values for the TCP and CIP connections used by the node and the maximum PPS that the node can handle. It also allows you to supply a graphic to represent the node. Go Back to Top

Safety Nodes (Compact Block Guard I/O added in V1.4)
(Point Guard I/O added in V1.5) Go Back to Top The tool now supports safety processors (GuardLogix) and safety I/O nodes (CompactBlock Guard I/O and Point I/O racks with Point Guard I/O). It computes TCP/CIP connection usage and PPS based on the nodes you add. It does not compute Reaction Time. (There is a Safety Tool available that helps you compute this). Compact Guard I/O (Added in V1.4) Let’s try a system with a GuardLogix EN2T Scanner and a mix of I/O…

The first thing to note is that it is acceptable to mix standard and safety I/O with a GuardLogix safety Scanner Processor but the reverse is not true – you cannot have safety I/O attached to a standard Scanner Processor. Each CompactBlock Guard I/O node uses 1 TCP and 2 CIP connections so in the above system… Total TCP = 1 Strattix + 2x1 Flex I/O + 2x1 CompactBlock Guard I/O = 5 Total CIP = 1 Strattix + 2x1 Flex I/O + 2x2 CompactBlock Guard I/O = 7 The safety PPS is calculated based on both the Safety Task Period set in the GuardLogix Scanner Processor and the Input Update Rate set in the CompactBlock Guard I/O as follows… 1/(Safety Task Period in seconds) + 1/(Input Update in seconds) for each rack. So for the above example: Total PPS = 2x(2/.02) Flex + 2x(1/.04 +1/.02) Compact Block Guard = 350 PPS. One final note – the Input Update Rate must always be set to a value less than or equal to the Safety Task Period.

Point Guard I/O (Added in V1.5) No Guard I/O or Analog Modules – Standard Discrete Only Now let’s try a Point I/O Rack with Point Guard I/O. The Point Guard Input module is the 1734-IB8S and the Point Guard Output module is the 1734-OB8S.
First we do a Compute with the No of Std Analogs, 1734-IB8S, and 1734-OB8S modules all set to 0. This illustrates what would happen if you just had a Point I/O rack with standard Point discrete modules (recall the tool always assumes one rack optimized CIP connection). The Stratix switch is also assumed to use 1 TCP and 1 CIP connection, thus you get the results shown, 2 CIP and 2 CIP used. (This is the same answer you would get if you had selected a standard Point I/O rack with no analog, which is how it should be).

Adding a 1734-IB8S Module Now let’s add a 1734-IB8S module and hit Compute…
The 1734-IB8S module normally uses 1 input CIP connection. Its PPS is calculated as follows: PPS= 1/Update Rate in seconds = 1/.02 = 50 PPS So the total PPS is now the 100 PPS from above plus the additional 50 PPS = 150 PPS. (Note: There is an optional configuration for the 1734-IB8S that uses 1 input and 1 output connection. See the next example of the 1734-OB8S for this calculation)

Adding a 1734-OB8S Module Now let’s add a 1734-OB8S module and hit Compute…
The 1734-OB8S adds 2 more CIP connections for a total of 5. It’s PPS is calculated as follows: PPS = (1/Update Rate of the 1734-OB8S module in seconds) + (1/GuardLogix Safety Task Period in seconds) PPS = 1/.02 +1/.04 = 50 + 25 = 75 PPS So the total PPS is now the 150 PPS from above plus the additional 75 PPS = 225 PPS.

Note: If you are using the optional configuration for the 1734-IB8S that uses 1 input and 1 output connection, it uses the same calculations as the 1734-OB8S. Use the 1734-OB8S selection to represent the 1734-IB8S modules in this case. Go Back to Top

Switches Go Back to Top Managed Switches The use of managed switches is recommended for most systems and the tool comes up with a managed switch by default (The “IGMP Snooping with Querier” Checkbox is checked by default and this indicates a managed switch is being used). When a managed switch is selected an icon of a Stratix 8000 managed switch is displayed and the use of 1 TCP and 1 CIP connection is assumed. (This is a conservative assumption since the Stratix 8000 switch has the capability to be mapped into the Scanner I/O tree and provide diagnostic information). You can ignore these additional connections this if this is not the case. When the managed switch is selected, only the Scanner sees the total PPS on the network. Each node (I/O Racks, PowerFlex, P/C nodes, Generic Nodes) only sees the PPS it contributes. Unmanaged Switches If you uncheck The “IGMP Snooping with Querier” Checkbox, then an unmanaged switch is used When a unmanaged switch is selected an icon of a Stratix 2000 unmanaged switch is displayed and no connections are used. When the unmanaged switch is selected, all nodes (I/O Racks, PowerFlex, P/C nodes, Generic Nodes) see the total PPS on the network. The PowerFlex drive nodes have a limit of 400 PPS from the network, but only when the drive’s Peer Input Enable option is ON (it is OFF by default). Go Back to Top

Adapter Pop Ups When you get an adapter pop up like this….
It usually means you are using a unmanaged switch and the total network PPS exceeds the max I/O PPS rating of the node adapter (I/O Racks, P/C nodes, Generic Nodes). It can also mean you have too many analog/specialty modules (I/O Racks) or tags (P/C nodes) at too low of an update rate such that the node itself is generating a PPS greater than what it’s own adapter can handle. This adapter pop up:
Indicates you have more analog/specialty modules (I/O Racks) or tags (P/C nodes) than the adapter can handle. Go Back to Top

New to V1.4
1. Support for Safety Processor/Scanners and Safety I/O added. 2. Enhanced HMI support – Determines HMI PPS available in the Scanner based on how much I/O PPS is being used and how much HMI PPS is being used by the HMI’s. 3. Support for the new CompactLogix L23E processor Scanner. 4. Support for the new 1768-ENBT V2 Scanner (increase to 128 CIP and 64 TCP connections). 5. When “IGMP Snooping with Querier” is selected (a managed switch - the default) the use of 1 TCP and 1 CIP connection is assumed. (This is a conservative assumption since the Stratix 8000 managed switch has the capability to be mapped into the Scanner I/O tree and provide diagnostic information). You can ignore these additional connections this if this is not the case. 6. The tool now takes into account the “Binary Multiple factor” when computing PPS for networks where the Scanner is a CompactLogix L23, a CompactLogix L32E, a CompactLogix L35E, or a FlexLogix. This factor means that when one of these processor is scanning a node such as a I/O rack, a PowerFlex, or a Generic Node the RPI entered at that node is modified as follows before the PPS is calculated: The actual RPI used in the PPS calculation is the next lower binary multiple of the RPI entered. For example: Entered RPI RPI Used in PPS Calculation 20 msec 16 msec 15 msec 8 msec 7 msec 4 msec 80 msec 64 msec This is a characteristic of only the above mentioned processors and does not apply to the ControlLogix/GuardLogix/CompactLogix ENBT or EN2T Scanners. This factor is also applied to P/C node calculations (not new to V1.4 – was applied in V1.0 as well).

7. An anomaly was fixed in V1.3 whereby PowerFlex node groups were generating false adapter exceeded pop ups (“PPS value of Node Group X exceeds the range of adapter”) when their aggregate total PPS exceeded 400 PPS. Go Back to Top

New to V1.5 1. Added support for Point Guard I/O. .2. Added the 1788-EN2DN EtherNet/IP to DeviceNet interface (Note: uses 2 CIP connections per node). 3. Added the RFID and MultiSight products. 4. Added a “RSLinx Server” node that can be used to represent Server nodes gathering data from the Scanner Processor that are not acting as HMI’s. (Note: these follow the same rules as the PanelView Plus and FactoryTalk View nodes). 5. Improved rollover displays. 6. Fixed a bug where you would get an “CIP value adapter range exceeded” Pop up when you had 17 or more PowerFlex drives in a Node Group. Go Back to Top Thanks for taking the time to download and use this tool. We hope you find it to be useful in laying out your EtherNet/IP network.