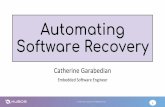Automating Backup Never lose your data again!. From the All Programs menu choose Accessories, then...
-
Upload
dario-lucken -
Category
Documents
-
view
220 -
download
2
Transcript of Automating Backup Never lose your data again!. From the All Programs menu choose Accessories, then...

Automating Backup
Never lose your data again!

From the All Programs menu choose Accessories, then System Tools, then Backup.

Click the Next button.

Select “Back up files and settings” and click the Next button.

Select “Let me choose what to back up” and click the Next button.

Click the box in front of the “My Documents” icon and then click the Next button.

Type “M:\” as the place to save your backup and enter a name for the backup file, then click the Next button.

Click the Advanced… button to specify a schedule for your backup job.

Click the Next button.

Check-mark the “Verify…” option if you would like and then click the Next button.

Choose “Replace the existing backups” and then click the Next button.

Select the “Later” box and give your backup job a name, then click the “Set Schedule…” button.

Make sure the interval and start time are what you want. In this case the backup will start daily at 1:00 AM. Then click the OK button.

Click the Next button.

Enter your password (twice) and click the OK button.

Finally, click the Finish button. Check your M: drive tomorrow morning for the Backup.bkf file.

Any time you change your password you will need to update the backup job with your new password. From the All Programs menu choose Accessories, then System Tools, then Scheduled Tasks.

Right-click your backup job icon and choose Properties.

Click the “Set Password” button to enter your new password.