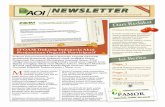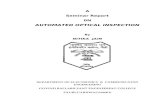InView AOI Sample Code User Instructions
Transcript of InView AOI Sample Code User Instructions

InView AOI Sample Code User Instructions The following instructions describe how to use the provided Add-On Instruction (AOI) sample code with InView displays. The examples include 4 options:
1. Numeric Variable Update 2. Message Trigger 3. Alphanumeric Variable Update 4. Advanced Message Download
Each example has detailed instructions following an introductory page similar to this one.

InView Numeric Variable Update AOI User Configuration Instructions 08/15/07 System Compatibility The add-on instruction file is compatible with: RSLogix5000 V16 or later NOTE: These instructions are for InView displays communicating over Ethernet/IP only. See 2706-UM017C-EN-P for information on configuring other networks. An additional communication module is required for Enternet/IP. 2706-P22R
2706-P42 2706-P43 2706-P44 2706-P72C 2706-P74C 2706-P92C 2706-P94C

Overview Section Below is a photo showing connections for a 2706-PENETK to a 2706-P92C InView message display.
Ethernet network connection
Serial connection to the InView. Note: the serial cable is provided with the kit.
Figure 1. 2706-PENETK connections. This AOI creates the InView protocol string needed to update a numeric variable, once the messages have been downloaded to the InView using InView Messaging Software. All that’s needed is for the ladder logic to pass the variable number, variable data, and the address of the display to the AOI. More detail is provided later in this document. A sample ladder logic file is included with this AOI zip package.

General Setup The following instructions outline the steps, in order, that are necessary to successfully trigger messages on an InView message display. Step One – Configure the InView Communication Module See the InView Communication Module user manual, 2706-UM017C-EN-P, for more information and instruction on how to setup the other protocols. Once the InView Messaging Software is launched, there will be a step by step process that will guide you through the project, display, and message file creation process. **NOTE** any selections or edits are automatically updated, there is no separate save feature.
Go to Start>Programs>Rockwell Automation>InView Software>InView Messaging Software to start the InView Messaging Software. Once the InView Messaging Software has launched, you will be asked to either create a new project or open an existing one. We will create a new project.
1. Select the Create a new InView project radial button and click OK.
2. Enter a name for the Project File and for the Project Name. Click OK.

3. Select the display you are using from the Display type list. Enter a name for the display in the Display name field. Leave “1” as the
number of displays required. Click Next.
Note: Description Field is used for more details regarding your display application such as; customer name, factory location or specifics of the display’s use in your factory.
Next you will configure the type of communications between the display and the InView Messaging Software.
4. Select Industrial Network Comms and click the Configure Communications button under Industrial Network Communications.
Note: This section is used to select the type of communications the InView software on your PC will use to communicate to the InView
Note: These fields are used to configure communication on your InView display or communication module for use during runtime.

5. Select EtherNet/IP for the communications protocol and then click Next.
Note: InView Serial Baud Rate is the baud rate between the industrial communication module and your InView display. This should be set to 9600.
Now we will select the controller we are going to communicate with and its communications path.
6. Select ControlLogix5000 for the Node Type.
7. Enter the IP address of the Ethernet module in the ControlLogix chassis for the Node Address.

8. Enter the backplane address and the node address of the controller that will be communicating to the InView. Typically this is ‘1’ space ‘0’ for the Node Path. Click Next.
This step will set a static Ethernet configuration for the Ethernet IP communication Module.
9. Uncheck DHCP/BootP Enable and enter the IP address you would like to assign to the communication module. Enter ‘255.255.255.0’ for the Subnet Mask. Leave the Gateway Address blank and click Next.

The following step specifies the tags within the controller that will contain the data and trigger values. Enter both the Message & Variable information.
10. Enter ‘Msg_Data[0]’ for the Message Trigger Address and ‘Msg_Data[1]’ for the Message Data Address. Enter ‘Var_Data[0]’ for the Variable Trigger Address and ‘Var_Data[1]’ for the Variable Data Address. Click Next.
11. Click Save to File for future manipulation. Then click Download to Module.
Note: Trigger Address: this is the address that the InView communication module is monitoring to know when to output the data located at the Data Address. Data Address: This is the address that contains the InView protocol for either triggering a message or updating a variable.
Note: Download of communication configuration for the first time is required to be performed serially.
12. Select DF1 Point-to-Point for the initial configuration download. Subsequent downloads can be done using RSLinx and the configured protocol.

13. Click Setup and select the following settings.
14. Click OK twice and the download utility will launch. Once the download is complete, the transfer utility will close.
15. Click Finish and then click Next .

Step Two – Create Message File and Download it to the InView We will now create the message file.
1. Select Create a new Message File. Enter the desired name for the New Message File name. Click Finish.
There is a WYSIWYG display in the center, upper half of the screen. Click this area if the cursor is not blinking there already. This is where new messages are typed. By default, there is always a background message, Rockwell Automation, as indicated by the id# B.
2. Type a message in the WYSIWYG area and insert variables using the “xyz” button. Adjust the other settings based on the desired message format.
WYSIWYG
3. Once all the desired messages are created, exit the message editor by closing the window (click the X). Note: messages are saved
automatically in realtime – as soon as the text or attributes are changed the data base is updated.

Downloading Messages Now let’s download the message file that was just created to the InView.
1. Select Message File and then Download Message file from the InView toolbar.
2. Ensure the InView to download to is checked for the display name and the Download Comms Info is correct – Ethernet/IP and the IP Address that was assigned in Step One, sub-step 9. Press the Download button.

3. Select RSLinx Network as the Transfer Type and the RSLinx browse functionality will launch.
4. Browse for the 2706-PENET module that is connected to the InView display that you want to download to and select it – 10.10.10.91 in this example. Then click OK to download the message file.

5. The transfer utility will launch and show the progress of the tasks involved in the download.
6. Once the download has completed, the transfer utility window will close and report a completed condition in the download message file status window. Click Exit.

Step Three – Logix Configuration
1) Copy “InView Numeric Variable Update AOI Files” folder and contents onto your development P.C.. 2) Open the existing ladder logic file with RSLogix5000 v16 or newer. 3) Import the “InView_Numeric_Variable_Update” add-on instruction.
4) Create Controller tags and assign the corresponding data types for the following AOI tags. The controller tags you create will be used
to pass the data to the AOI. See the AOI Sample Code section for an example. **NOTE** Out_var_data is a SINT of size 20. The controller tag name you create for this AOI tag must be the same name as the Variable Data Address name that was assigned in Step 10 on page 7.

AOI Sample Code Below is a screen shot of a sample ladder program that has been included with the InView Numeric Variable Update AOI files. The corresponding controller tags needed to pass the data to the AOI have already been created and are also shown below. The AOI will execute each time New_var_data receives new variable data to display. As an example, to update variable number 5 with variable data 275, on an InView with a serial address of 20, the main ladder would manipulate the following tags:
New_var_data = 275 Var_number = 5 Display_address = 20
For test purposes, one can just manually enter these values directly into the appropriate controller tags. Also, in order to view the variable data, the message containing the variable number, in this case 5, would need to be triggered first. The AOI will write the InView string to Var_Data[1] and then change the state of Var_Data[0]. This will cause the string to be sent out of the serial port of the InView communication module. See Step One in this document for information regarding configuring the InView communication module.
This is the add-on instruction

InView Message Trigger AOI User Configuration Instructions 08/15/07 System Compatibility The add-on instruction file is compatible with: RSLogix5000 V16 or later NOTE: These instructions are for InView displays communicating over Ethernet/IP only. See 2706-UM017C-EN-P for information on configuring other networks. An additional communication module is required for Enternet/IP. 2706-P22R
2706-P42 2706-P43 2706-P44 2706-P72C 2706-P74C 2706-P92C 2706-P94C

Overview Section Below is a photo showing connections for a 2706-PENETK to a 2706-P92C InView message display.
Ethernet network connection
Serial connection to the InView. Note: the serial cable is provided with the kit.
Figure 1. 2706-PENETK connections. This AOI creates the InView protocol string needed to trigger a message, once the messages have been downloaded to the InView using InView Messaging Software. All that’s needed is for the ladder logic to pass the message number to be displayed and the address of the display to the AOI. More detail is provided later in this document. A sample ladder logic file is included with this AOI zip package.

General Setup The following instructions outline the steps, in order, that are necessary to successfully trigger messages on an InView message display. Step One – Configure the InView Communication Module See the InView Communication Module user manual, 2706-UM017C-EN-P, for more information and instruction on how to setup the other protocols. Once the InView Messaging Software is launched, there will be a step by step process that will guide you through the project, display, and message file creation process. **NOTE** any selections or edits are automatically updated, there is no separate save feature.
Go to Start>Programs>Rockwell Automation>InView Software>InView Messaging Software to start the InView Messaging Software. Once the InView Messaging Software has launched, you will be asked to either create a new project or open an existing one. We will create a new project.
1. Select the Create a new InView project radial button and click OK.
2. Enter a name for the Project File and for the Project Name. Click OK.

3. Select the display you are using from the Display type list. Enter a name for the display in the Display name field. Leave “1” as the
number of displays required. Click Next.
Note: Description Field is used for more details regarding your display application such as; customer name, factory location or specifics of the display’s use in your factory.
Next you will configure the type of communications between the display and the InView Messaging Software.
4. Select Industrial Network Comms and click the Configure Communications button under Industrial Network Communications.
Note: This section is used to select the type of communications the InView software on your PC will use to communicate to the InView
Note: These fields are used to configure communication on your InView display or communication module for use during runtime.

5. Select EtherNet/IP for the communications protocol and then click Next.
Note: InView Serial Baud Rate is the baud rate between the industrial communication module and your InView display. This should be set to 9600.
Now we will select the controller we are going to communicate with and its communications path.
6. Select ControlLogix5000 for the Node Type.
7. Enter the IP address of the Ethernet module in the ControlLogix chassis for the Node Address.

8. Enter the backplane address and the node address of the controller that will be communicating to the InView. Typically this is ‘1’ space ‘0’ for the Node Path. Click Next.
This step will set a static Ethernet configuration for the Ethernet IP communication Module.
9. Uncheck DHCP/BootP Enable and enter the IP address you would like to assign to the communication module. Enter ‘255.255.255.0’ for the Subnet Mask. Leave the Gateway Address blank and click Next.

The following step specifies the tags within the controller that will contain the data and trigger values. Enter both the Message & Variable information.
10. Enter ‘Msg_Data[0]’ for the Message Trigger Address and ‘Msg_Data[1]’ for the Message Data Address. Enter ‘Var_Data[0]’ for the Variable Trigger Address and ‘Var_Data[1]’ for the Variable Data Address. Click Next.
Note: Trigger Address: this is the address that the InView communication module is monitoring to know when to output the data located at the Data Address. Data Address: This is the address that contains the InView protocol for either triggering a message or updating a variable.
11. Click Save to File for future manipulation. Then click Download to Module.
Note: Download of communication configuration for the first time is required to be performed serially.
12. Select DF1 Point-to-Point for the initial configuration download. Subsequent downloads can be done using RSLinx and the configured protocol.

13. Click Setup and select the following settings.
14. Click OK twice and the download utility will launch. Once the download is complete, the transfer utility will close.
15. Click Finish and then click Next .

Step Two – Create Message File and Download it to the InView We will now create the message file.
1. Select Create a new Message File. Enter the desired name for the New Message File name. Click Finish.
There is a WYSIWYG display in the center, upper half of the screen. Click this area if the cursor is not blinking there already. This is where new messages are typed. By default, there is always a background message, Rockwell Automation, as indicated by the id# B.
2. Type a message in the WYSIWYG area. Adjust the other settings based on the desired message format.
WYSIWYG
3. Once all the desired messages are created, exit the message editor by closing the window (click the X). Note: messages are saved
automatically in realtime – as soon as the text or attributes are changed the data base is updated.

Downloading Messages Now let’s download the message file that was just created to the InView.
1. Select Message File and then Download Message file from the InView toolbar.
2. Ensure the InView to download to is checked for the display name and the Download Comms Info is correct – Ethernet/IP and the IP Address that was assigned in Step One, sub-step 9. Press the Download button.

3. Select RSLinx Network as the Transfer Type and the RSLinx browse functionality will launch.
4. Browse for the 2706-PENET module that is connected to the InView display that you want to download to and select it – 10.10.10.91 in this example. Then click OK to download the message file.

5. The transfer utility will launch and show the progress of the tasks involved in the download.
6. Once the download has completed, the transfer utility window will close and report a completed condition in the download message file status window. Click Exit.

Step Three – Logix Configuration
1) Copy “InView Message Trigger AOI Files” folder and contents onto your development P.C.. 2) Open the existing ladder logic file with RSLogix5000 v16 or newer. 3) Import the “Message_Triggering” add-on instruction.
4) Create Controller tags and assign the corresponding data types for the following AOI tags. The controller tags you create will be used
to pass the data to the AOI. See the AOI Sample Code section for an example. **NOTE** Out_msg_data is a SINT of size 20. The controller tag name you create for this AOI tag must be the same name as the Message Data Address name that was assigned in Step 10 on page 7.

AOI Sample Code Below is a screen shot of a sample ladder program that has been included with the InView Message Trigger AOI files. The corresponding controller tags needed to pass the data to the AOI have already been created and are also shown below. The AOI will execute each time New_msg_number receives a new message number to display. As an example, to trigger message number 5 on an InView with a serial address of 20, the main ladder would manipulate the following tags:
New_msg_number = 5 Display_address = 20
For test purposes, one can just manually enter these values directly into the appropriate controller tags. The AOI will write the InView string to Msg_Data[1] and then change the state of Msg_Data[0]. This will cause the string to be sent out of the serial port of the InView communication module. See Step One in this document for information regarding configuring the InView communication module.
This is the add-on instruction

InView Alphanumeric Variable Update AOI User Configuration Instructions 08/15/07 System Compatibility The add-on instruction file is compatible with: RSLogix5000 V16 or later NOTE: These instructions are for InView displays communicating over Ethernet/IP only. See 2706-UM017C-EN-P for information on configuring other networks. An additional communication module is required for Enternet/IP. 2706-P22R
2706-P42 2706-P43 2706-P44 2706-P72C 2706-P74C 2706-P92C 2706-P94C

Overview Section Below is a photo showing connections for a 2706-PENETK to a 2706-P92C InView message display.
Ethernet network connection
Serial connection to the InView. Note: the serial cable is provided with the kit.
Figure 1. 2706-PENETK connections. This AOI creates the InView protocol string needed to update an alphanumeric variable, once the messages have been downloaded to the InView using InView Messaging Software. All that’s needed is for the ladder logic to pass the variable number, alphanumeric variable data, and the address of the display to the AOI. More detail is provided later in this document. A sample ladder logic file is included with this AOI zip package.

General Setup The following instructions outline the steps, in order, that are necessary to successfully trigger messages on an InView message display. Step One – Configure the InView Communication Module See the InView Communication Module user manual, 2706-UM017C-EN-P, for more information and instruction on how to setup the other protocols. Once the InView Messaging Software is launched, there will be a step by step process that will guide you through the project, display, and message file creation process. **NOTE** any selections or edits are automatically updated, there is no separate save feature.
Go to Start>Programs>Rockwell Automation>InView Software>InView Messaging Software to start the InView Messaging Software. Once the InView Messaging Software has launched, you will be asked to either create a new project or open an existing one. We will create a new project.
1. Select the Create a new InView project radial button and click OK.
2. Enter a name for the Project File and for the Project Name. Click OK.

3. Select the display you are using from the Display type list. Enter a name for the display in the Display name field. Leave “1” as the
number of displays required. Click Next.
Note: Description Field is used for more details regarding your display application such as; customer name, factory location or specifics of the display’s use in your factory.
Next you will configure the type of communications between the display and the InView Messaging Software.
4. Select Industrial Network Comms and click the Configure Communications button under Industrial Network Communications.
Note: This section is used to select the type of communications the InView software on your PC will use to communicate to the InView
Note: These fields are used to configure communication on your InView display or communication module for use during runtime.

5. Select EtherNet/IP for the communications protocol and then click Next.
Note: InView Serial Baud Rate is the baud rate between the industrial communication module and your InView display. This should be set to 9600.
Now we will select the controller we are going to communicate with and its communications path.
6. Select ControlLogix5000 for the Node Type.
7. Enter the IP address of the Ethernet module in the ControlLogix chassis for the Node Address.

8. Enter the backplane address and the node address of the controller that will be communicating to the InView. Typically this is ‘1’ space ‘0’ for the Node Path. Click Next.
This step will set a static Ethernet configuration for the Ethernet IP communication Module.
9. Uncheck DHCP/BootP Enable and enter the IP address you would like to assign to the communication module. Enter ‘255.255.255.0’ for the Subnet Mask. Leave the Gateway Address blank and click Next.

The following step specifies the tags within the controller that will contain the data and trigger values. Enter both the Message & Variable information.
10. Enter ‘Msg_Data[0]’ for the Message Trigger Address and ‘Msg_Data[1]’ for the Message Data Address. Enter ‘Var_Data[0]’ for the Variable Trigger Address and ‘Var_Data[1]’ for the Variable Data Address. Click Next.
11. Click Save to File for future manipulation. Then click Download to Module.
Note: Trigger Address: this is the address that the InView communication module is monitoring to know when to output the data located at the Data Address. Data Address: This is the address that contains the InView protocol for either triggering a message or updating a variable. The Message Array Size & the Variable Array Size have to match. This value may need to increase depending on how large the variable data is.
Note: Download of communication configuration for the first time is required to be performed serially.
12. Select DF1 Point-to-Point for the initial configuration download. Subsequent downloads can be done using RSLinx and the configured protocol.

13. Click Setup and select the following settings.
14. Click OK twice and the download utility will launch. Once the download is complete, the transfer utility will close.
15. Click Finish and then click Next .

Step Two – Create Message File and Download it to the InView We will now create the message file.
1. Select Create a new Message File. Enter the desired name for the New Message File name. Click Finish.
There is a WYSIWYG display in the center, upper half of the screen. Click this area if the cursor is not blinking there already. This is where new messages are typed. By default, there is always a background message, Rockwell Automation, as indicated by the id# B.
2. Type a message in the WYSIWYG area and add the alphanumeric variables by using the “xyz” button. Adjust the other settings based on the desired message format.
WYSIWYG
3. Once all the desired messages are created, exit the message editor by closing the window (click the X). Note: messages are saved
automatically in realtime – as soon as the text or attributes are changed the data base is updated.

Downloading Messages Now let’s download the message file that was just created to the InView.
1. Select Message File and then Download Message file from the InView toolbar.
2. Ensure the InView to download to is checked for the display name and the Download Comms Info is correct – Ethernet/IP and the IP Address that was assigned in Step One, sub-step 9. Press the Download button.

3. Select RSLinx Network as the Transfer Type and the RSLinx browse functionality will launch.
4. Browse for the 2706-PENET module that is connected to the InView display that you want to download to and select it – 10.10.10.91 in this example. Then click OK to download the message file.

5. The transfer utility will launch and show the progress of the tasks involved in the download.
6. Once the download has completed, the transfer utility window will close and report a completed condition in the download message file status window. Click Exit.

Step Three – Logix Configuration
1) Copy “InView Alphanumeric Update AOI Files” folder and contents onto your development P.C.. 2) Open the existing ladder logic file with RSLogix5000 v16 or newer. 3) Import the “InView_Alpha_Variable_Udate” add-on instruction.
4) Create Controller tags and assign the corresponding data types for the following AOI tags. The controller tags you create will be used
to pass the data to the AOI. See the AOI Sample Code section for an example. **Note** Out_alpha_var_data is a SINT of size 20 (this should allow for a variable size of 10 bytes). The controller tag name you create for this AOI tag must be the same name as the Variable Data Address name that was assigned in Step 10 on page 7.

AOI Sample Code Below is a screen shot of a sample ladder program that has been included with the InView Alpha Variable Update AOI files. The corresponding controller tags needed to pass the data to the AOI have already been created and are also shown below. The AOI will execute each time New_alpha_var_data receives new alphanumeric data to display. As an example, to update variable number 5 with alphanumeric data WGM250 on an InView with a serial address of 20, the main ladder would manipulate the following tags:
Alpha_var_number = 5 New_alpha_var_data = WGM250 Display_address = 20
For test purposes, one can just manually enter these values directly into the appropriate controller tags. Also, in order to view the updated variable data, the message containing the variable number to be updated must be triggered first. The AOI will write the InView string to Var_Data[1] and then change the state of Var_Data[0]. This will cause the string to be sent out of the serial port of the InView communication module. See Step One in this document for information regarding configuring the InView communication module.
This is the add-on instruction

InView Advanced Message Download AOI User Configuration Instructions 08/21/07 System Compatibility The add-on instruction file is compatible with: RSLogix5000 V16 or later NOTE: These instructions are for InView displays communicating over Ethernet/IP only. See 2706-UM017C-EN-P for information on configuring other networks. An additional communication module is required for Enternet/IP. 2706-P22R
2706-P42 2706-P43 2706-P44 2706-P72C 2706-P74C 2706-P92C 2706-P94C

Overview Section Below is a photo showing connections for a 2706-PENETK to a 2706-P92C InView message display.
Ethernet network connection
Serial connection to the InView. Note: the serial cable is provided with the kit.
Figure 1. 2706-PENETK connections. This AOI creates the entire InView string that downloads and triggers a message for display. The message is also now stored in the InView for future use. This AOI allows the user to create his own messages in the ladder logic rather than using InView Messaging Software. The user has the ability to change message attributes such as text color, character font, text position, etc. However, the user does not have the ability to insert variables into the message – use InView Messaging Software to create messages containing variables or other objects such as date & time. More detail is provided later in this document. A sample ladder logic file is included with this AOI zip package.

General Setup The following instructions outline the steps, in order, that are necessary to successfully download & trigger messages on an InView message display. Step One – Configure the InView Communication Module See the InView Communication Module user manual, 2706-UM017C-EN-P, for more information and instruction on how to setup the other protocols. Once the InView Messaging Software is launched, there will be a step by step process that will guide you through the project, display, and message file creation process. **NOTE** any selections or edits are automatically updated, there is no separate save feature.
Go to Start>Programs>Rockwell Automation>InView Software>InView Messaging Software to start the InView Messaging Software. Once the InView Messaging Software has launched, you will be asked to either create a new project or open an existing one. We will create a new project.
1. Select the Create a new InView project radial button and click OK.
2. Enter a name for the Project File and for the Project Name. Click OK.

3. Select the display you are using from the Display type list. Enter a name for the display in the Display name field. Leave “1” as the
number of displays required. Click Next.
Note: Description Field is used for more details regarding your display application such as; customer name, factory location or specifics of the display’s use in your factory.
Next you will configure the type of communications between the display and the InView Messaging Software.
4. Select Industrial Network Comms and click the Configure Communications button under Industrial Network Communications.
Note: This section is used to select the type of communications the InView software on your PC will use to communicate to the InView
Note: These fields are used to configure communication on your InView display or communication module for use during runtime.

5. Select EtherNet/IP for the communications protocol and then click Next.
Note: InView Serial Baud Rate is the baud rate between the industrial communication module and your InView display. This should be set to 9600.
Now we will select the controller we are going to communicate with and its communications path.
6. Select ControlLogix5000 for the Node Type.
7. Enter the IP address of the Ethernet module in the ControlLogix chassis for the Node Address.

8. Enter the backplane address and the node address of the controller that will be communicating to the InView. Typically this is ‘1’ space ‘0’ for the Node Path. Click Next.
This step will set a static Ethernet configuration for the Ethernet IP communication Module.
9. Uncheck DHCP/BootP Enable and enter the IP address you would like to assign to the communication module. Enter ‘255.255.255.0’ for the Subnet Mask. Leave the Gateway Address blank and click Next.

The following step specifies the tags within the controller that will contain the data and trigger values. Enter both the Message & Variable information.
10. Enter ‘Msg_Data[0]’ for the Message Trigger Address and ‘Msg_Data[1]’ for the Message Data Address. Enter ‘Var_Data[0]’ for the Variable Trigger Address and ‘Var_Data[1]’ for the Variable Data Address. Enter 120 for the message array size and 16 for the variable array size. Click Next.
Note: Trigger Address: this is the address that the InView communication module is monitoring to know when to output the data located at the Data Address. Data Address: This is the address that contains the InView protocol for either triggering a message or updating a variable.
11. Click Save to File for future manipulation. Then click Download to Module.
Note: Download of communication configuration for the first time is required to be performed serially.
12. Select DF1 Point-to-Point for the initial configuration download. Subsequent downloads can be done using RSLinx and the configured protocol.

13. Click Setup and select the following settings.
14. Click OK twice and the download utility will launch. Once the download is complete, the transfer utility will close.
15. Click Finish and then click Next .

Step Two – Logix Configuration
1) Copy “InView Adv Message Download AOI Files” folder and contents onto your development P.C.. 2) Open the existing ladder logic file with RSLogix5000 v16 or newer. 3) Import the “InView_Adv_Message_Download” add-on instruction.
4) Create Controller tags and assign the corresponding data types for the AOI tags shown below. The controller tags you create will be
used to pass the data to the AOI. See the AOI Sample Code section for an example. **Note** Out_message is a SINT of size 125 (this allows for a message size of 82 bytes or characters & the message attributes). The controller tag name you create for this AOI tag must be the same name as the Message Data Address name that was assigned in Step 10 on page 7.

AOI Sample Code Below is a screen shot of a sample ladder program that is included with the InView Advanced Message Download AOI files. The AOI will execute each time New_message receives new text to display. As an example, to download & trigger a message and store it as message number 5 on an InView with a serial address of 20, the main ladder would manipulate the following tags:
New_message = This is the message to display Display_address = 14 (hex value for decimal 20) Priority = 2 (highest priority message) Msg_number = 005 (requires three places)
The rest of the attributes can remain at 0. For test purposes, one can just manually enter these values directly into the appropriate controller tags. The AOI will write the InView string to Msg_Data[1] and then change the state of Msg_Data[0]. This will cause the string to be sent out of the serial port of the InView communication module. See Step One in this document for information regarding configuring the InView communication module.
See the following pages for more info regarding the AOI inputs.
This is the add-on instruction

These are the controller tags that are used by the sample code.

The following is a list of the AOI inputs and a range of values for each input.
1. Display_Address – hex value of display address from 1 to 254 (FE). Use 00 for a display address of 255, which signifies a message broadcast. Two decimal places are required – display address of 1 would be 01.
2. Priority – decimal value of message priority, 0, 1, or 2 a. Low = 0 b. Medium = 1 c. High = 2
3. Msg_number – hex value of the desired message number for storage & future reuse. The values range from 1 to 4000 (FA0) based on the partition size of the InView. The background message is 4095, or hex value of FFF. In order to be able to store 4000 messages, the InView partition would be 50 – message size of 50 characters or bytes. A partition size of 100 would result in only 2000 messages being able to be stored. If the messages are intended to be stored in the controller, a message number of 1 can be used for all messages to display. The message number must consist of three places; therefore, if using message number 1, enter it as 001.
4. Position – position on the InView where the message is to appear. The decimal values range from 0 to 3. a. Middle = 0 b. Top = 1 c. Bottom = 2 d. Fill = 3
5. Mode – determines whether the message rotates or not. The decimal values are either 0 or 1. a. Rotate left = 0 b. Hold = 1
6. Speed – determines how long a message will be displayed if using the message queue function. A message queue can hold up to 64 messages. The decimal values range from 0 to 5.
a. No hold = 0 b. 1 second = 1 c. 2 seconds = 2 d. 3 seconds = 3 e. 4 seconds = 4 f. 5 seconds = 5
7. Justification – determines whether the message is centered or left justified. The decimal values are either 0 or 1. a. Left = 0 b. Center = 1
8. Font – determines the character font. The decimal values range from 0 to 7. a. 5 high standard = 0 b. 7 high standard = 1 c. 7 high fancy = 2 d. 10 high standard = 3 e. 16 high fancy = 4 f. 16 high standard = 5 g. 24/32 fancy = 6 h. 24/32 high = 7
9. Color – determines the character color. The decimal value ranges from 0 to 2. a. Red = 0 b. Green = 1 c. Yellow = 2
10. Char_width – determines the character width & height. The decimal values range from 0 to 3. a. Standard = 0 b. Wide = 1 c. Double wide = 2 d. Double high = 3
11. Flash – determines whether the text flashes or not. The decimal values are either 0 or 1. a. Flash off = 0 b. Flash on = 1
12. New_message – this contains the text to display on the InView. If using a Sint of 150 (this is what is used in the sample code), the message can be as large as 116 characters. This also means that the InView would need to be set for a partition of 200 characters, which is the default.