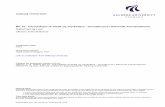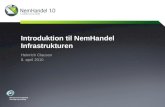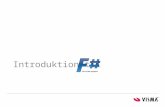Introduktion til TeamCase for Outlook
description
Transcript of Introduktion til TeamCase for Outlook
Rustenborgvej 7A Tlf.: (+45) 7022 3408 Side 2 2800Kgs. Lyngby E-mail: [email protected] Danmark Web: www.teamsoft.dk
Indholdsfortegnelse
1 Kom godt i gang med TeamCase ......................................................................................... 3 1.1 Kan du journalisere fra Outlook? ................................................................................... 3 1.2 Hvilke e-mails er journaliseret?...................................................................................... 3 1.3 Starter Notes op i TeamCase? ...................................................................................... 3 1.4 Får du sikkerhedsadvarsler? ......................................................................................... 3 1.5 Hjælp! ............................................................................................................................ 3
2 Moduler ................................................................................................................................ 4 2.1 Sager ............................................................................................................................ 4 2.2 Kontakter ....................................................................................................................... 4 2.3 Dokumenter ................................................................................................................... 4 2.4 Navigation ..................................................................................................................... 5
3 Journalplanen ....................................................................................................................... 6 3.1 Mine igangværende sager ............................................................................................. 7 3.2 Åben sagen ................................................................................................................... 7 3.3 Sorter sagens akter ....................................................................................................... 7 3.4 Opret nye sagsakter ...................................................................................................... 8
4 Opret ny sag ......................................................................................................................... 9 4.1 Sagens navn ................................................................................................................. 9 4.2 Medarbejdere ................................................................................................................ 9 4.3 Opret sagen ................................................................................................................ 10
5 Microsoft Office-dokumenter............................................................................................... 11 5.1 Anvend en eksisterende fil .......................................................................................... 12 5.2 Opret et brev ............................................................................................................... 12 5.3 Opret ny kontakt .......................................................................................................... 14 5.4 Gem og luk som Endeligt ............................................................................................ 14 5.5 Gem og luk som Udkast .............................................................................................. 15 5.6 Højreklik ...................................................................................................................... 15
6 Send dokument som et bilag i en e-mail ............................................................................. 15 6.1 Send som E-mail (TeamCase) .................................................................................... 15 6.2 Navn på bilag .............................................................................................................. 15
7 Journalisering af e-mails ..................................................................................................... 16 8 Forretningsforbindelser - virksomhedens kontakter ............................................................ 18
8.1 Virksomheder .............................................................................................................. 18 8.2 Opret ........................................................................................................................... 18 8.3 Automatisk oprettelse af kontakter ifm journalisering af e-mails................................... 19
9 Dokumentsøgning .............................................................................................................. 21 Bilag A: Opsætning af e-mail journalisering........................................................................... 22 Bilag B: Giv de journaliserede e-mails en farve ..................................................................... 23 Bilag C: Gør TeamCase til din hjemmeside i Notes ............................................................... 25
C.1 Har du en Åben-knap? ................................................................................................ 25 C.2 Har du et ikon til TeamCase? ...................................................................................... 25 C.3 Gør TeamCase til din hjemmeside .............................................................................. 28
Bilag D: Sikkerhedsadvarsler ................................................................................................ 29 Bilag E: Hvordan får jeg hjælp? ............................................................................................. 30
E.1 Knappen [Hjælp] ......................................................................................................... 30 E.2 Andre knapper ............................................................................................................. 30 E.3 Højreklik ...................................................................................................................... 30 E.4 Tryk på TeamCase’ logo ............................................................................................. 30 E.5 Spørg .......................................................................................................................... 30
Rustenborgvej 7A Tlf.: (+45) 7022 3408 Side 3 2800Kgs. Lyngby E-mail: [email protected] Danmark Web: www.teamsoft.dk
1 Kom godt i gang med TeamCase Hvis det er første gang du skal bruge TeamCase, eller hvis du har fået en ny PC, så check først at TeamCase, Outlook og Office-pakken er installeret korrekt og sat korrekt op.
1.1 Kan du journalisere fra Outlook?
Hvis du højreklikker på en e-mail i din indbakke kommer der en lang liste med funktioner. Check at et af de sidste punkter hedder ”Journaliser” (eller evt. Arkiver hvis det er det som er valgt for jeres installation). Hvis funktionen ikke er på listen, kan du læse i Bilag A hvordan man sætter den på.
1.2 Hvilke e-mails er journaliseret?
Hvis du ikke kan du se hvilke e-mail der er journaliseret, skal du læse Bilag B.
1.3 Starter Notes op i TeamCase?
Du starter TeamCase ved at dobbeltklikke på dette ikon på dit skrivebord:
Men når du starter programmet IBM Notes, starter den så op i TeamCase? Hvis den ikke gør det kan du læse i Bilag C hvordan du sætter den op til det.
1.4 Får du sikkerhedsadvarsler?
Læs i Bilag D hvordan du undgår at der kommer sikkerhedsadvarsler når du bruger TeamCase.
1.5 Hjælp!
Læs i Bilag E hvordan du får hjælp til at bruge TeamCase. Læs i Bilag D hvordan du kan få hjælp hvis der er noget i TeamCase du ikke kan finde ud af.
Rustenborgvej 7A Tlf.: (+45) 7022 3408 Side 4 2800Kgs. Lyngby E-mail: [email protected] Danmark Web: www.teamsoft.dk
2 Moduler TeamCase består af 3 moduler:
Sager
Kontakter
Dokumenter I bestemmer selv hvad modulerne skal hedde, så måske hedder de noget andet hos jer, fx Jour-nalplan, Medlemmer og Sagsakter. TeamCase vil normalt starte op i Sager, men den enkelte bruger har mulighed for at sætte Team-Case op til at starte i et af de andre moduler, fx i Kontakter.
2.1 Sager
Dette modul kan indeholde:
En journalplan
Eventuelle kunde- eller medlemssager (hvis det er relevant for jer) Journalplanen er en hierarkisk struktur som både kan indeholde interne sager såvel som sager der er knyttet til relationer. Journalplanen er beskrevet i kapitel 3. Virksomheder som arbejder med relationer til kunder eller medlemmer, vil ofte opbygge en mere flad sagsstruktur, hvor kunder eller medlemmer findes på øverste niveau. Disse virksomheder vil normalt bruge journaplanen til rent interne sager.
2.2 Kontakter
Dette modul kan indeholde:
Virksomheder
Privatpersoner
Kontaktpersoner
Grupper En Kontaktperson tilhører altid en Virksomhed, men kan herudover også tilhøre en Privatperson. Kontakter kan tildeles forskellige roller, fx:
Kunde
Medlem
Leverandør
Ansøger I bestemmer selv hvilke roller der er relevant for jeres forretning.
2.3 Dokumenter
Dette modul indeholder alle de dokumenter der er journaliseret på en sag eller knyttet til en kon-takt, fx:
E-mails
Notater
Word, Excel og PowerPoint dokumenter
Andre bilag
Rustenborgvej 7A Tlf.: (+45) 7022 3408 Side 5 2800Kgs. Lyngby E-mail: [email protected] Danmark Web: www.teamsoft.dk
2.4 Navigation
I nederste venstre hjørne findes der nogle knapper som kan bruges til at navigere mellem de for-skellige moduler:
Rustenborgvej 7A Tlf.: (+45) 7022 3408 Side 6 2800Kgs. Lyngby E-mail: [email protected] Danmark Web: www.teamsoft.dk
3 Journalplanen Hvis man vil have glæde af Journalsystemet er det vigtigt at forstå Journalplanen. Journalplanen er en hierarkisk struktur med sagerne som de nederste niveauer.
Når du åbner journalplanen kan du kun se hovedgrupperne. Klik på + ikonet for at se hvad der ligger under den enkelte hovedgruppe:
Sagerne vises med et mappesymbol. Det er her der kan journaliseres.
Rustenborgvej 7A Tlf.: (+45) 7022 3408 Side 7 2800Kgs. Lyngby E-mail: [email protected] Danmark Web: www.teamsoft.dk
3.1 Mine igangværende sager
Under punktet ”Mine sager” findes en oversigt over de sager som du er ansvarlig for og som endnu ikke afsluttet:
Du kan bruge oversigten som huskeliste til de sager du skal ha’ behandlet. Hvis en af oversigterne under ”Mine sager” ikke er ajourført, skal du gøre følgende:
1. Klik på Windows menupunktet Handlinger > Oversigtsindstillinger > Fjern oversigt 2. Tryk på [Ja] for at bekræfte sletningen 3. Åbn oversigten igen.
3.2 Åben sagen
Sagen åbnes ved at trykke Enter. Når sagen er åbnes vil sagens akter bliev vise på nederste halv-del af skærmen.
3.3 Sorter sagens akter
På linien der starter med Sagsakter har man mulighed for at sortere sagsakterne:
pr. Dato: Nyeste sagsakter vises øverst (default)
pr. Type: E-mails, breve, bilag, …etc vises hver for sig
pr. Modpart: Grupperes efter evt. afsender/modtager
Filer: Viser kun de sagakter som indeholder filer
Udestående: Viser kun de sagsakter som afventer svar eller handling
Rustenborgvej 7A Tlf.: (+45) 7022 3408 Side 8 2800Kgs. Lyngby E-mail: [email protected] Danmark Web: www.teamsoft.dk
Helt til højre er der et felt til fuldtekstsøgning. Her kan man indtaste et eller flere ord som man vi søge efter. Der søges kun i den aktuelle sag.
3.4 Opret nye sagsakter
Nye sagsakter oprettes ved at trykke på en af knapperne på linien under Sagsakter. De forskellige muligheder vil blive beskrevet i det følgende. Ved hjælp af knappen [Funktioner] kan du genbruge et eksisterende dokument fra en anden sag.
Rustenborgvej 7A Tlf.: (+45) 7022 3408 Side 9 2800Kgs. Lyngby E-mail: [email protected] Danmark Web: www.teamsoft.dk
4 Opret ny sag Hvis du vil oprette en ny sag, skal du markere et niveau umiddelbart over sagerne og trykke på [Nedbryd]:
Vælg herefter Sag:
Felterne i sagen er beskrevet herunder.
4.1 Sagens navn
Indtast sagens navn:
På nogle sagstyper vil du desuden ha’ mulighed for at vælge en ekstern kontakt, fx et medlem eller en virksomhed.
4.2 Medarbejdere
Klik på fanebladet for at angive de kolleger som skal kunne arbejde på sagen. Hvis du ikke angiver nogen er det kun dig selv der kan. Som deltagere kan du evt. angive en gruppe.
Rustenborgvej 7A Tlf.: (+45) 7022 3408 Side 10 2800Kgs. Lyngby E-mail: [email protected] Danmark Web: www.teamsoft.dk
Følgende felter kan udfyldes:
Ansvarlig – hvis det ikke skal være dig selv
Deltagere – dine kolleger, eller som her navnet på en gruppe
Adviser ved journalisering – hvem skal ha’ besked når der journaliseres noget på sagen
Fortrolighed – hvem kan læse de dokumenter der er journaliseret på sagen
4.3 Opret sagen
Tryk på [Gem] hvis du straks vil gå i gang med at oprette sagsakter. Tryk på [Gem og luk] hvis du fx skal journalisere en e-mail.
Rustenborgvej 7A Tlf.: (+45) 7022 3408 Side 11 2800Kgs. Lyngby E-mail: [email protected] Danmark Web: www.teamsoft.dk
5 Microsoft Office-dokumenter Når du arbejder med Microsoft Office-dokumenter (fx når du skriver et brev ved hjælp af Word), arbejder du med to vinduer:
Et Notes-vindue med dokumentets egenskaber (også kaldet metadata). Et Word-vindue med selve dokumentets indhold.
Notes-vinduet kan fx se således ud:
Her angiver du følgende metadata:
Dato – hvis det ikke skal være dags dato Forfatter – hvis det ikke skal være dig selv Medforfattere – hvis det ikke skal være sagens øvrige deltagere Sag(er) – hvis det ikke skal være den aktuelle sag Modpart – fx modtageren af brevet Emne – hvis det ikke skal være sagsnavnet
Arbejdsgangen vil normalt være:
1. Notes-dokumentet, ”Egenskaber for …” oprettes. 2. Du ændrer evt. ovennævnte metadata og trykker på [Rediger]. 3. Word-dokumentet oprettes og flettes med de angivne metadata. 4. Du arbejder med dokumentet i Word-vinduet 5. Du gemmer og lukker dokumentet i Notes-vinduet
Bemærk:
Hvis du får behov for at ændre dokumentets metadata, kan du gå tilbage til Notes-vinduet. Hvis dokumentet ønskes gemt undervejs, kan [Gem] benyttes. Du skal ikke lukke Word-vinduet. Hvis du alligevel kommer til at gøre det, skal du svare ja
når Word spørger om du vil gemme det og derefter trykke på [Gem og luk] i Notes, for at sikre at dine rettelser ikke går tabt.
Rustenborgvej 7A Tlf.: (+45) 7022 3408 Side 12 2800Kgs. Lyngby E-mail: [email protected] Danmark Web: www.teamsoft.dk
5.1 Anvend en eksisterende fil
Hvis du har en fil i Windows – hvad enten det er et Office-dokument eller fx en PDF-fil – kan du indsætte den på sagen ved hjælp af [Bilag]:
Du indlæser filen ved hjælp af [Hent fra filsystem]:
Tryk på [Ja] for at beholde dokumentets dato og gem det derefter som endeligt. Tryk [Nej] hvis du vil redigere i dokumentet.
Hvis det er et Office-dokument, vises knappen [Rediger] (se figuren i afsnit 6.3). Den kan du evt. bruge for at redigere dokumentet inden du gemmer det.
Hvis det ikke er et Office-dokument, vises knappen [Vis]. Ved hjælp af den kan du åbne dokumentet og eventuelt udskrive det.
Herefter trykker du på [Gem og luk] og vælger Endeligt.
5.2 Opret et brev
Åbn den ønskede sag og tryk på knappen ”Brev”.
Rustenborgvej 7A Tlf.: (+45) 7022 3408 Side 13 2800Kgs. Lyngby E-mail: [email protected] Danmark Web: www.teamsoft.dk
I stedet for ovenstående, vil du kunne vælge en af jeres skabeloner (standardbreve). Vælg derefter brevets modtager:
Ovenstående liste indeholder de personer, myndigheder, organisationer eller virksomheder som er overført fra jeres økonomisystem eller som I selv har oprettet. Tryk evt. på Virksomhed (som vist ovenfor) for at finde kontaktpersoner i en bestemt virksomhed. Tryk på [Annuller] hvis den ønskede modtager ikke findes på listen, eller I vil vælge modtageren senere.
Tryk på Vælg modpart for at vælge brevets eller Vælg kontaktperson hvis du har valgt en virk-somhed og brevet skal stiles til en bestemt kontaktperson i virksomheden. Hvis brevet skal sendes til flere modtagere, så brug Tilføj modpart eller Vælg mailgruppe.
Rustenborgvej 7A Tlf.: (+45) 7022 3408 Side 14 2800Kgs. Lyngby E-mail: [email protected] Danmark Web: www.teamsoft.dk
5.3 Opret ny kontakt
Hvis du skal sende brevet til en som ikke er oprettet, må du oprette en ny kontakt. Du behøver ikke gøre det fra kontaktdatabasen, men kan gøre det direkte fra ”Egenskaber for brev” ved at trykke på Opret modpart:
Ved hjælp af denne boks kan du oprette en ny virksomhed, eventuelt med tilhørende kontaktper-son, eller oprette en ny privatperson. De valgte flueben bestemmer hvad der oprettes. Hvis du fx skal sende et brev til bestemt person hos en arbejdsgiver, så gør følgende:
1. Vælg arbejdsgiveren på den liste der kommer op når dokumentet oprettes (hvis kontakt-personen allerede findes, så vælges han naturligvis)
2. Tryk på Opret modpart i ”Egenskaber for Brev”. 3. Udfyld Emne-feltet. 4. Tryk på ”Rediger”.
Brevet vil nu blive flettet med sine Egenskaber og du skal bare koncentrere dig om indholdet. Når brevet er færdigt, går du tilbage til Egenskaber og gemmer brevet, eventuelt efter at brevet er skrevet ud.
5.4 Gem og luk som Endeligt
Når du har gemt brevet som afsendt og åbner det igen, vil ”Egenskaber” ikke blive åbnet. I stedet vil det blive åbnet som et skrivebeskyttet Word-dokument uden først at blive ajourført med eventu-elt ændret dato og andre oplysninger. Hvis du senere finder ud af at brevet alligevel ikke var endeligt og derfor skal rettes, skal du højre-klikke på det i oversigten og vælge Rediger:
Rustenborgvej 7A Tlf.: (+45) 7022 3408 Side 15 2800Kgs. Lyngby E-mail: [email protected] Danmark Web: www.teamsoft.dk
5.5 Gem og luk som Udkast
Hvis brevet ikke er færdigt, skal du vælge ”Gem som Udkast”. Hvis du har gjort det, behøver du ikke højreklikke på brevet når du genåbner det. Når du genåbner brevet, vil det blive ajourført med eventuelt ændret dato og modtageradresse. Hvis du har gemt brevet som udkast og finder ud af at det alligevel ikke skal revideres, kan du højreklikke på det og vælge ”Marker endeligt” (se ovenfor).
5.6 Højreklik
Som du kan se ovenfor, er der andre nyttige funktioner til rådighed som højreklik, bl.a.: Udskriv Udskriv dokumentet til standardprinter Ny kopi Gir mulighed for at genbruge et dokument, evt. på en anden sag Fil Gem eller send filen Slet Sletter det pågældende dokument Ovenstående virker også på e-mails og andre dokumenter.
6 Send dokument som et bilag i en e-mail Ofte vil man hellere sende et brev som en vedlagt fil i en e-mail i stedet for at udskrive det og sen-de det med postvæsenet. Dette kan gøres ved at højreklikke på dokumentet og vælge punktet ”Fil”:
Som du kan se findes der flere funktioner under ”Fil”. I denne situation skal du bruge ””Send som E-mail (TeamCase).
6.1 Send som E-mail (TeamCase)
Denne funktion opretter en e-mail på den aktuelle sag. Du skal vælge modtageren blandt de kon-takter der findes i TeamCase eller angive en e-mail adresse.
6.2 Navn på bilag
Uanset hvilken funktion du benytter, får du lov at angive det navn som bilaget skal have i den nye e-mail:
Rustenborgvej 7A Tlf.: (+45) 7022 3408 Side 16 2800Kgs. Lyngby E-mail: [email protected] Danmark Web: www.teamsoft.dk
7 Journalisering af e-mails Marker den e-mail du vil journalisere og tryk på [Journaliser]:
Du kan også højreklikke på e-mailen i indbakken og vælge nederste punkt:
Eller åbne e-mailen og trykke på [Journaliser]. Bemærk at hvis det er en udgående e-mail hedder knappen [Send og Journaliser]:
Derefter vil denne boks blive vist:
Kunde-feltet vil kun blive vist hvis I har mulighed for at oprette sager der er tilknyttet en ekstern kontakt, fx et medlem.
Rustenborgvej 7A Tlf.: (+45) 7022 3408 Side 17 2800Kgs. Lyngby E-mail: [email protected] Danmark Web: www.teamsoft.dk
Tryk på knappen til højre for ”Sag” for at vælge en sag fra journalplanen:
Hvis du kender sagsnummeret, og ikke vil have besvær med at klikke dig ned igennem niveauer-ne, så tryk på overskriften ”Nr.” og tast sagsnummeret. Du kan på tilsvarende vis klikke på ”Emne” og søge på sagsnavnet. Dette er især en fordel hvis sagen er knyttet til et medlem, for så vil sa-gens navn starte med medlemmets navn.
Du skal vælge status på den journaliserede e-mail før du kan trykke på [Journaliser] og få e-mailen journaliseret.
Rustenborgvej 7A Tlf.: (+45) 7022 3408 Side 18 2800Kgs. Lyngby E-mail: [email protected] Danmark Web: www.teamsoft.dk
8 Forretningsforbindelser - virksomhedens kontakter På samme måde som man fx i Outlook kan registrere sine personlige kontakter, kan man i Team-Case registrere virksomhedens. For mange kommercielle virksomheder er forretningsforbindelser lig med kunder og kundeemner, mens andre brancher og afdelinger af større virksomheder har behov for at registrere andre typer forretningsforbindelser. Her er et par eksempler:
Foreninger har behov for at registrere Medlemmer og Bestyrelsesmedlemmer.
Advokater har behov for registrering af Klienter og Modparter.
Vikarbureauer og HR-afdelinger har brug for et sted hvor de kan registrere jobsøgere.
PR-bureauer og presseafdelinger har brug for et sted hvor de kan registrere medier og journalister.
Alle har brug for at registrere Medarbejdere og Leverandører. I stedet for at hver medarbejder skal registrere de samme oplysninger, og alle skal rette oplysnin-gerne når virksomhedens forretningsforbindelser flytter eller får nye telefonnumre eller mailadres-ser, er det oplagt at dele disse oplysninger. Alle medarbejdere kan oprette og ændre oplysningerne. Dette kan gøres manuelt eller i forbindelse med journalisering af en e-mail.
8.1 Virksomheder
TeamCase skelner mellem Virksomheder og Privatpersoner. Til forskel for en Privatperson kan en virksomhed fx have Kontaktpersoner og Afdelinger. I TeamCase’ liste over virksomheder, kan IBM Danmark se således ud. De fire adresser er forskel-lige afdelinger. Hvis man klikker på et + vil kontaktpersonerne i den pågældende afdeling blive vist:
8.2 Opret
Med knappen [Opret] kan man oprette:
En ny Virksomhed
En ny Privatperson
En ny Kontaktperson til en eksisterende Virksomhed
En ny Virksomhed samt en tilhørende Kontaktperson Hvis man har en oversigt åben og står på en Virksomhed eller en Afdeling, vil TeamCase gå ud fra at man vil oprette en ny Kontaktperson til den valgte virksomhed:
Rustenborgvej 7A Tlf.: (+45) 7022 3408 Side 19 2800Kgs. Lyngby E-mail: [email protected] Danmark Web: www.teamsoft.dk
Vil man ikke det, kan man fravælge Person eller Virksomhed i ovenstående boks.
8.3 Automatisk oprettelse af kontakter ifm journalisering af e-mails
Når man journaliserer en e-mail hvor adressen på afsender eller modtager ikke er registreret, vil man blive spurgt om man ønsker at registrere den pågældende modpart:
I ovensående eksempel har brugeren forsøgt at journalisere en e-mail med domænet ”ivaerk.dk”. Hvis vi tidligere har modtaget e-mails fra en virksomhed som ejer dette domæne, så vil virksomhe-dens navn blive vist og ”en Eksisterende virksomhed” være forvalgt. Når dette ikke er tilfældet, kan det enten skyldes at virksomheden har fået et nyt domæne eller at den endnu ikke er oprettet. Hvis vi vælger ”en Ny virksomhed” kan vi oprette Virksomheden og Kontaktpersonen i et hug:
Ret navnet hvis Virksomheden ikke hedder ”Ivaerk”.
Rustenborgvej 7A Tlf.: (+45) 7022 3408 Side 20 2800Kgs. Lyngby E-mail: [email protected] Danmark Web: www.teamsoft.dk
Afhængigt af jeres opsætning er I ikke tvunget til at gøre dette, men det er en god ide, for det har den fordel at I får overblik over al jeres korrespondance på jeres kontakter. Det kan fx se således ud:
Ovenstående viser såvel ind- som udgående e-mails samt eventuelle notater, breve og andre Office dokumenter. Det hele vises kronologisk med de nyeste dokumenter øverst.
Rustenborgvej 7A Tlf.: (+45) 7022 3408 Side 21 2800Kgs. Lyngby E-mail: [email protected] Danmark Web: www.teamsoft.dk
9 Dokumentsøgning Man kan søge efter journaliserede e-mails og andre dokumenter direkte fra Sager eller Forret-ningsforbindelser. Det gøres vha menuen ”Dokumenter”, fx således:
Menuen ”Dokumenter” findes også i Forretningsforbindelser.
Rustenborgvej 7A Tlf.: (+45) 7022 3408 Side 22 2800Kgs. Lyngby E-mail: [email protected] Danmark Web: www.teamsoft.dk
Bilag A: Opsætning af e-mail journalisering Hvis der ikke er en [Journaliser] knap i Outlook, og du heller ikke har Journaliser som højreklik me-nupunkt i Outlook, er det fordi din e-mail ikke er sat op til journalisering. For at gøre dette skal du udføre følgende trin:
Det første du skal gøre er at lukke Outlook. Vær opmærksom på at Outlook i nogen tilfælde fortsætter med at køre alligevel.
Derefter skal du først åbne Dokument-databasen. Det gøres i nederste venstre hjørne af TeamCase:
Derefter skal du klikke på ”Outlook knapper” under ”Arministration > Opsætning” i menuen.
Nu skal du genstarte Outlook. Nu skulle der gerne være nogle knapper helt til højre i Outlooks banner:
Hvis du også har menupunktet ”Office knapper”, skal du også aktivere dem.
Rustenborgvej 7A Tlf.: (+45) 7022 3408 Side 23 2800Kgs. Lyngby E-mail: [email protected] Danmark Web: www.teamsoft.dk
Bilag B: Giv de journaliserede e-mails en farve Når du journaliserer dine e-mails, får de kategorien ”Journaliseret”:
Det er dog ikke altid at Outlook er sat op til at vise kategorien i oversigten. Det kan du styre under fanebladet ”Vis”:
Klik på ”Tilføj kolonner”:
Marker ”Kategorier” i venstre kolonne og tryk på [Tilføj].
Rustenborgvej 7A Tlf.: (+45) 7022 3408 Side 24 2800Kgs. Lyngby E-mail: [email protected] Danmark Web: www.teamsoft.dk
Hvis du får vist den valgte e-mail til højre for indbakken, så bliver kategorien kun vist som en firkant. Her kan du i stedet få vist en farvekode. Klik på Kategorier og vælg Alle kategorier:
Hvis journaliserede e-mails skal markeres med en rød firkant, marker ”Rød kategori”, Tryk på [Omdøb] og omdøb ”Rød kategori” til ”Journaliseret”:
Rustenborgvej 7A Tlf.: (+45) 7022 3408 Side 25 2800Kgs. Lyngby E-mail: [email protected] Danmark Web: www.teamsoft.dk
Bilag C: Gør TeamCase til din startside i Notes Du starter TeamCase ved at dobbeltklikke på dette ikon på dit skrivebord:
Hvis du ikke skal bruge IBM Notes til andet end TeamCase, kan du få den til at starte direkte i No-tes, som beskrevet nedenfor.
C.1 Har du en Åben-knap?
Hvis du ikke har en knap ved navn åben (eller Open – se billedet herunder) skal du springe dette afsnit over.
Gør følgende:
Højreklik på Åben- knappen og vælg ”Brug store ikoner”
Højreklik på knappen igen og vælg ”Fastgør listen Åben” Nu ser du skærm sådan ud:
C.2 Har du et ikon til TeamCase?
Se om nedenstående ikon allerede findes i venstre kolonne:
Hvis ikonet allerede findes, kan du springe dette afsnit over.
Rustenborgvej 7A Tlf.: (+45) 7022 3408 Side 26 2800Kgs. Lyngby E-mail: [email protected] Danmark Web: www.teamsoft.dk
Ellers skal du gøre følgende:
1. Tryk CTRL og o (bogstavet) Denne boks kommer op:
I stedet for ”På min computer” skal du vælge jeres server og trykke på [Åben]:
Øverst i listen ligger nogle databaser. De er vist med et bog-ikon. Du skal bladre ned til en mappe med jeres firmanavn:
Rustenborgvej 7A Tlf.: (+45) 7022 3408 Side 27 2800Kgs. Lyngby E-mail: [email protected] Danmark Web: www.teamsoft.dk
Tryk på [Åben]:
Vælg den database med ”Sager” og tryk på [Bogmærke]:
Vælg ”Bogmærkelinie” og tryk på [OK]:
Tryk derefter på [Annuller].
Rustenborgvej 7A Tlf.: (+45) 7022 3408 Side 28 2800Kgs. Lyngby E-mail: [email protected] Danmark Web: www.teamsoft.dk
C.3 Gør TeamCase til din hjemmeside
Når du har sikret dig at du har et ikon til TeamCase i venstre margin, skal du højreklikke på det og vælge ”Gør bogmærke til hjemmeside”.
Rustenborgvej 7A Tlf.: (+45) 7022 3408 Side 29 2800Kgs. Lyngby E-mail: [email protected] Danmark Web: www.teamsoft.dk
Bilag D: Sikkerhedsadvarsler De første par gange du bruger TeamCase kan du få denne advarsel:
For at undgå at den kommer igen, skal du trykke på [Ja]. Du kan også blive mødt med denne boks:
For at undgå at den kommer igen, skal du markere den nederste valgmulighed og trykke på [OK].
Rustenborgvej 7A Tlf.: (+45) 7022 3408 Side 30 2800Kgs. Lyngby E-mail: [email protected] Danmark Web: www.teamsoft.dk
Bilag E: Hvordan får jeg hjælp?
E.1 Knappen [Hjælp]
I de fleste skærmbilleder er der placeret en knap ved navn [Hjælp] øverst til højre:
Hvis du trykker på knappen får du hjælp til det pågældende skærmbillede. Hvis knappen mangler eller du synes hjælpen er mangelfuld, har I mulighed for at supplere eller forbedre hjælpen i jeres virksomhed. Mange af skærmbillederne i TeamCase består af to dele:
Øverste halvdel viser nogle stamdata Nederste halvdel viser en oversigt over de dokumenter som er relateret hertil
I disse tilfælde kan der også være en [Hjælp] i den nederste halvdel af skærmen:
E.2 Andre knapper
Hvis der ikke er nogen knap ved navn [Hjælp], kan du prøve at se på de almindelige (venstrestille-de) knapper. Måske giver deres navn et fingerpeg om hvilke muligheder du har.
E.3 Højreklik
Hvis du har åbnet en oversigt, prøv da at højreklikke på et af dokumenterne i listen og se hvilke muligheder der er.
E.4 Tryk på TeamCase’ logo
Øverst i venstre hjørne finder du TeamCase’ logo. Hvis du trykker på det vil der blive åbnet en side med henvisninger til forskellige resourcer, bl.a. TeamCase’ blog og facebookside.
E.5 Spørg
Hvis du ikke kan komme videre, så spørg en kollega, fx en som har brugt TeamCase i længere tid. Du kan også spørge den lokale IT-support. Hvis han ikke selv kender svaret, så kan han finde ud af det og vende tilbage.