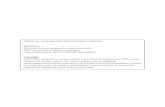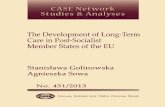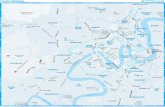1; ' # '9& *#: & 31 1 1 , 1 1 1 1 1 1 1 1 1 1 1 ¢ ð1 1 1 ð1 1 1 1 1 1 1 1
IntroductiontoDeployingWin7[1]
Transcript of IntroductiontoDeployingWin7[1]
-
Windows 7: Introduction to Deploying Windows 7 Using the Windows Automated Installation Kit
-
Windows 7: Introduction to Deploying Windows 7 Using the Windows Automated Installation Kit
Table of Contents
Windows 7: Introduction to Deploying Windows 7 Using the Windows Automated Installation Kit ......................................................................................................................................... 1
Exercise 1 Create an Answer File ................................................................................................................................... 2
Exercise 2 Distribution Share ......................................................................................................................................... 3
Exercise 3 Add and Configure Welcome Settings .......................................................................................................... 6
-
Windows 7: Introduction to Deploying Windows 7 Using the Windows Automated Installation Kit
Page 1 of 11
Windows 7: Introduction to Deploying Windows 7 Using the Windows Automated Installation Kit
Objectives
After completing this lab, you will be better able to:
Demonstrate new features of the Windows Automated Installation Kit (Windows AIK) tools
Understand new Windows 7 deployment technologies
Scenario
The following labs demonstrate new features of the Windows Automated Installation Kit (Windows AIK) tools. These labs provide a preview of key functions within each technology area of the WAIK to provide an understanding of new Windows 7 deployment technologies. These labs are based on the Beta 1 release of Windows 7 and are subject to change.
Estimated Time to Complete This Lab
45 Minutes
Computer used in this Lab SEA-DC-01
The password for the Administrator account on the computer in this lab is: P@ssword
-
Windows 7: Introduction to Deploying Windows 7 Using the Windows Automated Installation Kit
Page 2 of 11
Exercise 1 Create an Answer File
Scenario In this step, you will create a new answer file. For this step, a Windows 7 catalog is provided. A catalog file (.clg) is a binary file that contains the state of all the unattended setup settings and the packages in a Windows image. If you do not have a catalog file, you can generate one from a valid install.wim file.
Tasks Detailed Steps
Complete the following task on:
SEA-DC-01
1. Generate a new answer file
a. Start the SEA-DC-01 virtual machine and logon as Woodgrovebank\Administrator
with the password of P@ssword.
b. Click Start | All Programs | Microsoft Windows AIK | Windows System Image
Manager (Windows SIM).
c. Maximize Windows System Image Manager.
d. On the File menu, click Select Windows Image.
e. In the Select a Windows Image dialog box, select Catalog files from the Files of
type list.
f. Browse to the D:\LabSource\Windows7_Ent\sources folder, select
install_Windows 7 ENTERPRISE.clg and then click Open.
g. On the File menu, click New Answer File.
-
Windows 7: Introduction to Deploying Windows 7 Using the Windows Automated Installation Kit
Page 3 of 11
Exercise 2 Distribution Share
Scenario To support this exercise, a sample distribution share was created on your local hard drive.
Tasks Detailed Steps
Complete the following tasks on:
SEA-DC-01
1. Review the Distribution share
a. In Windows SIM, in the Distribution Share pane, right-click Select a Distribution
Share and click Create Distribution Share.
b. Browse to D:\, create a new folder named WAIK_Distribution, select the folder
and click Open.
c. In the Distribution Share pane, expand D:\WAIK_Distribution. Windows SIM
automatically generates the following folder structure when you use it to create a
distribution share:
C:\MyDistributionShare\$OEM$ Folders
C:\MyDistributionShare\Out-of-Box Drivers
C:\MyDistributionShare\Packages
d. In Windows Explorer, browse to D:\WAIK_Distribution.
e. Review the folder structure.
2. Include core settings in your answer file
a. Switch to Windows SIM.
b. In the Windows Image pane of Windows SIM, expand the Components node to
display available settings.
c. On the expanded list of components, add the following components to your
answer file by right-clicking the component and then selecting the appropriate
configuration pass.
Component Configuration Pass
Microsoft-Windows-
Deployment\Reseal
oobeSystem
Microsoft-Windows-International-
Core-WinPE
windowsPE
Microsoft-Windows-
Setup\DiskConfiguration\Disk\Create
windowsPE
-
Windows 7: Introduction to Deploying Windows 7 Using the Windows Automated Installation Kit
Page 4 of 11
Tasks Detailed Steps
Partitions\ CreatePartition
Microsoft-Windows-
Setup\DiskConfiguration\Disk\Modify
Partitions\ ModifyPartition
windowsPE
Microsoft-Windows-
Setup\ImageInstall\OSImage\InstallTo
windowsPE
Microsoft-Windows-Setup\UserData windowsPE
Microsoft-Windows-Shell-
Setup\Autologon
auditSystem
d. All the settings that you added appear in the Answer File pane. Select and
configure each setting as specified below.
Component Value
Microsoft-Windows-International-
Core-WinPE
InputLocale = en-US
SystemLocale = en-US
UILanguage = en-US
UserLocale = en-US
Microsoft-Windows-International-
Core-WinPE\SetupUILanguage
UILanguage = en-US
Microsoft-Windows-
Setup\DiskConfiguration
WillShowUI = OnError
Microsoft-Windows-
Setup\DiskConfiguration\Disk
DiskID = 0
WillWipeDisk = true
Microsoft-Windows-
Setup\DiskConfiguration\Disk\Create
Partitions\CreatePartition
Extend = true
Order = 1
Type = Primary
Microsoft-Windows-Setup
\DiskConfiguration\Disk\ModifyPartiti
ons\ModifyPartition
Active = true
Format = NTFS
Label = WIN7_OS
Letter = C
Order = 1
-
Windows 7: Introduction to Deploying Windows 7 Using the Windows Automated Installation Kit
Page 5 of 11
Tasks Detailed Steps
PartitionID = 1
Microsoft-Windows-
Setup\ImageInstall\OSImage\
WillShowUI = OnError
Microsoft-Windows-
Setup\ImageInstall\OSImage\InstallTo
DiskID = 0
PartitionID = 1
Microsoft-Windows-Setup \UserData AcceptEula = true
Microsoft-Windows-Shell-
Setup\AutoLogon
Enabled = true
LogonCount = 5
Username = Administrator
Microsoft-Windows-Shell-
Setup\AutoLogon\Password
Value = P@ssword
Microsoft-Windows-
Deployment\Reseal
ForceShutdownNow = false
Mode = Audit
-
Windows 7: Introduction to Deploying Windows 7 Using the Windows Automated Installation Kit
Page 6 of 11
Exercise 3 Add and Configure Welcome Settings
Scenario In this exercise, you define answer file settings to automatically configure user interface (UI) pages in Windows Welcome. In addition, you must create a custom content file called oobe.xml. The customizations include:
Windows Welcome (oobe.xml)
System Properties (Shell-Setup component)
Performance Information and Tools (PerfCenterCPL component)
Internet Explorer (IE_InternetExplorer component)
Desktop Background (Shell-Setup component)
OEM Welcome Center (Shell-Setup component)
Tasks Detailed Steps
Complete the following tasks on:
SEA-DC-01
1. Add additional settings
a. In the Windows Image pane of Windows SIM, on the expanded list of
components, add the following components to your answer file by right-clicking
the component and then selecting the appropriate configuration pass.
Component Configuration Pass
Microsoft-Windows-IE-
InternetExplorer\FavoritesList\FavoriteItem
Specialize
Microsoft-Windows-IE-
InternetExplorer\SearchScopes\Scope
Specialize
Microsoft-Windows-IE-
InternetExplorer\StartPages\StartPage
Specialize
Microsoft-Windows-
PerfCenterCPL\WindowsExperienceIndexOemInfo
oobeSystem
Microsoft-Windows-Shell-Setup\OEMInformation Specialize
Microsoft-Windows-Shell-
Setup\OEMWelcomeCenter
Specialize
b. In the Answer File pane, navigate to Microsoft-Windows-IE-
InternetExplorer\StartPages\StartPage.
-
Windows 7: Introduction to Deploying Windows 7 Using the Windows Automated Installation Kit
Page 7 of 11
Tasks Detailed Steps
c. Right-click StartPages and click Insert New StartPage.
d. All the settings that you added must appear in the Answer File pane. Select and
configure each setting as specified below.
Component Value
Microsoft-Windows-IE-
InternetExplorer\FavoritesList\F
avoriteItem
FavID = Favorite1
FavTitle = Woodgrove Bank
FavURL = http://www.woodgrovebank.com
Microsoft-Windows-IE-
InternetExplorer\SearchScopes\
Scope
ScopeDisplayName = Wikipedia
ScopeKey = Scope1
ScopeURL =
http://en.wikipedia.org/wiki/Special:Search?
search={searchTerms}
Microsoft-Windows-IE-
InternetExplorer\StartPages\Star
tPage
StartPageKey = Home page 1
StartPageURL =
http://www.woodgrovebank.com
Microsoft-Windows-IE-
InternetExplorer\StartPages\Star
tPage
StartPageKey = Home page 2
StartPageURL = http://www.wikipedia.com
Microsoft-Windows-Shell-Setup
\OEMInformation
HelpCustomized = false
Manufacturer = Woodgrove Bank
SupportHours = 9am-5pm
SupportPhone = 555-5555
SupportURL =
http://support.woodgrovebank.com
Microsoft-Windows-Shell-Setup
\OEMWelcomeCenter
Link=C:\WoodgroveBank\Welcome\Welcome
.lnk
Microsoft-Windows-
PerfCenterCPL\WindowsExperie
nceIndexOemInfo
HardwareUpgradeURL = http://support.woodgrovebank.com
Logo =
c:\Windows\System32\OOBE\Info\WGB_ico
n.bmp
-
Windows 7: Introduction to Deploying Windows 7 Using the Windows Automated Installation Kit
Page 8 of 11
Tasks Detailed Steps
2. Review the Oobe.xml Note: In this step you will review an Oobe.xml file. Oobe.xml is a content file that you can use to collect text, images, and settings for customizing Windows Welcome, the out-of-box experience for Windows 7. The Oobe.xml file can also be used to define custom specified images for the first user tile and for the desktop background. Using a text editor, like Notepad, create a file called Oobe.xml.
a. In Windows Explorer, browse to D:\LabSource\Samples\Info and open oobe.xml.
b. Review the following text and then close Internet Explorer.
WoodgroveBank
C:\Windows\System32\OOBE\Info\WGB_logo.png
WGB_eula.rtf
true
C:\Windows\System32\OOBE\Info\WGB_usertile.bmp
WGB01
1033
39
16393
00000409
Hawaiian Standard Time
false
true
true
c. Close Oobe.xml.
d. Open Command Prompt and execute the following command:
md "D:\WAIK_Distribution\$OEM$ Folders\$$\System32\OOBE"
e. Open Windows Explorer and copy the \Info folder to the location you just
created in your distribution share (D:\WAIK_Distribution\$OEM$
Folders\$$\System32\OOBE).
-
Windows 7: Introduction to Deploying Windows 7 Using the Windows Automated Installation Kit
Page 9 of 11
Exercise 4 Add a language pack
Scenario In this step, you will enable support for multiple languages by adding language packs to your reference installation.
During deployment, you can set the default user interface (UI) display language, remove unwanted language packs
or leave the language packs and allow the end user to choose. In this lab, English (en-US) is your base language.
This lab provides the following language packs: German (de-DE), Spanish (es-ES).
Tasks Detailed Steps
Complete the following tasks on:
SEA-DC-01
1. Include Language Packs
a. Switch to Windows SIM.
b. On the Insert menu, select Package(s).
c. Navigate to D:\LabSource\LanguagePacks\de-de\lp.cab.
d. Click Open.
Note: The language pack is added to your answer file under the Packages section.
e. Repeat the previous steps to add the fr-fr Language Pack.
Note: During Windows Welcome, the computer will list all the available languages. The end user can select the default UI display language and locale settings to use on the computer.
2. Add drivers a. In Windows SIM, on the Insert menu, click Driver Path, and then click Pass 1
windowsPE.
b. The Browse for Folder dialog box appears.
Note: You can also add drivers non-boot-critical drivers to the auditSystem pass which will be processed during Audit mode only. For information about using audit mode, see the Customize Windows in Audit Mode topic in the WAIK.chm.
c. Navigate to D:\LabSource\Drivers\IntelDrivers and click Open.
Note The driver path that you selected is added to the answer file under the configuration pass that you selected. Depending on the configuration pass that you selected, the driver path is included as a list item to one of the following components:
Microsoft-Windows-PnpCustomizationsWinPE for windowsPE
Microsoft-Windows-PnpCustomizationsNonWinPE for auditSystem
Only .inf files are added to the driver store during installation. To run an .exe or .msi driver package, you must add a custom command to install the driver package. For more information, see the Add a Custom Command to an Answer File topic in the WAIK.chm.
d. In the Answer File pane, navigate to the Credentials node under
DriversPaths\PathAndCreentials and complete the settings with the following
-
Windows 7: Introduction to Deploying Windows 7 Using the Windows Automated Installation Kit
Page 10 of 11
Tasks Detailed Steps
values:
Domain WoodgroveBank Password P@ssword
Username Administrator
3. Add an application
Note: In this step, you can optionally add an application to your distribution share and add a custom command to your answer file to install the application after the operating system is installed.
a. Open Command Prompt and execute the following command:
md "D:\LabSource\WAIK_Distribution\$OEM$ Folders\$1\Program Files\WGB\Welcome"
b. Open Windows Explorer and navigate to D:\LabSource\Samples\Start_Menu.
c. Copy the Welcome.exe application into the application folder you just created
(D:\LabSource\WAIK_Distribution\$OEM$ Folders\$1\Program
Files\WGB\Welcome).
d. Switch to Windows SIM.
e. On the Insert menu, point to Synchronous Command, and then click Pass 6
auditUser. The Create Synchronous Command dialog box opens.
f. In the Enter command line text box, type D:\WAIK_Distribution\$OEM$
Folders\$1\Program Files\WGB\Welcome\Welcome.exe.
Note: Welcome.exe can be replaced by your applications setup program. Be sure to include any required arguments.
If you have more than one command to run, enter a number in the Order field to specify in what order multiple commands will run. Enter 1 for the first command, 2 for the second command, and so forth.
g. Click OK. The command is added to the answer file in the selected configuration
pass.
Note: Driver applications (.exe) should be treated as applications and added using Synchronous Command or in Audit Mode.
h. Expand 6 auditUser | x86_Microsoft-Windows-Deployment-neutral |
RunSynchronousCommand | Credentials.
i. Complete the Credentials values with the following:
Domain WoodgroveBank Password P@ssword
Username Administrator
-
Windows 7: Introduction to Deploying Windows 7 Using the Windows Automated Installation Kit
Page 11 of 11
Tasks Detailed Steps
4. Check your answer file
a. In Windows SIM, click Tools, and then click Validate Answer File.
Note: The setting values in the answer file are compared with the available settings in the Windows image.
b. The answer file validates successfully, with a single warning message appearing in
the Messages pane.
Note: Any error messages appear in the same location.
c. Double-click the warning in the Messages pane to navigate to the empty
ProductKey setting.
Note: The warning concerns a setting that you have defined but you have not changed. You can easily delete any unchanged settings in the answer file.
d. In the Answer File pane, right-click ProductKey and click Delete.
Note that the ProductKey subkey can be deleted while the changes we made to the UserData node remain unchanged.
e. Click Tools, and then click Validate Answer File. The Messages pane will now
show no warnings or errors.
f. On the File menu, click Save Answer File. Navigate to D:\ and save the answer file
as LabAnswerFile.xml.
Note: When you create a configuration set in the next step, the answer file you saved will be copied and resaved as autounattend.xml.
5. Collect files in a single location
Note: In this step, you create a configuration set that will gather all the resource files that you specified in your answer file into one location. You will need to copy all custom resource files to your distribution share before creating a configuration set.
a. In Windows SIM, on the Tools menu, select Create Configuration Set. The Create
Configuration Set window opens.
b. In the Select the target folder for the configuration set box, click the ellipsis ().
c. Navigate to D:\, create a new folder named ConfigSet, select the folder and click
Open.
d. In the Select the folder that you want to copy to $OEM$ (optional) box, click the
ellipsis ().
e. Select $OEM$ Folders and click Open.
f. Click OK.
g. Click OK at the success dialog.
h. In Windows Explorer, browse to D:\ConfigSet and review the files located there.
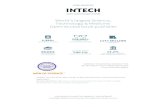
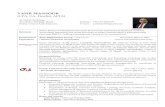
![$1RYHO2SWLRQ &KDSWHU $ORN6KDUPD +HPDQJL6DQH … · 1 1 1 1 1 1 1 ¢1 1 1 1 1 ¢ 1 1 1 1 1 1 1w1¼1wv]1 1 1 1 1 1 1 1 1 1 1 1 1 ï1 ð1 1 1 1 1 3](https://static.fdocuments.in/doc/165x107/5f3ff1245bf7aa711f5af641/1ryho2swlrq-kdswhu-orn6kdupd-hpdqjl6dqh-1-1-1-1-1-1-1-1-1-1-1-1-1-1.jpg)

![1 1 1 1 1 1 1 ¢ 1 1 1 - pdfs.semanticscholar.org€¦ · 1 1 1 [ v . ] v 1 1 ¢ 1 1 1 1 ý y þ ï 1 1 1 ð 1 1 1 1 1 x ...](https://static.fdocuments.in/doc/165x107/5f7bc722cb31ab243d422a20/1-1-1-1-1-1-1-1-1-1-pdfs-1-1-1-v-v-1-1-1-1-1-1-y-1-1-1-.jpg)