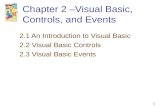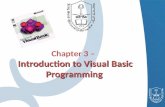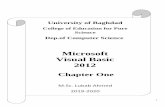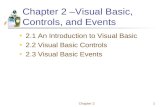Introduction to Visual Basic
description
Transcript of Introduction to Visual Basic

Introduction to Visual Basic
• Event-driven programming– The interface for a VB program consists of one
or more forms, containing one or more controls (screen objects).
– Form and control has a number of events that it can respond to. Typical events include clicking a mouse button, type a character on the keyboard, changing a value, etc.
– Event procedure

Text Box
• Properties:– Bound/Unbound, Enabled, Locked, Multiline,
Password Char, ScrollBar, Text• Properties can be set at the design time or at
the run time using codes.• To refer to a property:
– ControlName.PropertyName– Ex. Text1.Text

Demo
Num1
Num2
Sum =
Control propertiesEvent: Click, MouseMove, FormLoad, etc.Event proceduresSum: text3.text=CStr(CDbl(text1.text)+CDbl(text2.text))VB Constant: vbGreen, vbRed

VB Projects
• A VB project consists of several files. Always create a project folder and keep all project files in the folder.– Project file: extension .vbp– Form modules:
• .frm• .frx: Graphics and other binary data.

Configure VB IDE
• Tools/Options– Editor: Require Variable Declaration
• Option Explicit– Editor Format, General, Docking,
Environment, Advanced• Debug
– View/Watch Window

Introductory VB Topics – Appendix C
• Declaring variables– DIM, PUBLIC, PRIVATE, STATIC, CONST– Boolean, Integer, Long, Single, Double, Currency, Date,
Variant, Object– Ex.: DIM dblIntRate AS Double
• Variable scope– Local: declared in a procedure– Global: declared in a general section, or with Public
(referring a variable declared in other form may require form name to qualified that variable. Ex. Form1.PubVar)
• Data conversion– CStr, Ccur, CDbl, Cint, CLng, CSng, Val, etc.– VB .NET: Convert class

IF Statement
• IF condition THEN statements [ELSEIF condition-n THEN [elseifstatements] [ELSE [elsestatements]]] End If

Select Case Structure
• SELECT CASE testexpression[CASE expressionlist-n
[Statements][CASE ELSE
[elsestatements]END SELECT

Select Case Example• SELECT CASE temperature
CASE <40Text1.text=“cold”
CASE 40 to 60Text1.text=“cool”
CASE 60 to 80Text1.text=“warm”
CASE ELSEText1.text=“Hot”
End Select

Loop
• FOR index – start TO end [STEP step][statements][EXIT FOR]NEXT indexDO [{WHILE| UNTIL} condition][statements][EXIT DO]LOOP

Do While/Do UntilPrivate Sub Command1_Click()Dim counter As Integercounter = 0Do While counter <= 5 Debug.Print counter counter = counter + 1LoopText1.Text = counterEnd Sub
Private Sub Command2_Click()Dim counter As Integercounter = 0Do Until counter > 5 Debug.Print counter counter = counter + 1LoopText1.Text = counterEnd Sub

Procedures• Tools/ Add Procedure
– Sub procedure• To call a sub procedure SUB1
– SUB1 Argument1, Argument2,…– CALL SUB1(Argument1, Argument2, …)
– Function• Private Function tax(salary)• tax = salary * 0.1• End Function
– VB .NET• Private Function tax(salary)• Return salary * 0.1• End Function

Call by Reference Call by Value
• ByRef– Default– The address of the item is passed. Any changes
made to the passing variable are made to the variable itself.
• ByVal– Only the variable’s value is passed.

ByRef, ByVal examplePrivate Sub Command1_Click()
Dim myStr As String
myStr = Text1.Text
ChangeText myStr
Text1.Text = myStr
End Sub
Private Sub ChangeTextRef(ByRef strInput As String)
strInput = "New Text"
End Sub

VB User Interface Objects• Form• Menu:
– DropDown, PopUp• InputBox• MsgBox• Standard Controls:
– Text Box, List Box, Option Button, Check Box, Command Button, Frame, etc.
• Other Controls:– Project/Components

Form
• Modeless form: Other forms can receive input focus while this form remains active.
• Modal form: No other form can receive focus while this form remains active.– Formname.Show vbModal– Ex. Do you want to save the change?
• FormName.Hide or Me.Hide• Unload formName or Unload Me• Form level variables

Form Events• Events occur to a form as it is loaded:
– Initialize: When a form instance is created from a class.– Load: Form is loaded into memory. Use this event for
initialization code.– Activate/Deactivate
• Events occur to a form as it is unloaded:– QueryUnload: Are you sure you want to close?– Unload: End-of-processing code– Terminate

DropDown Menu
– Select the form– Select Tools/MenuEditor– The caption and name properties are required– Use an & to specify an access key in the
caption. Ex. &File, Sho&s– Write a event procedure for each menu item.

• Tools/MenuEditor– Uncheck Visible box
• Activated by right click the control.• MouseUp event
– vbLeftButton - 1– vbRightButton – 2
• Use form’s PopUpMenu method to call the popup menu.
PopUp (Shortcut) Menu

PopUp Code ExamplePrivate Sub Command1_MouseUp(Button As Integer, Shift As Integer, X As Single, Y As Single)
If Button = vbRightButton Then
form1.PopupMenu mnuPop
End If
End Sub
Private Sub mnuPopSub_Click()
MsgBox ("hello there")
End Sub

InputBox
cname = InputBox("Please enter your name:")
If cname = vbNullString Then
MsgBox ("customer click cancel")
Else
Text1.Text = cname
End If

MsgBox
• MsgBox(prompt[, buttons] [, title])• Buttons:
– Group 1: vbOKonly, vbOKCancel, vbAbortRetryIgnore, vbYesNoCancel, vbYesNo, vbRetryCancel
– Group 2: vbQuestion, vbExclamation, vbInformation, vbCritical

MsgBox
• MsgBox return values:– vbOK – 1– vbCancel – 2– vbAbort – 3– vbRetry – 4– vbIgnore – 5– vbYes – 6– vbNo - 7

MsgBox Code Example
Dim returnVal As Integer
returnVal = MsgBox("erase text box 1", vbYesNo+vbQuestion)
If returnVal = vbYes Then
Text1.Text = ""
End If

Working with Controls
• Properties– Setting properties at design time– Setting properties at run time
• Methods: controls have very few methods– Move Ex. Text1.Move 2000,2500 (1440 twips/inch)– SetFocus
• Events: click, DblCLick, Change, GotFocus, LostFocus, Mouse Events (down, up, move), Key events(down, up, key press), Validate

Text Box
• Useful properties– Locked: read only– Password Character– Multiline– ScrollBar– SelText: holds the currently selected text
• Useful events– Change– Validate

Validate Event Code Example
Private Sub Text1_Validate(Cancel As Boolean)
If CInt(Text1.Text) < 0 Then
Cancel = True
MsgBox (“Pls enter a positive number!")
End If
End Sub

Check Box ExamplePrivate Sub CheckBox1_Click()
If CheckBox1.Value = 1 Then
MsgBox ("checkbox1 checked")
Else
MsgBox ("checkbox1 unchecked")
End If
End Sub
Note: CheckBox’s Value - vbChecked, vbUnchecked

Option Button
• Option buttons must be grouped together inside a container such as a frame or a form.
• When the user selects an option all other options in the same group are deselected.
• Option Button’s value: True/False.

Frame Control
• Draw the frame first.• Next single-click the control to activate it,
then move the mouse pointer inside the frame to where you want to place the control.
• Controls in a frame should move with the frame.

Frame ExamplePrivate Sub Option1_Click()If Option1.Value Then Text1.Text = "opt1"End IfEnd SubPrivate Sub Option2_Click()If Option2.Value Then Text1.Text = "opt2"End IfEnd SubPrivate Sub Option3_Click()If Option3.Value Then Text1.Text = "opt3"End IfEnd Sub

List Box
• Useful properties– List: array of strings that correspond to the text for the
items shown in the list. Must include a subscript.– ListCount– ListIndex: The 0-based index of the currently selected
item. If the 4th item is selected, the index is 3.– Text: selected list item.
• Methods– AddItem– Clear

List Box ExamplePrivate Sub Form_Load()List1.AddItem "Dates"List1.AddItem "Brocoli"List1.AddItem "Oranges"List1.AddItem "Tomatoes"List1.AddItem "Apples"End SubPrivate Sub List1_Click()Text1.Text = List1.List(List1.ListIndex)
orText1.Text=List1.TextEnd Sub

Data Control
• Database Name• Record Source• Bind field to text box
– Data source– Data field

OLE Control
• Embedding an OLE object at design time:– Click Create New– Select the OLE object
• Linking an OLE object at design time:– Click Create From File– Select the object– Click LINK
• Insert OLE object at run-time– Ex. OLE1.InsertObjDlg

Components
• Project/Components

Arrays
• Declaring arrays– Dim arrayName(lowerBound To upperBound)
As dataType• Dynamic arrays:
– Ability to change the size of an array at run time.
– Use dynamic arrays when the size is unknown at design time, or it varies from one time to another.

Declaring Dynamic Arrays
• Declare the array to be dynamic by omitting the lower and upper bounds in the Dim statement.
• Later, when the program needs a certain number of elements in the array, use the ReDim statement to assign the array size.
• Each time a ReDim is executed, the values currently stored in the array are lost. To keep those data, use the Preserve keyword.

Dynamic Array Example
Dim StudentAge()
….
ReDim StudentAge(1 to TotalStudents)
…

Control Arrays
• A set of controls of the same type that all have the same name distinguished by a subscript. They share the same events, and therefore share the code in the event procedure.
• Createing a control array:– Add control with the same name.
• Add or delete control elements at run time:– Load/Unload

Error Handling• On Error GoTo errorhandler (a label)• Built-in Err object properties:
– Number – Error number– Source – Name of VB ile in which error occurred– Description – error message
• Continue the program execution:– Resume: returns execution to the statement that caused
the error.– Resume Next– Resume label: Jumps to the line containing the label.– Exit Sub
• Debug: Debug.Print varName

Error Handling Example
Private Sub cmdDivide_Click()On Error GoTo DivideErrorHandlerlalAnswer.Caption=CStr(CDbl(Text1.text)/CDbl(Text2.Text))Exit SubDivideErrorHandler:MsgBox(CStr(Err.Number) & “: “ & Err.Description)Exit SubEnd Sub

Object• Creating objects from a class
– Declare an object variable with keyword New.• Dim emp as New clsEmployee• Emp.Ename=“Peter”• Emp.Jobcode=1
– Declare an object variable without New. • Object must be created in program using Set.• Dim emp as clsEmployee• Set emp = New clsEmployee• Or set it to an existing object:
– Assume emp2 is an existing object: Set emp = emp2
• Deleting an object: Set objName = Nothing

Collections
• Collections are used to store lists of objects.• More flexible than array:
– No need to declare the number of objects in a collection, no need to ReDim.
– Objects can be added, deleted at any position.– Object can be retrieved from a collection by a
key.• A collection’s name usually end with a “s”.

Using Collections• Define a collection:
– Ex. Private Customers as New Collection• Methods:
– ADD: Add object to a collection• Dim Customer as New clsCustomer• Customers.Add(Customer)• Add an object with a key:
– Customers.Add(Customer, Customer.CID)
– Item: Retrieve an object from a collection with a position index (base 1) or with a key.
• Set Customer = Customers.Item(1)• Set Customer = Customer.Item(“C101”)
– Count: Return the number of objects in a collection.– Remove: Delete an object with a position index or key.

Iterating Through a CollectionDim Customer as clsCustomerDim Indx as LongFor Indx = 1 to Customers.Count
set Customer = Customers.Item(Indx)… class operations …
Next IndxFor Each Customer in Customers… class operations …Next Customer

Enumerations
• Provide a way to associate meaningful names with a sequence of constant values.
• Define an enumeration using an Enum statement.– Private Enum seasonOfYear– Spring = 1– Summer = 2– Fall= 3– Winter = 4– End Enum– Dim Sales(Spring to Winter) as Double