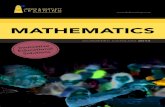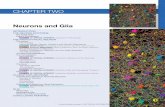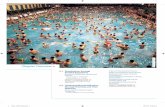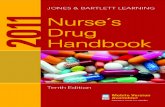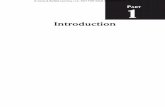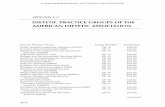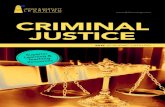Introduction to Visual Basic - Jones & Bartlett Learning
Transcript of Introduction to Visual Basic - Jones & Bartlett Learning

2.1 Elements of a Visual Basic Application
2.2 Getting Started in Visual Basic
2.3 Adding an Event Procedure
2.4 Adding Controls
2.5 Adding Additional Event Procedures
2.6 Focus on Program Design and Implementation:Creating a Main Menu
2.7 Knowing About: The Help Facility
2.8 Common Programming Errors and Problems
2.9 Chapter Review
Introduction to VisualBasic .NET
Goals
24785_CH02_BRONSON.qrk 11/10/04 12:44 PM Page 45

46 | Chapter 2: Introduction to Visual Basic .NET
In this chapter we begin learning about the fundamentals of programming and VisualBasic .NET. First we examine the two elements that are required by every practicalVisual Basic program: the screens and instructions seen by the user, and the “behind thescenes” processing that is done by the program. We then present the basic design win-dows that you must be familiar with to produce such programs. Finally, we show youhow to use these design windows to create the visual user interface, or GUI, and thenadd processing instructions.
2.1 Elements of a Visual Basic Application
Visual Basic was initially introduced in 1991 as the first programming language thatdirectly supported programmable graphical user interfaces using language-suppliedobjects. From that time until 2002, there were five other versions released, each versionhaving features that increased the power of the language. In 2001, Microsoft releasedthe .NET (pronounced “dot net”) platform. Visual Basic .NET, or VB.NET, is an upgradeto the last version of VB (version 6.0) that conforms to the .NET platform. As you willsee in subsequent chapters, the changes in VB.NET allow programmers to write Web ordesk-top applications within the same language. In addition, VB.NET is fully object-ori-ented as opposed to prior versions that had many, but not all, of the elements of anobject-oriented language. This book is based on VB.NET. In the balance of the book wewill sometimes refer to Visual Basic as VB, omitting .NET.
From a programming viewpoint, Visual Basic is an object-oriented language that con-sists of two fundamental parts: a visual part and a language part. The visual part of thelanguage consists of a set of objects, while the language part consists of a high-level pro-cedural programming language. These two elements of the language are used together tocreate applications. An application is simply a Visual Basic program that can be run underthe Windows operating system. The term application is preferred to the term program fortwo reasons: one, it is the term selected by Microsoft to designate any program that can berun under its Windows Operating System (all versions) and two, it is used to avoid confu-sion with older procedural programs that consisted entirely of only a language element.Thus, for our purposes we can express the elements of a Visual Basic application as:
Visual Basic Application = Object-Based Visual Part + Procedural-Based Language Part
Thus, learning to create Visual Basic applications requires being very familiar withboth elements, visual and language.
The Visual Element
From a user’s standpoint, the visual part of an application is provided within a window.This is the graphical interface that allows the user to see the input and output provided
24785_CH02_BRONSON.qrk 11/10/04 12:44 PM Page 46

2.1 Elements of a Visual Basic Application | 47
Figure 2–1 A User’s View of an Application
Figure 2–2 The Design Form on which Figure 2–1 is Based
by the application. This user interface is referred to as the graphical user interface (GUI).From a programmer’s perspective the GUI is constructed by placing a set of visualobjects on a blank window, or form, when the program is being developed. For exam-ple, consider Figure 2–1, which shows how a particular application would look to theuser. From a programmer’s viewpoint, the application shown in Figure 2–1 is based onthe design form shown in Figure 2–2. The points displayed on the form are a design gridused to arrange objects on the form and are only displayed during design time.
Design Form (Initial Form Window)
Design Window
24785_CH02_BRONSON.qrk 11/10/04 12:44 PM Page 47

48 | Chapter 2: Introduction to Visual Basic .NET
Figure 2–3 The Standard Visual Basic Toolbox
The programmer can place various objects on this form, which is itself a VisualBasic object. When an application is run, the form becomes a window that provides thebackground for the various objects placed on the form by the programmer. The objectson the window become the controls used to direct program events. Let’s take a momentto look at the objects provided in the Visual Basic Toolbox. The standard object Tool-box, which is illustrated in Figure 2–3, contains the objects we will use in constructingeach graphical user interface.
24785_CH02_BRONSON.qrk 11/10/04 12:44 PM Page 48

2.1 Elements of a Visual Basic Application | 49
Table 2-1 Fundamental Object Types and Their Uses
Object Type Use
Label Create text that a user cannot directly change.TextBox Enter or display data.Button Initiate an action, such as a display or calculation.CheckBox Select one option from two mutually exclusive options.RadioButton Select one option from a group of mutually exclusive options.ListBox Display a list of items from which one can be selected.ComboBox Display a list of items from which one can be selected, as well as
permit users to type the value of the desired item.Timer Create a timer to automatically initiate program actions.PictureBox Display text or graphics.
Programmer Notes
Forms and Controls
When an application is being designed, a form is a container upon which controls areplaced. When an application is executed, the form becomes either a window or a dialog box.Forms can be of two types: SDI or MDI. The acronym SDI stands for Single Document Inter-face, which means that only one window at a time can be displayed by an application. SDIapplications can have multiple windows, but a user can only view one window at a time.The acronym MDI refers to Multiple Document Interface, which means the application con-sists of a single “parent” or main window that can contain multiple “child” or internal win-dows. For example, the Notepad application supplied with the Windows operating system isan SDI application, while Excel and Access are both MDI applications.
A control is an object that can be placed on a form, and has its own set of recognized prop-erties, methods, and events. Controls are used to receive user input, display output, and trig-ger event procedures.
A majority of applications can be constructed using a minimal set of objects pro-vided by the standard object Toolbox. This minimal set consists of the Label, TextBox,and Button objects. The next set of objects that are more frequently found in applica-tions include the CheckBox, RadioButton, ListBox, and ComboBox. Finally, the Timerand PictureBox can be used for constructing interesting moving images across the win-dow. Table 2–1 lists these object types and describes what each object is used for. Theremaining sections of the text will describe the use of objects in the toolbox, with spe-cial emphasis on the four objects (Label, TextBox, Button, and ListBox) that you will usein almost every application that you develop.
In addition to the basic set of controls provided in VB, a great number of objects canbe purchased either for special purpose applications or to enhance standard applications.
24785_CH02_BRONSON.qrk 11/10/04 12:44 PM Page 49

50 | Chapter 2: Introduction to Visual Basic .NET
Figure 2–4 An Event “Triggers” the Initiation of a Procedure
Don’t be overwhelmed by all of the available controls. At a minimum, you willalways have the objects provided by the standard Toolbox available to you, and theseare the ones we will be working with. Once you learn how to place the basic controlobjects on a form, you will also understand how to place the additional objects, becauseevery object used in a Visual Basic application, whether it is selected from a standard orpurchased control, is placed on a form in the same simple manner. Similarly, each andevery object contains two basic characteristics: properties and methods.
An object’s properties define particular characteristics of the object. For example,the properties of a text box include the location of the text box on the form, the colorof the box (the background color), the color of text that will be displayed in the box (theforeground color), and whether it is read-only or can also be written to by the user.
Methods are predefined procedures that are supplied with the object for performingspecific tasks. For example, you can use a method to move an object to a different loca-tion or change its size.
Additionally, each object from the Toolbox recognizes certain actions. For example,a button recognizes when the mouse pointer is pointing to it and the left mouse buttonis clicked. These types of actions are referred to as events. In our example, we would saythat the button recognizes the mouse-click event. However, once an event is activated,we must write our own procedures to do something in response to the event. This iswhere the language element of Visual Basic comes into play.
The Language Element
Before the advent of GUIs, computer programs consisted entirely of a sequence ofinstructions. Programming was the process of writing these instructions in a languageto which the computer could respond. The set of instructions and rules that could beused to construct a program were called a programming language. Frequently, the wordcode was used to designate the instructions contained within a program. With theadvent of graphical user interfaces the need for code (program instructions) has notgone away—rather, it forms the basis for responding to the events taking place on theGUI. Figure 2–4 illustrates the interaction between an event and a program code.
As illustrated in Figure 2–4, an event, such as clicking the mouse on a button, setsin motion a sequence of actions. If code has been written for the event, the code is exe-
An event, such as click-ing on this button . . . causes this code to execute
24785_CH02_BRONSON.qrk 11/10/04 12:44 PM Page 50

2.2 Getting Started in Visual Basic | 51
cuted; otherwise the event is ignored. This is the essence of GUIs and event-drivenapplications—the selection of executed code depends on what events occur, which ulti-mately depends on what the user does. The programmer must still write the code thatperforms the desired action.
Visual Basic is a high-level programming language that supports all of the proce-dural programming features found in other modern languages. These include statementsto perform calculations, permit repetitive instruction execution, and allow selectionbetween two or more alternatives.
With these basics in mind, it is now time to create our first Visual Basic application.In the next section, we introduce the Visual Basic programming environment and createan application that uses only a single object: the form itself. We will then add addi-tional objects and code to create a more complete Visual Basic application.
Exercises 2.1
1. List the two elements of a Visual Basic Application.
2. What is the purpose of a GUI and what elements does a user see in a GUI?
3. What does a Visual Basic toolbox provide?
4. Name and describe the four most commonly used Toolbox objects.
5. When an application is run, what does a design form become?
6. What is executed when an event occurs?
2.2 Getting Started in Visual Basic
It’s now time to begin designing and developing Visual Basic programs. To do this, youwill have to bring up the opening Visual Basic screen and understand the basic elementsof the Visual Basic development environment. Visual Studio is the integrated develop-ment environment (IDE, pronounced as both I-D-E, and IDEE) used to create, test, anddebug projects. Developers can also use Visual Studio to create applications using lan-guages other than Visual Basic, such as C# and Visual C++. To bring up the openingVisual Basic screen, either click the Microsoft Visual Studio .NET icon (see Figure 2–5),which is located within the Microsoft Visual Studio .NET Group, or, if you have a short-cut to Visual Basic .NET on the desktop, double-click this icon.
When you first launch Visual Basic .NET, the Start Page similar to the one shown inFigure 2–6 will appear. While this page provides links to Web pages to help developersfind useful information, we will be concerned only with the following three areas: thecentral rectangle displaying recent programs, the Open Project button, and the New Pro-ject button. Clicking on any of the recent programs causes VB.NET to retrieve the pro-gram and load it into the IDE. Clicking the Open Project button opens a standardWindows file dialog box permiting you to retrieve a previously saved Visual Basic pro-gram and load it into the IDE. Clicking the New Project button opens the dialog boxshown in Figure 2–7. This dialog box provides a choice of eleven project types, shown
24785_CH02_BRONSON.qrk 11/10/04 12:44 PM Page 51

52 | Chapter 2: Introduction to Visual Basic .NET
Figure 2–5 The Microsoft Visual Studio .NET Icon within the Visual Studio .NET Group
in Table 2–2. In this text, we will be concerned with Windows Applications andASP.NET Web Applications.
Click the New project button to open the New Project Dialog box displayed in Fig-ure 2–7. Click the OK button to create a new project. Don’t be concerned with the Nameand Location, as the goal here is to display the IDE screen as shown in Figure 2–8
The four windows shown in Figure 2–8 are, as marked, the Toolbox window, theInitial Form window, the Solution window, and the Properties window. Additionally,directly under the Title bar at the top of the screen sits a Menu bar and a Toolbar, whichshould not be confused with the Toolbox window. Table 2–3 lists a description of eachof these components. Before examining each of these components in depth, it will beuseful to consider the IDE as a whole and how it uses standard Windows keyboard andmouse techniques.
24785_CH02_BRONSON.qrk 11/10/04 12:44 PM Page 52

2.2 Getting Started in Visual Basic | 53
Figure 2–6 The Visual Basic .NET Start Page
Figure 2–7 New Project Dialog
The IDE as a Windows Workspace
The IDE consists of three main components: a GUI designer, a code editor, and a debug-ger. In the normal course of developing a Visual Basic program, you will use each ofthese components. Initially, we will work with GUI designer, which is the screen shownin Figure 2–8. The screen is actually composed of a main “parent” window containingmultiple “child” windows.
24785_CH02_BRONSON.qrk 11/10/04 12:44 PM Page 53

54 | Chapter 2: Introduction to Visual Basic .NET
Table 2–2 Eleven Project Types
Windows Application Class LibraryWindows Control Library ASP .NET Web ApplicationASP.NET Web Service Web Control LibraryConsole Application Windows ServiceEmpty Project Empty Web ProjectNew Project in Existing Folder
Figure 2–8 The Integrated Development Environment’s Initial Screen
ProjectWindow
Initial FormWindow
PropertiesWindow
Sizing HandleToolbox
Title Bar Menu Bar Tool Bar
Dynamic HelpWindowDebugging Window
DesignWindow
As a Windows-based application, each child window within the overall parent win-dow, as well as the parent window itself, can be resized and closed in the same manneras all windows. To close a window you can double-click the X in the upper right-handcorner of each window. Windows can be resized by first moving the mouse pointer to awindow’s border. Then, when the pointer changes to a double-headed arrow, click anddrag the border in the desired direction. You can move each window by clicking themouse within the window’s Title bar, and then dragging the window to the desired posi-tion on the screen.
24785_CH02_BRONSON.qrk 11/10/04 12:44 PM Page 54

2.2 Getting Started in Visual Basic | 55
Table 2–3 Initial Development Screen Components
Component Description
Title Bar The colored bar at the top edge of a window that contains the windowname.
Menu Bar Contains the names of the menus that can be used with the currentlyactive window. The menu bar can be modified, but cannot be deletedfrom the screen.
Toolbar Contains icons that provide quick access to commonly used Menu Barcommands. Clicking an icon, which is referred to as a button, carriesout the designated action represented by that button.
Layout Toolbar Contains buttons that enable you to format the layout of controls on a form. These buttons enable you to control aligning, sizing, spacing,centering, and ordering controls.
Toolbox Contains a set of controls that can be placed on a Form window to pro-duce a graphical user interface (GUI).
Initial Form The form upon which controls are placed to produce a graphical user Window interface (GUI). By default, this form becomes the first window that is
displayed when a program is executed.Properties Lists the property settings for the selected Form or control and permits Window changes to each setting to be made. Properties such as size, name, and
color, which are characteristics of an object, can be viewed and alteredeither from an alphabetical or category listing.
Solution Displays a hierarchical list of projects and all of the items contained in a Window project. Also referred to as both the Solution Resource Window and the
Solution Explorer.Form Layout Provides a visual means of setting the Initial Form window’s position on Window the screen when a program is executed.
As with any other Windows application, Visual Basic makes use of a menu bar toprovide an interface to the programmer. For example, if you wish to save a programyou have been working on and start a new one, you would choose the File item fromthe menu bar, which will bring up the File submenu shown in Figure 2–9. From thismenu you can save the current project by using the Save All option, then click the Newoption and click Project (Figure 2–10). The New Project dialog box appears. To accessan existing program, you can also use the menu bar File item, except you would thenclick Open and click Project to reopen a previously saved program. Similarly, these twooptions can also be activated by clicking the appropriate icons on the Toolbar locatedimmediately under the Menu bar.
Once a program has been opened, you can always use the View item on the menubar to display any windows that you need. For example, if either the Properties or Tool-box windows are not visible on the development screen, select the View item from the
24785_CH02_BRONSON.qrk 11/10/04 12:44 PM Page 55

56 | Chapter 2: Introduction to Visual Basic .NET
Figure 2–9 The File SubMenu
Figure 2–10 The New Project Dialog Box
menu bar. This will open the View submenu illustrated in Figure 2–11. From this sub-menu, click the Properties Window or click Toolbox and then click a Toolbox item toopen the desired window. Note in Figure 2–11 that all Visual Basic’s windows are listedin the View submenu.
Having examined the Menu bar and how it is used to configure the developmentscreen, make sure that you go back to the initial development screen shown in Figure2–8. If any additional windows appear on the screen, close them by clicking each win-
24785_CH02_BRONSON.qrk 11/10/04 12:44 PM Page 56

2.2 Getting Started in Visual Basic | 57
Figure 2–11 The View SubMenu
dow’s close button (the box with the X in the upper right corner). The window does nothave to be active to do this.
Note that the caption within the top title bar of the screen shown in Figure 2–8contains the words Microsoft Visual Basic [design]. The word [design] in the top Titlebar caption is important because it indicates that we are in the design phase of a VisualBasic program. At any point within our development, we can run the program and seehow it will look to the user.
Once the design windows are visible, creating a Visual Basic application requiresthe following three steps:
1. Create the graphical user interface (GUI).
2. Set the properties of each object on the interface.
3. Write the code.
The foundation for creating the GUI (Step 1) is the Initial Form window. It is on thisdesign form that we place various objects to produce the interface we want users to seewhen the program is executed. When the program is run, the design form becomes awindow and the objects that we place on the design form become visual controls thatare used to input data, display output, and activate events. The objects that we canplace on the design form are contained within the Toolbox. The Toolbox drop-down listis shown in Figure 2–12. The visual controls we will be using are under the WindowsForms drop-down list.
24785_CH02_BRONSON.qrk 11/10/04 12:44 PM Page 57

58 | Chapter 2: Introduction to Visual Basic .NET
Figure 2–12 The Standard Object Toolbox
Programmer Notes
Opening the Basic Design Windows
To create a Visual Basic program, you will need the following three windows: the Toolboxwindow for selecting objects, a Form window for placing objects, and a Properties windowfor altering an object’s properties. Additionally, the Solution Explorer window should be vis-
24785_CH02_BRONSON.qrk 11/10/04 12:44 PM Page 58

2.2 Getting Started in Visual Basic | 59
ible when you begin. If any of these windows are in the background, clicking on them willactivate them and bring them to the foreground, or you may use the following procedures:
For a Form window:
For a new project, first click File from the menu bar, click New from the submenu, and clickProject (or use the hot key sequence Alt+F, then N, then P). This will open a new Form window.
For an existing project, click File from the menu bar, click Open from the submenu, andthen click Project (or use the hot key sequence Alt+ F, then O, then P). This will open a proj-ect window. Then select the project file.
For a Toolbox window:
To either activate an existing Toolbox window or open one if it is not on the screen, doeither of the following:
• Click View and then click Toolbox.
• Use the hot key sequence Alt+V and then press the X key (Alt+V / X).
For a Properties window:
To activate an existing Properties window or open one if it is not on the screen, do one ofthe following:
• Click View and then click Properties Window.
• Use the hot key sequence Alt+V, and then press the W key (Alt+V / W).
• Press the F4 function key.
For a Solution Explorer window:
To activate an existing Solutions window or open one if it is not on the screen, do one ofthe following:
• Click View and then click Solution Explorer.
• Use the hot key sequence Alt+V and then press the P key (Alt+V / P).
Don’t be confused by all of the available objects. Simply realize that Visual Basicprovides a basic set of object types that can be selected to produce a graphical userinterface. The balance of this book explains what some of the more important objectsrepresent and how to design a Visual Basic application using them. To give you an ideaof how simple it is to design such an interface, move the mouse pointer to the Buttonobject in the Toolbox and double-click the Button icon. Note that a Button objectappears in the form. Placing any object from the Toolbox onto the form is this simple.Now click the newly created button within the form and press the Delete key toremove it.
24785_CH02_BRONSON.qrk 11/10/04 12:44 PM Page 59

60 | Chapter 2: Introduction to Visual Basic .NET
Figure 2–13 The Properties Window
ObjectIdentificationBox
The Control’sName
A SelectedProperty
The List ofPropertyNames
The List of Property Settings
An Individual Property Setting
The Control’s Object Type
Setting an Object’s Properties
As previously stated, all objects on a form have properties, which define where on theform the object will appear (the object’s vertical and horizontal position relative to theleft-hand corner of the form), the color of the object, its size, and various other attri-butes. To understand these properties, we will now examine the most basic object inVisual Basic: the form. Like any other object, the Form object has properties that definehow it will appear as a screen when the program is run. As an introduction to the easewith which properties are set, we will first explore the Form object’s properties. To dothis, you need to have a basic design screen open (see Figure 2–8).
First, click the Properties window to activate it. The Properties window, whichshould appear as shown in Figure 2–13, is used for setting and viewing an object’sproperties.
The Properties window allows properties to be listed in alphabetic order, by prop-erty name, or by property category. By default, the properties are sorted by category. Tochange to property categories, click the first button on the Properties window toolbar.To switch back to alphabetic sort, click the second button on the Properties windowtoolbar. When viewed by category, individual properties are grouped according toappearance, font, position, behavior, and so on.
No matter the order of properties selected, the first box within a Properties windowis the ObjectIdentification box, located immediately under the window’s Title bar. Thisbox lists the name of the object and its object type. In Figure 2–13 the name of theobject is Form1 and its type is Form.
The two columns within the Properties window are where individual object proper-ties are identified. The column on the left is the properties list, which provides thenames of all the properties of the object named in the object box. The column to theright is the settings list, which provides the current value assigned to the property onthe left. The currently selected property is the one that is highlighted. For example, the
24785_CH02_BRONSON.qrk 11/10/04 12:44 PM Page 60

2.2 Getting Started in Visual Basic | 61
Name property is highlighted in Figure 2–13. The value assigned to a highlighted prop-erty can be changed directly in the property settings list.
Take a moment now and, using the keyboard arrows, move down through the Prop-erties window. Observe that each property is highlighted as it is selected, and that thedescription of the highlighted property is displayed in the description box at the bottomof the window.1 Now move back up until the Name property at the top of the alphabeti-cal list is highlighted. The name Form1 shown in the figure is the default name thatVisual Basic gives to the first Form object provided for a new program. If a second formwere used, it would be given the default name Form2, the third form would be namedForm3, and so on.
The Name Property There is nothing inherently wrong with keeping the default namethat Visual Basic provides for each Form object that you use. However, goodprogramming practice requires that all Form and other object names be moredescriptive and convey some idea about what the object is used for. The names that areallowed for all objects, of which a Form is one, are also used to name other elements inthe Visual Basic programming language and are collectively referred to as identifiers.Identifiers can be made up of any combination of letters, digits, or underscores (_)selected according to the following rules:
1. The first character of an identifier must be a letter.
2. Only letters, digits, or underscores may follow the initial letter. Blank spaces, specialcharacters, and punctuation marks are not allowed. Use the underscore or capitalletters to separate words in an identifier consisting of multiple words.
3. An identifier can be no longer than 1016 characters.
4. An identifier cannot be a keyword. (A keyword is a word that is set aside by thelanguage for a special purpose.)2
Using these rules, development teams may then use whatever naming conventions theychoose. In this book, form names begin with frm and our first form will always begiven the name frmMain. To assign this name to our current form, do the following: ifthe name property is not already highlighted, click the name property and change thename to frmMain by directly typing in the settings list to the right of the Name prop-erty. The name change takes effect when you either press the Enter key, move toanother property, or activate another object.
1The description box can be toggled on or off by clicking the right mouse button from within the Propertieswindow.2More specifically, an identifier cannot be a restricted keyword. A restricted keyword is a word that is set asideby the language for a specific purpose and can only be used in a specified manner. Examples of such wordsare If, Else, and Loop. Other languages refer to such words as reserved words. Use the Help Facility and searchfor “Word Choice” to find a table of keywords.
24785_CH02_BRONSON.qrk 11/10/04 12:44 PM Page 61

62 | Chapter 2: Introduction to Visual Basic .NET
Programmer Notes
The Properties Window
The Properties window is where you set an object’s initial properties. These are the proper-ties that the object will exhibit when the application is first run. These properties can bealtered later, using procedural code.
To Activate the Properties Window:
To activate a particular object’s Properties window, first click the object to select it and thenpress the F4 function key. You can also click View and then click Properties Window (or usethe hot-key sequence Alt+V, then W). This will activate the Properties window for the cur-rently active object. Once the Properties window is active, clicking the down-facing arrow-head to the right of the object identification box will activate a drop-down list that can beused to select any object on the form, including the form itself.
To Move to a Specific Property:
First, make sure that the Properties window is active. You can then cursor up or downthrough the properties by using the up and down arrow keys or by simply clicking thedesired property with the mouse.
The Text Property A form’s name property is important to the programmer whendeveloping an application. However, it is the form’s Text property that is important tothe user when a program is run, because it is the Text property that the user sees withinthe window’s Title bar when an application is executing.
To change the Text property, select it from the Properties window. To do this, makesure the Properties window is selected and use the arrow keys to position the cursor onthe Text property. Now change the caption to read:
The Hello Application - Version 1 (pgm2-1).
If the caption is larger than the space shown in the settings box, as is shown in Fig-ure 2–14, the text will scroll as you type it in. When you have changed the text, thedesign screen should appear as shown in Figure 2–14.
Before leaving the Properties window to run our application, let’s take a moment tosee how properties that have restricted values can also be changed.
We changed both the Name and Text properties by simply typing new values. Cer-tain properties have a fixed set of available values. For example, the Cursor property,which determines the type of cursor that will appear when the program runs, can beselected from a list of defined cursors. Similarly, the Font property, which determinesthe type of font used for an object’s displayed text can only be selected from a list ofavailable fonts. Likewise, the BackColor and ForeColor properties, which determine thebackground color and the color of text displayed in the foreground, can only be selected
24785_CH02_BRONSON.qrk 11/10/04 12:44 PM Page 62

2.2 Getting Started in Visual Basic | 63
Figure 2–14 The Design Screen after the Text Property Change
from a predefined palette of colors. When one of these properties is selected, either adown-facing arrowhead property button (�) or an ellipses (...) property button willappear to the right of the selected setting. Clicking this button will show you the avail-able settings. You can then make a selection by clicking the desired value. In the case ofcolors, a palette of available colors is displayed, and clicking on a color sets the numeri-cal code for the chosen color as the property’s value.
The Solution Explorer Window Although Visual Basic was initially designed as a toolto build smaller desktop applications, it has expanded in scope to allow for theconstruction of enterprise-wide systems. To support this capability, Visual Basic .NEThas adopted a more complex, but logical, way to associate different elements of anapplication. At the top level is a solution file. A solution consists of a set of projects.Only in cases of a complex application will there be more than one project. For allexamples and assignments in this book, there will be only one project. A projectconsists of all the programming components we write. We have just seen one of thesecomponents: a form. There are many others that we can use to build an application. Allof these components are associated together under the project.
The Solution Explorer window displays a hierarchical list of projects and compo-nents contained in a project, as shown in Figure 2–15. As files are added or removedfrom a project, Visual Basic reflects all of your changes within the displayed hierarchi-cal tree.
24785_CH02_BRONSON.qrk 11/10/04 12:44 PM Page 63

64 | Chapter 2: Introduction to Visual Basic .NET
Figure 2–15 Solution Explorer Window
The hierarchical tree uses the same folder tree structure found in Windows, whichmeans that you can expand and contract tree sections by clicking on the plus (+) andminus (�) symbols, respectively. As always, sections of the tree that are hidden fromview due to the size of the window can be displayed using the attached scroll bars.
The Solution Explorer window is extremely useful in providing a visual picture ofthe project files and in providing a rapid means of accessing, copying, and deleting filesassociated with a project. For example, if a Form object is not displayed on the designscreen, you can make it visible by double-clicking the desired Form object from withinthe hierarchical tree. In a similar manner, you can expand a folder or bring up bothcode and visible objects by clicking one of the five icons shown in Figure 2–15. Twofurther items relating to the Solution Explorer window are worth noting. First, VisualBasic assigns default names to solutions (Solution1), projects (Project1), and forms(Form1). These names can be changed by selecting the solution, project, or form withthe Solution Explorer and right-clicking to open a menu. Select the Rename menuoption and enter the new name.
Second, it is worth noting that the first two items in the View submenu, Code andObject, have icons identical to those displayed in the Solution Explorer window shownin Figure 2–15. Thus, both code and objects can be displayed by using either the Viewsubmenu or the Solution Explorer window.
Running an Application
At any time during program development, you can run your program using one of thefollowing three methods:
1. Select the Debug Menu and click Start.
2. Press the F5 function key.
3. Use the hot key sequence Alt+D, then press the S key.
If you do this now for Program 2–1, the program will appear as shown in Figure 2–16.Before doing so, change the Name property of the Form back to Form1. (You hadchanged it to frmMain.) We will explain later why this is necessary.
Notice that when the program is run, the form becomes a standard window. Thus,even though we have not placed any objects on our form or added any code to our pro-
24785_CH02_BRONSON.qrk 11/10/04 12:44 PM Page 64

2.2 Getting Started in Visual Basic | 65
Figure 2–16 The Form as a Window When the Application is Run
gram, we can manipulate the window using standard window techniques. For example,you can click the Maximize or Minimize buttons, move or resize the window, and closethe application by double-clicking the Close (X) button.
A useful feature of Visual Basic is that you can run your program at any pointwithin its development process. This permits you to check both the look of the graphicaluser interface and the operation of any code that you write while the program is beingdeveloped, rather than at the end of the design process. As you write more involvedprograms, it is a good idea to get into the habit of checking program features as theyare added by running the program.
To clearly distinguish between when a program is being developed and when it isbeing executed, Visual Basic uses the terms design time and run time. Design time isdefined as the time when a Visual Basic application is being developed. During designtime, objects are placed on a form, their initial properties are set, and program code iswritten. Run time is defined as the time a program is running. During run time, eachform becomes a window, and the windows and controls respond to events, such as amouse-click, by invoking the appropriate procedural code. Run time can be initiateddirectly from design time by pressing the F5 function key (or any of the other methodslisted in the accompanying Programmer Notes on Running an Application). Although inthis section we have changed object properties in design time, we will see in Section 2.4that an object’s properties can also be changed at run time.
Saving and Recalling a Project
In the next section, we will add three Button objects and one Text box to our form.Then, in Section 2.4, we will complete our application by adding program code. Beforedoing so, let’s make sure that you can save and then retrieve the work we have com-pleted so far.
24785_CH02_BRONSON.qrk 11/10/04 12:44 PM Page 65

66 | Chapter 2: Introduction to Visual Basic .NET
Figure 2–17 The Open Solution Dialog Box
Programmer Notes
Running an Application
While creating a Visual Basic application, you can run the application at any time using oneof the following procedures:
1. Select the Debug Menu and select Start.
2. Use the hot key sequence Alt+D, then press the S key (Alt+D / S).
3. Press the F5 function key.
Unlike our current program which consists of a single form, a program can consist ofmany forms, additional code modules containing program code, and third-party sup-plied objects. A form contains the data for a single Form object, information for eachobject placed on the form (in this case there are none), all event code related to theseobjects, and any general code related to the form as a whole. A code module containsprocedural code (no objects) that will be shared between two or more forms. It is for thisreason that a separate project file, with its own name, is used. The project file keepstrack of all forms, and any additional code and object modules.
To save an application, first click the File menu and then click Save All. At thispoint all the forms, code modules and ancillary files will be saved in a folder. The nameof the folder will be the project name. You can also click the SaveAll icon in the Stan-dard Toolbar (see Figure 2–17). It is recommended that you save your solution often toprevent accidental loss of work.
To retrieve a project, select Open Solution from the File menu, at which point anOpen Solution dialog box similar to the one shown in Figure 2–17 is displayed. Selectthe folder with the correct solution name. A second file dialog box will appear. Within
24785_CH02_BRONSON.qrk 11/10/04 12:44 PM Page 66

2.2 Getting Started in Visual Basic | 67
Figure 2–18 Visual Basic’s Standard Toolbar
New Project Save All Copy Undo Redo Solution Explorer Toolbox
All New Item Cut Paste Properties Window
this dialog box a file with the project name and a file type of Visual Studio Solutionwill appear. After this file is selected, the forms that comprise your project will reappear.
Using the Toolbar
Once you have become comfortable with the menu bar items and see how they operateand interconnect, you should take a closer look at the Standard Toolbar. For the mostcommonly used features of Visual Basic, such as opening a solution file, saving a solu-tion, and running or stopping an application, click on the appropriate toolbar icon toperform the desired operation. Figure 2–18 illustrates the Standard Toolbar and identi-fies the icons that you will use as you progress in designing Visual Basic applications. Tomake sure the Standard Toolbar is visible, select the Toolbar item from the View menu.When this item is selected, a menu listing the available toolbars is displayed. Make surethat a check mark (v) appears to the left of the Standard item. The most useful StandardToolbar buttons are represented by the Save All, Start, and Stop Debugging icons.
Exercises 2.2
1. Describe the difference between design time and run time.2. a. Name the three windows that should be visible during an application’s design.
b. What are the steps for opening each of the windows listed in your answer toExercise 2a?
c. In addition to the three basic design windows, what two additional windows mayalso be visible on the design screen?
3. What two Form properties should be changed for every application?4. What does a form become during run time?5. List the steps for creating a Visual Basic application.6. Determine the number of properties that a Form object has. (Hint: Activate a form’s
property window and count the properties.)7. a. Design a Visual Basic application that consists of a single form with the heading
Test Form. The form should not have a minimize button nor a maximize button,but should contain a close control button. (Hint: Locate these properties in theProperties window and change their values from True to False.)
b. Run the application you designed in Exercise 7a.8. By looking at the screen, how can you tell the difference between design time and
run time?
24785_CH02_BRONSON.qrk 11/10/04 12:44 PM Page 67

68 | Chapter 2: Introduction to Visual Basic .NET
Figure 2–19 The Structure of an Event Procedure
Required keyword
The object with which this procedure is associatedOptional underscore character
Required keyword
Visual Basic statements here
The event that invokes this procedure (optional)
Optional keyword
Required object & event
Required last lineEnd Sub
The header line Private Sub ObjectName_event(system parameters ) Handles ObjectName_event
2.3 Adding an Event Procedure
In the previous section, we completed the first two steps required in constructing aVisual Basic application:
1. Create the GUI.
2. Set initial object properties.
Now we will finish the application by completing the third step:
3. Adding procedural code.
At this point our simple application, pgm2-1, produces a blank window when it isexecuted. If you then click anywhere on the window, nothing happens. This is becauseno event procedures have been included for the form. We will complete the applicationby providing a mouse click event procedure that displays a message whenever the appli-cation is running and the mouse is clicked anywhere on the application’s window.
In a well-designed program, each procedure will consist of a set of instructions nec-essary to complete a well-defined task. Although a procedure can be initiated in a vari-ety of ways, a procedure that is executed (called into action, or invoked) when an eventoccurs is referred to as an event procedure or event handler. The general structure of anevent procedure is illustrated in Figure 2–19.
The first line of a procedure is always a header line. A header line begins with theoptional keyword Private3 and must contain the keyword Sub (which derives from theword Subprogram), the name of the procedure, and a set of parentheses. For event pro-cedures, the name consists of an object identification, an optional underscore character(_), a valid event for the object, the parameters in parentheses, the keyword Handles fol-lowed by the object identification, an underscore character, and a valid event. If theobject is the form itself, the object name Form is used. For example, the header line
Private Sub Form1_Click(ByVal sender As Object, ByVal e As _System.EventArgs) Handles MyBase.Click
3The significance of the keyword Private is explained in Chapter 7.
24785_CH02_BRONSON.qrk 11/10/04 12:44 PM Page 68

2.3 Adding an Event Procedure | 69
Figure 2–20 The Code Window, Showing a Click Event Procedure Template
denotes an event procedure that will be activated when the mouse is clicked on theform. The values between the parentheses are used for transmitting data to and from theprocedure when it is invoked. Data transmitted in this fashion are referred to as argu-ments of the procedure. Note that for forms, the object identification after the Handleskeyword is MyBase, while for controls on the form the object identification is the nameof the control (e.g., txtBox1). The last line of each procedure consists of the keywordsEnd Sub. Finally, all statements from the header line up to and including the terminat-ing End Sub statement are collectively referred to as the procedure’s body.
For a form’s mouse click event, the required procedure’s structure is:
Private Sub Form1_Click(ByVal sender As Object, ByVal e As _ System.EventArgs) Handles MyBase.Click
' Visual Basic statements in hereEnd Sub
The first and last lines of a procedure, consisting of the header line and terminatingbody line End Sub, are referred to as the procedure’s template. Note that if the form isnamed frmMain, the procedure is named frmMain_Click. As shown in Figure 2–20,event procedure templates need not be manually typed because they are automaticallyprovided in Visual Basic’s Code window.
Before activating the Code window, we need to decide what Visual Basic statementswill be included in the body of our event procedure. In this section, we present an easyway for displaying an output message—the MessageBox.Show method.
The MessageBox.Show Method4
Visual Basic provides a number of built-in methods in addition to methods for con-structing event procedures. The MessageBox.Show method is used to display a box witha user-supplied message inside. The message box also contains a title and an icon. Forexample, the boxes illustrated in the next several figures all were created using the
4In previous versions of Visual Basic, the MsgBox function was used to display a message box. Although thisfunction may still be used, the MessageBox class replaces this function with MessageBox.Show as the methodused to display a message box.
24785_CH02_BRONSON.qrk 11/10/04 12:44 PM Page 69

70 | Chapter 2: Introduction to Visual Basic .NET
MessageBox.Show method. The MessageBox.Show method has the following generalformats:
MessageBox.Show(text)MessageBox.Show(text, caption)MessageBox.Show(text, caption, buttons)MessageBox.Show(text, caption, buttons, icon)MessageBox.Show(text, caption, buttons, icon, defaultbutton)
Messages, such as those displayed in message boxes, are called strings in VisualBasic. A string consists of a group of characters made up of letters, numbers, and specialcharacters, such as the exclamation point. The beginning and end of a string of charac-ters are marked by double quotes (“string in here”).5 The argument text appears in themessage box window and it may be a literal string enclosed in quotes or a string vari-able. The string caption is displayed in the message box’s title bar. If caption is notspecified, as in the preceding form, the title bar is empty. Figure 2–21 shows the mes-sage box displayed as a result of the following statement:
MessageBox.Show("This is the text")
This is the simplest form of the message box. Figure 2–22 displays a message fromthe following statement, which includes a title (caption):
MessageBox.Show("This is the text", "This is the caption")
The word buttons specifies the types of buttons that are displayed. The value forbuttons can be one of the following:
MessageBoxButtons.AbortRetryIgnoreMessageBoxButtons.OKMessageBoxButtons.OKCancelMessageBoxButtons.RetryCancelMessageBoxButtons.YesNoMessageBoxButtons.YesNoCancel
If the value is MessageBoxButtons.AbortRetryIgnore, then the Abort, Retry, andIgnore buttons are all displayed in the message box. The string following the periodindicates which buttons are displayed (e.g., Yes and No for YesNo). If this argument isnot specified, the OK button is displayed as shown in the previous two figures. The fol-lowing statement displays a message box with two buttons, as shown in Figure 2–23.
MessageBox.Show("Are you sure you want to delete the record?", _"Customer Records", MessageBoxButtons.YesNo)
5Strings are discussed in detail in Chapter 3.
24785_CH02_BRONSON.qrk 11/10/04 12:44 PM Page 70

2.3 Adding an Event Procedure | 71
Figure 2–22 A Message Box with Title Figure 2–23 A Message Box with Titleand Yes/No Buttons
Figure 2–21 A Simple Message Box
Table 2–4 MessageBox.Show Icons
Values for Icon Icon
MessageBoxIcon.Asterisk The Letter iMessageBoxIcon.Information The Letter i
MessageBoxIcon.Error The Letter XMessageBoxIcon.Hand The Letter XMessageBoxIcon.Stop The Letter X
MessageBoxIcon.Exclamation Exclamation PointMessageBoxIcon.Warning Exclamation Point
MessageBoxIcon.Question Question Mark
Table 2–4 lists the values for the icon argument and shows what the icons looklike. Note that some values display the same icon as other values. An icon is displayedto the left of the message.
For example, the statements:
MessageBox.Show("Record has been deleted.", "Customer Records", _MessageBoxButtons.OK, MessageBoxIcon.Information)
MessageBox.Show("Data entered is invalid. Try Again", "Invalid Data", _MessageBoxButtons.OK, MessageBoxIcon.Warning)
produced the message boxes shown in Figures 2–24 and 2–25. These message boxesinclude an information icon.
The information icons (Asterisk and Information) should be used when you are dis-playing an information message box with only an OK button. The stop icons (Error,Hand, and Stop) should be used when the message displayed is indicating a serious
24785_CH02_BRONSON.qrk 11/10/04 12:44 PM Page 71

72 | Chapter 2: Introduction to Visual Basic .NET
Figures 2–24 and 2–25 Message Boxes with Title, OK Button, and Information Icon
problem that needs to be corrected before the program can continue. The exclamationicons (Exclamation and Warning) should be used when the user must make a decisionbefore the program can continue; this would not be used with only an OK button. Thequestion icon can be used when a question needs to be answered.
The last optional argument to the MessageBox.Show method, as shown in the fifthformat above, is the defaultbutton. This argument specifies which button to select asthe default button, as there may be three buttons displayed in the message box (e.g.,Yes, No, Cancel). The default button is the button that has focus when the message boxis displayed, and is the button that is clicked when the user presses the Enter key. If thisargument is not specified, the default is that the leftmost button is the default. The val-ues for this argument are:
MessageBoxDefaultButton.Button1MessageBoxDefaultButton.Button2MessageBoxDefaultButton.Button3
where MessageBoxDefaultButton.Button1 specifies the leftmost button (and is thedefault), MessageBoxDefaultButton.Button2 specifies the second button from theleft, and MessageBoxDefaultButton.Button3 specifies the third button from the left.
After the user clicks on a button in the message box, the message box is closed. Thereturn value of the call to the MessageBox.Show method indicates which button theuser clicked. This is useful in code to determine what action to take. The return valuesmay be one of the following:
DialogResult.AbortDialogResult.CancelDialogResult.IgnoreDialogResult.NoDialogResult.OKDialogResult.RetryDialogResult.Yes
24785_CH02_BRONSON.qrk 11/10/04 12:44 PM Page 72

2.3 Adding an Event Procedure | 73
Figure 2–26 A Message Box with Default Button Argument Changed
The following code gives an example of how the return value may be used:
Dim msgresult as Integer
msgresult = MessageBox.Show("Press OK to Delete", "Confirm Delete", _MessageBoxButtons.OKCancel, MessageBoxIcon.Stop, _MessageBoxDefaultButton.Button2)
If msgresult = DialogResult.OK Then. . .
Figure 2–26 shows the message box that is displayed by this call to MessageBox.Show.It is important to note that, in this example, the second button, Cancel, is the defaultbutton. The user has to move focus to the OK button to confirm the deletion. If the OKbutton is clicked, the return value is DialogResult.OK.
The message boxes shown are all special cases of a more general type of boxreferred to as a dialog box. A dialog box is any box that appears which requires the userto supply additional information to complete a task. In the case of the message boxesillustrated in this section, the required additional information is simply that the usermust either click the OK box or press the Enter key to permit the application to continue.
Now let’s include a MessageBox.Show method on our form so that the statementwill be executed when the mouse is clicked. The required procedure is:
Private Sub Form1_Click(ByVal sender As Object, ByVal e As _System.EventArgs) Handles MyBase.Click
MessageBox.Show("Hello World!", "Sample")End Sub
To enter this code, first make sure that you are in design mode and have a form namedForm1 showing on the screen, as illustrated in Figure 2–27.
To open the Code window, do any one of the following:
• If the Code window is visible, click on it.
24785_CH02_BRONSON.qrk 11/10/04 12:44 PM Page 73

74 | Chapter 2: Introduction to Visual Basic .NET
Figure 2–27 The Form1 Form in Design Time
Figure 2–28 The Code Window
Selected Object Procedure Identification Box
Selected Procedure
• Double-click anywhere on the Form window.• Select the Code option from the View menu.• Press the F7 method key anywhere on the design form.• Select the View Code icon from the Project Window.
Any of these actions will open the Code window shown in Figure 2–28.The class drop-down should display Form1 and the method drop-down should display
Form1_Load. This indicates that the current class is Form1 and the method is Load, which inthis case is an event. Note that a code stub (template) for the Form1_Load procedure is auto-
24785_CH02_BRONSON.qrk 11/10/04 12:44 PM Page 74

2.3 Adding an Event Procedure | 75
Figure 2–29 The List of Events Associated With a Form
matically supplied within the Code window. Note, too, that the Code window displays all pro-cedures and declarations that have been written, with each procedure separated by a line.When the Code window is not large enough to display either all procedures or even all of asingle procedure, the scroll bars can be used to bring sections of code within the visible win-dow area.
When you have the Code window shown in Figure 2–28 visible, click the downarrowhead (�) to the right of the selected class box. Then select (Base Class Events).Click the down-facing arrowhead in the method box. This produces the window shownin Figure 2–29. Here the drop-down list can be scrolled to provide all of the eventsassociated with the selected object.
To select the Click procedure, do either of the following:
• Using the list’s scroll bar, locate the word Click, and then click on this keyword.• Using the up-arrow cursor key, highlight the word Click, and press Enter.
Either of these actions will add the following lines to the Code window:
Private Sub Form1_Click(ByVal sender As Object, ByVal e As _System.EventArgs) Handles MyBase.Click
End Sub
In your code window, the first statement beginning with Private fits on one line.However, this line will not fit on a page of this book. To continue a Visual Basic state-ment on the next line, type a space followed by the underscore symbol (“ _”).
You are now ready to add code to the Form1 Click event. Type the line,
MessageBox.Show("Hello World!", "Sample")
24785_CH02_BRONSON.qrk 11/10/04 12:44 PM Page 75

76 | Chapter 2: Introduction to Visual Basic .NET
Figure 2–30 The Initial Run Time Application Window
Figure 2–31 The Effect of the Mouse Click Event
between the header line Private Sub Form1_Click (parameters) and the termi-nating line End Sub. When this task is completed, the procedure should appear asshown below:
Private Sub Form1_Click(ByVal sender As Object, ByVal e As _System.EventArgs) Handles MyBase.Click
MessageBox.Show("Hello World!", "Sample")End Sub
Note that we have indented the single Visual Basic statement using three spaces.Although this is not required, indentation is a sign of good programming practice. Hereit permits the statements within the procedure to be easily identified.
Our event procedure is now complete and you can close the Code window. Whenyou run the program, the application should appear as shown in Figure 2–30. Clickinganywhere on the window will create the window shown in Figure 2–31. To remove the
24785_CH02_BRONSON.qrk 11/10/04 12:44 PM Page 76

2.3 Adding an Event Procedure | 77
Figure 2–32a Notification of an Error Figure 2–32b Identification of the Invalid Statement and its Procedure
message box, press either the escape (Esc) or Enter key, or click the OK Button. Afterperforming this test, save the application using the Save All option from the File menu.
Correcting Errors
If you incorrectly typed the message box statement in your procedure, when the pro-gram is run the code box containing this procedure would automatically be displayedwith the highlight placed on the incorrect statement. For example, if you inadvertentlyspelled MessageBox as MessageBx, the window shown in Figure 2–32a would appear. Ifyou then clicked No in the message box, Figure 2–32b would appear. Below the Codewindow, a new window would appear listing all the errors detected. In this case onlyone error was found: Visual Basic could not interpret MessageBx. If you double-clickedMessageBx in the Task List window, Visual Basic would position the cursor in the Codewindow beside the statement in question. Note that even before you tried running theprogram, Visual Basic would underline, with a blue saw-toothed line, parts of state-ments that it could not interpret. Once you corrected the error, you could re-run theprogram.
Programmer Notes
Code Editor Options
The Visual Basic Editor provides a number of options that are useful when you are enteringcode into the Code window. These include the following:
24785_CH02_BRONSON.qrk 11/10/04 12:44 PM Page 77

78 | Chapter 2: Introduction to Visual Basic .NET
Color Coded Instructions
The Visual Basic Editor displays procedural code in a variety of user-selected colors. Bydefault, the following color selections are used:
Keywords—Blue
Comments—Green
Errors—Blue, saw-toothed underline
Other Text—Black
Completing a Word
Once you have entered enough characters for Visual Basic to identify a work, you can havethe Editor complete the word.
Quick Syntax Information:
If you are trying to complete a statement, such as a MessageBox.Show statement, and forgetthe required syntax, you can ask the editor to provide it. You activate this option by placingthe insertion cursor (the vertical insert line) over the piece of code in question.
Exercises 2.3
1. Define the following terms:a. event-procedureb. dialog boxc. methodd. header linee. argumentf. template
2. a. What window do you use to enter the code for an event procedure?b. List two ways of activating the window you listed as the answer for Exercise 2a.
3. Using the Code window, determine how many event procedures are associatedwith a form.
4. Design and run the application presented in this section using the MessageBox.Showmethod in the form’s click event procedure.
2.4 Adding Controls
Although the application presented in the previous section is useful in introducing us tothe basic design-time windows needed for developing Visual Basic applications, it is nota very useful application in itself. To make it useful, we will have to add additional
24785_CH02_BRONSON.qrk 11/10/04 12:44 PM Page 78

2.4 Adding Controls | 79
Figure 2–33 Program 2-3’s Interface
objects and event procedures to the form. Adding objects to the form creates the finalgraphical interface that the user will see and interact with when the program is run.Adding event procedures to the objects then brings them “to life,” so that when they areselected something actually happens. In this section, we present the basic method forplacing objects on a form, and in the next section we will attach specific event proce-dures to these objects.
Objects selected from the Toolbox and placed on a form are referred to as controls.Placing objects on a Form is quite simple, and the same method is used for all objects.
The simplest procedure is to double-click the desired Toolbox object. This causes anobject of the selected type to be automatically placed on the Form. Once this is doneyou can change its size or position, and set any additional properties such as its name,text, or color. These latter properties are modified from within the Properties window orin the Design window, and determine how the object appears when it is first displayedduring run time.
By far the most commonly used Toolbox objects are the Button, TextBox, andLabel. For our second application, we will use the first two of these object types—theButton and TextBox—to create the design-time interface shown in Figure 2–33.
Adding a Button
To place a button on the form, double-click the Button icon. Double-clicking this iconcauses a button with eight small squares, referred to as sizing handles, to be placed onthe form, as shown in Figure 2–34. The fact that the sizing handles are visible indicatesthat the object is active, which means that it can be moved, resized, and have its other
24785_CH02_BRONSON.qrk 11/10/04 12:44 PM Page 79

80 | Chapter 2: Introduction to Visual Basic .NET
Figure 2–34 The First Button Placed on the Form
properties changed. To deactivate the currently active object, use the mouse to click any-where outside of it. Clicking on another object will activate the other object, while click-ing on an area of the form where no object is located activates the Form object itself.
The active object, which should now be the button just placed on the form, can bemoved by placing the mouse pointer anywhere inside the object (but not on the sizinghandles), holding down the mouse’s left button, and dragging the object to its desirednew position. Do this now and place this first button in the position of the Messagebutton shown in Figure 2–33. Your form should now look like the one shown in Fig-ure 2–35.
Once you have successfully placed the first button on the form, either use the sameprocedure to place two more buttons in the positions shown in Figure 2–36, or use thealternative procedure given in the Programmer Notes box on page 82. Included in thisbox are additional procedures for resizing, moving, and deleting an object. Controls donot have to line up perfectly, but should be placed neatly on the form.
Adding a TextBox Control
Text boxes can be used for both entering data and displaying results. In our currentapplication, we will use a text box for output by displaying a message when one of theform’s buttons is clicked.
To place a TextBox object on a form, double-click the TextBox icon, as we didwhen we placed the three-button object. If you happen to double-click the wrong icon,simply activate it and press the Delete key to remove it. Once you have placed a textbox on the form, move and resize it so that it appears as shown in Figure 2–37.
24785_CH02_BRONSON.qrk 11/10/04 12:44 PM Page 80

2.4 Adding Controls | 81
Figure 2–35 The Final Placement of the First Button
Figure 2–36 Placement of Three Buttons on the Form
Programmer Notes
Creating and Deleting Objects
To Add an Object:
Either:
24785_CH02_BRONSON.qrk 11/10/04 12:44 PM Page 81

82 | Chapter 2: Introduction to Visual Basic .NET
Figure 2–37 Placement of the TextBox
Double-click the desired object in the toolbox. Doing this places a presized object on the form.
Or:
Click the desired object in the Toolbox and then move the mouse pointer onto the form.When the mouse pointer moves onto the form, it will change to a crosshair cursor. Hold theleft mouse button down when the crosshairs are correctly positioned for any corner of theobject and drag the mouse diagonally away from this corner, in any direction, to generatethe opposite corner. When the object is the desired size, release the left mouse button.
To Resize an Object:
Activate the object by clicking inside it. Place the mouse pointer on one of the sizing han-dles, which will cause the mouse pointer to change to a double-sided arrow, <=>. Holddown the left mouse button and move the mouse in the direction of either arrowhead.Release the mouse button when the desired size is reached. You can also hold down the Shiftkey while pressing any of the four arrow keys to resize the object. Pressing the up and downarrow keys will decrease and increase the height; pressing the right and left arrow keys willincrease and decrease the width.
To Move an Object:
Whether the object is active or not, place the mouse pointer inside the object and hold downthe left mouse button. Drag the object to the desired position and then release the mousebutton. You can also press one of the four arrow keys to move the object in the direction ofthe arrow. Holding down the Control key while pressing an arrow key will move the objectin smaller increments.
To Delete an Object:
Activate the object by clicking inside it, and then press the Delete key.
24785_CH02_BRONSON.qrk 11/10/04 12:44 PM Page 82

2.4 Adding Controls | 83
Table 2–5 Program 2-3’s Initial Properties Table
Object Property Setting
Form Name frmMain6
Text The Hello Application—Ver. 3.0Button Name btnMessage
Text &MessageButton Name btnClear
Text &ClearButton Name btnExit
Text E&xitTextBox Name txtDisplay
Text (blank)
Setting the Initial Object Properties
At this point we have assembled all of the Form controls that are required for our appli-cation. We still need to change the default names of these objects and set the Text proper-ties of the buttons to those previously shown in Figure 2–33. After that, we can add thecode so that each button performs its designated task when it is clicked. Let’s now changethe initial properties of our four objects to make them appear as shown in Figure 2–33.Table 2–5 lists the desired property settings for each object, including the Form object.
6Be sure to read the Programmer Notes on changing Form names. If the actions in the Note are nottaken, the program may never run.
Programmer Notes
Changing the Name of a Form
When executing an application, Visual Basic needs to know the name of the form withwhich to start the application. So far we have only created small programs with one form. Insubsequent chapters we will build applications with multiple forms.
By default, Visual Basic assumes that the name of the first form of the application is Form1.If we change the name of the form in the Property Window, even in a one-form application,Visual Basic will generate the following error message when we try to run the program:
‘Sub Main’ was not found in ‘Project_1.Form1’.
To fix this error, there are two options.
1. Double-click the above error. This will cause the dialog box shown in Figure 2–38 toappear, prompting us to confirm that frmMain is the first form to be executed. Double
24785_CH02_BRONSON.qrk 11/10/04 12:44 PM Page 83

84 | Chapter 2: Introduction to Visual Basic .NET
Figure 2–38 Error Dialog Caused by New Form Name
Figure 2–39 Dialog Box to Change the Startup Form Name
click Project_1.frmMain and then click OK. This will only have to be done once becausethe specification that frmMain is the initial form will be saved with other project infor-mation.
2. In the Solution Explorer, highlight Project 1, right-click it, and then choose Properties.The form shown in Figure 2–39 will appear. From the Startup Object, select the newform name, in this case frmMain.
Before we set the properties listed in Table 2–5, two comments are in order. The firstconcerns the ampersand (&) symbol that is included in the Text property of all of thebuttons. This symbol should be typed exactly as shown. Its visual effect is to cause thecharacter immediately following it to be underlined. Its operational effect is to create anaccelerator key. An accelerator key, which is also referred to as a hot key sequence (orhot key, for short), is simply a keyboard shortcut for a user to make a selection. Whenused with a button it permits the user to activate the button by simultaneously pressingthe Alt key and the underlined letter key, rather than either clicking with the mouse oractivating the button by first selecting it and then pressing the Enter key.
The second comment concerns the Text property for a text box, shown in the lastline in Table 2–5. For a text box, the Text setting determines what text will be displayedin the text box. As shown in Figure 2–37, the initial data shown in the text box is
24785_CH02_BRONSON.qrk 11/10/04 12:44 PM Page 84

2.4 Adding Controls | 85
Figure 2–40 Changing the Properties Settings
Lists AllControls onThis Form
TextBox1, which is the default value for this property. The term (blank) means that wewill set this value to a blank.
Also note that, although we are setting the initial properties for all of the objects atthe same time, this is not necessary. We are doing so here to show the various settingmethods in one place. In practice, we could just as easily have set each object’s proper-ties immediately after it was placed on the form.
Recall from the Programmer Notes box on page 59 that a Properties window can beactivated in a variety of ways: by pressing the F4 function key or by selecting Proper-ties from the Window menu (which can also be obtained by the hot key sequenceALT+V, followed by S). Now, however, we have five objects on the design screen: theform, three buttons, and a text box. To select the properties for a particular object, youcan use any of the options listed in the Programmer Notes box on page 59.
The simplest method is to first activate the desired object by clicking it, then pressthe F4 function key, and then scroll to the desired property. Because an object is auto-matically activated just after it is placed on a form, this method is particularly useful forimmediately changing the object’s properties. This sequence of adding an object andimmediately changing its properties is the preferred sequence for many programmers.
An alternative method is to open the Properties window for the currently activeobject, no matter what it is, and then click on the downward-facing arrowhead key (�)to the right of the object’s name (see Figure 2–40). The pull-down list that appears con-tains the names of all objects associated with the form. Clicking the desired object name
24785_CH02_BRONSON.qrk 11/10/04 12:44 PM Page 85

86 | Chapter 2: Introduction to Visual Basic .NET
in the list both activates the desired object and opens its Properties window. Thismethod is particularly useful when changing the properties of a group of objects bysequencing through them after all objects have been placed on the form. Using either ofthese methods, alter the initial properties to those listed in Table 2–5.
At this stage, you should see the design screen shown in Figure 2–40. Within thecontext of developing a complete program, we have achieved the first two steps in ourthree-step process. They are:
1. Create the GUI.
2. Set the properties of each object on the interface.
We will complete the third and final step of writing the code in the next section.However, before doing so, run the application by pressing the F5 function key. Despitethe fact that clicking on any of the buttons produces no effect (because we have not yetattached any code to these buttons), we can use the application to introduce two impor-tant concepts connected with any form: focus and tab sequence.
Programmer Notes
Activating the Properties Window for a Specific Object
1. Activate the object by clicking it, and then press the F4 function key.
2. Activate the Properties window for the currently selected object or form, whatever itmay be, by either pressing the F4 key or selecting the Properties option from the Win-dows menu (Alt+V / S). Then change to the desired object from within the Propertieswindow by clicking the underlined down arrow to the right of the object’s name andthen selecting the desired object from the pull-down list.
Looking at the Focus and Tab Sequence
When an application is run and a user is looking at the form, only one of the form’scontrols will have input focus, or focus, for short. The control with focus is the objectthat will be affected by pressing a key or clicking the mouse. For example, when a but-ton has the focus, its caption will be surrounded by a dotted rectangle, as shown in Fig-ure 2–41. Similarly, when a text box has the focus, a solid cursor appears, indicatingthat the user can type in data.
An object can only receive focus if it is capable of responding to user input througheither the keyboard or mouse. As a result, controls such as labels can never receive thefocus. In order to receive the focus a control must have its Enabled, Visible, and Tab-Stop properties set to True. As the default settings for all three properties are True, theydo not usually have to be checked for normal tab operation. By setting a control’sEnabled property to True, you permit it to respond to user-generated events, such aspressing a key or clicking a mouse. The Visible property determines whether an objectwill actually be visible on the form during run time (it is always available for view dur-ing design time). A True TabStop setting forces a tab stop for the object, while a False
24785_CH02_BRONSON.qrk 11/10/04 12:44 PM Page 86

2.4 Adding Controls | 87
Figure 2–41 A Button With and Without Focus
value causes the object to be skipped over in the tab stop sequence. A control capable ofreceiving focus, such as a button, can receive the focus in one of three ways:
1. A user clicks the object.
2. A user presses the tab key until the object receives the focus.
3. The code activates the focus.
To see how the first method operates, press the F5 function key to execute the HelloApplication (Program 2-3). Once the program is executing, click on any of the formobjects. As you do, notice how the focus shifts. Now, press the tab key a few times andsee how the focus shifts from control to control. The sequence in which the focus shiftsfrom control to control as the tab key is pressed is called the tab sequence. Thissequence is initially determined by the order in which controls are placed on the form.For example, assume you first created buttons named btnCom1, btnCom2, andbtnCom3, respectively, and then created a text box named txtText1. When the applica-tion is run, the btnCom1 button will have the focus. As you press the tab key, focus willshift to the btnCom2 button, then to the btnCom3 button, and finally to the text box.Thus, the tab sequence is btnCom1 to btnCom2 to btnCom3 to txtText1. (This assumesthat each control has its Enabled, Visible, and TabStop properties all set to True.)
You can alter the default tab order obtained as a result of placing controls on theform by modifying an object’s TabIndex value. Initially, the first control placed on aform is assigned a TabIndex value of 0, the second object is assigned a TabIndex valueof 1, and so on. To change the tab order, you have to change an object’s TabIndex valueand Visual Basic will renumber the remaining objects in a logical order. For example, ifyou have six objects on the form with TabIndex values from 0 to 5, and you change theobject with value 3 to a value of 0, the objects with initial values of 0, 1, and 2 willhave their values automatically changed to 1, 2, and 3, respectively. Similarly, if youchange the object with a TabIndex value of 2 to 5, the objects with initial values of 3, 4,and 5 will have their values automatically reduced by one. Thus, the sequence from oneobject to another remains the same for all objects, except for the insertion or deletion ofthe altered object. However, if you become confused, simply reset the completesequence in the desired order by manually starting with a TabIndex value of 0 and thenassigning values in the desired order. A control whose TabStop property has been set to
24785_CH02_BRONSON.qrk 11/10/04 12:44 PM Page 87

88 | Chapter 2: Introduction to Visual Basic .NET
Figure 2–42 Preparing Two Controls for Formatting
False maintains its TabIndex value, but is simply skipped over for the next object in thetab sequence. Be sure to check all the TabIndex values after any changes to the formhave been made. In Chapter 3, we will describe another way to set the TabIndex values.
The Format Menu Option7
The Format menu option provides the ability to align and move selected controls as aunit, as well as lock controls and make selected controls the same size. This is a greathelp in constructing a consistent look on a form that contains numerous controls. Inthis section, we will see how this menu option is used.
As a specific example using the Format menu, consider Figure 2–42, showing twobuttons on a design form. To align both controls and make them the same size, first youmust select the desired controls. This can be done by clicking the form and dragging theresulting dotted line to enclose all of the controls that you wish to format, as illustratedin Figure 2–42, or by holding the Shift key down and clicking the desired controls.
Once you have selected the desired controls for formatting, the last selected objectwill appear with solid grab handles. For example, in Figure 2–43 it is Button2. The solidgrab handles designate the control that is the defining control, setting the pattern forboth sizing and aligning the other selected controls. If this control is not the definingcontrol that you want, select another by clicking it.
Having selected the desired defining control, click on the Format menu bar andthen select the desired Format option. For example, Figure 2–44 illustrates the selectionfor making all controls within the dotted lines the same size. Within this submenu, youhave the further choice of making either the width, height, or both dimensions of allcontrols equal to the defining control’s respective dimensions. The choice shown in thisfigure would make all selected controls equal in both width and height to the definingcontrol. You can also use the Layout Toolbar, as shown in Figure 2–8, instead of usingthe Align submenu.
You can also change the size of a control by selecting the control in design modeand using the Shift and arrow keys. In addition to sizing controls, you may also want to
7This topic may be omitted on first reading with no loss of subject continuity.
24785_CH02_BRONSON.qrk 11/10/04 12:44 PM Page 88

2.4 Adding Controls | 89
Figure 2–44 Making Controls the Same SizeFigure 2–43 Locating the Defining Control
Figure 2–45 Aligning Controls to the Defining Control
align a group of controls within a form. Figure 2–45 illustrates the options that are pro-vided for the Align submenu. As shown, controls may be aligned in seven differentways, the first six of which are aligned relative to the position of the defining control.Choosing any one of these first six options will move all other formatted controls inrelation to the defining control. The position of the defining control is not altered.
An additional and very useful feature of the Format selection process is that allselected controls can be moved as a unit. To do this, click within one of the selectedcontrols and drag the control. As the control is dragged, all other selected controls willmove as a group while maintaining their relative positions to each other.
Finally, as shown in Figures 2–44 and 2–45, the Format submenu provides a num-ber of other Format choices, the effects of which are obvious, except perhaps for theLock control. This control locks all controls on the form in their current positions andprevents you from inadvertently moving them once you have placed them. Because thiscontrol works on a form-by-form basis, only controls on the currently active form arelocked, and controls on other forms are unaffected.
The Label Control
When you create a GUI application, you need to make clear what the purpose of a formis and what sort of data should be entered into a text box. The Label control is used toprovide the user with information. As such, labels appear as headings within a form ornext to a control to let the user know the control’s purpose. For example, in Figure
24785_CH02_BRONSON.qrk 11/10/04 12:44 PM Page 89

90 | Chapter 2: Introduction to Visual Basic .NET
Figure 2–46 A Form with Labels
Figure 2–47 Selecting the Font Property
2–46, the heading Disk Order Sales Form is a label. Additionally, the text located tothe left of each text box is also a label. As the text within a button is provided by thebutton’s Text property, buttons rarely have labels associated with them.
Creating a label is very simple; all that is required is selecting the Label icon fromthe Toolbox and setting both its Text and Font properties. By definition, a label is aread-only control that cannot be changed by a user directly. The text displayed by alabel is determined by its Text property, which can be set at design time or at run timeunder program control. The Text property’s value is displayed in a style using the infor-mation provided by the Font property. For example, Figure 2–47 shows the Font prop-erty’s setting box as it appears when the Font property was selected for the headingused in Figure 2–46. In particular, notice that the highlighted Font property has anellipsis box (the box with the three dots) to the right of the MS Sans Serif setting. The
24785_CH02_BRONSON.qrk 11/10/04 12:44 PM Page 90

2.4 Adding Controls | 91
Figure 2–48a The Font Dialog Box Figure 2–48b The Font Properties Expanded
ellipsis box appears when the Font property is selected, and clicking this box causes theFont dialog box shown in Figure 2–48a to appear.
In the Font dialog box, you set the label’s font type, style, and size. The size is spec-ified in points, and there are 72 points to an inch. Note that the label used as a headingin Figure 2–46 uses a Microsoft Sans Serif font type and is displayed in bold with apoint size of 10. The type size used for all of the other labels is 8.25 points, the default.To make the form easily readable, you should try to avoid using a point size smallerthan 8 points on any form. Figure 2–48b shows what is displayed in the properties win-dow if you click on the + to the left of the Font property.
Although it is the label’s Text property that is displayed on an application’s inter-face, an additional useful property is the AutoSize. If the AutoSize property is set toFalse, you must manually adjust the physical size of the label at design time, using thesizing handles to fit the text. It is generally easier to set the AutoSize property to True.Then, as you type in the text, the label will automatically expand its width to the rightto fit the text. However, you should take care that the size of the control is not too largeand does not impact the other controls.
Exercises 2.4
1. Determine how many event procedures are available for a Button control. (Hint:Activate the Code window for a form that has a Button control and count the avail-able procedures.)
2. Determine how many properties can be set for a text box control.3. Determine if a label has a TabStop property.4. What is the difference between the Name and Text properties?5. How is a hot (accelerator) key created for a button?6. Create a button named btnInput having a Text setting of Values.
24785_CH02_BRONSON.qrk 11/10/04 12:44 PM Page 91

92 | Chapter 2: Introduction to Visual Basic .NET
7. Create a button named btnDisplay having a Text setting of Display.
8. Assume that one button has a Text setting of Message, and a second button has aText setting of Display. Determine what happens when the hot key sequence Alt+Ais pressed twice. Do this by creating the two buttons and running the program.
9. Create a text box named txtOne that has a red foreground color and a blue back-ground color. The initial text displayed in the box should be Welcome to VisualBasic. (Hint: Use the ForeColor and BackColor properties—click on the ellipsis (...) tobring up the available colors.)
10. Create a text box named txtTwo that has a blue foreground color and a gray back-ground color. The initial text displayed in the box should be High-Level Language.(Hint: Use the ForeColor and BackColor properties—click on the ellipsis (...) to bringup the available colors.)
11. What are the three ways that an object can receive focus?
12. To receive focus in the tab sequence, what three properties must be set to True?
13. a. Create a graphical user interface that contains two buttons and two text boxes.The names of these controls should be btnOne, btnTwo, txtFirst, and txtSecond.Set the tab sequence so that tab control goes from txtFirst to txtSecond to btnOneto btnTwo.
b. For the tab sequence established in Exercise 13a, set the TabStop property ofbtnOne to False and determine how the tab sequence is affected. What was theeffect on the objects’ TabIndex values?
c. For the tab sequence established in Exercise 13a, set the TabStop property ofbtnOne to True and its Visible property to False. What is the run time tabsequence now? Did these changes affect any object’s TabIndex Values?
d. For the tab sequence established in Exercise 13a, set the TabStop property ofbtnOne to True, its Visible property to True, and its Enabled property to False.What is the run time tab sequence now? Did these changes affect any object’sTabIndex values?
e. Change the tab sequence so that focus starts on txtFirst, and then goes to btnOne,txtSecond, and finally btnTwo. For this sequence, what are the values of eachobject’s TabIndex property?
2.5 Adding Additional Event Procedures
Now that we have added four objects to Program 2-3 (The Hello Application, Version3.0, shown in Figure 2–40), we will need to supply these objects with event code.Although each object can have many events associated with it, one of the most com-monly used events is the clicking of a button. For our Hello Application, we will ini-tially create three mouse click event procedures, each of which will be activated byclicking one of the three buttons. Two of these event procedures will be used to changethe text displayed in the text box, and the last will be used to exit the program.
24785_CH02_BRONSON.qrk 11/10/04 12:44 PM Page 92

2.5 Adding Additional Event Procedures | 93
To change an object’s property value while a program is running, a statement isused that has the syntax:
Object.Property = value
The term to the left of the equals sign identifies the desired object and property. Forexample, btnMessage.Name refers to the Name property of the control named btnMes-sage, and txtDisplay.Text refers to the Text property of the control named txtDisplay.The period between the object’s name and its property is required. The value to the rightof the equal sign provides the new setting for the designated property. The equal sign isused as an assignment operator where the value on the right is ‘assigned’ to the objecton the left.
For our program, we want to display the text Hello World! when the buttonnamed btnMessage is clicked. This requires that the statement
txtDisplay.Text = "Hello World!"
be executed for the click event of the btnMessage control. Notice that this statement willchange a property of one object, the TextBox object, using an event procedure associ-ated with another object, a Button object. Now let’s attach this code to the btnMessagebutton so that it is activated when this control is clicked. The required event procedurecode is:
Private Sub btnMessage_Click(ByVal sender As System.Object, ByVal e As _System.EventArgs) Handles btnMessage.Click
txtDisplay.Text = "Hello World!"End Sub
To enter this code, double-click the btnMessage control. (Make sure you have thedesign form shown in Figure 2–33 on the screen). This will open the Code windowshown in Figure 2–49. As always, the stub for the desired event is automatically sup-plied for you, requiring you to complete the procedure’s body with your own code. Youmight also notice that the keywords Private, Sub, ByVal, As, and End are displayed ina different color than the procedure’s name.8
Also, note that the first statement above beginning with Private is too long to fiton one line in this book. To continue a Visual Basic statement on the next line, type aspace followed by the underscore symbol (“ _”) and indent the continued statement.
The object identification box should display btnMessage and the procedure identifi-cation box should display Click. This indicates that the current object is the btnMessagecontrol and that the procedure we are working on is for the Click event. If either of
8Typically, the color for keywords is blue and is automatically supplied when a keyword is typed.
24785_CH02_BRONSON.qrk 11/10/04 12:44 PM Page 93

94 | Chapter 2: Introduction to Visual Basic .NET
Figure 2–49 The Code Window
these boxes does not contain the correct data, click the underlined arrow to the right ofthe box and then select the desired class and method. Note that when you click on thearrow to the right of the class name box, a drop-down list appears which lists all of theform’s objects, including the form itself.
When the Code window looks like the one shown in Figure 2–49, type in the line
txtDisplay.Text = "Hello World!"
between the header line, Private Sub btnMessage_Click(), and terminating End Sub line,so that the complete procedure appears as
Private Sub btnMessage_Click(ByVal sender As System.Object, ByVal e As _System.EventArgs) Handles btnMessage.Click
txtDisplay.Text = "Hello World!"End Sub
After your procedure is completed, press the F5 function key to run the program.When the program is running, activate the btnMessage control by either clicking it, tab-bing to it and pressing the Enter key, or using the hot key combination Alt+M. When anyone of these actions is performed, your screen should appear as shown in Figure 2–50.
One of the useful features of Visual Basic is the ability to run and test an event pro-cedure immediately after you have written it, rather than having to check each featureafter the whole application is completed. You should get into the habit of doing this asyou develop your own programs.
24785_CH02_BRONSON.qrk 11/10/04 12:44 PM Page 94

2.5 Adding Additional Event Procedures | 95
Figure 2–50 The Interface Produced by Clicking the Message Button
Now let’s finish our second application by attaching event code to the click events ofthe remaining two buttons, and then fixing a minor problem with the TextBox control.
Bring up the Code window for the btnClear button by double-clicking this controlafter you have terminated program execution and are back in the design mode. Whenthe Code window appears, add the single line
txtDisplay.Text = ""
between the procedures header (Private Sub) and terminating line (End Sub).When this is completed, the procedure should appear as follows:
Private Sub btnClear_Click(ByVal sender As System.Object, ByVal e As _System.EventArgs) Handles btnClear.Click
txtDisplay.Text = ""End Sub
The string “”, with no spaces, is called the empty string. This string consists of no char-acters. Setting the Text property of the text box to this string value will have the effect ofclearing the text box of all text. Note that a value such as “ “, which consists of one ormore blank spaces, will also clear the text box. However, a string with one or more blankspaces is not an empty string, which is defined as a string having no characters.
When this procedure is completed, use the arrow to the right of the class name boxin the Code window to switch to the btnExit control. (You can also double-click thebtnExit control to open the Code window.) The event procedure for this event should be:
24785_CH02_BRONSON.qrk 11/10/04 12:44 PM Page 95

96 | Chapter 2: Introduction to Visual Basic .NET
Figure 2–51 The Initial Run Time Window
Figure 2–52 The Run Time Window after the Message Button is Clicked
Private Sub btnExit_Click(ByVal sender As System.Object, ByVal e As _System.EventArgs) Handles btnExit.Click
Beep()End
End Sub
Beep is an instruction that causes the computer to make a short beeping sound. Thekeyword End terminates an application.
You are now ready to run the application by pressing the F5 function key. Runningthe application should produce the window shown in Figure 2–51. Note that when theprogram is initially run, focus is on the btnMessage button and the text box is empty.The empty text box occurs because we set this control’s Text property to a blank duringdesign time. Similarly, focus is on the btnMessage box because this was the first controladded to the Form (its TabIndex value is 0).
Now click the Message control to activate the btnMessage_Click() procedure anddisplay the message shown in Figure 2–52.
24785_CH02_BRONSON.qrk 11/10/04 12:44 PM Page 96

2.5 Adding Additional Event Procedures | 97
Clicking the Clear button invokes the btnClear_Click() procedure, which clearsthe text box, whereas clicking the Exit button invokes the btnExit_Click() proce-dure. This procedure causes a short beep and terminates program execution.
Comments
Comments are explanatory remarks made within a program. When used carefully, com-ments can be helpful in clarifying what the complete program is about, what a specificgroup of statements is meant to accomplish, or what one line is intended to do.
Comments are indicated by using an apostrophe or the keyword Rem, which isshort for Remark. Using an apostrophe is the preferred method and it will be used in thisbook. For example, the following are comment lines:
' this is a comment' this program calculates a square root
With one exception, comments can be placed anywhere within a program and haveno effect on program execution. Visual Basic ignores all comments—they are there strictlyfor the convenience of anyone reading the program. The one exception is that commentscannot be included at the end of a statement that is continued on the next line.
A comment can always be written either on a line by itself or on the same line as aprogram statement that is not continued on the next line. When written on a line byitself, either an apostrophe or the keyword Rem may be used. When a comment is writ-ten on the same line as a program statement, the comment must begin with an apostro-phe. In all cases, a comment only extends to the end of the line it is written on. Forexample, the following event procedure illustrates the use of comments.
' This is the click event procedure associated with the ExitPrivate Sub btnExit_Click(ByVal sender As System.Object, ByVal e As _
System.EventArgs) Handles btnExit.ClickBeep() 'This causes a short beepEnd ' This ends the application
End Sub
If you need to create multiline comments, each line must begin with an apostrophe.Typically, many comments are required when using unstructured programming lan-guages. These comments are necessary to clarify the purpose of either the program itselfor individual sections and lines of code within the program. In Visual Basic, the pro-gram’s inherent modular structure is intended to make the program readable, makingthe use of extensive comments unnecessary. However, if the purpose of a procedure orany of its statements is still not clear from its structure, name, or context, include com-ments where clarification is needed.
Statement Categories
You will have many statements at your disposal while constructing your Visual Basicevent procedures. All statements belong to one of two broad categories: executable
24785_CH02_BRONSON.qrk 11/10/04 12:44 PM Page 97

98 | Chapter 2: Introduction to Visual Basic .NET
Figure 2–53 The Code Window
statements and nonexecutable statements. An executable statement causes some specificaction to be performed by the compiler or interpreter. For example, a MessageBox.Showstatement or a statement that tells the computer to add or subtract a number is an exe-cutable statement. A nonexecutable statement is a statement that describes some featureof either the program or its data but does not cause the computer to perform any action.An example of a nonexecutable statement is a comment statement. As the variousVisual Basic statements are introduced in the upcoming sections, we will point outwhich ones are executable and which are nonexecutable.
A Closer Look at the TextBox Control
Text boxes form a major part of most Visual Basic programs, because they can be usedfor both input and output purposes. For example, run the Program 2-3 (see Figure 2–51)again, but this time click on the text box. Note that a cursor appears in the text box. Atthis point, you can type in any text that you choose. The text that you enter will stay inthe text box until you click on one of the buttons, either changing the text to HelloWorld!, clearing the Text box of all text, or terminating the program.
Because we have constructed the program to use the text box for output displaypurposes only, we would like to alter the operation of the text box so that a user cannotenter data into it. To do this, we set the text box’s Enter event to immediately put focuson one of the buttons. The following procedure accomplishes this:
Private Sub txtDisplay_Enter(ByVal sender As Object, ByVal e As _System.EventArgs) Handles txtDisplay.Enter
btnMessage.Focus()End Sub
Enter this procedure now in the text box’s Code window. When you first open theCode window for the TextBox object (by either pressing the Shift+F4 keys or using theView menu), the Code window may appear as shown in Figure 2–53. If this happens,click the underlined arrow to the right of the class name box and select the txtDisplayobject. Then click the Method Name underlined arrow and choose the Enter event.
24785_CH02_BRONSON.qrk 11/10/04 12:44 PM Page 98

2.5 Adding Additional Event Procedures | 99
Focus is a method in which the Button object sets the focus on its object.9 Thus,when a user clicks on the text box, it will trigger the txtDisplay_Enter() procedure,which in turn will call the Focus method of the btnMessage button. This method will setthe focus on the Message Button.
Note that when you initially entered characters in the text box, before we deacti-vated it for input, the entered characters were actually accepted as a string of text. Thisis always true of a text box—all data entered or displayed is considered a string. As wewill see in the next chapter, when we want to use a text box to input a number, such as12356, we will have to carefully check that a string representing an invalid number,such as 123a56, is not inadvertently entered. This type of validation is necessary becausethe text box does not filter out unwanted characters from an input or displayed string.
Exercises 2.5
1. a. Determine the events that can be associated with a button. (Hint: Create a buttonand use the Code window to view its various events.)
b. List the event names for each event that can be associated with a button.
2. Repeat Exercise 1a for a Text box.
3. Repeat Exercise 1a for a Label.
4. List the objects and the events that the following procedures refer to:
a. Private Sub btnDisplay_Click(ByVal sender As Object, ByVal e As _ System.EventArgs) Handles btnDisplay.Click
b. Private Sub btnBold_Leave(ByVal sender As Object, ByVal e As _System.EventArgs) Handles btnBold.Leave
c. Private Sub txtInput_Enter(ByVal sender As Object, ByVal e As _System.EventArgs) Handles txtInput.Leave
d. Private Sub txtOutput_Leave(ByVal sender As Object, ByVal e As _System.EventArgs) Handles txtOutput.Leave
5. Using the correspondence shown here, follow the instructions below:
Event Name EventClick Click
DblClick Double click
Enter Enter
Leave Leave
a. Write the header line for the double-click event associated with a Label controlnamed lblFirstName.
b. Write the header line for the lost focus event of a text box named txtLastName.
c. Write the header line for the got focus event of a text box named txtAddress.
9An alternative solution is to set the Locked property of the text box to True. With this property set to True,the text box is locked from receiving any input and effectively becomes a read-only box. However, it still canbe clicked on and receive focus.
24785_CH02_BRONSON.qrk 11/10/04 12:44 PM Page 99

100 | Chapter 2: Introduction to Visual Basic .NET
6. Write instructions that will display the following message in a text box named txtTest:
a. Welcome to Visual Basic
b. Now is the time
c. 12345
d. 4 * 5 is 20
e. Vacation is near
7. For each of the following procedures, determine the event associated with the buttonbtnDisplay and what is displayed in the text box named txtOut:
a. Private Sub btnDisplay_Click(ByVal sender As Object, ByVal e As _System.EventArgs) Handles btnDisplay.Click
txtOut.Text = “As time goes by”
End Sub
b. Private Sub btnDisplay_Enter(ByVal sender As Object, ByVal e As _System.EventArgs) Handles btnDisplay.Enter
txtOut.Text = “456”
End Sub
c. Private Sub btnDisplay_Leave(ByVal sender As Object, ByVal e As _System.EventArgs) Handles btnDisplay.Leave
txtOut.Text = “Play it again Sam”
End Sub
d. Private Sub btnDisplay_Enter(ByVal sender As Object, ByVal e As _System.EventArgs) Handles btnDisplay.Enter
txtOut.Text = “ ”
End Sub
8. a. TextAlign is the name of a property that can be set for a text box. What do youthink this property controls?
b. What display do you think the following procedure produces when the buttonbtnOne is clicked?
Private Sub btnOne_Click(ByVal sender As System.Object, _
ByVal e As System.EventArgs) Handles BtnOne.Click
txtBox1.TextAlign = HorizontalAlignment.Center
txtBox1.Text = "Computers"
End Sub
For Exercises 9 and 10, create the given interface and initial properties. Then com-plete the application by writing code to perform the stated task.
24785_CH02_BRONSON.qrk 11/10/04 12:44 PM Page 100

2.6 Focus on Program Design and Implementation: Creating a Main Menu | 101
9. Object Property SettingForm Name frmMain
Text Messages
Button Name btnGood
Text &Good
Button Name btnBad
Text &Bad
Text box Name txtMessage
Text (blank)
When a user clicks the btnGood button, the message Today is a good day! shouldappear in the text box, and when the btnBad button is clicked, the message I’m hav-ing a bad day today! should be displayed.
10. Write a Visual Basic application having three buttons and one text box that is ini-tially blank. Clicking the first button should produce the message See no evil. Click-ing the second button should produce the message Hear no evil, and clicking thethird button should produce the message Speak no evil in the text box.
2.6 Focus on Program Design and Implementation: Creating aMain Menu
Most commercial applications perform multiple tasks, with each task typically assignedits own form. For example, one form might be used for entering an order, a second formfor entering the receipt of merchandise into inventory, and a third form used to specifyinformation needed to create a report.
Although each additional form can easily be added to an existing project using thetechniques presented later in this section, there is the added requirement for activatingeach form in a controlled and user-friendly manner. This activation can be accomplishedusing an initial main menu form that is displayed as the application’s opening window.This menu of choices provides the user with a summary of what the application can do,and is created as either a set of buttons or as a menu bar. Here, we show how to rapidlyprototype a main menu consisting of buttons, using the Rotech Systems case (see Section1.5) as an example. The procedure for constructing a menu bar is presented in Section 1.5.
Button Main Menus
The underlying principle involved in creating a main menu screen is that a user caneasily shift from one form to a second form by pressing a button. How this works fortwo screens is illustrated in Figure 2–54. Here, pressing the button shown on the MainMenu form causes the second form to be displayed. Similarly, pressing the secondform’s button redisplays the Main Menu form.
24785_CH02_BRONSON.qrk 11/10/04 12:44 PM Page 101

102 | Chapter 2: Introduction to Visual Basic .NET
Figure 2–54 Switching Between Two Screens
Main Menu
Display theSecond Form
Display A
frmMain
Form A
frmSecond
Return
Display the First Form
Figure 2–55 A Sample Main Menu Screen
The switching between screens that is provided by the scheme shown in Figure2–54 can easily be extended to produce a main menu screen, a sample of which isshown in Figure 2–55. For this screen there would be four additional screens, with eachscreen displayed by clicking one of the buttons on the main menu. In a completedapplication, each additional screen is different, but each screen would have a Returnbutton to display the main menu screen again.
The menu options shown in this figure would be provided as the first operationalform presented to the user. The term operational form means that the form is used tointeract directly with the operational part of the system to perform a task, unlike aninformation form. Information forms are purely passive forms that provide informationabout the application, and which, if omitted from the system, would not stop the systemfrom performing its intended functions. Examples of information forms are an openingsplash screen containing general advertising information that is displayed for a few sec-onds before the first operational form is presented, an About Box providing informationabout the application (such as author, copyright holder, and version number), and Helpforms providing assistance on how to use various application features. An application’sinitial main menu screen is constructed from the information contained in the system’s
24785_CH02_BRONSON.qrk 11/10/04 12:44 PM Page 102

2.6 Focus on Program Design and Implementation: Creating a Main Menu | 103
Table 2–6 The Initial Rotech Systems TTL Table
Form: TriggerTask Object Event
Enter Inventory ReceiptsEnter & Process a Mail-in ResponseEnter & Process a Walk-in RequestProduce ReportsExit the System
initial TTL table. We will construct the Rotech Systems main menu to provide access tothe tasks listed in the TTL table developed in Section 1.5, and reproduced here for con-venience as Table 2-6.
Because each menu option in our main menu is to be activated by the clicking of abutton, we can now easily complete Table 2–6. The form that we will use to activatethese tasks is a Main Menu form. Each object used to trigger the listed task will be abutton, and each event trigger will be a button’s Click event. After names have beenassigned arbitrarily to each button, the completed initial TTL table is listed as Table 2–7.
Tips From The Pros
Creating a Main Menu
The development of a menu system is quite easy, provides one of the most visually impres-sive functioning parts of a system, and actually demands the least in terms of programmingcompetency. To develop a menu, follow these steps:
1. Make the opening application’s form a Main Menu form, which is a form that containsbuttons used to display other forms.
2. Initially, add a single new form to the project, which ultimately will be replaced by anoperational form. (Later on, additional new forms will be added, one for each opera-tional form required by the project.)
3. Provide the new form with a button having a caption such as Return to Main Menuform. This button is referred to as the Return button.
4. Attach three lines of code to the new form’s Return button’s Click event.
These three lines of code appear as:
Dim frmMainRef As New frmMain()
Me.Hide ’ this is a valid statement
frmMainRef.Show ’ replace frmMain with any valid form name
24785_CH02_BRONSON.qrk 11/10/04 12:44 PM Page 103

104 | Chapter 2: Introduction to Visual Basic .NET
Table 2–7 The Completed Initial Rotech Systems TTL Table
Form: Main Menu TriggerTask Object Event
Enter Inventory Receipts btnInvRec ClickEnter & Process a Mail-in Response btnMailins ClickEnter & Process a Walk-in Request btnWalkins ClickProduce Reports btnReport ClickExit the System btnExit Click
The first code line creates a reference to the form frmMain. It is needed in order to referto existing forms. (The New keyword is explained more fully in Chapter 12.) The secondcode line is an instruction to hide the current form from view, while the third line dis-plays the frmMain form. As a result, if the Main Menu form is named frmMain, thestatement frmMainRef.Show displays the Main Menu form when the Return button ispressed. In general, each new form will have more than one button. However, one but-ton should always return the user directly to the Main Menu.
5. Attach three similar lines of code to each Main Menu button used to display a newform. These lines of code take the form:
Dim frmDesiredRef As New frmDesired()
Me.Hide ’ this is a valid statement
frmDesired.Show ’ replace frmDesired with any valid form name
Initially, all Main Menu buttons will be used to display the same form added in Step 2. Thereason for using the Hide method rather than the Close method is based on the assumptionthat we will be returning to each form many times, so we try to keep each form in memoryto minimize loading times.
The information in Table 2–7 tells us that, operationally, our main menu will con-sist of five buttons, with each button’s Click event used to display another form. Specifi-cally, clicking on the btnInvRec button will activate an operational form for enteringinventory receipts. Clicking the btnMailin button will activate an operational form forentering an order for the promotional 10-diskette pack. Clicking the btnWalkin buttonwill activate an operational form for entering a walk-in order. Clicking the btnReportbutton will activate an operational form for producing reports, and clicking the btnExitbutton will terminate program execution. By using this information, and adding aninformation label to the Main Menu form, we construct Table 2–8 displaying the initialMain Menu properties table.
24785_CH02_BRONSON.qrk 11/10/04 12:44 PM Page 104

2.6 Focus on Program Design and Implementation: Creating a Main Menu | 105
Table 2–8 The Rotech Systems Main Menu Properties Table
Object Property Setting
Form Name frmMainText Main Menu
Button Name btnMailinsText &Mail InsTabIndex 0
Button Name btnWalkinsText &Walk InsTabIndex 1
Button Name btnInvRecText &Inventory ReceiptsTabIndex 2
Button Name btnReportsText &ReportsTabIndex 3
Button Name btnExitText E&xitTabIndex 4
Label Name lblHeaderText Rotech Systems Disk Promotion ProgramFont MS Sans Serif, Bold, Size = 10
Figure 2–56 illustrates a form having the properties described by Table 2–8. Specifi-cally, we have chosen to group the two buttons associated with order entry (Mail Ins andWalk Ins) in one column, align the two remaining buttons in a second column, and centerthe Exit button below and between the two columns. If there were an even number of but-tons, we could have aligned them vertically into two columns, including the Exit button asthe last button in the second column, and made all the buttons the same size. Figures 2–57and 2–58 show two alternatives to Figure 2–56. In each case, the size and placement ofeach button is determined by the programmer, with the only overriding design considera-tion at this point being that the size of each button within a grouping should be the sameand that the buttons should align in a visually pleasing manner. Although we will give anumber of form design guidelines in Section 3.6, the basic rule is to produce a functionallyuseful form that is dignified and not ornate. The design and colors of your form shouldalways be appropriate to the business whose application you are producing.
We have given the Mail Ins button the initial input focus because of the majorityof times a user will be interacting with it and the fact that it deals with the system’smost dynamic data.. Thus, by simply pressing the Enter key, a user will activate themost commonly used button in the menu. The tab sequence then ensures a smoothtransition that moves the focus from the Mail Ins button down the first column to
24785_CH02_BRONSON.qrk 11/10/04 12:44 PM Page 105

106 | Chapter 2: Introduction to Visual Basic .NET
Figure 2–56 Rotech’s Initial Main Menu Form
Figure 2–57 A Possible Main Menu Layout Figure 2–58 Another Main Menu Layout
the top of the second column of buttons, where the Inventory Receipts button islocated, and then down this column, over to the Exit button, and back to the top ofthe first column.
In reviewing Figure 2–56, note that the window furnishes information about theapplication and provides a current list of available choices shown as a sequence of but-tons. We now need to add additional forms and provide code so that pressing any of thebuttons, except the Exit button, hides the current Main Menu form and displays the newform appropriate to the selected menu choice. Pressing the Exit button performs thenormal operation of ending program execution.
Adding a Second Form
At this stage in our application’s development we have neither sufficient understandingof the system’s requirements nor sufficient knowledge of Visual Basic to construct a
24785_CH02_BRONSON.qrk 11/10/04 12:44 PM Page 106

2.6 Focus on Program Design and Implementation: Creating a Main Menu | 107
Figure 2–59 The Project’s “Under Development” Form
Table 2–9 The “Under Development” Form’s Properties Table
Object Property Setting
Form Name frmStubText Under Development
Button Name btnReturnText &Return to Main Menu
Label Name lblReturnText This Form is Under DevelopmentFont MS Sans Serif, Bold
meaningful form to carry out the tasks indicated by the Main Menu. We can, however,easily add a second form, shown in Figure 2–59, to indicate that the form is underdevelopment. Note that this second form contains a Label object and a Button object,the same types of objects included in our Main Menu form. The properties for this sec-ond form are listed in Table 2–9. Because this form performs the single task of return-ing to the Main Menu form, a TTL table listing this single task is not created.
To add this second form to our project, select the Add Windows Form item from theProject menu, as shown in Figure 2–60. This will open the Add New Item dialog boxshown in Figure 2–61, from which you should select the Windows Form icon under theTemplates category. This will add the second form to the Project Explorer Window, asshown in Figure 2–62. Once you have generated this new form, configure it with theobjects and properties listed in Table 2–9.
The form you have just created is an example of a stub form. The functional use ofa stub form is simply to see that an event is correctly activated. In our particular case, itwill be used to test the operation of the Main Menu to ensure that it correctly displays asecond form and provides a return back to the Main Menu from the newly developed
24785_CH02_BRONSON.qrk 11/10/04 12:44 PM Page 107

108 | Chapter 2: Introduction to Visual Basic .NET
Figure 2–60 Adding a Second Form Using the Project Menu
Figure 2–61 The Add New Item Dialog Box
form. To do this, we now have to add the code that correctly shows and hides formsfrom the user’s view.
Displaying and Hiding Forms
The Visual Basic methods provided for displaying and hiding forms from a user’s vieware listed in Table 2–10. When a project is first executed, the default is to automaticallyload and display the project’s opening form. Other forms must then be loaded into
24785_CH02_BRONSON.qrk 11/10/04 12:44 PM Page 108

2.6 Focus on Program Design and Implementation: Creating a Main Menu | 109
Figure 2–62 The Solution Explorer Window Showing Two Forms
Table 2–10 Form Display Statements and Methods
Instruction Type Syntax Example Description
Show Method Form-nameRef.Show() frmStubRef.Show() Displays a form. If the variables for the form are not already loaded into memory, theywill be before the form is displayed.
Hide Method Me.Hide() Me.Hide() Hides a Form object, but does not unload its variables from memory.
Close Method Me.Close() Me.Close() Hides a Form object and unloads its variables from memory.
memory before they can be displayed, and forms that are no longer needed should beunloaded to conserve memory space. Note that in order to use the Show method, weneed to create a reference to the forms that are being manipulated. In Table 2–10, weuse Form-nameRef and frmStubRef to designate this reference. To hide or close a form,use Me to refer to the form that should be hidden.
Using the methods listed in Table 2–10, we easily can write event procedures tohide the Main Menu form and load and display the Under Development stub form whenany Main Menu button, except the Exit button, is pressed. The required event procedurecodes are:
Main Menu Event Procedures
Private Sub btnMailins_Click(ByVal sender As Object, ByVal e As _ System.EventArgs) Handles btnMailins.Click
Dim frmStubRef As New frmStub()
24785_CH02_BRONSON.qrk 11/10/04 12:44 PM Page 109

110 | Chapter 2: Introduction to Visual Basic .NET
Me.Hide()frmStubRef.Show()
End Sub
Private Sub btnWalkins_Click(ByVal sender As Object, ByVal e As _System.EventArgs) Handles btnWalkins.Click
Dim frmStubRef As New frmStub()Me.Hide()frmStubRef.Show()
End Sub
Private Sub btnInvrec_Click(ByVal sender As Object, ByVal e As _System.EventArgs) Handles btnInvrec.Click
Dim frmStubRef As New frmStub()Me.Hide()frmStubRef.Show()
End Sub
Private Sub btnReports_Click( ByVal sender As Object, ByVal e As _ System.EventArgs) Handles btnReports.Click
Dim frmStubRef As New frmStub()Me.Hide()frmStubRef.Show()
End Sub
Private Sub btnExit_Click(ByVal sender As Object, ByVal e As _System.EventArgs) Handles btnExit.Click
Beep()End
End SubEach of these Click event procedures causes the frmMain form to be hidden and the
frmStub form to be displayed whenever any Main Menu button is pressed, except forthe Exit button. The code for the stub form’s return button’s Click event is:
Private Sub btnReturn_Click( ByVal sender As Object, ByVal e As _System.EventArgs) Handles btnReturn.Click
Dim frmMainRef As New frmMain()Me.Hide()frmMainRef.Show()
End Sub
The Return button simply hides the current stub form and displays the initial frm-Main window. The advantage of using a stub form is that it permits us to run a com-plete application that does not yet meet all of its final requirements. As each successiveform is developed, the display of the stub form can be replaced with a display of thedesired form. This incremental, or stepwise, refinement of the program is an extremely
24785_CH02_BRONSON.qrk 11/10/04 12:44 PM Page 110

2.6 Focus on Program Design and Implementation: Creating a Main Menu | 111
powerful development technique used by professional programmers. Another advantageto this rapid application prototyping technique is that, as new features are required,additional buttons can easily be added to the Main Menu form.
One modification that can be made to our Main Menu form is to have each buttoncall a single, centrally placed, general-purpose procedure that would then make thechoice of which form to hide and display based on the button pressed. We consider thisapproach in Chapter 7 after both selection statements and general-purpose proceduresare presented. You will encounter both the current technique and the general-purposeprocedure technique in practice, and which one you adopt for your programs is more amatter of style than substance.
Note: The Rotech Systems project, as it exists at the end of this section, can befound on the website http://computerscience.jbpub.com/bronsonvbnet in the ROTECH2folder as project rotech2. Note that rotech2 and all subsequent projects are also folders.
Exercises 2.6
1. Implement the two screens and the relationship between the two forms previouslyshown in Figure 2–54. When a user presses the single button on the form with thelabel Main Menu, the screen labeled Form A should appear. When the Return buttonon Form A is pressed, the form labeled Main Menu should appear.
2. a. Implement the three screens and the relationship shown in the accompanying fig-ure. The Main Menu form should have a single button that displays Form A.Form A should have two buttons: one to return to the Main Menu and one to dis-play Form B. Form B should also have two buttons: one to return control to FormA and one to return control directly to the Main Menu.
b. Add a fourth form with the label Form C to the project created for Exercise 2a. Thisform is to be displayed using a button on Form B. In this case, how many buttonsshould Form B contain for controlling the display of forms? Note that when formsare chained together in the manner shown, there are at most three buttons: onebutton to “back up” one level and return to the immediately preceding screen, onebutton to return directly to the Main Menu, and a third button to call the next formin the chain. For multilevel forms, it is also convenient to provide a “hot key” (suchas the F10 function key that can be used on all forms) to return directly to the MainMenu form. A second “hot key” (such as the F9 function key) always redisplays thepreceding form. (How to create this type of “hot key” is presented in Section 6.7.)
Main Menu
Display A
frmMain
Form A
Display B
frmSecond
MainMenu
Form B
Returnto A
frmThird
MainMenu
24785_CH02_BRONSON.qrk 11/10/04 12:44 PM Page 111

112 | Chapter 2: Introduction to Visual Basic .NET
3. Either create the menu system developed in this section or locate and load the proj-ect from the http://computerscience.jbpub.com/bronsonvbnet website (project rotech2in the rotech2 folder).
4. a. Add a new form, with the following properties, to the Rotech project:Object Property SettingForm Name frmWalkIn
Text Walk In Processing FormButton Name btnReturn
Text &Return to Main MenuLabel Name lblReturn
Text This Form is Under DevelopmentFont MS Sans Serif, Bold, Size = 10
This new form’s button should return control to the Main Menu form when thebutton is clicked.
b. Modify the Main Menu Walk In button’s Click event so that it displays the formyou created in Exercise 4a, rather than displaying the frmStub form.
5. (Case study)For your selected case project (see project specifications at the end of Section 1.5),complete the project’s initial TTL table and then create a working Main Menu that cor-responds to the data in the completed table. Additionally, add an Under Developmentstub form to the project and verify that a user can successfully cycle between forms.
2.7 Knowing About: The Help Facility
No matter how experienced you become at using Visual Basic, there will be times whenyou’ll need some help in either performing a particular task, looking up the exact syn-tax of a statement, or finding the parameters required by a built-in function. For thesetasks you can use Visual Basic’s Help Facility. Help includes the entire reference man-ual, programming examples, and the complete Microsoft Development Network (MSDN)Library.
To access the Help Facility, select either the Contents, Search, or Index options fromthe Help menu, as shown in Figure 2–63. When any of these options is selected, thescreen shown in Figure 2–58 will be displayed.
Note that this main help window is divided into two panes. The left pane, which isreferred to as the Navigation pane, contains the three tabs labeled Contents, Index, andSearch. Each of these tabs provides a different way of accessing information from thehelp facility, as summarized in Table 2–11. The right section, which is the Documenta-tion pane, displays all information retrieved from the Library. Note on the left side thewords Filtered by. This should typically be set to Visual Basic and Relatedwhen you’re developing a Visual Basic project.
As shown in Figure 2–64, the Contents tab, because it is on top of the other tabs, isthe currently active tab. This happened because the Contents option was selected from
24785_CH02_BRONSON.qrk 11/10/04 12:44 PM Page 112

2.7 Knowing About: The Help Facility | 113
Figure 2–63 The Help Menu Options
Table 2–11 The Help Tabs
Tab Description
Contents Displays a Table of Contents for the documentation. This table can be expanded to display individual topic titles; double-clicking a title displaysthe associated documentation in the Documentation pane.
Index Provides both a general index of topics and a text box for user entry of a specific topic. Entering a topic causes focus to shift to the closest matchingtopic within the general index. Double-clicking an index topic displays theassociated documentation in the Documentation pane.
Search Provides a means of entering a search word or phrase. All topics matching the entered word(s) are displayed in a List box. Clicking on a topic displays thecorresponding documentation in the Documentation pane.
the Help menu (see Figure 2–64). If either the Index or Search options had been selected,the same main help window would appear, except that the respective Index or Searchtab would be active. However, no matter which tab is currently active you can switchfrom one tab to another by clicking on the desired tab.
The Contents Tab
The Contents tab provides a means of browsing through all of the available referencematerial and technical articles contained within Visual Studio .NET, and specificallywithin Visual Basic .NET. This tab provides a table of contents of all of the material anddisplays the topics using the standard Windows tree view. For example, if you expandthe topic Visual Studio .NET shown in Figure 2–64 by clicking on the plus sign box [+],and then expand the Introducing Visual Studio .NET topic, you will see the tree shownin Figure 2–65. The information provided in the documentation pane was displayed by
24785_CH02_BRONSON.qrk 11/10/04 12:44 PM Page 113

114 | Chapter 2: Introduction to Visual Basic .NET
Figure 2–64 The Main Help Window
double-clicking on the page highlighted in the Navigation pane. A hard copy of the dis-played page is obtained by either selecting the Print option from the File menu or right-clicking in the Documentation pane and selecting the Print option.
A very useful feature of the documentation is the hyperlink embedded within thedisplayed documentation text. By positioning the mouse on underlined text and click-ing, the referenced text will be displayed. This permits you to rapidly jump from topic totopic, all while staying within the Documentation pane.
The Index Tab
As shown in Figure 2–66, the Index tab is on top of the other tabs, which makes it theactive tab. This tab operates much like an index in a book, with one major improve-ment: In a book, after looking up the desired topic, you must manually turn to the refer-
24785_CH02_BRONSON.qrk 11/10/04 12:44 PM Page 114

2.7 Knowing About: The Help Facility | 115
Figure 2–65 Using the Contents Tab
enced page or pages. In the help facility, this “look up and display” is automatic onceyou indicate the desired topic. Selection of the topic is accomplished by double-clickingon an item within the list of topics contained in the list box (this is the box located atthe bottom of the tab). To locate a topic, you can either type the topic’s name within thetab’s Keyword text box, which causes the item to be highlighted in the ListBox, or usethe scroll bar at the right of the list box to manually move to the desired item.
For example, in Figure 2–67, the topic AppendText Method has been typed in theLook For: text box, and the list box entry for this topic has been selected. As each let-ter is typed in the text box, the selected entry in the list box changes to match the inputletters as closely as possible. In this case, because there are multiple library entries forthe highlighted topic, if you double-click the highlighted topic, the Multiple Topics dia-log box shown in Figure 2–68 appears. By double-clicking the desired item directly in
24785_CH02_BRONSON.qrk 11/10/04 12:44 PM Page 115

116 | Chapter 2: Introduction to Visual Basic .NET
Figure 2–66 The Activated Index Tab
the list box, the documentation for the selected topic is displayed in the Documentationarea. Figure 2–69 illustrates the documentation for the item highlighted in Figure 2–68.
A useful feature of the help facility is that once you have selected and displayed thedesired topic, you can easily generate a hard copy of the information. This is accom-plished by either selecting the Print item from the File menu button at the top of theMSDN Library window, or by using the context menu provided by clicking the rightmouse button from within the displayed information.
The Search Tab
The Search tab, shown as the active tab in Figure 2–70, permits you to search for thewords entered in the tab’s text box in either the complete MSDN Library or sections ofit. When creating a search phrase, you should enclose a phrase within double quotes
24785_CH02_BRONSON.qrk 11/10/04 12:44 PM Page 116

2.7 Knowing About: The Help Facility | 117
Figure 2–67 The Index Tab with a Typed Entry
Figure 2–68 The Multiple Topics Dialog Box
and make use of Boolean operators to limit the search. For example, using the filter“Visual Basic and Related,” a list of two topics was generated for the phrase “sqrtmethod” when the List Topics button shown in Figure 2–70 was pressed. The doublequotes direct the search to look for the words “sqrt method” together. If the doublequotes are omitted, the search finds all occurrences of either the word “sqrt” or the word
24785_CH02_BRONSON.qrk 11/10/04 12:44 PM Page 117

118 | Chapter 2: Introduction to Visual Basic .NET
Figure 2–69 The Documentation Display
“method,” and returns ten matches. The documentation shown in Figure 2–70 was dis-played by clicking the second topic listed in the list box. As an aid to reading the helptext, it is sometimes useful to have the search words highlighted in the help text. Thiscan be accomplished by checking the box “Highlight search hits (in topics)” locatedbelow the search button.
Dynamic Help
Dynamic Help is an excellent way to get information about the IDE and its features. TheDynamic Help window displays a list of help topics that changes as you perform operations.This window occupies the same location as the Properties window. If the Dynamic Helpwindow is not open, click Help on the menu bar and then click Dynamic Help. When youclick a word or component such as a form or control, links to relevant articles appear in theDynamic Help window. This window also has a toolbar that provides access to theContents, Index, and Search Help features. Figure 2–71 shows a Dynamic Help window.
24785_CH02_BRONSON.qrk 11/10/04 12:44 PM Page 118

2.8 Common Programming Errors and Problems | 119
Figure 2–70 Using the Search Tab
Context-Sensitive Help
A quick way to view Help on any topic is to use context-sensitive Help. This is similarto dynamic help, except that it immediately displays a relevant article rather than pre-senting a list of articles. To use this facility, select an object such as a form or controland press F1. You can also highlight a word in a line of code and press F1 to get infor-mation on that topic.
2.8 Common Programming Errors and Problems
One of the most frustrating problems when learning Visual Basic is not being able tolocate all of the elements needed to create an application. For example, you may nothave the Form object, Toolbox, nor Properties window on the design screen. To bring upthe form, either retrieve an existing project or select New Project from the File menu
24785_CH02_BRONSON.qrk 11/10/04 12:44 PM Page 119

120 | Chapter 2: Introduction to Visual Basic .NET
Figure 2–71 The Dynamic Help Window
(hot key sequence Alt+F, then N). To open the Toolbox object or the Properties window,select the View option from the menu bar and then select the desired window.
A common error made by beginning programmers is forgetting to save a project atperiodic intervals at design time. Although you can usually forego periodic saves, everyexperienced programmer knows the agony of losing work as a result of a variety ofmistakes or an unexpected power outage. To avoid this, you should develop the habit ofperiodically saving your work.
2.9 Chapter Review
Key Termsaccelerator keycode moduleCode windowbuttoncommentcontrolsdesign screendesign time
dialog boxempty stringeventexecutable statementfocusformForm modulegraphical user interface
24785_CH02_BRONSON.qrk 11/10/04 12:44 PM Page 120

Test Yourself–Short Answer | 121
hot keyidentifierlabelmenu barmethodsMessageBox.Shownonexecutable statement
propertiesrun timesizing handlesstringtext boxtoolbarToolbox
Summary1. An object-oriented language permits the use and creation of new object types.2. Visual Basic .NET is a true object-oriented language.3. Event-based programs execute program code depending on what events occur,
which depends on what the user does.4. GUIs are graphical user interfaces that provide the user with objects that recog-
nize events such as clicking a mouse.5. An application is any program that can be run under a Windows Operating System.6. The term design time refers to the period of time during which a Visual Basic
application is being developed under control of Visual Basic.7. The term run time refers to the period of time when an application is executing.8. A Visual Basic program consists of a visual part and a language part. The visual
part is provided by the objects used in the design of the graphical user interface,whereas the language part consists of procedural code.
9. The basic steps in developing a visual basic program are:a. Creating the GUI.b. Setting the properties of each object on the interface.c. Writing procedural code.
10. A form is used during design time to create a graphical user interface for aVisual Basic application. At run time the form becomes a window.
11. The most commonly placed objects on a form are buttons, labels, and text boxes.12. Each object placed on a form has a name property. Development teams may
choose guidelines for naming objects but in this book, form names begin withthe prefix frm, text boxes begin with txt, and buttons begin with btn. Namesmust be chosen according to the following rules:a. The first character of the name must be a letter.b. Only letters, digits, or underscores may follow the initial letter. Blank spaces,
special characters, and punctuation marks are not allowed; use the underscoreor capital letters to separate words in an identifier consisting of multiple words.
c. A name can be no longer than 1016 characters.d. A name should not be a keyword.
Test Yourself–Short Answer1. A Visual Basic programmer works with the application in two modes: run time
and .
24785_CH02_BRONSON.qrk 11/10/04 12:44 PM Page 121

122 | Chapter 2: Introduction to Visual Basic .NET
Figure 2–72
2. The letters GUI are an acronym for .3. There are two basic parts to a Visual Basic application; they are:
and .4. At run time, a form becomes a .5. Using the right-click mouse button will produce a .6. List the three design steps required in creating a Visual Basic application.7. What is the difference between the Name property and the Text property?8. Write a Visual Basic statement to clear the contents of a text box named txtText1.9. Write a Visual Basic statement to clear a form.
10. Write a Visual Basic statement to place the words “Welcome to Visual Basic” ina text box named txtWelcome.
Programming ProjectsNote: On all programming projects that you submit, include your name (or an identifi-cation code, if you have been assigned one), and the project number in the lower left-hand corner of the form.
1. a. Create the run time interface shown in Figure 2–72. The application should dis-play the message “My first Visual Basic Program” in a text box when the firstbutton is clicked, and the message “Isn’t this neat?!?” when the second buttonis clicked. Both messages should be in MS Sans Serif, 18 point, bold font.
b. (Extra Challenge) Make the label appear randomly on the form by using theintrinsic function RND, the form’s Width and Height properties, and thelabel’s Left property.
2. Create the form shown in Figure 2–73 that displays a label with the caption textHello World. The form should have four buttons. One button should have thecaption Invisible, and when this button is pressed the Hello World captionshould become invisible, but should have no effect on any other label. A secondbutton, with the caption New Message, should make the Hello World captioninvisible and display the text This is a New Message. Both messages shouldbe in MS Sans Serif, 14 point, bold font. The third button, with the caption
24785_CH02_BRONSON.qrk 11/10/04 12:44 PM Page 122

Programming Projects | 123
Figure 2–73
Reset, should make the Hello World caption reappear. Finally, an Exit buttonshould terminate the program.
24785_CH02_BRONSON.qrk 11/10/04 12:44 PM Page 123

24785_CH02_BRONSON.qrk 11/10/04 12:44 PM Page 124