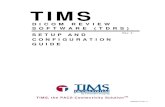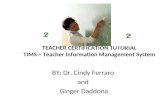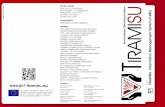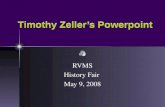Introduction to the Teacher Information Management System ... · Introduction to the. Teacher...
Transcript of Introduction to the Teacher Information Management System ... · Introduction to the. Teacher...
Starting Out: Registering for a Username and Password - Step 1
• Go to PDE’s home page: http://www.education.pa.gov • Click on Educators then select “Certification”
Starting Out: Registering for a Username and Password - Step 2
• Click on TIMS Educator Online Certification System
Starting Out: Registering for a Username and Password - Step 4
• Click ‘Register’ on the bottom left side OR, if you have previously registered (if you are renewing, you have previously registered) , simply enter your Username and Password, then Log In button. If you forgot your username and password, click on the Forgotten Password link.
Starting Out: Registering for a Username and Password - Step 5
• Complete the requested information on the registration screen, and click “Register.” Remember to record your username and password in a safe place!
After Registering for your Username & Password - Step 1
• Go to PDE’s home page: http://www.education.pa.gov • Click on Educators then select “Certification”
• Click on TIMS Educator Online Certification System
After Registering for your Username & Password - Step 2
After Registering for your Username & Password - Step 4
• Login with the Username and Password that you created.
Accessing TIMS - Step 1
• If this is your first time accessing TIMS, you will be prompted to establish a TIMS profile. When you complete the information requested, click on “Continue”.
Accessing TIMS - Step 2
• You will receive your PPID number (Professional Personnel Identification). Record this number and keep it in a safe place
Accessing TIMS - Step 3
• You will be directed to your TIMS Home Screen (also known as the Dashboard).Click the “Emergency Permit Application” button on the dashboard.
Emergency Permit Application - Step 1: Demographic Details• Required fields are denoted with a red asterisk. At least one phone number is
required. • Click the “Next” button when you have completed this screen. • Note: leave the field PA Secure ID blank.
Emergency Permit Application - Step 2: Certification Details
• You may leave this page blank. Click the “Next” button at the top of the page.
Emergency Permit Application - Step 3: Affiliation Details
• You must affiliate with the educational institution (in this case, IU13) requesting the emergency permit. If IU13 is not already listed as an affiliation on this screen, click the “Add New Affiliation” button.
• If you have already affiliated with IU13, simply click the “Next” button. You may skip to page 21 of these instructions.
Step 3: Affiliation Details
• If you select “Add New Affiliation,” the page will expand. This allows you to search for the institution with which you wish to affiliate.
• The LEA, or Local Education Agency, radio button should already be selected. (The other type of institution, IHE, stands for Institution of Higher Education.)
• Click to search for Lancaster-Lebanon IU13.
Emergency Permit Application - Step 3: Affiliation Details –Adding A New Affiliation
• Search for and select “Lancaster-Lebanon IU13”.
Emergency Permit Application - Step 3: Affiliation Details –Adding a New Affiliation
• Enter a start date. You should use the date you are entering this information as the “Affiliation Start Date.” Do not use a date in the past. An authorization end date is not required and, for this purpose, should be left blank .
• When you have finished, click the “Save” button.
Emergency Permit Application - Step 3: Affiliation Details –Adding a New Affiliation
• Select Lancaster-Lebanon IU13. Click “Next” at the top of the page.
Emergency Permit Application - Step 4: LEA Selection
Emergency Permit Application - Step 5: Background Questions
• Answer each background question carefully and accurately. (Answering any of these questions incorrectly or dishonestly will significantly delay the processing of your emergency permit.)
Emergency Permit Application - Step 5: Background Questions
• Read the Code of Conduct and click the boxes stating you have read and will abide by the code and certify all information in the application is accurate.
Emergency Permit Application - Step 5: Background Questions
• Read the affidavit, review your responses to the background questions, and click the box stating you have read and agree to the statement.
• Please note: The requirements numbered in blue are not related to the Type 06 emergency permit for day-to-day substituting. The Type 06 (day-to-day substitute) emergency permit does not carry educational requirements. IU13 will process requests received from Guest/Substitute Teacher Program participants as Type 06 emergency permits.
• When you have finished, click the “Initiate Permit Request” button.