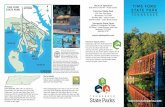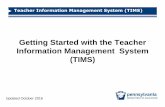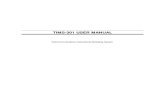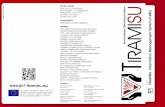TIMS Login and application information
description
Transcript of TIMS Login and application information

1
TIMSLOGIN AND
APPLICATION INFORMATION
Spring 2012

2
TEACHER
Spring 2012
CERTIFYING OFFICER
SUPERINTENDENT OR CSA

3
Logging in to TIMSOpen the PDE website by typing the following URL - www.education.pa.state.us
Click Log In on the top left side of the PDE web page, located just below the PDE search box.

4
You will be directed to the Welcome Page for the Commonwealth of Pennsylvania’s enterprise Portal as shown below. Either Log In (if you already have a Username and
Password) or Register for a Username and Password (if you do not have one already or do not remember either one). Make a note of your Username and Password.

5
Password should contain at least:
One uppercase letterOne lowercase letterOne numeric number
One non-character (such as !,#,%,@, etc).
And must be between 8 to 32 characters in length.
Click “Register”.
If you need to register, complete the requested information.

6
ONCE YOU HAVE REGISTERED GO BACK TO THE MAIN PAGE
WWW.EDUCATION.STATE.PA.US AND LOGIN USING YOUR
NEW LOGIN AND PASSWORD
Spring 2012

7
Enter your Username and Password click Log In

8
For first time users the following box will appear. When you complete the information requested and click on “Continue”, you will receive your
PPID number. Be sure to record this number and keep it in a safe place. You will then be taken directly to your DASHBOARD.

9
Teacher’s Dashboard
Certifying Officer/Superintendent/CSA’s
Dashboard

10
Logging in to TIMS for Existing UsersClick on Log In

11
Enter your Username and Password click Log In

12
Logging in to TIMS - continuedClick on TEACHERS

13
Click on the TIMS box.
When you are logged in it is indicated on the top left menu (Logged In As:) make sure this is you.

14
Click on the tab labeled “Access TIMS” Note: User Guides are available on this screen

15
Below the Log In Status, click on the word, “here”

16
TAKE A FEW MINUTES AND LOG INTO TIMS USING YOUR LOGIN AND PASSWORD. IF YOU HAVE
NOT CREATED A LOGIN AND PASSWORD YOU CAN DO IT
NOW. WRITE THEM DOWN FOR FUTURE USE.

17
I. EDUCATOR’S DASHBOARD
When making any changes to your Profile click on “View & Update My Profile”
NOTE: To go “back” click on “HOME”

18
When applying for the following: Level II, Supervisor, Administrator certificates you need to select the Requested Credential Type; the system
will automatically populate the Reqested Certification Subject Area box with your certificates.

19
You will be prompted to answer the Background Questions. Make to click on the box under Affidavit.

20
B. To Initiate an Emergency Permit Request click on the “Emergency Permit
Application” button in the middle of the screen, right side.
I. EDUCATOR’S DASHBOARD – continuedA. To Initiate an Application: Level II,
Supervisor, Administrator, Add On etc.. click on the “New Credential Application” button
in the middle of the screen, left side.
A.
B.

21
STEP 1 ~ DEMOGRAPHIC INFORMATION
PA Secure ID: leave this field blank. Complete the other information requested, click “Save” (1). Click “Next” (2) at
the top of the screen to go to the next screen.
Save
Next
1
2

22
STEP 2 ~ EDUCATION INFORMATION
Click the “Add New” button to enter your degree(s). Follow the prompts to add the educational institution and degree
information.

23
Step 3 ~ CERTIFICATION INFORMATIONYou cannot make any changes to this screen.
Click “Next” to go to Work Experience.

24
Step 4 ~ WORK EXPERIENCEYou cannot make changes to this screen unless you are applying for a new credential. Click on “View” to see the work experiences listed from PIMS.
Click “Next”

25
Step 5 ~ INSTITUTION AFFILIATION
Click “Add New” to add an affiliation. You must be affiliated with a school district or Intermediate Unit in order for them to approve an application.

26
Click on the LEA button, and “Click here to search” for your school district or Intermediate Unit.
Click on the box authorizing the institution to view your information, enter today’s date.
* Leave the Authorization End Date blank. Click “Save”, then click “Continue”.

27
Answer the background questions. Be sure to check the certification / affidavit box at the
bottom of the screen. Click “Continue”.

28
Note: When issuing a Type 01 (educational obligation), the PDE 338 E form must be printed and signed by the applicant verifying the enrollment in a program. It is then mailed to PDE.
You will be taken back to the Permit Request screen and prompted to put a check in the box on the right to select your school district and click “Initiate Permit Request” (you may need to scroll to the right). Your application will appear on your school districts’ (Certifying Officer) DASHBOARD. At this
time applicant’s will be prompted to print their cover sheet, pay online, or with a money order.

29
After approving an emergency permit application and once it has been submitted to PDE, the applicant can go into their Dashboard and print their
coversheet.

30
Sample cover sheet

31
NOTE:1. When applying for Level II, Supervisor and/or Administrator certificates after you have
reviewed all of the five screens:
□ Demographic Information □ Education Information□ Certification Information□ Work Experience Information□ Institution Information
The Educator will be prompted to pay online by using your visa or selecting money order. Then they will be prompted to submit the payment. They will also be prompted to print the “Teacher Certification Application Coversheet” This form is sent to PDE along with their transcript and money order if applicable. Refer to Cover Sheet Sample (enclosed).
2. When applying for an emergency permit after completing the five screens the teacher will submit their application to the LEA. It will appear in the Certifying Officer’s Dashboard for review then submitted to the Superintendent for review. Once the Superintendent has reviewed and approved the application it will then prompt the LEA to pay for the permit, $100.
3. Add On Certificates – the system does not allow you to apply for a Level II unless you are converting to a Level II. If you are adding on a certificate you must apply as a Level I. PDE will convert it to a Level II once it has been approved.

32
BREAK• LOG IN AS SUPERINTENDENT
• LOG IN AS CERTIFYING OFFICER

33
When Logging into TIMS, if you are registered as multiple roles you will need to select your Role:
• Certifying Officer
• Superintendent or CSA

34
Certifying Officers’/Superintendent’s DASHBOARDAll new applications that need to be approved are under “Review Not Started”
Refer to the User Guides: “Working with Work Experience Affirmations” and
“Affirming Work Experience”

35
Certifying Officers’/Superintendent’s DASHBOARDWhen trying to look up an educator’s PA certificate status, click on SEARCH,
then click on SEARCH PROFESSIONAL

36
Certifying Officers’/Superintendent’s DASHBOARD
LOOKING UP AN EDUCATOR’S PA CERTIFICATE STATUS, search by either PPID or by Affiliation. Click on Search.

37
Click on “View Complete Profile” to view the certificates and the status.

38
Certifying Officers’/Superintendent’s DASHBOARDEXPEDITING AN APPLICATION: Click on MESSAGES, THEN COMPOSE NEW
MESSAGES. Complete the information in the box. Drop down menu for “Message Subject” is
“Request for Expedite”

39
Certifying Officers’/Superintendent’s DASHBOARDPROCESSING APPLICATIONS. All new applications that need to be approved by
the School District/IU are under “Review Not Started” Refer to the User Guides: “Working with Work Experience Affirmations”
“Affirming Work Experience”

40
Click on the “number” next to Review Not Started, to see the list of new applications.

41
Click on *Review next to an educator’s name to open up their application.

42
Work Experience Affirmation will appear. To identify the type of application it is click on “View Application Details”

43
1. Click “Select Contact Official”:• Certifying Officer
Information will be pre-populated with the name.
2. Click on the box □ then type in your name and the date.
This is your signature.
3. Click on “Click here to add new assignment” if you want
to include any additional assignments or make
corrections.
4. Affirm the three questions. The Satisfactory Rating on an Evaluation is specific to the
PDE 427.
5. Hit Save, then Send to Superintendent
Processing Applications:

44
NOTE: If you need to add an assignment and the employee is
working in an assignment covering grades K – 12; when adding an
elementary assignment pick any grade between K – 6; when adding a secondary assignment pick any
grade between 7-12

45
Once the Certifying Officer has approved, saved, and sent the application to the Superintendent, the Superintendent can login to TIMS and click on the
number next to “Pending Superintendent Review.”

46
Click on Review next to the application you want to review.

47
Follow the same steps (slide 41, Step One (select Superintendent/CSA) and Step Two), click on Save, then click on “Submit Response to PDE”

48
Questions and Answers