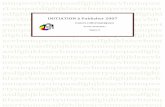Initiation Powerpoint 2007
-
Upload
sailor21316 -
Category
Documents
-
view
95 -
download
0
Transcript of Initiation Powerpoint 2007
Association loi 1901
Initiation à POWERPOINT 2002
Page 1/40
nmqwertyuiopasdfghjklzxcvbnmqwe
rtyuiopasdfghjklzxcvbnmqwertyuiopa
sdfghjklzxcvbnmqwertyuiopasdfghjkl
zxcvbnmqwertyuiopasdfghjklzxcvbn
mqwertyuiopasdfghjklzxcvbnmqwert
yuiopasdfghjklzxcvbnmqwertyuiopas
dfghjklzxcvbnmqwertyuiopasdfghjklz
xcvbnmqwertyuiopasdfghjklzxcvbnm
rtyuiopasdfghjklzxcvbnmqwertyuiop
asdfghjklzxcvbnmqwertyuiopasdfghj
klzxcvbnmqwertyuiopasdfghjklzxcvb
nmqwertyuiopasdfghjklzxcvbnmqwe
rtyuiopasdfghjklzxcvbnmqwertyuiop
asdfghjklzxcvbnmqwertyuiopasdfghj
klzxcvbnmqwertyuiopasdfghjklzxcvb
nmqwertyuiopasdfghjklzxcvbnmqwe
rtyuiopasdfghjklzxcvbnmqwertyuiop
asdfghjklzxcvbnmqwertyuiopasdfghj
INITIATION à PowerPoint 2007
Cours informatiques
Année 2009/2010
Régine B
INITIATION à PowerPoint 2007
COPYRIGHT Club POM Page 2
1. PRESENTATION ................................................................................................................................. 5
2. DECOUVERTE DE L’ECRAN ........................................................................................................... 5
3. LE BOUTON OFFICE ........................................................................................................................ 6
4. PERSONNALISER LA BARRE D’ACCES RAPIDE ........................................................................ 8
4.1. Déplacer la barre d'outils Accès rapide ..................................................................................... 8
4.2. Ajouter une commande à la barre d'outils Accès rapide ......................................................... 8
5. L’AIDE SUR POWERPOINT .............................................................................................................. 9
6. LES MODES D’AFFICHAGE .......................................................................................................... 10
6.1. Le mode normal ......................................................................................................................... 10
6.2. Le mode trieuse de diapositives ................................................................................................ 10
6.3. Le mode diaporama ................................................................................................................... 10
6.4. Le mode page commentaire ...................................................................................................... 10
6.5. Le mode masque de diapositive ................................................................................................ 11
7. CREER UNE NOUVELLE PRESENTATION................................................................................. 11
7.1. Créer une présentation à partir d’un modèle ......................................................................... 11 7.1.1. Adapter les couleurs ............................................................................................................ 12 7.1.2. Créer votre thème de couleur ............................................................................................... 13
7.1.3. Appliquer une couleur à un groupe de diapositives ............................................................. 13
7.2. Créer une présentation manuelle ............................................................................................. 14 7.2.1. Appliquer une nouvelle mise en page à une diapositive ...................................................... 14 7.2.2. Copier une diapositive ......................................................................................................... 15 7.2.3. Supprimer une diapositive ................................................................................................... 15
7.2.4. Masquer des diapositives ..................................................................................................... 15 7.2.5. Changer l'ordre des diapositives .......................................................................................... 15
8. ENREGISTRER UNE PRESENTATION ........................................................................................ 16
9. OUVRIR UNE PRESENTATION ..................................................................................................... 16
9.1. Ouvrir un fichier en tant que copie .......................................................................................... 17
10. INTEGRER DU CONTENU A UNE DIAPOSITIVE ...................................................................... 17
10.1. Insérer une image à une diapositive ......................................................................................... 17
10.2. Insérer une image clipart à une diapositive ............................................................................ 17
10.3. Insérer un tableau à une diapositive ........................................................................................ 18
10.4. Dessiner des formes ................................................................................................................... 18 10.4.1. Modifier les formes .............................................................................................................. 19
10.5. Créer un organigramme hiérarchique ..................................................................................... 19
10.6. Créer un album photo ............................................................................................................... 20 10.6.1. Ajouter une image à un album photo ................................................................................... 21 10.6.2. Supprimer une image d'un album photo .............................................................................. 21
10.6.3. Publier un album photo sur le WEB .................................................................................... 21
11. MODIFIER UN ESPACE RESERVE .............................................................................................. 22
11.1. Ajouter ou supprimer une zone de texte.................................................................................. 22 11.1.1. Ajouter une zone de texte .................................................................................................... 22 11.1.2. Supprimer une zone de texte ................................................................................................ 22
INITIATION à PowerPoint 2007
COPYRIGHT Club POM Page 3
11.1.3. Modifier une zone de texte ou une bordure de forme .......................................................... 22
11.2. Modifier les polices .................................................................................................................... 23
11.3. Mettre en forme une zone de texte ........................................................................................... 24 11.3.1. Insérer des puces ou des numéros devant une liste .............................................................. 24 11.3.2. Modifier le type des puces devant une liste ......................................................................... 24
11.3.3. Modifier le type de numéros devant une liste ...................................................................... 24 11.3.4. Insérer des images comme puces ......................................................................................... 24
12. METTRE EN FORME LES ENTETES ET PIEDS DE PAGE DANS UNE PRESENTATION .. 25
12.1. Ajouter un en-tête ou un pied de page ..................................................................................... 25
12.2. Ajouter la date et l'heure à une diapositive ............................................................................. 25
12.3. Ajouter un numéro de page à une diapositive......................................................................... 25
13. AJOUTER UN ARRIERE PLAN A UNE PRESENTATION .......................................................... 26
13.1. Personnaliser un style d'arrière-plan pour votre présentation ............................................. 26 13.1.1. Utiliser une couleur en tant qu'arrière-plan de diapositive .................................................. 26 13.1.2. Utiliser une image en tant qu'arrière-plan de diapositive .................................................... 27
14. AJOUTER DES TRANSITIONS ENTRE LES DIAPOSITIVES ................................................... 28
14.1. Appliquer la même transition à toutes les diapositives d'une présentation ......................... 28
14.2. Appliquer différentes transitions aux diapositives d'une présentation ................................ 28
14.3. Ajouter du son aux transitions entre diapositives .................................................................. 28
15. AJOUTER UN BOUTON D’ACTION A UNE PRESENTATION .................................................. 29
16. INSERER UN LIEN HYPERTEXTE DANS UNE PRESENTATION ........................................... 30
16.1. Créer un lien hypertexte vers une diapositive dans la même présentation .......................... 30
16.2. Créer un lien hypertexte vers une diapositive dans une autre présentation ........................ 30
16.3. Créer un lien hypertexte vers une page ou un fichier sur le Web ......................................... 30
16.4. Créer un lien hypertexte vers un nouveau fichier .................................................................. 30
16.5. Créer un lien hypertexte vers une adresse électronique ........................................................ 31
17. APPLIQUER UN MODELE DE CONCEPTION ............................................................................ 31
17.1. Personnaliser les couleurs du modèle ...................................................................................... 31
17.2. Personnaliser les polices du modèle ......................................................................................... 32
17.3. Sélectionnez un ensemble d'effets de thème ............................................................................ 32
17.4. Pour enregistrer un thème de document ................................................................................. 32
18. AJOUTER ET LIRE DES SONS DANS UNE PRESENTATION .................................................. 33
18.1. Ajouter un son à une diapositive .............................................................................................. 33
18.2. Choisir entre l'option Automatiquement et Lorsque vous cliquez dessus............................ 33
18.3. Lire un son en continu sur une seule diapositive .................................................................... 34
18.4. Lire un son sur plusieurs diapositives ...................................................................................... 34
18.5. Définir les options de début et de fin des sons ......................................................................... 34
18.6. Masquer l'icône de son .............................................................................................................. 35
INITIATION à PowerPoint 2007
COPYRIGHT Club POM Page 4
19. AJOUTER ET LIRE UN FILM DANS UNE PRESENTATION .................................................... 35
19.1. Ajouter un film ........................................................................................................................... 35
19.2. Choisir entre l'option Automatiquement et Lorsque vous cliquez dessus............................ 36
19.3. Lire un film dans plusieurs diapositives .................................................................................. 36
19.4. Lire un film en continu pendant toute la durée de la présentation ....................................... 36
20. MAITRISER LES ANIMATIONS ..................................................................................................... 37
20.1. Appliquer une animation standard à un texte ........................................................................ 37
20.2. Appliquer une animation standard à une image .................................................................... 37
20.3. Créer et appliquer un effet d'animation personnalisé à du texte ou à un objet ................... 37
20.4. Ajouter une trajectoire à un objet ............................................................................................ 38
20.5. Modifier le minutage d'un effet d'animation .......................................................................... 39 20.5.1. Définir des options d'heures de début .................................................................................. 39 20.5.2. Définir un délai ou une autre option de minutage ............................................................... 39
20.6. Supprimer un effet d'animation ............................................................................................... 39
21. L’APERCU AVANT IMPRESSION.................................................................................................. 40
22. LANCER UN DIAPORAMA .............................................................................................................. 40
INITIATION à PowerPoint 2007
COPYRIGHT Club POM Page 5
1. PRESENTATION
PowerPoint est un programme de présentation assistée par ordinateur : il permet de créer des diapositives
affichant des informations de manière claire et synthétique.
Une diapositive peut afficher du texte, des dessins, des images, des tableaux, des graphiques, des diagrammes,
des organigrammes, des photos ainsi que du son ou de la vidéo.
2. DECOUVERTE DE L’ECRAN
Le bouton office remplace le menu Fichier des versions antérieures
La barre d’accès rapide permet d’afficher à l’aide de menus déroulants les différentes commandes disponibles.
La barre de titre affiche le nom de votre application et le nom du document en cours
Les onglets regroupent les différentes commandes et fonctions.
Le Ruban situé en haut de l’écran regroupe tous les outils permettant de concevoir vos présentations.
Le volet Plan /Diapositives situé à gauche de l’écran facilite la navigation dans vos présentations.
Le volet Commentaires permet d’enregistrer des commentaires écrits, diapositives après diapositives.
La fenêtre Diapositives situé au centre de l’écran constitue l’espace de travail de Powerpoint
Les modes d’affichage situés dans le bas de l’écran vous permettent de changer rapidement d’affichage
Le zoomer détermine la taille de l’affichage du document à l’écran
La barre de titre
La fenêtre des
diapositives
Le ruban
Les onglets
Le volet
Plan/diapositives
Le Bouton Office
La barre d’accès
de rapide
INITIATION à PowerPoint 2007
COPYRIGHT Club POM Page 6
3. LE BOUTON OFFICE
Vous pouvez créer et travailler sur plusieurs documents en même temps. Il suffit de choisir du bouton Office
l'option Nouveau pour commencer un nouveau texte.
Appuyez sur le bouton Office
Sélectionnez l'option Nouveau.
Vous pouvez choisir un document vierge et commencer à travailler votre présentation.
Vous pouvez aussi utiliser l'un des modèles offerts par Microsoft Office Online. Une
multitude de modèles sont disponibles dans plusieurs catégories. Cela peut être plus
rapide d'utiliser un modèle au lieu de passer du temps à créer le votre.
Note: Vous devez être connecté à l'Internet pour pouvoir utiliser cette option.
Sélectionnez l'un des modèles disponibles l'une des catégories sous Microsoft Office
Online.
Sélectionnez le modèle de votre choix.
Appuyez sur le bouton Télécharger.
Microsoft Office va vous aviser que cette option est seulement disponible pour ceux qui ont
une copie légitime des logiciels. Une vérification de la licence sera accomplit avant le
téléchargement du modèle que vous aurez choisi.
Après quelques instants d'attentes, le modèle sera téléchargé dans Powerpoint 2007.
Ouvrir
Appuyez sur le bouton Office
Si vous avez ouvert le document récemment, vous pouvez le retrouver dans la section Documents récents à la droite de la fenêtre.
Sinon, sélectionnez l'option Ouvrir.
Sélectionnez le lecteur et le dossier dans lequel se retrouve votre document.
Sélectionnez votre document et appuyez sur le bouton Ouvrir.
Ouvrir et réparer
À certaines occasions, un document peut être corrompu, à cause d'un problème technique ou vous avez
déconnecté le lecteur USB avant la fin de l'enregistrement, éteint l'ordinateur sans fermer les applications ou par
une panne de courant. Microsoft rajoute alors l'option Ouvrir et réparer.
Au moment d'ouvrir le document, cliquez sur le bouton ayant une flèche à la droite du bouton Ouvrir.
Sélectionnez l'option Ouvrir et réparer.
Enregistrer
Vous devez enregistrer vos documents sur un disque dur ou une clé USB à la fin du travail. Si cela n'est pas la
première fois que vous travaillez sur le document, vous pouvez utiliser le bouton qui se trouve sur la barre de
lancement rapide au dessus ou en dessous du ruban.
Enregistrer sous
Appuyez sur le bouton Office
Sélectionnez l'option Enregistrer sous.
INITIATION à PowerPoint 2007
COPYRIGHT Club POM Page 7
Microsoft PowerPoint offre plusieurs formats de fichiers pour enregistrer le document :
Présentation Powerpoint : Le document sera enregistré en format lisible pour Powerpoint 2007.
Diaporama Powerpoint : Enregistre la présentation déjà enregistrée sous forme de diaporama
Présentation Powerpoint 97-2003 : Microsoft Office 2007 utilise de nouveaux formats de fichiers pour
prendre avantage des nouvelles options qui ont été ajoutés. Plusieurs personnes avec qui vous travaillez
utilisent encore ces "vielles" versions. Un convertisseur peut être ajouté à celles-ci pour lire les nouveaux
formats. Mais il est toujours préférable que vous convertissez votre document à leurs formats même si
certaines des nouvelles options ne seront pas disponibles.
Adobe PDF : L'ordinateur que j'utilise pour rédiger ce texte contient aussi Adobe Acrobat pour convertir
des documents en format PDF très populaire sur Internet. Ce n'est pas une option standard de Microsoft
Office 2007.
Autres formats : Vous trouvez une liste des formats déjà disponibles à partir de Powerpoint 2007 en
cliquant sur Type de fichiers
Imprimer
Appuyez sur le bouton Office
Sélectionnez l’option Imprimer
Imprimer : Cette commande vous permet de sélectionner une imprimante, le nombre de copies et d’autres
options d’impression.
Impression rapide : Cette commande envoie immédiatement à l'imprimante la feuille de calcul sur
laquelle se trouve le curseur sans demander aucune autre option.
Aperçu avant impression : affiche l’aperçu avant de l’imprimer et vous permet de procéder à des
modifications
Préparer
Appuyez sur le bouton Office .
Sélectionnez l’option Préparer
Propriétés : affiche et modifie les propriétés du document, comme le titre, et l’auteur
Inspecter le document : vérifie la présence d’informations privées
Chiffrer le document : augmente la sécurité du document
Limiter les autorisations : accorde l’accès en limitant le droit de modifications, de copie aux autres
utilisateurs
Ajouter une signature numérique : garantit l’intégralité du document en ajoutant une signature invisible
Marquer comme final : informe les utilisateurs que le document est final et le définit en lecteur seule
Activer le vérificateur de compatibilité : recherche les anciennes fonctionnalités qui ne sont pas prises
en charge dans les versions antérieures de Word
Envoyer
Appuyez sur le bouton Office
Sélectionnez les options Envoyer
Courrier électronique. : envoie une copie du document comme pièce jointe d’un courrier électronique
Envoyer comme pièce jointe au format PDF : envoie une copie au format PDF
Envoyer comme pièce jointe au format XPS : envoie une copie au format XPS
Télécopie Internet : Microsoft Office 2007 vous informe que vous devez vous inscrire à un service de
télécopie par Internet avant de pouvoir utiliser cette option.
INITIATION à PowerPoint 2007
COPYRIGHT Club POM Page 8
Publier
Appuyez sur le bouton Office
Sélectionnez les options Publier.
Blog : un "Blog" est une abréviation d'un "Web-log" ou d'un journal personnel mis sur Internet. Cette option
est seulement avantageuse si vous avez déjà un blog.
Serveur de gestion de documents : partage le document en l’enregistrant sur un serveur
Créer un espace de travail de document : sert à partager un document avec plusieurs utilisateurs
Fermer
Appuyez sur le bouton Office
Sélectionnez l'option Fermer.
Cette option consiste à fermer le document.
4. PERSONNALISER LA BARRE D’ACCES RAPIDE
La barre d’outils d’accès rapide est une barre personnalisable qui se trouve à droite du
bouton Office. Elle propose par défaut trois boutons de commande : enregistrer, annuler et
répéter.
Vous pouvez y ajouter des boutons représentant des commandes ou la déplacer.
Cliquez sur Personnaliser la barre d'outils Accès rapide .
Cochez sur le raccourci que vous souhaitez
4.1. Déplacer la barre d'outils Accès rapide
La barre d'outils Accès rapide peut se trouver à l'un des deux endroits suivants :
Dans le coin supérieur gauche, à côté du bouton Microsoft Office (emplacement par
défaut)
Si vous trouvez que l'emplacement par défaut à côté du bouton Microsoft Office n'est pas pratique parce que
trop loin de votre zone de travail, vous pouvez le placer sous le ruban
Cliquez sur Personnaliser la barre d'outils Accès rapide .
Dans la liste, cliquez sur Afficher en dessous du ruban.
4.2. Ajouter une commande à la barre d'outils Accès rapide
Vous pouvez ajouter une commande à la barre d'outils Accès rapide à partir d'une liste de commandes de la boîte
de dialogue Options Nom du programme, où Nom du programme est le nom du programme dans lequel vous
êtes en train de travailler, par exemple Options Powerpoint.
Effectuez l'une des actions suivantes :
1. En utilisant le bouton Microsoft Office
Cliquez sur le bouton Microsoft Office , puis sur Options Nom du programme , où Nom du programme est le nom du programme actif par exemple, Options Powerpoint.
Cliquez sur Personnaliser.
INITIATION à PowerPoint 2007
COPYRIGHT Club POM Page 9
2. Avec la barre d'outils Accès rapide
Cliquez sur Personnaliser la barre d'outils Accès rapide . Dans la liste, cliquez sur Autres commandes. Dans la boîte de dialogue Options Nom du programme, dans la liste Choisir les
commandes dans les catégories suivantes : , cliquez sur
la catégorie de commandes de votre choix.
Dans la liste des commandes de la catégorie sélectionnée, cliquez sur la commande à ajouter à
la barre d'outils Accès rapide, puis sur Ajouter.
Lorsque vous avez ajouté toutes les commandes souhaitées, cliquez sur OK.
Remarque : vous ne pouvez ajouter que des commandes à la barre d'outils Accès rapide. Le contenu de la plupart
des listes, tel que les valeurs de retrait et d'espacement ou les styles individuels qui apparaissent aussi dans le
ruban, ne peut pas être ajouté à la barre d'outils Accès rapide.
5. L’AIDE SUR POWERPOINT
Powerpoint 2007 vous permet d’obtenir de l’aide à tout moment pendant que vous l’utilisez. Il y a plusieurs moyens
d’obtenir de l’aide dans Powerpoint, le plus simple est de cliquer sur la touche F1 : vous accéderez à une aide
contextuelle.
Vous pouvez également cliquer sur le point d’interrogation situé dans le coin supérieur droit de la
fenêtre de Powerpoint
Dans les deux cas, une fenêtre de programme appelée Powerpoint Aide
s’affiche.
Deux types de recherche :
Soit vous avez une idée précise de l’objet de votre recherche et vous
pouvez saisir un mot clé dans la zone de recherche
Soit vous n’avez pas d’idées et pouvez recherchez dans les différents
thèmes proposés
Remarque : vous pouvez la redimensionner en plaçant le pointeur de la souris
sur sa bordure ou la déplacer pour la placer où bon vous semble sur l’écran
INITIATION à PowerPoint 2007
COPYRIGHT Club POM Page 10
6. LES MODES D’AFFICHAGE
Vous pouvez passer d'un mode à l'autre en utilisant les boutons que vous retrouvez au coin inférieur
droit de l'écran de PowerPoint
ou en utilisant l’onglet Affichage et de sélectionnez l’option désirée dans le groupe Affichage des présentations.
6.1. Le mode normal
Ce mode affiche une diapositive à la fois. La partie gauche de la fenêtre affiche un volet présentant
deux onglets : le plan de la présentation ou les diapositives en miniatures. Cela favorise la
réorganisation du contenu et permet d’importer des plans saisis dans d’autres applications.
La partie inférieure de la fenêtre affiche un autre volet, destiné à du texte, des commentaires. La
partie droite affiche le volet Office qui donne un accès direct aux fonctionnalités les plus courantes.
6.2. Le mode trieuse de diapositives
Ce mode affiche une miniature de toutes les diapositives. Il offre une vue globale de
la présentation, ce qui facilite la réorganisation des diapositives et permet d’un
masquer certaines, d’ajouter des transitions entre elles et de définir le minutage d’un
diaporama automatique.
6.3. Le mode diaporama
C’est dans ce mode que vous visualiserez la présentation, sur l’ordinateur, ou projeté
sur un écran par l’intermédiaire d’un vidéo projecteur connecté à votre matériel. Le
passage à la diapositive suivante peut être automatique, après un certain délai, ou
être manuel.
Les diapositives peuvent être agrémentées d’animations et d’effets sonores. Vous
pouvez rajouter des transitions. Une fois terminée, le diaporama peut être diffusé par
messagerie, enregistré sur un cd-rom ou sur internet.
6.4. Le mode page commentaire
Ce mode permet d’associer du texte à chaque diapositive. La diapositive dans la
partie supérieure et les commentaires en dessous. Une fois imprimé, ce document
supplémentaire pourra servir de guide au présentateur ou être distribué à
l’assistance.
Les commentaires pourront être insérés au cours de votre travail ou pendant la
diffusion du diaporama.
INITIATION à PowerPoint 2007
COPYRIGHT Club POM Page 11
6.5. Le mode masque de diapositive
Un masque de diapositive est la partie d'un modèle où sont stockées des informations
sur, notamment, le positionnement du texte et les objets d'une diapositive, la taille des
espaces réservés au texte et aux objets, les styles du texte, les arrière-plans, les
thèmes de couleur, les effets et les animations.
7. CREER UNE NOUVELLE PRESENTATION
Une série de diapositives constitue une présentation. Cette présentation peut être imprimée ou être affichée à
l’écran sous forme d’un diaporama ou à l’aide d’un projecteur. Vous pouvez également diffuser ces présentations
sur Intranet ou Internet.
1ère méthode :
A partir du bouton Office, cliquez sur Nouveau. La boîte de
dialogue Nouveau apparaît
Dans le volet central, vérifiez que Document vierge est sélectionné.
Cliquez sur OK
2ème méthode
Cliquez sur la flèche de la barre d’outils Accès rapide
Dans la liste, cochez Nouveau dans la barre d’accès rapide, le raccourci
apparaîtra dans la barre
Une présentation vierge s’affichera directement.
7.1. Créer une présentation à partir d’un modèle
Un modèle est un type de document qui contient des informations prédéfinies et surtout des styles. Utilisez un
modèle pour inclure l’entête de votre société par exemple est la méthode la plus simple et la plus rapide.
A partir du bouton Office, cliquez sur Nouveau
Sélectionnez l’un des modèles proposés dans la zone
Modèles
Cliquez sur Télécharger
Remarque : vous devez être connecté pour y avoir accès
Le modèle est mis en place sur l’espace de travail. Différentes
diapositives d’exemples sont également installées. Elles
fournissent ainsi des idées de disposition et vous n’avez plus qu’à
les remplacer par des textes.
Enregistrez votre document en cliquant sur Fichier
Enregistrer sous et choisissez un nom
Vous pouvez procéder à la personnalisation du modèle.
INITIATION à PowerPoint 2007
COPYRIGHT Club POM Page 12
Remarque : avec Office 2007, les extensions se terminent à présent par un x qui signifie XML. Il s’agit d’un format
de données très structuré et performant qui permet d’obtenir des fichiers de taille plus réduite.
Powerpoint considère que la première diapositive est une diapositive
d’introduction ou de titre. En cliquant sur l’une des diapositives à l’intérieur du
modèle, vous pouvez remarquer que sa mise en page diffère de la première.
Le style est semblable mais la disposition des éléments est différente.
Powerpoint considère
Cliquez dans la zone de texte pour modifiez le titre de la première
diapositive
Remplacez le texte dans les zones
Vous pouvez également supprimez les images et les remplacer par les
vôtres
7.1.1. Adapter les couleurs
Lorsque vous choisissez un modèle, ne prêtez pas attention aux couleurs proposées car pour rendre la
présentation à votre goût, vous pouvez modifier les couleurs.
Sélectionnez la diapositive dans le volet Plan / diapositives
Sous l’onglet Création, cliquez sur le menu déroulant Couleurs dans le groupe Thèmes
Passez la souris au-dessus des différents thèmes, un aperçu est visible sur la
diapositive tant que vous n’avez pas cliquez pour sélectionner le thème
Sélectionnez par exemple le thème SOLSTICE
Le thème est appliqué à toutes les diapositives du modèle
INITIATION à PowerPoint 2007
COPYRIGHT Club POM Page 13
7.1.2. Créer votre thème de couleur
21 thèmes de couleurs vous sont proposés pour votre présentation. Cependant dans un cadre particulier vous
pouvez être amené à utiliser les couleurs de votre entreprise. Vous pouvez choisir toutes les couleurs pour créer
votre propre thème.
Sélectionnez la diapositive dans le volet Plan / diapositives
Sous l’onglet Création, cliquez sur le menu déroulant Couleurs dans le groupe Thèmes
Cliquez sur Nouvelles couleurs de thèmes en bas du menu déroulant
Choisissez les différentes couleurs en cliquant sur la flèche en
regard de chaque proposition
Choisissez la couleur dans la fenêtre
qui s’affiche
Donnez un nom à votre thème par
exemple mon thème et cliquez sur Enregistrer
Le thème s’ajoute dans la liste, sous Personnalisé.
Pour retirer le thème cliquez avec le bouton droit de la souris
puis choisissez Supprimer
Cliquez sur Oui dans la fenêtre de confirmation qui s’affiche
7.1.3. Appliquer une couleur à un groupe de diapositives
Si votre diaporama comporte plusieurs parties distinctes, vous pouvez employer un thème différent pour chaque
rubrique.
Si vous souhaitez appliquer directement la couleur à plusieurs diapositives, sélectionnez les dans le volet
Plan / diapositives, à gauche de l’écran en cliquant avec le bouton gauche de la souris et en maintenant
la touche Ctrl enfoncée.
Sous l’onglet création, choisissez couleurs puis le thème à appliquer
Cliquez avec le bouton droit de la souris et choisissez appliquer aux diapositives sélectionnées
INITIATION à PowerPoint 2007
COPYRIGHT Club POM Page 14
7.2. Créer une présentation manuelle
Pour créer une présentation vierge, à partir de l’onglet Accueil, cliquez sur Nouvelle diapositive dans le
groupe Diapositives.
Par défaut la diapositive qui s’affiche automatiquement dans votre présentation
contient deux espaces réservés, un pour un titre et un autre pour un sous-titre.
PowerPoint 2007 fournit également d'autres types d'espaces réservés, par exemple pour des images ou des
graphiques SmartArt. Lorsque vous ajoutez une diapositive à votre présentation, vous pouvez également procéder
comme indiqué ci-dessous pour choisir une mise en page pour la nouvelle diapositive :
Sous l'onglet Accueil, dans le groupe Diapositives, cliquez sur la flèche en
regard de Nouvelle diapositive.
Une galerie affiche des miniatures des différentes mises en page de diapositives
disponibles.
Le nom identifie le type de contenu de chaque mise en page.
Les espaces réservés qui affichent des icônes colorées peuvent contenir du
texte, mais vous pouvez également cliquer sur ces icônes pour insérer
automatiquement des objets, notamment des graphiques SmartArt et des
images Clipart
Cliquez sur la mise en page souhaitée pour la nouvelle diapositive.
La nouvelle diapositive s'affiche sous l'onglet Diapositives, où elle est mise en évidence comme étant la
diapositive active et également dans le volet Diapositive. Répétez cette procédure pour chaque nouvelle
diapositive que vous souhaitez ajouter.
7.2.1. Appliquer une nouvelle mise en page à une diapositive
Pour modifier la mise en page d'une diapositive existante, procédez comme suit :
Sous le volet Plan/diapositives, cliquez sur la miniature de la diapositive à laquelle vous souhaitez
appliquer une nouvelle mise en page.
Sous l'onglet Accueil, dans le groupe Diapositives, cliquez sur Disposition, puis cliquez sur la
disposition souhaitée.
Remarque : si vous appliquez une disposition qui ne contient pas suffisamment d'espaces réservés adéquats
pour le contenu qui existe déjà sur la diapositive, des espaces réservés supplémentaires sont
automatiquement créés pour contenir ce contenu.
INITIATION à PowerPoint 2007
COPYRIGHT Club POM Page 15
7.2.2. Copier une diapositive
Si vous souhaitez créer deux diapositives qui utilisent un contenu et une disposition identiques, vous pouvez
gagner du temps en créant une diapositive avec le contenu et la mise en forme communes à ces deux
diapositives, puis en copiant cette diapositive et en personnalisant les derniers détails pour chacune d'elles.
Sous le volet Diapositives, cliquez avec le bouton droit sur la diapositive que vous
souhaitez copier, puis cliquez sur Copier dans le menu contextuel
Sous le volet Diapositives, cliquez avec le bouton droit à l'emplacement où vous
souhaitez ajouter une nouvelle copie de la diapositive, puis cliquez sur Coller dans
le menu contextuel.
Vous pouvez également insérer une copie d'une diapositive d'une présentation
dans une autre présentation.
7.2.3. Supprimer une diapositive
Sous le volet Diapositives, cliquez avec le bouton droit sur la diapositive que vous
souhaitez supprimer, puis cliquez sur Supprimer la diapositive dans le menu
contextuel.
Ou
sélectionnez la diapositive sous le volet Diapositives et cliquez sur le bouton Suppr de votre clavier
7.2.4. Masquer des diapositives
Lorsque vous supprimez une diapositive, l’action est définitive. Par contre, si vous la masquez vous avez la
possibilité de la faire réapparaître dans votre présentation.
Sous le volet Diapositives, cliquez sur la diapositive que vous souhaitez masquer puis cliquez avec le
bouton droit sur l’une des diapositives
Choisissez Masquez la diapositive
Remarque : vous avez la possibilité de masquer les diapositives également en les sélectionnant et en cliquant
sur le bouton Masquer la diapositive, sous l’onglet Diaporama, dans le groupe Configuration.
7.2.5. Changer l'ordre des diapositives
Sous le volet Diapositives, cliquez sur la diapositive que vous souhaitez déplacer, puis faites-la glisser
vers son nouvel emplacement.
Remarques :
Pour sélectionner plusieurs diapositives, cliquez sur la diapositive que vous souhaitez copier ou
déplacer, appuyez sur la touche CTRL et maintenez-la enfoncée tout en cliquant sur les autres
diapositives que vous souhaitez déplacer.
la numérotation des autres diapositives est automatiquement recalculée.
INITIATION à PowerPoint 2007
COPYRIGHT Club POM Page 16
8. ENREGISTRER UNE PRESENTATION
Vous pouvez enregistrer un fichier dans un dossier de votre disque dur ou dans un emplacement réseau, sur le
bureau ou tout autre emplacement de stockage. Vous devez identifier l'emplacement cible dans la liste Enregistrer
dans. Le processus d'enregistrement est le même, peu importe l'emplacement choisi.
Cliquez sur le bouton Microsoft Office, puis cliquez sur Enregistrer sous
Cliquez ensuite sur Présentation Powerpoint.
Dans la boîte de dialogue Enregistrer sous qui s’affiche, spécifiez l’emplacement auquel vous souhaitez
enregistrer la présentation. Le dossier précédemment sélectionné apparaît dans cette zone.
Remarque : La première ligne de texte de la présentation est préalablement remplie, de même que le nom de
fichier dans la zone Nom de fichier. Pour modifier le nom de fichier, tapez un nouveau nom de fichier.
Cliquez sur Enregistrer.
Dans la barre de titre, le nom de fichier « Présentation1 » est remplacé par le nom de fichier enregistré.
Conseil : pour pallier à une fausse manipulation, pensez à
enregistrer très souvent votre fichier en cliquant sur la disquette
de la barre d’accès rapide.
9. OUVRIR UNE PRESENTATION
Cliquez sur le bouton Microsoft Office, puis sur Ouvrir.
Dans la liste Regarder dans, cliquez sur le dossier ou le lecteur qui contient le fichier à ouvrir.
Dans la liste des dossiers, localisez et ouvrez le dossier contenant le fichier.
Cliquez sur le fichier, puis sur Ouvrir.
Remarques :
par défaut, les fichiers affichés dans la boîte de dialogue Ouvrir sont ceux qui ont été créés par le programme
que vous utilisez. Par exemple, si vous utilisez Microsoft Office PowerPoint, les fichiers créés à l'aide de
Microsoft Office Word ne sont pas affichés, excepté si vous sélectionnez Tous les fichiers dans la zone Type
de fichiers.
Vous pouvez également ouvrir, à partir de la zone Documents récents, les présentations récemment
enregistrées
INITIATION à PowerPoint 2007
COPYRIGHT Club POM Page 17
9.1. Ouvrir un fichier en tant que copie
Lorsque vous ouvrez un fichier en tant que copie, le programme crée un doublon du fichier et vous affichez celui-ci.
Les modifications que vous apportez sont enregistrées dans la copie. Le programme attribue un nouveau nom à la
copie. Par défaut, Copie (1) de est ajouté au début du nom du fichier.
Cliquez sur le bouton Microsoft Office, puis sur Ouvrir.
Dans la liste Regarder dans, cliquez sur le dossier ou le lecteur qui contient le fichier à ouvrir.
Dans la liste des dossiers, localisez et ouvrez le dossier contenant le fichier.
Sélectionnez le fichier dont vous souhaitez ouvrir une copie en cliquant sur la flèche en regard du bouton
Ouvrir, puis cliquez sur Ouvrir une copie.
Remarque : lorsque vous ouvrez un fichier en tant que copie, une copie du fichier est créée dans le dossier qui
contient le fichier d'origine.
10. INTEGRER DU CONTENU A UNE DIAPOSITIVE
Vous utilisez Powerpoint pour mettre en valeur vos textes, vos photos, vos graphiques. Vous devez également
saisir le contenu dans les cadres.
Deux méthodes :
Pour insérer des objets dans une diapositive vierge, à partir de l’onglet Insertion,
dans le groupe illustrations, cliquez sur l’option désirée.
Pour insérer des objets dans une diapositive de contenu, cliquez sur l’icône
correspondante
10.1. Insérer une image à une diapositive
- Insérez une diapositive de contenu avec un titre - Cliquez dans un espace réservé ou zone de texte (cadre entouré de pointillés) et tapez le titre - Cliquez sur l’icône Image pour insérez votre image - Cliquez en dehors de l’espace réservé pour terminer
10.2. Insérer une image clipart à une diapositive
Les fichiers Clipart sont des images évoluées proposée avec la suite Office afin d’illustrer vos présentations. Elles
s’intègrent parfaitement à vos diapositives et peuvent être animées.
Cliquez sur l’icône Clipart
Le volet Images Clipart apparaît à droite de l’écran
Dans la zone Rechercher, tapez votre mot clé, exemple pâques
Dans le menu déroulant Rechercher dans cochez toutes les collections
Cliquez sur OK
Les images apparaissent dans le panneau, recherchez vos images dans le menu déroulant
Cliquez sur l’image pour l’insérer
Modifiez ou déplacez l’image s’il y a lieu
INITIATION à PowerPoint 2007
COPYRIGHT Club POM Page 18
10.3. Insérer un tableau à une diapositive
Cliquez sur l’icône tableau pour insérez un tableau
Insérer le nombre de colonnes et de lignes que vous désirez
Validez par OK
Positionnez le curseur dans une cellule pour taper votre texte
Dans l’onglet Outils de tableau qui s’affiche, modifiez la couleur, insérer ou supprimer des cellules.
10.4. Dessiner des formes
Powerpoint vous permet d’intégrer des dessins à vos documents grâce aux outils de tracé vectoriel. Vous pouvez
ainsi ajouter des formes diverses et les modifier.
A partir de l’onglet insertion dans le groupe illustrations, cliquez sur la commande Formes
Cliquez ensuite sur la forme Etoile par exemple
Remarque : une couleur de fond est appliquée.
INITIATION à PowerPoint 2007
COPYRIGHT Club POM Page 19
10.4.1. Modifier les formes
Une fois que votre forme est tracée elle prend un style par défaut avec un contour et une couleur de remplissage
mais que vous pouvez modifier.
Sélectionnez votre forme
A partir de l’onglet Format qui s’affiche dans le groupe Styles de formes, cliquez sur Remplissage de
forme pour modifier la couleur du remplissage
Cliquez sur Contour de forme pour modifier la couleur du
contour
Cliquez sur Effets sur la forme et choisissez Biseau puis
cliquez sur l’option 3D
10.5. Créer un organigramme hiérarchique
Créer un organigramme peut vous être utile pour illustrer vos rapports au sein de votre entreprise ou d’une
association par exemple. Grâce aux graphiques SmartArt il est très facile de les réaliser.
Insérer une diapositive de contenu
Cliquez sur l’icône Graphique SmartArt pour insérer un graphique
Choisissez Hiérarchie dans la liste
Validez par OK
Tapez votre texte
Dans l’onglet Outils SmartArt qui
s’affiche, ajustez votre organigramme en
rajoutant des formes ou en modifiant les
couleurs.
INITIATION à PowerPoint 2007
COPYRIGHT Club POM Page 20
10.6. Créer un album photo
L’une des utilisations courantes de Powerpoint est la réalisation de diaporamas photographiques. Il existe une
nouvelle fonctionnalité très simple d’utilisation avec la version 2007 : l’album
photos.
Créez un nouveau document, insérez une diapositive vierge
Sous l’onglet Insertion, dans le groupe Illustrations, cliquez sur le bouton
Album photo puis sur Nouvel album photo
Une boîte de dialogue s’affiche :
cliquez sur le bouton Fichier disque pour choisir les images
présentes sur votre disque dur
Sélectionnez les images à ajouter à votre album.
Cliquez sur Insérez
Remarque : pour sélectionnez plusieurs images en même temps,
cliquez sur la touche Ctrl
Cliquez ensuite sur Créez
Votre album photo est créé automatiquement
Pour ajouter une légende, sous Images dans l'album, sélectionnez l'image pour laquelle vous voulez rajouter
une zone de texte, puis cliquez sur Nouvelle zone de texte.
Si vous voulez modifier l'ordre d'affichage des images, sous Images dans l'album, cliquez sur le nom de
l'image à déplacer, puis utilisez les boutons fléchés pour la faire monter ou descendre dans la liste.
Pour faire pivoter une image ou augmenter ou diminuer sa luminosité ou son contraste, dans la liste Images
dans l'album, cliquez sur l'image que vous souhaitez faire pivoter, puis effectuez l'opération suivante :
Pour faire pivoter une image dans le sens des aiguilles d'une montre, cliquez sur .
Pour faire pivoter une image dans le sens inverse des aiguilles d'une montre, cliquez sur .
Pour accentuer le contraste, cliquez sur .
Pour atténuer le contraste, cliquez sur .
Pour augmenter la luminosité, cliquez sur .
Pour réduire la luminosité, cliquez sur .
INITIATION à PowerPoint 2007
COPYRIGHT Club POM Page 21
10.6.1. Ajouter une image à un album photo
Une fois que vous avez mis en place votre album photo, vous pouvez le modifier à tout moment
Ouvrez votre présentation
Sous l'onglet Insertion, dans le groupe Illustrations, cliquez sur la flèche située sous
Album photo, puis cliquez sur Modifier l'album photo.
Remarque : vous retrouvez un panneau identique à celui de la création d’album, à la
différence près que celui-ci comporte toutes les informations que vous avez saisies pour cet album.
Important : rajoutez des photos supplémentaires à votre album avant de travailler vos photos, si non
toutes les mises en forme sont annulées.
Dans la boîte de dialogue Album photo, sous Insérer une image à partir de, cliquez sur Fichier/disque.
Dans la boîte de dialogue Insérer les nouvelles images, recherchez l'image que vous souhaitez ajouter,
cliquez dessus, puis cliquez sur Mettre à jour.
10.6.2. Supprimer une image d'un album photo
Sous l'onglet Insertion, dans le groupe Illustrations, cliquez sur la flèche située sous Image, puis sur
Modifier l'album photo.
Dans la liste Images dans l'album, sélectionnez l'image que vous souhaitez supprimer, puis cliquez sur
Supprimer.
10.6.3. Publier un album photo sur le WEB
L’un des avantages de l’album photo est qu’une fois réalisé, vous pouvez le diffusez sur le Web et en faire profiter
ainsi vos amis et votre famille.
Ouvrez votre album photo puis cliquez sur Enregistrez sous
Dans la boîte de dialogue Enregistrez sous, cliquez sur Type et choisissez le format Page Web dans la
lise déroulante
Cliquez sur Publier pour valider cette étape
Une boîte de dialogue Publier en tant que page Web s’affiche cliquez sur Modifier
Saisissez le texte que vous désirez voit apparaître sur le Web, cliquez sur OK
Valider en cliquant sur Publier
INITIATION à PowerPoint 2007
COPYRIGHT Club POM Page 22
11. MODIFIER UN ESPACE RESERVE
Vous pouvez modifier un espace réservé en le redimensionnant, en le repositionnant ou en modifiant la police, la
taille, la casse, la couleur ou l'espacement du texte qu'il contient. Vous pouvez modifier les espaces réservés qui
s'affichent dans une seule diapositive ou dans plusieurs diapositives de la présentation.
Dans une seule diapositive
Cliquez sur l'espace réservé que vous souhaitez modifier, puis effectuez l'une des opérations suivantes :
Pour le redimensionner, pointez sur l'une de ses poignées de dimensionnement, puis lorsque le
pointeur se transforme en flèche à deux pointes, faites glisser la poignée.
Pour le repositionner, pointez sur l'une de ses bordures et lorsque le pointeur se transforme en
flèche à quatre pointes, faites glisser l'espace réservé vers un nouvel emplacement.
Pour modifier la police, la taille, la casse, la couleur ou l'espacement du texte, sélectionnez le texte
puis, sous l'onglet Accueil, dans le groupe Police, sélectionnez les options souhaitées.
Dans plusieurs diapositives
Sous l'onglet Vue, dans le groupe Affichages des présentations, cliquez sur Masque du document.
Cliquez sur l'espace réservé que vous souhaitez modifier, puis effectuez l'une des opérations suivantes :
Pour le redimensionner, pointez sur l'une de ses poignées de dimensionnement, puis lorsque le
pointeur se transforme en flèche à deux pointes, faites glisser la poignée.
Pour le repositionner, pointez sur l'une de ses bordures et lorsque le pointeur se transforme en
flèche à quatre pointes, faites glisser l'espace réservé vers un nouvel emplacement.
Pour modifier la police, la taille, la casse, la couleur ou l'espacement du texte qu'il contient,
sélectionnez le texte pour afficher la barre d'outils Police flottante. Dans la barre d'outils Police,
cliquez sur les options souhaitées.
11.1. Ajouter ou supprimer une zone de texte
Une zone de texte est un objet que vous pouvez ajouter à votre document pour mettre en valeur ou faire ressortir
du texte.
11.1.1. Ajouter une zone de texte
Sous l'onglet Insertion, dans le groupe Texte, cliquez sur Zone de texte.
Cliquez dans la présentation ou le message électronique, puis faites glisser le curseur pour dessiner une
zone de texte de la taille souhaitée.
Pour ajouter du texte à une zone de texte, cliquez dans la zone de texte et tapez ou copiez le texte.
11.1.2. Supprimer une zone de texte
Cliquez sur la bordure de la zone de texte à supprimer et appuyez sur SUPPR.
11.1.3. Modifier une zone de texte ou une bordure de forme
Vous pouvez modifier l'apparence de la bordure extérieure d'une zone de texteou d'une forme, ou bien supprimer
la bordure.
Cliquez sur la zone de texte ou bordure de forme à modifier pour la sélectionner.
INITIATION à PowerPoint 2007
COPYRIGHT Club POM Page 23
Remarque : si vous voulez modifier plusieurs zones de texte ou formes, cliquez sur la première zone de texte ou
forme, puis appuyez et maintenez la touche Ctrl enfoncée tout en cliquant sur les autres zones de texte ou formes.
Sous Outils de dessin, sous l'onglet Format, dans le groupe Styles de formes, cliquez sur Contour de forme.
Pour modifier la couleur de la zone de texte ou de la bordure de forme, cliquez
sur la couleur de votre choix.
Pour modifier une couleur qui ne figure pas dans les couleurs du thème cliquez sur
Autres couleurs de contour, puis sur la couleur souhaitée sous l'onglet Standard
ou créez votre propre couleur sous l'onglet Personnalisées.
Pour modifier la largeur ou l'épaisseur de la bordure, pointez sur Épaisseur, puis cliquez sur
l'épaisseur de trait de votre choix. Pour créer une épaisseur de trait personnalisée, cliquez sur
Autres traits, puis choisissez les options de votre choix.
Pour modifier le style de la bordure, pointez sur Tirets, puis cliquez sur le style
de bordure de votre choix. Pour créer un style personnalisé, cliquez sur Autres
traits, puis choisissez les options de votre choix.
Pour supprimer la bordure de la zone de texte, cliquez sur Sans contour.
11.2. Modifier les polices
Vous pouvez modifier les polices dans une seule diapositive ou les modifier dans toute votre présentation. Vous
pouvez également modifier les polices au niveau du titre et du corps du thème appliqué à la présentation.
D'une seule diapositive
Effectuez l'une des opérations suivantes :
Pour modifier la police d'un seul paragraphe ou d'une seule phrase,
sélectionnez le texte à modifier.
Pour modifier la police de l'ensemble du texte contenu dans un espace
réservé, sélectionnez tout le texte compris dans l'espace réservé ou cliquez
sur l'espace réservé.
Sous l'onglet Accueil, dans le groupe Police, sélectionnez une police dans la liste Police.
Dans toute la présentation
Si vous utilisez un seul masque de diapositive et que vous modifiez une police dans ce masque, la nouvelle police
apparaît dans toute la présentation. Si vous utilisez plusieurs masques de diapositive (par exemple, lorsque vous
appliquez plusieurs modèles à votre présentation), vous devez modifier le style de police dans chaque masque de
diapositive.
Sous l'onglet Affichage, dans le groupe Affichages des présentations, cliquez sur Masque des
diapositives.
Dans le volet de gauche où figurent les masques de diapositive et les mises en forme, cliquez sur la miniature
du masque de diapositive ou sur la mise en page contenant la police à modifier.
INITIATION à PowerPoint 2007
COPYRIGHT Club POM Page 24
Dans le masque de diapositive ou la mise en page, cliquez sur le texte du titre ou sur le niveau du corps du
texte auquel vous souhaitez appliquer un nouveau style de police.
Sous l'onglet Masque des diapositives, dans le groupe Modifier le thème, cliquez sur Polices, puis
sélectionnez une police dans la liste.
11.3. Mettre en forme une zone de texte
Le texte de PowerPoint se gère comme dans un éditeur de texte comme Word. Vous pouvez le mettre en forme à
l’aide d’alignement, à gauche, à droite ou justifier.
Pour appliquer une mise en forme à un seul paragraphe, sélectionnez-le avec la souris
Cliquez sur l’onglet Accueil pour afficher les différentes options disponibles
Dans le groupe Paragraphe, cliquez sur les boutons correspondants
11.3.1. Insérer des puces ou des numéros devant une liste
Pour modifier localement le style des puces, effectuez les changements dans la diapositive.
Pour modifier le style des puces dans toute la présentation, effectuez les changements dans le masque des
diapositives.
Positionnez le curseur devant le paragraphe puis cliquez sur le bouton puces pour insérer une puce
Positionnez le curseur devant le paragraphe puis cliquez sur le bouton numéros pour
insérer un numéro
11.3.2. Modifier le type des puces devant une liste
- Sélectionnez le paragraphe - A partir de l’onglet Accueil, dans le groupe Paragraphe, sélectionnez le bouton Puces. - Une boîte de dialogue s’affiche, sélectionnez une nouvelle puce puis validez par OK
11.3.3. Modifier le type de numéros devant une liste
- Sélectionnez le paragraphe - A partir de l’onglet Accueil, dans le groupe Paragraphe, sélectionnez le bouton
Numéros. - Une boîte de dialogue s’affiche, sélectionnez un nouveau numéro puis validez par OK
11.3.4. Insérer des images comme puces
- Sélectionnez le paragraphe - A partir du l’onglet Accueil, dans le groupe Paragraphe, sélectionnez le bouton Puces. - Une boîte de dialogue s’affiche, cliquez sur Image - Une deuxième boîte de dialogue s’affiche, sélectionnez la puce désirée puis validez par OK.
Remarques :
- Cliquez sur le bouton Personnaliser pour faire apparaître la boîte de dialogue Caractères spéciaux
- Cliquez sur le bouton Importer pour récupérer des images de votre disque dur.
INITIATION à PowerPoint 2007
COPYRIGHT Club POM Page 25
12. METTRE EN FORME LES ENTETES ET PIEDS DE PAGE DANS UNE PRESENTATION
12.1. Ajouter un en-tête ou un pied de page
Par défaut, les diapositives ne possèdent pas d'en-tête. Vous pouvez utiliser les en-têtes et pied de page pour
ajouter des informations dans la partie inférieure ou supérieure des diapositives. Par exemple, les numéros de
diapositive, la date le logo de votre entreprise, le titre ou le nom du fichier, etc.
Ouvrez votre présentation
Dans l'onglet Insertion, dans le groupe Texte, cliquez sur En-tête
et pied de page.
Dans la boîte de dialogue En-tête et pied de page, dans l'onglet Diapositive, activez la case à cocher
Pied de page puis tapez le texte que vous voulez voir figurer dans la partie inférieure de la diapositive.
Remarques :
Pour que le pied de page ne figure que sur la diapositive
sélectionnée, cliquez sur Appliquer.
Pour que le pied de page figure sur toutes les diapositives de la
présentation, cliquez sur Appliquer partout.
La zone Aperçu de la boîte de dialogue En-tête et pied de page
présente l'en-tête et le pied de page à l'endroit où ils apparaîtront sur
la diapositive, le document ou la page de commentaires.
12.2. Ajouter la date et l'heure à une diapositive
Sélectionnez la diapositive sur laquelle vous désirez insérer la date et
l’heure
Dans l'onglet Insertion, dans le groupe Texte, cliquez sur Date et
heure.
Dans la boîte de dialogue Date et heure, sous Formats disponibles,
sélectionnez le format souhaité.
Remarques :
Pour que la date ne figure que sur la diapositive sélectionnée, cliquez sur Appliquer.
Pour que la date figure sur toutes les diapositives de la présentation, cliquez sur Appliquer partout.
12.3. Ajouter un numéro de page à une diapositive
Sélectionnez la diapositive sur laquelle vous désirez insérer la date et
l’heure
Dans l'onglet Insertion, dans le groupe Texte, cliquez sur Numéro de
diapositive.
Pour ajouter le numéro de diapositive, activez la case à cocher
Numéro de diapositive.
Remarques :
Pour que le numéro ne figure que sur la diapositive sélectionnée,
cliquez sur Appliquer.
Pour que le numéro figure sur toutes les diapositives de la présentation, cliquez sur Appliquer partout.
INITIATION à PowerPoint 2007
COPYRIGHT Club POM Page 26
13. AJOUTER UN ARRIERE PLAN A UNE PRESENTATION
Les styles d'arrière-plan sont affichés sous forme de miniatures dans la galerie. Lorsque vous amenez le pointeur
sur une de ces miniatures, vous avez l'occasion de voir en quoi ce style d'arrière-plan affecterait votre présentation.
Si vous décidez de l'utiliser, cliquez pour l'appliquer.
Cliquez sur la ou les diapositives auxquelles vous souhaitez ajouter un style d'arrière-plan.
Pour sélectionner plusieurs diapositives, cliquez sur la première, puis maintenez la touche CTRL enfoncée en
cliquant sur les autres diapositives.
Dans l'onglet Création, dans le groupe Arrière-plan, cliquez sur la flèche à
côté de Styles d'arrière-plan.
Cliquez avec le bouton droit sur le style d'arrière-plan souhaité,
puis effectuez l'une des opérations suivantes :
Pour appliquer le style d'arrière-plan à la sélection de diapositives, cliquez
sur Appliquer aux diapositives sélectionnées.
Pour appliquer le style d'arrière-plan à toutes les diapositives de votre présentation, cliquez sur Appliquer
à toutes les diapositives.
13.1. Personnaliser un style d'arrière-plan pour votre présentation
13.1.1. Utiliser une couleur en tant qu'arrière-plan de diapositive
Cliquez sur la diapositive à laquelle vous souhaitez ajouter une couleur d'arrière-plan.
Pour sélectionner plusieurs diapositives, cliquez sur une diapositive, appuyez sur la touche CTRL et maintenez-la
enfoncée tout en cliquant sur d'autres diapositives.
Pour une couleur unie :
Sous l'onglet Création, dans le groupe Arrière-plan, cliquez sur Styles
d'arrière-plan, puis Mise en forme de l'arrière-plan.
Cliquez sur Remplissage, puis sur Remplissage uni
Cliquez sur Couleur, puis sur la couleur souhaitée.
Pour modifier la transparencede l'arrière-plan, déplacez le curseur
Transparence.
Pour une couleur dégradée :
Cliquez sur la ou les diapositives auxquelles vous souhaitez ajouter un style d'arrière-plan.
Pour sélectionner plusieurs diapositives, cliquez sur la première, puis maintenez la touche CTRL enfoncée en
cliquant sur les autres diapositives.
Dans l'onglet Création, dans le groupe Arrière-plan, cliquez sur la flèche à côté de Styles d'arrière-plan.
Cliquez sur Mise en forme de l'arrière-plan, puis sélectionnez les options souhaitées, par exemple :
Cochez remplissage dégradé et cliquez sur couleurs prédéfinies,
une boîte de dialogue s’affiche, choisissez une modèle
Cliquez sur Type et choisissez Linéaire
Modifiez la couleur en orange
Mettez le curseur de transparence à 50 %
Cliquez sur Fermer
INITIATION à PowerPoint 2007
COPYRIGHT Club POM Page 27
13.1.2. Utiliser une image en tant qu'arrière-plan de diapositive
Cliquez sur la diapositive à laquelle vous souhaitez ajouter une image d'arrière-plan.
Pour sélectionner plusieurs diapositives, cliquez sur une diapositive, appuyez sur la touche CTRL et maintenez-la
enfoncée tout en cliquant sur d'autres diapositives.
Sous l'onglet Création, dans le groupe Arrière-plan, cliquez sur Styles d'arrière-plan, puis Mise en forme de
l'arrière-plan.
Cliquez sur Remplissage, puis sur Remplissage avec image ou texture.
Pour insérer une image à partir d'un fichier, cliquez sur Fichier, puis recherchez et double-cliquez sur l'image que
vous souhaitez insérer.
Pour insérer une image que vous avez au préalable copiée, cliquez sur
Presse papiers
Pour utiliser une image cliparten tant qu'image d'arrière-plan, cliquez sur
ClipArt, puis dans la zone Rechercher le texte, tapez un mot qui décrit le
clip puis insérez le
Remarques :
Pour utiliser l'image en tant qu'arrière-plan pour les diapositives sélectionnées, cliquez sur Fermer.
Pour utiliser l'image comme arrière-plan pour toutes les diapositives de votre présentation, cliquez sur
Appliquer partout.
INITIATION à PowerPoint 2007
COPYRIGHT Club POM Page 28
14. AJOUTER DES TRANSITIONS ENTRE LES DIAPOSITIVES
Les transitions sont des animations qui marquent le passage d'une diapositive à l'autre en mode Diaporama, soit
au clic de la souris, soit automatiquement. Vous avez la possibilité de modifier la vitesse d'exécution de chaque
effet de transition. Non seulement la transition anime le diaporama mais elle indique clairement un changement
d’état dans la présentation.
14.1. Appliquer la même transition à toutes les diapositives d'une présentation
Dans le volet Plan/diapositives, cliquez sur une miniature de diapositive.
Dans l'onglet Animations, dans le groupe Accès à cette diapositive, cliquez sur un effet de transition.
Pour définir la vitesse de la transition, cliquez sur la flèche située à côté de Vitesse de transition, puis
sélectionnez la vitesse souhaitée.
Cliquez sur Appliquer partout.
Remarque : pour voir d'autres effets de transition, dans la liste Styles rapides, cliquez sur le bouton Autres .
14.2. Appliquer différentes transitions aux diapositives d'une présentation
Dans le volet Plan/diapositives, cliquez sur une miniature de diapositive.
Dans l'onglet Animations, dans le groupe Accès à cette diapositive, cliquez sur un effet de transition.
Pour définir la vitesse de la transition, cliquez sur la flèche située à côté de Vitesse de transition, puis
sélectionnez la vitesse souhaitée.
Pour appliquer une transition différente à une autre diapositive de la présentation, répétez les deux
premières étapes.
14.3. Ajouter du son aux transitions entre diapositives
Dans le volet Plan et Diapositives, cliquez sur une miniature de diapositive.
Dans l'onglet Animations, dans le groupe Accès à cette diapositive, cliquez sur la flèche située à côté
de Son de transition :
Pour ajouter un des sons proposés dans la liste, sélectionnez-le.
Pour ajouter un son autre que ceux répertoriés, sélectionnez Autre son,
localisez le fichier audio à ajouter, puis cliquez sur OK.
INITIATION à PowerPoint 2007
COPYRIGHT Club POM Page 29
15. AJOUTER UN BOUTON D’ACTION A UNE PRESENTATION
Un bouton d'action est un bouton prêt à l'emploi que vous pouvez insérer dans votre présentation et associer à des
liens hypertexte. Les boutons d'action contiennent des formes, telles que des flèches gauche et droite, ainsi que
des symboles reconnus universellement servant à accéder aux première et dernière diapositives ou à la diapositive
précédente ou suivante, ou à lire des fichiers vidéo ou audio.
Sous l'onglet Insertion, dans le groupe Illustrations, cliquez sur la flèche située
sous Formes,
Sous Boutons d'action, cliquez sur le bouton que vous souhaitez ajouter.
Cliquez dans la diapositive à l'emplacement voulu, puis faites glisser la souris pour
tracer la forme correspondant au bouton.
Dans la boîte de dialogue Paramètres des actions, effectuez l'une des opérations suivantes :
Pour choisir le comportement du bouton d'action au moment où vous cliquez dessus, cliquez sur l'onglet
Cliquer avec la souris.
Pour choisir le comportement du bouton d'action au moment où vous placez le pointeur dessus, cliquez sur l'onglet
Pointer avec la souris.
Définissez l’action du pointeur sur le bouton d’action :
Cochez Aucune si vous voulez qu’il ne se passe rien
Cochez Créer un lien hypertexte, puis sélectionnez sa destination en cliquant
sur le menu déroulant
Cochez Exécuter le programme, puis cliquez sur Parcourir, et recherchez le
programme que vous souhaitez exécuter.
Cochez Action OLE puis sélectionnez l’action qu’elle doit effectuer si vous
voulez que la forme désignée en tant que bouton d'action produise une action
Cochez Activer un son, puis sélectionnez le son qui doit être lu si vous
désirez lire un son
INITIATION à PowerPoint 2007
COPYRIGHT Club POM Page 30
16. INSERER UN LIEN HYPERTEXTE DANS UNE PRESENTATION
Un lien hypertexte est un texte cliquable reliant une diapositive à une autre diapositive dans la même présentation
ou dans une autre présentation, à une adresse électronique, à une page Web ou à un fichier. Vous pouvez créer
un lien hypertexte à partir d’un texte, d'une image, d’un graphique ou d’une forme.
16.1. Créer un lien hypertexte vers une diapositive dans la même présentation
En mode Normal, sélectionnez le texte ou l'objet que vous souhaitez utiliser en tant que lien
hypertexte.
Sous l'onglet Insertion, dans le groupe Liens, cliquez sur Lien hypertexte.
Sous Lier à, cliquez sur Emplacement dans ce document.
Sous Sélectionner un emplacement dans ce document, cliquez sur la diapositive à utiliser comme
destination du lien hypertexte.
16.2. Créer un lien hypertexte vers une diapositive dans une autre présentation
En mode Normal, sélectionnez le texte ou l'objet que vous souhaitez utiliser en tant que lien hypertexte.
Sous l'onglet Insertion, dans le groupe Liens, cliquez sur Lien hypertexte.
Sous Lier à, cliquez sur Fichier ou page Web existant(e).
Recherchez la présentation qui contient la diapositive à utiliser comme destination du lien hypertexte.
Cliquez sur Signet, puis cliquez sur le titre de la diapositive de destination du lien hypertexte.
16.3. Créer un lien hypertexte vers une page ou un fichier sur le Web
En mode Normal, sélectionnez le texte ou l'objet que vous souhaitez utiliser en tant que lien hypertexte.
Sous l'onglet Insertion, dans le groupe Liens, cliquez sur Lien hypertexte.
Sous Lier à, cliquez sur Fichier ou page Web existant(e), puis sur Parcourir le Web .
Recherchez et sélectionnez la page ou le fichier à utiliser comme destination du lien hypertexte, puis
cliquez sur OK.
16.4. Créer un lien hypertexte vers un nouveau fichier
En mode Normal, sélectionnez le texte ou l'objet que vous souhaitez utiliser en tant que lien hypertexte.
Sous l'onglet Insertion, dans le groupe Liens, cliquez sur Lien hypertexte.
Sous Lier à, cliquez sur Créer un document.
Dans la zone Nom du nouveau document, tapez le nom du fichier à utiliser comme destination du lien
hypertexte.
Si vous souhaitez créer un document à un autre emplacement, sous Chemin d'accès, cliquez sur
Modifier, accédez à l'emplacement auquel vous souhaitez créer le fichier, puis cliquez sur OK.
Sous Quand modifier, indiquez si vous souhaitez modifier le fichier maintenant ou ultérieurement.
INITIATION à PowerPoint 2007
COPYRIGHT Club POM Page 31
16.5. Créer un lien hypertexte vers une adresse électronique
En mode Normal, sélectionnez le texte ou l'objet que vous souhaitez utiliser en tant que lien hypertexte.
Sous l'onglet Insertion, dans le groupe Liens, cliquez sur Lien hypertexte.
Sous Lier à, cliquez sur Adresse de messagerie.
Dans la zone Adresse de messagerie, entrez l'adresse électronique à utiliser comme destination du lien
hypertexte ou, dans la zone Adresses de messagerie récemment utilisées, sélectionnez une adresse
électronique.
Dans la zone Objet, entrez l'objet du message électronique.
17. APPLIQUER UN MODELE DE CONCEPTION
Vous pouvez mettre en forme rapidement et facilement toute votre présentation pour la rendre plus professionnel
en lui appliquant un modèle de conception ou thème de document.
dans le groupe Thèmes de l'onglet Création, cliquez sur le thème de document voulu, ou sur Autres
pour accéder à tous les thèmes de document existants.
Effectuez l'une des actions suivantes :
Pour appliquer un thème de document prédéfini, cliquez sur le thème voulu sous Prédéfini.
Pour appliquer un thème de document personnalisé, cliquez sur le thème voulu sous
Personnalisé. L'option Personnalisé est disponible uniquement si vous avez créé un ou
plusieurs thèmes de document personnalisés.
Si le thème de document que vous voulez utiliser n'est pas répertorié, cliquez sur Rechercher les
thèmes pour le trouver sur votre ordinateur ou sur un emplacement de réseau.
Pour rechercher d'autres thèmes de document sur Office Online, cliquez sur Rechercher sur Office
Online.
17.1. Personnaliser les couleurs du modèle
Les couleurs de thème contiennent quatre couleurs de texte et de fond, six couleurs d'accentuation et deux
couleurs de lien hypertexte. Les couleurs du bouton Couleurs du thème représentent les couleurs de texte et
d'arrière-plan actives.
dans le groupe Thèmes de l'onglet Création, cliquez sur Couleurs de thème.
Cliquez sur Créer de nouvelles couleurs de thème.
Sous Couleurs de thème, cliquez sur le bouton de l'élément de couleur de
thème que vous voulez changer.
Sous Couleurs de thème, sélectionnez les couleurs que vous voulez utiliser.
Dans la zone Nom, tapez un nom approprié pour les nouvelles couleurs de
thème.
Cliquez sur Enregistrer.
Remarque : Pour retrouver les couleurs d'origine, cliquez sur Rétablir avant de cliquer sur
Enregistrer.
INITIATION à PowerPoint 2007
COPYRIGHT Club POM Page 32
17.2. Personnaliser les polices du modèle
Les polices de thème contiennent une police de titre et une police de corps de texte. Lorsque vous
cliquez sur le bouton Polices de thème, vous pouvez voir le nom de la police de titre qui est
utilisée pour chaque police de thème au-dessous du nom Polices de thème. Vous pouvez
modifier ces polices pour créer votre propre jeu de polices de thème.
dans le groupe Thèmes de l'onglet Création, cliquez sur Polices de thème.
Cliquez sur Créer de nouvelles polices de thème.
Dans les zones Police du titre et Police du corps de texte, sélectionnez les polices que
vous voulez utiliser.
Dans la zone Nom, tapez un nom approprié pour les nouvelles polices de thème.
Cliquez sur Enregistrer.
17.3. Sélectionnez un ensemble d'effets de thème
Les effets de thème sont des jeux de lignes et d'effets de remplissage. Lorsque vous
cliquez sur le bouton Effets du thème, vous pouvez voir les lignes et les effets de
remplissage utilisés dans chaque jeu d'effets de thème dans le graphique qui s'affiche sous
le nom de Effets du thème. Vous ne pouvez pas créer votre propre jeu d'effets de thème
mais vous pouvez choisir celui que vous voulez utiliser dans votre propre thème de
document.
dans le groupe Thèmes de l'onglet Création, cliquez sur Effets du thème.
Sélectionnez l'effet que vous souhaitez utiliser.
17.4. Pour enregistrer un thème de document
Tous changements apportés aux couleurs, aux polices ou aux effets de ligne et de remplissage d'un thème de
document peuvent être enregistrés en tant que thème personnalisé que vous pouvez ensuite appliquer à d'autres
documents.
dans le groupe Thèmes de l'onglet Conception, cliquez sur Autres .
Cliquez sur Enregistrer le thème actif.
Dans la zone Nom de fichier, tapez un nom approprié pour le thème.
Remarque : un thème de document personnalisé est enregistré dans le dossier Thèmes de document et est
automatiquement ajouté à la liste des thèmes personnalisés.
INITIATION à PowerPoint 2007
COPYRIGHT Club POM Page 33
18. AJOUTER ET LIRE DES SONS DANS UNE PRESENTATION
Lorsque vous ajoutez un son à une présentation, celui-ci peut être lié ou incorporé. Sil est lié, il est stocké en
dehors du fichier Powerpoint, s’il est incorporé, il est stocké dans le fichier, ce qui a pour conséquence
d’augmenter sa taille.
Seuls les fichiers audio .wav (WAV : format de fichier utilisé par Windows pour le stockage de sons sous forme
d'ondes peuvent être incorporés — tous les autres types de fichier multimédia sont liés. En fonction de divers
facteurs, une minute de son occupe un espace de stockage pouvant aller de 644 kilo-octets à 27 mégaoctets.).
Lorsque vous insérez un son dans une diapositive, une icône représentant le fichier audio apparaît.
18.1. Ajouter un son à une diapositive
Pour éviter tout problème de liens, il est recommandé de copier les sons dans le même dossier que la présentation
avant de les ajouter dans cette dernière.
Dans le volet qui contient les onglets Plan et Diapositives, cliquez sur l'onglet Diapositives.
Cliquez sur la diapositive dans laquelle vous voulez ajouter un son.
Sous l'onglet Insertion, dans le groupe Clips multimédias, cliquez sur la flèche sous Son.
Plusieurs options s’offrent à vous :
Sélectionnez À partir d'un fichier audio, recherchez le dossier contenant le fichier, puis double-
cliquez sur le fichier à ajouter.
Cliquez sur Son de la Bibliothèque multimédia, faites défiler la liste afin de
trouver le clip souhaité dans le volet Office Images clipart, puis cliquez sur ce
clip pour l'ajouter à la diapositive.
18.2. Choisir entre l'option Automatiquement et Lorsque vous cliquez dessus
Lorsque vous insérez un son, un message s'affiche et vous demande comment vous souhaitez lancer le fichier :
automatiquement (Automatiquement) ou lorsque vous cliquez sur le son (Lorsque vous cliquez dessus).
Pour lancer automatiquement le son lorsque vous affichez la diapositive, cliquez sur Automatiquement.
Le son est joué automatiquement lorsque vous affichez la diapositive, excepté si la diapositive contient
d'autres effets multimédias. Si elle contient effectivement d'autres effets, comme une animation, le son est
joué après cet effet.
Pour lancer manuellement le son lorsque vous cliquez sur la diapositive, sélectionnez Lorsque vous
cliquez dessus.
Lorsque vous insérez un son, un effet de déclenchement de lecture est ajouté. Ce paramètre est appelé
déclencheur, car pour lire le son, vous devez cliquer sur un élément spécifique et pas simplement sur la
diapositive.
INITIATION à PowerPoint 2007
COPYRIGHT Club POM Page 34
18.3. Lire un son en continu sur une seule diapositive
Cliquez sur l'icône de son
Sous Outils son, sous l'onglet Options, dans le groupe Options du son, activez la case à cocher En
boucle jusqu'à l'arrêt.
Remarque : lorsque vous choisissez de lire un son en boucle, celui-ci est joué en continu jusqu'à ce que vous
passiez à la diapositive suivante.
18.4. Lire un son sur plusieurs diapositives
Sous l'onglet Animations, dans le groupe Animations, cliquez sur
Animation personnalisée.
Dans le Volet Office Animation personnalisée, cliquez sur la flèche
située à droite du son sélectionné dans la liste Animation
personnalisée, puis cliquez sur Options d'effet.
Sous l'onglet Effet, sous Interrompre la lecture, cliquez sur Après, puis
sélectionnez le nombre total de diapositives dans lesquelles le fichier doit
être lu.
Remarque : la durée du son doit coïncider avec la durée d'affichage des
diapositives..
18.5. Définir les options de début et de fin des sons
Tous les formats de fichiers multimédia ne sont pas supportés par Powerpoint 2007. Optez pour les formats .au,
.midi, .mp3, .wav.
Pour ajuster les paramètres d'arrêt et de lecture du fichier audio, cliquez avec le bouton droit sur l'icône de son,
sous l'onglet Animations, dans le groupe Animations, cliquez sur Animation personnalisée.
Dans le Volet Office Animation personnalisée, cliquez sur la flèche située à droite du son sélectionné dans la
liste Animation personnalisée, puis cliquez sur Options d'effet.
Choisir le début de la lecture d'un son
Pour lancer le fichier audio immédiatement, cliquez sur Du début.
Pour lancer le fichier audio à partir de la dernière piste jouée sur le CD, cliquez sur À partir de la dernière
position.
Pour lancer le fichier audio après un certain délai, cliquez sur À partir de, puis entrez le nombre total de secondes
pour le délai qui doit s'écouler.
INITIATION à PowerPoint 2007
COPYRIGHT Club POM Page 35
Choisir la fin de la lecture d'un son
Pour arrêter la lecture du fichier audio d'un clic de souris, cliquez sur cette diapositive et sélectionnez Au clic
(valeur par défaut).
Pour arrêter le fichier audio à la fin de la diapositive actuellement affichée, cliquez sur Après la diapositive en
cours.
Pour poursuivre la lecture du fichier audio sur plusieurs diapositives, cliquez sur Après, puis entrez le nombre de
diapositives dans lesquelles le fichier doit être lu.
18.6. Masquer l'icône de son
Important : Utilisez cette option uniquement si vous optez pour une lecture automatique du son ou si vous avez
créé d'autres types de commande, comme un déclencheur, pour activer le son par un clic (un déclencheur est un
élément intégré à la diapositive, tel qu'une image, une forme, un bouton, un paragraphe de texte ou une zone de
texte, qui déclenche une action lorsque vous cliquez dessus).
Cliquez sur l'icône de son ..
Sous Outils son, sous l'onglet Options, dans le groupe Options du son, activez la case à cocher
Masquer pendant la présentation.
19. AJOUTER ET LIRE UN FILM DANS UNE PRESENTATION
Tous les formats de fichiers multimédias ne sont pas supportés par Powerpoint 2007. Optez pour les formats .asf,
.avi, .mpg, .mpeg et .wmv.
Un film-type peut montrer l'intervention d'une personne, par exemple, qui ne peut pas assister à la présentation.
Vous pouvez utiliser un film pour former d'autres personnes ou effectuer une démonstration.
Vous pouvez ajouter des films ou des fichiers GIF animés dans les diapositives à partir de fichiers disponibles sur
l'ordinateur, la bibliothèque multimédia, un réseau ou un intranet. Pour ajouter le film ou le fichier GIF animé, vous
devez l'insérer dans la diapositive en question.
19.1. Ajouter un film
Les fichiers vidéo sont toujours liés à la présentation et non incorporés. Pour éviter tout problème de liens, il est
recommandé de copier les films dans le même dossier que la présentation avant de les ajouter dans cette
dernière.
En mode Normal, cliquez sur la diapositive dans laquelle vous souhaitez ajouter un film ou un fichier GIF
animé.
Sous l'onglet Insertion, dans le groupe Clips multimédias, cliquez sur la flèche située en
dessous de Film.
Cliquez sur Film à partir d'un fichier, recherchez le dossier contenant le fichier, puis double-
cliquez sur le fichier à ajouter ou
Cliquez sur Film de la Bibliothèque multimédia, faites défiler la liste pour rechercher le film dans le volet
Office Images clipart, puis cliquez dessus pour l'ajouter à la diapositive.
Remarque : pour visualiser une image clipart avant de l'ajouter à la présentation, dans le volet Office Images
clipart, placez le pointeur de la souris sur la miniature de l'image affichée dans la zone Résultats, où figurent les
images disponibles, cliquez sur la flèche qui apparaît, puis choisissez Aperçu et propriétés.
INITIATION à PowerPoint 2007
COPYRIGHT Club POM Page 36
19.2. Choisir entre l'option Automatiquement et Lorsque vous cliquez dessus
Lorsque vous insérez un film, un message s'affiche et vous demande comment vous souhaitez lancer le film :
automatiquement (Automatiquement) ou lorsque vous cliquez sur le film (Lorsque vous cliquez dessus).
Pour lancer le film automatiquement à l'affichage de la diapositive, cliquez sur Automatiquement. Vous pouvez
suspendre un film en cours de lecture en cliquant dessus. Pour continuer la lecture du film, cliquez de nouveau
dessus.
Pour lancer le film manuellement en cliquant dessus dans la diapositive, cliquez sur Lorsque vous cliquez
dessus.
19.3. Lire un film dans plusieurs diapositives
Après avoir inséré un film dans une présentation, peut-être souhaiterez-vous que sa lecture se poursuive en
passant à la diapositive suivante. Vous devrez dans ce cas spécifier le moment auquel le film doit s'arrêter.
Autrement, il s'arrêtera la prochaine fois que vous cliquerez avec la souris.
Remarque : Vous devez utiliser un effet de lecture pour suivre cette procédure. Si vous avez déjà inséré le film et
que vous sélectionnez Lorsque vous cliquez dessus lorsque le système vous y invite, vous pouvez activer
l'option Automatiquement pour ajouter un effet de lecture.
19.4. Lire un film en continu pendant toute la durée de la présentation
Vous pouvez faire en sorte que la lecture d'un film accompagne une présentation pendant toute sa durée ou
jusqu'à ce que vous décidiez de l'interrompre. Si le film est plus court que la présentation, vous pouvez choisir de
le repasser lorsqu'il est terminé, de sorte qu'il accompagne en permanence la présentation.
En mode Normal, cliquez sur le cadre du film à l'intérieur de la diapositive.
Sous Outils vidéo, sous l'onglet Options, dans le groupe Options du film, activez la case à cocher En
boucle jusqu'à l'arrêt.
Remarque : lorsque vous passez un film en boucle, sa lecture se répète jusqu'à ce que vous cliquiez dessus.
INITIATION à PowerPoint 2007
COPYRIGHT Club POM Page 37
20. MAITRISER LES ANIMATIONS
Vous pouvez choisir d’animer un objet dans la diapositive : vous avez la possibilité de faire apparaître les éléments
au fur et à mesure, dans une même diapositive et contrôler le déroulement de la présentation au clic de la souris
ou automatiquement.
20.1. Appliquer une animation standard à un texte
Lors de l’animation des textes ou des images, vous pouvez choisir une apparition d’un paragraphe ou du bloc
complet. Si les différents paragraphes comportent des idées différentes, choisissez une
apparition séparée.
Sélectionnez le bloc de texte à animer en cliquant sur son contour
A partir de l’onglet Animations, dans le groupe Animations, cliquez sur le menu
déroulant Animer
Remarques :
Chacune de ces catégories d’animation peut être
appliquée à l’ensemble du bloc de texte en cliquant
sur Tout simultanément.
Vous avez également la possibilité de l’appliquer pour
un affichage par affichage en choisissant Par 1er
niveaux de paragraphes.
20.2. Appliquer une animation standard à une image
Sélectionnez le bloc de texte à animer en cliquant sur son contour
A partir de l’onglet Animations, dans le groupe Animations, cliquez sur le menu déroulant Animer
Cliquez sur l’animation que vous souhaitez
Dans le volet Diapositives, une étoile apparaît
comme lorsque vous ajoutez une transition à la
diapositive
Remarque : En cliquant sur l’étoile, l’objet s’anime selon votre choix. Si
vous avez placé plusieurs effets sur une même diapositive, les animations
s’exécutent chronologiquement en cliquant sur l’étoile
20.3. Créer et appliquer un effet d'animation personnalisé à du texte ou à un objet
Cliquez sur le texte ou sur l'objet à animer.
Sous l'onglet Animations, dans le groupe Animations, cliquez sur Animation
personnalisée.
Le volet Office Personnaliser l’animation s’affiche.
Les textes bénéficient des groupes d’effets :
Pas d’animation
Estomper
Balayer
Entrée brusque
Personnalisé
Les images bénéficient des groupes d’effets :
Pas d’animation
Estomper
Balayer
Entrée brusque
Animation
personnalisée
INITIATION à PowerPoint 2007
COPYRIGHT Club POM Page 38
Ce volet vous permet de voir les informations que vous donnez sur un effet d’animation, le type d’animation, l’ordre
de différents effets d’animation les uns par rapport aux autres ainsi qu’une partie du texte de l’effet d’animation.
Dans le volet Office Personnaliser l'animation,
cliquez sur Ajouter un effet,
Choisissez un effet :
Pour que le texte ou l'objet apparaisse avec un
effet, pointez sur Ouverture, puis sélectionnez
un effet.
Pour ajouter un effet à du texte ou à un objet déjà visible dans la diapositive,
comme une rotation, pointez sur Emphase, puis sélectionnez un effet.
Pour ajouter un effet à du texte ou à un objet pour qu'il disparaisse de la
diapositive à un moment donné, pointez sur Fermeture, puis sélectionnez
un effet.
Pour ajouter un effet qui entraîne le déplacement du texte ou d'un objet selon une trajectoire définie,
pointez sur Trajectoires, puis sélectionnez une trajectoire.
Pour spécifier comment l'effet doit s'appliquer au texte ou à l'objet, cliquez avec le bouton droit sur l'effet
d'animation personnalisée dans la liste Personnaliser l'animation, puis cliquez sur Options d'effet.
Effectuez l'une des opérations suivantes :
Pour spécifier des paramètres pour le texte, sous les onglets Effet, Minutage et Animation du texte,
sélectionnez les options que vous souhaitez utiliser pour animer le texte.
Pour spécifier des paramètres pour un objet, dans les onglets Effet et Minutage, sélectionnez les options
que vous souhaitez utiliser pour animer l'objet.
Remarque :
Les effets apparaissent dans la liste Personnaliser l’animation suivant l’ordre dans lequel vous les avez ajoutés.
Les éléments animés sont marqués dans la diapositive par un numéro invisible à l'impression.
20.4. Ajouter une trajectoire à un objet
Avec PowerPoint vous pouvez créer des déplacements d’objet avec des trajectoires prédéfinies. Si ces
déplacements ne vous conviennent pas, vous avez la possibilité de les tracer à main levée.
Cliquez sur l’objet que vous voulez déplacer : il peut s’agir d’une zone de texte, d’un titre ou d’une image.
A partir de l’onglet Animations, cliquez sur Animation personnalisée dans le groupe Animations
Cliquez sur Ajoutez un effet dans le volet Personnaliser l’animation qui s’affiche
Choisissez Trajectoires puis Tracer une trajectoire personnalisée.
Remarque : vous pouvez choisir de tracer une forme simple ou de dessiner le parcours en dessinant à main levée
Le pointeur prend la forme d’un crayon, cliquez pour déterminer le point de départ et restez appuyé avec le bouton
gauche de la souris pour dessiner le parcours de votre objet.
INITIATION à PowerPoint 2007
COPYRIGHT Club POM Page 39
20.5. Modifier le minutage d'un effet d'animation
Différentes options de minutage vous aident à garantir le bon déroulement de votre animation tout en lui conférant
un aspect professionnel. Vous pouvez ainsi définir des options telles que des heures de début (y compris des
délais), la vitesse, la durée, la mise en boucle (répétition) et le rembobinage automatique.
20.5.1. Définir des options d'heures de début
Cliquez sur le texte ou l'objet qui contient l'animation pour laquelle vous voulez spécifier des options de
démarrage.
Sous l'onglet Animations, dans le groupe Animations, cliquez sur Animation personnalisée.
Dans la liste Personnaliser l'animation, cliquez avec le bouton droit sur l'effet d'animation, puis effectuez
l'une des actions suivantes :
Pour démarrer l'effet d'animation lorsque vous cliquez sur la diapositive, sélectionnez Démarrer en
cliquant dans le menu contextuel.
Pour démarrer l'effet d'animation en même temps que l'effet précédent de la liste (autrement dit, un seul
clic exécute deux effets d'animation), sélectionnez Démarrer avec le précédent dans le menu contextuel.
Pour démarrer l'effet d'animation directement après la fin de l'effet précédent de la liste (vous ne devez pas
cliquer pour que l'effet d'animation suivant démarre), sélectionnez Démarrer après le précédent dans le
menu contextuel.
S'il s'agit du premier effet d'animation de la diapositive, il est marqué « 0 » et démarre dès que la
diapositive s'affiche dans la présentation.
20.5.2. Définir un délai ou une autre option de minutage
Cliquez sur le texte ou l'objet qui contient l'effet d'animation pour lequel vous voulez définir un délai ou une
autre option de minutage.
Sous l'onglet Animations, dans le groupe Animations, cliquez sur Animation personnalisée.
Dans la liste Personnaliser l'animation, cliquez avec le bouton droit sur l'effet d'animation, sélectionnez
Minutage dans le menu contextuel, cliquez sur l'onglet Minutage, puis effectuez une ou plusieurs des
actions suivantes :
Pour créer un délai entre la fin d'un d'effet d'animation et le début du suivant, entrez un chiffre dans la zone
Délai.
Pour définir la vitesse de lecture du nouvel effet d'animation, sélectionnez une option dans la liste Vitesse.
Pour répéter un effet d'animation, sélectionnez une option dans la liste Répéter.
Pour rétablir automatiquement l'emplacement et l'aspect initiaux d'un effet d'animation après sa lecture,
activez la case à cocher Revenir au début après lecture. Par exemple, après la lecture de l'effet de sortie
brusque, l'élément réapparaît dans la diapositive à son emplacement d'origine.
20.6. Supprimer un effet d'animation
Cliquez sur le texte ou l'objet qui contient l'animation à supprimer.
Sous l'onglet Animations, dans la liste Animer du groupe Animations, sélectionnez Pas d'animation.
INITIATION à PowerPoint 2007
COPYRIGHT Club POM Page 40
21. L’APERCU AVANT IMPRESSION
L’aperçu avant impression vous permet de vérifier la façon dont va être imprimer votre présentation et de lui
apporter quelques modifications si besoin.
A partir du bouton Office, sélectionnez Imprimer puis cliquez sur Aperçu avant impression
Votre présentation s’affiche en plein écran et une barre d’outils s’affiche au dessus de la diapositive
Si vous êtes satisfait vous pouvez imprimer directement en cliquant sur le bouton Imprimer.
Vous pouvez choisir d’imprimer certaines diapositives en les sélectionnant.
La commande Options vous donne d’autres possibilités comme :
- De rajouter un entête pied de page dans votre présentation - d’imprimer votre présentation en nuance de gris si vous n’avez pas
d’imprimante couleur. - Mettre votre présentation à l’échelle de la feuille - Encadrer les diapositives - Pour revenir sur votre présentation, cliquez sur Fermer l’aperçu avant
impression.
22. LANCER UN DIAPORAMA
Lorsque la conception de votre présentation est finalisée, il ne reste plus qu’à l’enregistrer de manière à pouvoir la
lancer directement à partir de votre disque dur et sans lancer le logiciel Powerpoint.
Ouvrez votre présentation
A partir du bouton Office, cliquez sur Enregistrer sous,
Dans la partie de droite, choisissez l’option Diaporama
PowerPoint
La boîte de dialogue Enregistrer sous s’affiche, cliquez
sur OK
Fermez le logiciel et lancez l’explorateur de fichiers
Double cliquez sur l’icône du fichier de votre présentation
Remarque :
Le fichier a alors l’extension .ppsx et n’efface pas l’enregistrement
effectué en pptx. Cela vous permettra de modifier votre
présentation par la suite.